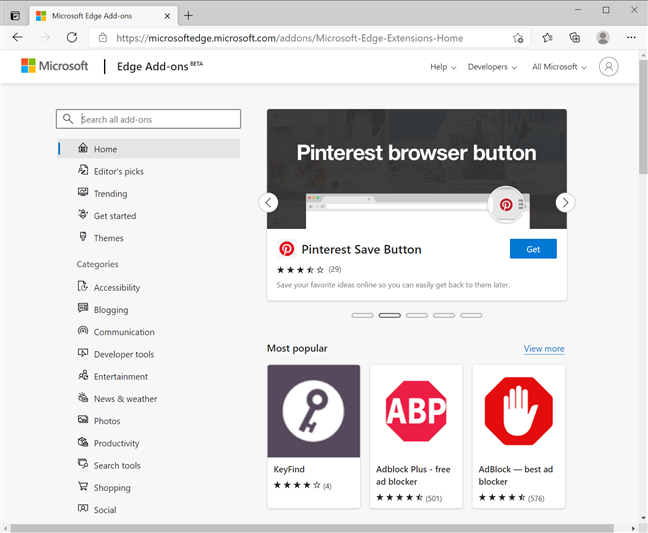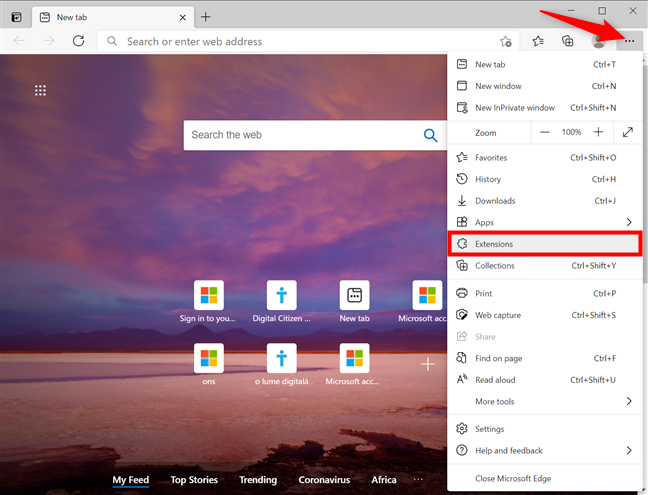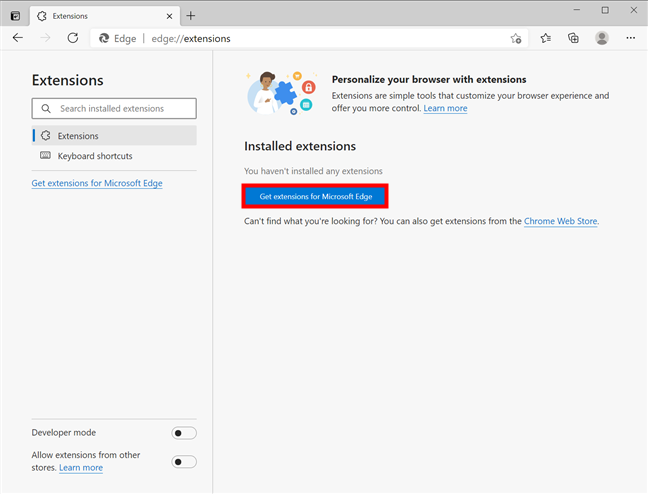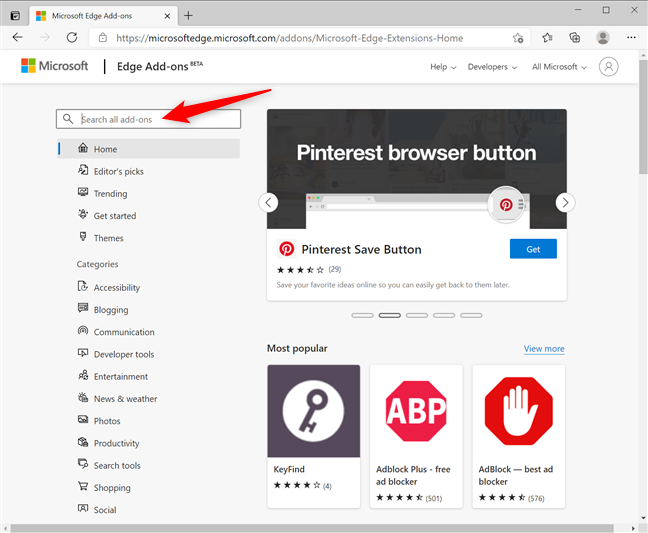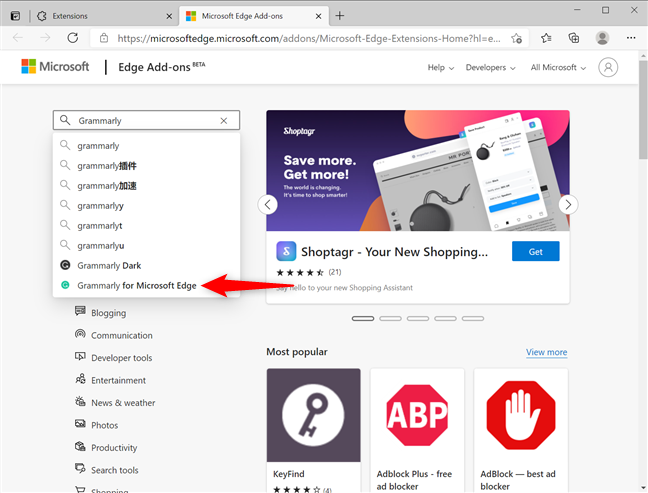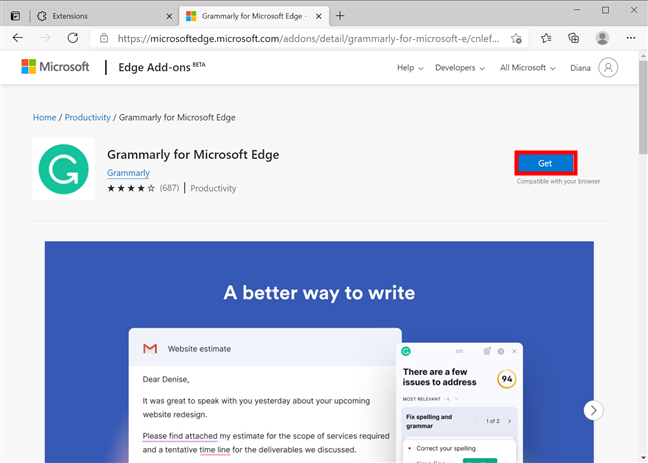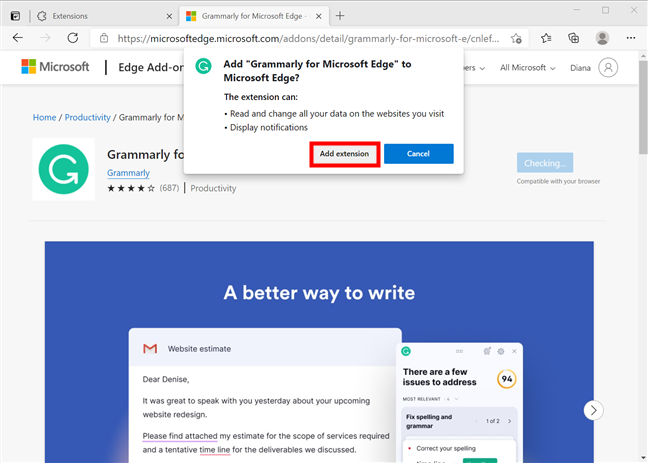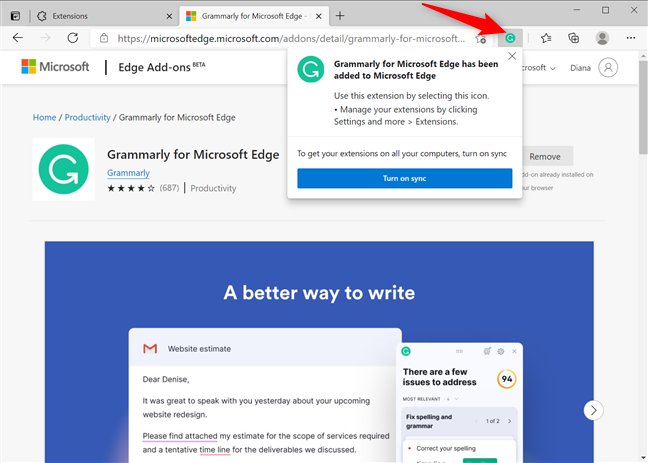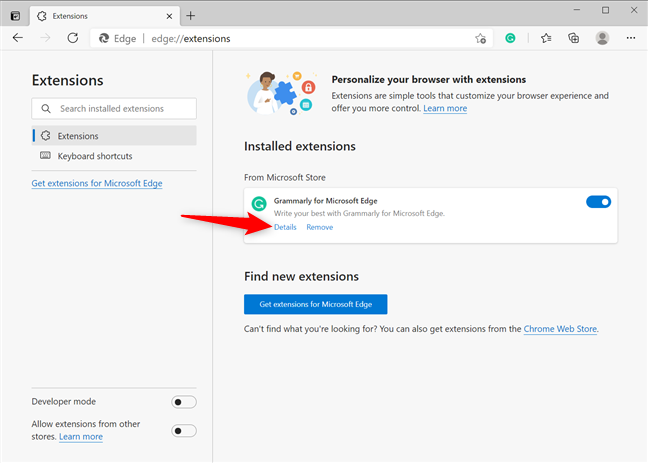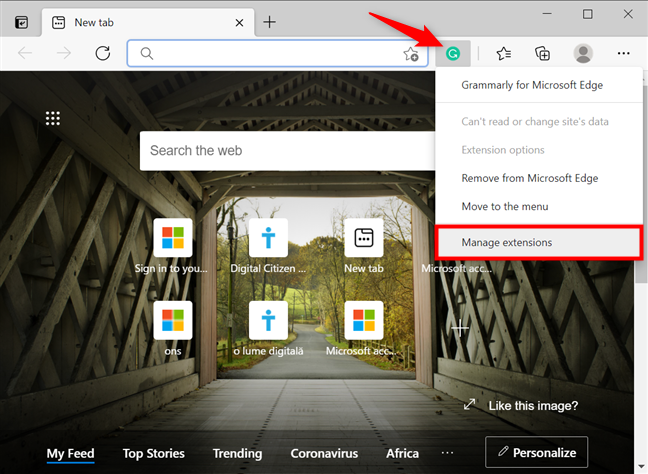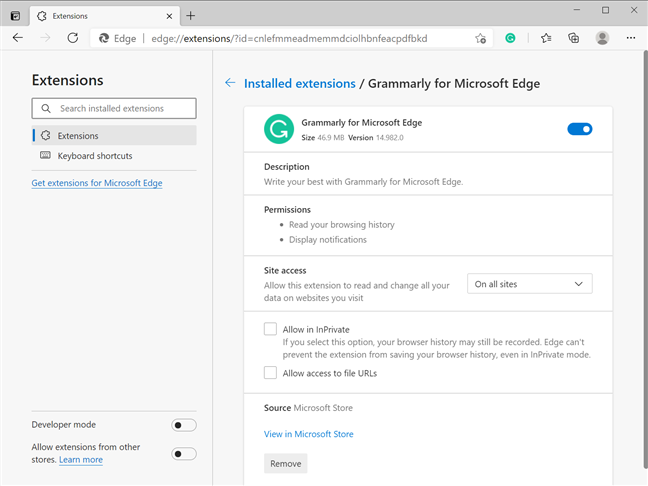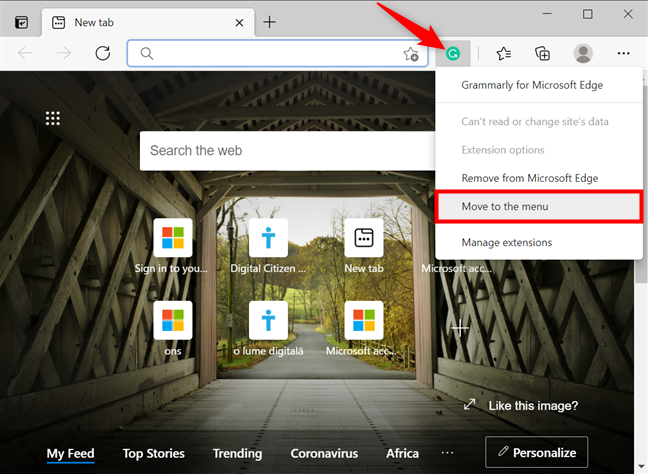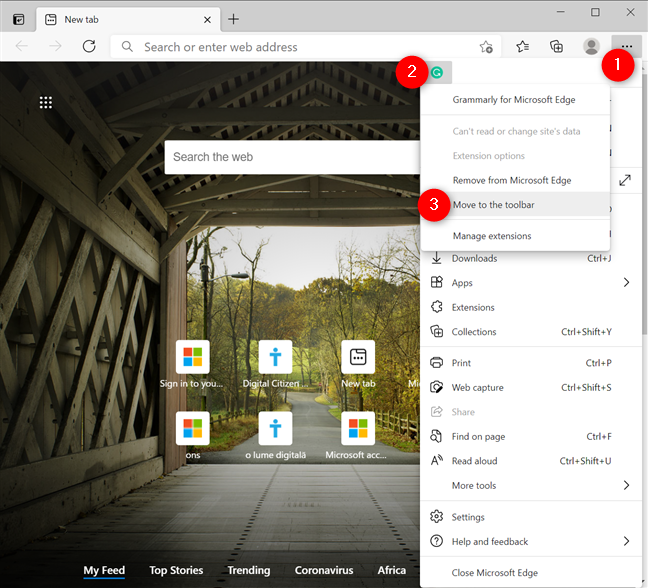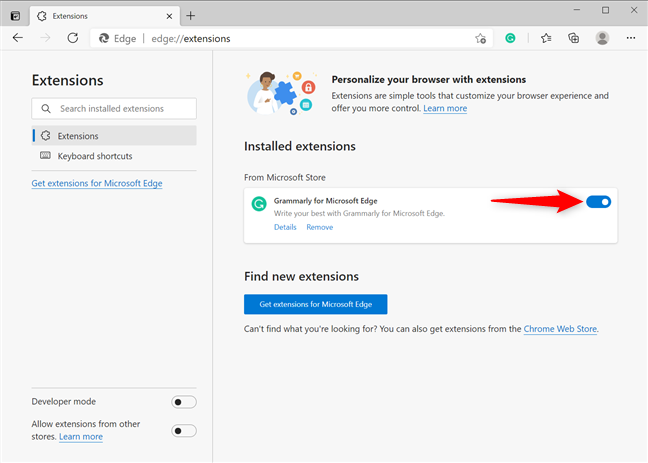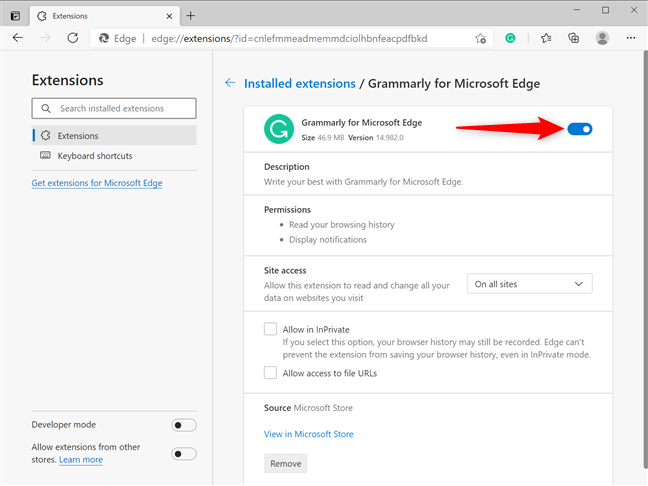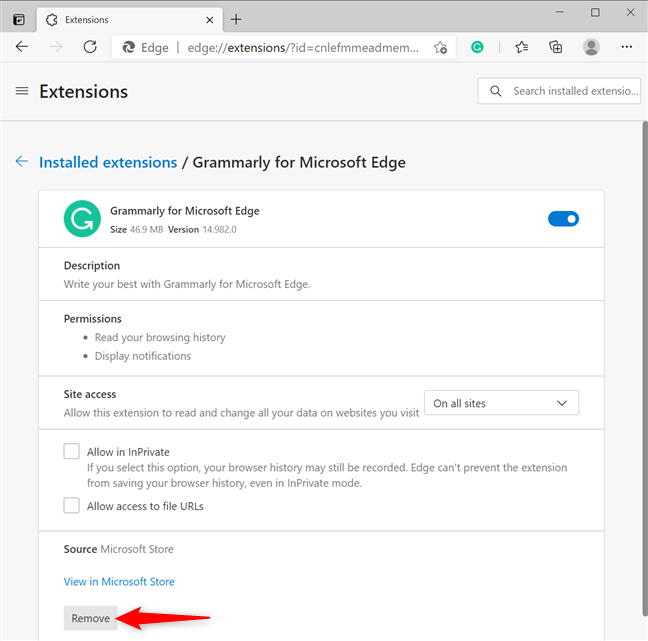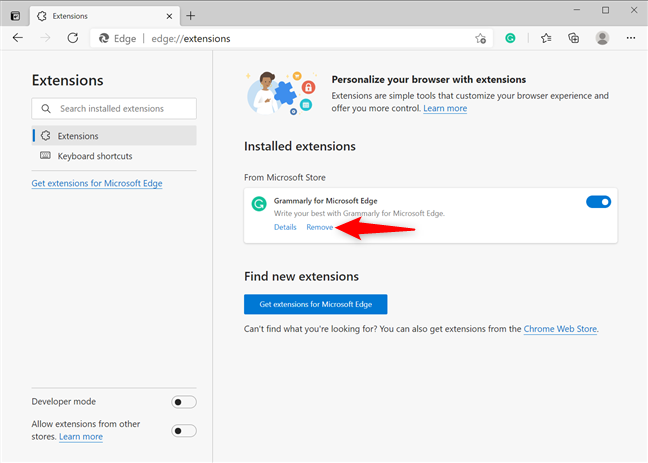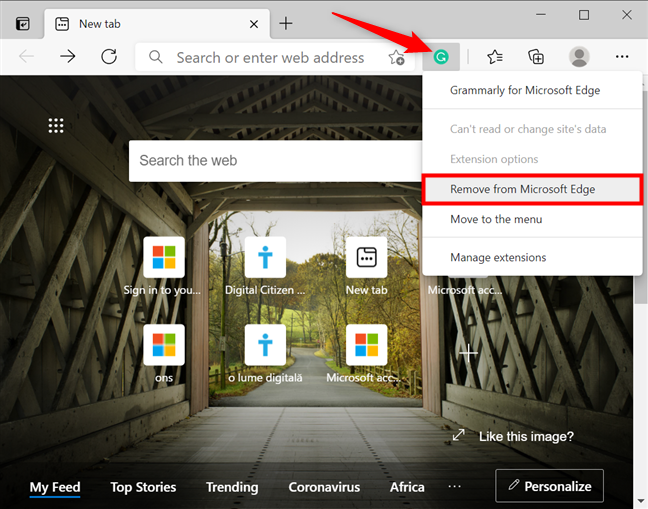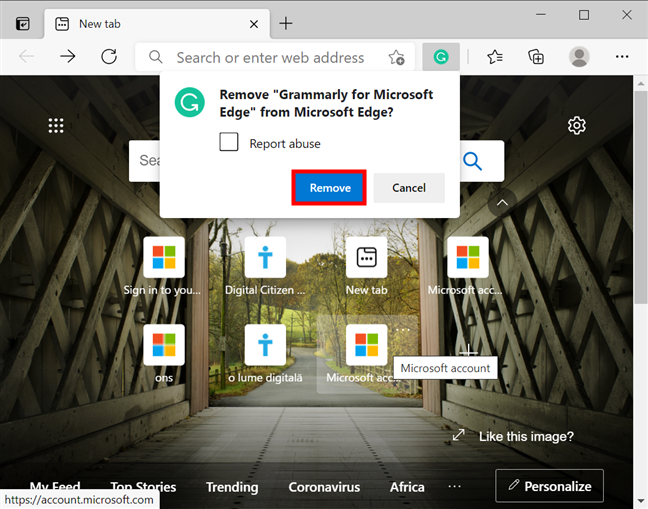يمكنك تخصيص Microsoft Edge الجديد المستند إلى Chromium عن طريق إضافة الإضافات أو الوظائف الإضافية التي تهمك. إنها طريقة رائعة لتعديل تجربة التصفح لديك وزيادة إنتاجيتك الإجمالية. على سبيل المثال ، يمكنك استخدام امتدادات Microsoft Edge لإضافة مدير كلمات مرور ، وتنزيل فيديو من Facebook ، وحل VPN يسهل تشغيله من Microsoft Edge ، والعديد من الأشياء الأخرى. حدك الوحيد هو خيالك ومجموعة Microsoft من ملحقات Edge. 🙂 يوضح هذا الدليل كيفية الحصول على ملحقات مستعرض الويب وتكوينها وإخفائها وإزالتها لـ Microsoft Edge. إذا تمكنا من جعلك تشعر بالفضول ، فاقرأ:
محتويات
- ما هو ملحق مايكروسوفت إيدج؟
- كيفية الحصول على ملحقات Microsoft Edge
- كيفية تكوين ملحقات متصفح Edge المثبتة
- كيفية إخفاء الامتدادات في Edge
- كيفية إزالة ملحقات MS Edge
- ما ملحقات Microsoft Edge التي تستخدمها؟
ما هو ملحق مايكروسوفت إيدج؟
يعد ملحق Microsoft Edge (أو الوظيفة الإضافية) برنامجًا صغيرًا مدمجًا في المستعرض ومصممًا لتخصيص تجربتك اليومية عبر الإنترنت وتحسينها. يمكنك استخدام ملحقات Edge لتخصيص المتصفح عن طريق إضافة الميزات والوظائف التي تفضلها. تختلف الوظائف الإضافية المتوفرة في Edge من حيث الغرض والفائدة. من مديري كلمات المرور وحاصرات الإعلانات إلى الإضافات التي تترجم الصفحات ، أو تساعد في التسوق عبر الإنترنت ، أو تحقق من الإملاء ، الأمر متروك لك لاختيار أفضل ما يناسب احتياجاتك.
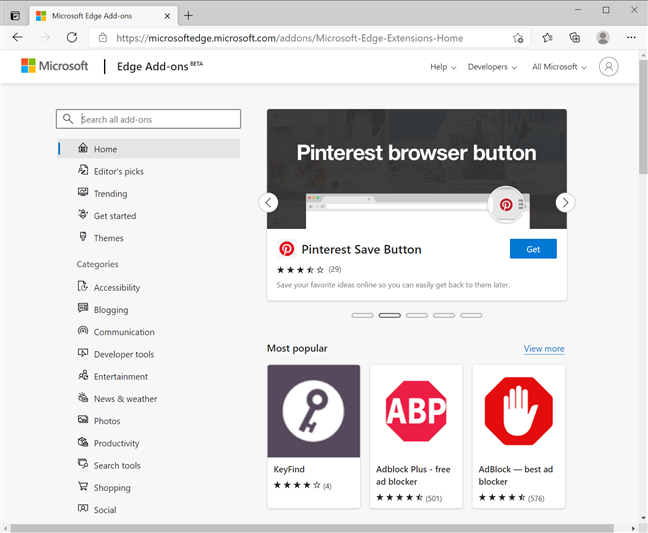
احصل على ملحقات أو ملحقات لـ Microsoft Edge
لكن الخلافات لا تتوقف عند هذا الحد. تصبح بعض الإضافات نشطة فقط عند النقر فوق أيقونتها أو النقر عليها ، بينما تعمل الوظائف الإضافية الأخرى في الخلفية. هناك أيضًا امتدادات تعمل على توسيع وظائف التطبيقات وقد تتطلب منك تسجيل الدخول.
بغض النظر عن ملحقات متصفح Edge التي تريدها ، استمر في القراءة لمعرفة كيفية الحصول عليها وتحقيق أقصى استفادة منها.
كيفية الحصول على ملحقات Microsoft Edge
للبدء ، افتح Microsoft Edge واضغط على زر "الإعدادات والمزيد" (...) في الزاوية العلوية اليمنى. يمكنك أيضًا الضغط على ALT + F على لوحة المفاتيح للحصول على نفس النتيجة. ثم ، انقر أو اضغط على ملحقات من القائمة المنسدلة.
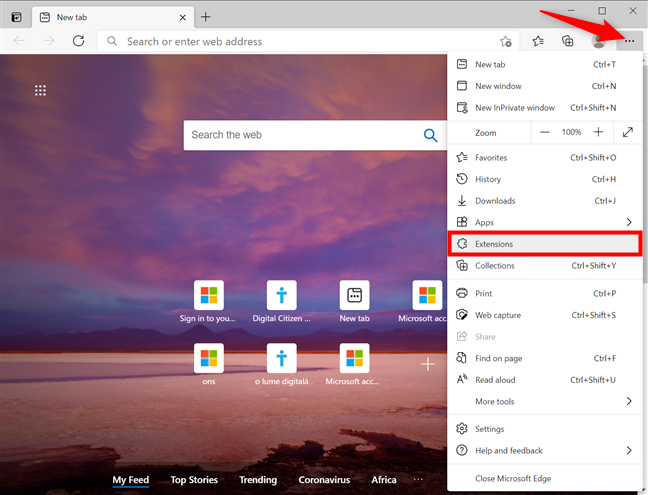
افتح إعدادات ملحقات MS Edge
صفحة الامتدادات هي المكان الذي تجد فيه الوظائف الإضافية المثبتة. إذا لم تقم مطلقًا بتثبيت ملحق Microsoft Edge من قبل ، فيجب أن تكون هذه الصفحة فارغة. انقر أو اضغط على الزر الأزرق الكبير "الحصول على ملحقات لـ Microsoft Edge" .
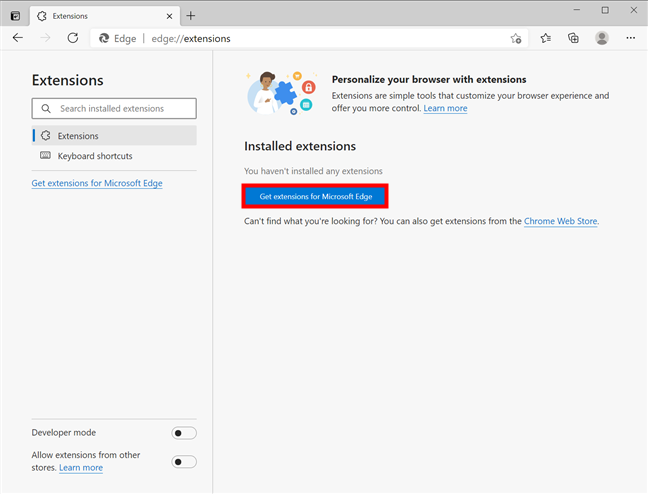
استخدم الزر للحصول على إضافات Edge
تفتح صفحة Edge Add-ons من موقع Microsoft الإلكتروني في علامة تبويب جديدة. لا تتردد في تصفح الفئات المتاحة.
يمكنك أيضًا التحقق من أفضل 10 ملحقات مفضلة لـ Microsoft Edge . إذا كنت تبحث عن وظيفة إضافية معينة ، فاكتب اسمها في حقل "البحث في جميع الوظائف الإضافية" في الزاوية العلوية اليسرى.
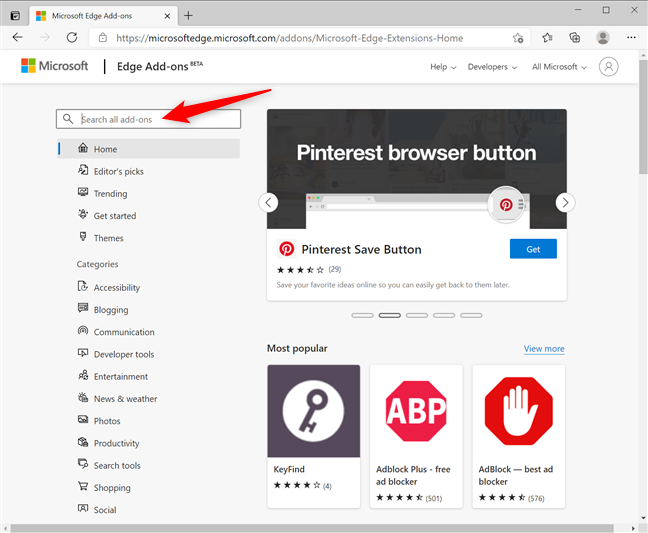
ابحث عن ملحقات متصفح Edge التي تحتاجها
انقر أو اضغط على النتيجة المناسبة لرؤية المزيد من التفاصيل حول الامتداد الذي تريده - في حالتنا ، Grammarly لـ Microsoft Edge .
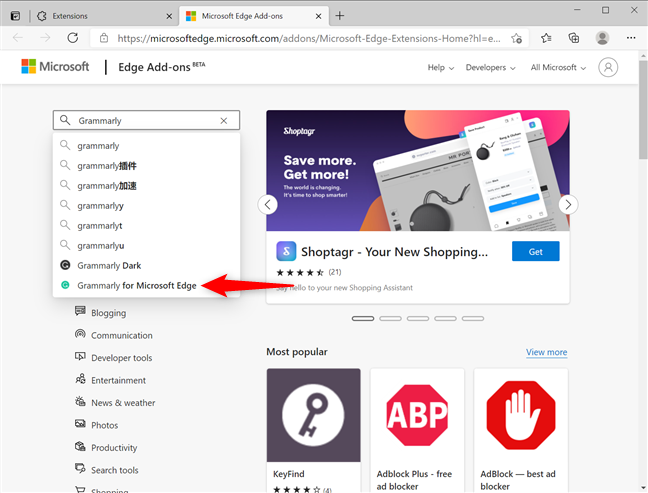
افتح ملحق Microsoft Edge الذي تريد الحصول عليه
هذا يفتح صفحة الامتداد ، حيث يمكنك العثور على مزيد من المعلومات ومراجعات المستخدم. انقر أو اضغط على الزر الأزرق Get الموجود في الزاوية العلوية اليمنى.
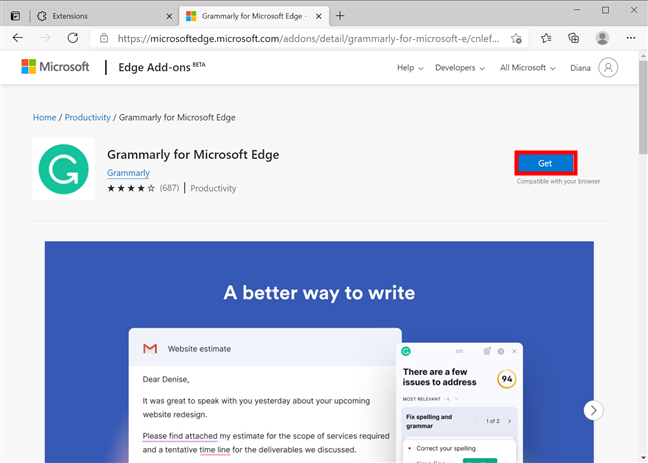
اضغط على Get لتضمين الامتداد في متصفحك
تعرض نافذة منبثقة الإذن المطلوب بواسطة الوظيفة الإضافية. قم بمراجعتها وانقر أو اضغط على إضافة امتداد .
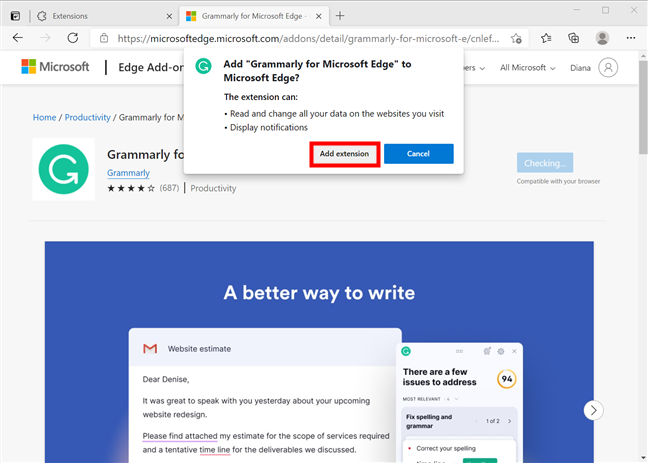
اضغط على زر إضافة ملحق
يمكنك رؤية Microsoft Edge وهو يقوم بتنزيل ملف لفترة وجيزة. بمجرد تثبيت الامتداد ، تتم إضافة الرمز الخاص به إلى يمين شريط العنوان الخاص بك ، ويعرض رسالة تأكيد. بعد لحظات ، يفتح Grammarly علامة تبويب جديدة حيث يمكنك تسجيل الدخول أو التسجيل إذا كنت تريد ذلك.
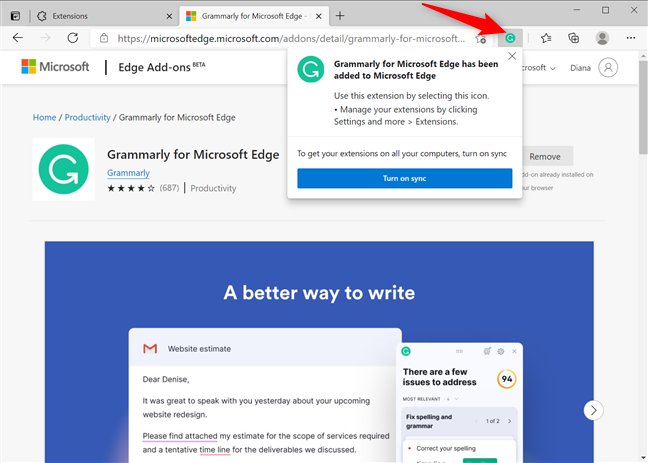
تضيف ملحقات Microsoft Edge رمزًا إلى المستعرض
تلميح: توفر نافذة التأكيد أيضًا خيار تشغيل المزامنة . اقرأ دليلنا حول المزامنة في Microsoft Edge لمزيد من التفاصيل.
كيفية تكوين ملحقات متصفح Edge المثبتة
بعد تثبيت الوظيفة الإضافية ، ارجع إلى علامة التبويب الامتدادات في Microsoft Edge ، حيث يتم عرض الإضافة الجديدة في قائمة الملحقات المثبتة . لتكوين الامتداد ، انقر أو اضغط على زر التفاصيل الموضح أسفل اسمه.
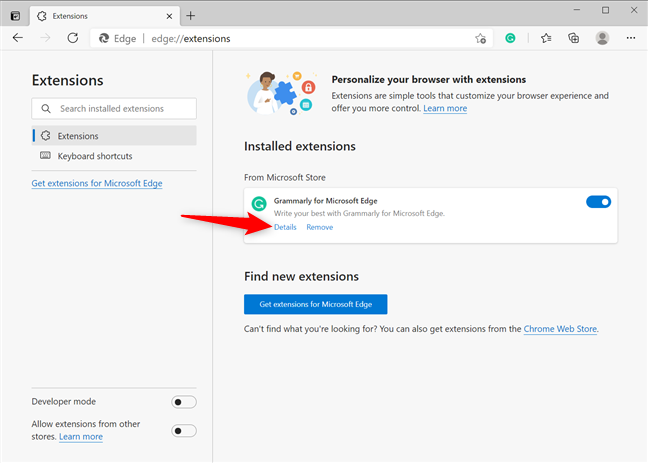
الوصول إلى مزيد من التفاصيل حول إضافات Edge الخاصة بك
بدلاً من ذلك ، يمكنك أيضًا النقر بزر الماوس الأيمن أو الضغط مع الاستمرار على أيقونة الامتداد ثم الضغط على إدارة الامتدادات .
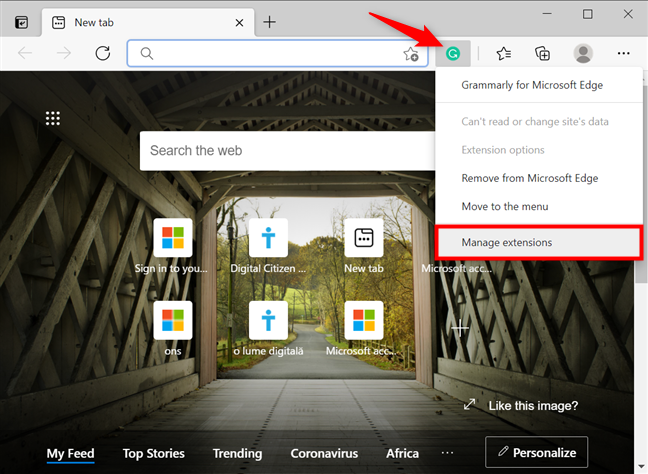
انقر أو اضغط على إدارة الامتدادات
هذا يفتح الإعدادات المتاحة لتلك الوظيفة الإضافية لـ Edge. يمكنك تعديل أذونات الإضافة ، بل إن بعض الوظائف الإضافية تتضمن ارتباط خيارات الامتداد في هذه الصفحة. نظرًا لأن كل امتداد مختلف ، لا يمكننا الخوض في التفاصيل حول المزيد من الخيارات ، ولكن يجب أن يكون معظمها بديهيًا جدًا.
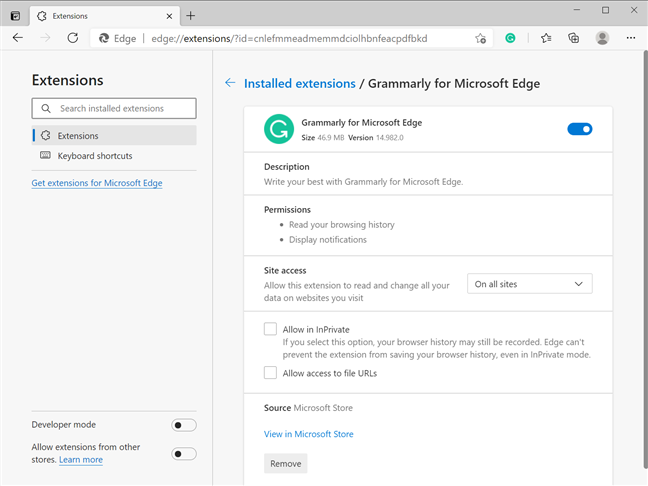
قم بإعداد الامتداد الخاص بك من التفاصيل
كيفية إخفاء الامتدادات في Edge
عندما يتعلق الأمر بملحقات MS Edge التي لا تستخدمها كثيرًا ، يمكنك إما إخفاء أيقونتها أو تعطيلها تمامًا. لإخفاء رمز الوظيفة الإضافية من واجهة المتصفح ، انقر بزر الماوس الأيمن أو اضغط باستمرار عليه وانقر أو انقر فوق "نقل إلى القائمة" . "
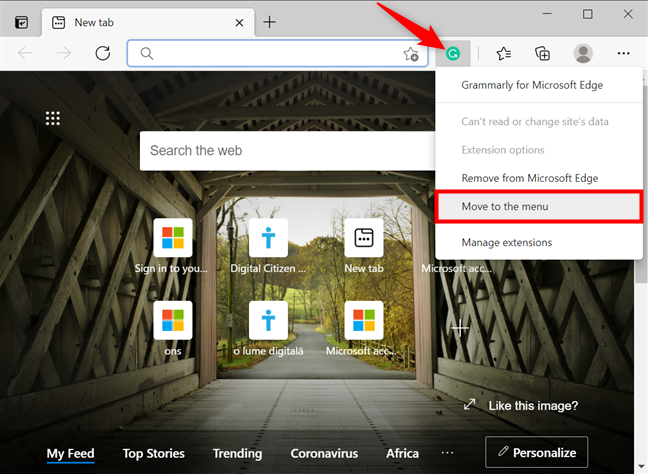
كيفية إخفاء أيقونات ملحقات Edge
يتم نقل الرمز مرة واحدة. يؤدي النقر أو النقر على "الإعدادات والمزيد" (...) إلى فتح قائمة ، ويمكنك رؤية رمز الامتداد في الجزء العلوي منها. لإعادة الرمز إلى مكانه الأصلي ، انقر بزر الماوس الأيمن أو اضغط باستمرار عليه ، ثم انقر أو انقر فوق "نقل إلى شريط الأدوات" . "
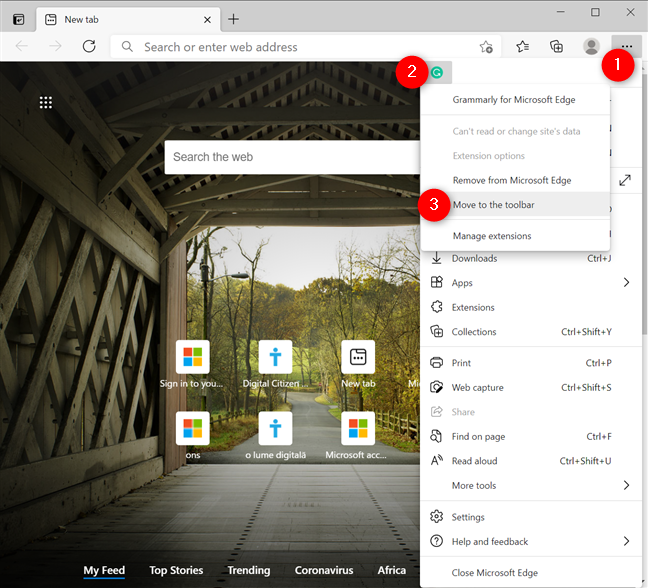
كيفية إظهار رمز امتداد في شريط الأدوات مرة أخرى
يمكنك أيضًا اختيار الامتدادات من قائمة "الإعدادات والمزيد" (...) وإيقاف تشغيل المفتاح بجوار الوظيفة الإضافية لتعطيلها وإخفاء أيقونتها.
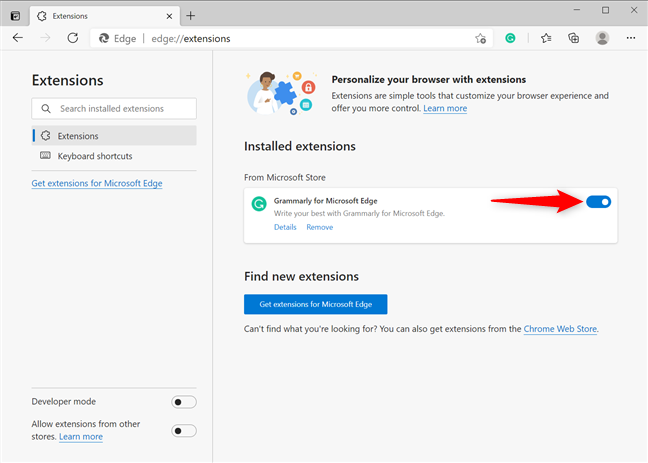
استخدم المفتاح لتعطيل الوظائف الإضافية المثبتة أو تمكينها لـ Microsoft Edge
بدلاً من ذلك ، يمكنك أيضًا الوصول إلى تفاصيل الامتداد واستخدام المفتاح في الجزء العلوي لتعطيل أو تمكين وظيفة إضافية Edge.
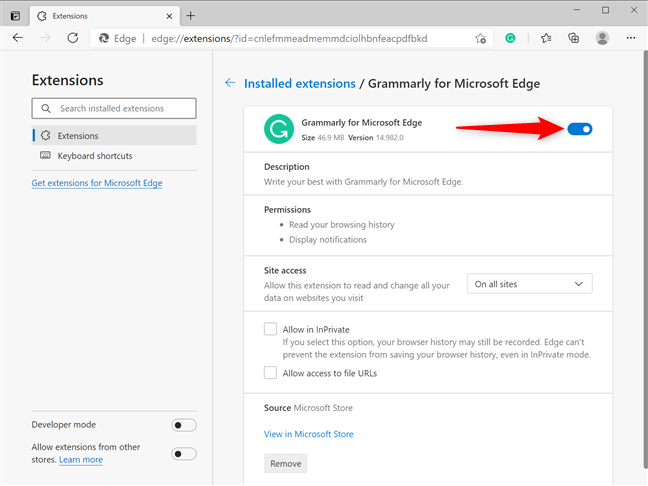
قم بإيقاف تشغيل ملحق من التفاصيل
كيفية إزالة ملحقات MS Edge
قد يؤدي تثبيت الكثير من الإضافات إلى إبطاء متصفحك ، لذلك من الأفضل الاحتفاظ بالملحقات التي تستخدمها فقط. إذا قررت أنك لم تعد ترغب في تثبيت ملحق في Microsoft Edge ، فهناك عدة طرق لإزالته. إحدى الطرق هي الضغط على الزر " إزالة " في أسفل صفحة " التفاصيل " الخاصة به .
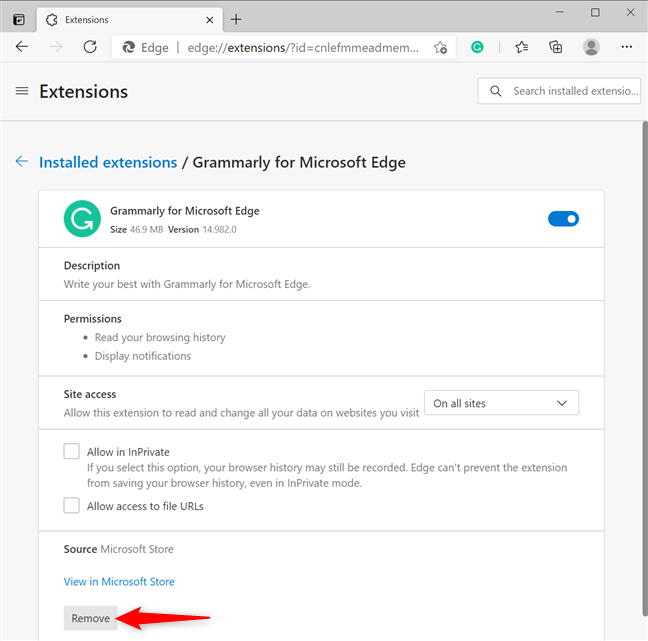
قم بإزالة الوظيفة الإضافية من تفاصيلها
يمكنك أيضًا فتح الامتدادات والضغط على الزر إزالة الموجود أسفل الوظيفة الإضافية التي تريد إلغاء تثبيتها.
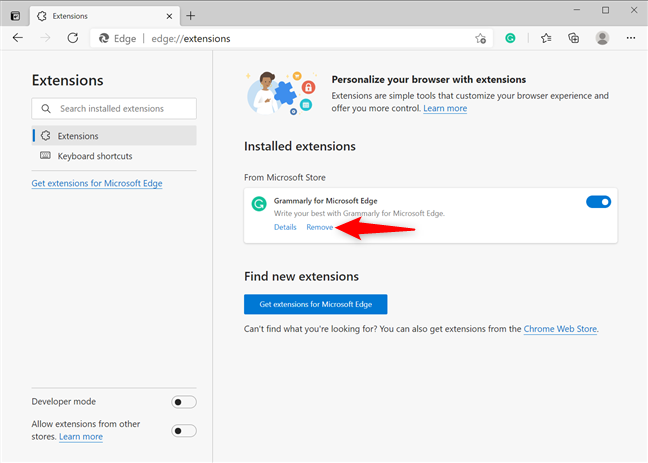
إزالة وظيفة إضافية من الامتدادات
الطريقة الثالثة والأسهل للتخلص من الامتداد هي النقر بزر الماوس الأيمن أو الضغط مع الاستمرار على أيقونته والنقر أو النقر فوق "إزالة من Microsoft Edge . "
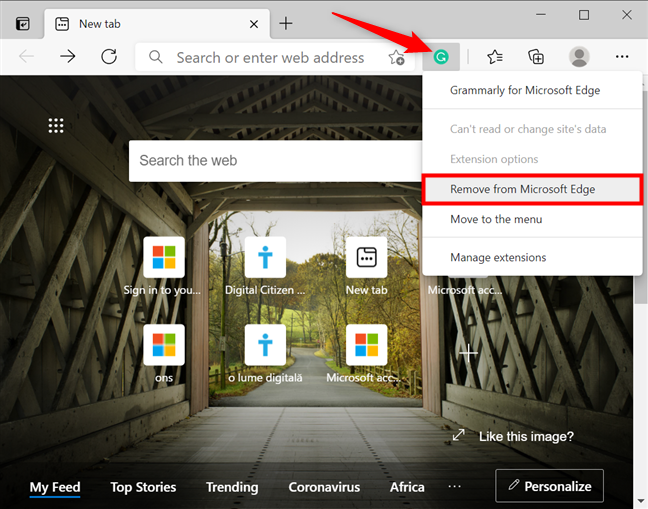
قم بإزالة ملحقات Edge من أيقونتها
بغض النظر عن الطريقة التي اخترتها ، قم بتأكيد اختيارك بالنقر أو النقر فوق إزالة في النافذة المنبثقة.
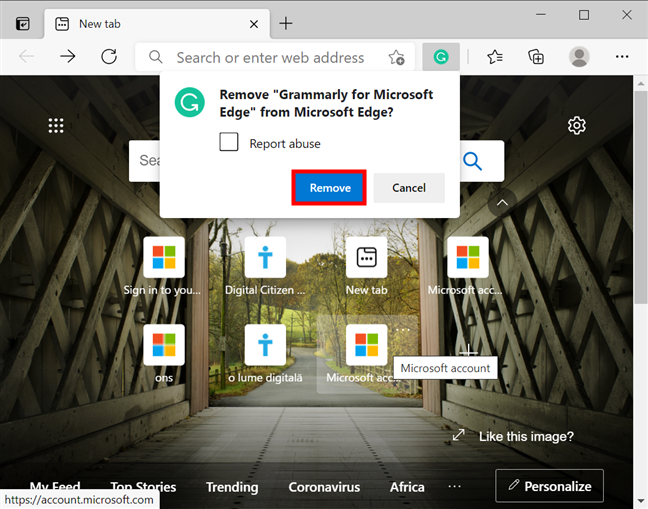
قم بتأكيد إزالة ملحق Edge الخاص بك
يؤدي ذلك على الفور إلى إزالة الامتداد من Microsoft Edge.
ما ملحقات Microsoft Edge التي تستخدمها؟
الإضافات هي أدوات بسيطة تجعل تصفح الإنترنت باستخدام Edge أكثر متعة وإنتاجية. قبل إغلاق هذا الدليل ، أخبرنا عن الامتدادات التي لفتت انتباهك. هل هناك أي إضافات تريد التوصية بها للقراء الآخرين؟ اسمحوا لنا أن نعرف في التعليقات.