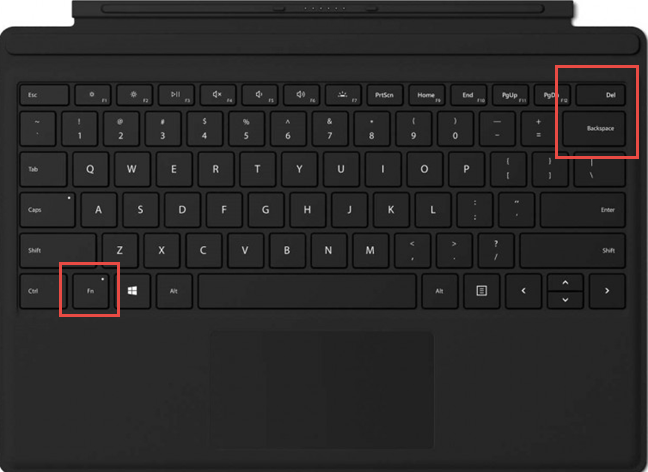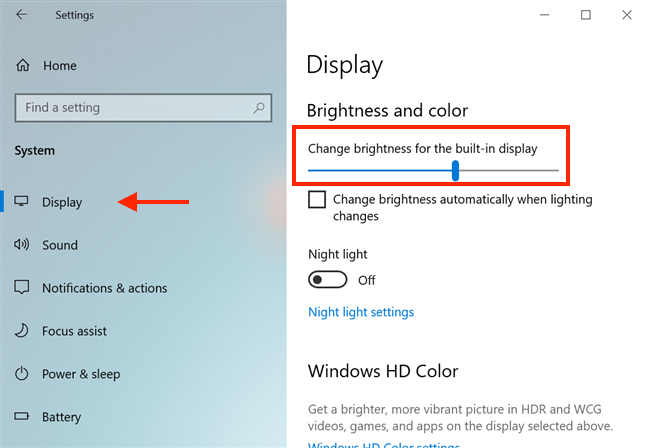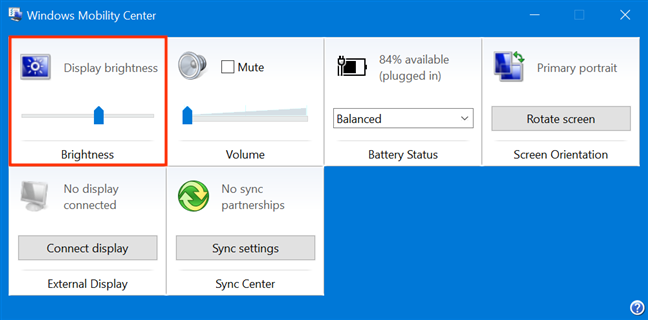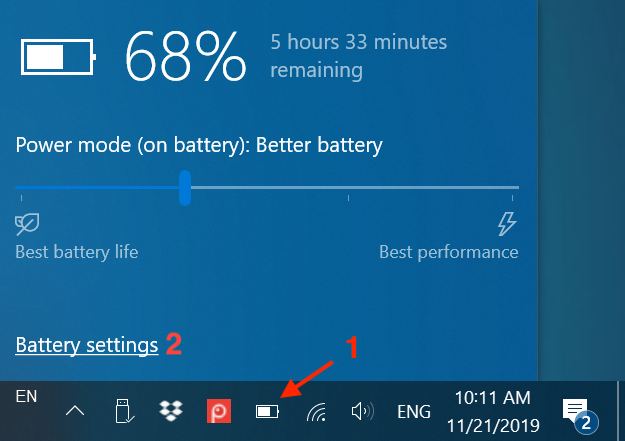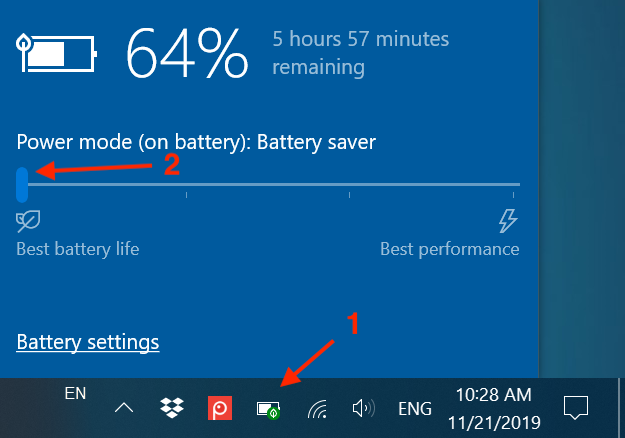إذا كنت تقضي الكثير من الوقت على جهاز الكمبيوتر أو الجهاز الذي يعمل بنظام Windows 10 ، فإن معرفة كيفية زيادة السطوع وكيفية خفضه يمكن أن يكون مفيدًا. هذا الإعداد مهم بشكل خاص عند استخدام جهاز كمبيوتر محمول أو كمبيوتر لوحي ، لأنه سواء كنت في الداخل أو في الخارج ، فقد تحتاج إلى ضبط سطوع الشاشة وفقًا لما يحيط بك. لحسن الحظ ، يوفر Windows 10 العديد من الخيارات لتغيير هذا الإعداد. اقرأ هذا البرنامج التعليمي وتعرف على كيفية تقليل السطوع أو كيفية زيادة السطوع لشاشة العرض في نظام التشغيل Windows 10:
محتويات
- 1. كيفية ضبط السطوع في Windows 10 باستخدام اختصارات لوحة المفاتيح
- 2. كيفية ضبط السطوع في Windows 10 باستخدام الأزرار الفعلية لشاشتك
- 3. كيفية ضبط السطوع في نظام التشغيل Windows 10 باستخدام الإجراءات السريعة
- 4. كيفية ضبط السطوع في Windows 10 باستخدام تطبيق الإعدادات
- 5. كيفية ضبط السطوع في Windows 10 باستخدام Windows Mobility Center
- 6. كيفية ضبط السطوع في Windows 10 باستخدام PowerShell
- 7. كيفية ضبط السطوع في نظام التشغيل Windows 10 عن طريق تغيير وضع الطاقة
- ما الطريقة التي تفضلها لتغيير درجة سطوع الشاشة؟
ملاحظة: الميزات المعروضة متوفرة في تحديث نوفمبر 2019 لنظام التشغيل Windows 10 أو الأحدث. إذا كنت تستخدم إصدارًا أقدم من Windows 10 ، فقد لا تتمكن من الوصول إلى جميع الميزات. تحقق من إصدار Windows 10 لديك ، وإذا لزم الأمر ، احصل على آخر تحديث لنظام Windows 10 متاح لك.
1. كيفية ضبط السطوع في Windows 10 باستخدام اختصارات لوحة المفاتيح
في بعض لوحات المفاتيح ، توجد مفاتيح مصممة خصيصًا لمساعدتك على تعديل سطوع الشاشة بسهولة. على جهاز كمبيوتر محمول HP Spectre 13t ، يمكنك استخدام مفتاحي F2 و F3 لخفض أو زيادة سطوع الشاشة.

تم تصميم المفاتيح لضبط السطوع على لوحة مفاتيح HP
على أجهزة Surface Pro ذات الأغطية ، يمكنك استخدام اختصار لوحة المفاتيح Fn + DEL لزيادة السطوع و Fn + Backspace لتقليله .
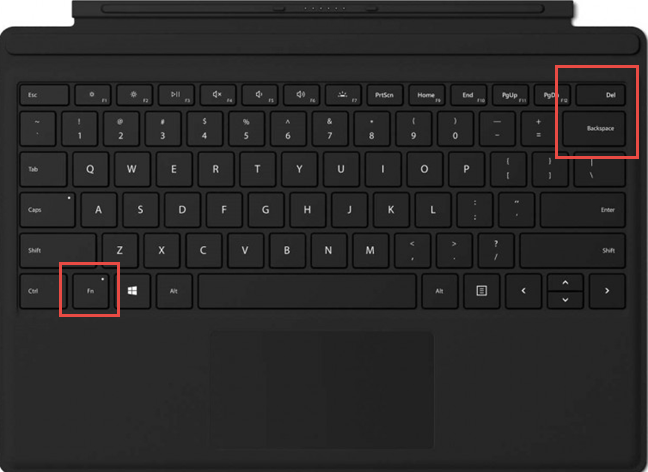
المفاتيح المستخدمة للاختصارات لتغيير السطوع على Surface Type Cover
على الكمبيوتر المحمول Lenovo Legion Y520 الذي يعمل بنظام التشغيل Windows 10 ، يمكنك الضغط على مجموعة المفاتيح Fn + F11 لخفض السطوع و Fn + F12 لزيادة ذلك.

المفاتيح المستخدمة للاختصارات لتغيير السطوع على لوحة مفاتيح Lenovo
تتوفر هذه المفاتيح واختصارات لوحة المفاتيح في معظم أجهزة الكمبيوتر المحمولة والأجهزة اللوحية التي تعمل بنظام Windows 10. ابحث عن مفاتيح مماثلة بها أيقونة الشمس الخاصة بالسطوع.
للأسف ، لا تحصل على هذه المفاتيح على لوحات المفاتيح لأجهزة كمبيوتر سطح المكتب ، نظرًا لأن كل شاشة لها إعداداتها الخاصة للتحكم في السطوع ، كما ترى في القسم التالي.
2. كيفية ضبط السطوع في Windows 10 باستخدام الأزرار الفعلية لشاشتك
بينما تحتوي بعض الشاشات على أزرار مخصصة لضبط السطوع (إما في الأمام أو على أحد حوافها) ، بالنسبة للآخرين ، يجب عليك البحث في قوائمها المحددة للعثور على عناصر التحكم في السطوع. استشر دليل شاشتك للتنقل عبر قوائمها والعثور على الإعداد المناسب.

ضبط سطوع شاشة الكمبيوتر باستخدام قوائمها
3. كيفية ضبط السطوع في نظام التشغيل Windows 10 باستخدام الإجراءات السريعة
يمكن أيضًا استخدام الإجراءات السريعة في مركز العمل لتغيير السطوع. استخدم اختصار لوحة المفاتيح Windows + A لفتح مركز العمل ، وكشف عن شريط تمرير سطوع أسفل النافذة.

قم بتغيير السطوع باستخدام إجراءات سريعة
يؤدي تحريك شريط التمرير في الجزء السفلي من Action Center إلى اليسار أو اليمين إلى تغيير سطوع الشاشة.
4. كيفية ضبط السطوع في Windows 10 باستخدام تطبيق الإعدادات
يمكنك أيضًا استخدام تطبيق الإعدادات لتغيير مستوى السطوع. افتح الإعدادات باستخدام اختصار لوحة المفاتيح Windows + I ، وانقر أو اضغط على النظام .

انتقل إلى فئة النظام في تطبيق الإعدادات
يتم فتح فئة النظام في علامة تبويب العرض . استخدم شريط التمرير الموجود أسفل "السطوع واللون" من أجل "تغيير السطوع للشاشة المدمجة . "
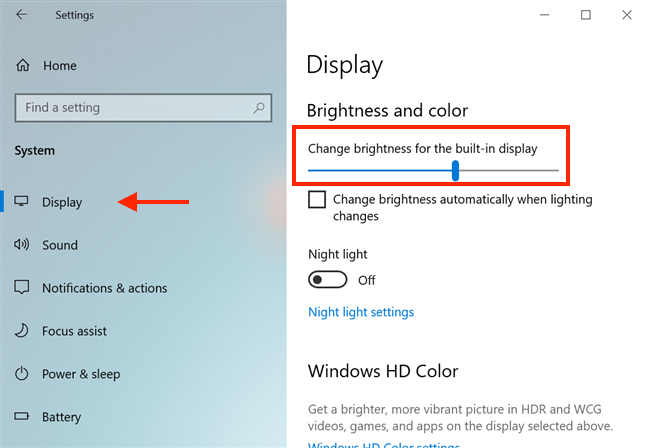
اضبط السطوع من إعدادات Windows 10
يمكنك أيضًا تمكين خيار "تغيير السطوع تلقائيًا عند تغير الإضاءة" ليقوم جهازك تلقائيًا بتغيير مستوى السطوع بناءً على مقدار الضوء الذي تقيسه أجهزة الاستشعار في بيئتك.
5. كيفية ضبط السطوع في Windows 10 باستخدام Windows Mobility Center
يمكن أيضًا استخدام Windows Mobility Center لتعديل سطوع الشاشة. اكتب التنقل في حقل البحث بشريط المهام ، ثم انقر أو اضغط على "Windows Mobility Center " .

افتح Windows Mobility Center
استخدم شريط التمرير الموجود أسفل سطوع الشاشة لضبط مستوى السطوع.
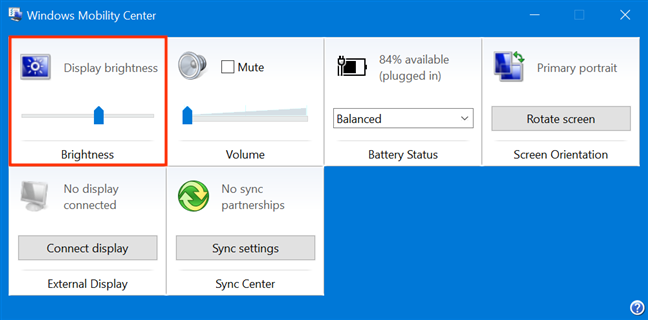
يتيح لك Windows Mobility Center ضبط السطوع
6. كيفية ضبط السطوع في Windows 10 باستخدام PowerShell
يمكنك أيضًا استخدام PowerShell العظيم لتغيير سطوع الشاشة. افتح PowerShell عن طريق كتابة "powershell" في حقل البحث بشريط المهام ، ثم النقر فوق Windows PowerShell أو النقر عليه .

افتح PowerShell من شريط المهام
لتغيير السطوع ، أدخل الأمر التالي:
** (Get-WmiObject - جذر مساحة الاسم / WMI -Class WmiMonitorBrightnessMethods) .WmiSetBrightness (1 ، ** مستوى السطوع)
استبدل مستوى السطوع بقيمة النسبة المئوية التي تريدها لسطوع الشاشة ، من 0 إلى 100. لتعيين السطوع على 70٪ ، أدخلنا الأمر:
(Get-WmiObject - جذر مساحة الاسم / WMI -Class WmiMonitorBrightnessMethods) .WmiSetBrightness (1،70)

استخدم أمر PowerShell لتغيير مستوى السطوع
بمجرد الضغط على Enter ، يتم ضبط السطوع وفقًا لتفضيلاتك.
7. كيفية ضبط السطوع في نظام التشغيل Windows 10 عن طريق تغيير وضع الطاقة
يقلل خفض سطوع الشاشة من استهلاك الطاقة ويزيد من استقلالية جهازك. بالنسبة لأجهزة الكمبيوتر المحمولة والأجهزة اللوحية ، يحتوي Windows 10 على إعداد يغير سطوع الشاشة وفقًا لوضع الطاقة الذي تستخدمه. لتمكين هذا الخيار ، انقر أولاً أو انقر فوق رمز الطاقة في علبة النظام ، على الجانب الأيمن من شريط المهام ، ثم قم بالوصول إلى إعدادات البطارية .
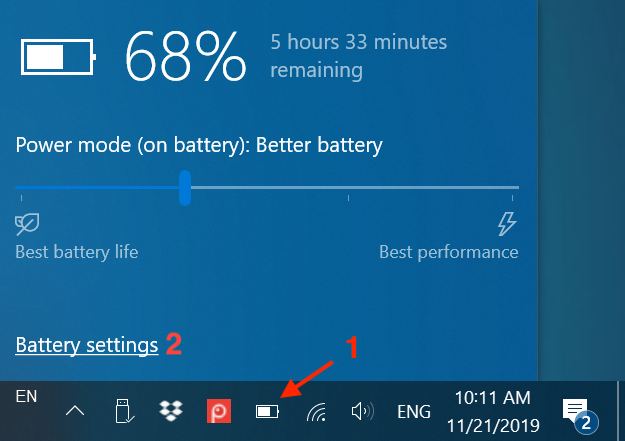
انتقل إلى إعدادات البطارية
تلميح: إذا لم تتمكن من رؤية رمز الطاقة في علبة النظام بجهازك ، فيمكنك معرفة كيفية العثور عليه وإظهاره من خلال قراءة: علبة نظام Windows 10 - كيفية إظهار أو إخفاء الرموز!
في نافذة إعدادات البطارية ، قم بالتمرير لأسفل إلى قسم توفير البطارية . حدد المربع في الجزء السفلي ، بجوار الخيار "تقليل سطوع الشاشة أثناء توفير شحن البطارية" .

قم بتمكين خيار خفض سطوع الشاشة أثناء توفير شحن البطارية
يؤدي هذا الإعداد إلى تعتيم الشاشة تلقائيًا عندما يحاول جهازك حفظ شحن البطارية. انقر أو انقر فوق رمز الطاقة في علبة النظام مرة أخرى ، وحرك شريط تمرير وضع الطاقة على طول الطريق إلى اليسار للحصول على "أفضل عمر للبطارية " . طالما أن جهازك غير متصل ، فمن المفترض أن يؤدي ذلك إلى خفض سطوع الشاشة ، وبالتالي توفير البطارية.
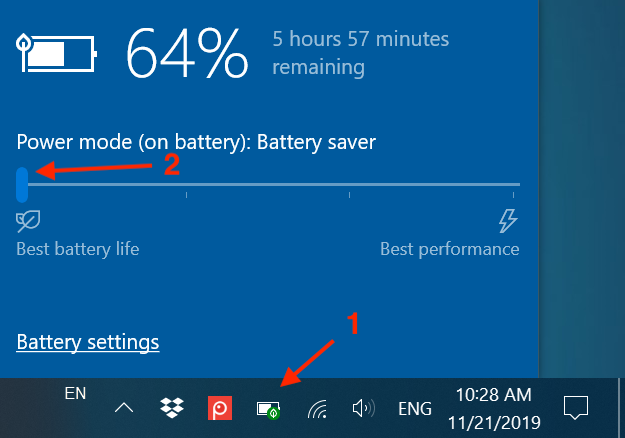
يؤدي توفير البطارية إلى تعتيم شاشة جهازك
ما الطريقة التي تفضلها لتغيير درجة سطوع الشاشة؟
تساعدك معرفة كيفية زيادة السطوع وكيفية تقليله على أن تكون أكثر إنتاجية وتركيزًا. يمكن أن تؤثر الشاشة الساطعة جدًا أو المعتمة جدًا على عينيك وتجعلك تشعر بعدم الارتياح. ما الطريقة التي تفضلها لتغيير سطوع الشاشة؟ هل تعرف أي آخرين؟ التعليق أدناه ودعنا نناقش.