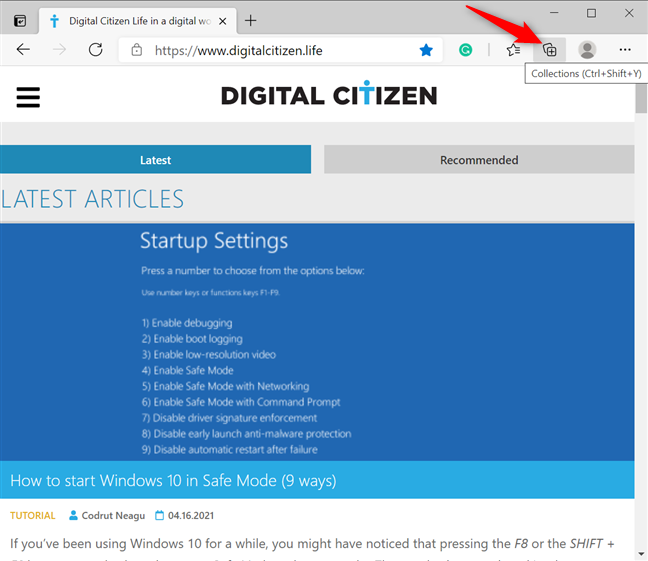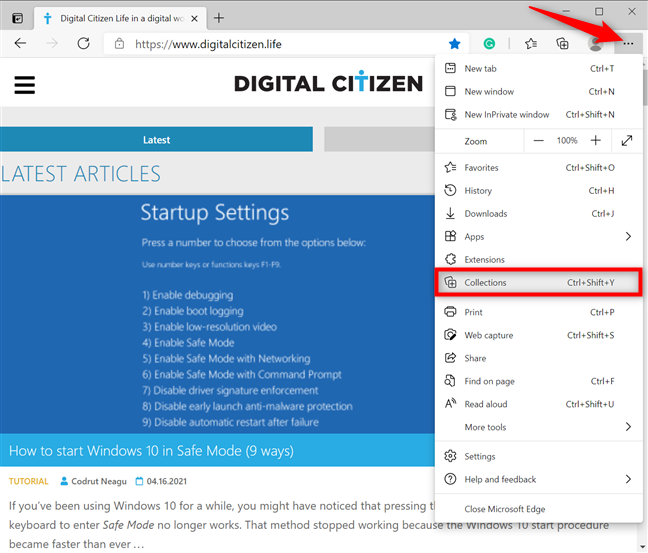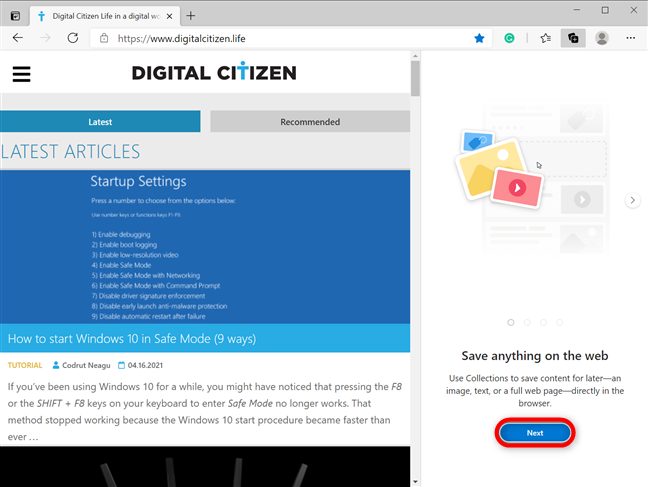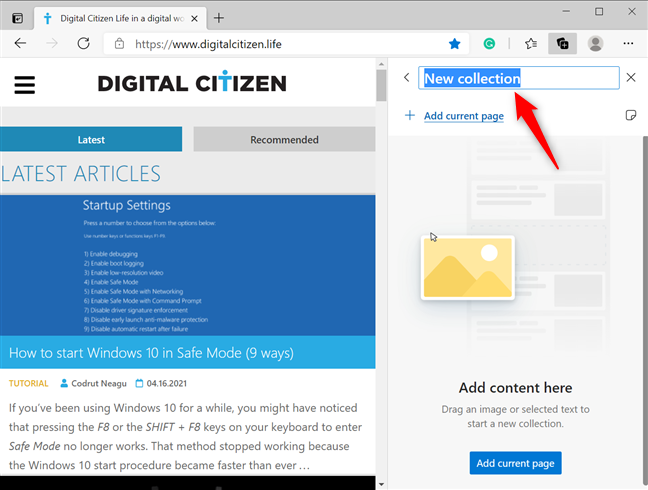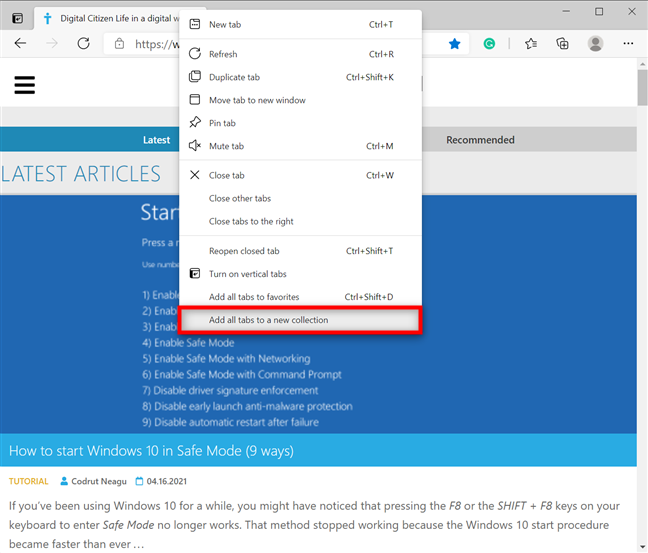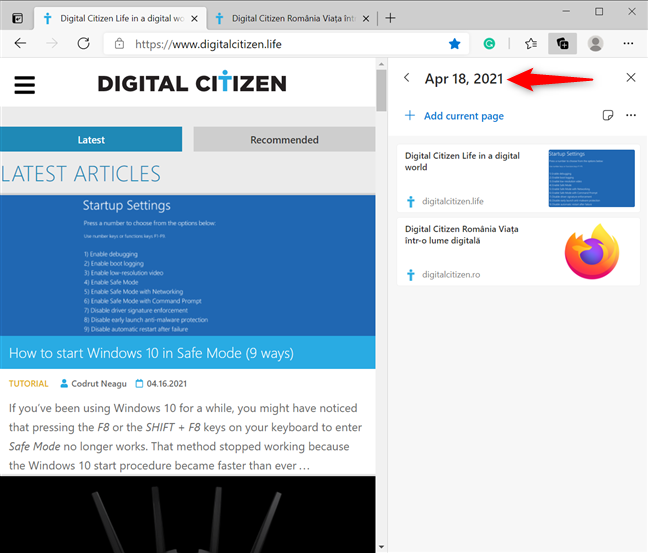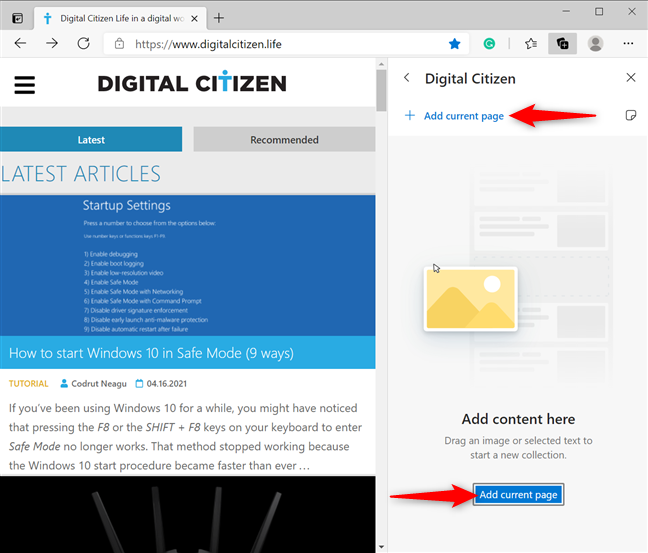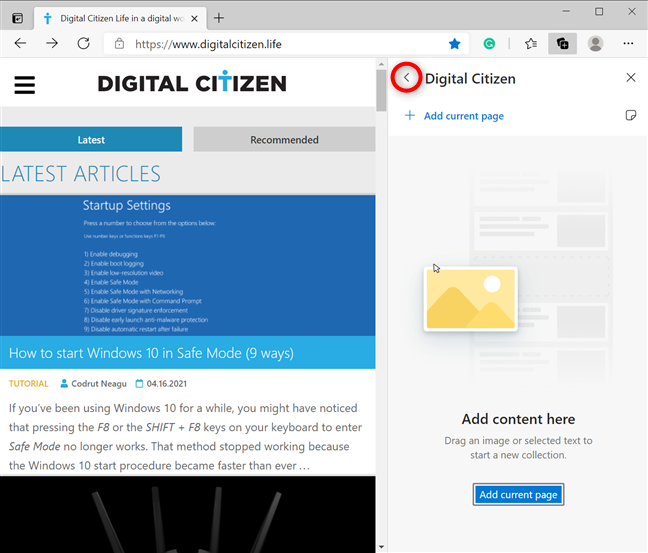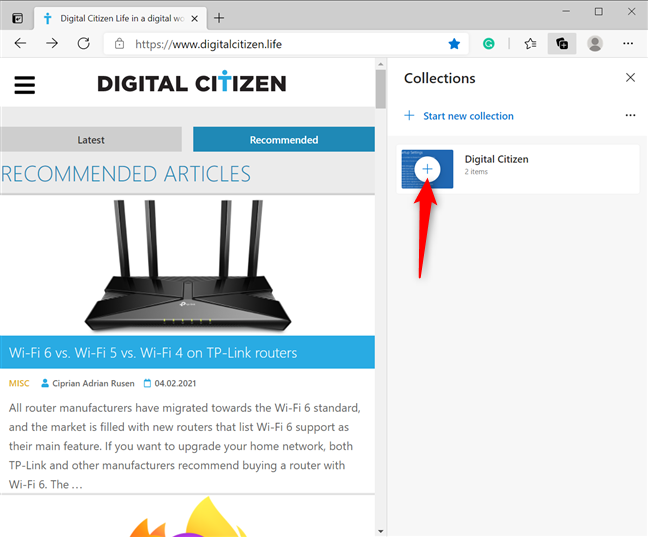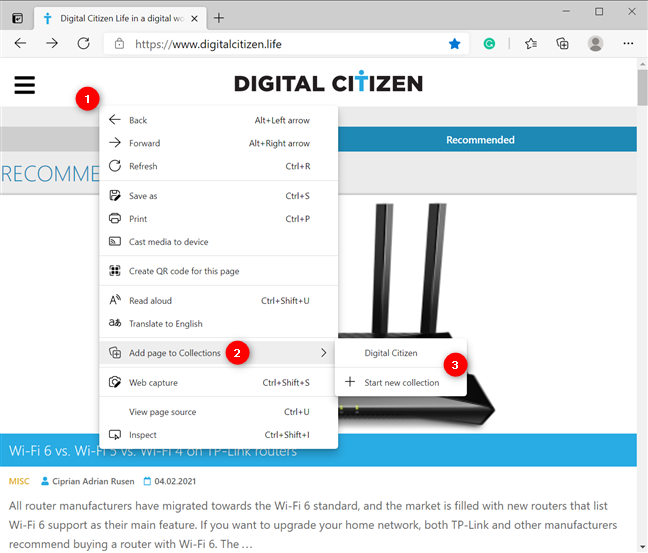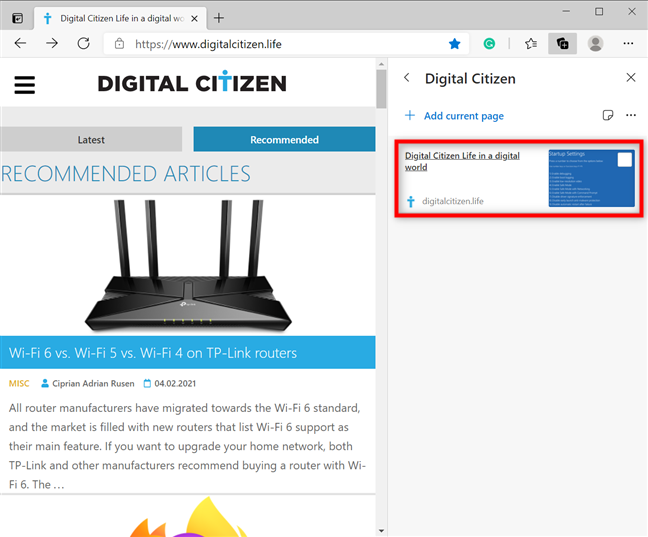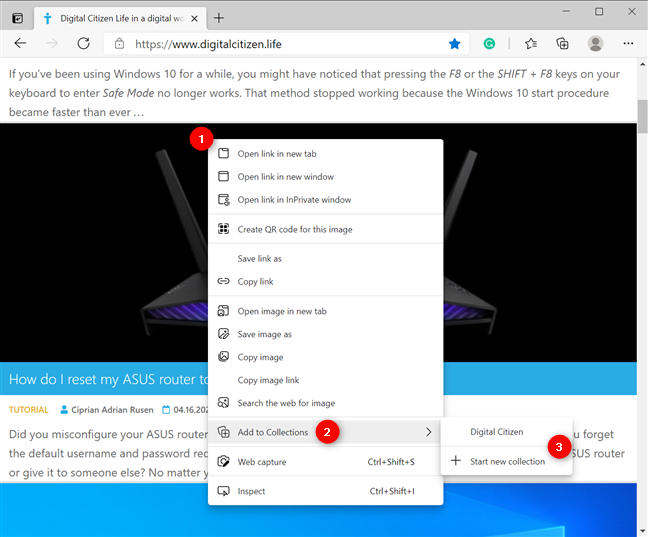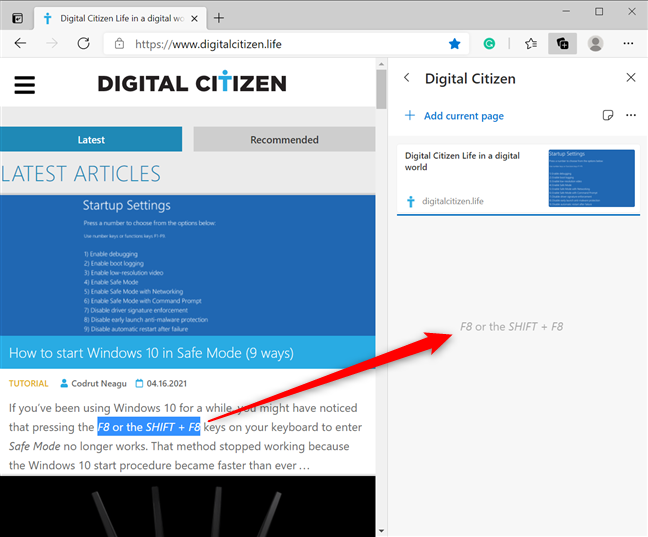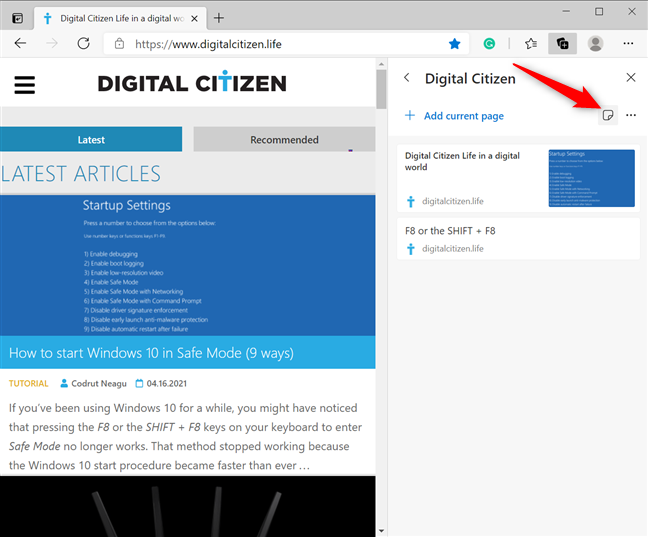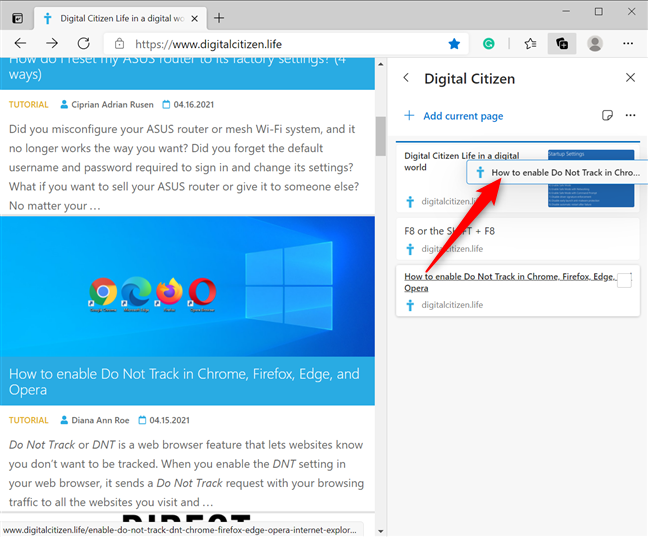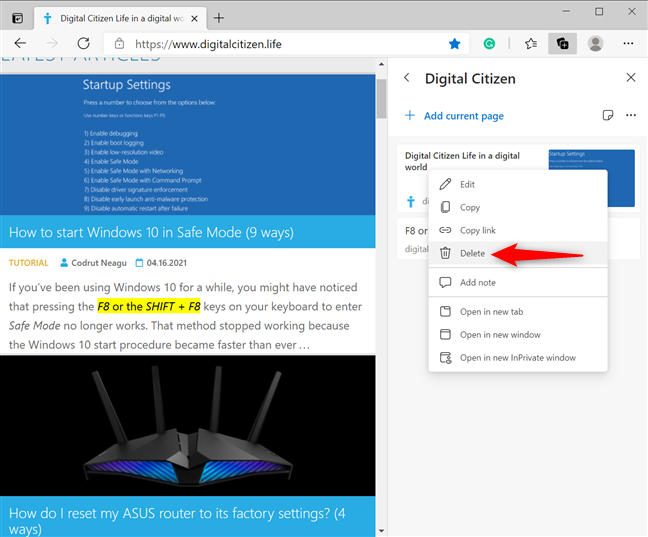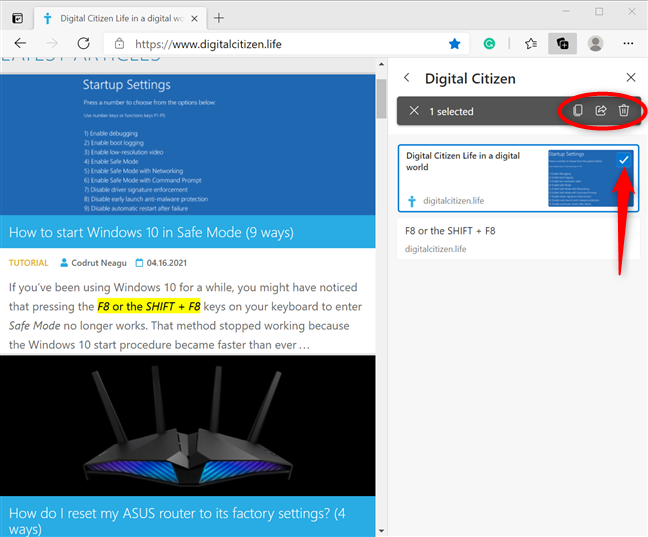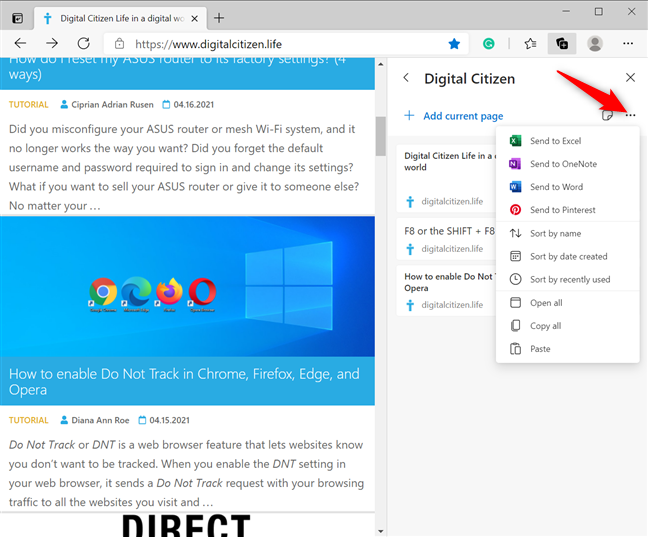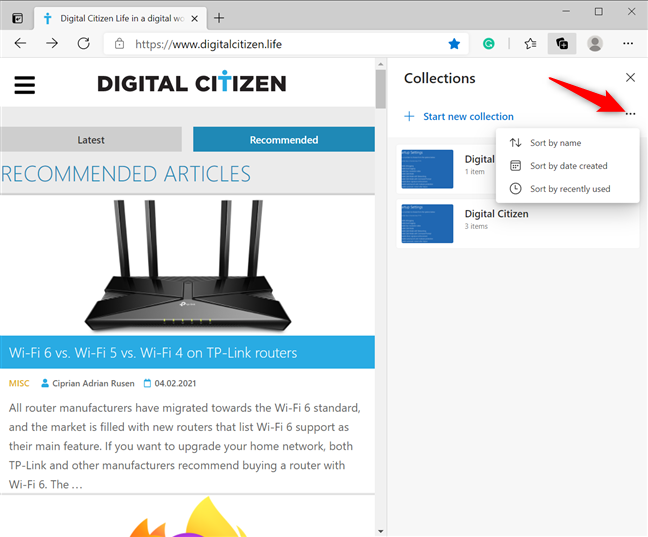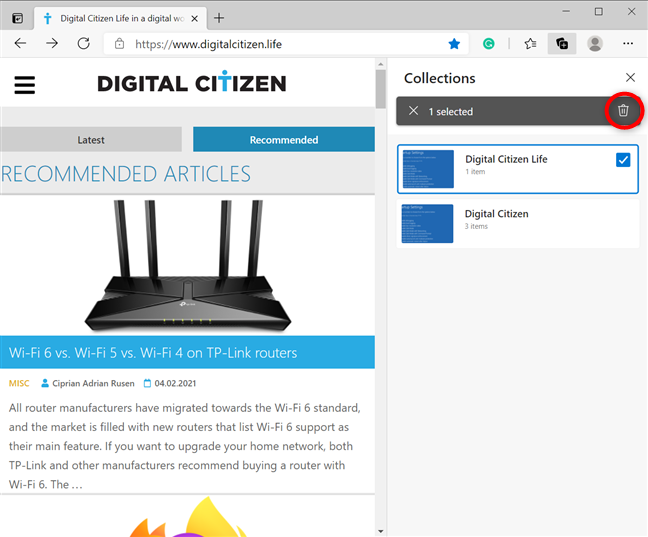يقدم Microsoft Edge الجديد المستند إلى Chromium ميزة المجموعات ، والتي تهدف إلى استبدال علامات تبويب الإعداد جانباً. لا يهم إذا كنت تخطط لقضاء عطلة ، أو تجري بحثًا ، أو تنظم حدثًا ، أو تبحث عن أفكار هدايا عيد الفصح ؛ يمكنك بسهولة حفظ علامات التبويب والمحتوى عبر الإنترنت في مجموعات مختلفة تتم مزامنتها عبر الأجهزة. اقرأ هذا الدليل لمعرفة المزيد حول استخدام المجموعات في Microsoft Edge:
محتويات
- كيفية إنشاء مجموعات في Microsoft Edge
- كيفية حفظ صفحات الويب في مجموعات Microsoft Edge
- كيفية إضافة روابط وصور ونص إلى مجموعة Microsoft Edge الخاصة بك
- كيفية إدارة وحذف العناصر في مجموعة
- كيفية فتح المجموعات وإدارتها ومشاركتها وحذفها في Microsoft Edge
- كيف تستخدم مجموعات Microsoft Edge؟
كيفية إنشاء مجموعات في Microsoft Edge
طريقة واحدة لبدء مجموعة جديدة هي من القائمة المنبثقة للمجموعات . افتح Microsoft Edge وانقر أو اضغط على زر المجموعات من أعلى اليمين.
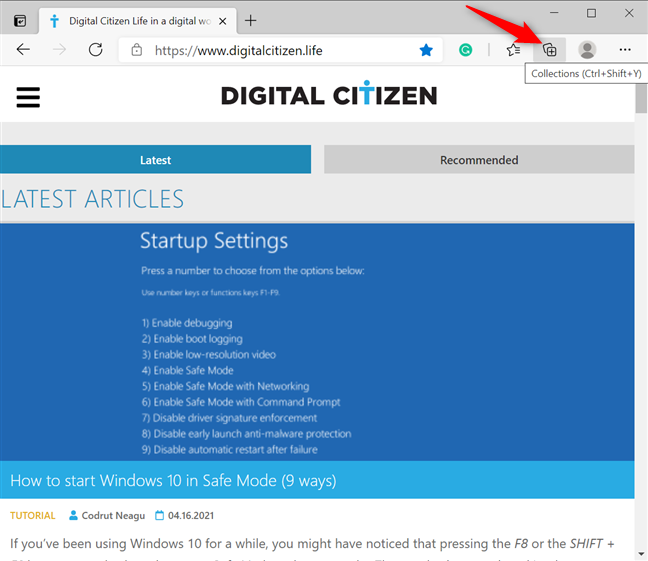
قم بالوصول إلى مجموعات Microsoft Edge
بدلاً من ذلك ، يمكنك أيضًا استخدام اختصار لوحة المفاتيح Ctrl + Shift + Y أو النقر أو النقر على زر "الإعدادات والمزيد" ثم على المجموعات .
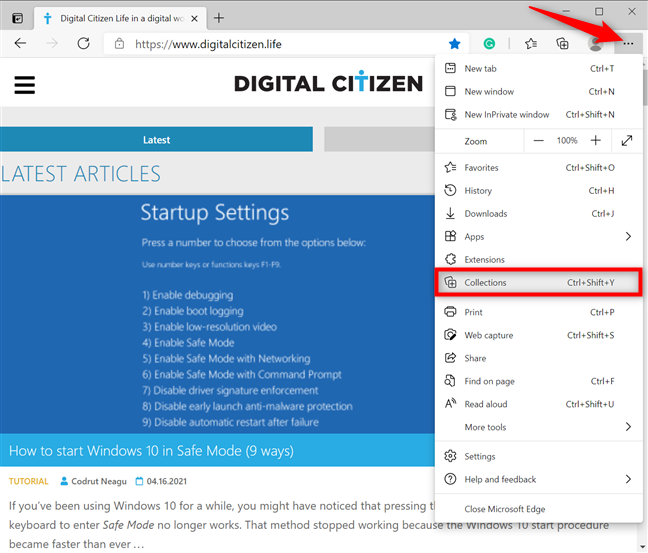
افتح قائمة المجموعات المنبثقة من قائمة الإعدادات والمزيد
يؤدي ذلك إلى فتح قائمة المجموعات المنبثقة على الجانب الأيمن من نافذة Microsoft Edge. إذا كانت هذه هي المرة الأولى التي تصل فيها إلى الميزة ، فاضغط على الزر " التالي " في الجزء السفلي عدة مرات لمراجعة كيفية استخدامها.
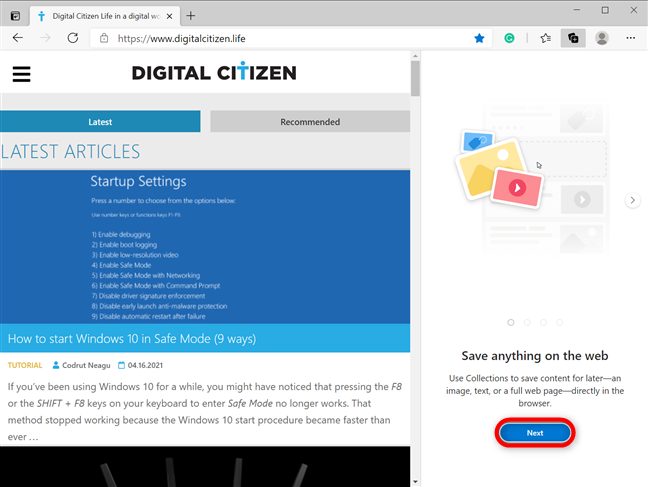
اضغط على التالي لمعرفة كيف يمكنك استخدام مجموعات Edge
عند الانتهاء ، انقر أو اضغط على أي من خياري "بدء مجموعة جديدة" من القائمة المنبثقة.
اضغط على بدء مجموعة جديدة
يؤدي هذا إلى إنشاء مجموعة جديدة يمكنك إعادة تسميتها فورًا من الحقل الموجود أعلى قائمة المجموعات المنبثقة.
تلميح: يمكنك أيضًا النقر أو النقر فوق هذا الحقل في أي وقت لاختيار اسم جديد لمجموعتك.
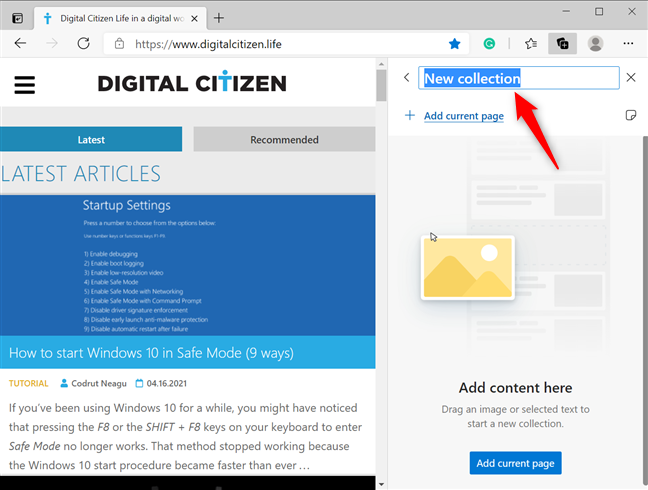
إعادة تسمية المجموعة الجديدة إلى شيء آخر
ومع ذلك ، إذا كنت في عجلة من أمرك وترغب في المتابعة من حيث توقفت على جهاز آخر ، فيمكنك أيضًا بدء مجموعة جديدة في Microsoft Edge عن طريق النقر بزر الماوس الأيمن أو الضغط مع الاستمرار على علامة تبويب مفتوحة للوصول إلى سياق قائمة. ثم ، انقر أو اضغط على "إضافة جميع علامات التبويب إلى مجموعة جديدة . "
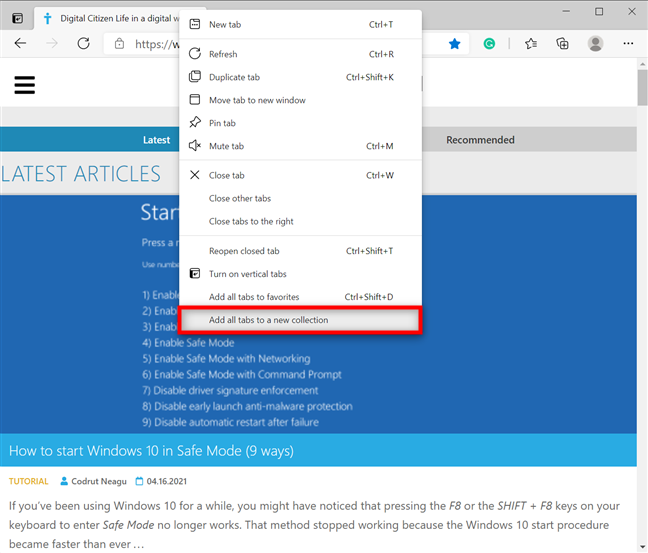
ابدأ مجموعة جديدة من القائمة السياقية لعلامة تبويب Edge
إذا كنت تستخدم هذه الطريقة ، فسيتم فتح القائمة المنبثقة للمجموعات ، ويمكنك رؤية اسم المجموعة الجديدة هو التاريخ الحالي.
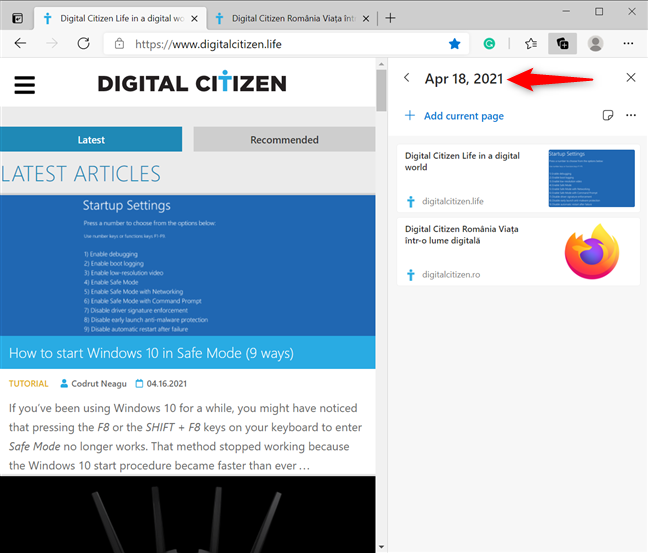
تؤدي إضافة علامات تبويب متعددة إلى إنشاء مجموعة مسماة باسم التاريخ الذي تكون فيه
يمكنك أيضًا استخدام زر "بدء مجموعة جديدة" من القائمة السياقية للعنصر لإنشاء مجموعة مسماة بعد التاريخ الحالي. لمزيد من التفاصيل ، اقرأ الفصول التالية.
كيفية حفظ صفحات الويب في مجموعات Microsoft Edge
لإضافة صفحة ويب إلى إحدى مجموعاتك ، انقر أو اضغط على "إضافة الصفحة الحالية" من قائمة المجموعات المنبثقة.
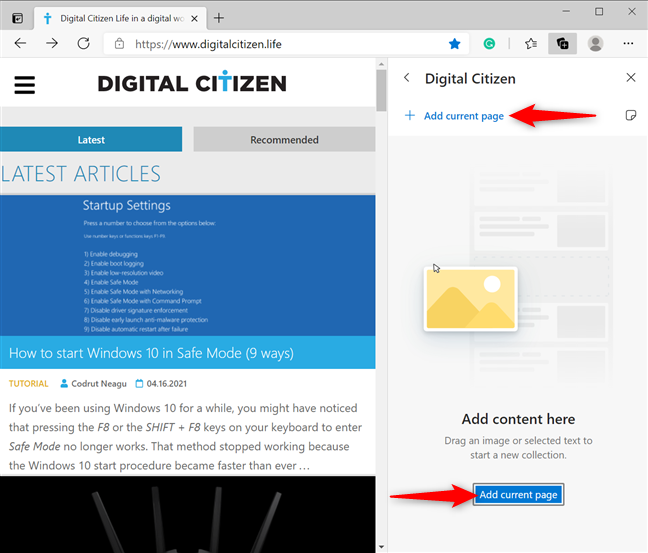
أضف صفحة الويب إلى المجموعة الحالية
إذا كنت تريد حفظ الصفحة في مجموعة أخرى ، فاضغط أولاً على الزر " رجوع " في الأعلى للحصول على نظرة عامة.
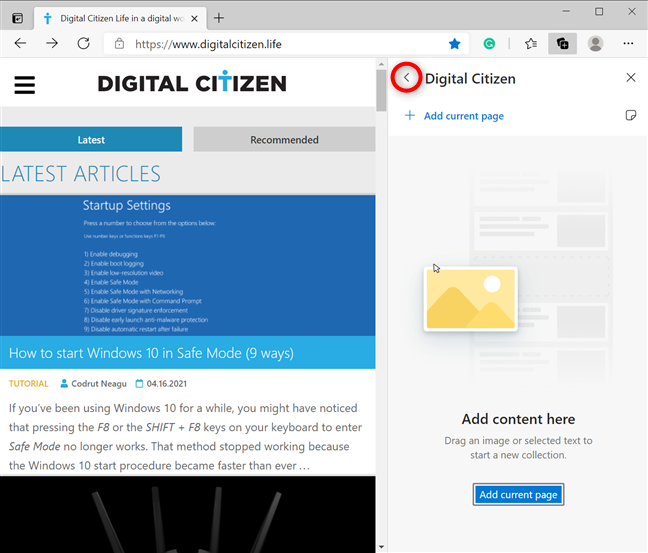
اضغط على رجوع لفتح مجموعة أخرى
بعد ذلك ، مرر مؤشر الماوس فوق المجموعة للكشف عن علامة + ( علامة الجمع). انقر أو اضغط عليها لإضافة الصفحة النشطة حاليًا إلى تلك المجموعة.
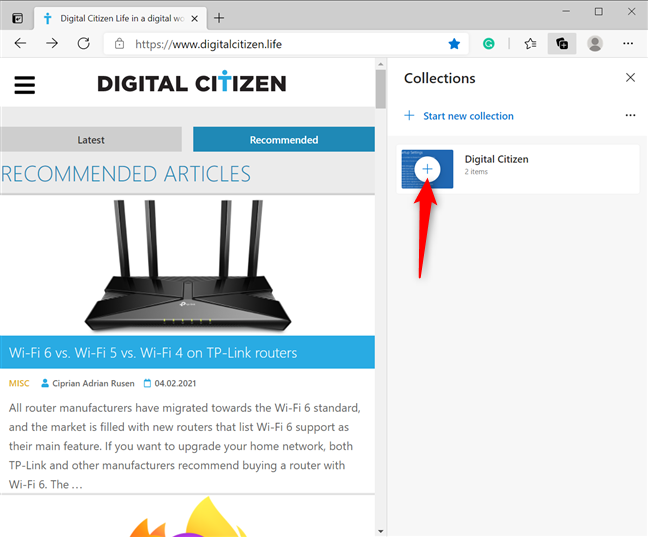
اضغط على علامة الجمع لإضافة الصفحة الحالية إلى المجموعة
خيار آخر هو النقر بزر الماوس الأيمن أو الضغط مع الاستمرار داخل صفحة الويب لفتح قائمة سياقية. بعد ذلك ، انتقل إلى "إضافة صفحة إلى المجموعات" وانقر أو اضغط على مجموعة موجودة أو ابدأ مجموعة جديدة.
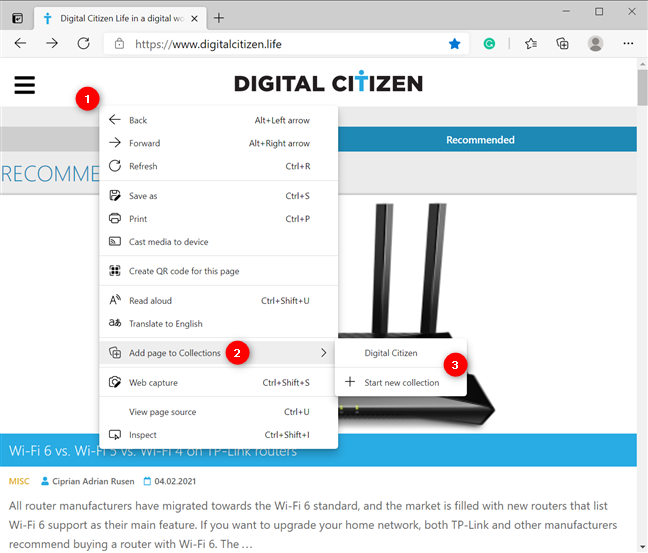
أضف صفحة إلى "المجموعات" من القائمة السياقية الخاصة بها
يتم حفظ الصفحة على الفور ، ويمكنك مشاهدة معاينتها في مجموعة Microsoft Edge.
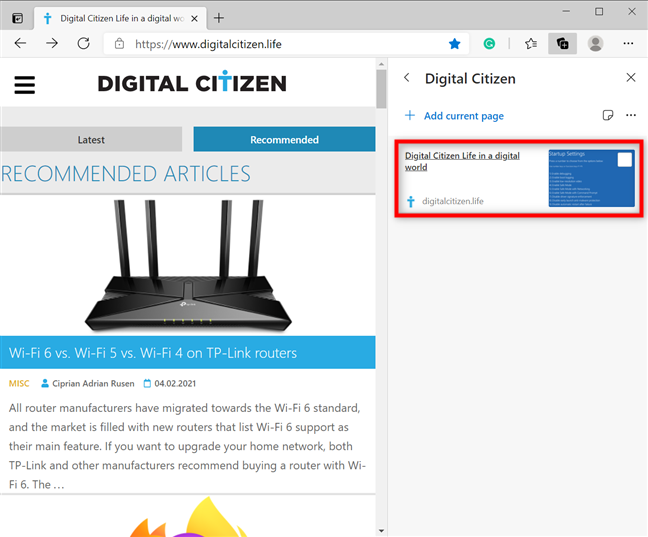
تتم إضافة الصفحة إلى مجموعة Microsoft Edge الخاصة بك
تلميح: يمكنك أيضًا إضافة مواقع الويب وصفحات الويب الأكثر استخدامًا إلى شريط المفضلة في Microsoft Edge.
كيفية إضافة روابط وصور ونص إلى مجموعة Microsoft Edge الخاصة بك
تعد إضافة عناصر أخرى بنفس السهولة ، سواء كان ارتباطًا أو صورة أو نصًا مميزًا. فقط انقر بزر الماوس الأيمن أو اضغط مع الاستمرار على العنصر الذي تريد حفظه ، وانتقل إلى "إضافة إلى المجموعات " ، واختر المكان الذي تريده.
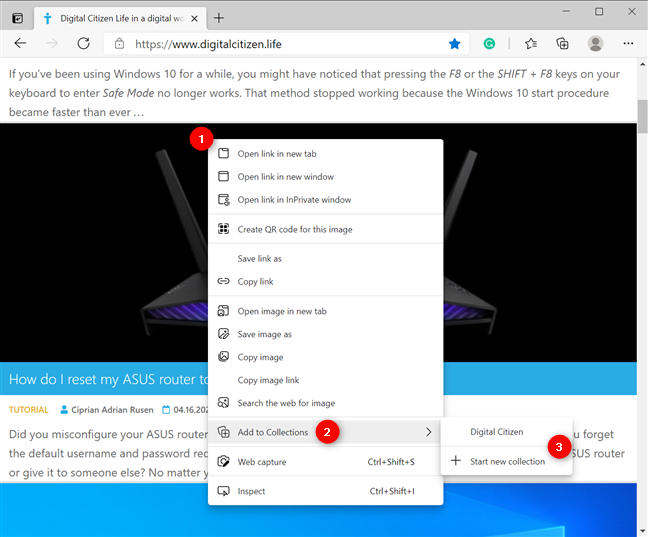
أضف صورة إلى مجموعة في Microsoft Edge
بدلاً من ذلك ، يمكنك أيضًا فتح قائمة المجموعات المنبثقة وسحب وإفلات الصورة أو الرابط أو النص المميز في المجموعة المناسبة.
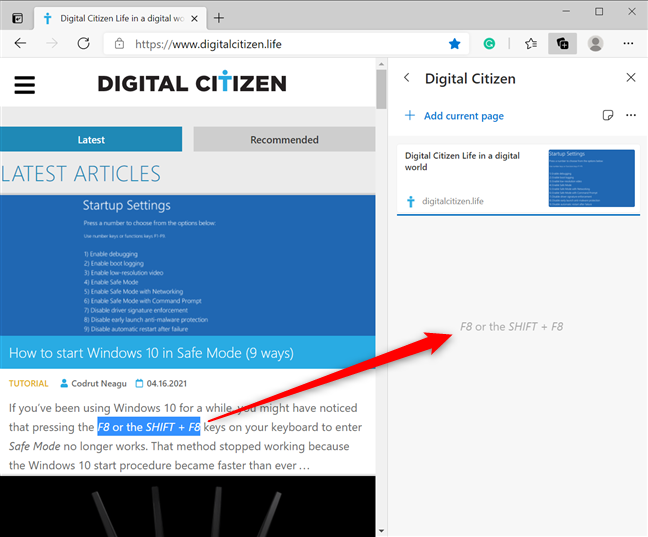
قم بسحب وإسقاط النص المميز في مجموعتك
تلميح: يمكنك أيضًا استخدام الزر " إضافة ملاحظة " لكتابة النص الخاص بك في المجموعة.
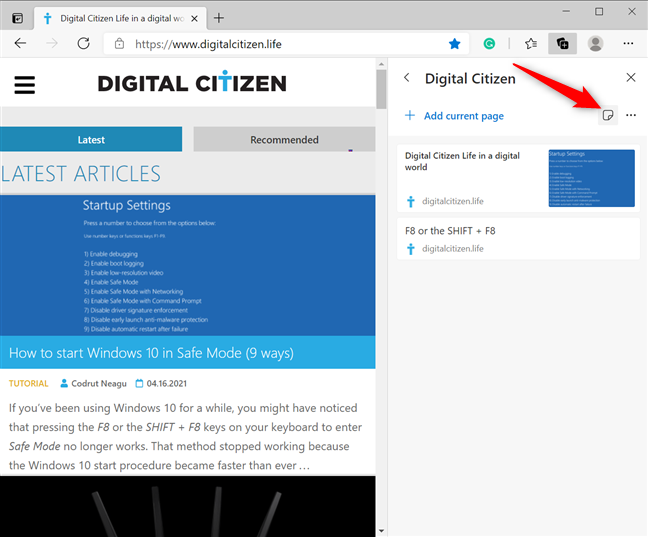
استخدم إضافة ملاحظة لإدراج النص الخاص بك
كيفية إدارة وحذف العناصر في مجموعة
يتيح لك Microsoft Edge تخصيص المجموعات التي تقوم بإنشائها وتنظيمها وفقًا لتفضيلاتك وأولوياتك. لإعادة ترتيب العناصر في مجموعتك ، اسحبها وأفلتها في المكان الذي تريدها فيه.
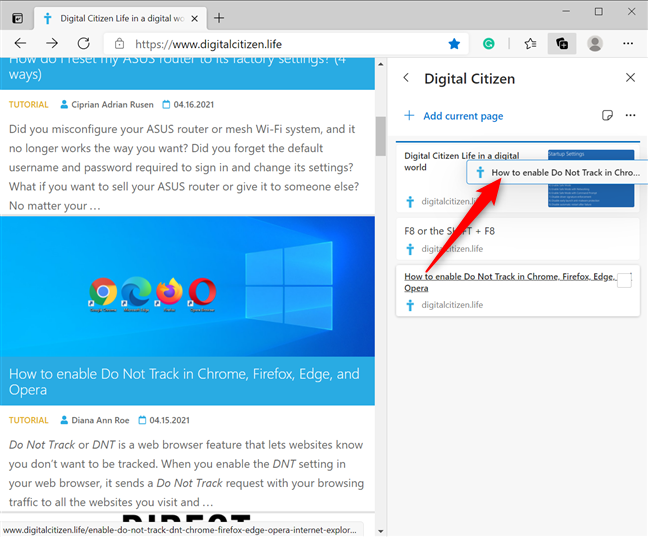
اسحب العناصر وأفلتها في موضع آخر في مجموعتك
يؤدي النقر بزر الماوس الأيمن أو الضغط مع الاستمرار على عنصر محفوظ إلى فتح قائمة سياقية بها عدة خيارات. استخدم أيًا من الخيارات المتاحة للوصول إلى البيانات أو تحريرها أو نسخها. إذا كنت قد انتهيت من هذا العنصر ، فانقر أو اضغط على حذف .
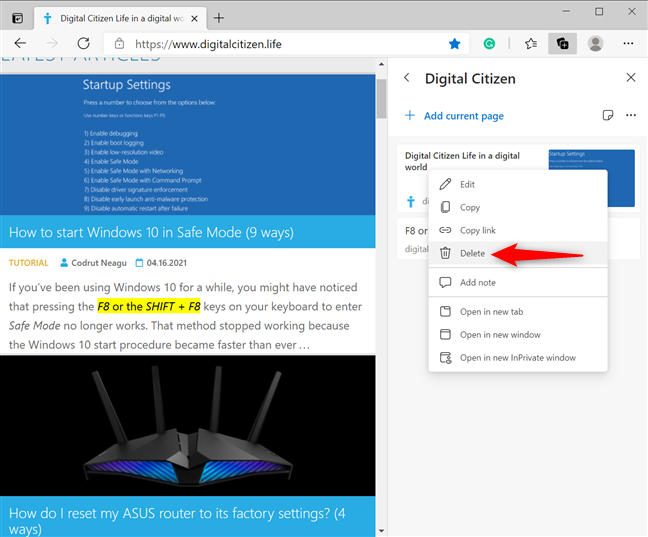
حذف عنصر من مجموعتك
إذا قمت بالتمرير فوق عنصر مجموعة ، فستلاحظ مربع اختيار في الزاوية العلوية اليمنى. انقر أو اضغط عليه للتحقق منه وحدد العنصر (العناصر) الذي تريده. بمجرد تحديد المربع المجاور لعنصر ما ، ستحصل على ثلاثة رموز إضافية في الجزء العلوي من مجموعتك ، مما يسمح لك بنسخ ومشاركة وحذف التحديد .
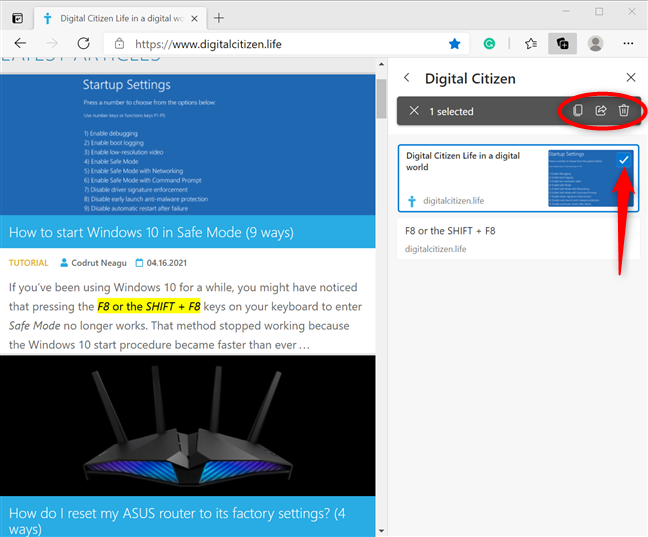
قرر ما يجب فعله مع اختياراتك
كيفية فتح المجموعات وإدارتها ومشاركتها وحذفها في Microsoft Edge
يوفر Microsoft Edge الكثير من الخيارات عندما يتعلق الأمر بمجموعاتك . افتح أي مجموعة وانقر أو اضغط على زر "مشاركة والمزيد" (...) . يكشف هذا عن قائمة تسمح لك بفرز ونسخ ومشاركة أفكارك من تلك المجموعة. يمكنك أيضًا استخدام فتح الكل لفتح كل عنصر في علامة التبويب الخاصة به داخل نافذة Microsoft Edge جديدة.
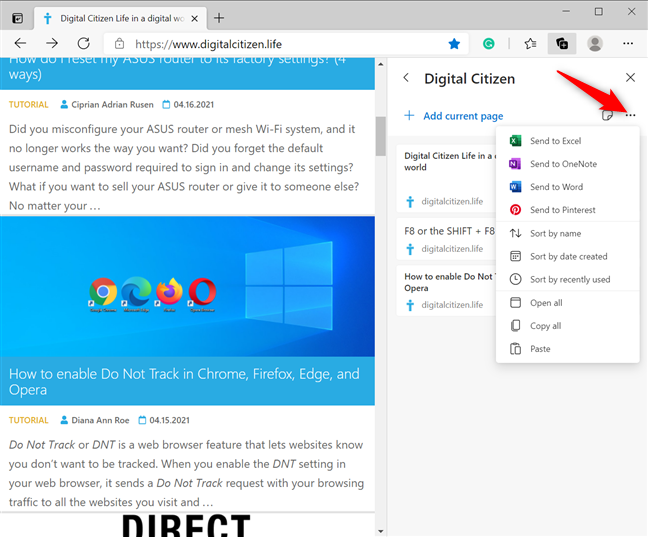
الخيارات المتاحة لمجموعتك النشطة
مرة أخرى في نافذة المجموعات ، يمكنك استخدام زر الفرز (...) بجوار "بدء مجموعة جديدة" لإعادة ترتيب المجموعات الحالية .
تلميح: يمكنك أيضًا سحب مجموعة وإفلاتها في موضع آخر ، تمامًا كما أوضحنا مع العناصر في الفصل السابق.
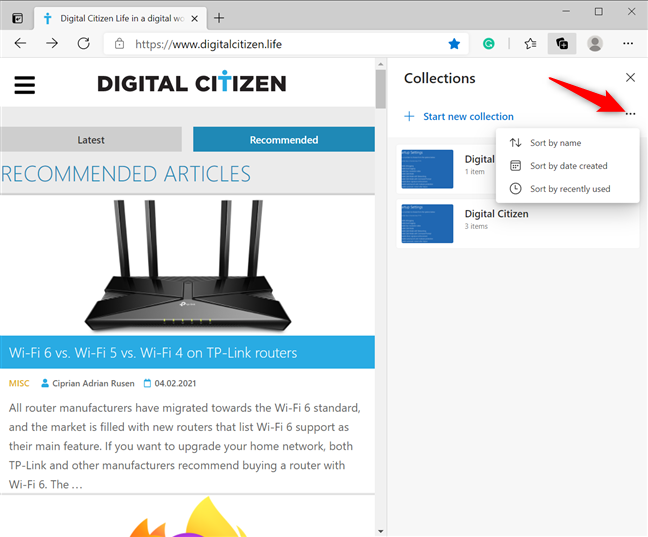
فرز المجموعات الخاصة بك
إذا قمت بالنقر بزر الماوس الأيمن أو الضغط مع الاستمرار على مجموعة ، فيمكنك الوصول إلى المزيد من الخيارات من القائمة السياقية ، بما في ذلك حذف المجموعة .

حذف مجموعة من القائمة السياقية الخاصة بها
يؤدي التمرير فوق مجموعة إلى إظهار مربع اختيار في الزاوية العلوية اليمنى. استخدمه لتحديد أي مجموعات تريد حذفها. ثم ، انقر أو اضغط على حذف التحديد على الشريط في الأعلى.
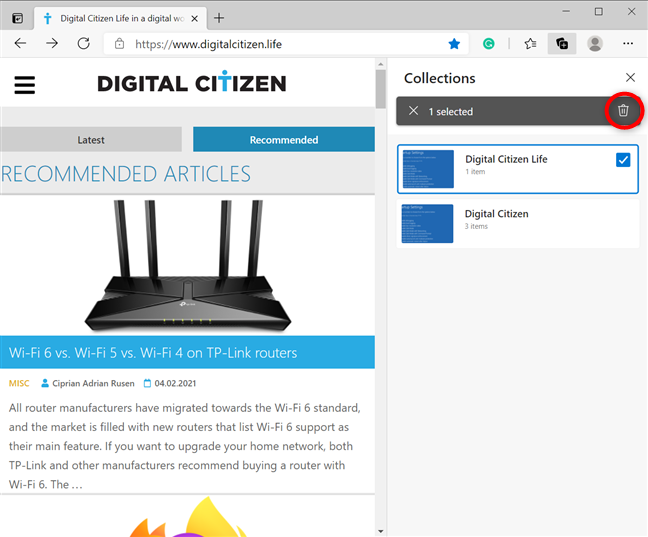
قم بإزالة أي مجموعات لم تعد بحاجة إليها
إذا قمت بإزا��ة المجموعة الخاطئة ، فيمكنك التراجع عن التغيير على الفور.
انقر أو اضغط على تراجع لاستعادة مجموعتك
ملاحظة: المجموعات هي إحدى الطرق التي يمكنك من خلالها إدارة علامات التبويب في Microsoft Edge .
كيف تستخدم مجموعات Microsoft Edge؟
تعد ميزة المجموعات أحد الأسباب الرئيسية التي تجعلنا نحب Edge الجديد. نستخدمه كثيرًا عند البحث في أدلةنا ، وأنا شخصياً أستمتع به عندما يتعلق الأمر بالتسوق عبر الإنترنت. 🙂 وماذا عنك؟ هل تجد المجموعات مفيدة؟ ما هي الاستخدامات التي لديك لهم؟ دعنا نعلم فى قسم التعليقات.