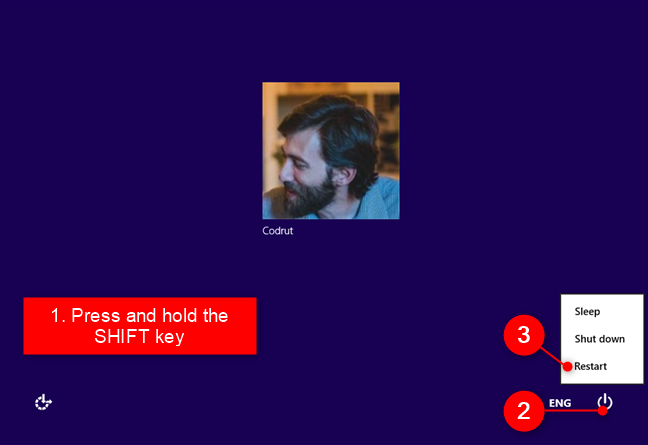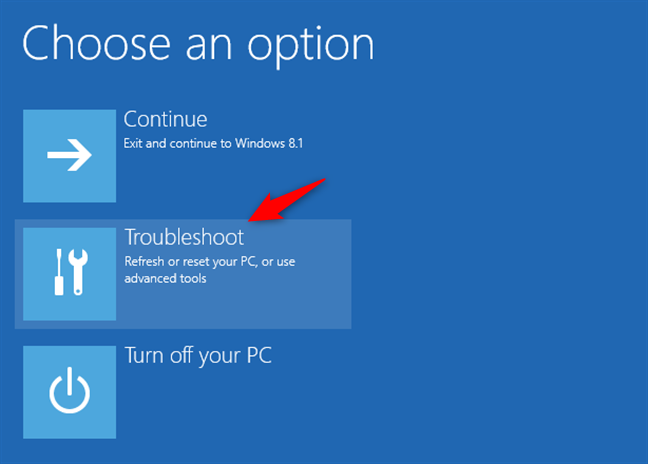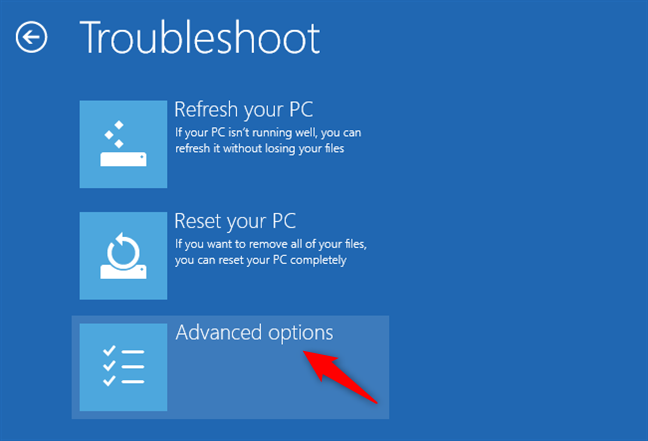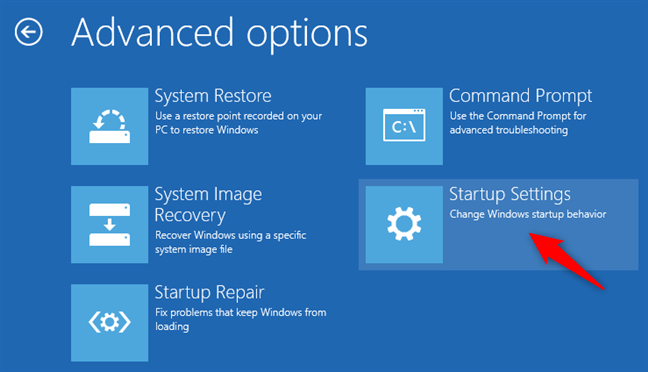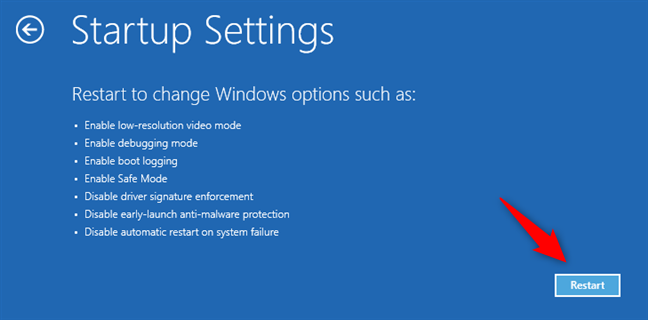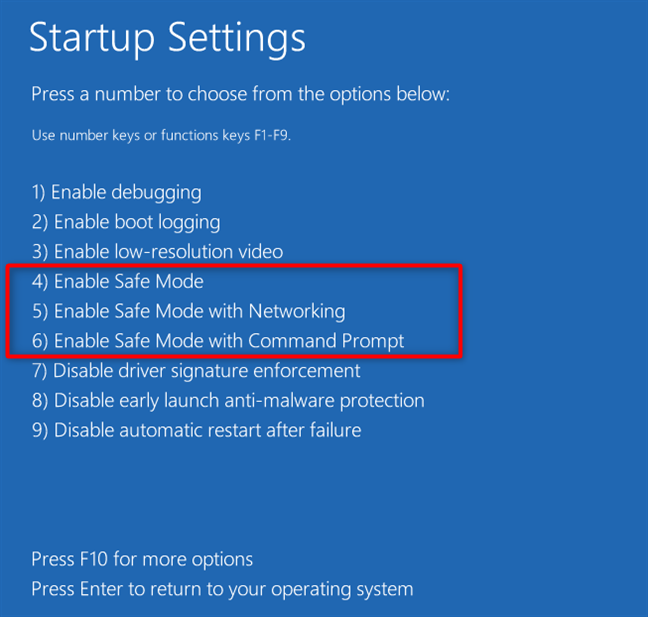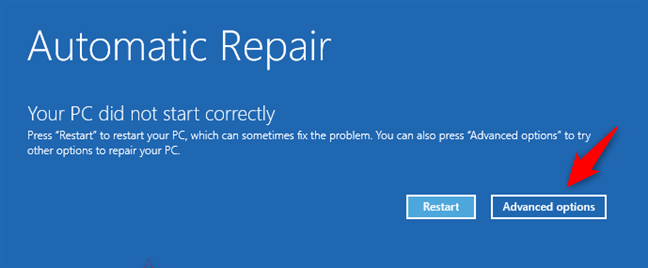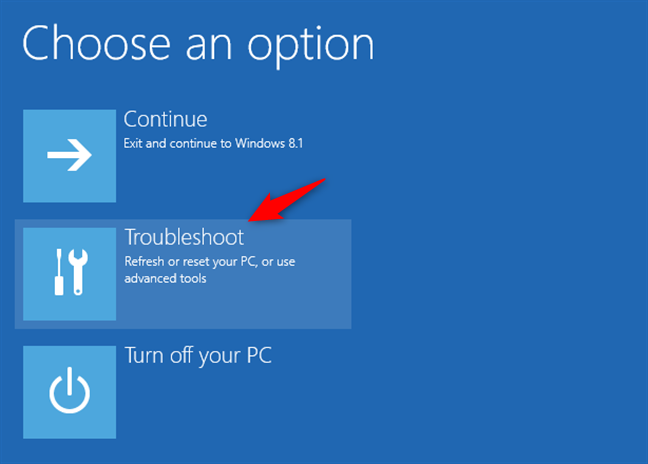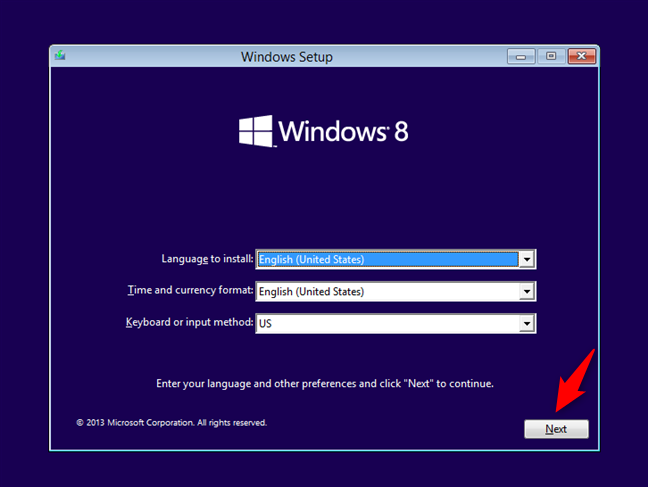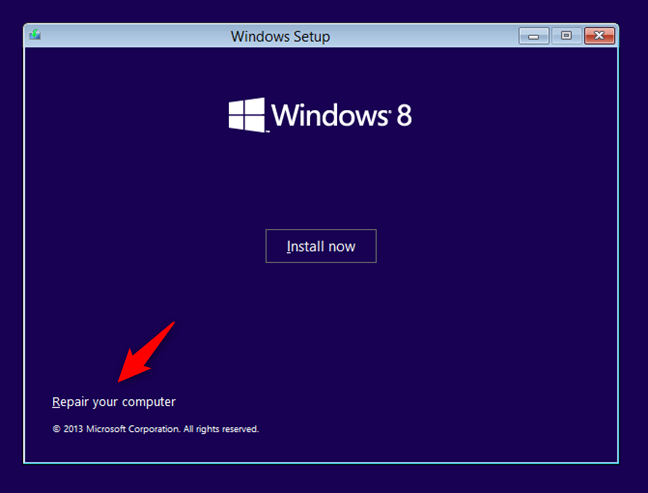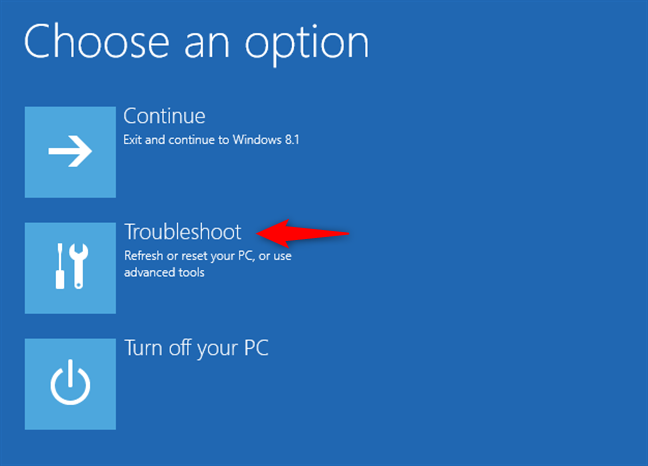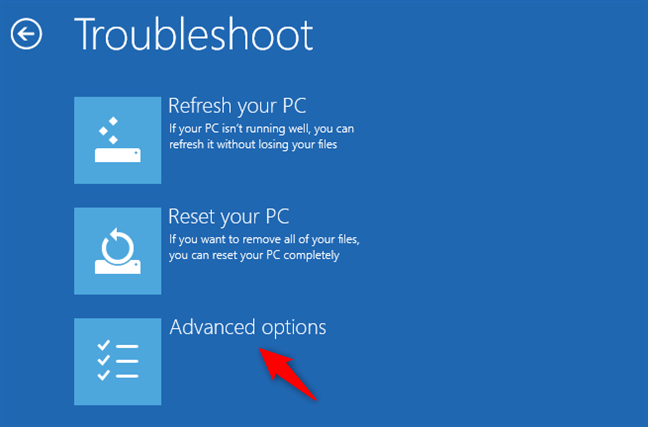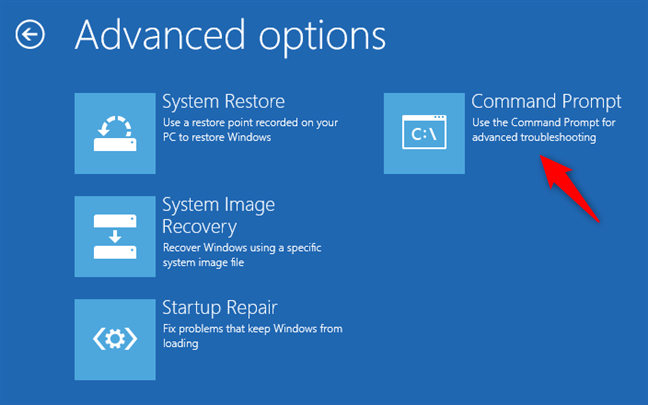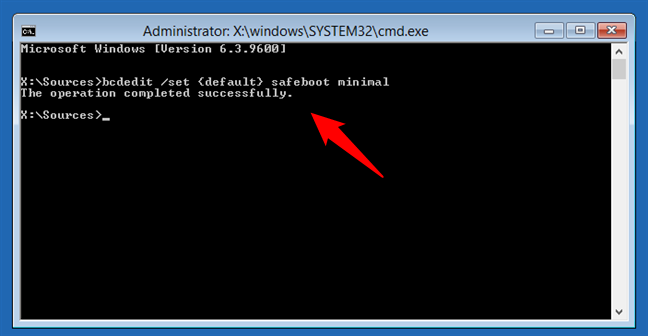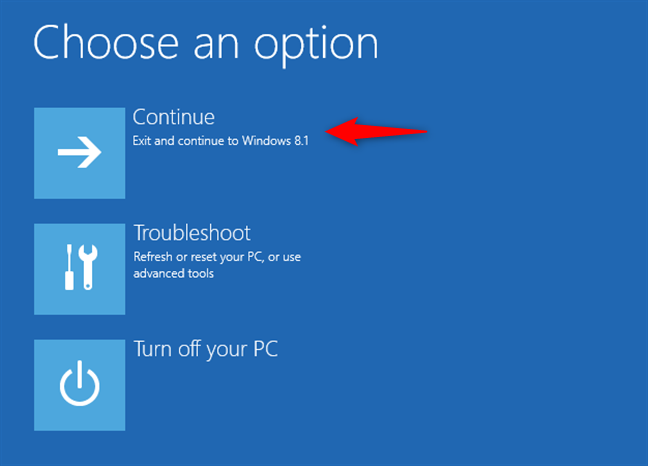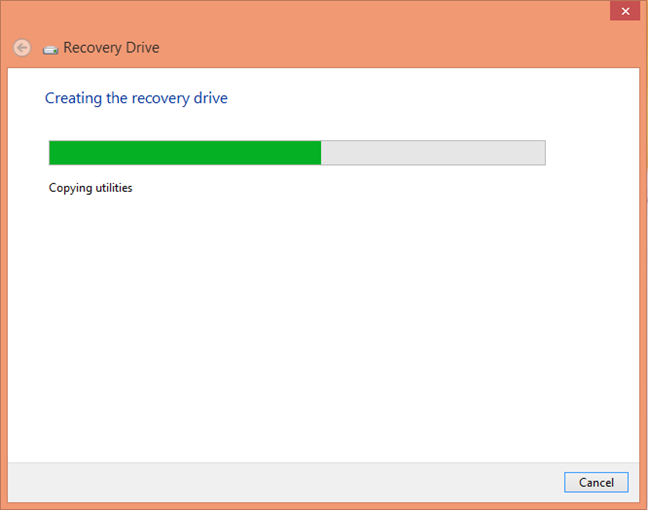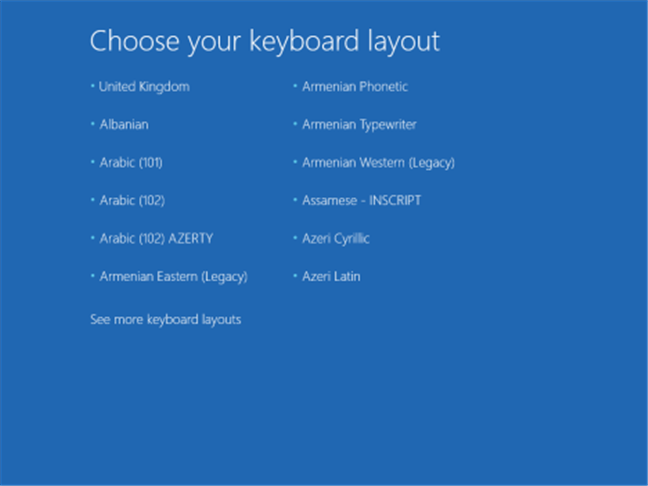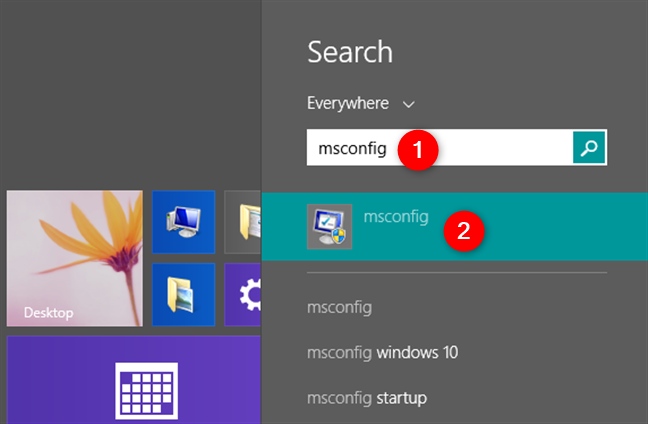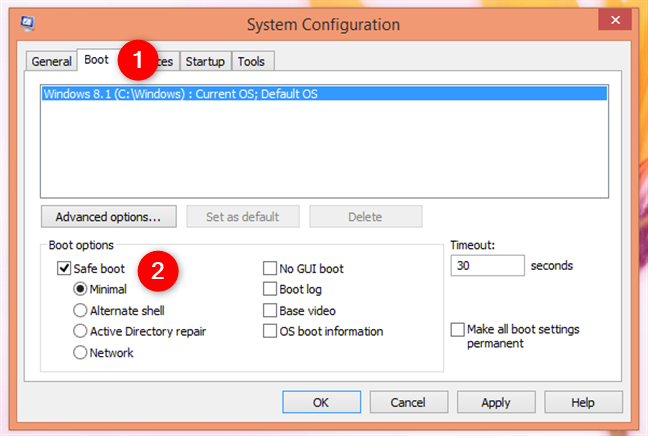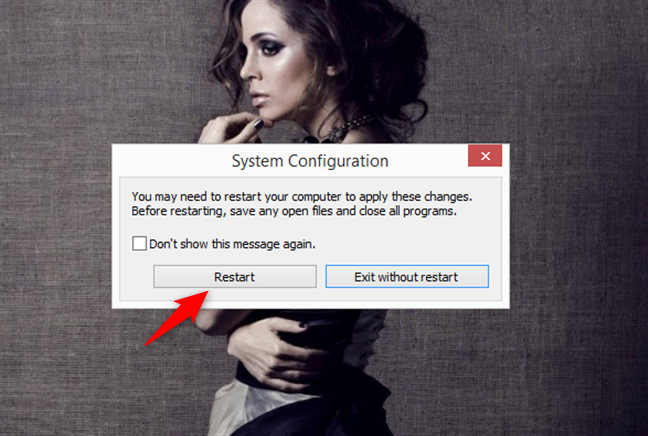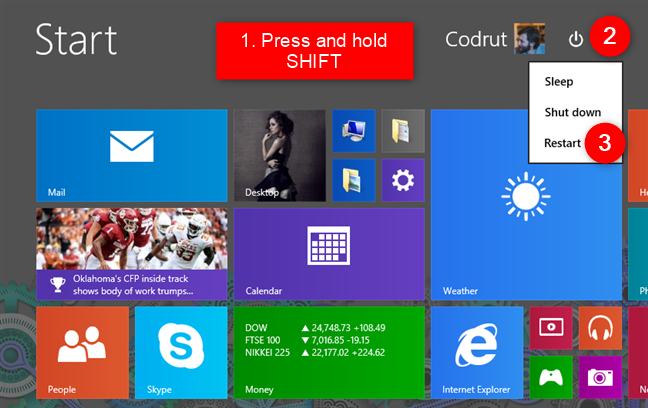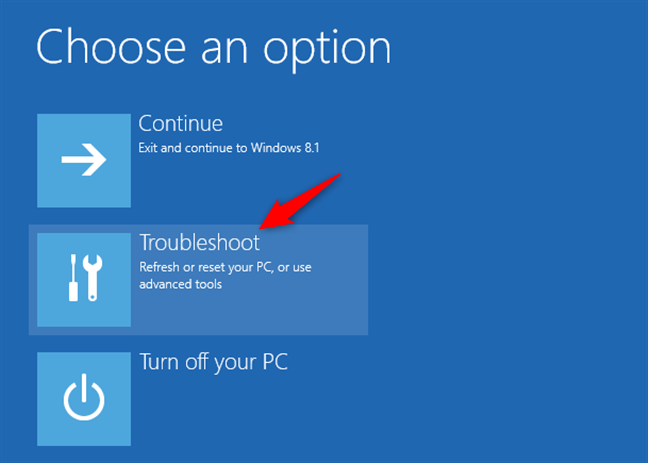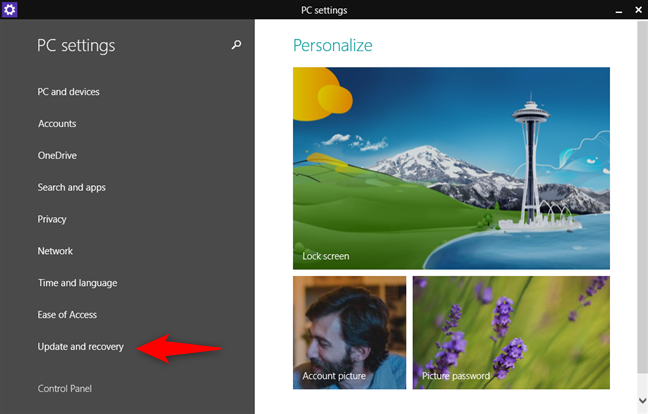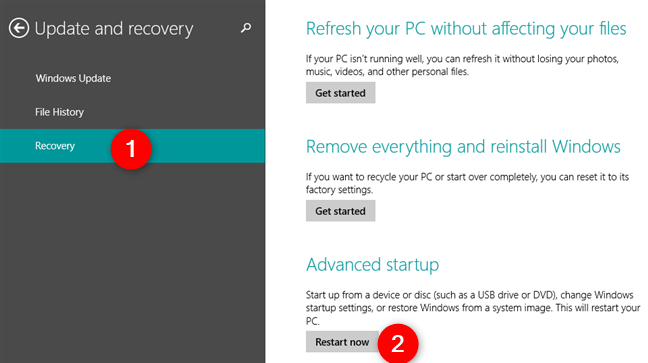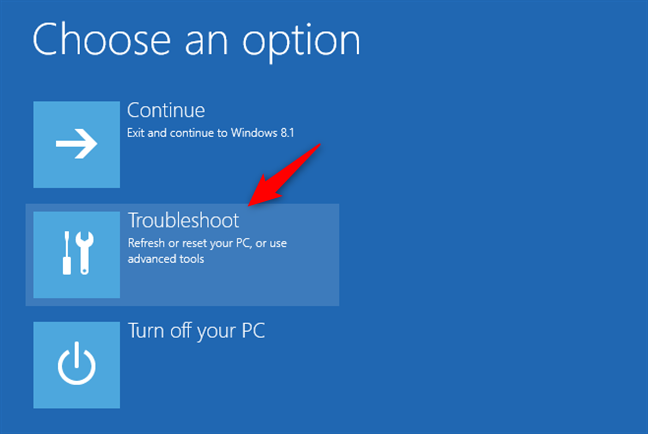هل تكافح من أجل تمهيد Windows 8 أو Windows 8.1 في الوضع الآمن ؟ هل حاولت الضغط على F8 و Shift + F8 ولكنهما لا يعملان؟ وذلك لأن إجراء التمهيد في Windows 8 يختلف عن الإصدارات الأقدم من Windows مثل Windows 7. التمهيد سريع جدًا بحيث لا يمكن مقاطعته حرفيًا بواسطة أي من ضغطات المفاتيح. فيما يلي تسع طرق مختلفة يمكنك من خلالها التمهيد في الوضع الآمن ، والتي لا تتضمن أي اختراقات خاصة أو تكوين يدوي:
محتويات
- 1. استخدم Shift + Restart في شاشة تسجيل الدخول إلى Windows 8
- 2. قم بمقاطعة عملية التمهيد العادية لنظام التشغيل Windows 8 أو 8.1 ، ثلاث مرات على التوالي
- 3. استخدم وسائط تثبيت Windows 8 وموجه الأوامر
- 4. قم بالتمهيد من محرك أقراص استرداد نظام فلاش USB لنظام التشغيل Windows 8.1
- 5. استخدم قرص مضغوط / قرص DVD لاسترداد النظام للتمهيد في الوضع الآمن (تعمل هذه الطريقة فقط في Windows 8 ، وليس في Windows 8.1)
- 6. استخدم أداة تكوين النظام (msconfig.exe) لتمكين الوضع الآمن
- 7. استخدم "Shift + Restart" في شاشة بدء Windows 8.1
- 8. استخدم إعدادات الكمبيوتر للوصول إلى خيارات الاسترداد وبدء الوضع الآمن
- 9. استخدم F8 أو Shift + F8 (لا يعمل عند استخدام UEFI BIOS ومحركات أقراص SSD)
- ما الطريقة التي تفضلها لتشغيل Windows 8 أو 8.1 في الوضع الآمن؟
ملاحظة: إذا كنت ترغب في معرفة جميع الطرق التي يمكنك استخدامها لتشغيل Windows 8 أو Windows 8.1 في الوضع الآمن ، فاقرأ هذا البرنامج التعليمي بأكمله. ومع ذلك ، نوضح لك أولاً كيفية التمهيد في الوضع الآمن عندما يتعذر عليك تسجيل الدخول إلى Windows 8.1 ، وبعد ذلك ، كيفية التمهيد في الوضع الآمن عندما لا يزال بإمكانك تسجيل الدخول إلى Windows 10. إذا لم تتمكن من تسجيل الدخول إلى Windows 8.1 ، فاقرأ الطرق 1 إلى 5. إذا كان بإمكانك تسجيل الدخول إلى Windows 8.1 ، فاقرأ الطرق من 6 إلى 8. الطريقة التاسعة تعمل فقط على أجهزة الكمبيوتر ذات الأجهزة القديمة.
1. استخدم Shift + Restart في شاشة تسجيل الدخول إلى Windows 8
تعمل هذه الطريقة في نظام التشغيل Windows 8.1 حتى إذا لم تتمكن من تسجيل الدخول إلى حساب مستخدم . في شاشة تسجيل الدخول (أو في رمز الإعدادات ، إذا كان بإمكانك تسجيل الدخول) ، اضغط مع الاستمرار على مفتاح SHIFT . مع الاستمرار في الضغط عليه ، انقر أو اضغط على زر الطاقة ثم إعادة التشغيل .
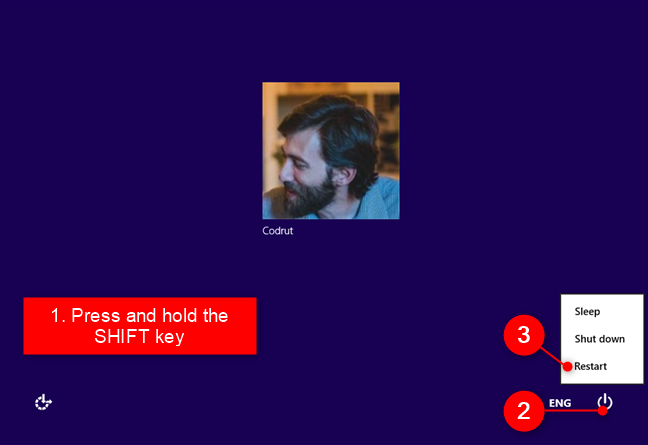
قم بالتمهيد إلى Windows 8.1 Safe Mode من شاشة تسجيل الدخول
يطلب منك Windows تحديد خيار. اختر استكشاف الأخطاء وإصلاحها .
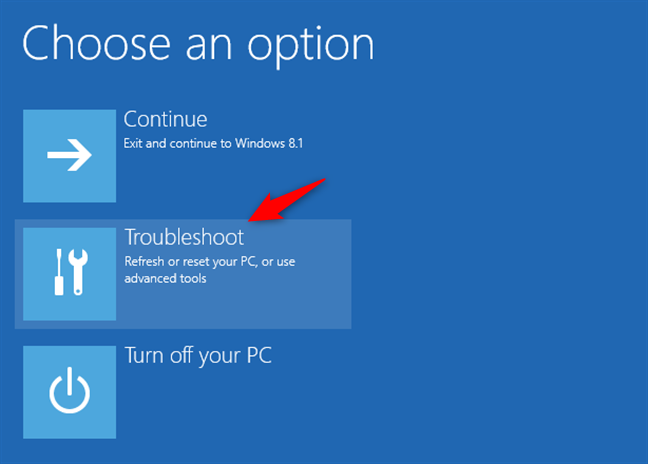
استكشاف أخطاء Windows 8.1
في شاشة استكشاف الأخطاء وإصلاحها ، اختر خيارات متقدمة .
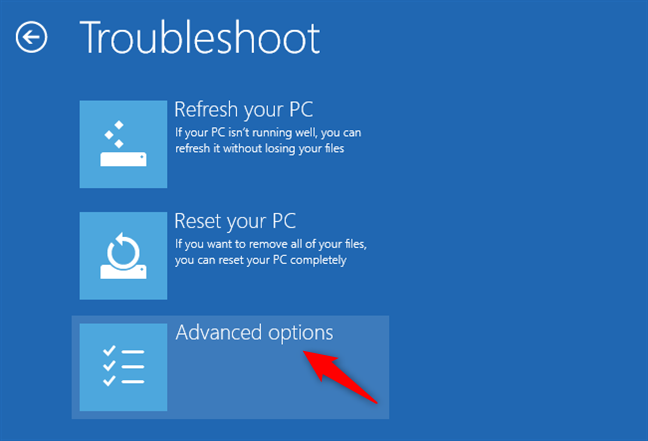
الوصول إلى الخيارات المتقدمة
في شاشة الخيارات المتقدمة ، انقر أو اضغط على إعدادات بدء التشغيل .
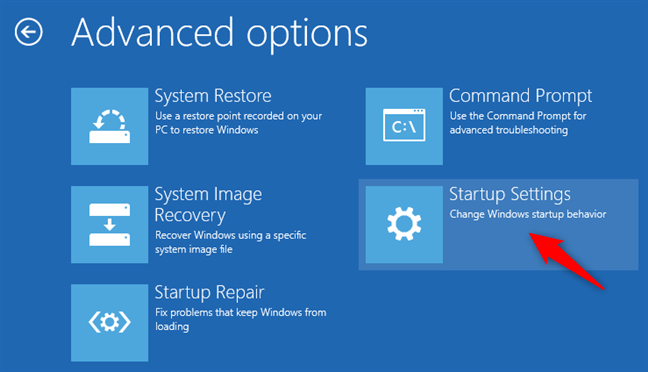
فتح إعدادات بدء تشغيل Windows 8 أو 8.1
يخبرك Windows أنه على وشك إعادة التشغيل حتى يتمكن من تغيير العديد من خيارات التمهيد. من بين أشياء أخرى ، فإنه يتيح أيضًا الوضع الآمن . انقر أو اضغط على إعادة التشغيل .
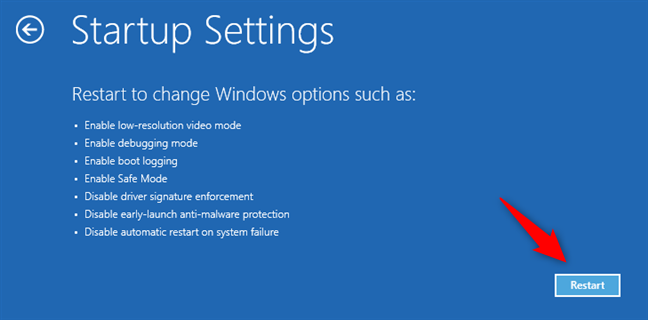
إعدادات بدء تشغيل Windows 8.1
بعد إعادة تشغيل جهاز الكمبيوتر أو الجهاز ، يعرض تسعة إعدادات مختلفة لبدء التشغيل ، بما في ذلك:
- الوضع الآمن - اضغط على المفتاح 4 أو F4 على لوحة المفاتيح
- الوضع الآمن مع الاتصال بالشبكة - اضغط على مفتاح 5 أو F5 على لوحة المفاتيح
- الوضع الآمن مع موجه الأوامر - اضغط على مفتاح 6 أو F6 على لوحة المفاتيح
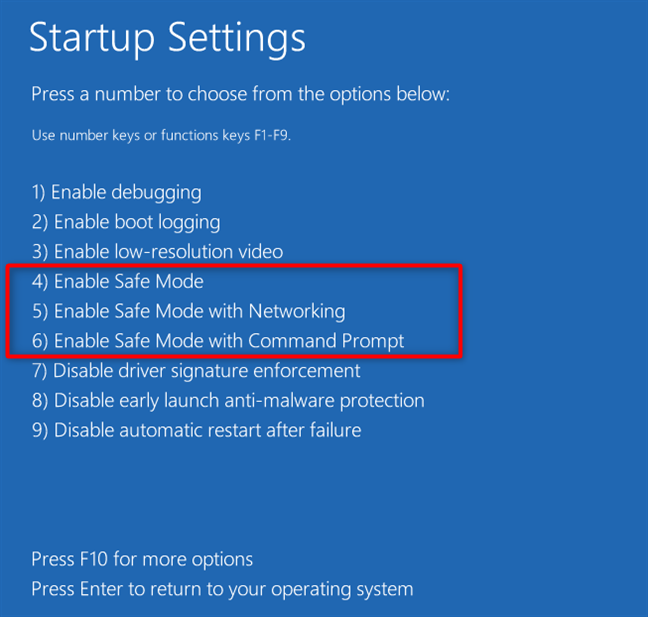
قم بتشغيل Windows 8.1 في الوضع الآمن
يتم الآن تشغيل Windows 8.1 وفقًا لبيئة الوضع الآمن التي حددتها.
2. قم بمقاطعة عملية التمهيد العادية لنظام التشغيل Windows 8 أو 8.1 ، ثلاث مرات على التوالي
هناك طريقة أخرى للتمهيد في الوضع الآمن وهي تلقائية إلى حد ما. عندما يفشل Windows 8 في التمهيد ثلاث مرات متتالية ، يبدأ تلقائيًا إجراء الإصلاح التلقائي . إذا كنت ترغب في إجبار Windows 8.1 على القيام بذلك ، فيمكنك مقاطعة التمهيد العادي 3 مرات. هذا يعني أنه يجب عليك إيقاف جهاز الكمبيوتر أو الجهاز أثناء التمهيد. يمكنك القيام بذلك عن طريق الضغط على زر إعادة الضبط أو زر التشغيل على جهاز الكمبيوتر أو الجهاز. إذا اخترت الضغط على زر الطاقة ، فلاحظ أنه قد يتعين عليك الضغط عليه لمدة 4 ثوانٍ على الأقل لإيقاف جهاز الكمبيوتر / الجهاز. في المرة الرابعة التي يحاول فيها الكمبيوتر أو الجهاز التمهيد ، يجب أن يدخل تلقائيًا في الإصلاح التلقائيالوضع ، وأول ما تراه على شاشتك هو رسالة تقول "جارٍ تحضير الإصلاح التلقائي".

تحضير الإصلاح التلقائي لنظام التشغيل Windows 8.1
بعد فترة ، يعرض Windows 8 شاشة الإصلاح التلقائي . عليها ، انقر أو اضغط على خيارات متقدمة .
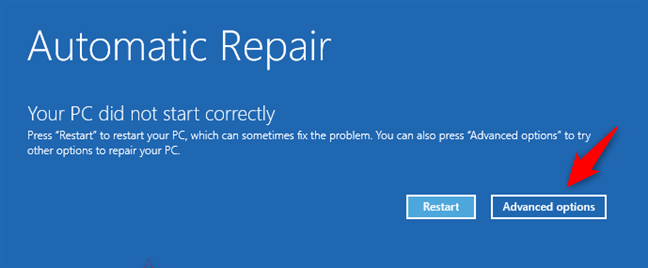
الوصول إلى خيارات استكشاف الأخطاء وإصلاحها المتقدمة
في الشاشة التالية ، انقر فوق استكشاف الأخطاء وإصلاحها .
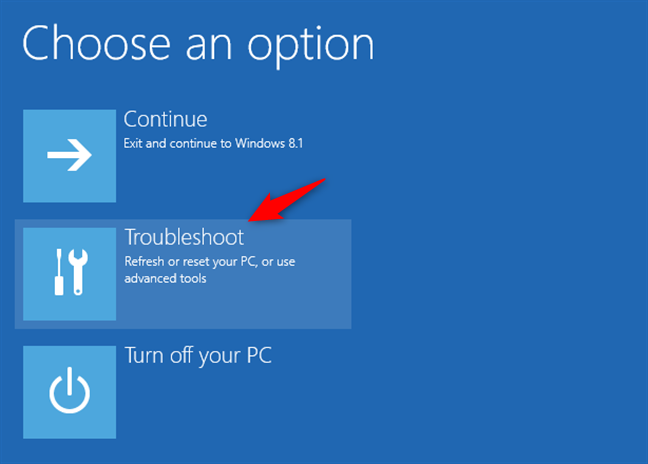
استكشاف أخطاء Windows 8 أو 8.1 وإصلاحها
الخطوات التالية التي يتعين عليك اتخاذها هي نفسها كما في الطريقة الأولى من هذا الدليل. انتقل إلى "الخيارات المتقدمة -> إعدادات بدء التشغيل -> إعادة التشغيل." بمجرد الوصول إلى شاشة إعدادات بدء التشغيل ، اضغط على المفتاح 4 أو المفتاح F4 الموجود في تمهيد لوحة المفاتيح في الوضع الآمن ، واضغط على 5 أو F5 للدخول إلى " الوضع الآمن مع الاتصال بالشبكة" ، أو اضغط على 6 أو F6 لتمكين " الوضع الآمن مع موجه الأوامر . "
3. استخدم وسائط تثبيت Windows 8 وموجه الأوامر
إذا كان بإمكانك إنشاء وسائط Windows 8 أو 8.1 قابلة للتمهيد مثل قرص DVD أو ذاكرة USB ، أو إذا كان لديك بالفعل واحدة ، فيمكنك استخدامها لتشغيل الكمبيوتر أو الجهاز في الوضع الآمن . أدخله في جهاز الكمبيوتر أو الجهاز وقم بالتمهيد منه. عند بدء تشغيل معالج تثبيت Windows 8 ، حدد اللغة وتخطيط لوحة المفاتيح الذي تفضله ، واضغط على التالي .
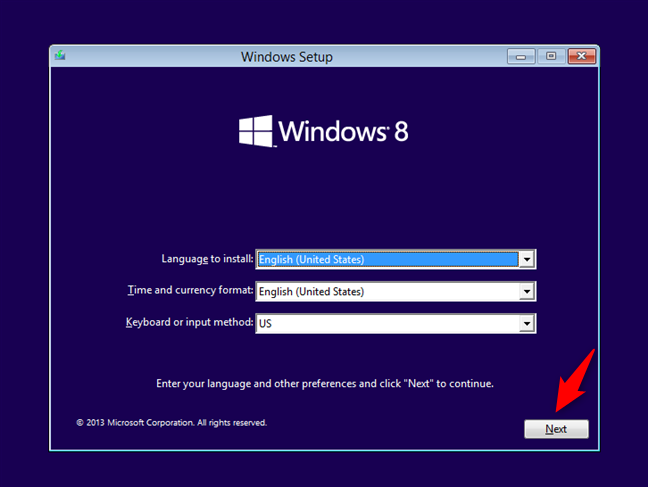
إعداد Windows 8
في الشاشة التالية ، انقر أو اضغط على الرابط "إصلاح جهاز الكمبيوتر الخاص بك" من الزاوية اليسرى السفلية.
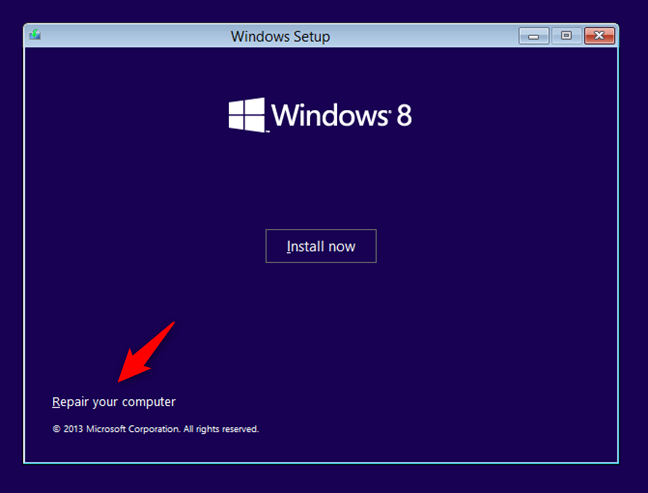
إصلاح جهاز كمبيوتر يعمل بنظام Windows 8
في شاشة "تحديد خيار" ، انقر فوق استكشاف الأخطاء وإصلاحها .
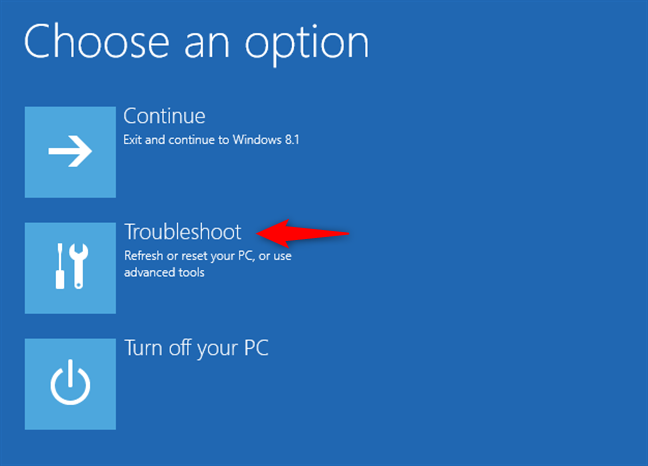
استكشاف أخطاء Windows 8.1
في شاشة استكشاف الأخطاء وإصلاحها ، اضغط على زر الخيارات المتقدمة .
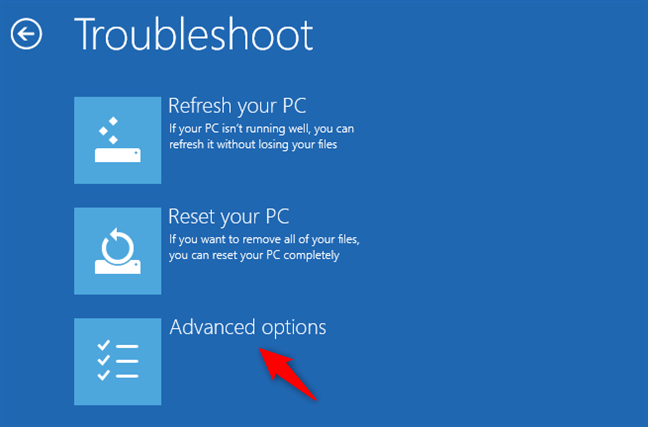
فتح الخيارات المتقدمة
انقر أو اضغط على موجه الأوامر .
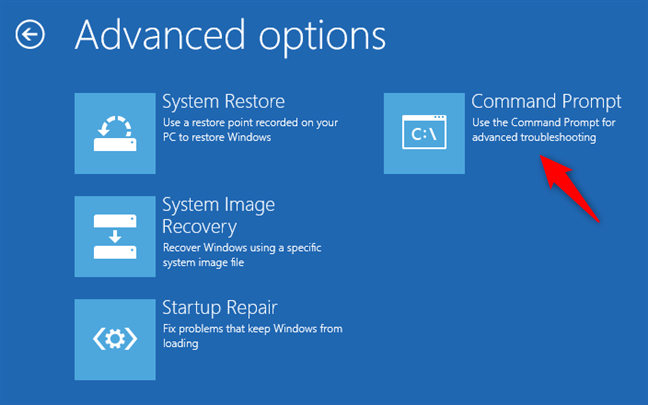
بدء موجه الأوامر
يفتح الإجراء السابق موجه الأوامر كمسؤول. بداخله ، اكتب الأمر التالي: bcdedit / set {default} safeboot Min . اضغط على Enter بلوحة المفاتيح وانتظر لمعرفة ما إذا كان موجه الأوامر يخبرك أن "العملية قد اكتملت بنجاح".
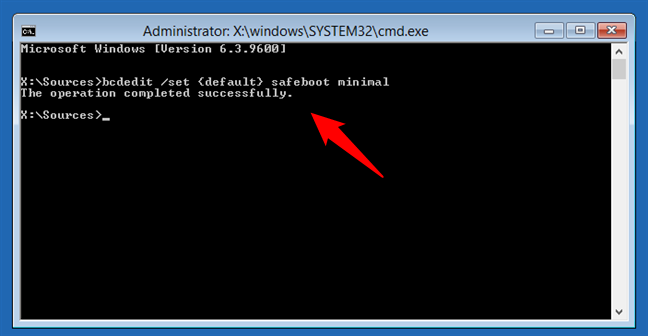
تمكين الوضع الآمن باستخدام موجه الأوامر
أغلق موجه الأوامر ، وسيعيدك Windows 8 إلى شاشة "تحديد خيار" . هناك ، انقر أو اضغط على متابعة .
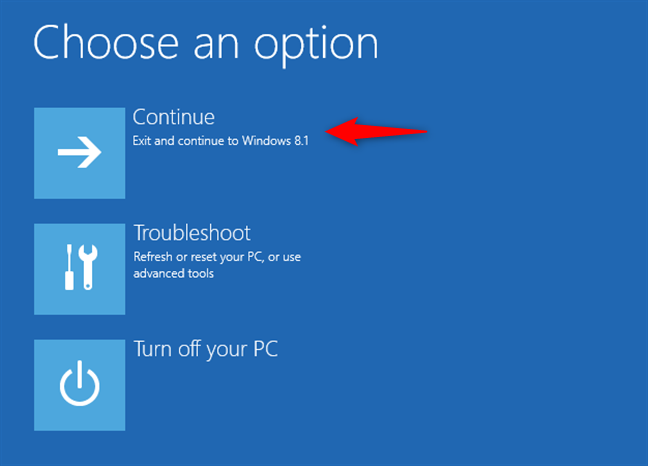
الاستمرار في Windows 8.1
يعيد تشغيل الكمبيوتر أو الجهاز وينتقل تلقائيًا إلى الوضع الآمن .
هام: تعمل هذه الطريقة دائمًا تقريبًا ، ولكنها تجعل Windows 8.1 ينتقل إلى الوضع الآمن في كل مرة يبدأ فيها. لتعطيله وجعل Windows 8.1 يعمل بشكل طبيعي مرة أخرى ، افتح موجه الأوامر وقم بتشغيل هذا الأمر: bcdedit / deletevalue {default} safeboot .
4. قم بالتمهيد من محرك أقراص استرداد نظام فلاش USB لنظام التشغيل Windows 8.1
في Windows 8 و Windows 8.1 ، يمكنك استخدام Recovery Media Creator لإنشاء محرك استرداد للنظام على محرك أقراص USB محمول. يمكنك العثور على إرشادات مفصلة في هذا البرنامج التعليمي: كيفية إنشاء محرك استرداد على ذاكرة USB في Windows 8 و 8.1 .
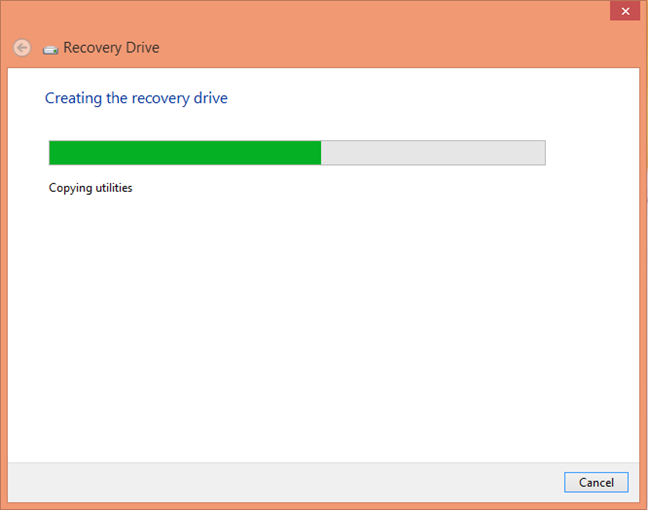
محرك استرداد Windows 8
قم بالتمهيد من ذاكرة USB. في الشاشة الأولى ، حدد تخطيط لوحة المفاتيح الذي تفضل استخدامه ، وفي شاشة "تحديد خيار" ، انقر فوق استكشاف الأخطاء وإصلاحها . الخطوات التالية هي نفس الخطوات التي أظهرناها لك في الطريقة الأولى من هذا الدليل. باختصار ، عليك اتباع هذا المسار: "خيارات متقدمة -> إعدادات بدء التشغيل -> إعادة التشغيل." ثم اضغط 4 أو F4 على لوحة المفاتيح للتشغيل في الوضع الآمن ، أو 5 أو F5 للانتقال إلى " الوضع الآمن مع الاتصال بالشبكة" ، أو 6 أو F6 للدخول إلى " الوضع الآمن مع موجه الأوامر".
5. استخدم قرص مضغوط / قرص DVD لاسترداد النظام للتمهيد في الوضع الآمن (تعمل هذه الطريقة فقط في Windows 8 ، وليس في Windows 8.1)
في Windows 8 ، ولكن ليس في Windows 8.1 ، يمكنك إنشاء قرص مضغوط أو قرص DVD لاسترداد النظام. إليك البرنامج التعليمي الذي يوضح كيفية القيام بذلك: ما هو قرص إصلاح النظام وكيفية إنشاء واحد في Windows .
بمجرد إنشاء هذا القرص ، قم بالتمهيد منه. عندما يُطلب منك الضغط على أي مفتاح لتحميل محتواه ، قم بذلك. ثم اختر تخطيط لوحة المفاتيح.
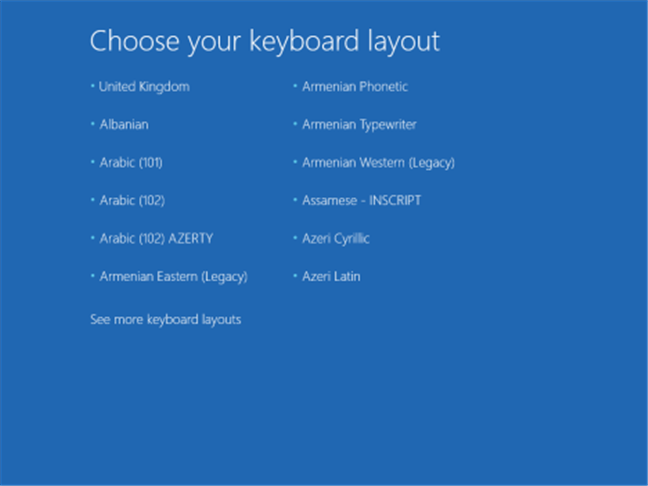
اختيار تخطيط لوحة المفاتيح لقرص الاسترداد CD / DVD
بمجرد القيام بذلك ، تظهر شاشة "اختر خيارًا" . من الآن فصاعدًا ، الخطوات مماثلة لتلك التي أظهرناها في الطريقة الأولى. انتقل إلى "خيارات متقدمة -> إعدادات بدء التشغيل -> إعادة التشغيل" . بعد ذلك ، اضغط 4 أو F4 على لوحة المفاتيح للتشغيل في الوضع الآمن ، أو 5 أو F5 للوصول إلى " الوضع الآمن مع الاتصال بالشبكة" ، أو 6 أو F6 للدخول إلى "الوضع الآمن مع موجه الأوامر".
6. استخدم أداة تكوين النظام (msconfig.exe) لتمكين الوضع الآمن
ربما تكون إحدى أسهل طرق التمهيد في الوضع الآمن هي استخدام أداة تكوين النظام ، والمعروفة أيضًا باسم msconfig.exe .
في شاشة البدء ، اكتب msconfig وانقر أو اضغط على النتيجة التي تحمل الاسم نفسه. أيضًا ، إذا كنت تريد الاطلاع على طرق أخرى لفتح أداة تكوين النظام ، فيمكنك قراءة هذه المقالة: 8 طرق لبدء تكوين النظام في Windows (جميع الإصدارات) .
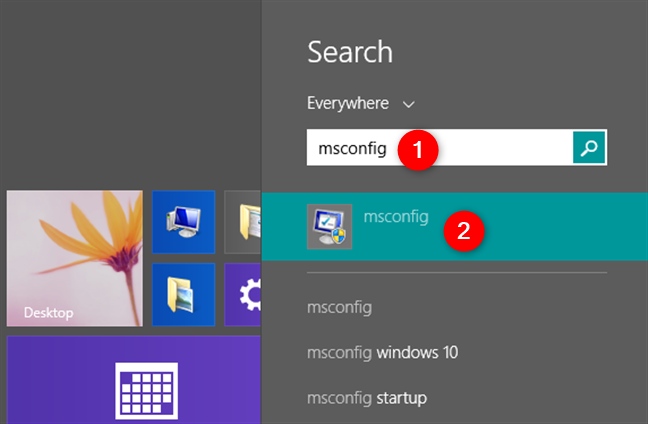
البحث عن تكوين النظام (msconfig)
في System Configuration (تكوين النظام ) ، انتقل إلى علامة التبويب Boot (التمهيد ) ، وفي منطقة Boot options (خيارات التمهيد ) ، حدد المربع الذي يشير إلى "Safe boot". ثم ، انقر أو اضغط على موافق .
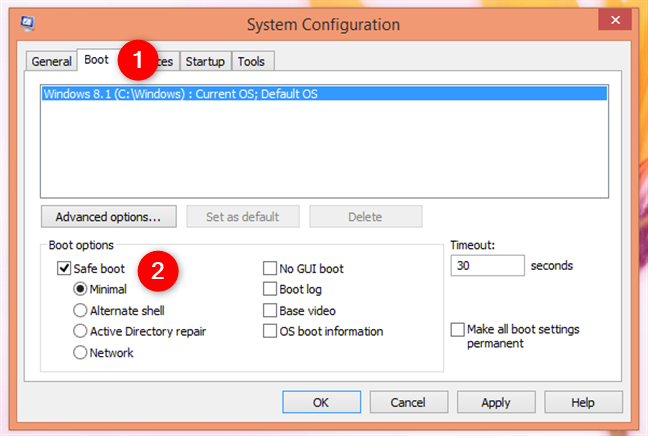
تطبيق تكوين النظام في نظام التشغيل Windows 8
يخبرك Windows 8 الآن أنك بحاجة إلى إعادة تشغيل جهاز الكمبيوتر الخاص بك. انقر أو اضغط على إعادة التشغيل لإعادة التشغيل الآن ، أو انقر / اضغط على "خروج بدون إعادة التشغيل" إذا كنت تريد إعادة التشغيل لاحقًا.
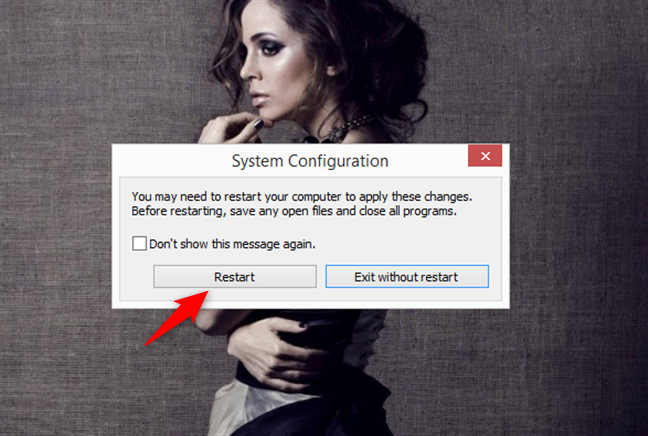
موجه تكوين النظام
في المرة التالية التي يقوم فيها Windows 8.1 بالتمهيد ، فإنه يدخل تلقائيًا في الوضع الآمن .
7. استخدم "Shift + Restart" في شاشة بدء Windows 8.1
يتيح لك Windows 8 أو 8.1 أيضًا تمكين الوضع الآمن بنقرات قليلة أو نقرات على شاشة البدء الخاصة به. توجه إلى شاشة البدء واضغط مع الاستمرار على مفتاح SHIFT على لوحة المفاتيح. ثم ، أثناء الاستمرار في الضغط على SHIFT ، انقر / اضغط على زر الطاقة ثم خيار إعادة التشغيل .
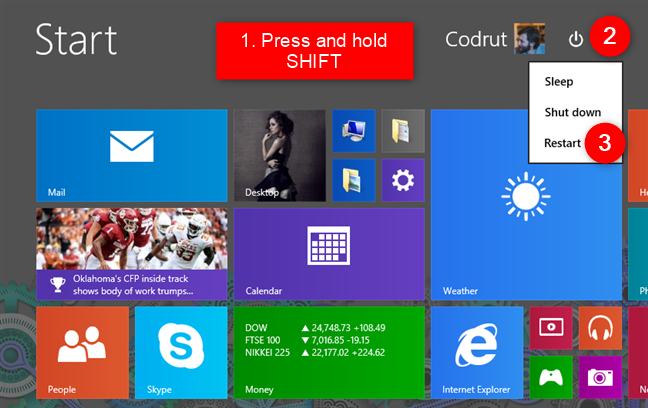
الانتقال إلى الوضع الآمن من شاشة بدء Windows 8.1
ينقلك Windows 8 بعد ذلك إلى شاشة "تحديد خيار" . عليها ، انقر أو انقر فوق استكشاف الأخطاء وإصلاحها .
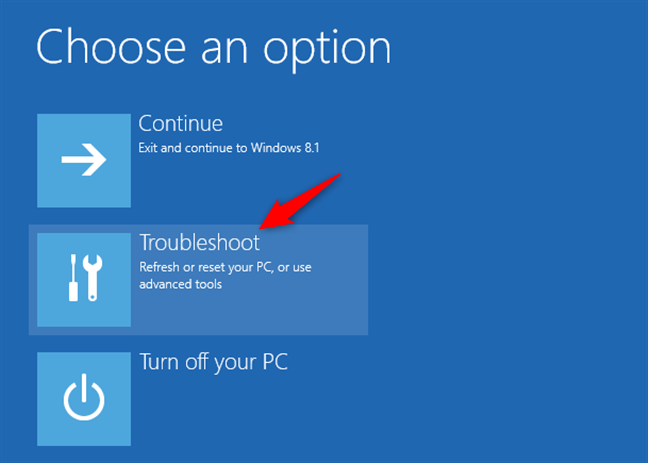
استكشاف أخطاء Windows 8.1
من الآن فصاعدًا ، اتبع نفس خطوات الطريقة الأولى في هذا الدليل. هذا يعني أنه يجب عليك الانتقال إلى "خيارات متقدمة -> إعدادات بدء التشغيل -> إعادة التشغيل." بعد ذلك ، اضغط 4 أو F4 على لوحة المفاتيح للانتقال إلى الوضع الآمن ، 5 أو F5 للانتقال إلى " الوضع الآمن مع الاتصال بالشبكة" ، أو 6 أو F6 للدخول إلى "الوضع الآمن مع موجه الأوامر".
8. استخدم إعدادات الكمبيوتر للوصول إلى خيارات الاسترداد وبدء الوضع الآمن
إذا كان جهاز الكمبيوتر أو الجهاز الذي يعمل بنظام Windows 8 أو 8.1 لا يزال يعمل ويمكنك تسجيل الدخول إليه ، يمكنك أيضًا استخدام إعدادات الكمبيوتر للانتقال إلى الوضع الآمن . افتح إعدادات الكمبيوتر وانتقل إلى "التحديث والاسترداد".
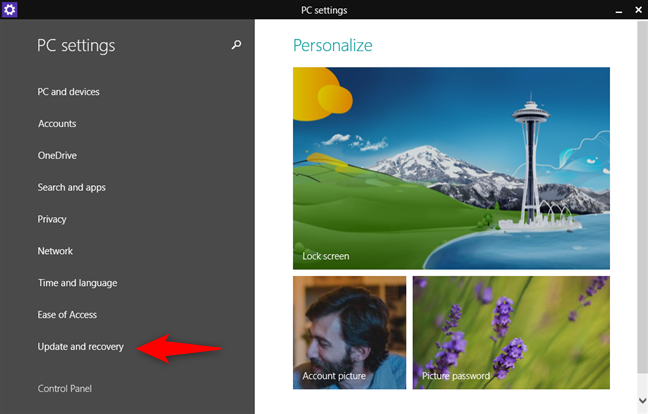
شاشة إعدادات الكمبيوتر في Windows 8
على الشريط الجانبي الأيسر ، انقر أو اضغط على الاسترداد ، وعلى الجانب الأيمن من الشاشة ، اضغط على زر "إعادة التشغيل الآن" من قسم "بدء التشغيل المتقدم" .
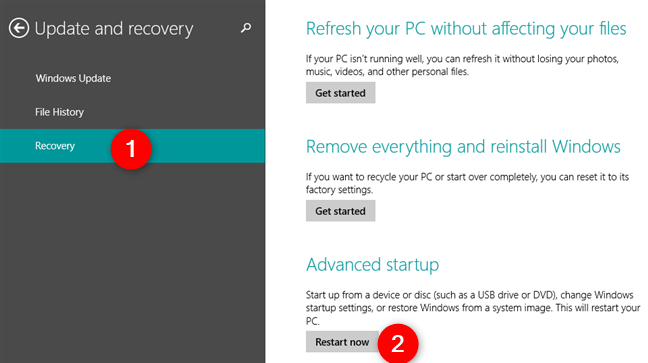
خيارات استرداد Windows 8
Windows 8.1 ثم يظهر لك شاشة "تحديد خيار" . عليها ، انقر أو انقر فوق استكشاف الأخطاء وإصلاحها .
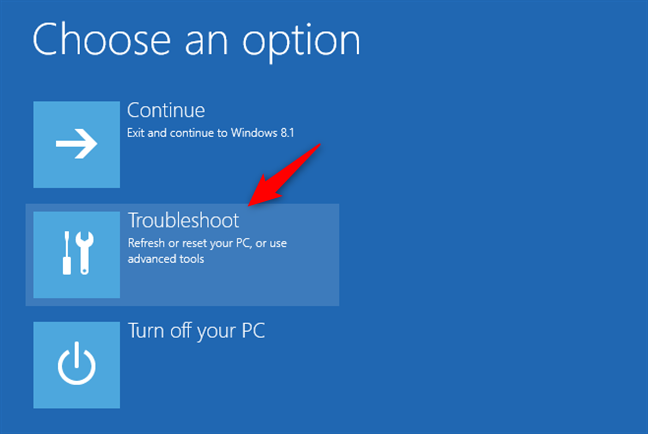
استكشاف أخطاء Windows 8 وإصلاحها
بعد ذلك ، يجب اتباع نفس الخطوات من الطريقة الأولى في هذا الدليل. انتقل إلى "الخيارات المتقدمة -> إعدادات بدء التشغيل -> إعادة التشغيل" . بعد ذلك ، اضغط 4 أو F4 على لوحة المفاتيح للتشغيل في الوضع الآمن ، أو 5 أو F5 للوصول إلى " الوضع الآمن مع الاتصال بالشبكة" ، أو 6 أو F6 للدخول إلى "الوضع الآمن مع موجه الأوامر".
9. استخدم F8 أو Shift + F8 (لا يعمل عند استخدام UEFI BIOS ومحركات أقراص SSD)
إذا كان جهاز الكمبيوتر أو الجهاز قديمًا نوعًا ما (يحتوي على BIOS كلاسيكي ولا يستخدم محرك أقراص SSD) ، فقد يكون لديك بعض الحظ أيضًا في محاولة التمهيد في الوضع الآمن باستخدام الطرق القديمة للضغط على مفتاحي F8 أو Shift + F8 على لوحة المفاتيح . أثناء تمهيد جهاز الكمبيوتر الخاص بك.
مفتاحا SHIFT و F8 على لوحة المفاتيح
ومع ذلك ، فإنها غالبًا لا تعمل لأن Microsoft غيرت طريقة تشغيل Windows 8 و 8.1. لقد حاولوا جعل عملية التمهيد بأكملها أسرع من ذي قبل (في Windows 7 والإصدارات السابقة) ، ولكن هذا أيضًا منع Windows 8 و 8.1 من القدرة على تسجيل أي ضغطات على المفاتيح أثناء بدء التشغيل. يمكنك قراءة المزيد حول هذا الموضوع في منشور مدونة Microsoft هذا: التصميم لأجهزة الكمبيوتر التي تعمل بشكل أسرع من أي وقت مضى .
ما الطريقة التي تفضلها لتشغيل Windows 8 أو 8.1 في الوضع الآمن؟
نأمل أن تكون قد وجدت هذا الدليل مفيدًا. إذا كنت تعرف طرقًا أخرى يمكنك من خلالها تشغيل Windows 8 أو Windows 8.1 في الوضع الآمن ، فلا تتردد في مشاركتها في قسم التعليقات أدناه. سيجدها العديد من القراء مفيدة.