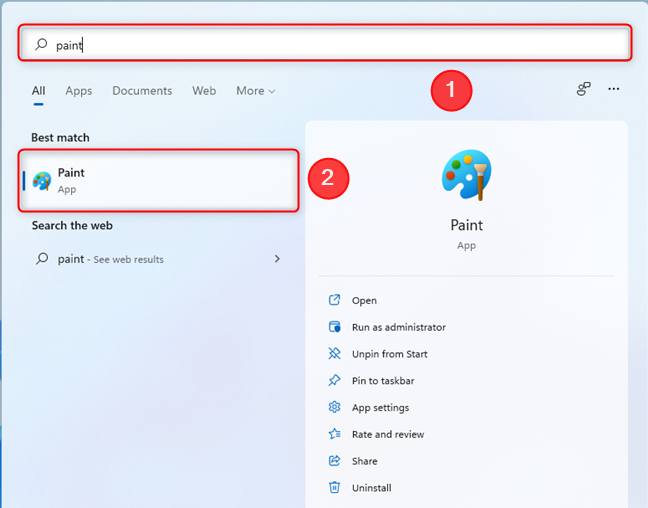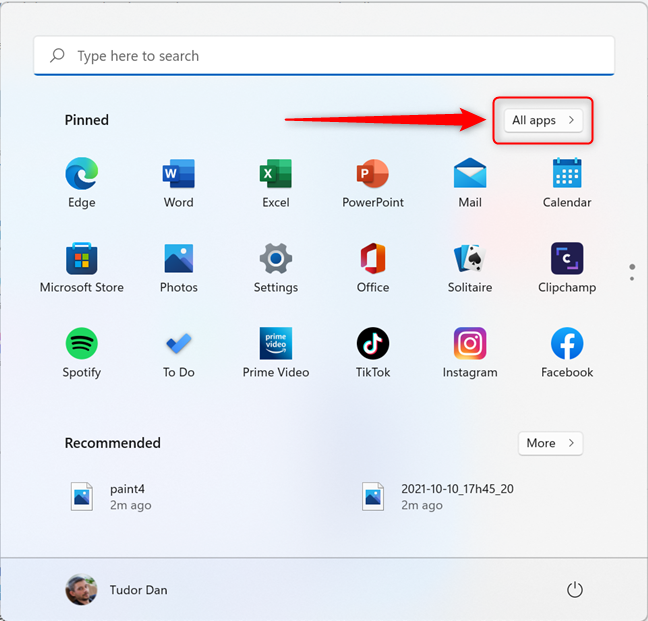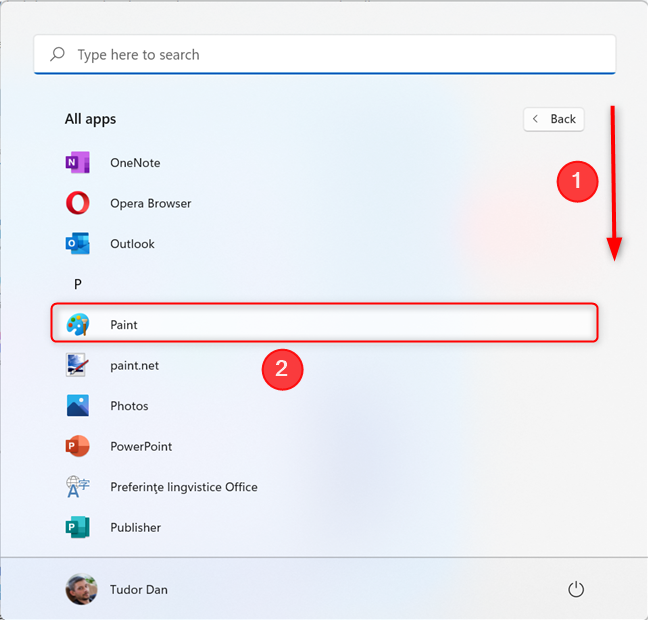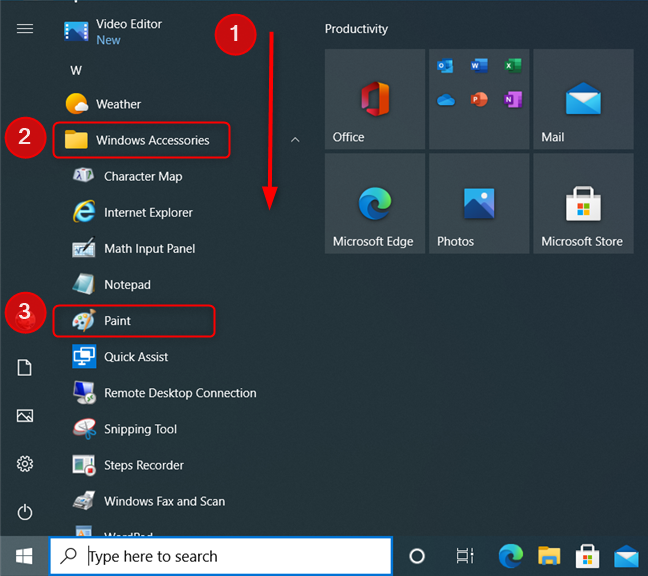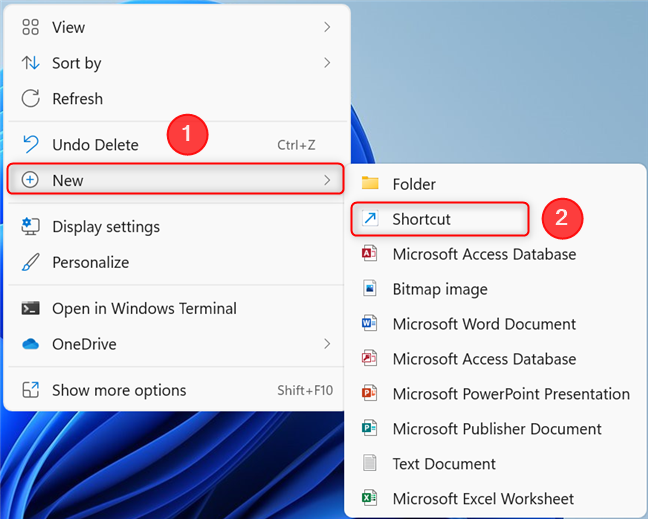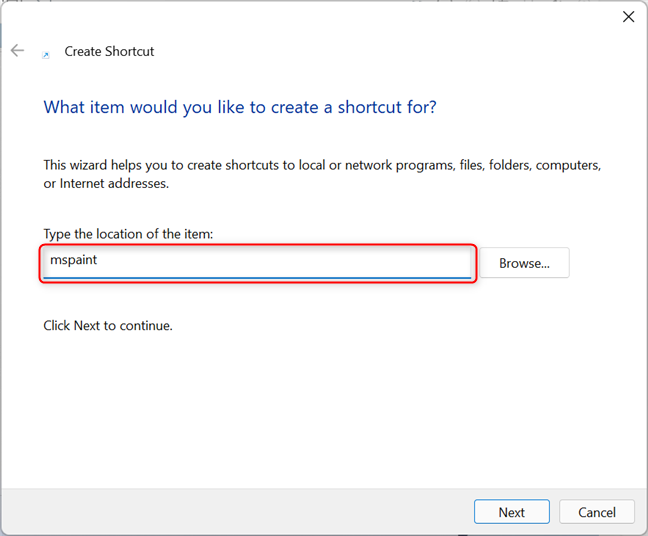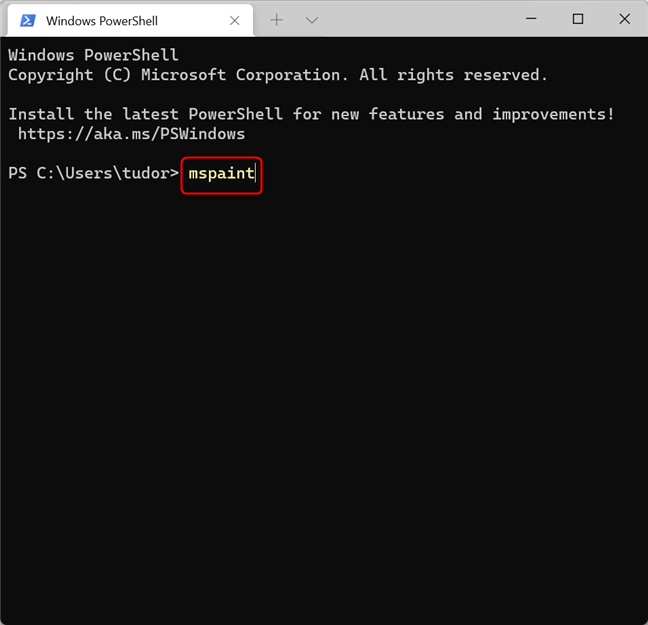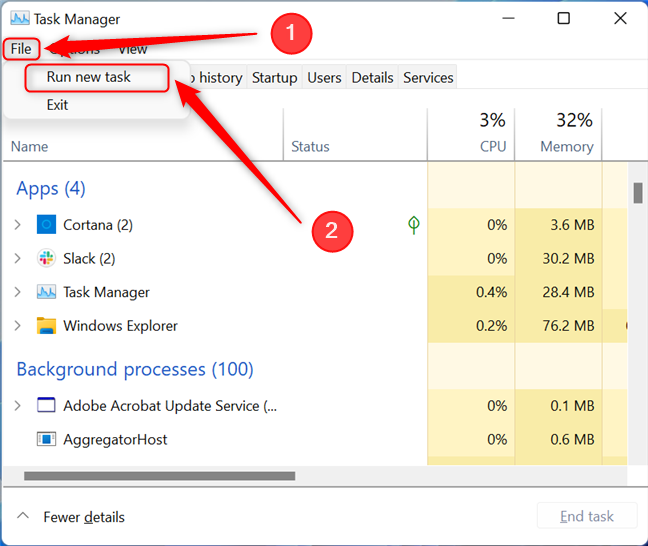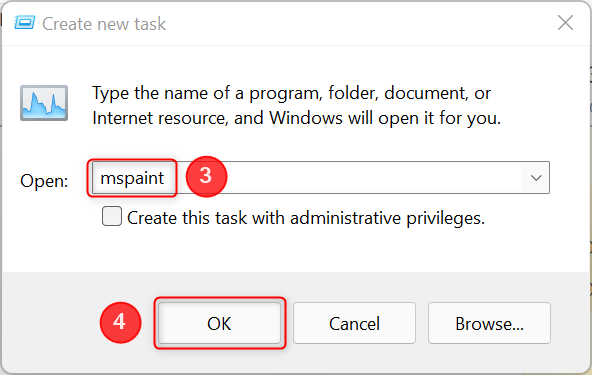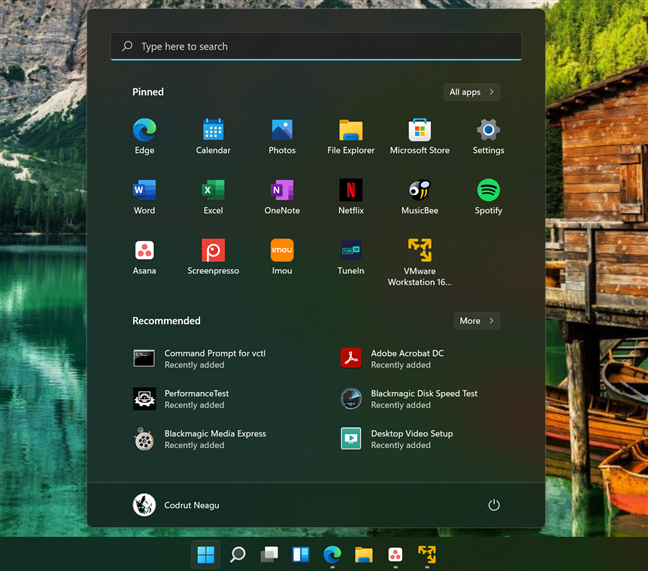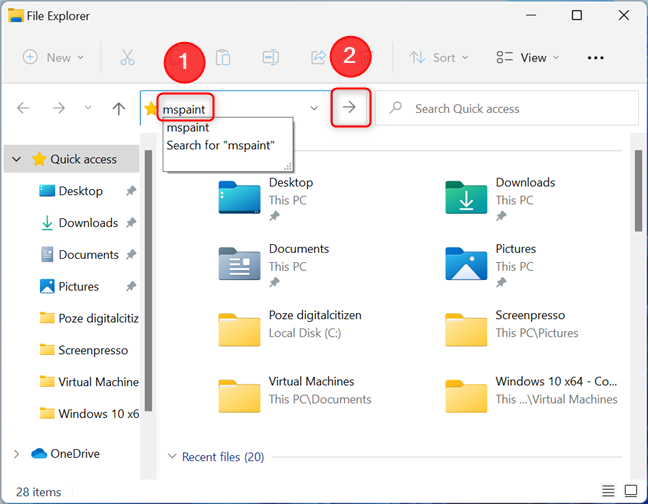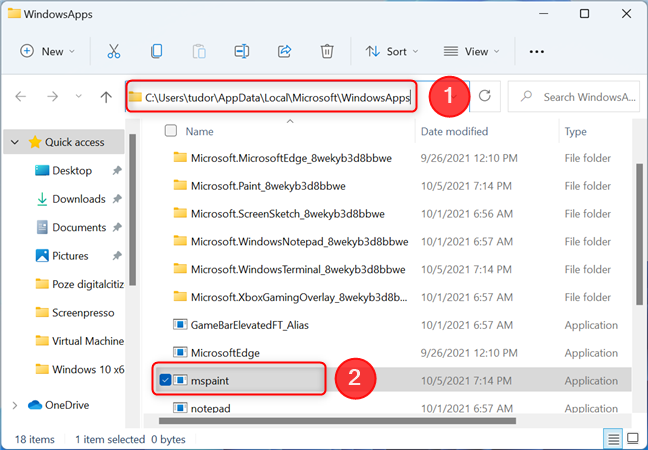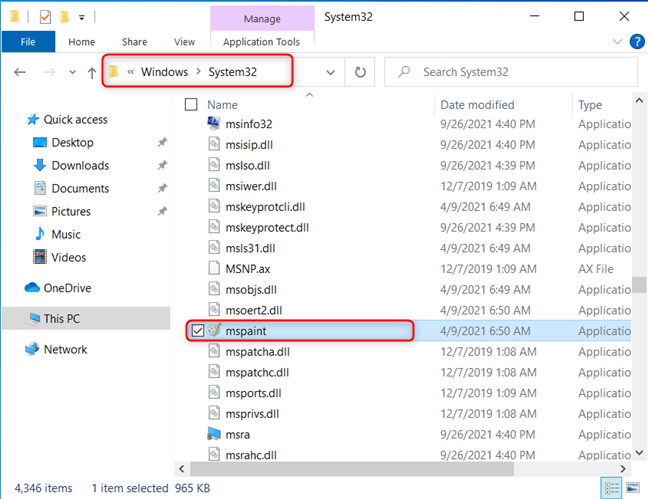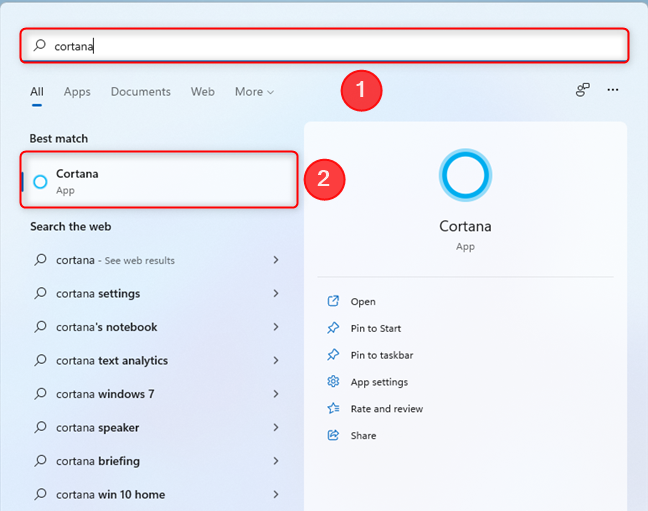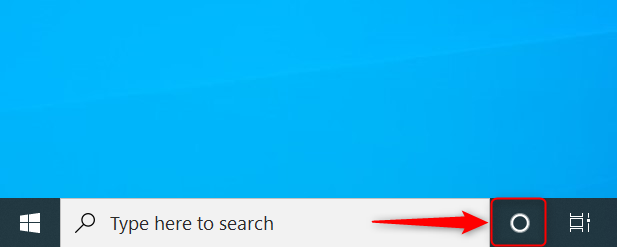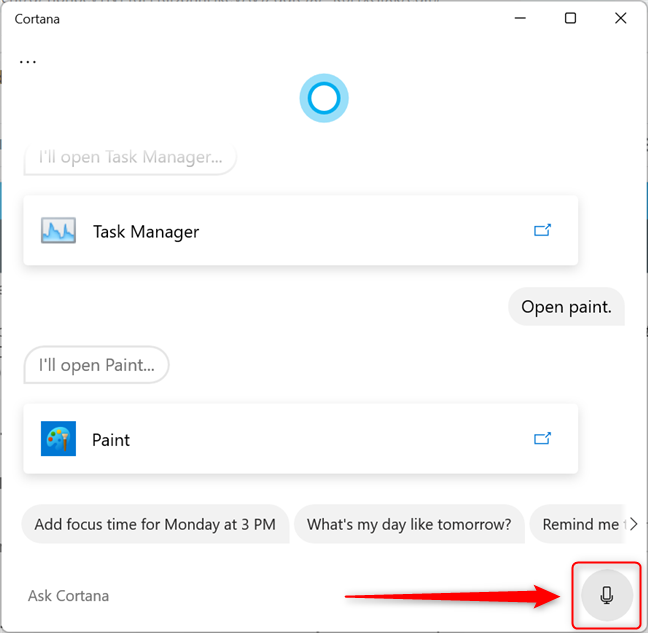يعد الرسام أحد أقدم تطبيقات Microsoft ، ولكن لا يزال من الممكن أن يكون مفيدًا إذا كنت ترغب في رسم أو تحرير الصور على جهاز الكمبيوتر الشخصي الذي يعمل بنظام Windows أو الكمبيوتر المحمول أو الجهاز اللوحي. ومع ذلك ، قبل أن تتمكن من القيام بذلك ، يجب أن تعرف أولاً كيفية تحديد موقع الرسام وفتحه . على الرغم من سهولة العثور عليه وإطلاقه ، فقد اعتقدنا أنه سيكون من الجيد تجميع قائمة بجميع الطرق المتاحة. فيما يلي تسع طرق لبدء الرسام في Windows:
محتويات
- 1. ابحث عن برنامج الرسام وافتحه باستخدام البحث
- 2. ابدأ الرسام من قائمة ابدأ في Windows
- 3. قم بإنشاء اختصار للرسم على سطح المكتب
- 4. استخدم موجه الأوامر أو PowerShell أو Terminal
- 5. كيف تبدأ الرسام باستخدام مدير المهام
- 6. استخدم نافذة التشغيل
- 7. ابدأ الرسام باستخدام File Explorer
- 8. حدد موقع Paint القابل للتنفيذ في Windows 11 و Windows 10
- 9. اطلب من Cortana فتح الرسام
- ما هي الطريقة التي تفضلها لبدء الرسام؟
ملاحظة: يغطي هذا الدليل نظامي التشغيل Windows 11 و Windows 10. لدينا إرشادات مفصلة لكلا نظامي التشغيل في كل قسم. إذا كنت لا تعرف إصدار Windows الذي لديك ، فاقرأ هذا البرنامج التعليمي: ما هو إصدار Windows الذي قمت بتثبيته؟
1. ابحث عن برنامج الرسام وافتحه باستخدام البحث
أسرع طريقة لفتح الرسام هي استخدام وظيفة البحث . ما عليك سوى الضغط على مفتاح Windows بلوحة المفاتيح أو النقر / النقر فوق الزر " ابدأ " في شريط المهام ، ثم اكتب " الرسام " وانتظر ظهور نتائج البحث. بمجرد ظهور نتائج البحث ، انقر أو اضغط على الرسام . هذه الطريقة متطابقة لكل من Windows 11 و Windows 10.
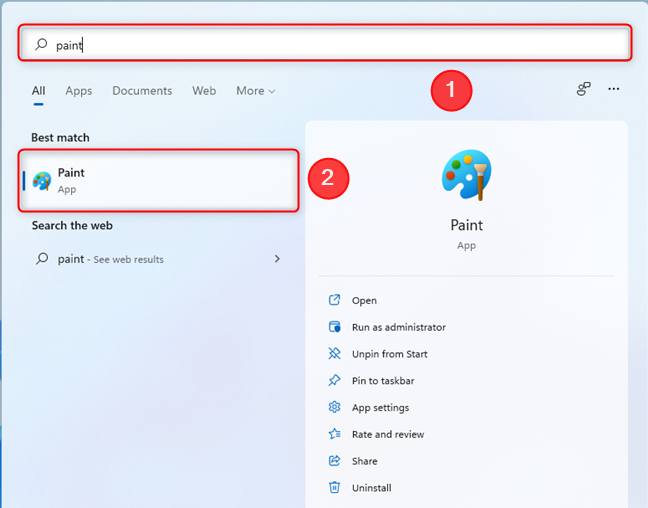
استخدم وظيفة البحث لتحديد موقع الرسام وفتحه
2. ابدأ الرسام من قائمة ابدأ في Windows
لبدء برنامج الرسام في Windows 11 باستخدام قائمة ابدأ ، تحتاج أولاً إلى فتحه بالضغط على مفتاح Windows على لوحة المفاتيح أو بالنقر / الضغط على زر ابدأ . ثم ، انقر أو اضغط على جميع التطبيقات .
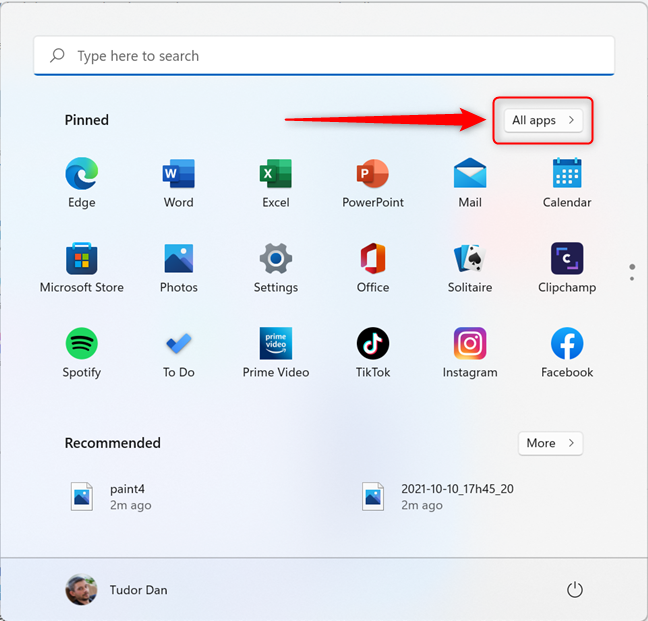
اضغط على كل التطبيقات لرؤية قائمة التطبيقات في Windows 11
بعد ذلك ، قم بالتمرير عبر قائمة التطبيقات (التي تم فرزها أبجديًا) حتى تصل إلى برنامج الرسام وانقر فوق الرمز.
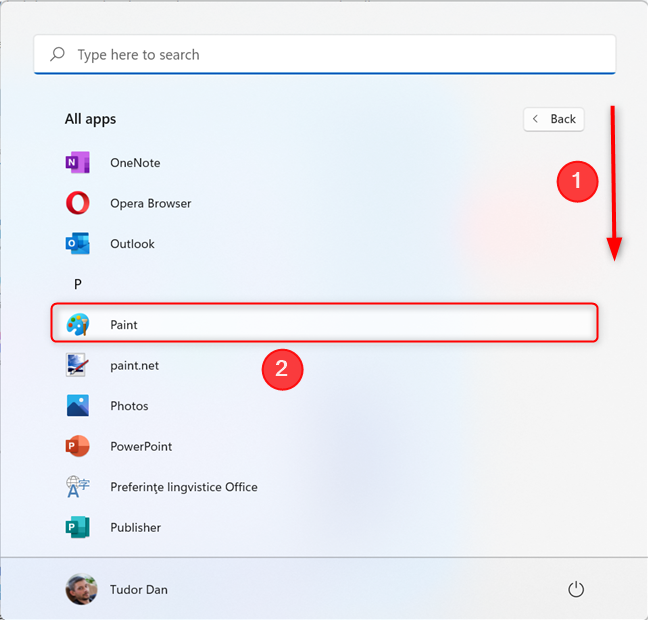
قم بالتمرير لأسفل وانقر / اضغط على الرسام لبدء التطبيق
في Windows 10 ، يكون الإجراء أبسط: افتح قائمة ابدأ وقم بالتمرير في قائمة التطبيقات حتى تصل إلى المجلد المسمى Windows Accessories . قم بتوسيعه ، وستجد اختصارًا لـ Paint بالداخل.
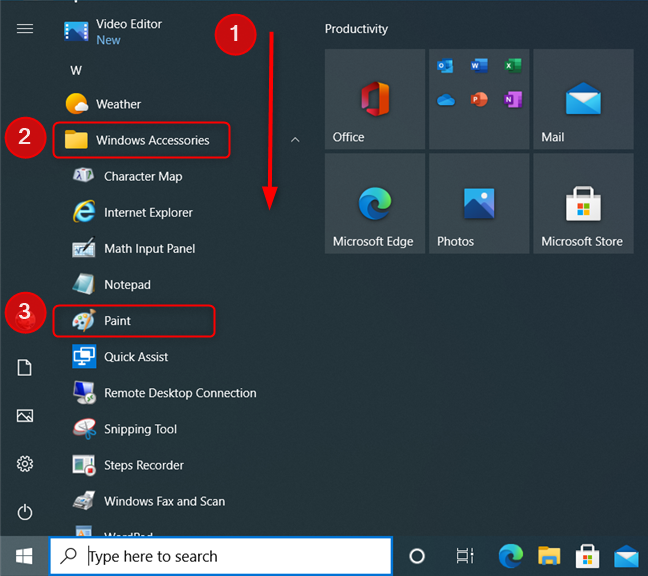
اختصار الرسام في قائمة ابدأ في Windows 10
3. قم بإنشاء اختصار للرسم على سطح المكتب
بالنسبة لكل من Windows 11 و Windows 10 ، يمكنك إنشاء اختصار للرسم على سطح المكتب ، إذا كنت تخطط لاستخدام التطبيق بشكل متكرر. ما عليك سوى النقر بزر الماوس الأيمن أو الضغط مع الاستمرار في أي مكان على سطح المكتب ، ثم قم بالمرور أو النقر فوق جديد . اختر اختصار في القائمة التي تظهر.
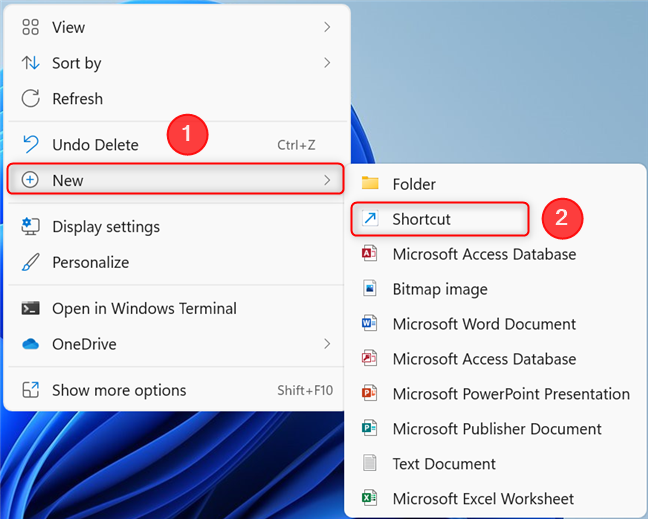
كيفية إنشاء اختصار جديد على سطح المكتب الخاص بك
تأكد من تحديد mspaint كهدف للاختصار ، ثم قم بتسمية الاختصار وتكون قد انتهيت. استخدم الاختصار الذي أنشأته للتو لفتح الرسام في أي وقت تريده.
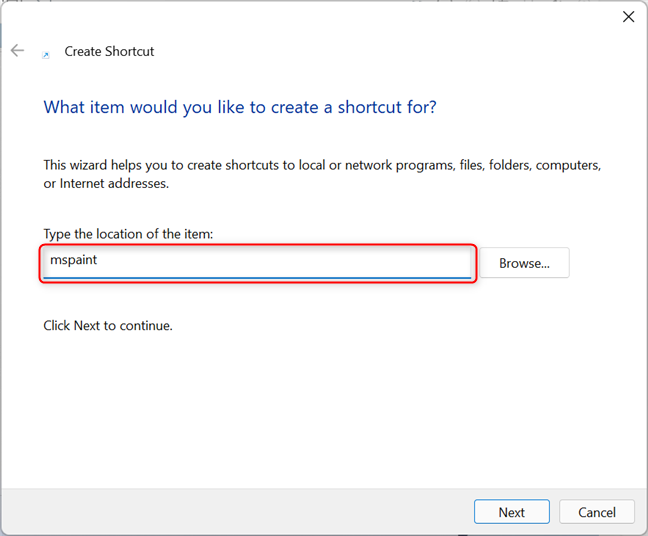
في حقل الموقع ، ما عليك سوى إدخال mspaint
تلميح: إذا كنت تريد مزيدًا من المعلومات حول إنشاء الاختصارات ، فاقرأ هذا الدليل حول كيفية إنشاء اختصارات للتطبيقات والملفات والمجلدات وصفحات الويب .
4. استخدم موجه الأوامر أو PowerShell أو Terminal
إذا كنت تحب العمل باستخدام أدوات سطر الأوامر ، فيمكنك تشغيل برنامج الرسام بهذه الطريقة. أولاً ، ابدأ تشغيل موجه الأوامر ، أو PowerShell ، أو Windows Terminal ، ثم اكتب " mspaint " في أي منها ، متبوعًا بالمفتاح Enter .
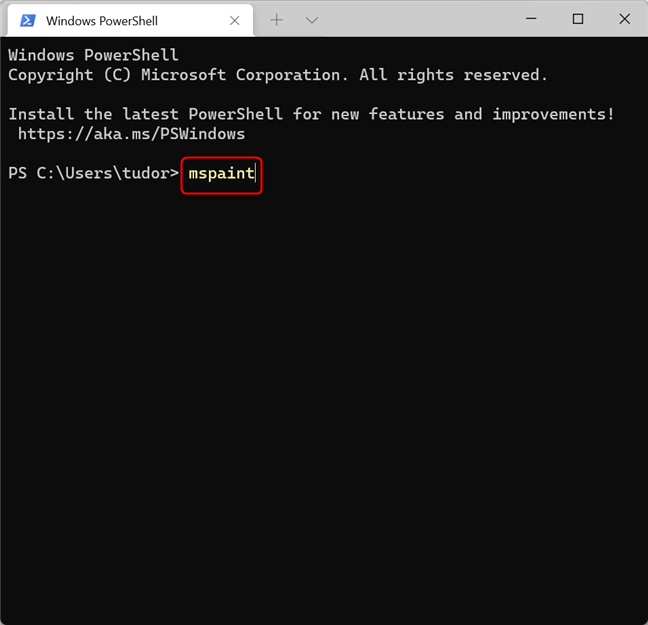
ابدأ الرسام باستخدام Terminal أو Command Prompt أو PowerShell
يؤدي هذا إلى تشغيل برنامج "الرسام" على الفور.
5. كيف تبدأ الرسام باستخدام مدير المهام
هناك طريقة أخرى لفتح برنامج الرسام في كلا إصداري Windows وهي استخدام مدير المهام . طريقة سريعة لتشغيل Task Manager هي الضغط على مفاتيح Ctrl + Shift + Esc على لوحة المفاتيح. إذا تم فتح مدير المهام في وضعه المضغوط ، فانقر أو انقر فوق " مزيد من التفاصيل ". ثم افتح قائمة " ملف " وانقر أو اضغط على " تشغيل مهمة جديدة ".
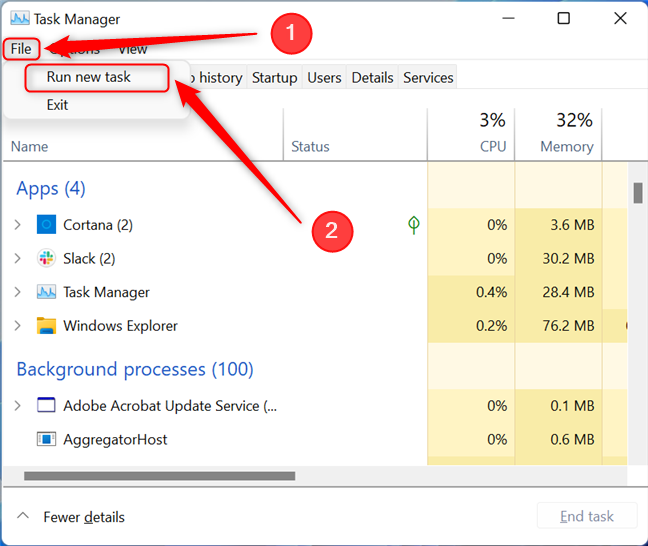
قم بإنشاء مهمة جديدة في إدارة المهام
في نافذة " إنشاء مهمة جديدة " ، اكتب " mspaint " واضغط على موافق .
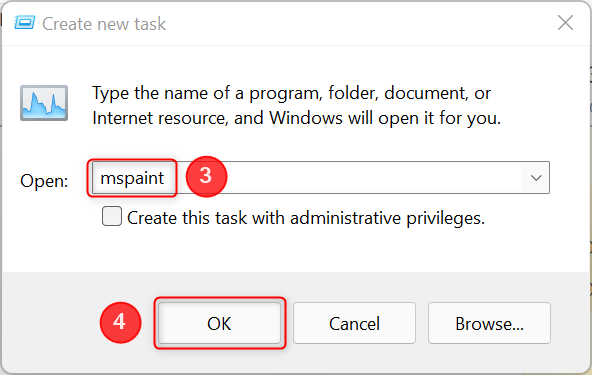
اكتب في mspaint ثم اضغط على موافق
6. استخدم نافذة التشغيل
طريقة أخرى لفتح الرسام هي استخدام نافذة التشغيل . قم بتشغيل Run (طريقة سريعة للقيام بذلك هي الضغط على مفاتيح Win + R على لوحة المفاتيح) وإدخال " mspaint " فيه. ثم انقر أو اضغط على موافق ، أو اضغط على Enter بلوحة المفاتيح.
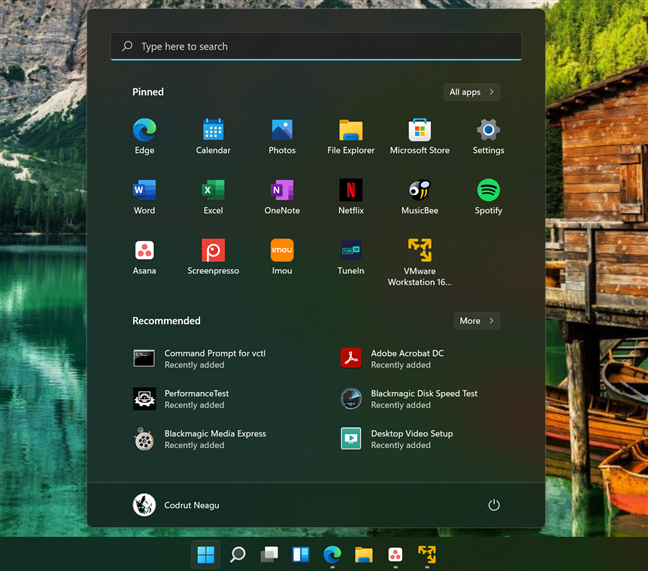
افتح الرسام باستخدام نافذة التشغيل
7. ابدأ الرسام باستخدام File Explorer
كثير من الناس لا يعرفون هذا ، ولكن يمكنك استخدام File Explorer لتشغيل الأوامر أو فتح الملفات التنفيذية من شريط العنوان الخاص به. يعمل هذا مع كل من Windows 11 و Windows 10.
افتح نافذة File Explorer ( Windows + E ) ، ثم انقر أو اضغط على شريط العناوين. الآن ، اكتب " mspaint " واضغط على Enter (أو انقر على زر السهم " Go to " بجوار شريط العناوين).
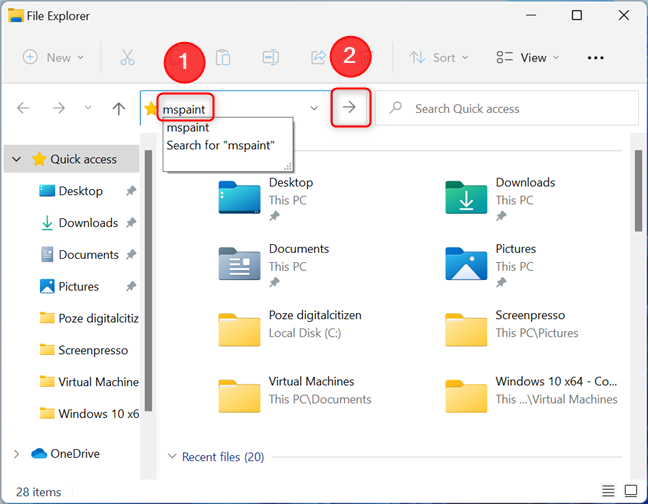
قم بتشغيل برنامج الرسام باستخدام مستكشف الملفات
يؤدي هذا إلى تشغيل برنامج Paint ، وإذا كنت بصحبة زميل ، فأنت أيضًا تُظهر معرفتك بنظام Windows!
8. حدد موقع Paint القابل للتنفيذ في Windows 11 و Windows 10
إذا كنت بحاجة إلى موقع برنامج الرسام القابل للتنفيذ ، فإليك كيفية الوصول إليه. في Windows 11 ، ابدأ File Explorer ، ثم أدخل المسار التالي في شريط عنوان File Explorer من أجل الوصول إلى المجلد حيث تم تثبيت التطبيق: C: \ Users \ USERNAME \ AppData \ Local \ Microsoft \ WindowsApps
فقط استبدل C: بحرف محرك الأقراص المثبت عليه Windows و USERNAME باسم المستخدم الخاص بك. هنا مثال:
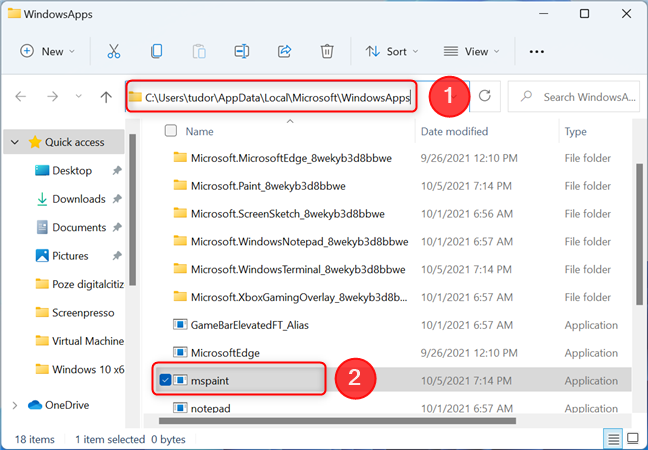
موقع برنامج الرسام القابل للتنفيذ في نظام التشغيل Windows 11
في Windows 10 ، لا يوجد برنامج الرسام في نفس الموقع كما هو الحال في Windows 11. ابدأ تشغيل File Explorer واستعرض جهاز الكمبيوتر الخاص بك إلى محرك الأقراص المثبت عليه Windows. الآن ، انتقل إلى " Windows " ، ثم إلى " System32 " وابحث عن mspaint.exe .
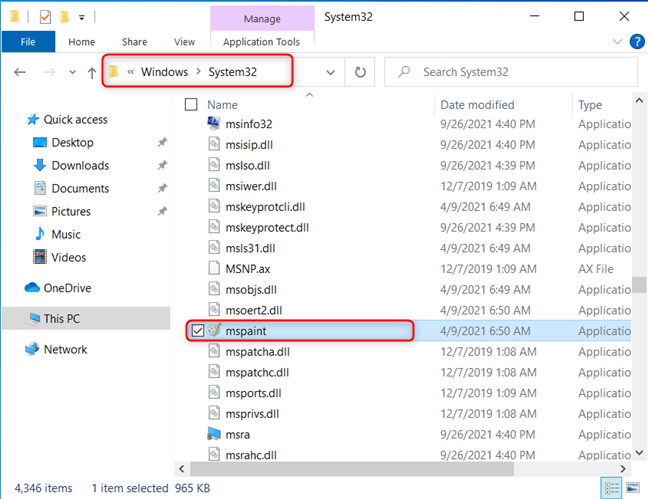
موقع برنامج الرسام القابل للتنفيذ في نظام التشغيل Windows 10
انقر نقرًا مزدوجًا فوق هذا الملف وسيبدأ الرسام .
9. اطلب من Cortana فتح الرسام
يمكنك أيضًا أن تطلب من Cortana فتح الرسام . إذا قمت بتمكين التنشيط الصوتي في تطبيق الإعدادات ، فكل ما عليك فعله هو قول " Cortana " لتنشيط الإدخال الصوتي. إذا لم يتم تمكين التنشيط الصوتي ، فافتح قائمة ابدأ ، واكتب " cortana " واضغط على Enter (أو حدد التطبيق من قائمة النتائج).
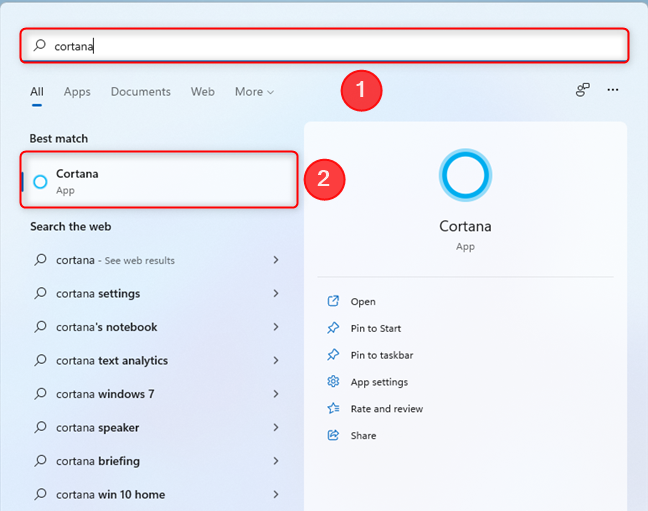
افتح Cortana في Windows 11 و Windows 10
في Windows 10 ، يمكنك فتح Cortana بشكل أسرع ، بالضغط على أيقونة الدائرة بجوار شريط البحث .
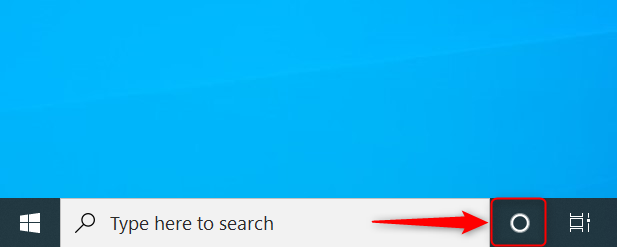
اختصار Cortana في نظام التشغيل Windows 10
بعد ذلك ، اضغط على زر " التحدث إلى Cortana " لتنشيط الإدخال الصوتي.
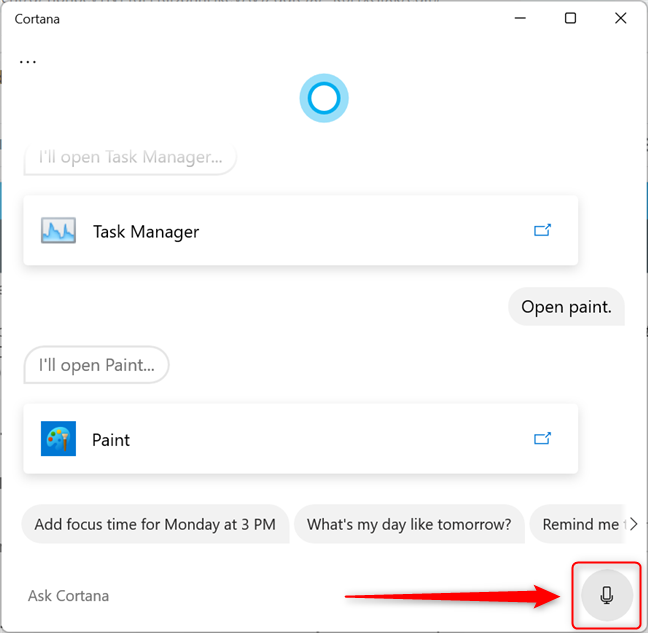
اضغط على أيقونة الميكروفون لتنشيط الأوامر الصوتية
الآن ، قل " افتح الرسام! ". قد تسألك Cortana عن الرسام الذي تريد تشغيله: الرسام أو الرسام ثلاثي الأبعاد . أجب " الرسام " وستفتحه على الفور.
ما هي الطريقة التي تفضلها لبدء الرسام؟
أنت الآن تعرف عدة طرق لبدء الرسام في Windows ، بغض النظر عما إذا كنت تستخدم Windows 11 أو Windows 10. جربها وأخبرنا بالطريقة الأفضل بالنسبة لك. إذا كانت لديك أي أسئلة أو إذا كنت بحاجة إلى مساعدة ، فقم بالتعليق أدناه ودعنا نتحدث.