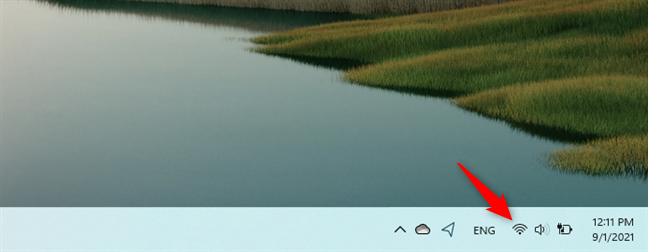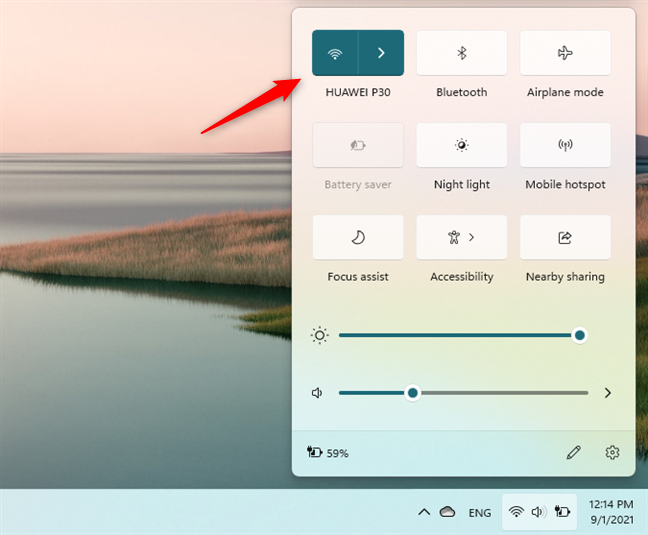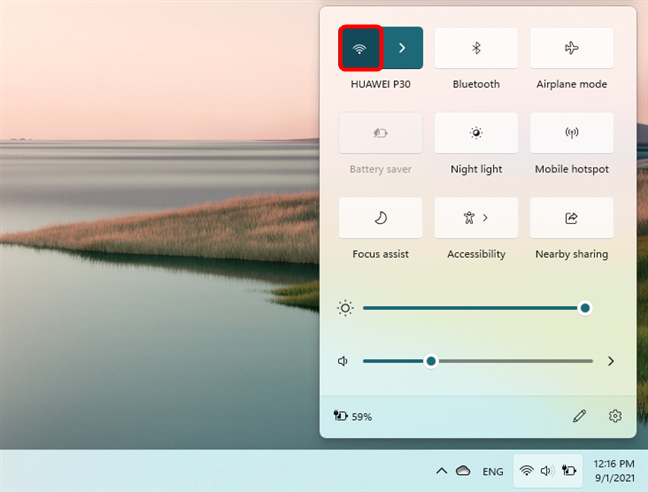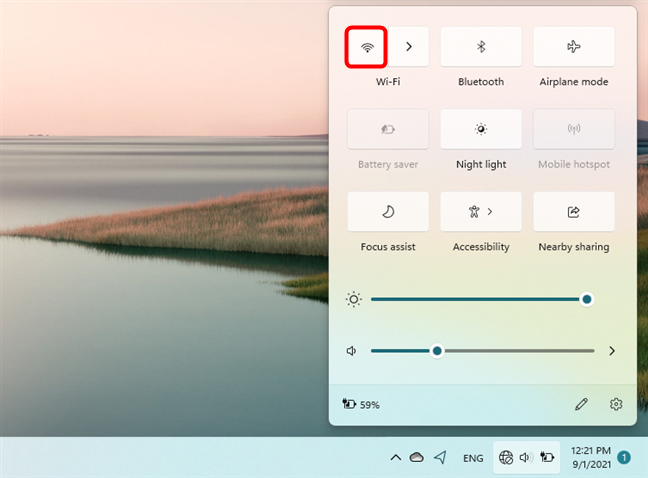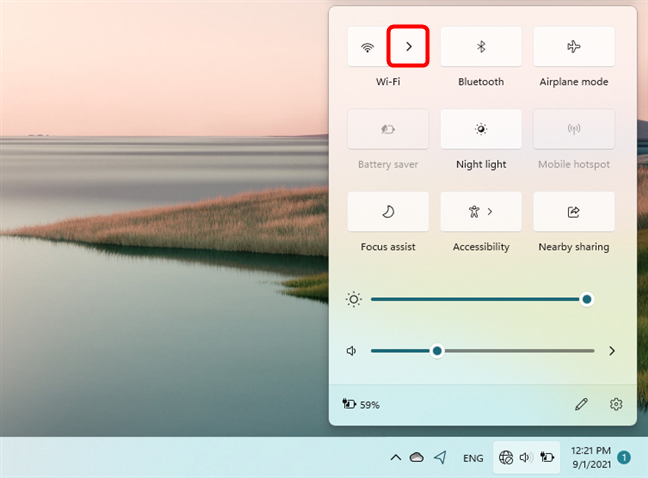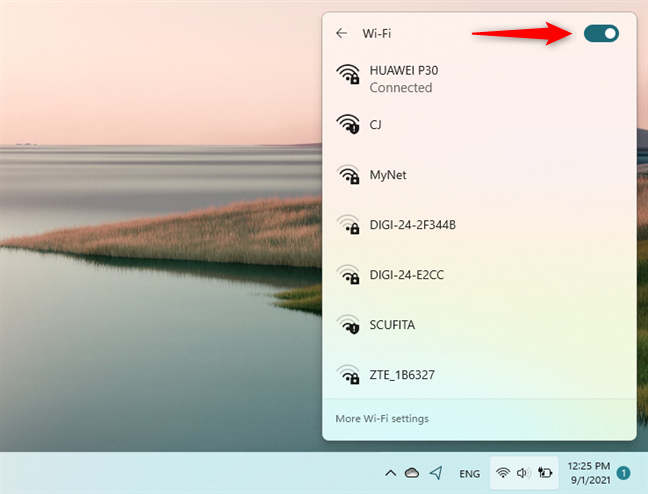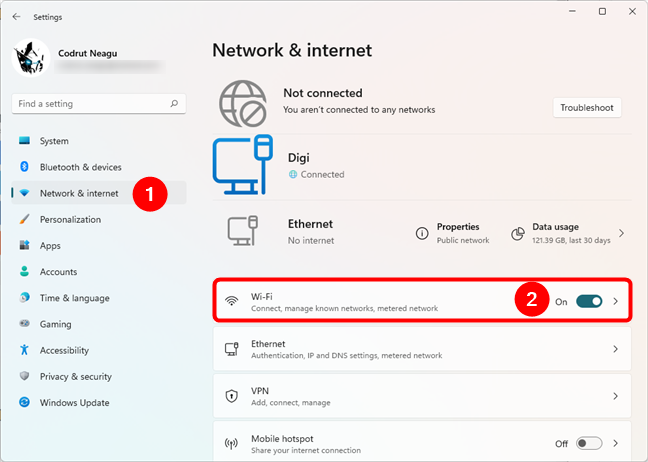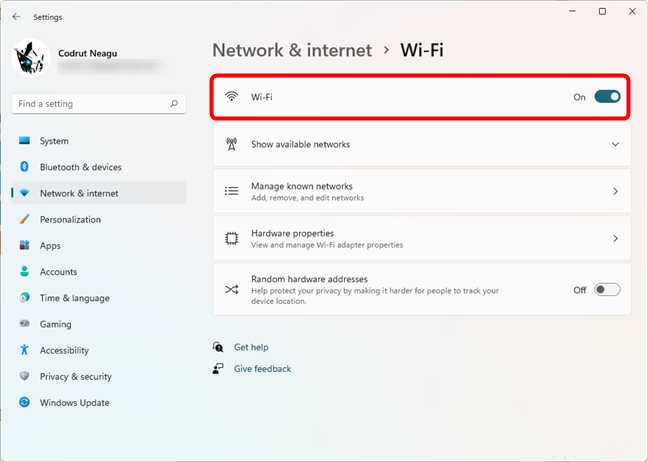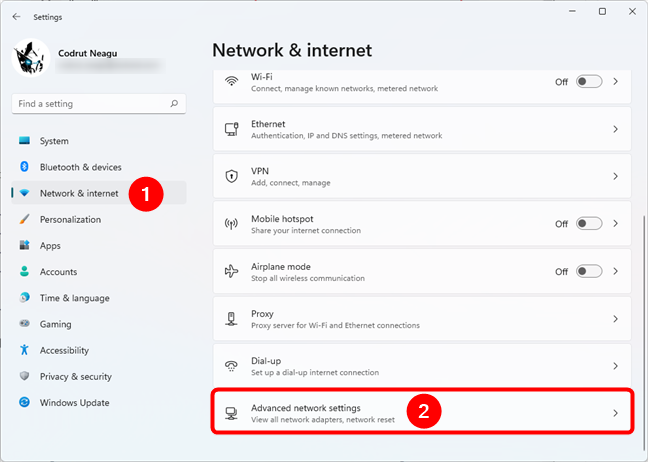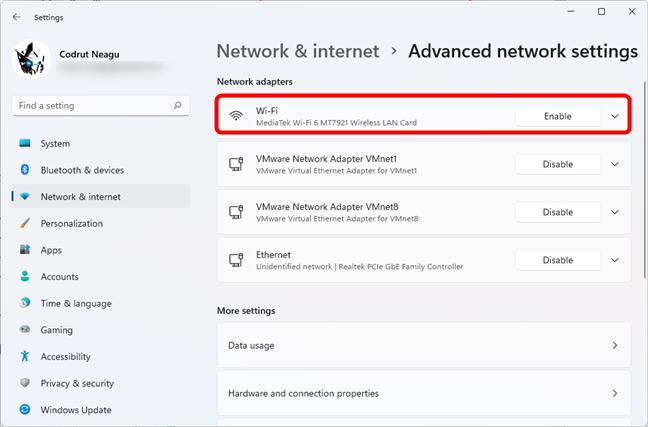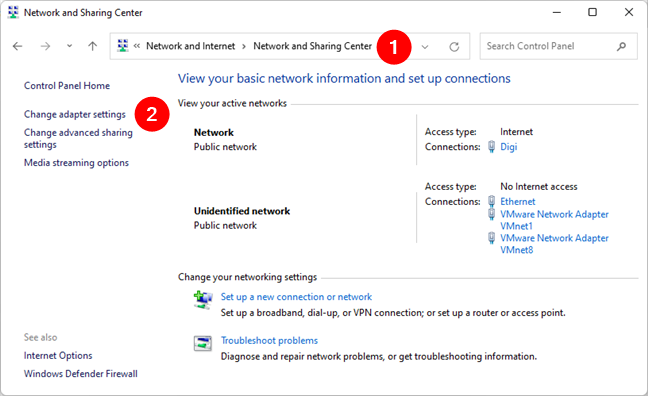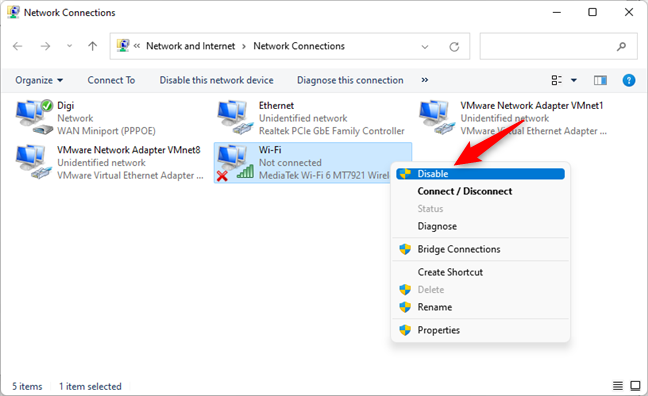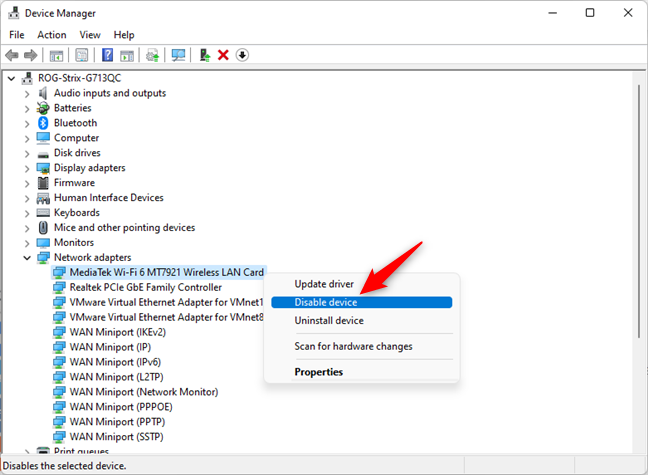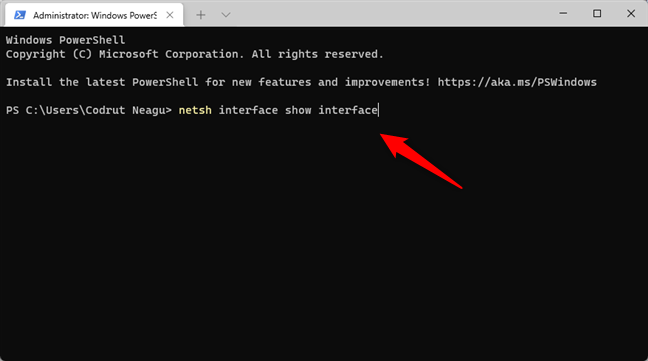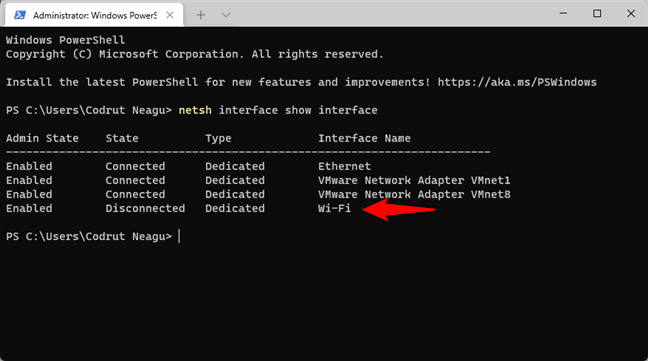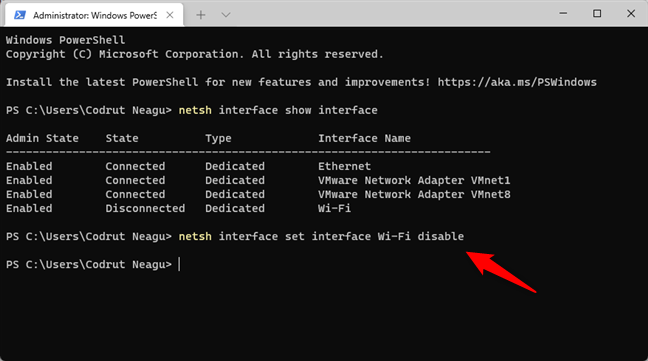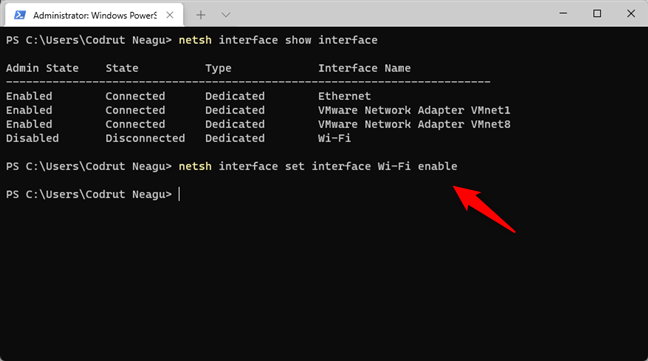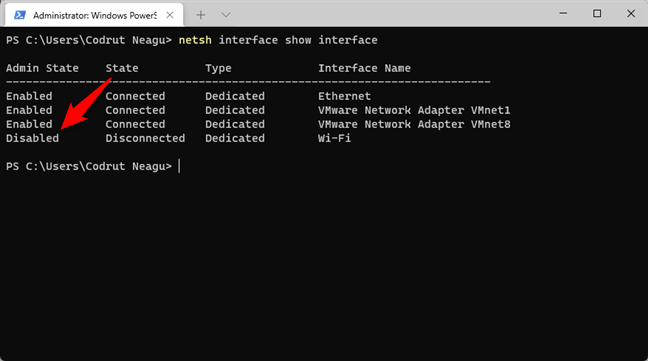هناك العديد من الأسباب التي قد تجعلك ترغب في تمكين أو تعطيل شبكة Wi-Fi في Windows 11. على سبيل المثال ، ربما لا تستخدم Wi-Fi على الإطلاق ، أو ربما حدث شيء لاتصالك اللاسلكي ، وانقطع الاتصال فجأة. أو ربما لم تتمكن من الاتصال بشبكة Wi-Fi على جهاز الكمبيوتر الذي يعمل بنظام Windows 11 ، وعليك تعطيل Wi-Fi ثم تمكينه مرة أخرى. بغض النظر ، إذا كنت بحاجة إلى تمكين أو تعطيل Wi-Fi على Windows 11 ، فإليك ست طرق مختلفة للقيام بذلك:
محتويات
- 1. كيفية تشغيل Wi-Fi أو إيقاف تشغيله في Windows 11 من شريط المهام
- 2. كيفية تمكين أو تعطيل Wi-Fi على Windows 11 من الإعدادات
- 3. كيفية تمكين أو تعطيل محول Wi-Fi على Windows 11 من الإعدادات
- 4. كيفية تمكين أو تعطيل محول Wi-Fi على Windows 11 من لوحة التحكم
- 5. كيفية تمكين أو تعطيل محول Wi-Fi على Windows 11 من إدارة الأجهزة
- 6. كيفية تمكين أو تعطيل محول Wi-Fi على Windows 11 من PowerShell أو Command Prompt أو Terminal
- هل تعرف طرقًا أخرى لتشغيل Wi-Fi أو إيقاف تشغيله في Windows 11؟
1. كيفية تشغيل Wi-Fi أو إيقاف تشغيله في Windows 11 من شريط المهام
واحدة من أسهل الطرق لتعطيل أو تمكين Wi-Fi على جهاز كمبيوتر يعمل بنظام Windows 11 هي عبر شريط المهام. على الجانب الأيمن ، في ما يسمى علبة النظام ، بجوار أيقونة مستوى الصوت ، هناك أيقونة شبكة تُظهر اتصالك بالإنترنت في الوقت الحاضر. يمكن أن يوضح الرمز الذي تراه ما يلي:
- اتصال لاسلكي ، مما يعني أنك متصل الآن بشبكة Wi-Fi
- جهاز كمبيوتر وكابل إيثرنت صغير ، مما يعني أنك متصل بشبكة سلكية
- كرة أرضية بعلامة معطل عليها ، والتي تُترجم إلى عدم وجود اتصال بالإنترنت.
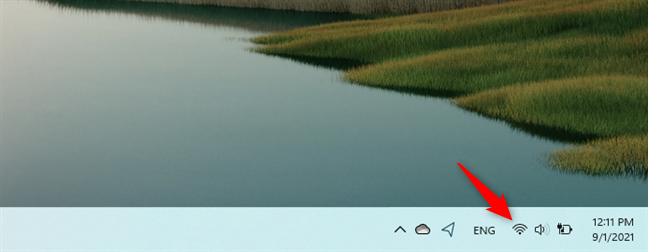
رموز النظام من شريط مهام Windows 11
بغض النظر عن الرمز الذي تراه على شريط مهام Windows 11 ، انقر فوقه أو انقر فوقه. بدلاً من ذلك ، يمكنك أيضًا استخدام اختصار لوحة المفاتيح Windows + A. يؤدي ذلك إلى فتح قائمة منبثقة مع العديد من الإعدادات السريعة ، بالإضافة إلى أي إخطارات ربما تكون قد تلقيتها على جهاز الكمبيوتر الخاص بك. من بينها ، يجب أن يكون هناك أيضًا زر Wi-Fi ، يبدو كالتالي:
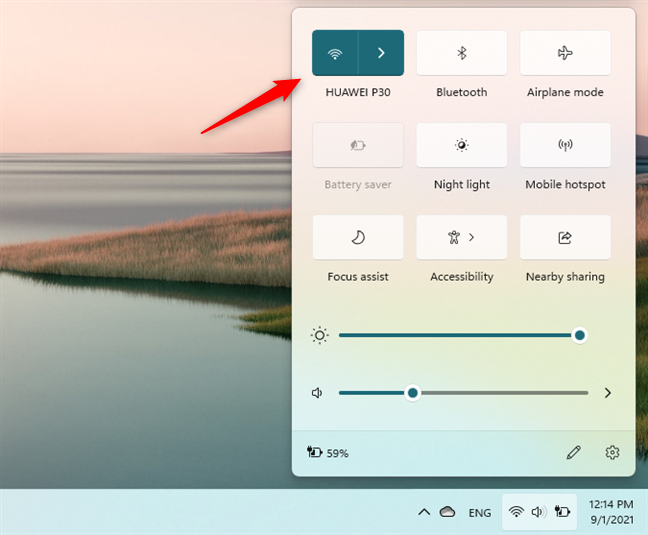
زر Wi-Fi من الإجراءات السريعة لنظام التشغيل Windows 11
إذا كانت ملونة وتم عرض اسم شبكة أو رسالة متوفرة تحتها ، فهذا يعني أن Wi-Fi الخاص بك ممكّن ، وإما أنك متصل بشبكة لاسلكية أو شبكة Wi-Fi واحدة على الأقل متوفرة في مكان قريب. لتعطيل Wi-Fi على Windows 11 ، انقر أو اضغط على الجانب الأيسر من الزر.
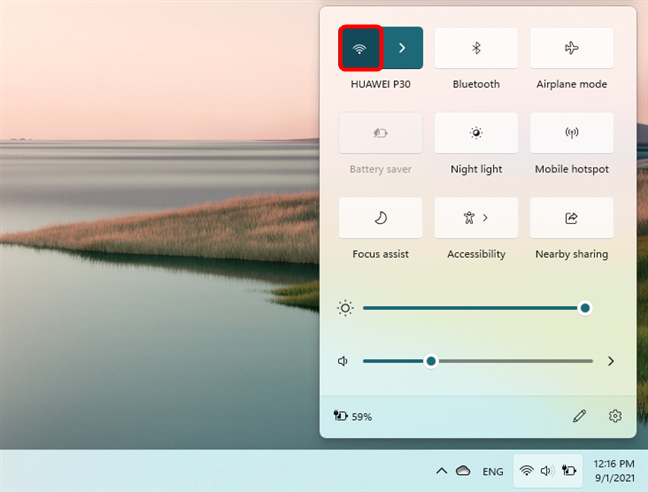
كيفية تعطيل شبكة Wi-Fi في Windows 11
إذا لم يكن الزر يحتوي على لون تمييز Windows 11 ، وكان الشيء الوحيد المكتوب تحته هو Wi-Fi ، فسيتم تعطيل بطاقتك اللاسلكية. لتمكين Wi-Fi على Windows 11 ، انقر فوق الجانب الأيسر من زر Wi-Fi .
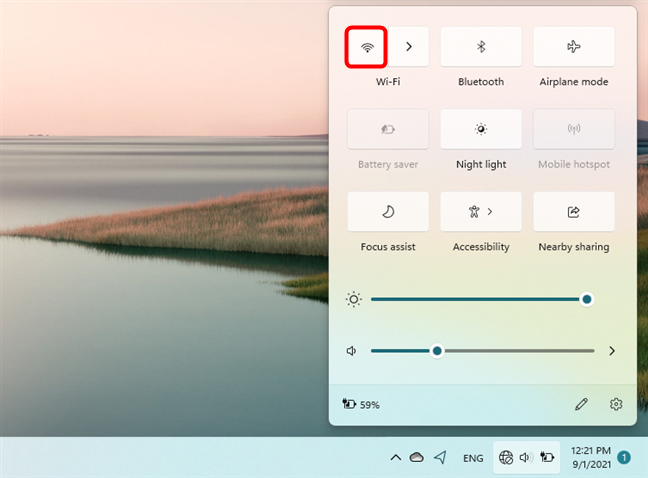
كيفية تمكين Wi-Fi في Windows 11
لاحظ أن هناك أيضًا طريقة أبطأ قليلاً لاستخدام هذه الطريقة لتمكين أو تعطيل Wi-Fi على Windows 11. بدلاً من الضغط على زر Wi-Fi الأيسر ، انقر أو اضغط على علامة الإقحام المجاورة له.
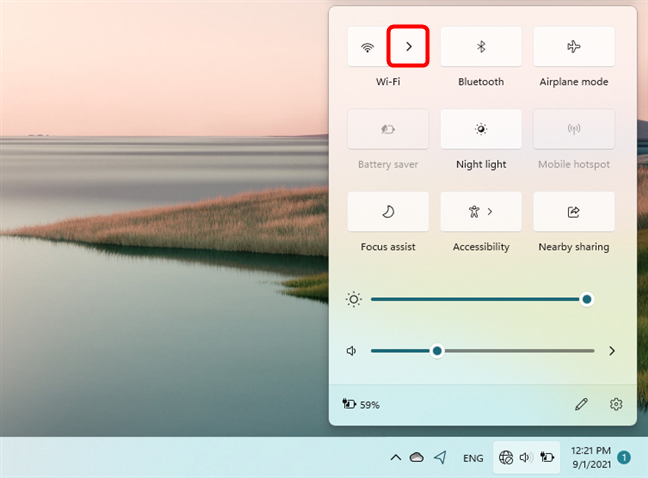
فتح قائمة الشبكات اللاسلكية المتاحة
يفتح هذا قائمة الشبكات اللاسلكية المتاحة في حالة تشغيل شبكة Wi-Fi الخاصة بك أو قائمة منبثقة تخبرك بإيقاف تشغيل Wi-Fi إذا كان هذا هو الحال.
في كلتا الحالتين ، يمكنك أيضًا الحصول على مفتاح في الزاوية العلوية اليمنى من fly-out ، والذي يمكنك استخدامه لتمكين أو تعطيل Wi-Fi على Windows 11.
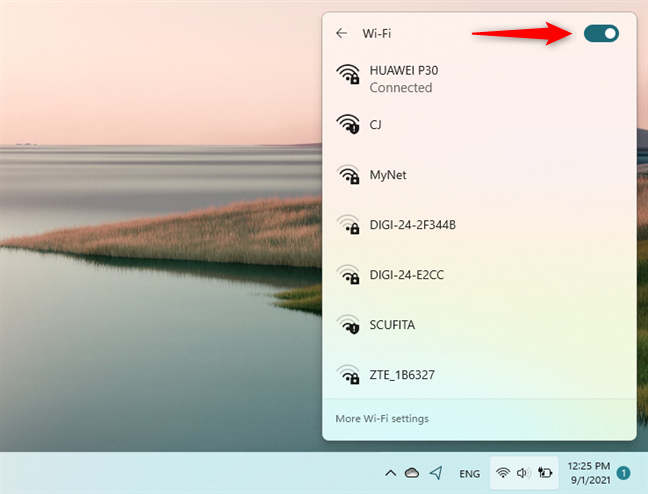
مفتاح Wi-Fi من قائمة الشبكات اللاسلكية
نصيحة: بعد تمكين شريحة Wi-Fi في نظام التشغيل Windows 11 ، إليك كيفية الاتصال بشبكة Wi-Fi .
2. كيفية تمكين أو تعطيل Wi-Fi على Windows 11 من الإعدادات
تتوفر طريقة أخرى سهلة لتمكين أو تعطيل Wi-Fi عبر تطبيق الإعدادات . افتحها ، وتوجه إلى فئة الشبكة والإنترنت ، وقم بتشغيل أو إيقاف تشغيل مفتاح Wi-Fi على اليمين لتمكين أو تعطيل Wi-Fi على جهاز الكمبيوتر أو الجهاز الذي يعمل بنظام Windows 11.
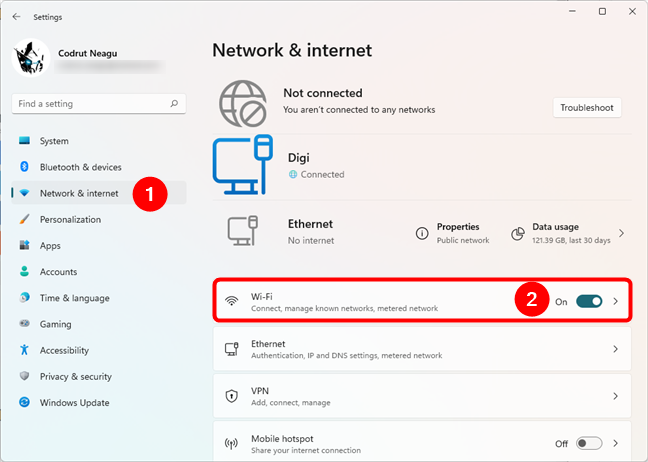
مفتاح Wi-Fi من تطبيق الإعدادات
يمكنك أيضًا النقر أو النقر فوق قسم Wi-Fi (وليس مباشرة على مفتاحه الأيمن) ، لرؤية المزيد من الخيارات والإعدادات المتعلقة بالمحول اللاسلكي. في هذه الصفحة ، يوجد أيضًا مفتاح يمكنك تشغيله أو إيقاف تشغيله لتمكين شبكة Wi-Fi أو تعطيلها.
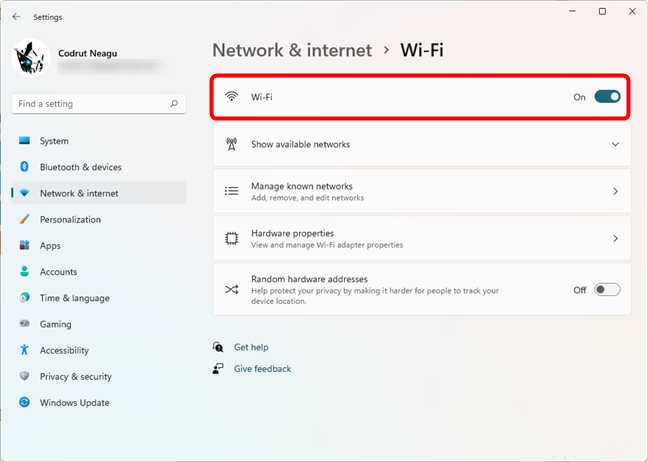
مفتاح Wi-Fi من قائمة إعدادات Wi-Fi
ملاحظة: حتى الآن ، رأينا الطرق السهلة. هناك طريقة أكثر عدوانية لتشغيل أو إيقاف تشغيل Wi-Fi في Windows 11 وهي تمكين أو تعطيل محول Wi-Fi تمامًا. عندما تقوم بتعطيل بطاقة Wi-Fi الخاصة بك ، فهذا يعني أن Windows 11 لم يعد يتحكم فيها ولا يمكنه استخدامها بأي طريقة حتى تقوم بتمكينها مرة أخرى. علاوة على ذلك ، هناك عدة طرق مختلفة للقيام بذلك ، ونقدم الطرق التي نعرفها في الأقسام التالية من هذا البرنامج التعليمي:
3. كيفية تمكين أو تعطيل محول Wi-Fi على Windows 11 من الإعدادات
ابدأ بفتح تطبيق الإعدادات - الطريقة السريعة هي الضغط على Windows + I على لوحة المفاتيح. في الإعدادات ، توجه إلى الشبكة والإنترنت . على الجانب الأيمن من النافذة ، قم بالتمرير لأسفل حتى تجد إعدادات الشبكة المتقدمة . ثم ، انقر أو اضغط عليها.
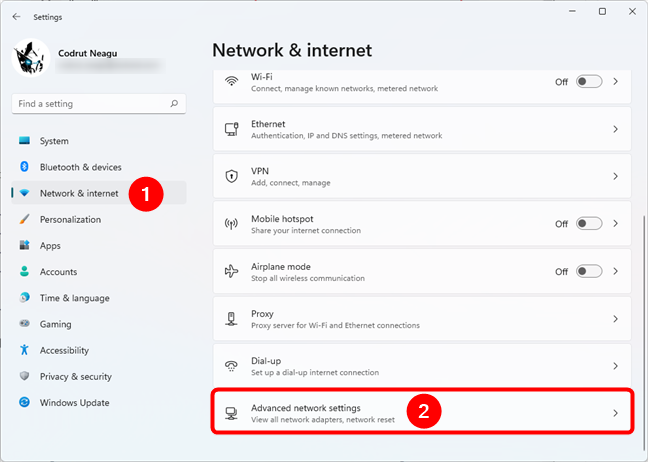
إعدادات الشبكة المتقدمة في Windows 11
في قائمة محولات الشبكة ، ابحث عن بطاقة Wi-Fi واضغط على الزر تعطيل بجوارها لإيقاف تشغيل Wi-Fi على جهاز الكمبيوتر الذي يعمل بنظام Windows 11.
قم بتعطيل محول Wi-Fi في نظام التشغيل Windows 11
إذا تم تعطيل Wi-Fi بالفعل وتريد تشغيله ، فاضغط على الزر تمكين .
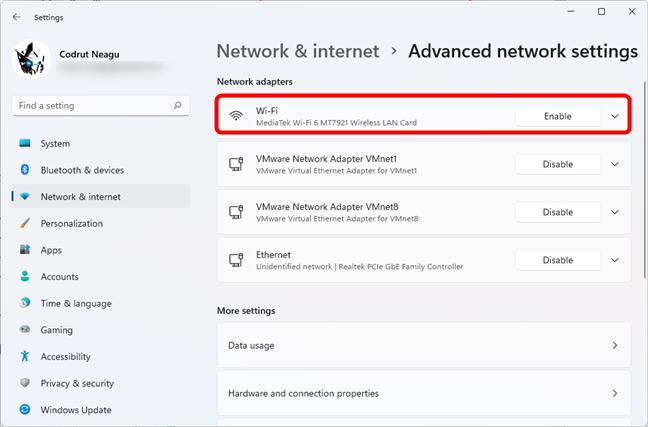
قم بتمكين محول Wi-Fi في نظام التشغيل Windows 11
4. كيفية تمكين أو تعطيل محول Wi-Fi على Windows 11 من لوحة التحكم
تقدم لوحة التحكم نهجًا مشابهًا ولكنه أطول. ابدأ بفتح لوحة التحكم وانتقل إلى الشبكة والإنترنت> مركز الشبكة والمشاركة . ثم ، على الجانب الأيسر من النافذة ، انقر أو اضغط على تغيير إعدادات المحول .
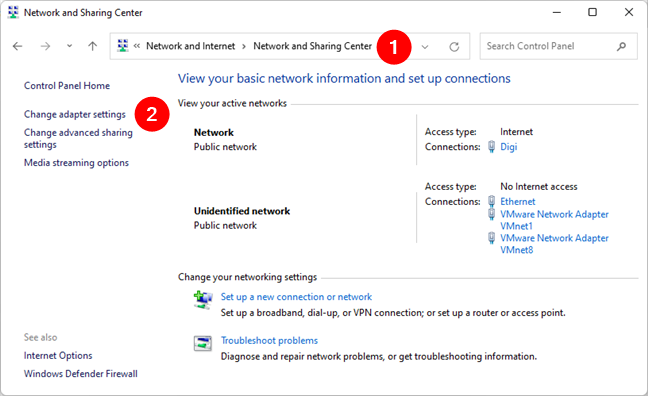
قم بتغيير إعدادات المحول في لوحة التحكم
يفتح الإجراء السابق نافذة جديدة تسمى اتصالات الشبكة . بداخله ، حدد موقع محول Wi-Fi الخاص بك وانقر بزر الماوس الأيمن أو اضغط مع الاستمرار عليه. بعد ذلك ، في القائمة السياقية ، حدد تعطيل لإيقاف تشغيل Wi-Fi أو تمكين لتشغيله.
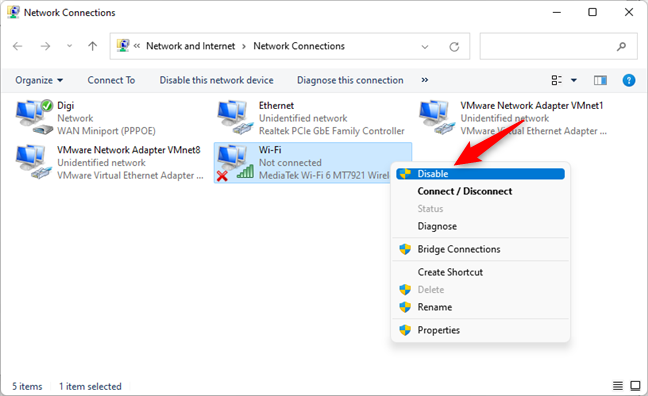
تعطيل محول Wi-Fi من نافذة Network Connections
5. كيفية تمكين أو تعطيل محول Wi-Fi على Windows 11 من إدارة الأجهزة
يمكنك أيضًا تمكين أو تعطيل Wi-Fi في Windows 11 من إدارة الأجهزة . أولاً ، افتح Device Manager (طريقة سريعة عبر قائمة WinX ) ، وقم بتوسيع قائمة محولات الشبكة ، وحدد موقع محول Wi-Fi الخاص بك فيه. ثم ، انقر بزر الماوس الأيمن أو اضغط مع الاستمرار عليه ، وحدد تعطيل الجهاز أو تمكين الجهاز في القائمة السياقية ، اعتمادًا على ما إذا كنت تريد تشغيل Wi-Fi أو إيقاف تشغيله.
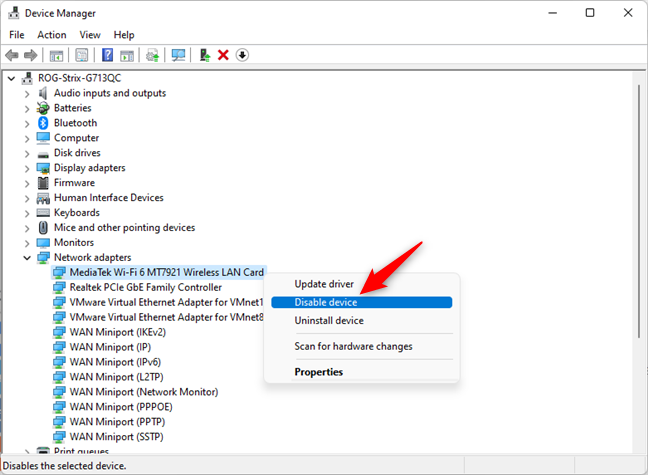
قم بتعطيل Wi-Fi في Windows 11 من إدارة الأجهزة
6. كيفية تمكين أو تعطيل محول Wi-Fi على Windows 11 من PowerShell أو Command Prompt أو Terminal
إذا كنت تفضل استخدام سطر الأوامر لتمكين أو تعطيل محول Wi-Fi في Windows 11 ، فقم أولاً بتشغيل PowerShell أو Command Prompt أو Terminal كمسؤول. في أي منهما ، ابدأ بتشغيل الأمر التالي: netsh interface show interface .
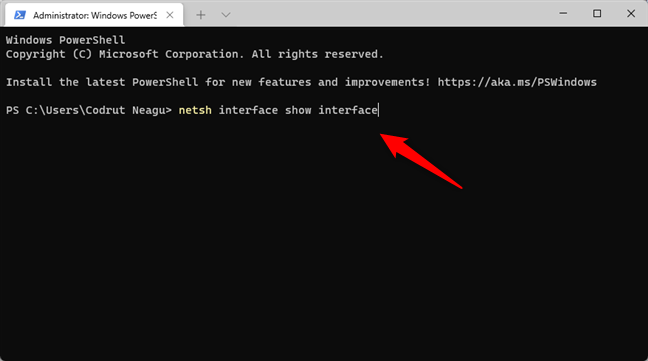
الحصول على قائمة محولات الشبكة
يعرض لك هذا قائمة بطاقات الشبكة المثبتة على جهاز الكمبيوتر أو الجهاز الذي يعمل بنظام Windows 11. تحقق منه وشاهد الاسم الذي يحمله محول Wi-Fi الخاص بك. على سبيل المثال ، في لقطة الشاشة التالية ، يمكنك أن ترى أن اسم واجهة محول Wi-Fi الخاص بنا هو Wi-Fi .
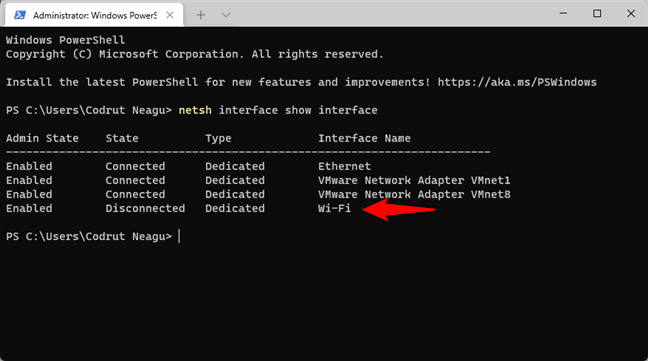
التعرف على محول شبكة Wi-Fi
بعد ذلك ، إذا كنت ترغب في تعطيل Wi-Fi على جهاز الكمبيوتر الشخصي الذي يعمل بنظام Windows 11 ، فقم بتشغيل هذا الأمر: تعطيل واجهة تعيين واجهة netsh [اسم محول Wi-Fi] . تأكد من استبدال [اسم محول Wi-Fi] باسم الواجهة لبطاقتك اللاسلكية. في مثالنا ، سيتعين علينا تشغيل واجهة تعيين واجهة netsh لتعطيل Wi-Fi .
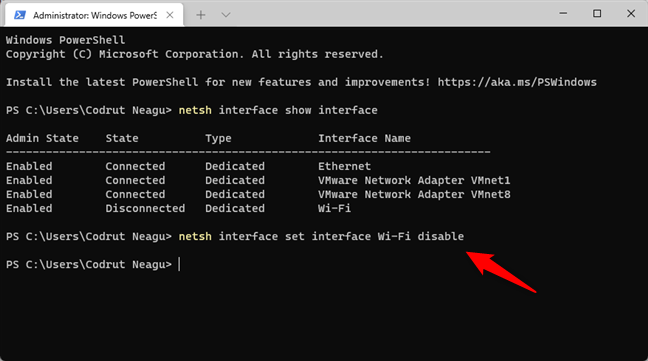
الأمر الذي يعطل Wi-Fi في Windows 11
لتشغيل Wi-Fi ، يمكنك تشغيل نفس الأمر ، ولكن تغيير التعطيل مع تمكين في نهايته: تمكين واجهة تعيين واجهة netsh [اسم محول Wi-Fi] .
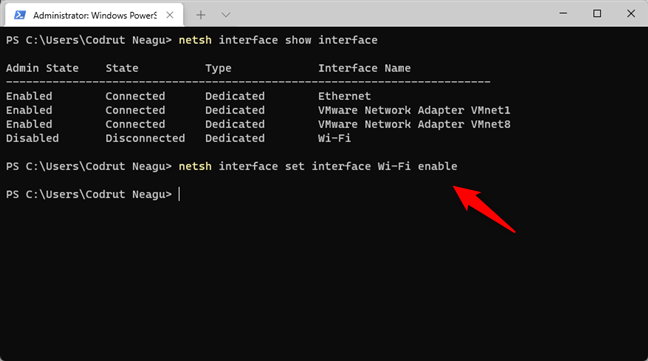
الأمر الذي يمكّن Wi-Fi في Windows 11
يتم تنفيذ هذه الأوامر بصمت ، لذلك لا تتلقى أي رسالة عند تشغيلها. ومع ذلك ، يمكنك استخدام أول واحد (واجهة إظهار واجهة netsh) للتحقق من حالة المسؤول لبطاقتك اللاسلكية في أي لحظة.
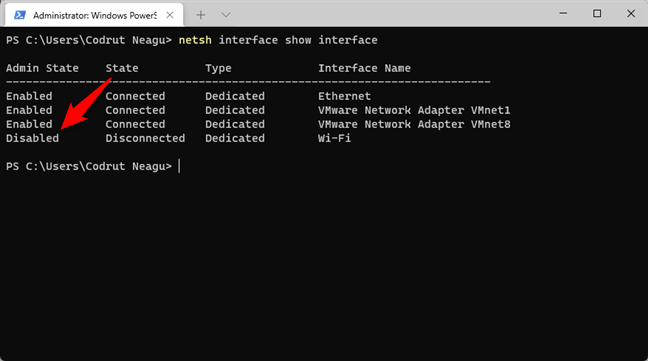
التحقق من حالة محول Wi-Fi
هذا هو!
هل تعرف طرقًا أخرى لتشغيل Wi-Fi أو إيقاف تشغيله في Windows 11؟
كانت هذه هي جميع الطرق التي نعرفها لتمكين أو تعطيل Wi-Fi على جهاز كمبيوتر يعمل بنظام Windows 11. هل تعرف اخرين إذا قمت بذلك ، أو إذا كان لديك أي شيء آخر لإضافته إلى برنامجنا التعليمي ، فلا تتردد في إخبارنا في قسم التعليقات أدناه.