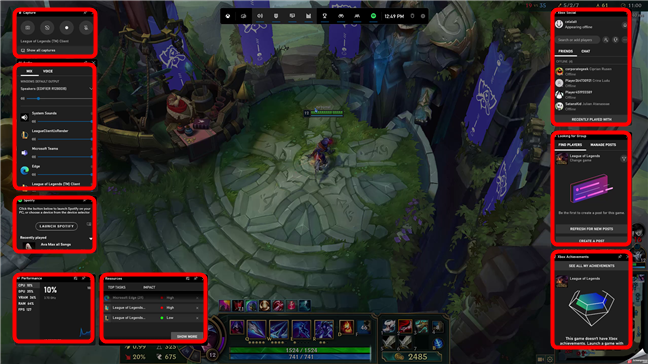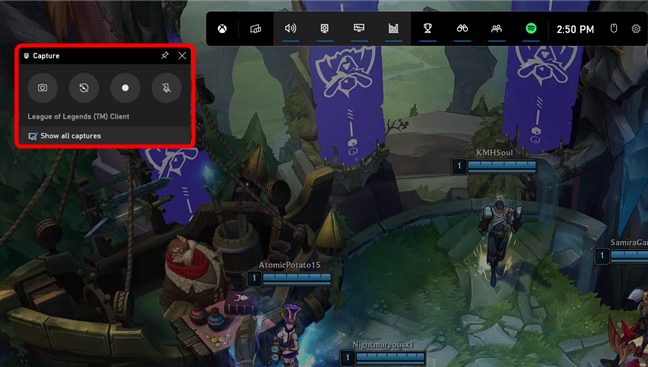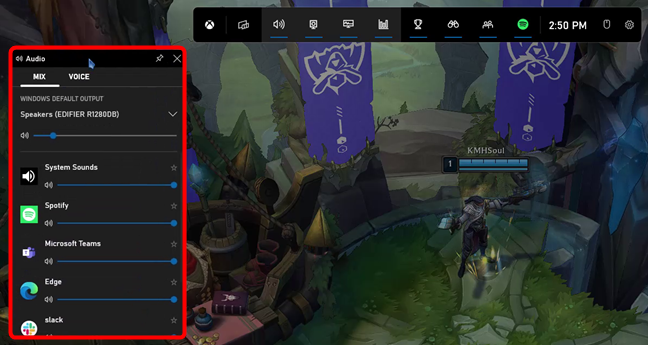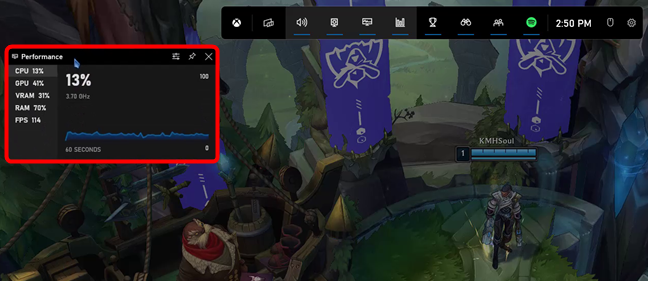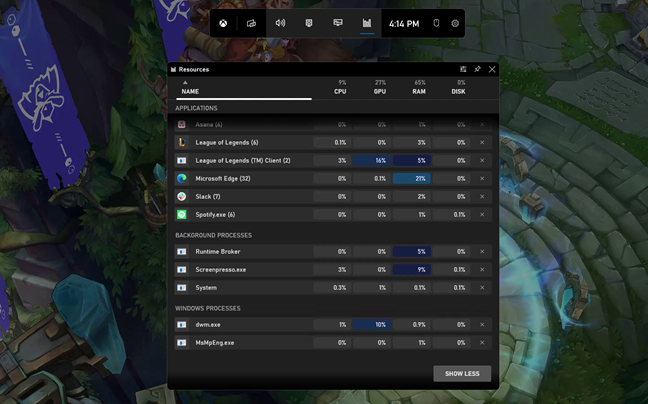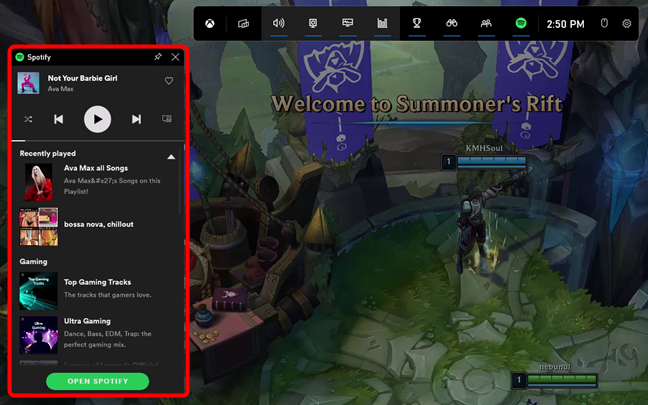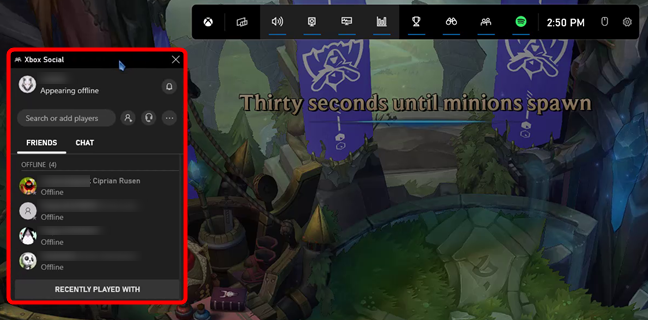ربما يكون Xbox Game Bar من Windows 11 و Windows 10 هو أفضل شيء يمكن أن تفعله Microsoft للاعبين. يتيح لك الوصول بسهولة والتحكم في جميع أنواع الأشياء المفيدة أثناء اللعب ، مثل عناصر التحكم في الصوت أو إحصائيات الأداء أو معدل الإطارات. يمكنه تسجيل جميع ألعابك ، والتقاط لقطات شاشة ، كما يتيح لك تشغيل الموسيقى المفضلة لديك على Spotify دون الحاجة إلى الخروج أو Alt + Tab للعبتك. إذا كنت مهتمًا بمعرفة أفضل الأشياء التي يمكنك القيام بها باستخدام Xbox Game Bar على Windows ، فاقرأ:
محتويات
- ما هو Xbox Game Bar؟
- 1. سجل والتقط لقطات من طريقة اللعب الخاصة بك
- 2. ضبط مستوى الصوت لقنوات الصوت الفردية
- 3. شاهد أداء الكمبيوتر أثناء ممارسة الألعاب
- 4. تتيح لك أداة الموارد من Xbox Game Bar إدارة الأداء
- 5. قم بتشغيل الموسيقى الخاصة بك والتحكم فيها أثناء لعب ألعابك المفضلة ، باستخدام أداة Spotify الخاصة بـ Xbox Game Bar
- 6. كن اجتماعيًا باستخدام خدمات Microsoft Xbox
- ما هي الميزة المفضلة لديك في Xbox Game Bar في Windows؟
ما هو Xbox Game Bar؟
إن الإجابة على ماهية Xbox Game Bar وما يفعله Xbox Game Bar بسيطة بشكل مخادع. إن Xbox Game Bar عبارة عن تراكب ألعاب مدمج في نظامي التشغيل Windows 11 و Windows 10 ، تم تصميمه بواسطة Microsoft للسماح لنا باستخدام عناصر واجهة مستخدم متنوعة أثناء ممارسة الألعاب على أجهزة الكمبيوتر الخاصة بنا.
باستخدام اختصار لوحة مفاتيح بسيط - Win + G - يمكنك الوصول إلى عناصر واجهة المستخدم في Xbox Game Bar التي تتيح لك التقاط مقاطع من اللعبة ، والتقاط لقطات شاشة ، والعثور على الأصدقاء ، ومراقبة الأداء وإدارته ، وما إلى ذلك ، دون الحاجة إلى الخروج من اللعبة. إعادة اللعب.
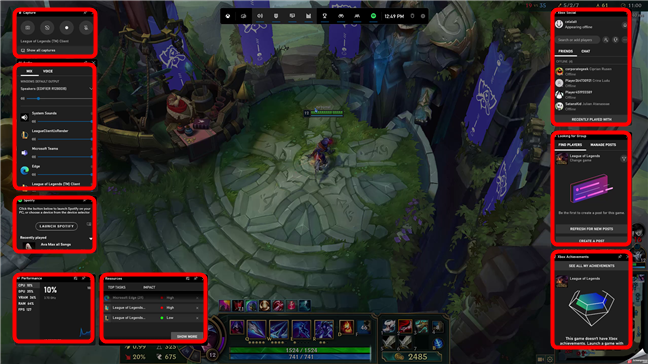
ما هو Xbox Game Bar: الأدوات أثناء لعب اللعبة
الآن بعد أن عرفت الغرض من استخدام Xbox Game Bar ، دعنا نرى أفضل الأشياء التي يمكنك فعلها به:
1. سجل والتقط لقطات من طريقة اللعب الخاصة بك
تتمثل إحدى أفضل ميزات Xbox Game Bar من Windows في أنه يتيح لك تسجيل طريقة اللعب بسهولة والتقاط لقطات شاشة للعبتك أثناء اللعب. كل ما عليك فعله هو فتح Xbox Game Bar (Win + G) واستخدام أداة Capture . بهذه الطريقة ، يمكنك حفظ كل ما تبذلونه من اللعب للأجيال القادمة ، من البداية إلى النهاية ، أو مجرد حفظ النقاط البارزة ، مثل معارك زعماءك الأخيرة أو Pentakills. 🙂
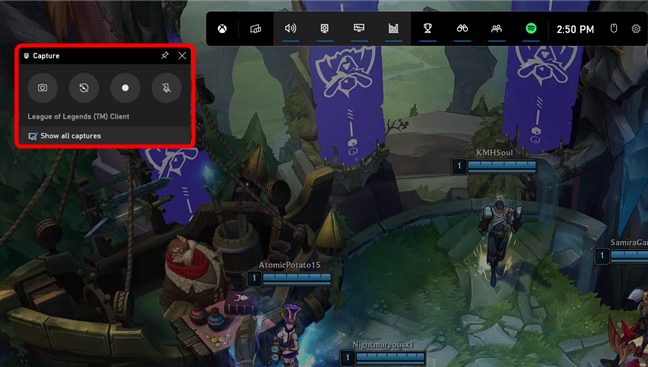
يتيح لك Xbox Game Bar في Windows تسجيل طريقة اللعب والتقاط لقطات شاشة
لمزيد من التفاصيل حول إنشاء مقاطع ألعاب باستخدام Xbox Game Bar وتعلم جميع اختصارات لوحة المفاتيح ، اقرأ هذا البرنامج التعليمي: كيف يمكنني تسجيل طريقة اللعب الخاصة بي على جهاز كمبيوتر يعمل بنظام Windows؟
2. ضبط مستوى الصوت لقنوات الصوت الفردية
عند فتحه ، يعرض Xbox Game Bar تلقائيًا جميع القنوات الصوتية التي تعرض الصوت على جهاز Windows الخاص بك في تلك اللحظة. لكل منها شريط تمرير خاص به يمكنك استخدامه للتحكم في مستوى صوت كل قناة صوتية. يمكن أن يكون هذا مفيدًا للأشخاص الذين يميلون ، مثلنا تمامًا ، إلى الاستماع إلى الموسيقى أثناء ممارسة الألعاب.
بمساعدة Xbox Game Bar ، لم تعد بحاجة إلى التبديل إلى سطح المكتب لضبط مستوى صوت التطبيقات أو مشغلات الوسائط الأخرى. بدلاً من ذلك ، يمكنك القيام بذلك مباشرة من لعبتك.
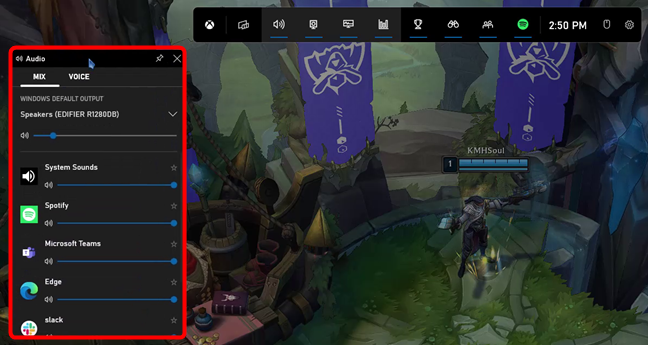
استخدام Xbox Game Bar للتحكم في مستوى صوت القنوات الصوتية
تتيح لك أداة الصوت أيضًا ضبط مستوى صوت الميكروفون. إذا كنت ترغب أيضًا في تسجيل صوتك أثناء تسجيل طريقة اللعب الخاصة بك ، فيمكن أن يكون هذا مفيدًا ، حيث يمكنك تغيير مستوى الصوت العالي أو كيفية التقاط صوتك بصمت.
3. شاهد أداء الكمبيوتر أثناء ممارسة الألعاب
تساعدك أداة الأداء في الحصول على فكرة عن مدى جودة أداء الكمبيوتر أثناء ممارسة الألعاب . إذا قمت بتمكين عنصر واجهة المستخدم هذا ، فإن Xbox Game Bar يجمع ويظهر لك مستويات الاستخدام (باستخدام قيم النسبة المئوية والرسوم البيانية) للموارد الرئيسية لجهاز الكمبيوتر الخاص بك: المعالج وبطاقة الرسومات وذاكرة الوصول العشوائي. علاوة على ذلك ، يمكنك أيضًا مشاهدة عدد الإطارات في الثانية التي قدمتها اللعبة ، والتي يمكن أن تكون مفيدة جدًا إذا كنت تريد التحقق من جودة لعبتك من وقت لآخر.
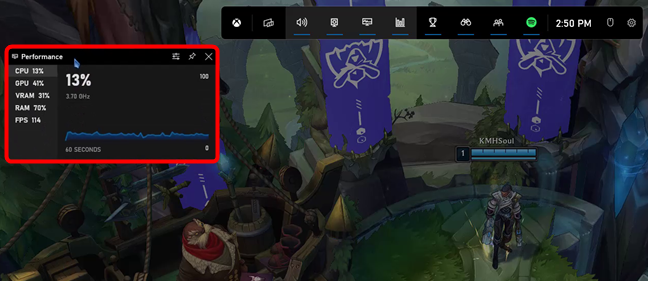
أداة الأداء من Xbox Game Bar
باستخدام المعلومات الواردة هنا ، يمكنك معرفة ما إذا كان الكمبيوتر الخاص بك يواجه صعوبات في تشغيل لعبتك. في هذه الحالة ، تحتاج إلى إجراء تعديلات على جودة رسومات اللعبة لتشغيلها بطلاقة أكثر.
4. تتيح لك أداة الموارد من Xbox Game Bar إدارة الأداء
كما يعلم جميع لاعبي ألعاب الكمبيوتر ، فإن أحد أكثر الأشياء المزعجة عند ممارسة اللعبة هو الاضطرار إلى الضغط على Alt + Tab والمغادرة بشكل صحيح عندما لا يكون عليك ذلك. عادةً ما نقوم بذلك جميعًا لأننا نريد زيادة أداء جهاز الكمبيوتر الخاص بنا عن طريق إغلاق بعض التطبيقات أو إيقاف بعض العمليات. والخبر السار هو أنه يمكنك الآن فقط توديع Alt + Tab القديم ! يتضمن Xbox Game Bar في Windows 11 و Windows 10 أداة افتراضية تسمى الموارد تتيح لك إدارة الأداء مباشرة من تراكب Xbox. إنه يعرض جميع التطبيقات والعمليات التي تؤثر على لعبتك ، وأكثر من ذلك ، فهو يسمح لك بإغلاقها دون مغادرة لعبتك!
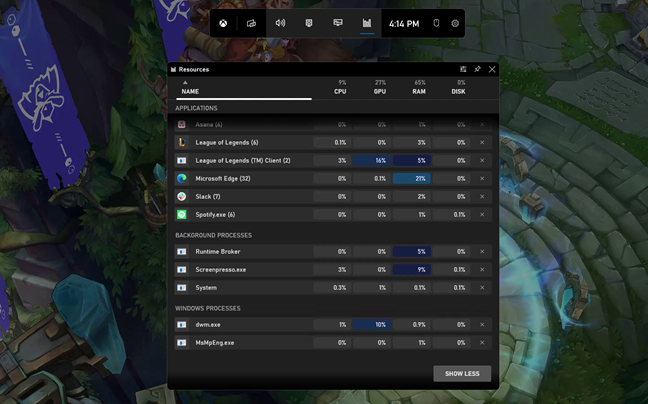
عنصر واجهة مستخدم الموارد في Xbox Game Bar في Windows 11
5. قم بتشغيل الموسيقى الخاصة بك والتحكم فيها أثناء لعب ألعابك المفضلة ، باستخدام أداة Spotify الخاصة بـ Xbox Game Bar
إذا كنت تحب الاستماع إلى الموسيقى أثناء لعب الألعاب على جهاز الكمبيوتر الشخصي الذي يعمل بنظام Windows ، فإن الخبر السار هو أن Xbox Game Bar يشتمل الآن على عنصر واجهة مستخدم يسمى Spotify . يمكنك استخدام أداة Spotify لتشغيل الموسيقى الخاصة بك والتحكم فيها من خدمة البث هذه دون الحاجة إلى إغلاق أو تصغير ( Alt + Tab ) لعبتك.
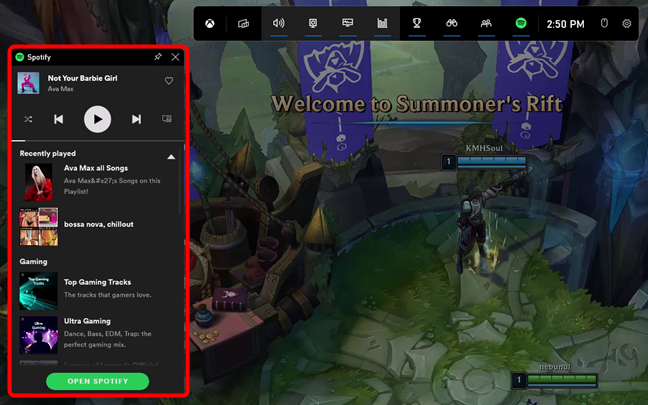
أداة Spotify من Xbox Game Bar في Windows
للحصول على تفاصيل حول تكوين هذه الأداة واستخدامها ، اقرأ هذا البرنامج التعليمي: التحكم في الموسيقى على Spotify عند اللعب باستخدام Xbox Game Bar .
6. كن اجتماعيًا باستخدام خدمات Microsoft Xbox
يوفر Xbox Game Bar من Windows أيضًا بعض الأدوات الاجتماعية التي قد يحبها بعض اللاعبين. يطلق عليهم Xbox Social و Xbox Achievements والبحث عن المجموعة . إذا كنت ترغب في الدردشة مع زملائك من اللاعبين الذين يستخدمون أيضًا أجهزة كمبيوتر Windows أو وحدات تحكم ألعاب Xbox ، تتيح لك أداة Xbox Social القيام بذلك.
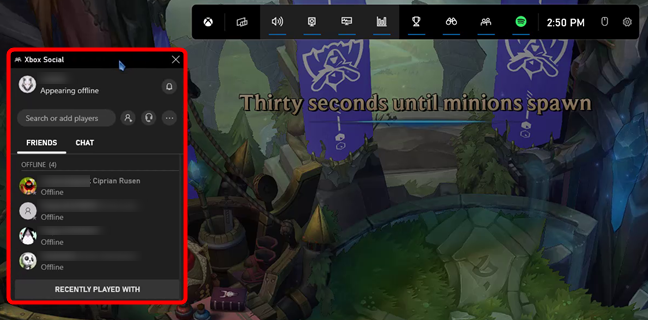
أدوات Xbox من Xbox Game Bar في Windows
Xbox Achievements هو عنصر واجهة مستخدم يتتبع المكافآت الرقمية التي تلقيتها لإكمال مهام معينة في ألعابك. يتم منحك هذه الإنجازات من قبل مطوري الألعاب. يعد الحصول على هذه المعلومات في متناول يدك في Xbox Game Bar لمسة لطيفة. بعد ذلك ، هناك أيضًا أداة البحث عن المجموعة : وهي أداة تتيح لك العثور بسرعة على لاعبين آخرين يرغبون في الانضمام إلى مجموعة والتواصل الاجتماعي. إنها طريقة سهلة للتواصل مع لاعبين آخرين يستمتعون بلعب نفس الألعاب مثلك.
ما هي الميزة المفضلة لديك في Xbox Game Bar في Windows؟
أنت الآن تعرف المزيد حول ما يمكن أن يفعله Xbox Game Bar من Windows. إذن ما هو الشيء المفضل لديك فيه؟ هل تحب حقيقة أنه يمكنك تسجيل طريقة اللعب بهذه السهولة؟ هل إحصائيات الأداء وتفاصيل الإطارات أكثر أهمية بالنسبة لك؟ أم أنك تستخدمه فقط لتشغيل الموسيقى المفضلة لديك على Spotify ؟ أخبرنا بما يعجبك أكثر في Xbox Game Bar في قسم التعليقات أدناه.