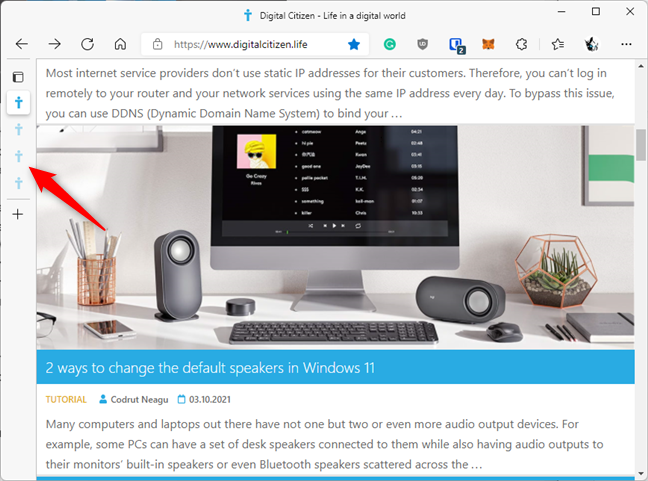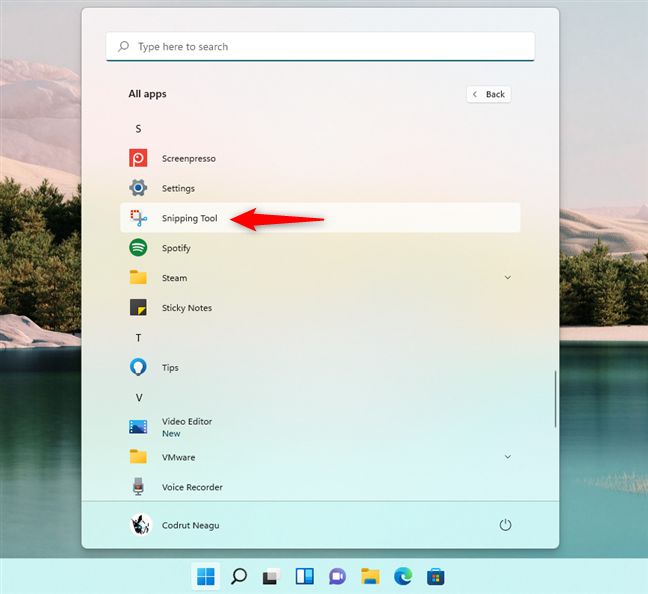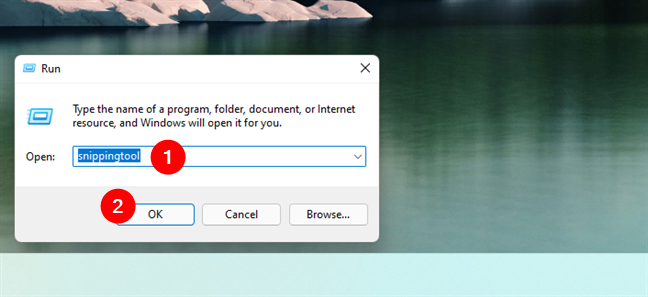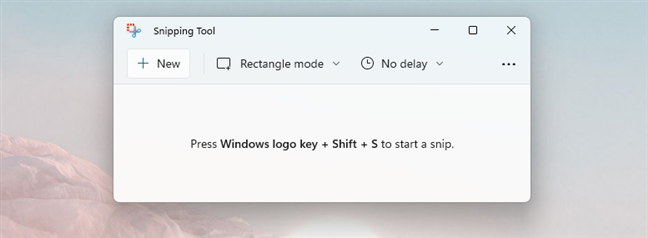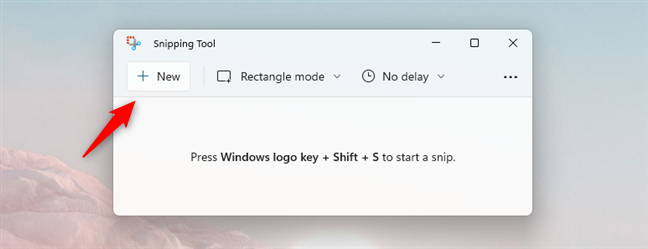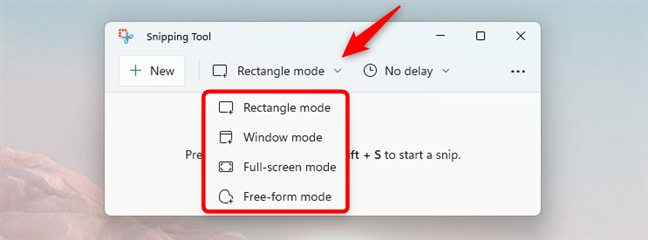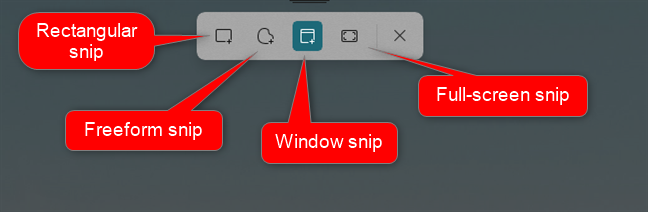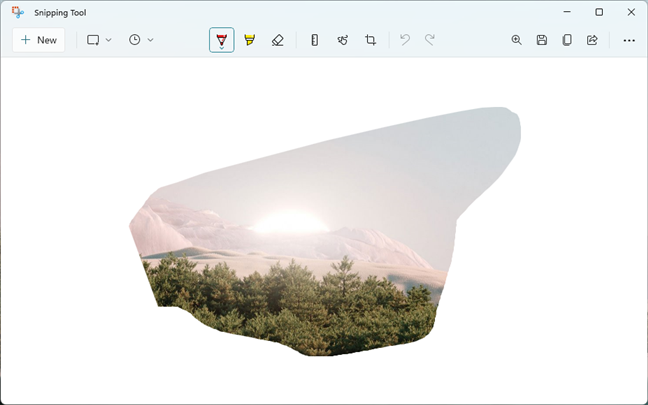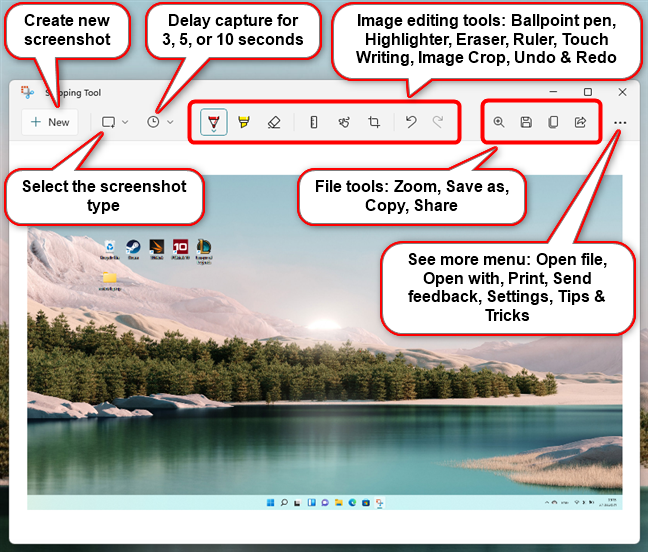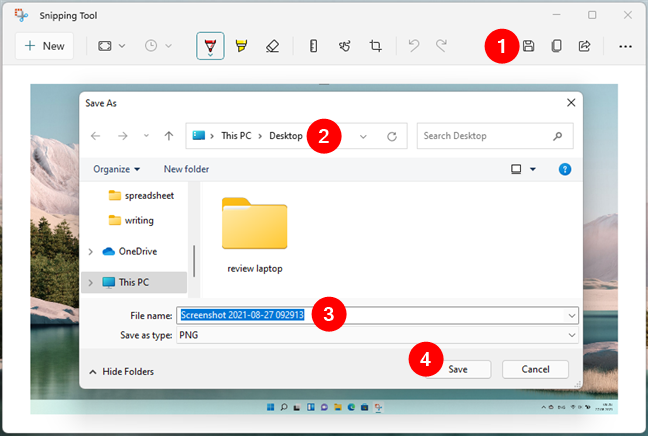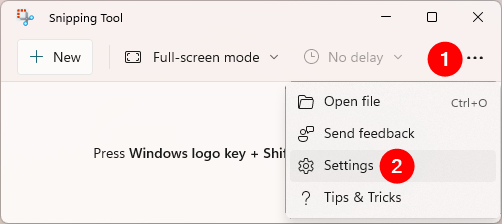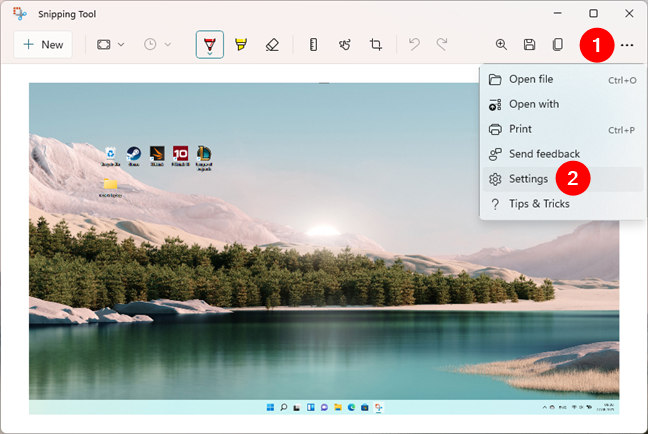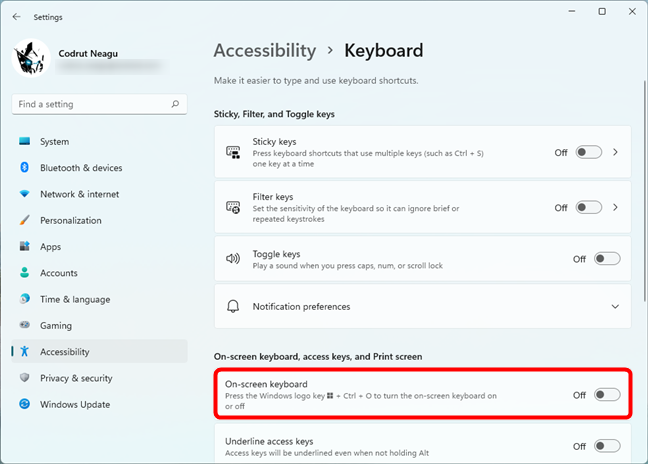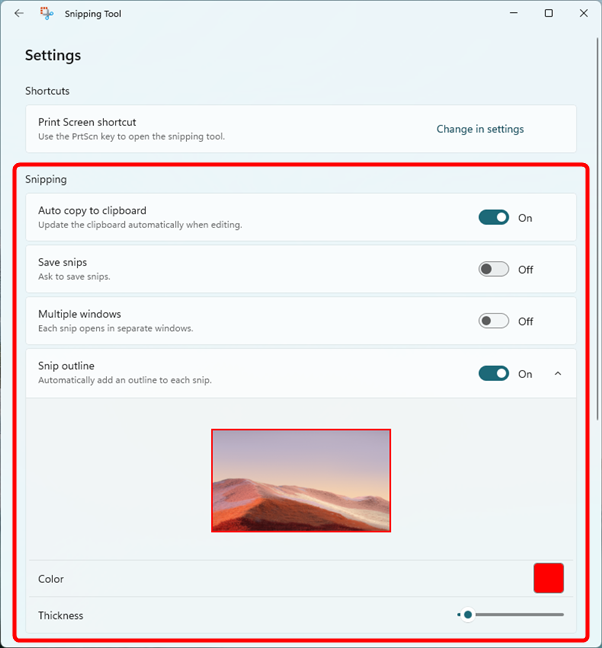في Windows 11 ، تقدم Microsoft تطبيق Snipping Tool المحسّن الذي يعد بأن يكون أفضل من الإصدارات السابقة. إنه تطبيق بسيط يعرفه الكثير من الناس بالفعل ، ومع ذلك فإن بعض ميزاته الجديدة تستحق النظر فيها. لهذا السبب ، في هذا البرنامج التعليمي ، قررنا أن نوضح لك كيفية القص على Windows 11. لذلك ، دون مزيد من اللغط ، إليك كيفية استخدام أداة القطع لالتقاط لقطات شاشة في Windows 11:
محتويات
- كيفية فتح أداة القطع في نظام التشغيل Windows 11؟
- كيفية التقاط لقطة شاشة في نظام التشغيل Windows 11 باستخدام أداة القطع
- كيفية تحرير لقطات الشاشة وحفظها باستخدام تطبيق Snipping Tool
- كيفية تكوين أداة القطع في نظام التشغيل Windows 11
- هل تستخدم أداة القص في Windows 11؟
كيفية فتح أداة القطع في نظام التشغيل Windows 11؟
إحدى أسرع الطرق لفتح أداة القطع في نظام التشغيل Windows 11 هي البحث عنها. أولاً ، انقر أو اضغط على زر البحث في شريط المهام ، ثم ابدأ في كتابة "أداة القص". بمجرد ظهور نتائج البحث ، انقر أو اضغط على نتيجة أداة القصاصة على اليسار ، أو حددها واضغط على فتح في الجزء الأيمن.
كيفية فتح أداة القطع في نظام التشغيل Windows 11 باستخدام البحث
أسرع طريقة لبدء التقاط لقطة شاشة باستخدام أداة القطع هي استخدام اختصار لوحة المفاتيح مفتاح شعار Windows + Shift + S. ومع ذلك ، هذا لا يظهر لك أداة القصاصة من البداية. بدلاً من ذلك ، يأخذك على الفور إلى أخذ لقطة الشاشة ، حيث يمكنك تحديد ما تريد لقطة شاشة مباشرة.
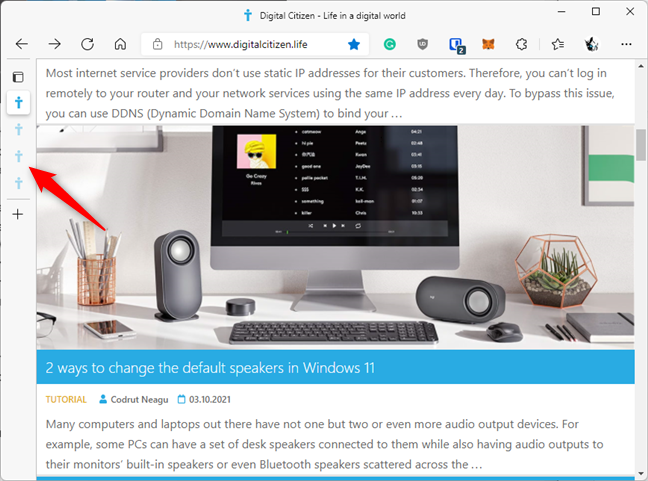
أسرع طريقة لبدء تشغيل أداة القطع هي استخدام اختصار لوحة المفاتيح الخاص بها
هناك طريقة أخرى سريعة بشكل معقول لفتح أداة القطع في نظام التشغيل Windows 11 وهي استخدام اختصار قائمة ابدأ . افتح قائمة ابدأ ، وانتقل إلى جميع التطبيقات ، ثم قم بالتمرير لأسفل للعثور على أداة القطع . عندما تفعل ذلك ، انقر أو اضغط على اختصاره.
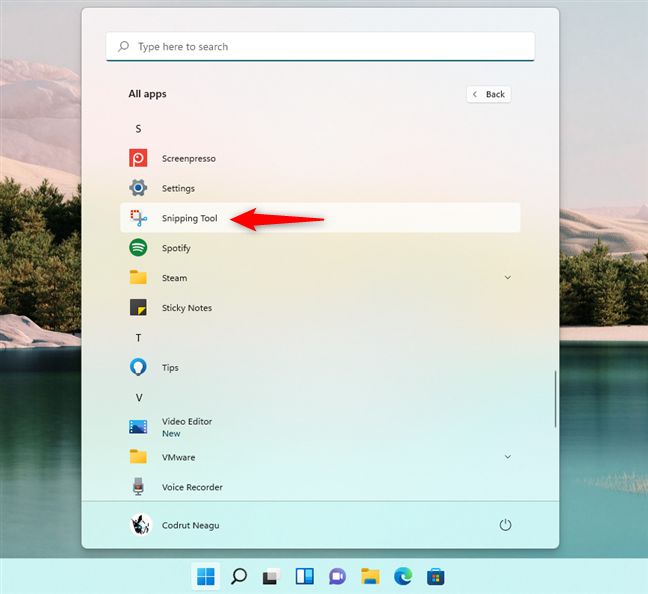
كيفية فتح أداة القطع في نظام التشغيل Windows 11 من قائمة ابدأ
يمكنك أيضًا استخدام نافذة التشغيل لتشغيل أداة القصاصة . أولاً ، اضغط على Windows + R على لوحة المفاتيح لفتح Run . ثم اكتب snippingtool في حقل Open الخاص به وانقر أو اضغط على زر موافق .
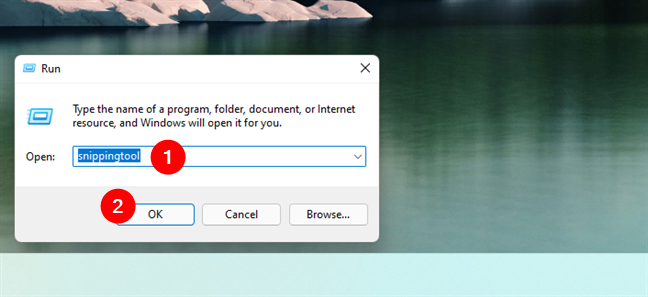
قم بتشغيل أداة القطع من تشغيل Windows 11
لاحظ أنه إذا كنت ترغب دائمًا في الحصول على أداة القطع في متناول اليد ، فيمكنك أيضًا تثبيتها في شريط المهام أو قائمة ابدأ . للقيام بذلك ، ابحث عنه باستخدام البحث أو في قائمة ابدأ في Windows 11 ، وانقر بزر الماوس الأيمن (اضغط مع الاستمرار) عليه ، وحدد Pin to Start أو Pin to شريط المهام ، وفقًا لما تفضله.
قم بتثبيت أداة القص في قائمة ابدأ أو شريط المهام في Windows 11
الآن بعد أن عرفت كيفية فتح أداة القطع في نظام التشغيل Windows 11 ، دعنا نرى كيف تبدو وما يجب أن تقدمه واجهتها:
كيفية التقاط لقطة شاشة في نظام التشغيل Windows 11 باستخدام أداة القطع
أداة القطع في Windows 11 بسيطة نسبيًا ، لكنها تحزم كل ما تحتاجه لإنشاء جميع أنواع لقطات الشاشة. عند فتح أداة القطع ، هذا ما تحصل عليه:
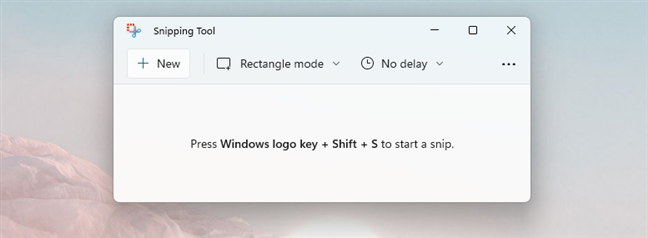
تطبيق أداة القطع
كما ترى ، إنها نافذة صغيرة نسبيًا بها عدد قليل من الأزرار والمعلومات. ومع ذلك ، فإن واجهته البسيطة تخفي بذكاء العديد من خيارات وميزات لقطة الشاشة ، كما ستكتشف قريبًا.
بادئ ذي بدء ، تمنحك قائمة أداة القطع زر + جديد . يؤدي النقر فوقه أو النقر فوقه إلى بدء عملية التقاط لقطة الشاشة. يمكنك أيضًا البدء باستخدام اختصار لوحة المفاتيح مفتاح شعار Windows + Shift + S. ولكن ، قبل التقاط أول لقطة شاشة لنظام التشغيل Windows 11 ، يجب أن تفهم أوضاع التقاط الشاشة المتاحة.
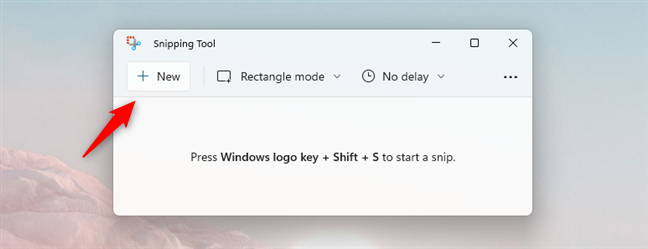
الزر الجديد من أداة القص
بجوار الزر + جديد ، ترى نوع لقطة الشاشة ممكّنًا في أداة القصاصة . بشكل افتراضي ، يطلق عليه وضع المستطيل . إذا قمت بالنقر فوقه أو النقر فوقه ، فإن أداة القطع في Windows 11 تعرض لك قائمة بأربعة أوضاع لقطة شاشة مختلفة:
- وضع المستطيل: يتيح لك التقاط لقطات شاشة مستطيلة ، والتي تحددها باستخدام الماوس أو باستخدام اللمس
- وضع النافذة: يأخذ لقطة شاشة للنافذة التي تحددها عن طريق النقر عليها أو النقر عليها
- وضع ملء الشاشة: يلتقط كامل مساحة شاشتك
- وضع الشكل الحر: يسمح لك باستخدام الماوس أو اللمس لرسم أي شكل على شاشتك بحرية
يمكنك تحديد أي وضع لقطة شاشة ترغب في استخدامه حتى قبل التقاط لقطة شاشة ، ولكنه ليس إلزاميًا ، حيث يمكنك أيضًا التبديل بينها أثناء عملية التقاط لقطة الشاشة الفعلية.
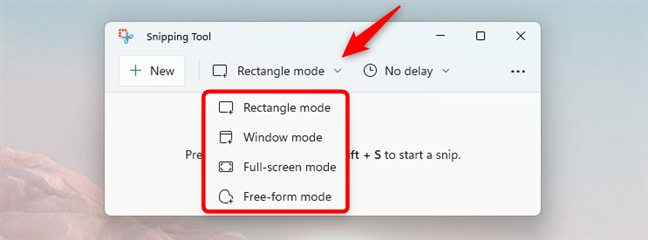
أوضاع لقطة الشاشة في أداة القص
عندما تكون جاهزًا لالتقاط لقطة شاشة في نظام التشغيل Windows 11 ، إما أن تضغط على الزر + جديد من نافذة أداة القطع أو استخدم اختصار لوحة المفاتيح Win + Shift + S. بعد ذلك ، يتم تعتيم شاشتك بالكامل ، وتظهر قائمة صغيرة في أعلى منتصف الشاشة. هناك ، يمكنك التبديل بين خيارات التقاط الشاشة الأربعة.
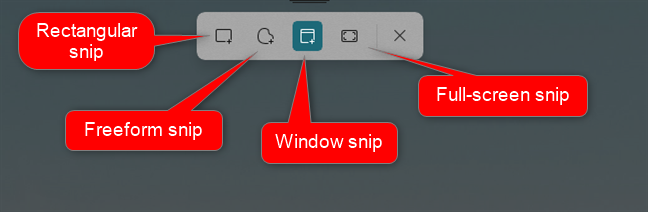
خيارات القصاصة لأخذ لقطة شاشة
بعد اختيار نوع لقطة الشاشة التي تريدها ، بالماوس أو باللمس ، حدد المنطقة التي تريد التقاطها. على سبيل المثال ، في الصورة أدناه ، يمكنك معرفة الشكل الذي يبدو عليه أخذ لقطة شاشة حرة في نظام التشغيل Windows 11.

التقاط لقطة شاشة ذات شكل حر باستخدام أداة القطع
عند الانتهاء من التقاط لقطة شاشة ، تقوم أداة القطع بتحميلها في نافذتها وتسمح لك ببدء تحريرها.
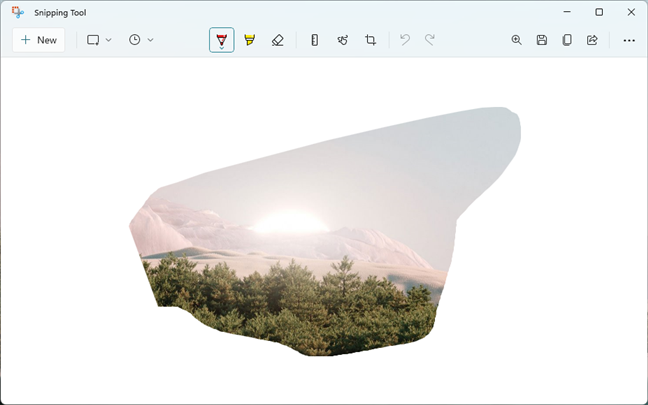
تحرير لقطة شاشة تم التقاطها باستخدام أداة القطع
دعنا نلقي نظرة على أدوات التحرير التي توفرها أداة القطع في Windows 11 :
كيفية تحرير لقطات الشاشة وحفظها باستخدام تطبيق Snipping Tool
تجعل أداة القص من السهل والسريع تحرير لقطة الشاشة والتعليق عليها فور التقاطها. كما ترى في الصورة التالية ، تحصل على جميع الأساسيات التي تحتاجها للتحرير:
- قلم حبر جاف: يقلد قلم حبر جاف واقعي يمكنك استخدامه لكتابة أو حتى رسم أشياء على لقطة الشاشة ، باستخدام الماوس أو باستخدام اللمس
- أداة تمييز: تتيح لك التأكيد أو تسطير أسفل الشاشة ، إذا كنت تفضل ذلك ، أجزاء من لقطة الشاشة التي التقطتها للتو
- الممحاة: يزيل التعديلات أو التغييرات التي أجريتها بالفعل باستخدام أدوات أخرى
- المسطرة: تسمح لك بإجراء قياسات على لقطة الشاشة
- الكتابة باللمس: إذا قمت بتمكين هذا الخيار ، فيمكنك استخدام أصابعك أو قلمك أو الماوس لكتابة الأشياء بسهولة أكبر على لقطة الشاشة التي التقطتها للتو
- Image Crop: يتيح لك اقتصاص لقطة الشاشة لإزالة الأجزاء غير المرغوب فيها منها
- التراجع والإعادة: ارجع للخلف أو للأمام من خلال التغييرات التي أجريتها على لقطة الشاشة
لمساعدتك في فهم واجهة التحرير الخاصة بأداة القص في Windows 11 ، إليك نظرة عامة على الخيارات المتاحة:
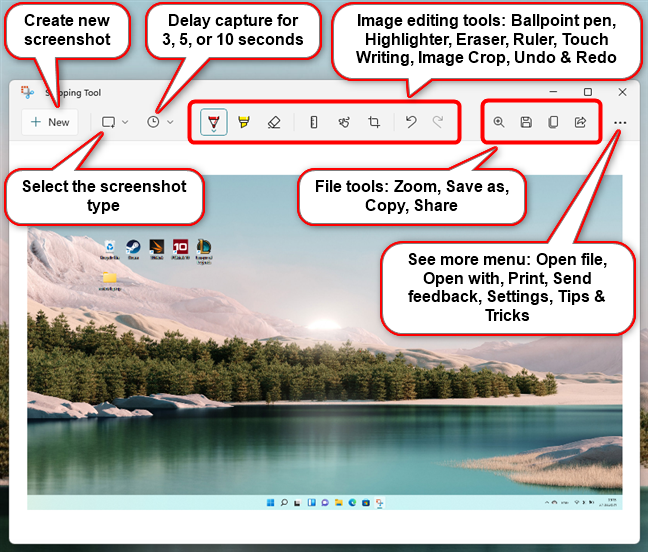
واجهة تحرير الصور لأداة القص
بمجرد التقاط لقطة شاشة أو بعد الانتهاء من تحريرها ، ربما تريد حفظها في مكان ما على جهاز الكمبيوتر الذي يعمل بنظام Windows 11. للقيام بذلك ، انقر أو اضغط على الزر حفظ باسم من تطبيق أداة القصاصة ، وحدد موقعًا لحفظ لقطة الشاشة ، واختر اسمًا له إذا كنت تريد ، ثم اضغط على حفظ .
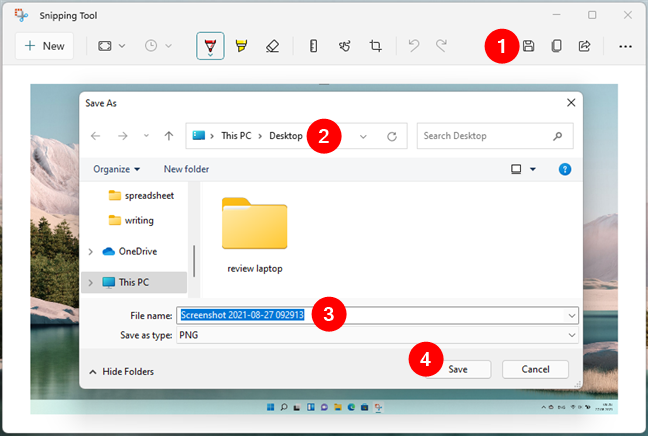
حفظ لقطة شاشة من أداة القص
تلميح: عند التقاط لقطة شاشة باستخدام أداة القطع ، يتم أيضًا نسخ لقطة الشاشة هذه تلقائيًا في الحافظة الخاصة بك ، بحيث يمكنك ببساطة وبسرعة لصقها في أي تطبيق أو محرر صور تريده.
كيفية تكوين أداة القطع في نظام التشغيل Windows 11
تعد أداة Snipping Tool في Windows 11 أكثر سخاءً في الإعدادات وخيارات التخصيص مقارنةً بنظام Windows 10. للبدء في تخصيصها ، اضغط على الزر " رؤية المزيد " من الزاوية العلوية اليمنى للتطبيق ثم حدد " الإعدادات " في قائمة "أداة القطع ".
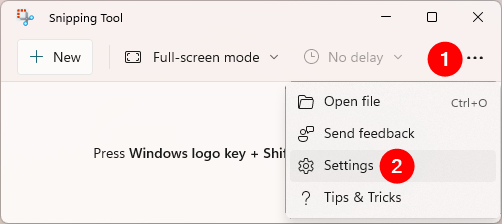
فتح إعدادات أداة القصاصة
يمكنك فتح نفس القائمة والوصول إلى الإعدادات حتى إذا كان لديك بالفعل لقطة شاشة محملة في أداة القطع .
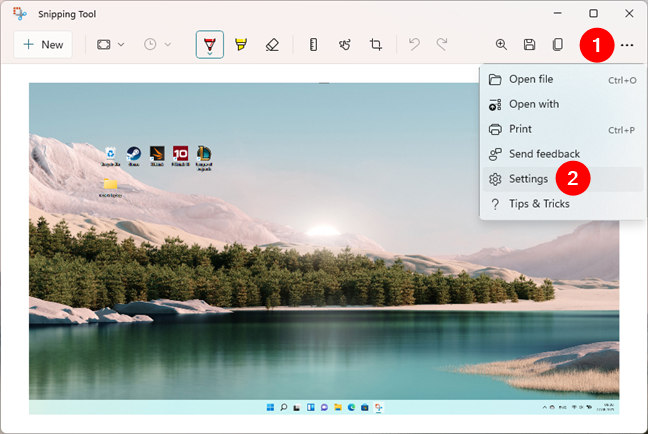
كيفية فتح إعدادات أداة القصاصة عند تحرير لقطة شاشة
أول شيء تجده داخل إعدادات أداة القصاصة هو قسم يسمى الاختصارات . بشكل افتراضي ، يخبرك أن المفتاح القياسي لفتح أداة القطع هو PrtScn (طباعة شاشة) . ومع ذلك ، إذا كنت لا تريد استخدام ذلك ، فانقر أو انقر فوق "تغيير في الإعدادات".
يتم استخدام مفتاح Print Screen بشكل افتراضي لفتح أداة القطع
يفتح هذا تطبيق الإعدادات وينقلك إلى قسم إمكانية الوصول> لوحة المفاتيح ، حيث يمكنك تعطيل مفتاح "استخدام زر طباعة الشاشة لفتح قص الشاشة" .
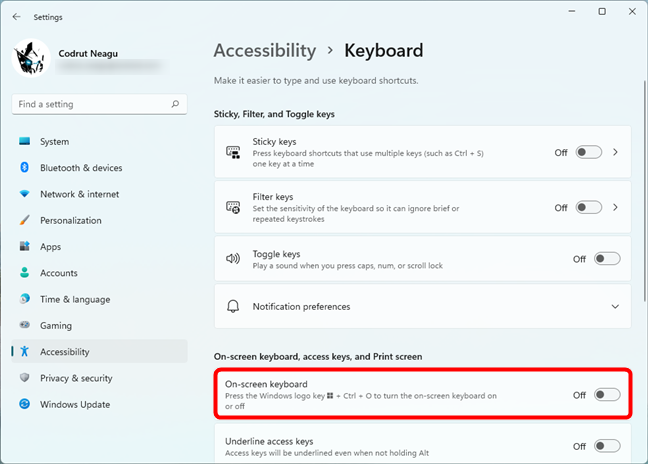
قم بتمكين أو تعطيل PrtScn لأداة القطع
بالعودة إلى إعدادات أداة القصاصة ، فإن القسم التالي هو كل شيء عن خيارات القصاصة . بناءً على الطريقة التي تريد أن يعمل بها التطبيق ، يمكنك تمكين أو تعطيل المفاتيح التالية:
- النسخ التلقائي إلى الحافظة: بشكل افتراضي ، يكون هذا المفتاح قيد التشغيل ، ويجعل أداة القطع تقوم تلقائيًا بنسخ لقطة الشاشة التي تلتقطها في حافظة Windows 11
- حفظ القصاصات: معطل افتراضيًا ؛ يتحكم هذا المفتاح في ما إذا كان يجب أن تسألك أداة القطع عما إذا كنت تريد حفظ عملك عند إغلاق التطبيق ، ولديك لقطة شاشة محملة فيه.
- نوافذ متعددة: إذا قمت بتشغيل هذا المفتاح ، فسيتم فتح كل لقطة شاشة تلتقطها في نافذة أداة القطع المنفصلة الخاصة بها.
- يتيح لك Snip Outline إضافة حد تلقائيًا إلى لقطة الشاشة التي تلتقطها باستخدام أداة القطع . علاوة على ذلك ، عند تمكين هذا المفتاح ، يمكنك أيضًا الحصول على معاينة لما يبدو عليه المخطط التفصيلي ، ويمكنك اختيار لونه وسمكه .
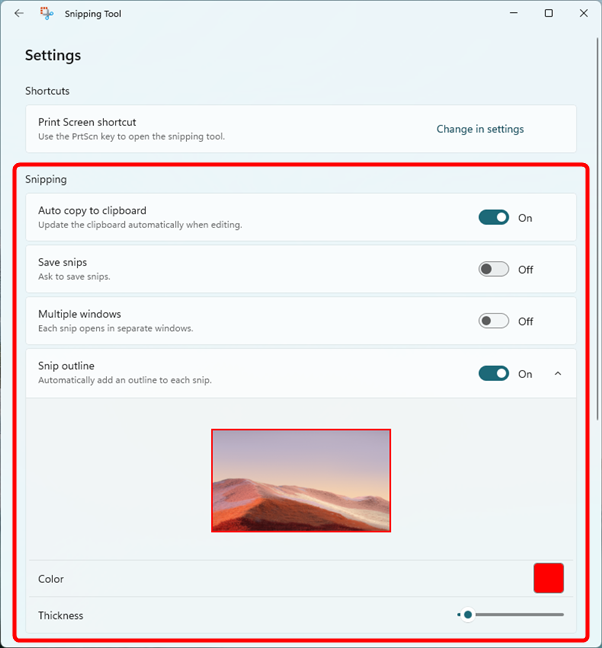
تتوفر إعدادات القص في أداة القص في Windows 11
ويتعلق الإعداد النهائي لأداة القطع الذي يمكنك تغييره بمظهره . يسمح لك إعداد سمة التطبيق باختيار ما إذا كنت تريد أن تستخدم أداة القطع نمط Windows 11's Light أو Dark ، أو استخدام إعداد النظام لمطابقة النمط الرئيسي لنظام التشغيل.
إعدادات المظهر لأداة القص في Windows 11
هذه هي كافة الإعدادات المتوفرة لأداة القطع في Windows 11. جربها واستمتع بوقتك!
هل تستخدم أداة القص في Windows 11؟
أنت الآن تعرف كيفية استخدام أداة القطع في نظام التشغيل Windows 11. لقد رأيت كيف تبدو ، وكيفية القص على Windows 11 باستخدامها ، والإعدادات التي تقدمها. في رأينا ، تبدو أداة القطع الجديدة وكأنها تحسن جيد من Windows 10. هل تعتقد نفس الشيء؟ اسمحوا لنا أن نعرف في التعليقات أدناه.