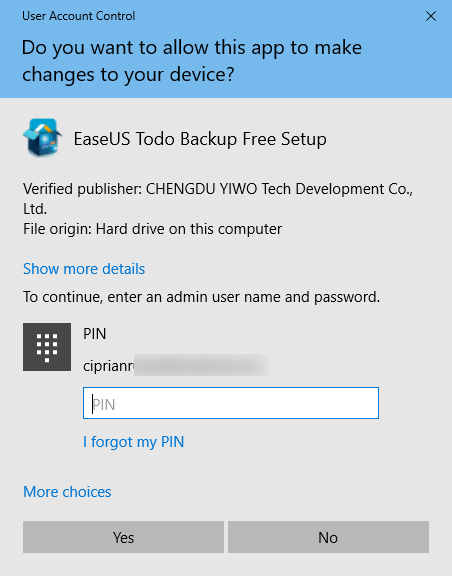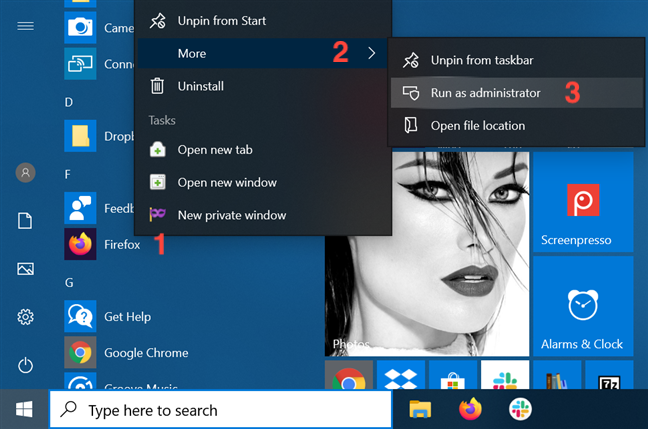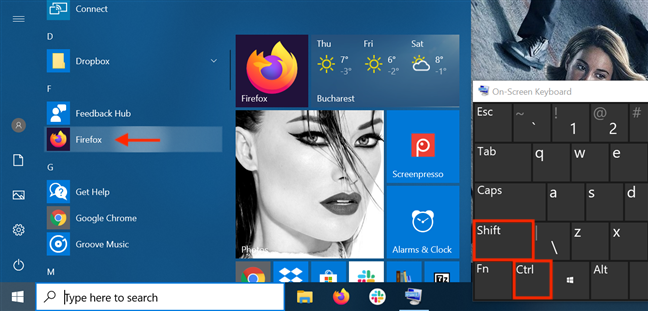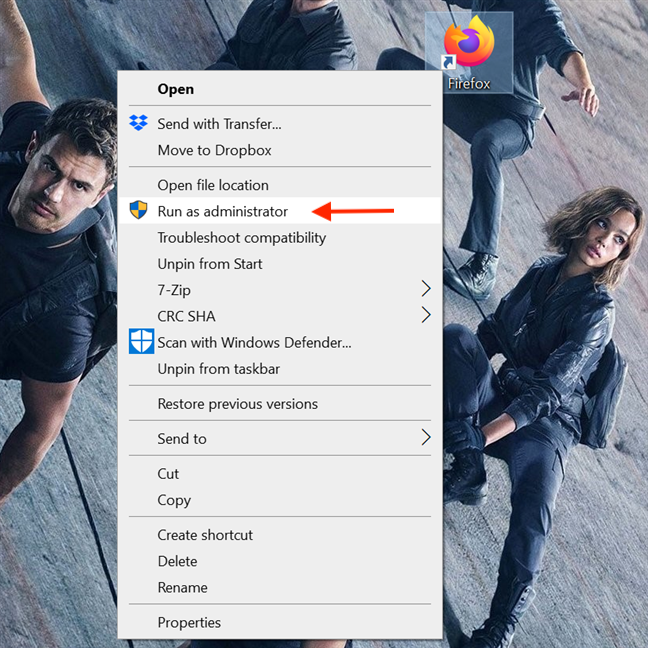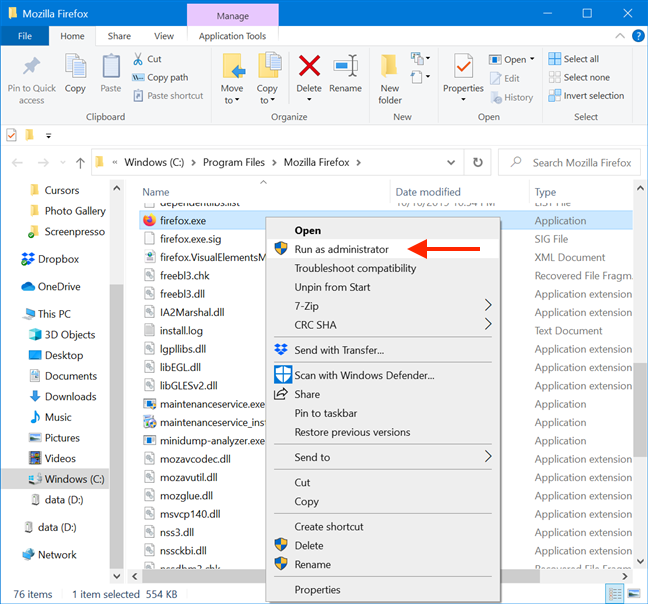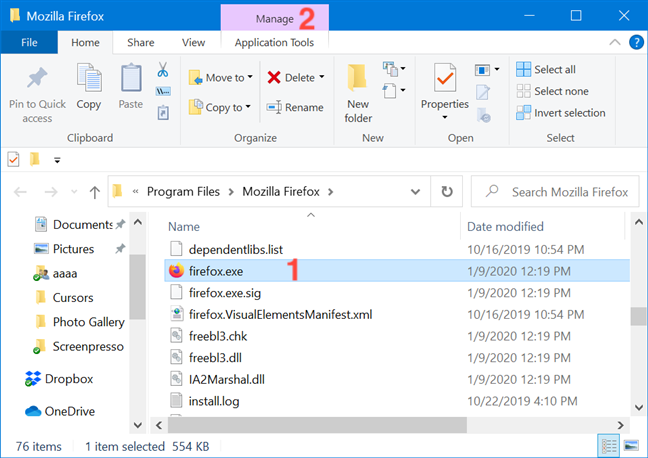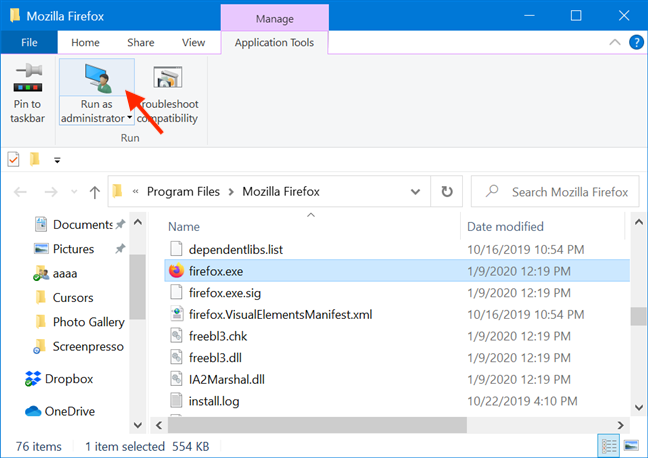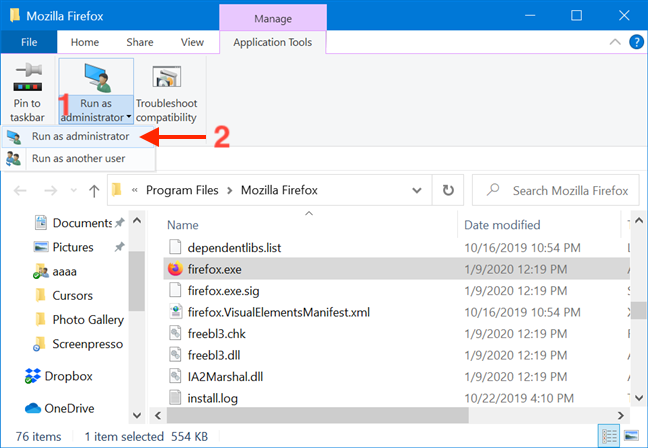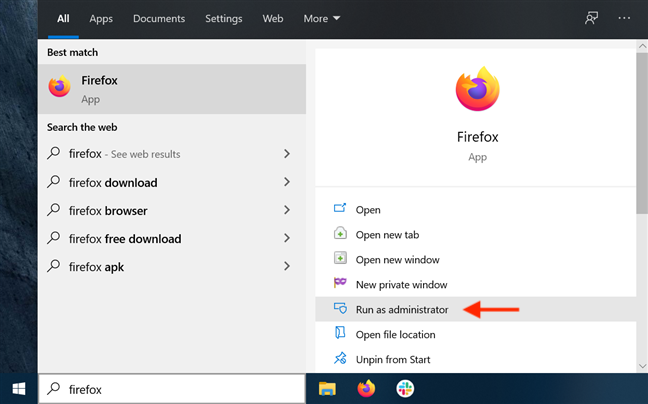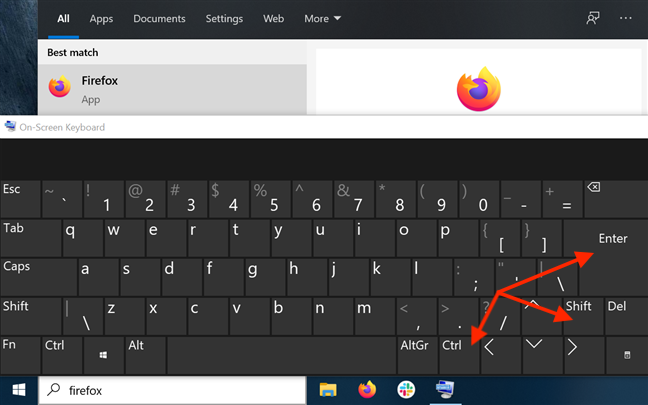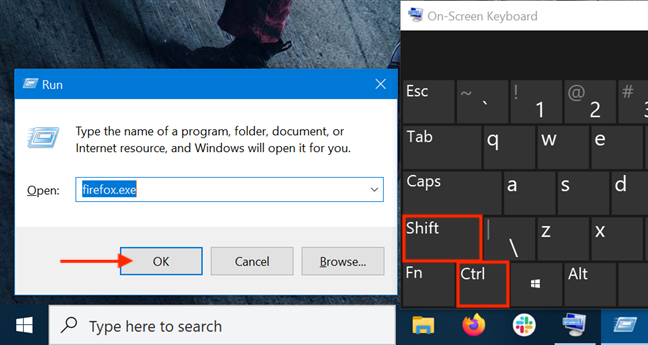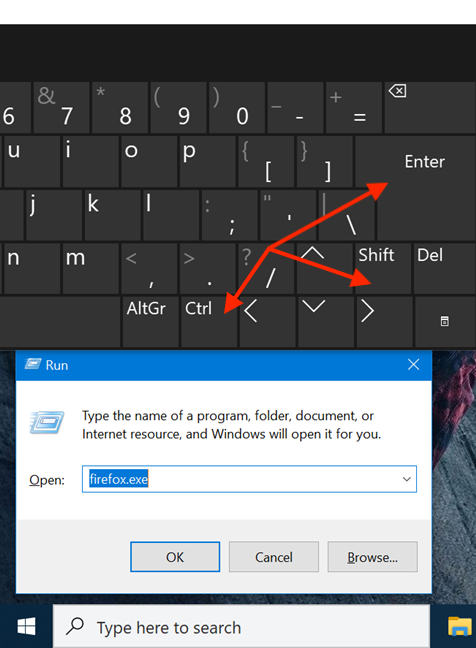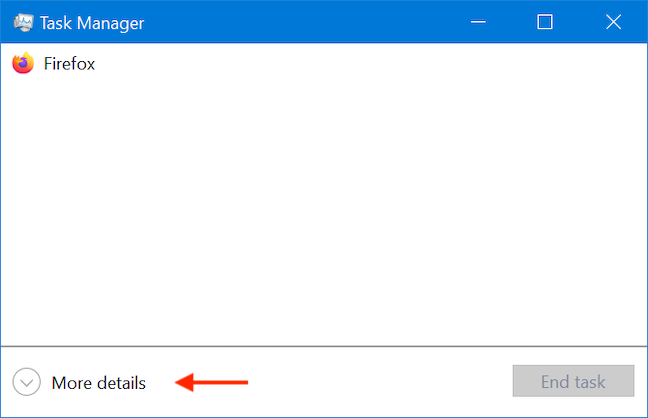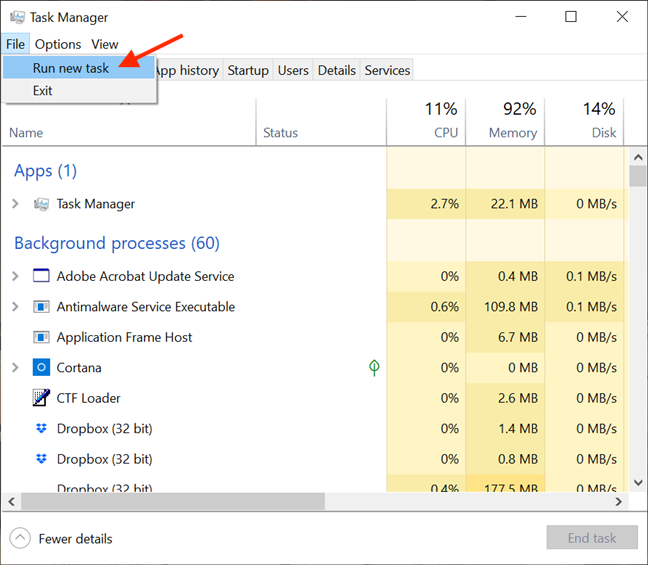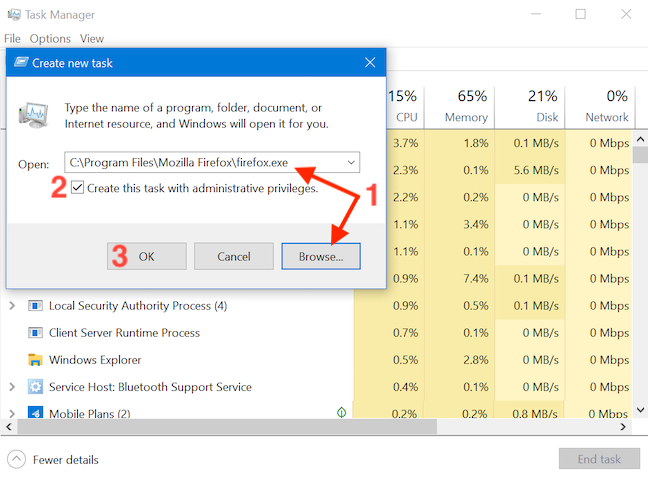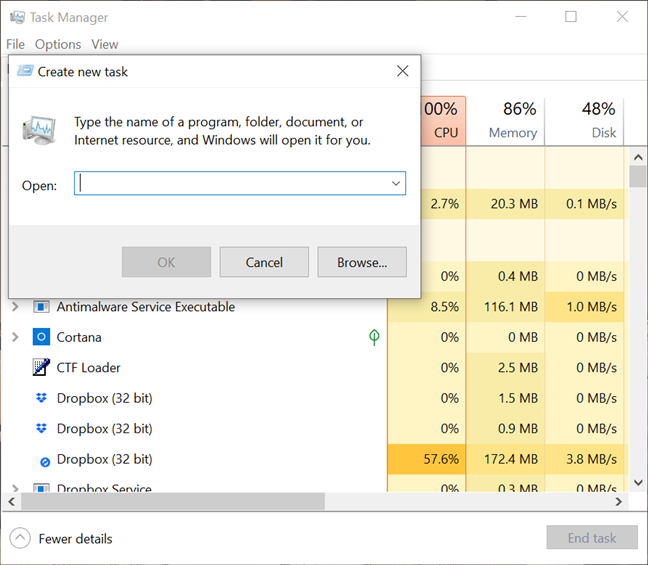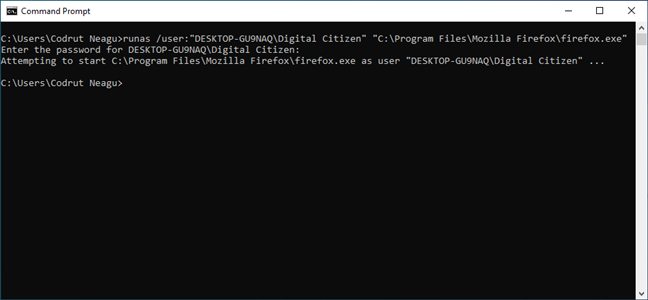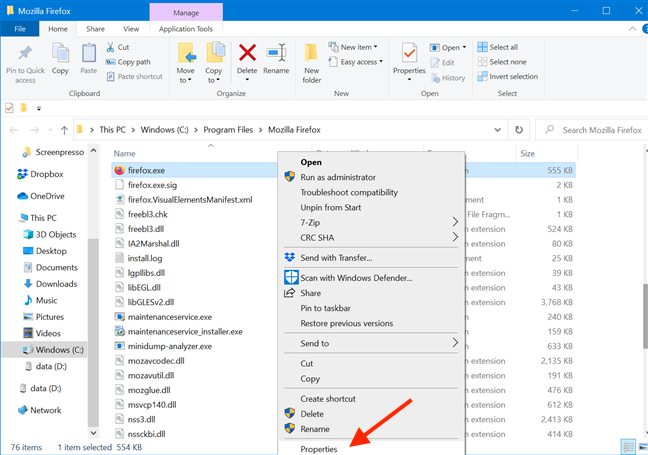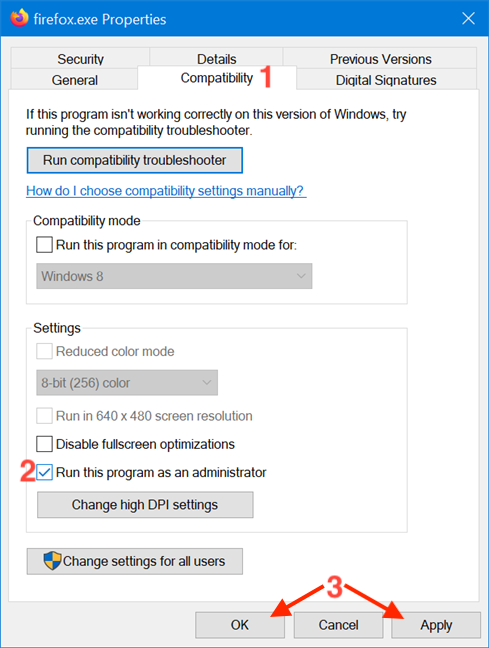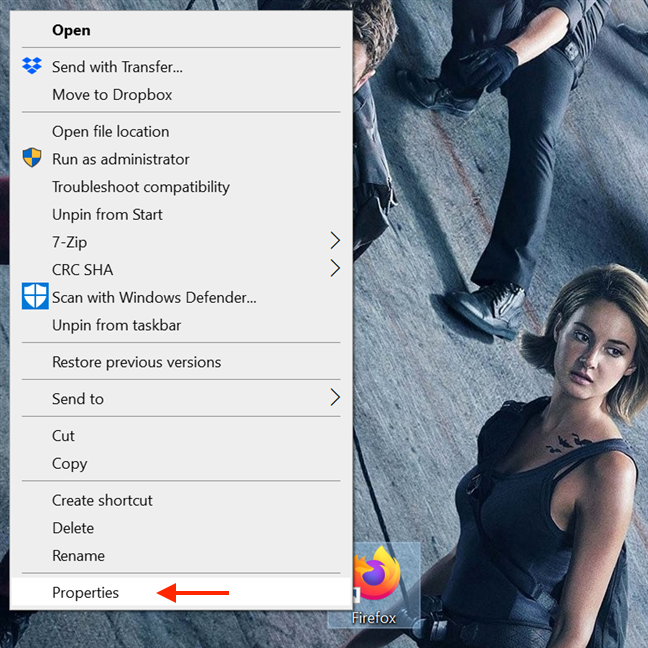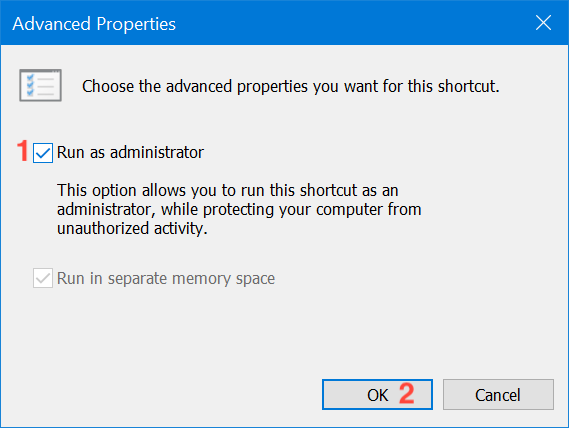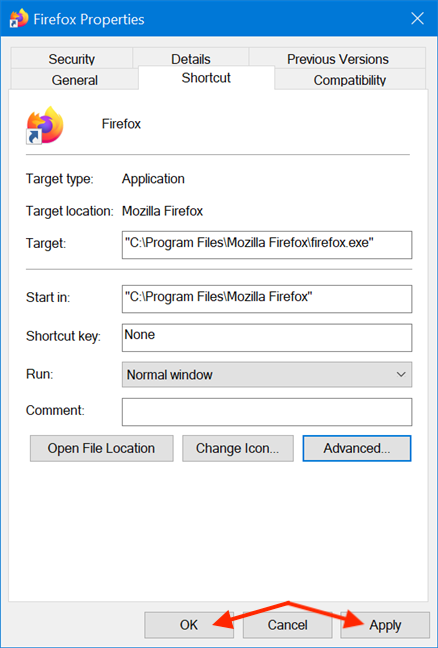في Windows 10 ، تعد معرفة كيفية تشغيل البرامج كمسؤول أمرًا مهمًا للغاية. بشكل افتراضي ، تعمل التطبيقات والألعاب في Windows 10 بدون أذونات المسؤول ، لمنع التغييرات غير المصرح بها على نظامك. ومع ذلك ، هناك أوقات تتطلب فيها بعض البرامج أذونات المسؤول للعمل بشكل صحيح أو لتشغيل أوامر محددة. يوفر لك Windows 10 القدرة على تشغيل البرامج كمسؤول دون الحاجة إلى تعطيل أي شيء. فيما يلي جميع طرق استخدام "تشغيل كمسؤول" على أي تطبيق سطح مكتب في نظام التشغيل Windows 10:
محتويات
- أول الأشياء أولاً: حول UAC والتشغيل كمسؤول
- 1. قم بتشغيل برنامج كمسؤول من القائمة السياقية لاختصار أو لوحة قائمة ابدأ
- 2. قم بتشغيل كمسؤول باستخدام "Ctrl + Shift + Click" في اختصار أو لوحة قائمة ابدأ
- 3. قم بتشغيل برنامج كمسؤول من اختصار سطح المكتب الخاص به
- 4. قم بتشغيل تطبيق سطح المكتب كمسؤول من اختصار شريط المهام الخاص به
- 5. قم بتشغيل برنامج كمسؤول من قائمة النقر بزر الماوس الأيمن الخاصة به
- 6. استخدم "تشغيل كمسؤول" من شريط مستكشف الملفات
- 7. قم بتشغيل تطبيق سطح المكتب كمسؤول من نافذة البحث
- 8. قم بتشغيل برنامج كمسؤول باستخدام "Ctrl + Shift + Enter" في نتيجة بحث شريط المهام
- 9. قم بتشغيل برنامج كمسؤول من نافذة التشغيل
- 10. تشغيل كمسؤول من إدارة المهام
- 11. قم بتشغيل تطبيق سطح المكتب كمسؤول باستخدام الأمر RunAs في موجه الأوامر (CMD) أو PowerShell
- 12. قم دائمًا بتشغيل برنامج بأذونات المسؤول
- 13. قم بتشغيل برنامج بأذونات المسؤول وبدون مطالبة UAC
- ما هي الطريقة (الطرق) التي تخطط لاستخدامها؟
أول الأشياء أولاً: حول UAC والتشغيل كمسؤول
في الإصدارات القديمة من Windows ، كانت التطبيقات تتمتع بامتيازات على مستوى النظام ، والتي كانت تمثل خطرًا أمنيًا. تشتمل جميع أنظمة تشغيل Microsoft من Windows Vista فصاعدًا ، بما في ذلك Windows 10 ، على UAC أو User Account Control ، وهي ميزة أمان تمنع التغييرات غير المصرح بها في نظام التشغيل. تعد محاولة تشغيل تطبيق كمسؤول أحد التغييرات التي تتطلب امتيازات إدارية. قبل بدء تشغيل البرنامج المحدد ، يتم تشغيل موجه UAC ، لطلب الإذن. إذا قمت بتشغيل التطبيق من حساب بدون أذونات المسؤول ، فإن مطالبة UAC تطالبك بإدخال كلمة مرور المسؤول. بدون كلمة مرور المسؤول ، لا يتم تشغيل البرنامج.
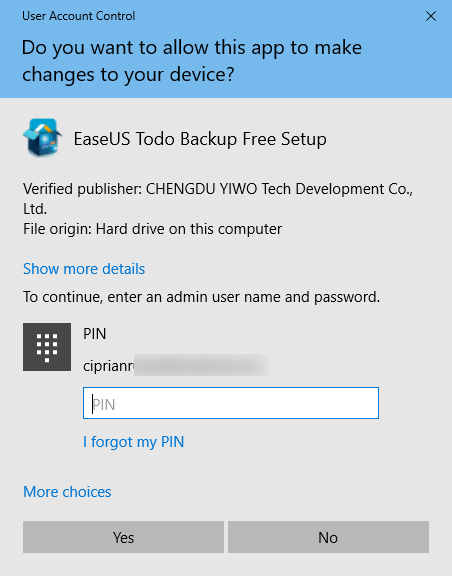
نافذة UAC
في Windows 10 ، يمكنك فقط تشغيل برنامج بأذونات المسؤول إذا كان تطبيقًا لسطح المكتب. لا يمكن تشغيل بعض هذه التطبيقات ، مثل برامج الأمان ، بشكل صحيح دون الحصول على أذونات إدارية. لا يمكن تشغيل تطبيقات Windows المثبتة من Microsoft Store بامتيازات إدارية في Windows 10. علاوة على ذلك ، لديهم نفس مستوى الأذونات مثل حساب المستخدم العادي ، لذلك لا يُسمح لهم بإجراء تغييرات على إعدادات النظام المتقدمة أو سجل Windows .
يمكنك معرفة المزيد حول الاختلاف بين تطبيقات سطح المكتب وتطبيقات UWP ومعرفة التطبيقات التي يمكنك "تشغيلها كمسؤول" من خلال قراءة ما هو تطبيق Windows؟ كيف يختلف عن تطبيق سطح المكتب أو البرنامج؟ .
1. قم بتشغيل برنامج كمسؤول من القائمة السياقية لاختصار أو لوحة قائمة ابدأ
في Windows 10 ، يمكنك تشغيل برنامج بأذونات إدارية باستخدام القائمة السياقية لاختصار قائمة ابدأ . أولاً ، افتح قائمة ابدأ . بعد ذلك ، ابحث عن اختصار البرنامج الذي تريد تشغيله في قائمة جميع التطبيقات ، وانقر بزر الماوس الأيمن أو اضغط مع الاستمرار عليه لفتح قائمة سياقية. انقر فوق خيار المزيد أو اضغط عليه أو مرر الماوس فوقه ، ثم انقر أو اضغط على "تشغيل كمسؤول " .
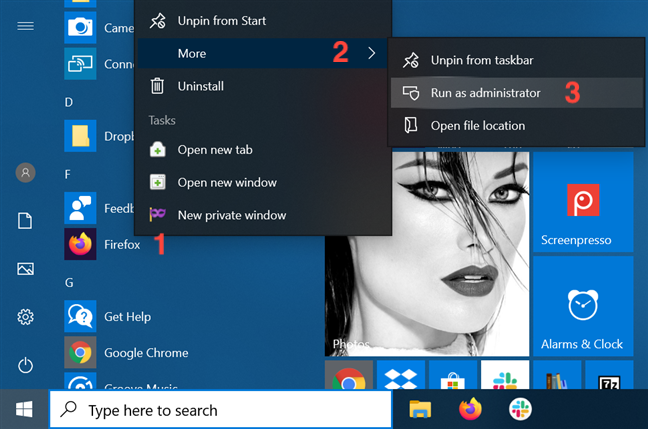
اختر تشغيل كمسؤول من القائمة السياقية للاختصار
إذا كان لديك مربع لتطبيق سطح المكتب الخاص بك متاحًا في قائمة ابدأ ، فانقر بزر الماوس الأيمن أو اضغط مع الاستمرار عليه لفتح قائمة سياقية. قم بالوصول إلى المزيد ثم انقر أو اضغط على "تشغيل كمسؤول " .
2. قم بتشغيل كمسؤول باستخدام "Ctrl + Shift + Click" في اختصار أو لوحة قائمة ابدأ
افتح قائمة ابدأ وحدد موقع اختصار البرنامج الذي تريد تشغيله كمسؤول. اضغط مع الاستمرار على مفتاحي Ctrl و Shift على لوحة المفاتيح ، ثم انقر أو اضغط على اختصار هذا البرنامج.
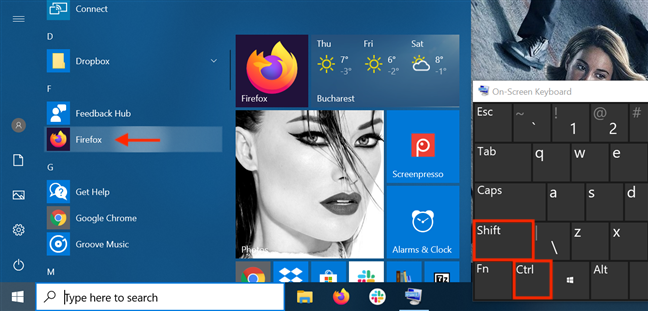
استخدم Ctrl + Shift + Click / Tap على اختصار قائمة ابدأ
يمكنك أيضًا استخدام الاختصار "Ctrl + Shift + Click / Tap" في لوحة قائمة ابدأ للتطبيق لتشغيله بأذونات المسؤول في Windows 10.
أثناء اختباراتنا ، لم تنجح هذه الطريقة في كل مرة ، لذلك إذا كان هذا هو الحال بالنسبة لك ، فحاول مرة أخرى أو فكر في تشغيل التطبيق كمسؤول بطريقة أخرى.
3. قم بتشغيل برنامج كمسؤول من اختصار سطح المكتب الخاص به
ابحث عن اختصار سطح المكتب للبرنامج الذي تريد تشغيله كمسؤول أو قم بإنشاء واحد بنفسك . ثم ، انقر بزر الماوس الأيمن أو اضغط مع الاستمرار لفتح قائمة سياقية. انقر أو اضغط على خيار "تشغيل كمسؤول" .
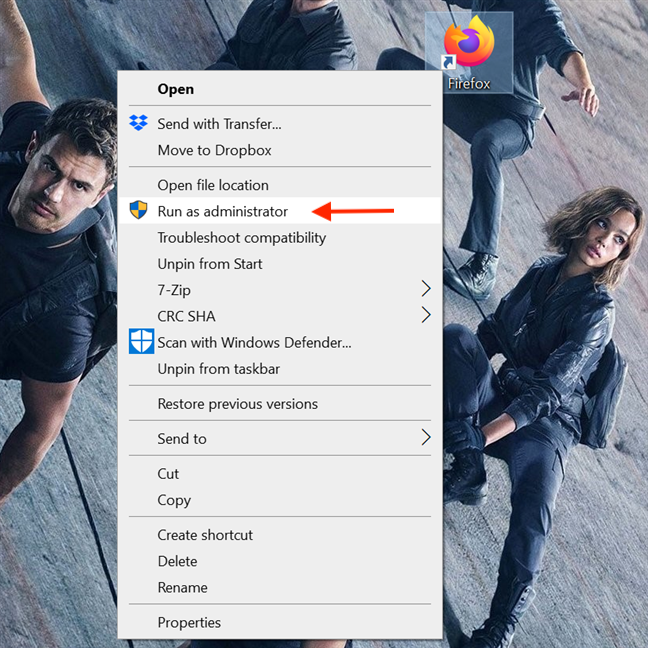
اضغط على تشغيل كمسؤول من القائمة السياقية
4. قم بتشغيل تطبيق سطح المكتب كمسؤول من اختصار شريط المهام الخاص به
في Windows 10 ، يمكنك أيضًا تشغيل تطبيق سطح مكتب بأذونات المسؤول من اختصار شريط المهام الخاص به . انقر بزر الماوس الأيمن أو اضغط باستمرار على الاختصار ، ثم انقر بزر الماوس الأيمن أو اضغط باستمرار مرة أخرى على اسم البرنامج. ثم ، من القائمة التي تفتح ، اختر "تشغيل كمسؤول ".
استخدم اختصار شريط المهام لتشغيل برنامج كمسؤول
يمكنك أيضًا استخدام الاختصار "Ctrl + Shift + Click / Tap" في اختصار شريط مهام التطبيق لتشغيله بأذونات المسؤول في Windows 10.
5. قم بتشغيل برنامج كمسؤول من قائمة النقر بزر الماوس الأيمن الخاصة به
على الرغم من سهولة العثور عليها ، إلا أن الاختصارات ليست الطريقة الوحيدة لتشغيل برنامج كمسؤول في Windows 10. يمكنك تنفيذ نفس الإجراء من القائمة السياقية للملف القابل للتنفيذ الرئيسي.
افتح File Explorer وابحث عن تطبيق سطح المكتب القابل للتنفيذ. انقر بزر الماوس الأيمن أو اضغط مع الاستمرار لفتح القائمة السياقية ، ثم انقر أو اضغط على "تشغيل كمسؤول " .
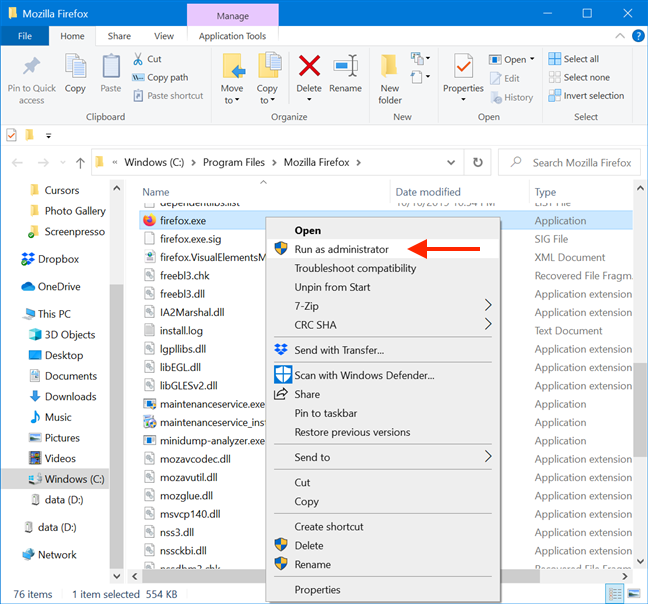
انقر أو اضغط على تشغيل كمسؤول
6. استخدم "تشغيل كمسؤول" من شريط مستكشف الملفات
ابحث عن الملف التنفيذي الرئيسي للبرنامج في File Explorer . حدده ، ثم انقر أو اضغط على علامة التبويب إدارة من الشريط.
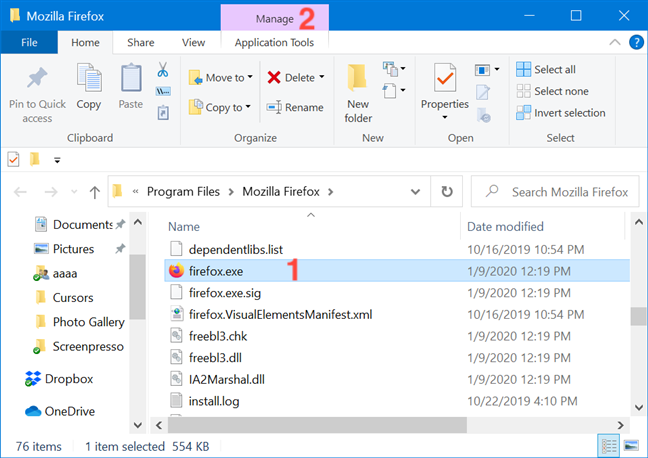
حدد الملف وقم بالوصول إلى إدارة
يتم عرض الخيار الذي تحتاجه في قسم " التشغيل " في " أدوات التطبيق " . انقر أو اضغط على النصف العلوي من زر "تشغيل كمسؤول" لمنح أذونات مسؤول التطبيق المحدد.
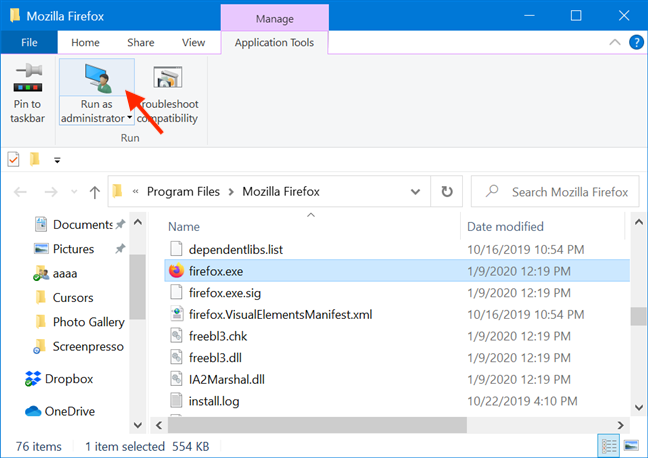
اضغط على النصف العلوي من الزر "تشغيل كمسؤول"
كبديل ، يمكنك أيضًا الضغط على النصف السفلي من الزر "تشغيل كمسؤول" ثم النقر أو النقر فوق خيار "تشغيل كمسؤول" من القائمة المنسدلة.
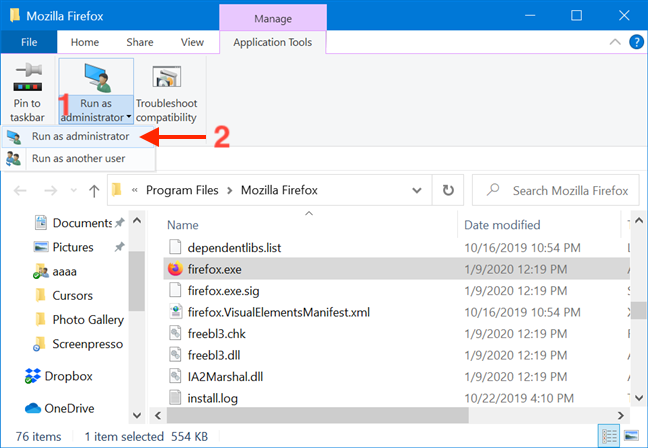
اضغط على تشغيل كمسؤول من القائمة المنسدلة
7. قم بتشغيل تطبيق سطح المكتب كمسؤول من نافذة البحث
في حقل البحث في شريط المهام ، اكتب اسم البرنامج الذي يجب تشغيله بأذونات المسؤول. ثم ، انقر أو اضغط على خيار "تشغيل كمسؤول" المعروض على الجانب الأيمن من نافذة البحث .
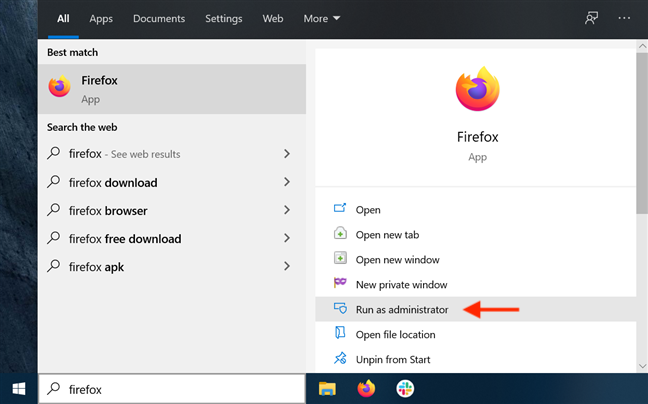
اضغط على تشغيل كمسؤول
من الواضح ، عندما ترى مطالبة UAC تطلب الإذن لتشغيل التطبيق كمسؤول ، انقر أو انقر فوق نعم .
8. قم بتشغيل برنامج كمسؤول باستخدام "Ctrl + Shift + Enter" في نتيجة بحث شريط المهام
اكتب اسم البرنامج في حقل البحث بشريط المهام. إذا كانت هناك نتائج متعددة ، فاستخدم مفاتيح الأسهم على لوحة المفاتيح لتمييز البرنامج الذي تريد تشغيله كمسؤول. ثم اضغط في نفس الوقت على مفاتيح Ctrl + Shift + Enter على لوحة المفاتيح.
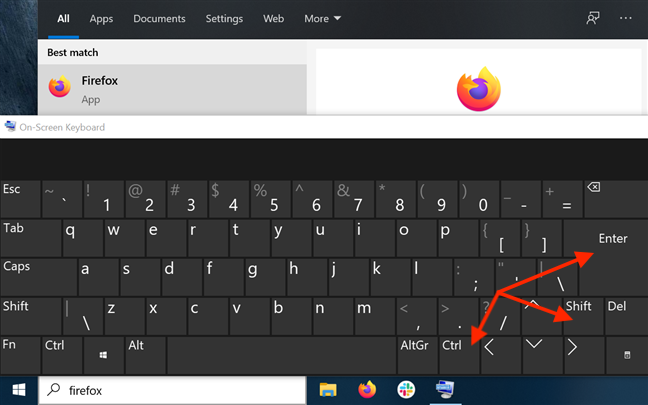
استخدم Ctrl + Shift + Enter في نتيجة البحث المميزة
9. قم بتشغيل برنامج كمسؤول من نافذة التشغيل
افتح نافذة التشغيل واكتب اسم الملف التنفيذي للبرنامج الذي تريد تشغيله كمسؤول. ثم اضغط باستمرار على مفتاحي Ctrl و Shift على لوحة المفاتيح وانقر أو اضغط على موافق .
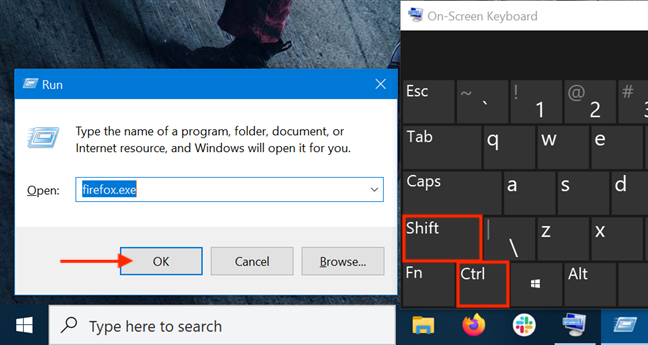
استخدم Ctrl + Shift + Click / Tap على زر موافق
بدلاً من ذلك ، بعد كتابة اسم الملف التنفيذي الرئيسي للبرنامج ، اضغط على مفاتيح Ctrl + Shift + Enter على لوحة المفاتيح في نفس الوقت.
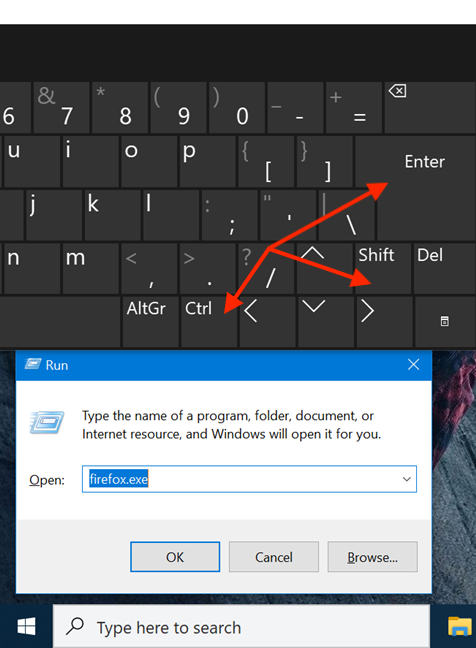
استخدم Ctrl + Shift + Enter في نافذة التشغيل
10. تشغيل كمسؤول من إدارة المهام
هناك طريقة أخرى لتشغيل برنامج كمسؤول في Windows 10 وهي بدء تشغيله باستخدام مدير المهام . للبدء ، افتح مدير المهام . ثم ، إذا تم فتحه في عرضه المضغوط ، فانقر أو انقر فوق الزر " مزيد من التفاصيل " .
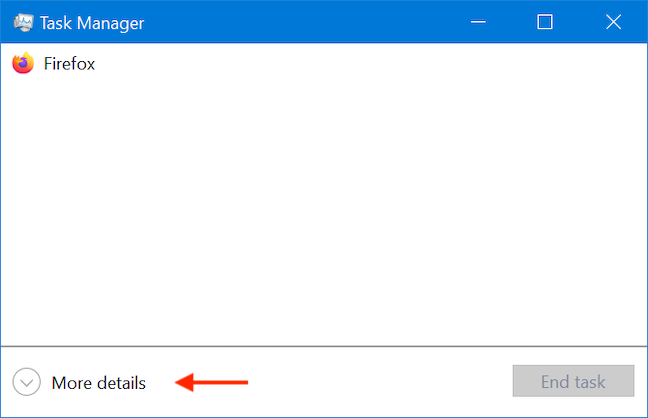
انقر أو اضغط على مزيد من التفاصيل
في إدارة المهام الموسعة ، افتح قائمة ملف وانقر أو اضغط على "تشغيل مهمة جديدة " .
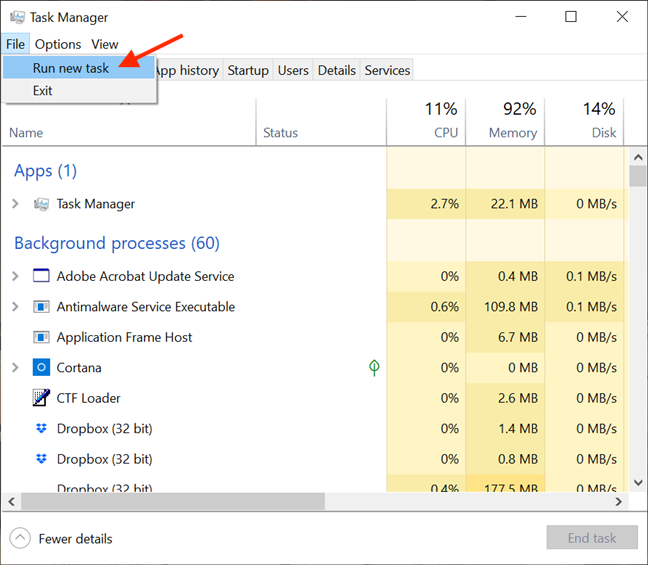
الوصول تشغيل مهمة جديدة من القائمة ملف
هذا يفتح نافذة "إنشاء مهمة جديدة" . يمكنك استخدام الحقل " فتح " الخاص به لإدخال مسار البرنامج الذي تريد تشغيله كمسؤول ، أو يمكنك النقر فوق " تصفح " أو النقر فوقه للانتقال إليه. بعد ذلك ، تأكد من تحديد "إنشاء هذه المهمة بامتيازات إدارية". الخيار وانقر أو اضغط على موافق .
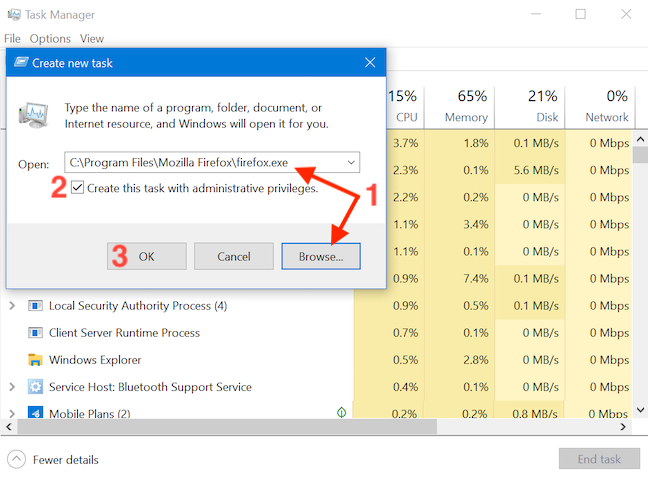
تذكر تحديد المربع قبل الضغط على موافق
تلميح: تتمثل إحدى ميزات استخدام هذه الطريقة في تشغيل البرامج كمسؤول في أنك تتخطى جزء التحكم بحساب المستخدم ( UAC ) من العملية. ذلك لأن التطبيق يرث تلقائيًا أذونات مدير المهام - في حالتنا ، أذونات المسؤول - لذلك كل ما عليك فعله هو تحديد المربع لتمكين الخيار ، كما هو موضح أعلاه. يكون الخيار مفقودًا إذا كان لديك فقط أذونات مستخدم قياسية على الجهاز.
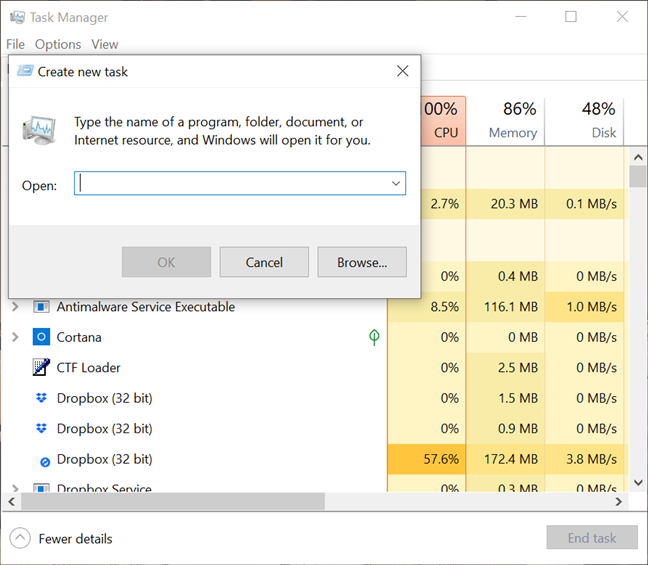
تمكين الامتيازات الإدارية غير متاح بدون حساب مسؤول
11. قم بتشغيل تطبيق سطح المكتب كمسؤول باستخدام الأمر RunAs في موجه الأوامر (CMD) أو PowerShell
إذا كان سطر الأوامر هو طريقتك المفضلة لمطالبة جهاز الكمبيوتر الخاص بك بما تريد ، فيمكنك أيضًا الوصول إلى موجه الأوامر أو PowerShell لتشغيل برنامج كمسؤول. أدخل الأمر التالي في نافذة CMD أو PowerShell ، واضبطه ليناسب احتياجاتك:
runas / المستخدم: " your_computer_name \ administrator_name" " C: \ path \ program.exe "
استبدل your_computer_name باسم الكمبيوتر ، و admin_name باسم حساب المستخدم الذي هو مسؤول على النظام الخاص بك ، و C: \ path \ program.exe بالمسار الكامل للبرنامج الذي تريد تشغيله كمسؤول.
كما هو موضح في الصورة أدناه ، إذا أدخلت الأمر بشكل صحيح ، فسيُطلب منك أيضًا إدخال كلمة مرور المسؤول. ثم اضغط على Enter بلوحة المفاتيح مرة أخرى.
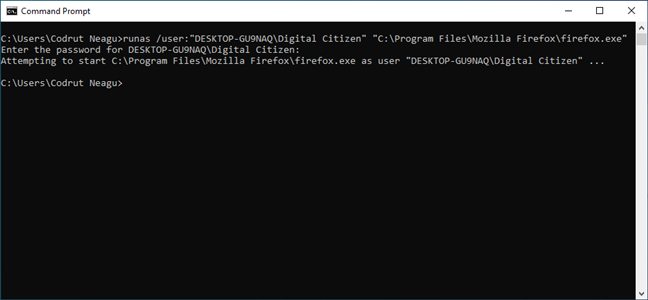
قم بتشغيل برنامج كمسؤول من CMD
تلميح: باستخدام هذه الطريقة لتشغيل البرامج كمسؤولين ، يمكنك تخطي جزء التحكم بحساب المستخدم ( UAC ) من العملية.
12. قم دائمًا بتشغيل برنامج بأذونات المسؤول
لتجنب الاضطرار المستمر إلى استخدام الأساليب الموضحة أعلاه في تطبيقات سطح المكتب التي يتم الوصول إليها بشكل منتظم ، يمكنك تعيين برنامج ليتم تشغيله دائمًا بأذونات المسؤول.
أولاً ، افتح File Explorer وابحث عن الملف التنفيذي الرئيسي للبرنامج الذي تريد تشغيله. انقر بزر الماوس الأيمن أو اضغط باستمرار لفتح القائمة السياقية. ثم ، انقر أو اضغط على خصائص .
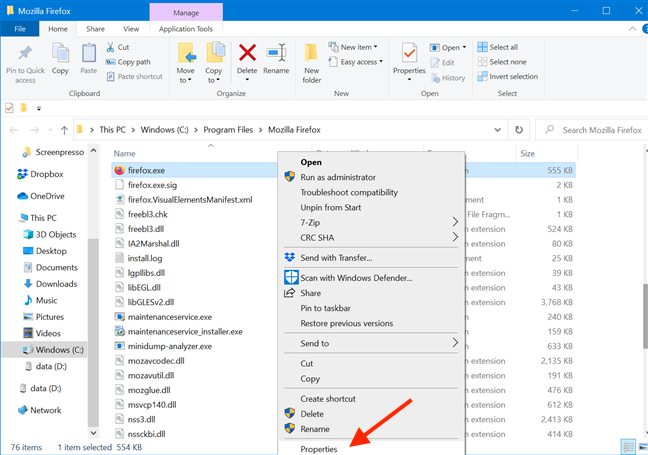
خصائص الوصول
في نافذة الخصائص ، انتقل إلى علامة التبويب التوافق . في الجزء السفلي من النافذة ، حدد المربع بجوار خيار "تشغيل هذا البرنامج كمسؤول" ، ثم انقر أو اضغط على " تطبيق " أو " موافق " .
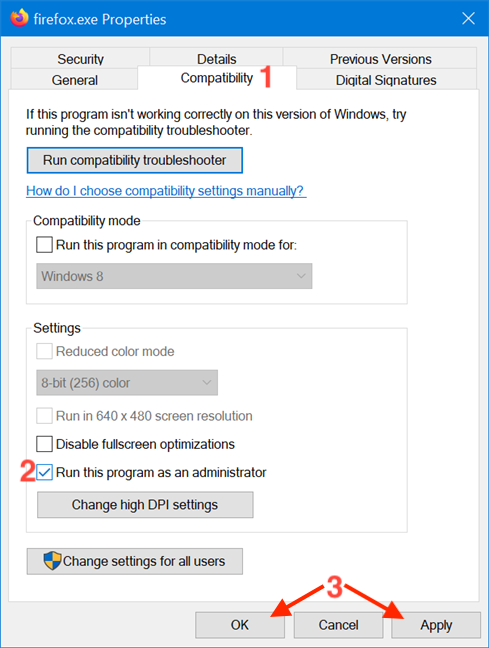
قم بتمكين خيار التشغيل كمسؤول وتطبيق التغييرات
يتم تطبيق هذا الإعداد ، ومن الآن فصاعدًا ، يعمل البرنامج دائمًا بأذونات المسؤول. اتبع نفس الخطوات إذا كنت تريد تعطيل الخيار. يمكنك أيضًا تحرير خصائص اختصار البرنامج لتجنب العبث بملفه التنفيذي الرئيسي. للبدء ، انقر بزر الماوس الأيمن أو اضغط مع الاستمرار على اختصار البرنامج للوصول إلى القائمة السياقية الخاصة به ، وانقر فوق خصائص .
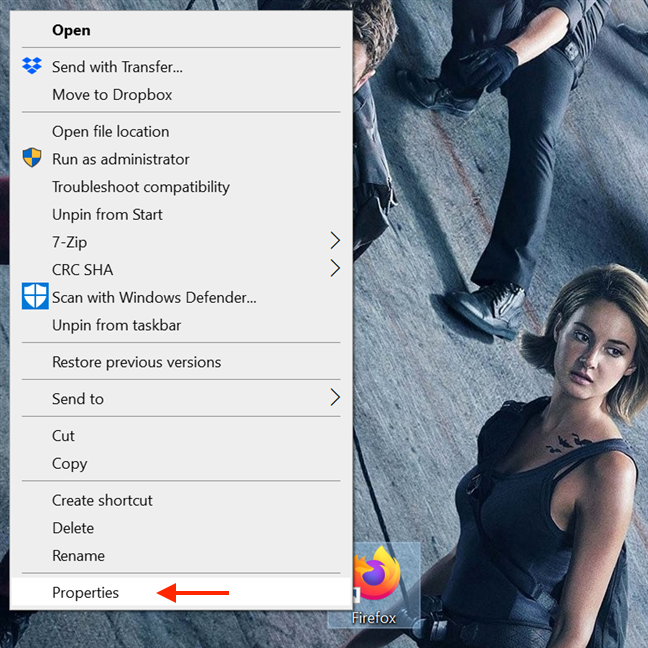
خصائص الوصول
ثم ، في نافذة خصائص الاختصار ، حدد علامة التبويب الاختصار . انقر أو اضغط على زر متقدم لفتح الخصائص المتقدمة .
الوصول إلى الخصائص المتقدمة
في نافذة " الخصائص المتقدمة " ، حدد المربع بجوار "تشغيل كمسؤول" ثم انقر أو اضغط على " موافق " .
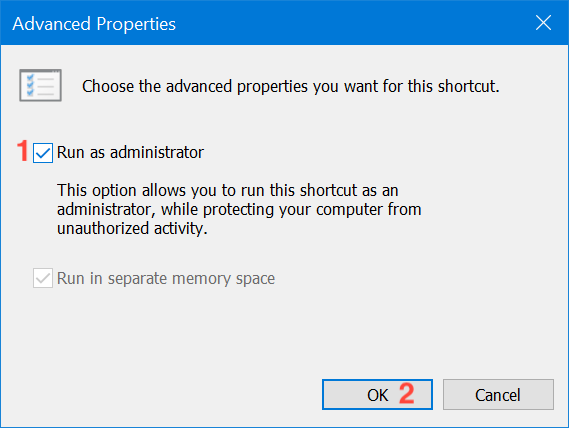
حدد المربع واضغط على موافق
أخيرًا ، يتم إرجاعك إلى نافذة الخصائص ، حيث يتعين عليك النقر أو النقر فوق " موافق " أو " تطبيق " ، وبذلك تكون قد انتهيت.
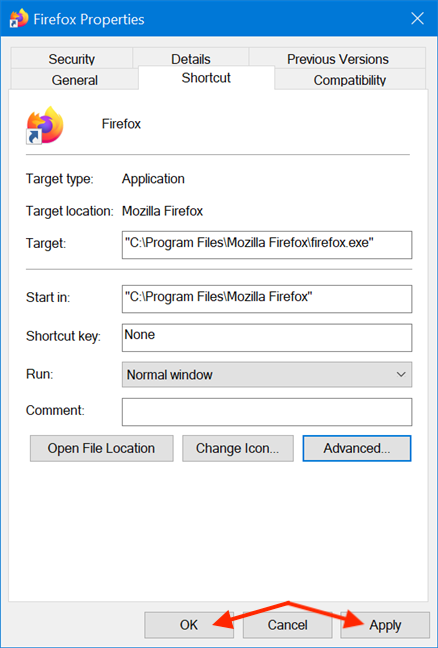
اضغط على "موافق" أو "تطبيق" لحفظ التغييرات
يتم تطبيق الإعدادات ، ويعمل برنامجك بأذونات إدارية طالما قمت بفتحه باستخدام نفس الاختصار. عند استخدام الطرق الواردة في هذا القسم ، يطالبك UAC بمجرد محاولة تشغيل التطبيق.
13. قم بتشغيل برنامج بأذونات المسؤول وبدون مطالبة UAC
باستخدام برنامج جدولة المهام ، يمكنك تشغيل برنامج كمسؤول دون أن يطلب منك UAC (التحكم في حساب المستخدم) في كل مرة. إنه بسيط ، ولا يتعين عليك تعطيل UAC ، مما يعرض أمان Windows 10 للخطر. قمنا بتجميع دليل تفصيلي خطوة بخطوة لمساعدتك: استخدم برنامج جدولة مهام Windows لتشغيل التطبيقات بدون مطالبات UAC وحقوق المسؤول .
ما هي الطريقة (الطرق) التي تخطط لاستخدامها؟
في Windows 10 ، هناك عدد أقل من التطبيقات التي تحتاج إلى تشغيل بأذونات المسؤول مقارنة بالإصدارات الأقدم من Windows. ومع ذلك ، لا يزال هناك عدد قليل من البرامج الشرعية تتطلب امتيازات مرتفعة. الشيء الرئيسي الذي يجب تذكره هو أنه حتى إذا قمت بتسجيل الدخول باستخدام حساب مسؤول ، فأنت تقوم بتشغيل التطبيقات بانتظام كمستخدم قياسي. هذا يعني أنه إذا كنت بحاجة إلى تشغيل برنامج يتطلب أذونات المسؤول ، فيمكنك فقط استخدام إحدى الطرق الموضحة أعلاه ثم الموافقة عليها في موجه UAC . أي من الطرق الموضحة تخطط لاستخدامها؟ هل سبق لك استخدام بعضها؟ واسمحوا لنا أن نعرف في تعليق.