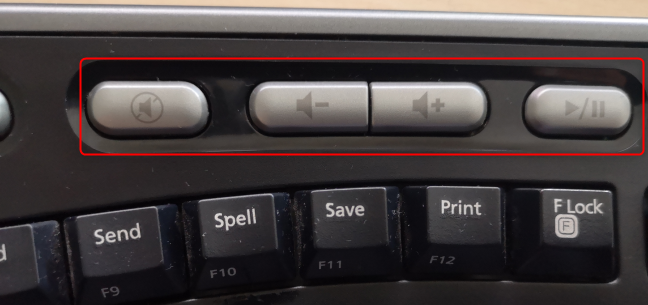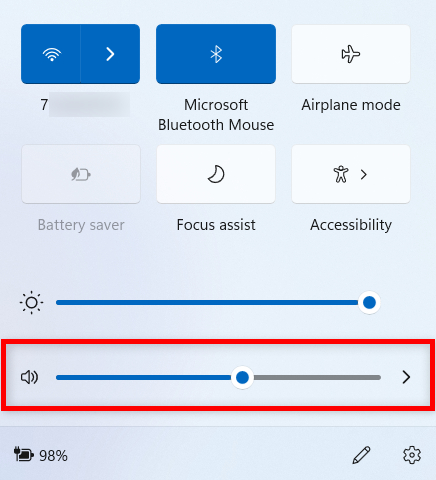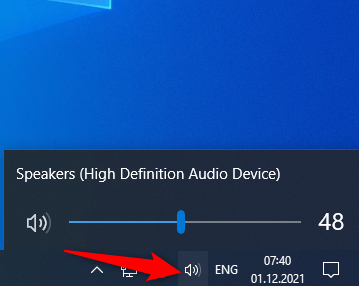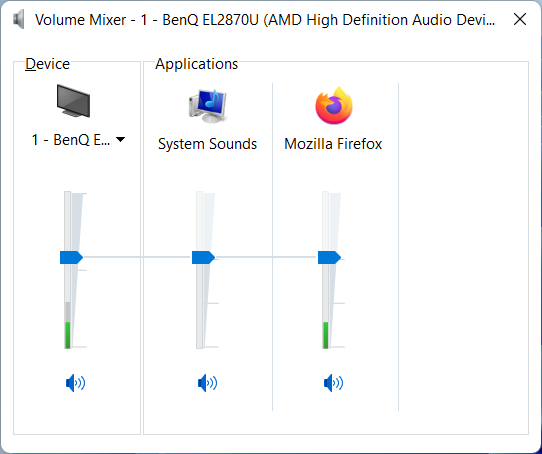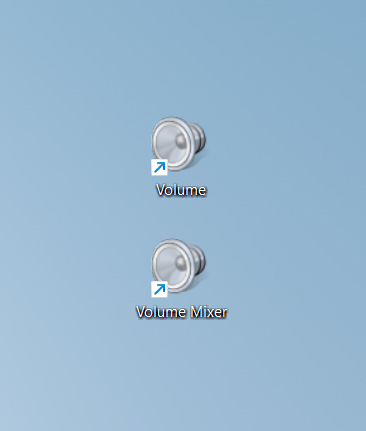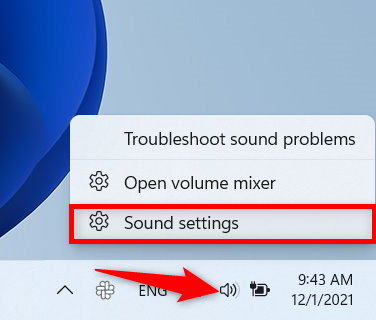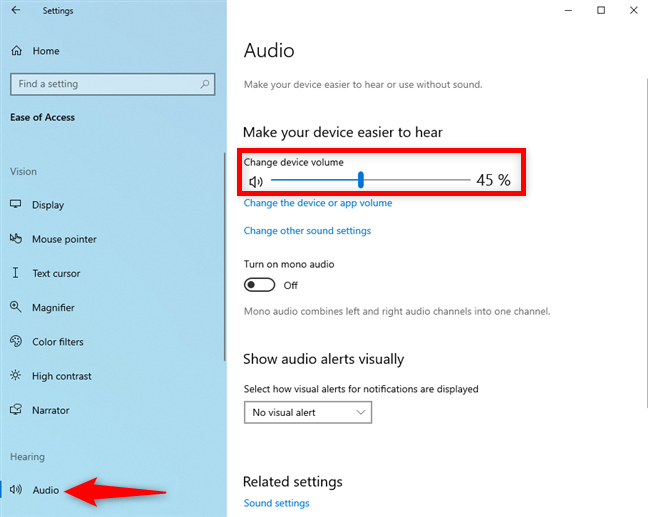هل تتساءل عن كيفية زيادة مستوى الصوت على الكمبيوتر المحمول أو كمبيوتر سطح المكتب أو الجهاز اللوحي في نظام التشغيل Windows 10 أو Windows 11؟ أو ربما تريد معرفة كيفية رفع مستوى الصوت على جهاز كمبيوتر باستخدام لوحة المفاتيح ، لذا فأنت تبحث عن مفتاح اختصار مستوى الصوت على جهاز الكمبيوتر الخاص بك؟ يعد التحكم في مستوى الصوت في Windows 10 و Windows 11 ميزة أساسية ، بغض النظر عن الجهاز الذي تستخدمه. لهذا السبب تقدم Microsoft العديد من الطرق المضمنة للتحكم في مستوى الصوت في نظامي التشغيل Windows 10 و Windows 11. اقرأ هذا الدليل لمعرفة كل شيء عن الطرق المختلفة المتاحة ، بما في ذلك Windows Volume Mixer الشهير والتحكم في مستوى صوت لوحة المفاتيح:
محتويات
- 1. استخدم التحكم في مستوى صوت لوحة المفاتيح على جهاز الكمبيوتر أو الكمبيوتر المحمول
- 2. استخدم عنصر التحكم في مستوى صوت علبة النظام في نظامي التشغيل Windows 10 و Windows 11
- 3. استخدم عنصر التحكم في مستوى الصوت في مكبرات الصوت
- 4. استخدم نظام Windows 11 Volume Mixer الجديد
- 5. استخدم Volume Mixer الكلاسيكي في نظامي التشغيل Windows 10 و Windows 11
- 6. قم بإنشاء أو تنزيل مجلد Volume أو Volume Mixer لنظامي التشغيل Windows 10 و Windows 11
- 7. اضبط مستوى الصوت من تطبيق الإعدادات في نظام التشغيل Windows 10 أو Windows 11
- 8. استخدم أزرار الصوت على جهازك اللوحي
- 9. استخدم عناصر التحكم في مستوى الصوت على شاشتك
- الطريقة التي تفضل؟
1. استخدم التحكم في مستوى صوت لوحة المفاتيح على جهاز الكمبيوتر أو الكمبيوتر المحمول
إذا كنت تبحث عن اختصار لوحة مفاتيح لوحدة التخزين ، فإن أجهزة الكمبيوتر المحمولة التي تعمل بنظام Windows بها مفاتيح وسائط متعددة للتحكم في الصوت. ومع ذلك ، لاستخدامها ، يجب عليك الضغط مع الاستمرار على مفتاح Fn على لوحة المفاتيح ثم مفتاح الإجراء الذي تريد تنفيذه. ما عليك سوى التحقق من لوحة مفاتيح الكمبيوتر المحمول بحثًا عن أي مفاتيح F (في الصف العلوي) مع وجود رمز مكبر الصوت بجوارها. على سبيل المثال ، قد تضطر إلى الضغط في نفس الوقت على مفاتيح Fn + F8 لزيادة حجم صوت الكمبيوتر المحمول على لوحة المفاتيح الموضحة أدناه. لخفض مستوى الصوت ، اضغط على مفتاحي Fn + F7 في نفس الوقت. اختصار لوحة مفاتيح كتم الصوت هو Fn + F6 .

كيفية رفع مستوى الصوت على جهاز كمبيوتر محمول باستخدام لوحة المفاتيح ، وكذلك خفض الصوت أو كتمه
ملاحظة: تختلف المفاتيح التي يجب عليك الضغط عليها للتحكم في مستوى الصوت لكل كمبيوتر محمول ، لذا ادرس لوحة المفاتيح بعناية أو اقرأ دليل المستخدم لجهاز الكمبيوتر المحمول الذي يعمل بنظام Windows.
قد تستخدم لوحات مفاتيح سطح المكتب مجموعة مماثلة من المفاتيح أو تحتوي على مفاتيح وسائط متعددة مخصصة ، مثل لوحة مفاتيح HyperX Alloy Elite RGB في الصورة أدناه. تحتوي لوحة المفاتيح هذه وغيرها مثلها على عجلة حجم تظهر على اليمين. قم بتدويره لأعلى أو لأسفل ، حسب الطريقة التي تريد ضبط مستوى الصوت بها. استخدم الزر الموجود على اليسار لكتم الصوت إذا كنت بحاجة إلى صمت تام في أسرع وقت ممكن.

استخدم شريط التمرير للتحكم في مستوى صوت لوحة المفاتيح في Windows
قد تحتوي لوحات مفاتيح سطح المكتب الأخرى على مفاتيح وسائط متعددة منفصلة لزيادة مستوى الصوت أو خفضه ، مثل المفتاح أدناه.
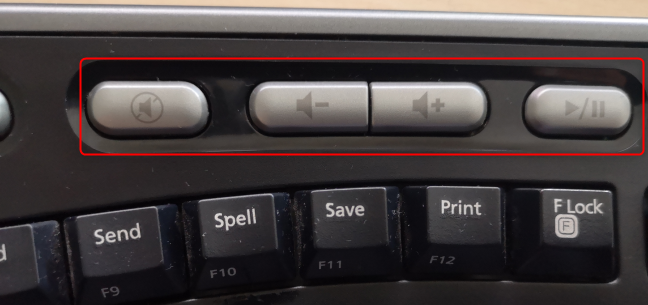
مفاتيح الاختصار لمستوى الصوت في Windows
تختلف المفاتيح التي تحتاج إلى الضغط عليها لرفع مستوى الصوت أو خفضه باختلاف لوحة المفاتيح. تعرف على جهازك للعثور على مفاتيح التحكم في مستوى الصوت.
2. استخدم عنصر التحكم في مستوى صوت علبة النظام في نظامي التشغيل Windows 10 و Windows 11
بينما تقوم علبة النظام بتغيير الأسماء بناءً على نظام التشغيل الذي تستخدمه ( منطقة الإعلام في Windows 10 أو ركن شريط المهام في Windows 11) ، فإنها تتضمن دائمًا رمز مكبر الصوت الذي يساعدك على التحكم في مستوى الصوت.
في Windows 11 ، يؤدي النقر فوق رمز مكبر الصوت أو النقر عليه (أو على أيقونات الشبكة أو البطارية المجاورة) إلى تشغيل الإعدادات السريعة ، والتي تتضمن شريط تمرير حجم الصوت في الأسفل.

افتح الإعدادات السريعة للوصول إلى التحكم في مستوى الصوت في Windows 11
انقر أو اضغط في أي مكان على شريط التمرير أو اسحب شريط التمرير لتغيير مستوى الصوت. بدلاً من ذلك ، يمكنك أيضًا تحريك الماوس فوق شريط التمرير أثناء التمرير في عجلة الماوس لضبط مستوى صوت Windows 11.
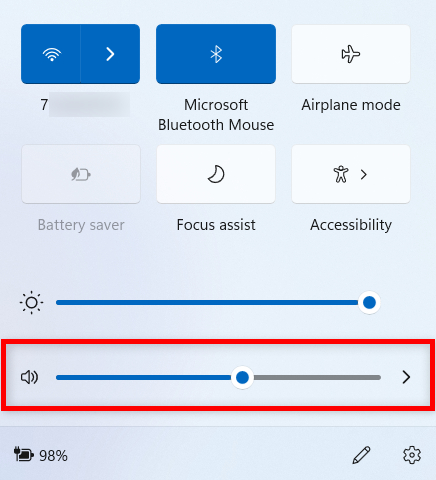
استخدم شريط التمرير للتحكم في مستوى الصوت في Windows 11
إذا كنت تستخدم Windows 10 ، فانقر أو انقر فوق رمز مكبر الصوت في منطقة الإعلام للكشف عن شريط تمرير الصوت فوقه. تتشابه الإرشادات الخاصة بتحريك شريط التمرير إلى حد كبير: يمكنك النقر أو النقر في أي مكان على الشريط أو سحب زر شريط التمرير إلى الموضع المطلوب. ومع ذلك ، لا يتعين عليك التمرير فوق شريط التمرير عند التمرير. طالما يظهر شريط التمرير على شاشتك ، يمكنك تحريك الماوس في أي مكان ، ويؤدي التمرير إلى ضبط مستوى صوت Windows 10.
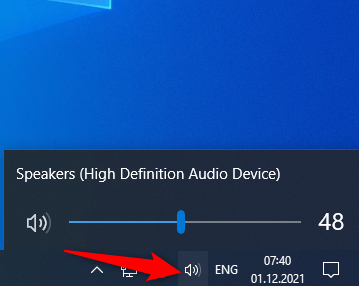
شريط تمرير التحكم بحجم الصوت في Windows 10
في كلتا الحالتين ، يؤدي النقر فوق رمز مكبر الصوت الموجود بجوار شريط التمرير أو النقر فوقه إلى كتم الصوت على جهازك أو إلغاء كتمه.
3. استخدم عنصر التحكم في مستوى الصوت في مكبرات الصوت
إذا قمت بتوصيل مكبرات صوت استريو بجهاز كمبيوتر يعمل بنظام Windows 10 أو Windows 11 ، فيمكنك استخدام زر مستوى الصوت لضبط شدة الصوت.

زر الصوت في مكبرات الصوت Logitech للوسائط المتعددة
إذا قمت بتوصيل مكبر صوت Bluetooth ، مثل Sony SRS-X11 ، بجهاز الكمبيوتر المحمول أو الكمبيوتر اللوحي الذي يعمل بنظام Windows ، فاستخدم مفاتيح مستوى الصوت الموجودة عليه للتحكم في مستوى الصوت.

أزرار الصوت في سوني SRS-X11
4. استخدم نظام Windows 11 Volume Mixer الجديد
يقدم Windows 11 وحدة تخزين جديدة ، مدمجة مع تطبيق الإعدادات ، ضمن النظام> الصوت> مزج الصوت . عند فتحه ، يظهر شريط تمرير مستوى الصوت الذي يتحكم في الصوت على جهازك.

Windows 11 Volume Mixer
يمكنك معرفة كل شيء عنها من دليلنا على Windows 11 Volume Mixer .
5. استخدم Volume Mixer الكلاسيكي في نظامي التشغيل Windows 10 و Windows 11
يسمح Volume Mixer الكلاسيكي في نظامي التشغيل Windows 10 و Windows 11 للمستخدمين بتغيير مستوى الصوت للنظام بأكمله أو لتطبيقات معينة فقط. للوصول إليه ، افتح لوحة التحكم ، وانتقل إلى الأجهزة والصوت . ثم ، في قسم الصوت ، انقر أو اضغط على رابط "ضبط مستوى صوت النظام" .

الوصول إلى ضبط حجم النظام لنافذة Volume Mixer
استخدم نافذة Volume Mixer التي تنبثق لتعيين مستوى الصوت المطلوب لمكبرات الصوت أو أصوات النظام أو أي تطبيقات Windows مفتوحة.
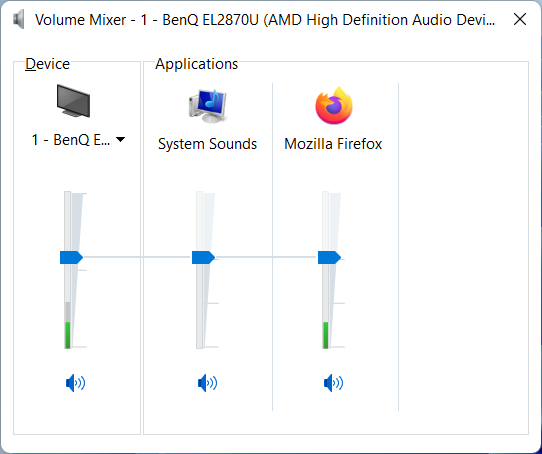
خلاط الصوت الكلاسيكي في نظامي التشغيل Windows 10 و Windows 11
تلميح: في نظام التشغيل Windows 10 ، يمكنك أيضًا الوصول بسهولة إلى Volume Mixer عن طريق النقر بزر الماوس الأيمن أو الضغط مع الاستمرار على أيقونة مكبر الصوت في علبة النظام (كما هو موضح في القسم الثاني من هذا الدليل) ثم النقر فوق الزر " فتح خيار "خالط حجم الصوت" . إذا كنت بحاجة إلى طريقة أسهل للوصول إلى هذه الميزة الخالدة في Windows 11 ، فراجع دليلنا حول الوصول إلى Volume Mixer القديم في Windows 11 .
6. قم بإنشاء أو تنزيل مجلد Volume أو Volume Mixer لنظامي التشغيل Windows 10 و Windows 11
يمكنك الحصول على اختصارات لكل من Volume و Volume Mixer على سطح المكتب الخاص بك واستخدامها للتحكم في مستوى الصوت في Windows 10 و Windows 11.
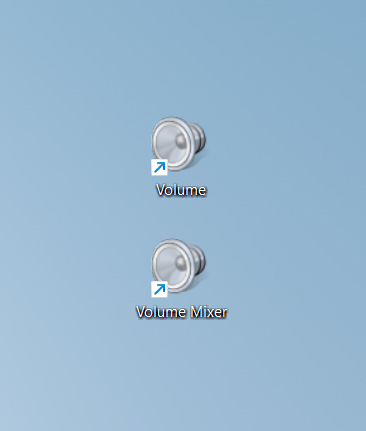
اختصارات Volume and Volume Mixer لنظامي التشغيل Windows 10 و Windows 11
تعرف على كيفية إنشاء الاختصارات الخاصة بك أو تنزيل الاختصارات التي صممناها لك من خلال قراءة هذا الدليل .
7. اضبط مستوى الصوت من تطبيق الإعدادات في نظام التشغيل Windows 10 أو Windows 11
يمكنك أيضًا استخدام تطبيق الإعدادات للتحكم في مستوى الصوت في نظامي التشغيل Windows 10 و Windows 11.
إذا كنت تقوم بتشغيل Windows 11 ، فافتح الإعدادات ، ثم انقر أو اضغط على الصوت في علامة تبويب النظام .

ينقلك قسم الصوت إلى عنصر التحكم في مستوى الصوت في نظام التشغيل Windows 11 المضمن في الإعدادات
بدلاً من ذلك ، يمكنك أيضًا النقر بزر الماوس الأيمن أو الضغط مع الاستمرار على رمز مكبر الصوت من علبة النظام ثم الوصول إلى إعدادات الصوت .
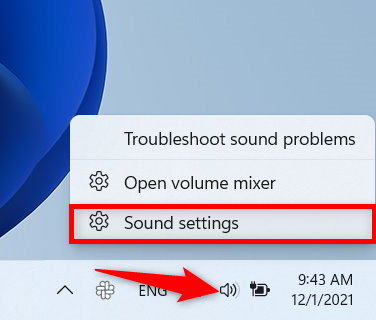
قم بالوصول إلى إعدادات الصوت من علبة النظام
استخدم شريط التمرير في قسم الصوت للتحكم في مستوى الصوت في Windows 11.
شريط تمرير التحكم في مستوى الصوت داخل إعدادات Windows 11
في نظام التشغيل Windows 10 ، قم بتشغيل تطبيق الإعدادات وافتح سهولة الوصول .

انتقل إلى Ease of Access في إعدادات Windows 10
قم بالوصول إلى علامة تبويب الصوت من العمود الأيسر ، وعلى اليمين ، استخدم شريط التمرير الموجود أسفل "اجعل جهازك أسهل في السمع" لرفع مستوى الصوت أو خفضه.
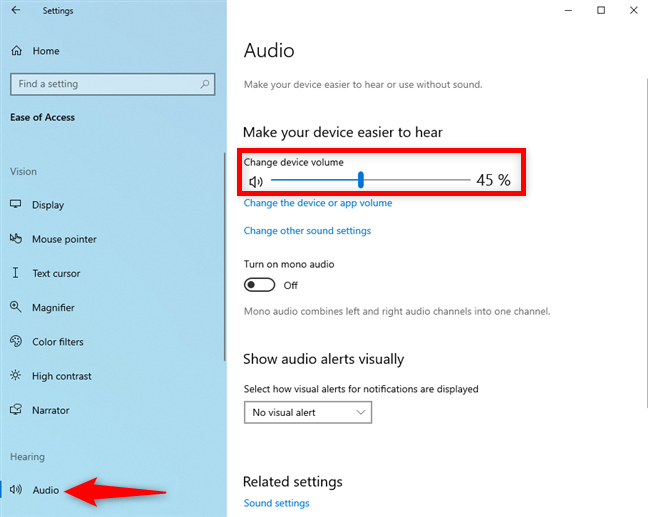
استخدم شريط التمرير تغيير مستوى صوت الجهاز للتحكم في الصوت في نظام التشغيل Windows 10
8. استخدم أزرار الصوت على جهازك اللوحي
إذا كان لديك جهاز لوحي يعمل بنظام التشغيل Windows 10 أو Windows 11 ، مثل Surface Pro ، فيمكنك العثور على أزرار فعلية لتغيير مستوى الصوت على حواف الجهاز (راجع دليل الجهاز اللوحي إذا لم تكن متأكدًا من مكانها). يمكنك بعد ذلك استخدام الأزرار المتاحة لتغيير مستوى الصوت على جهازك اللوحي إلى المستوى الذي تريده.

زر مستوى الصوت في جهاز Surface Pro
نصيحة: إذا صادفت غالبًا مواقع ويب مزعجة تقوم بتشغيل الصوت أو مقاطع الفيديو تلقائيًا ، فيمكنك أيضًا الاطلاع على دليلنا حول كتم علامة تبويب في Chrome و Firefox و Microsoft Edge و Opera .
9. استخدم عناصر التحكم في مستوى الصوت على شاشتك
أخيرًا وليس آخرًا ، قد تحتوي شاشة الكمبيوتر أيضًا على عناصر تحكم في مستوى الصوت متوفرة في قوائمها. المواقف الأكثر شيوعًا التي تحتاج فيها إلى ضبط مستوى الصوت من قوائم شاشتك هي:
- أنت تستخدم شاشة بها مكبرات صوت مدمجة
- لقد قمت بتوصيل مكبرات الصوت الخارجية بمقبس الصوت الموجود على شاشتك ، ويتم توصيل إخراج الصوت عبر HDMI أو DisplayPort
في كلتا الحالتين ، يمكنك رفع مستوى الصوت أو خفضه عن طريق الدخول إلى قائمة شاشتك. عادة ، يمكنك القيام بذلك عن طريق الضغط على زر القائمة الموجود على الشاشة أو عصا التحكم الموجودة عليها ، إذا كانت موجودة. بعد ذلك ، تنقل عبر القوائم حتى تجد إعدادًا يسمى الصوت أو الصوت . لاحظ أنه بناءً على طراز وشاشة شاشتك ، قد تضطر إلى التعمق أكثر في قوائمها للعثور عليها. على سبيل المثال ، على شاشة ASUS ROG Strix XG32VQ التي نستخدمها ، يوجد إعداد حجم الصوت داخل System Setup> Sound menu.

رفع مستوى الصوت أو خفضه من قوائم الشاشة
بمجرد العثور على إعدادات الصوت ، كل ما عليك فعله هو استخدام أزرار الأسهم على الشاشة أو عصا التحكم لزيادة مستوى الصوت أو خفضه.
الطريقة التي تفضل؟
نوصي بتجربة جميع الطرق الواردة في هذا الدليل لاختيار الطريقة الأفضل بالنسبة لك. قبل إغلاق هذا البرنامج التعليمي ، قم بالتعليق أدناه وأخبرنا بالطريقة التي تفضلها للتحكم في مستوى الصوت في Windows 11 و Windows 10. هل تحب تغيير مستوى الصوت باستخدام لوحة المفاتيح؟ إذا لم يكن كذلك ، هل تفضل رمز السماعة أم خالط الصوت؟ أخبرنا عن طريقتك المفضلة في قسم التعليقات.