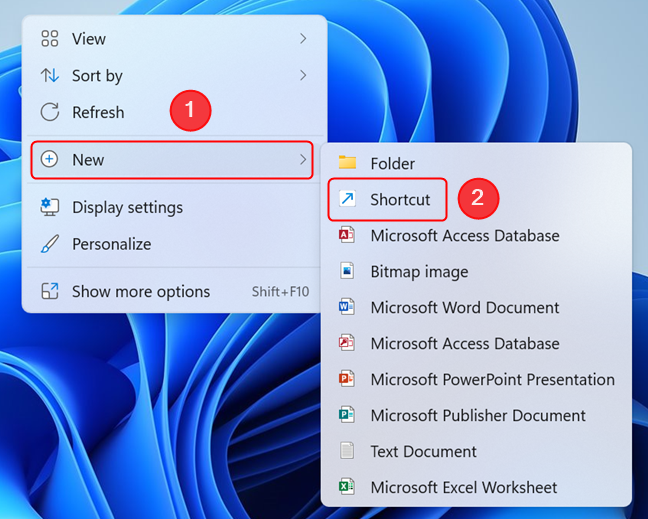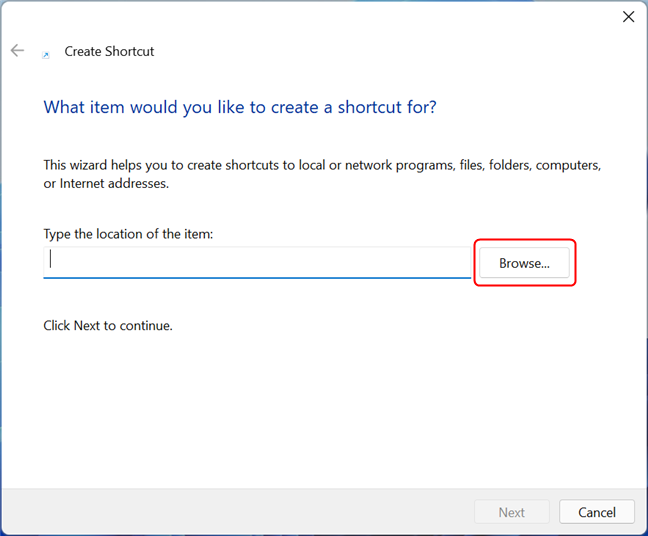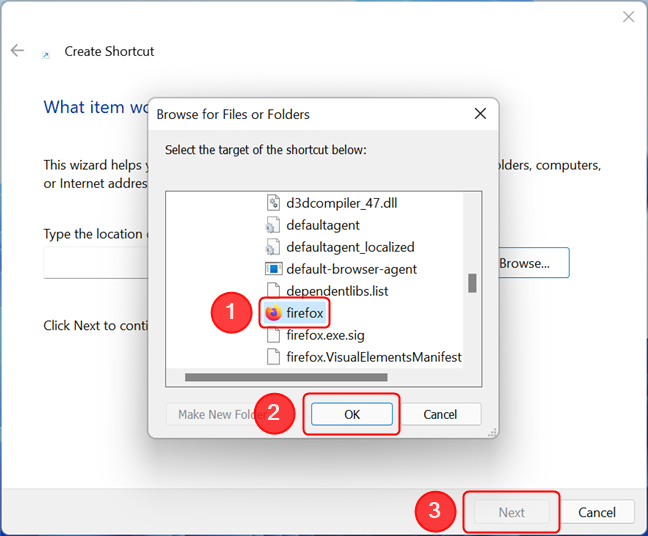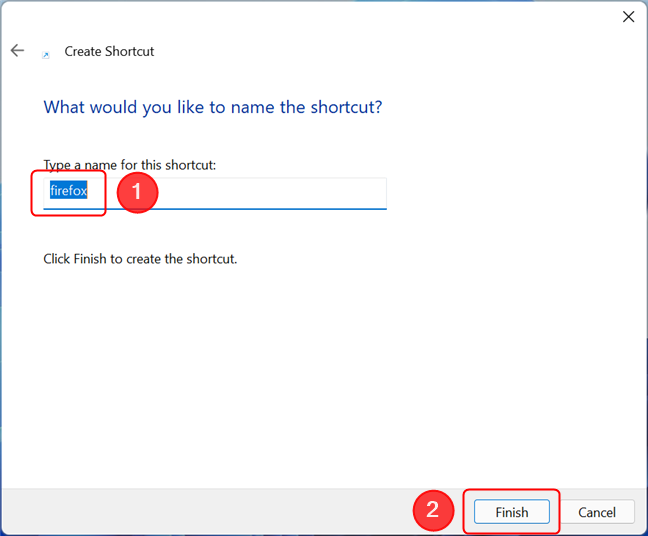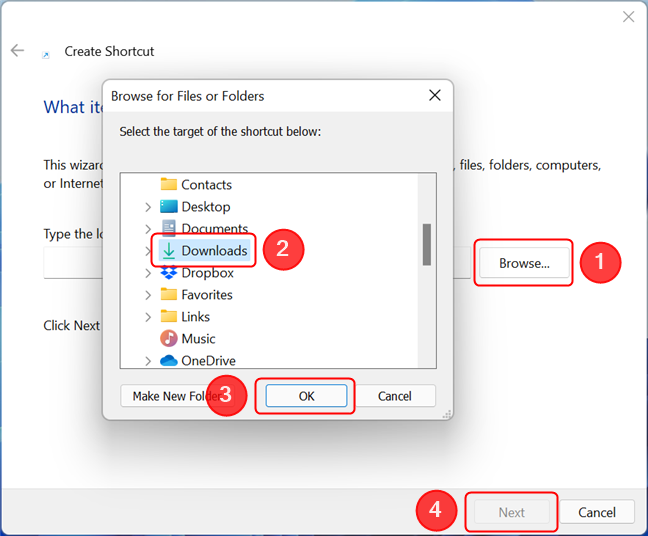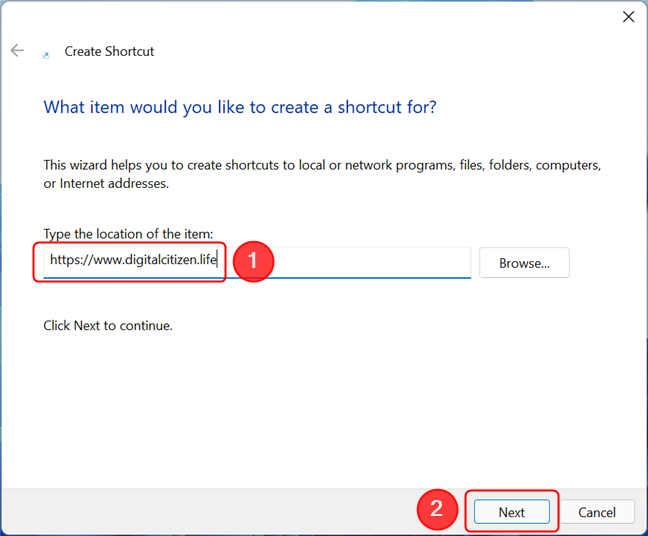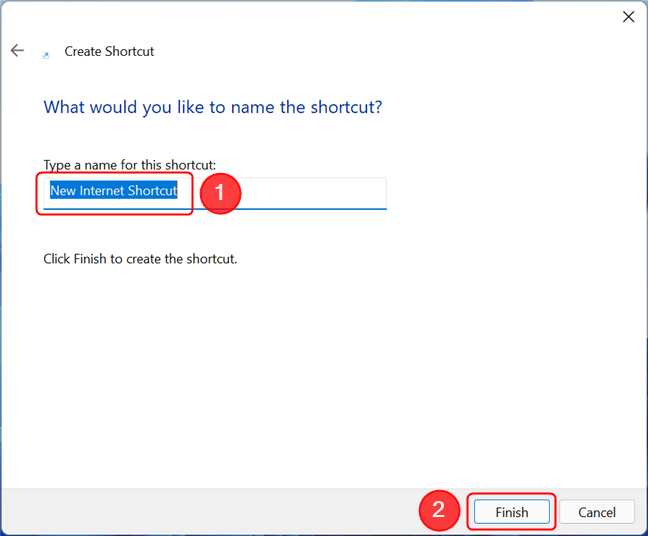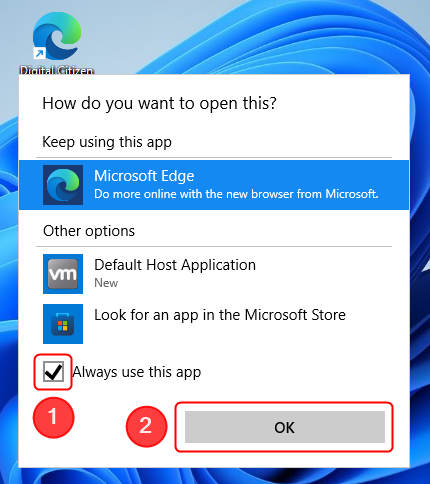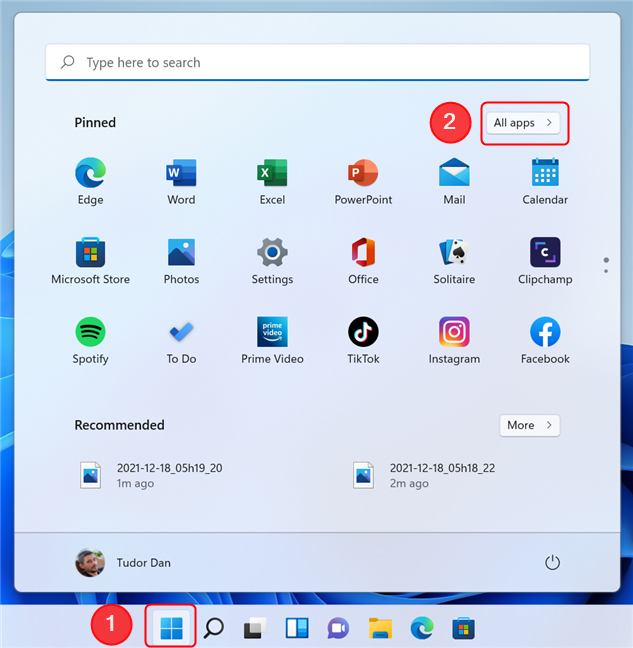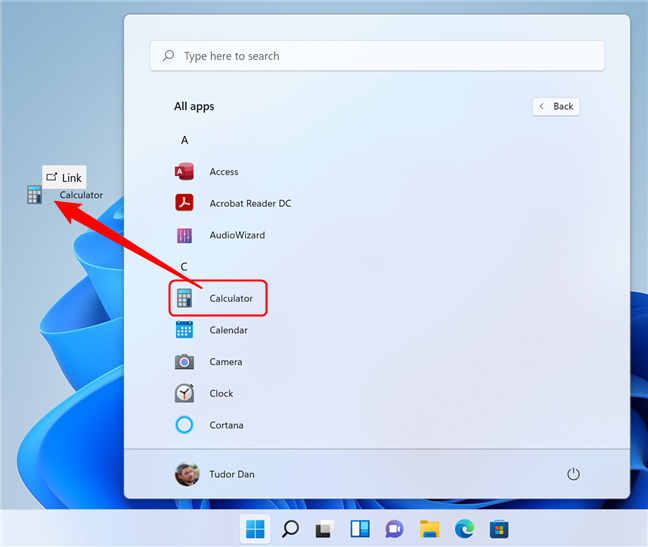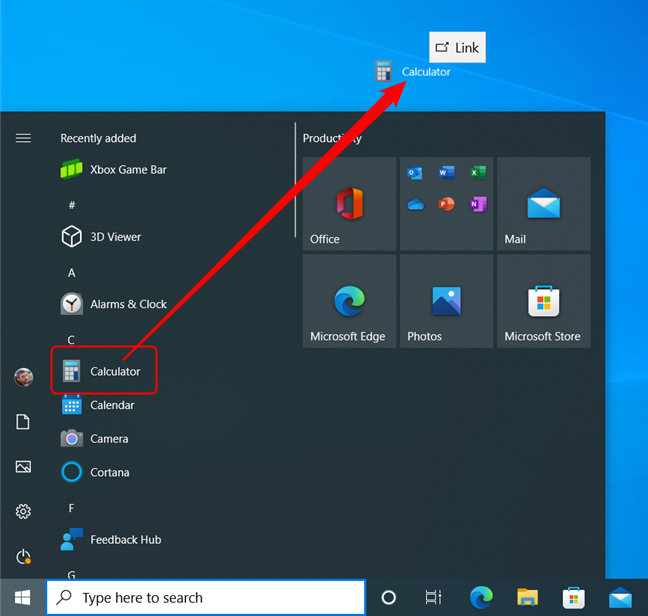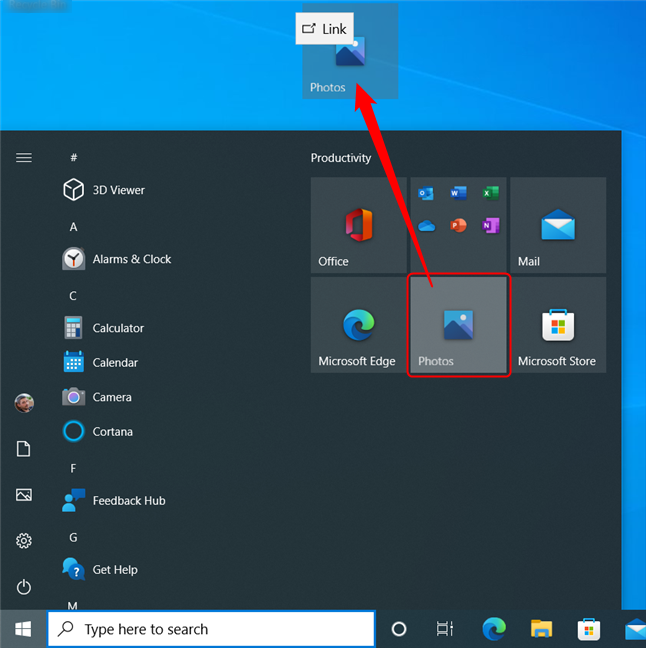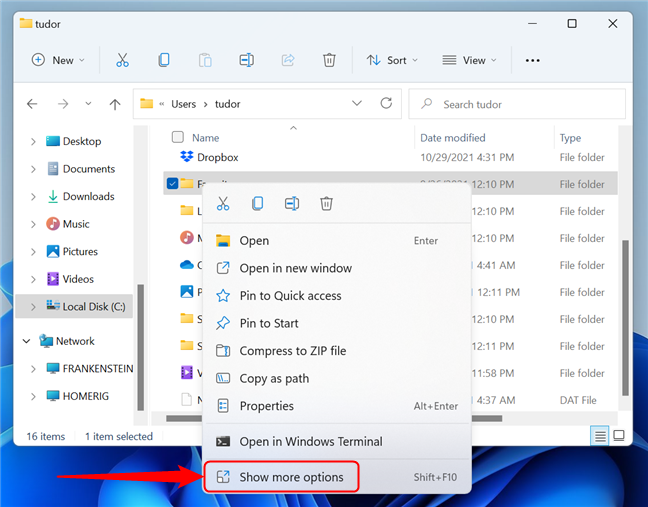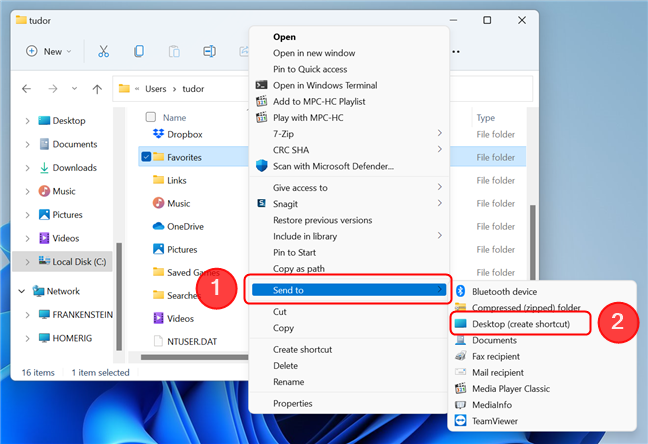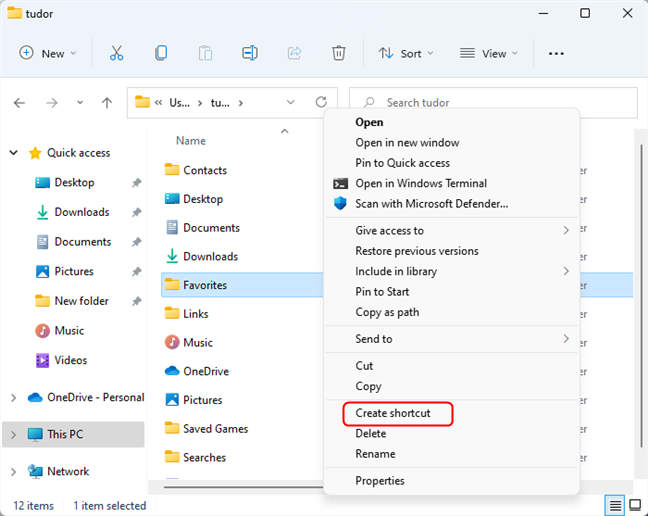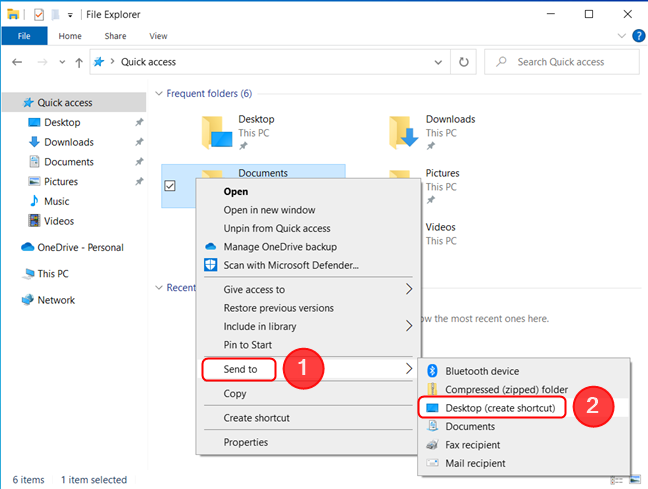تعد الاختصارات من أكثر الطرق فعالية للوصول إلى التطبيقات والملفات والمجلدات وصفحات الويب المفضلة لديك. لهذا السبب ، على الرغم من الفوضى ، يختار الكثير منا أن يكون لديه الكثير من الاختصارات على أجهزة الكمبيوتر المكتبية الخاصة بنا. يوضح لك هذا البرنامج التعليمي كيفية إنشاء جميع أنواع الاختصارات في Windows 11 و Windows 10. نحن نغطي الاختصارات للملفات والتطبيقات والمجلدات ومواقع الويب:
محتويات
- كيفية إنشاء اختصارات لتطبيقات وملفات سطح المكتب في Windows
- كيفية إنشاء اختصارات للمجلدات في Windows
- كيفية إنشاء اختصارات لصفحات الويب في Windows
- كيفية إنشاء اختصارات لعناصر قائمة ابدأ في Windows
- قم بإنشاء اختصارات لعناصر قائمة ابدأ في Windows 11
- قم بإنشاء اختصارات لعناصر قائمة ابدأ في Windows 10
- كيفية إنشاء اختصارات للملفات والمجلدات باستخدام قائمة النقر بزر الماوس الأيمن في Windows
- ما نوع الاختصارات التي تفضلها؟
كيفية إنشاء اختصارات لتطبيقات وملفات سطح المكتب في Windows
تعمل هذه الطريقة مع كل من Windows 11 و Windows 10. لإنشاء اختصار ، انقر بزر الماوس الأيمن أو اضغط مع الاستمرار على منطقة خالية على سطح المكتب. هذا يفتح قائمة النقر بزر الماوس الأيمن . اضغط أو انقر فوق الخيار الجديد للكشف عن قائمة أخرى ، ثم انقر أو اضغط على اختصار .
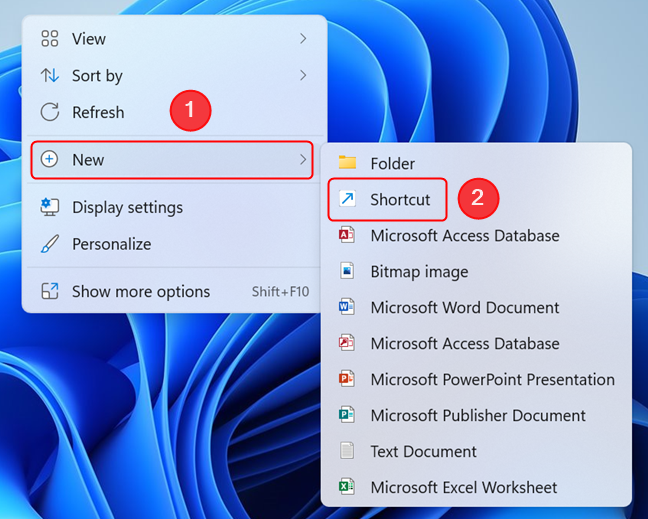
افتح قائمة النقر بزر الماوس الأيمن لإنشاء اختصار
يفتح معالج إنشاء اختصار . اكتب موقع العنصر الذي تريد إنشاء اختصار له ، أو إذا كنت لا تعرف المسار الدقيق ، فانقر أو اضغط على تصفح .
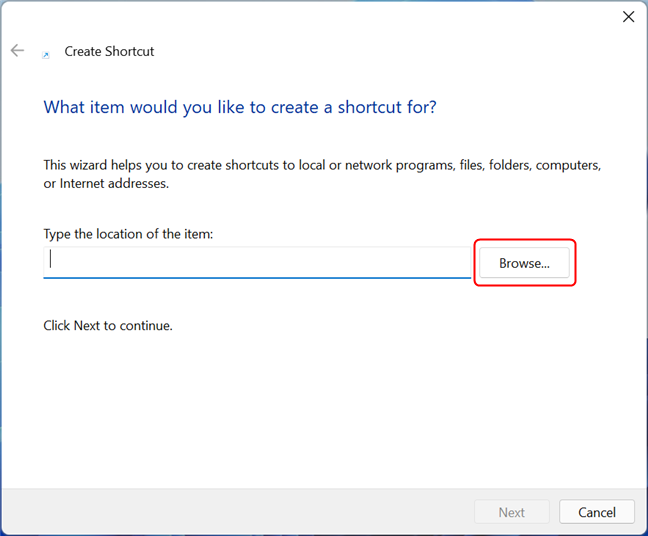
انقر أو اضغط على تصفح أو أدخل مسار الملف
تطلب منك نافذة منبثقة " تحديد هدف الاختصار أدناه ". انتقل إلى التطبيق أو الملف الذي تريد إنشاء اختصار له ، ثم انقر أو اضغط على "موافق". أردنا إنشاء اختصار لـ Mozilla Firefox ، لذلك كان علينا الانتقال إلى " هذا الكمبيوتر> Windows (C :)> ملفات البرنامج> Mozilla Firefox> Firefox ". في معالج إنشاء اختصار ، يمكنك أن ترى أن موقع العنصر قد تم ملؤه تلقائيًا بناءً على اختيارك. انقر أو اضغط على التالي للمتابعة.
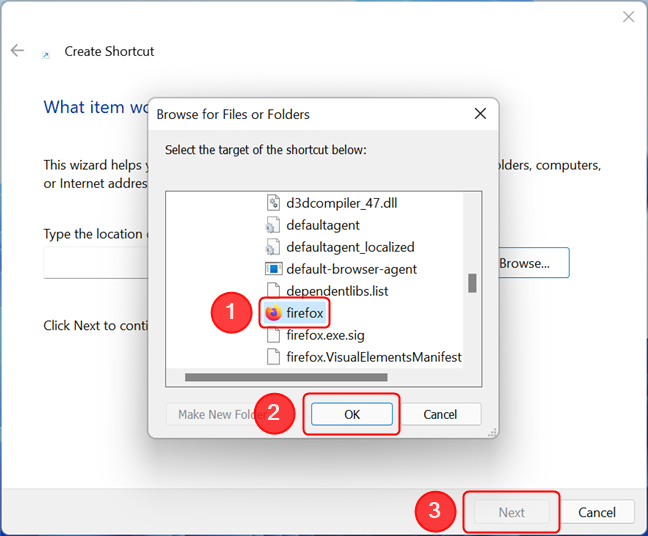
انتقل إلى التطبيق أو الملف الذي تريد اختصاره
تلميح: إذا كنت تقوم بإنشاء اختصار لتطبيق ما ، فتأكد من اختيار ملف التطبيق القابل للتنفيذ وليس ملفًا ثانويًا.
يمكنك الآن تغيير اسم الاختصار الخاص بك أو ترك الاسم الافتراضي. عند الانتهاء ، انقر أو اضغط على إنهاء .
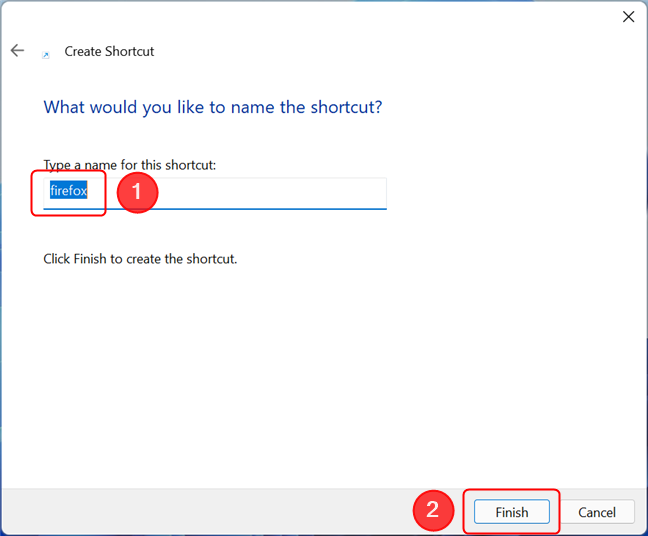
اضغط على "إنهاء" لإكمال العملية
الاختصار متاح الآن على سطح المكتب الخاص بك.
كيفية إنشاء اختصارات للمجلدات في Windows
يتم إنشاء اختصارات المجلدات بنفس طريقة إنشاء اختصارات التطبيقات والملفات. أولاً ، انقر بزر الماوس الأيمن أو اضغط باستمرار على منطقة خالية على سطح المكتب لفتح قائمة سياقية. انتقل إلى جديد وانقر أو اضغط على اختصار لفتح معالج إنشاء اختصار . مرة واحدة هنا ، إما أن تكتب موقع المجلد المعني ، أو انقر أو اضغط على تصفح للانتقال إليه. حدد المجلد الذي تريد إنشاء اختصار له ، ثم اضغط على موافق . انقر أو اضغط على التالي عندما تعود إلى معالج إنشاء اختصار .
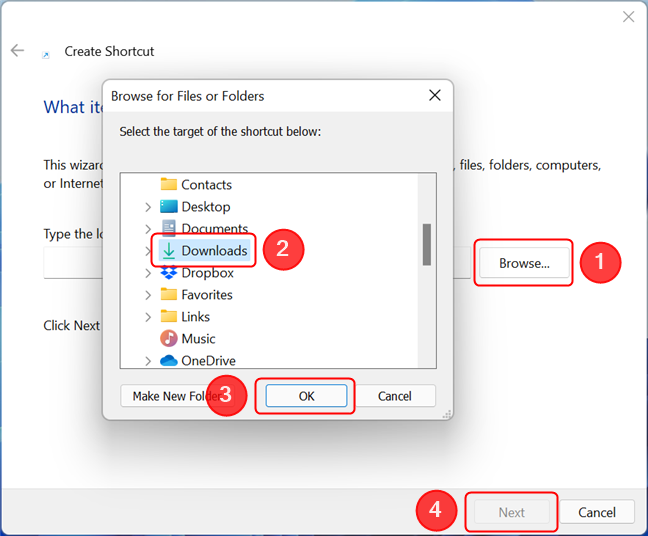
لا يختلف إنشاء اختصار مجلد عن إنشاء اختصار لتطبيق أو ملف
كل ما عليك فعله بعد ذلك هو اختيار اسم لاختصار المجلد الخاص بك ، ثم النقر أو النقر فوق " إنهاء " .
الضغط على إنهاء يكمل العملية ويضع الاختصار على سطح المكتب الخاص بك
يجب أن يكون الاختصار متاحًا الآن على سطح المكتب الخاص بك.
كيفية إنشاء اختصارات لصفحات الويب في Windows
مما لا يثير الدهشة ، في نظامي التشغيل Windows 11 و Windows 10 ، تبدأ عملية إنشاء اختصار لصفحة الويب تمامًا بنفس الطريقة التي تبدأ بها الملفات والمجلدات. افتح معالج إنشاء اختصار عن طريق النقر بزر الماوس الأيمن أولاً أو الضغط مع الاستمرار على منطقة سطح مكتب مجانية ، ثم النقر فوق خيار الاختصار أو النقر فوقه من القائمة الجديدة .
في المعالج ، اكتب أو انسخ والصق عنوان الويب للصفحة التي تحاول إنشاء اختصار لها. ثم ، انقر أو اضغط على التالي .
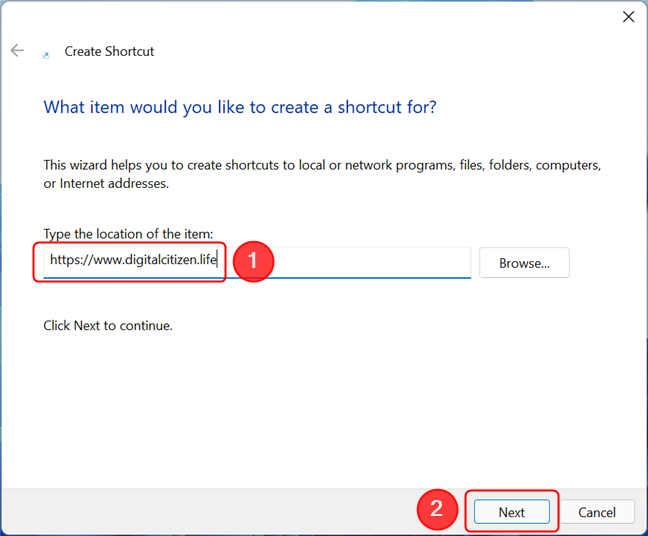
اكتب عنوان الموقع الذي تريد اختصاره
الاسم الافتراضي لاختصارك هو " New Internet Shortcut " ، لذا قد ترغب في تغييره إلى اسم آخر لتجنب الالتباس. عند الانتهاء ، انقر أو اضغط على إنهاء .
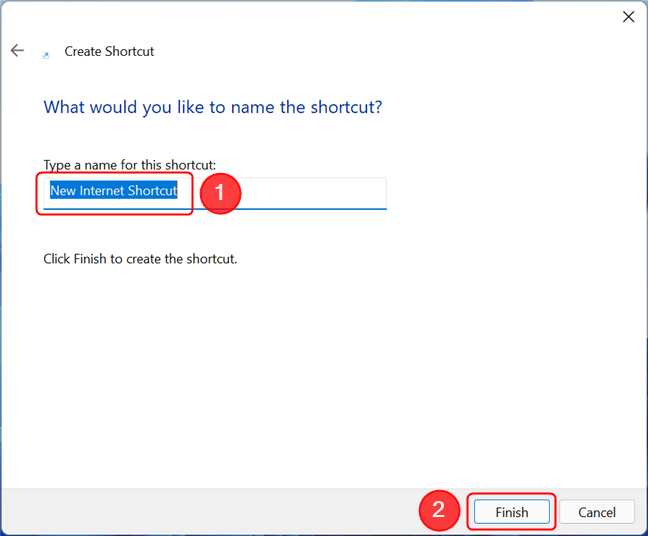
اختر اسمًا واضغط على "إنهاء" لحفظ الاختصار على سطح المكتب
في المرة الأولى التي تستخدم فيها اختصار صفحة ويب ، يسألك Windows في نافذة منبثقة كيف تريد فتح الملف. انقر أو اضغط على متصفح الويب المفضل لديك ، وتأكد من تحديد خيار " استخدام هذا التطبيق دائمًا " واضغط على " موافق " .
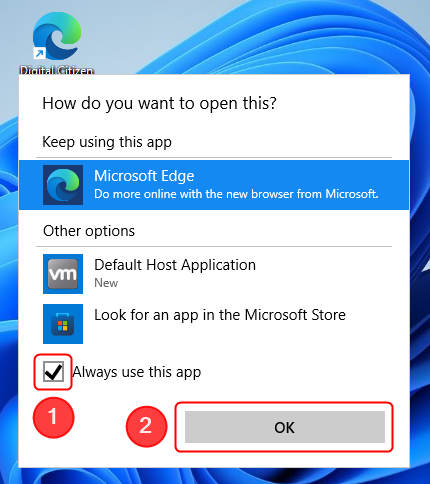
بعد اختيار المتصفح المفضل لديك ، حدد المربع بجوار استخدام هذا التطبيق دائمًا ، ثم اضغط على موافق
هذا يفتح الرابط الهدف لاختصارك في متصفحك الافتراضي. في الوقت نفسه ، يتم استبدال رمز الاختصار بمجموعة متنوعة من الرمز المستخدم بواسطة مستعرض الويب الافتراضي الخاص بك. يتم استخدام نفس الرمز (والمتصفح نفسه) لجميع الاختصارات إلى صفحات الويب التي تقوم بإنشائها من الآن فصاعدًا.
تلميح: لمعرفة كيفية تغيير رمز الاختصار ، اقرأ كيفية تغيير رمز أي اختصار في Windows .
كيفية إنشاء اختصارات لعناصر قائمة ابدأ في Windows
يسمح Windows للمستخدمين بإنشاء اختصارات لجميع العناصر المدرجة في قائمة ابدأ . تختلف طريقتا Windows 11 و Windows 10 قليلاً ، لذلك لنبدأ مع Windows 11.
قم بإنشاء اختصارات لعناصر قائمة ابدأ في Windows 11
للبدء ، افتح قائمة ابدأ بالضغط على مفتاح Windows على لوحة المفاتيح أو زر البدء على شريط المهام. بعد ذلك ، اضغط على كل التطبيقات .
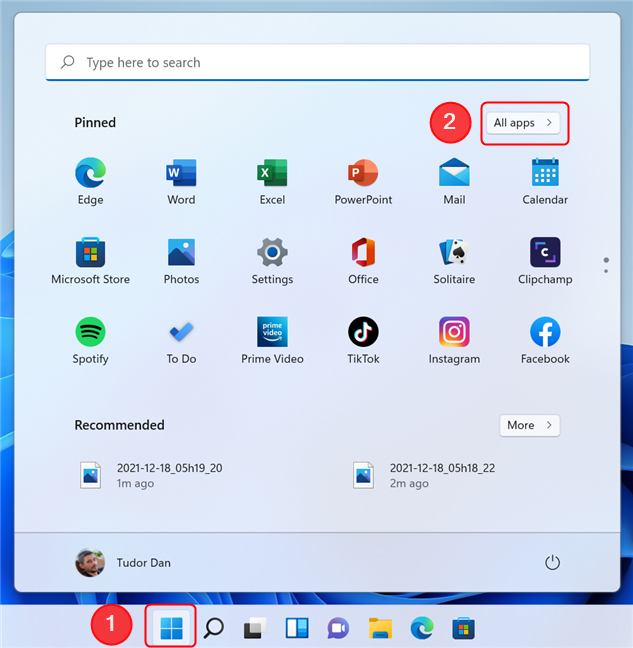
انتقل إلى جميع التطبيقات في قائمة ابدأ
ابحث عن العنصر الذي تبحث عنه في قائمة جميع التطبيقات . ثم ، انقر أو اضغط عليها ، لكن لا تحررها. اضغط مع الاستمرار على زر الماوس أو احتفظ بإصبعك على الشاشة ، واسحب العنصر إلى سطح المكتب. عندما يظهر رابط النص بجوار المؤشر ، يمكنك إسقاط العنصر في أي مكان على سطح المكتب لإنشاء اختصار.
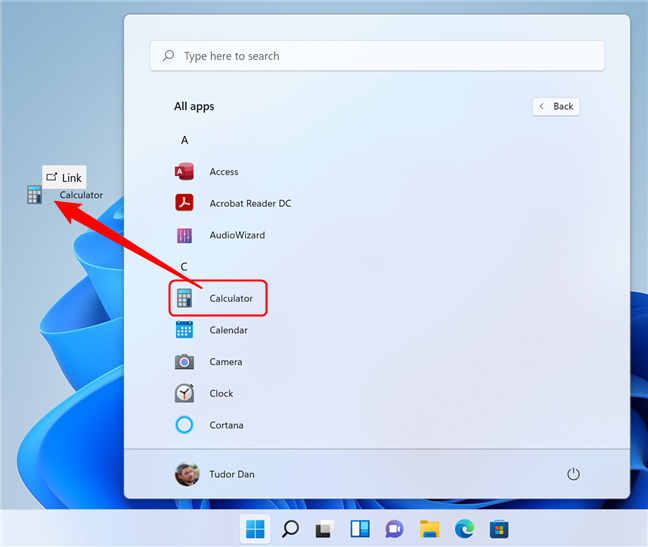
اسحب عنصرًا من القائمة وأفلته لإنشاء اختصار
قم بإنشاء اختصارات لعناصر قائمة ابدأ في Windows 10
افتح قائمة ابدأ بالضغط على مفتاح Windows على لوحة المفاتيح أو زر البدء على شريط المهام. ابحث عن العنصر الذي تبحث عنه في قائمة التطبيقات ، ثم اسحبه وأفلته على سطح المكتب.
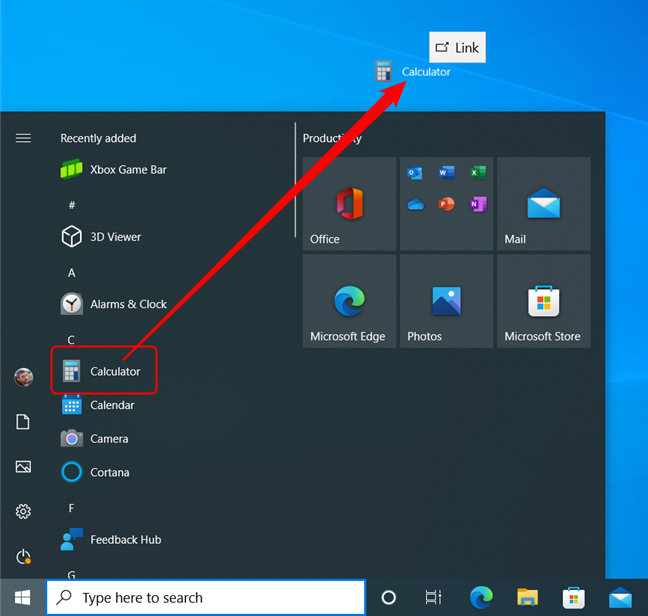
اسحب عنصر قائمة ابدأ إلى سطح المكتب لإنشاء اختصار في Windows 10
بدلاً من ذلك ، يمكنك أيضًا الحصول على أي من الاختصارات والمربعات من الجانب الأيمن من قائمة ابدأ بالطريقة نفسها ، ويمكنك سحبها وإفلاتها على سطح المكتب بنفس النتائج.
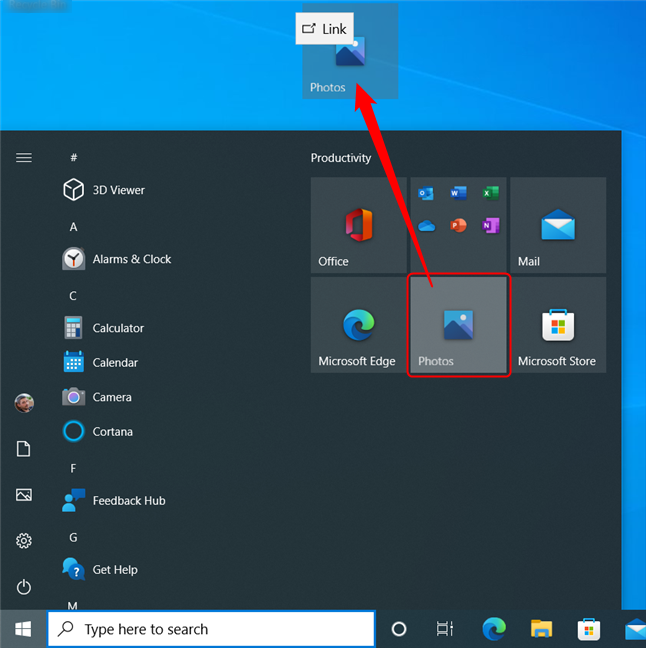
اسحب وأفلت بلاطة أو اختصار على سطح المكتب
في كل هذه الحالات ، يؤدي السحب والإفلات إلى إنشاء اختصار جديد ، تاركًا الاختصار الأصلي أو التجانب الأصلي في مكانه.
كيفية إنشاء اختصارات للملفات والمجلدات باستخدام قائمة النقر بزر الماوس الأيمن في Windows
يمكنك أيضًا استخدام الخيارات الموجودة في قائمة النقر بزر الماوس الأيمن لعنصر ما لإنشاء اختصار له. نظرًا لأن العناصر الموجودة في قائمة النقر بزر الماوس الأيمن في Windows 11 مرتبة بشكل مختلف وتتضمن خطوة إضافية ، فلنركز عليها أولاً. افتح File Explorer ، وانتقل إلى موقع الملف أو المجلد الذي تريد إنشاء اختصار له ، ثم انقر بزر الماوس الأيمن أو اضغط مع الاستمرار عليه لفتح القائمة السياقية الخاصة به. بعد ذلك ، اضغط على إظهار المزيد من الخيارات .
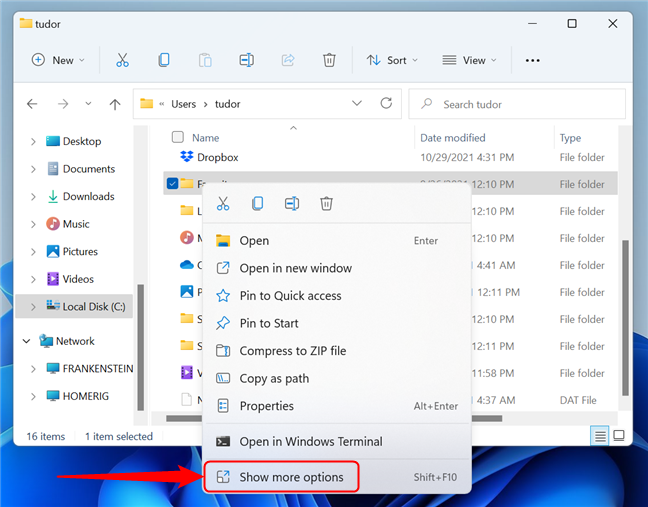
انقر بزر الماوس الأيمن فوق العنصر ، ثم اضغط على إظهار المزيد من الخيارات
تظهر قائمة النقر بزر الماوس الأيمن الكلاسيكية . اضغط أو مرر فوق الخيار إرسال إلى ، ثم انقر أو اضغط على " سطح المكتب (إنشاء اختصار) ."
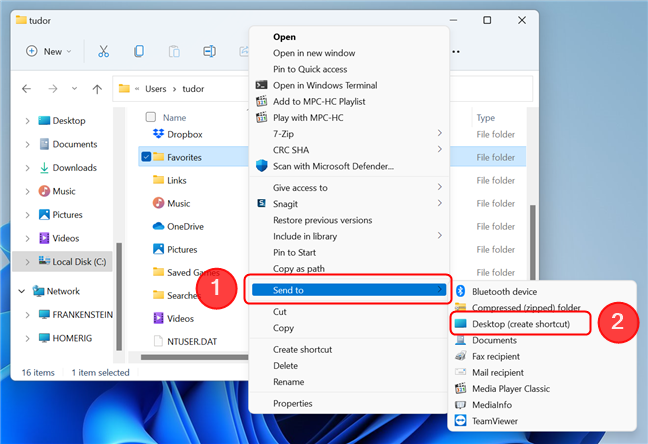
اختر سطح المكتب من قائمة "إرسال إلى" لإنشاء اختصار
يتم إنشاء اختصار على سطح المكتب للإشارة إلى العنصر الذي حددته. تحتوي قائمة النقر بزر الماوس الأيمن الكلاسيكية أيضًا على خيار إنشاء اختصار يمكنك النقر فوقه أو النقر فوقه.
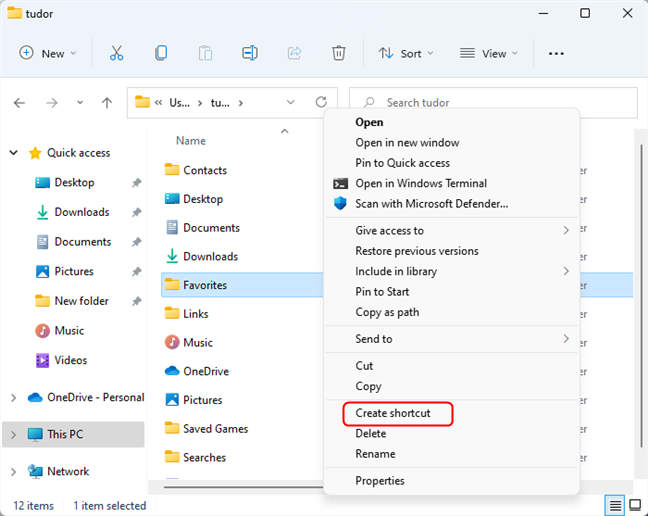
اضغط على إنشاء اختصار من قائمة النقر بزر الماوس الأيمن
بخلاف الخيار الآخر ، يتم إنشاء اختصار للعنصر المحدد في نفس المجلد مثل الملف الأصلي ، ويمكنك نقل هذا الاختصار إلى موقع آخر.
ملاحظة: في نظام التشغيل Windows 10 ، تتطابق الطريقة تقريبًا مع تلك الخاصة بـ Windows 11. والفرق الوحيد هو أنه عند النقر بزر الماوس الأيمن فوق عنصر ما ، تظهر قائمة النقر بزر الماوس الأيمن الكلاسيكية على الفور ، لذلك لا داعي للضغط على إظهار المزيد من الخيارات .
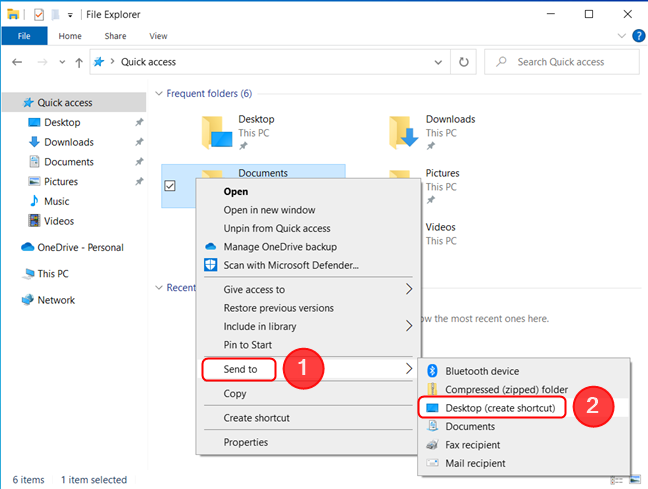
في قائمة النقر بزر الماوس الأيمن ، مرر مؤشر الماوس فوق إرسال إلى ، ثم اضغط على سطح المكتب (إنشاء اختصار)
ما نوع الاختصارات التي تفضلها؟
أنت الآن تعرف كيفية إنشاء اختصار في Windows 11 و Windows 10 ، سواء كان ذلك لتطبيق أو ملف أو مجلد أو صفحة ويب. قبل إغلاق هذه المقالة ، أخبرنا: ما الاختصار (الاختصارات) الذي تريد إنشاءه؟ هل تفضل اختصارات سطح المكتب أو شريط المهام أو قائمة ابدأ ؟ التعليق أدناه ودعنا نناقش.