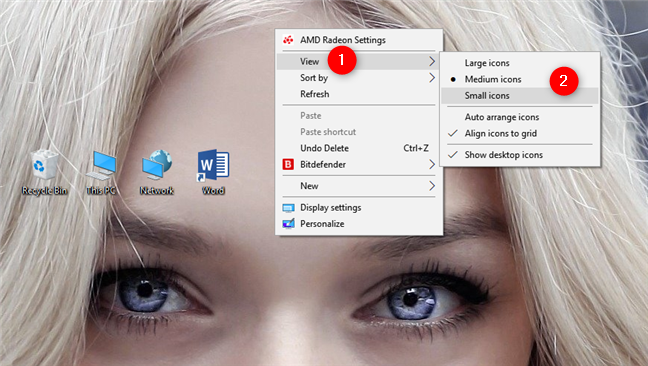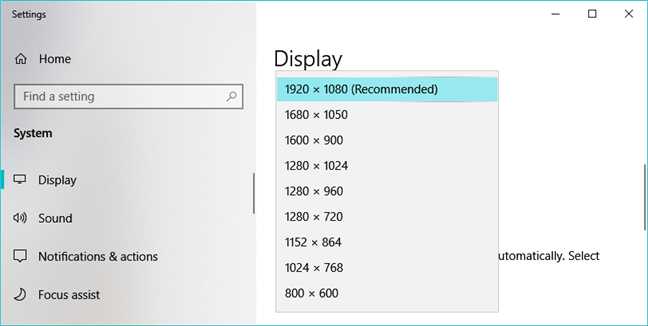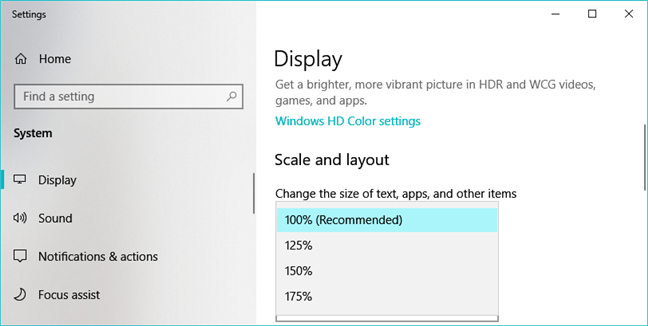إذا كنت من مستخدمي Windows ، فمن المستحيل تقريبًا عدم استخدام رموز سطح المكتب. إنها إحدى أسهل الطرق لفتح التطبيقات والملفات ، دون الحاجة إلى البحث في نظام الملفات. ومع ذلك ، هذا صحيح فقط إذا كان بإمكانك رؤية أيقونات سطح المكتب بوضوح بحيث يمكنك النقر عليها. بشكل افتراضي ، يعرض Windows 10 و Windows 8.1 و Windows 7 رموز سطح المكتب بحجم متوسط محدد مسبقًا. على الرغم من أن هذا هو الخيار الصحيح في معظم المواقف ، إلا أنه بالنسبة لبعض الأشخاص ، قد يبدو الحجم المتوسط الافتراضي كبيرًا جدًا أو صغيرًا جدًا. إذا كنت تريد معرفة كيفية تغيير حجم رموز سطح المكتب لجعلها أصغر ، بحيث يمكن احتواء المزيد منها على شاشتك ، أو تكبير حجمها بحيث تراها بشكل أفضل ، فاقرأ هذا الدليل:
محتويات
- 1. كيفية جعل أيقونات سطح المكتب أصغر أو أكبر ، باستخدام قائمة النقر بزر الماوس الأيمن
- 2. كيفية جعل أيقونات سطح المكتب أصغر أو أكبر باستخدام لوحة المفاتيح والماوس
- 3. كيفية جعل أيقونات سطح المكتب أصغر أو أكبر ، عن طريق تغيير دقة الشاشة
- 4. كيفية جعل أيقونات سطح المكتب أصغر أو أكبر ، عن طريق تحجيم النص والتطبيقات والعناصر الأخرى
- استنتاج
ملاحظة: تعمل جميع الطرق المشتركة في هذا الدليل بنفس الطريقة في أنظمة التشغيل Windows 10 و Windows 8.1 و Windows 7. للتبسيط ، نستخدم لقطات الشاشة التي تم التقاطها في Windows 10 فقط.
1. كيفية جعل أيقونات سطح المكتب أصغر أو أكبر ، باستخدام قائمة النقر بزر الماوس الأيمن
تتمثل إحدى أسهل الطرق لتغيير حجم رموز سطح المكتب في Windows في استخدام قائمة النقر بزر الماوس الأيمن. انقر بزر الماوس الأيمن (أو انقر مع الاستمرار ، إذا كان لديك شاشة تعمل باللمس) في مكان ما على المساحة الفارغة على سطح المكتب. في قائمة النقر بزر الماوس الأيمن ، انقر أو اضغط على عرض . الخيارات الثلاثة الأولى التي تحصل عليها هي "الرموز الكبيرة" و "الرموز المتوسطة" و "الرموز الصغيرة". تشير نقطة بالقرب من اسمها إلى العرض الحالي. انقر أو اضغط على الحجم الذي تريده ، وسيتغير حجم أيقونات سطح المكتب وفقًا لذلك.
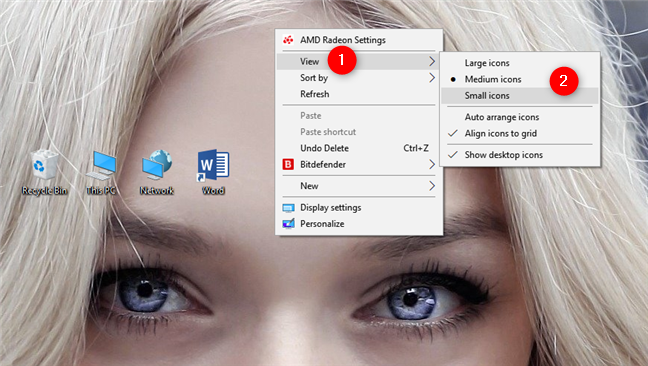
خيارات حجم الأيقونة في Windows 10
2. كيفية جعل أيقونات سطح المكتب أصغر أو أكبر باستخدام لوحة المفاتيح والماوس
هناك طريقة أخرى لتغيير حجم رموز سطح المكتب وهي استخدام لوحة المفاتيح والماوس. هذا يعني أنك بحاجة إلى توصيل هذين الجهازين الطرفيين بجهاز الكمبيوتر الخاص بك ، لذلك يقتصر الأمر في الغالب على أولئك الذين يستخدمون جهاز كمبيوتر مكتبي أو كمبيوتر محمول.
أولاً ، انتقل إلى سطح المكتب وقم بتصغير أو إغلاق جميع التطبيقات المفتوحة. لتصغير رموز سطح المكتب ، اضغط مع الاستمرار على مفتاح Ctrl بلوحة المفاتيح ، ثم مرر عجلة الماوس لأسفل.

الضغط مع الاستمرار على مفتاح Ctrl أثناء التمرير في عجلة الماوس
لتكبير أيقونات سطح المكتب ، اضغط مع الاستمرار على مفتاح Ctrl بلوحة المفاتيح ، ومرر عجلة الماوس لأعلى.
3. كيفية جعل أيقونات سطح المكتب أصغر أو أكبر ، عن طريق تغيير دقة الشاشة
تتمثل الطريقة الثالثة والأكثر جذرية لتغيير حجم اختصارات سطح المكتب في Windows في تعديل الدقة التي تستخدمها شاشة العرض. وبشكل أكثر تحديدًا ، ما عليك القيام به لجعل أيقونات سطح المكتب أصغر ، هو زيادة دقة العرض. إذا كنت تريد رموز سطح مكتب أكبر ، فيجب عليك خفض دقة الشاشة.
انتبه ، مع ذلك ، إلى أن تغيير الدقة لا يغير حجم اختصارات سطح المكتب فحسب ، بل يغير كل شيء آخر معروض على الشاشة. هذا يعني التطبيقات والنصوص والأيقونات وكل شيء آخر. لا تفعل هذا إلا إذا كنت تريد أن تجعل كل شيء أصغر أو أكبر.
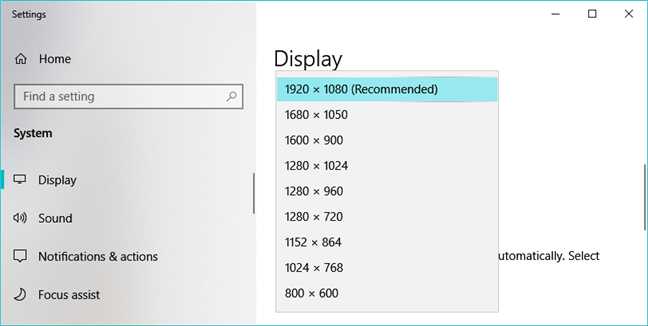
تتوفر خيارات دقة العرض في إعدادات Windows 10
إذا كنت ترغب في تعديل دقة العرض لديك ، فاتبع الخطوات الموضحة في هذه البرامج التعليمية:
4. كيفية جعل أيقونات سطح المكتب أصغر أو أكبر ، عن طريق تحجيم النص والتطبيقات والعناصر الأخرى
أخيرًا ، تتضمن الطريقة الرابعة التي نعرفها لتغيير حجم أيقونات سطح المكتب تغيير حجم الشاشة. ما يفعله القياس هو زيادة أو تقليل حجم النص والتطبيقات والعناصر الأخرى ، بما في ذلك رموز سطح المكتب ، بحيث يمكن للأشخاص الذين يستخدمون الكمبيوتر رؤيتها بسهولة.
لتصغير حجم أيقونات سطح المكتب ، قم بتقليل مقياس العرض. لتكبير أيقونات سطح المكتب ، قم بزيادة حجم الشاشة. في Windows 10 ، يتم تنفيذ هذه الإجراءات في تطبيق الإعدادات . انتقل إلى "النظام -> العرض -> المقياس والتخطيط."
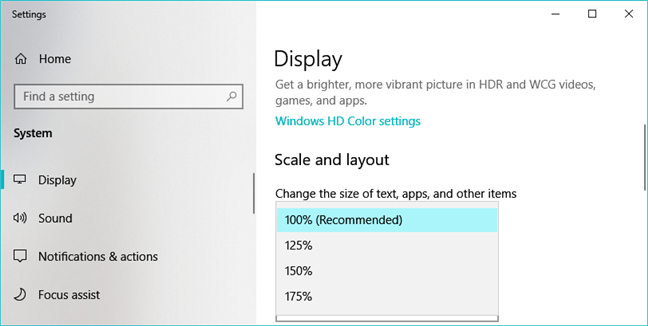
خيارات القياس المتوفرة في إعدادات Windows 10
إذا كنت لا تعرف كيفية إجراء هذه التغييرات ، وكنت تستخدم Windows 10 ، فاقرأ الجزء الأخير من هذا الدليل . إذا كنت تريد تغيير الحجم على جهاز كمبيوتر يعمل بنظام Windows 7 أو 8.1 ، فاقرأ الجزء الأخير من هذا البرنامج التعليمي .
استنتاج
تمثل رموز سطح المكتب إحدى أسرع الطرق لفتح أي شيء على جهاز كمبيوتر أو جهاز يعمل بنظام Windows. أنت الآن تعرف كيفية تصغيرها أو تكبيرها بحيث يمكنك رؤيتها والعثور عليها بسهولة أكبر على سطح المكتب. قبل إغلاق هذا البرنامج التعليمي ، نود معرفة ما إذا كنت تفضل رموز سطح المكتب صغيرة أم كبيرة؟ هل لديك العديد من الرموز والاختصارات على سطح المكتب الخاص بك؟ اخبرنا في التعليقات أدناه.