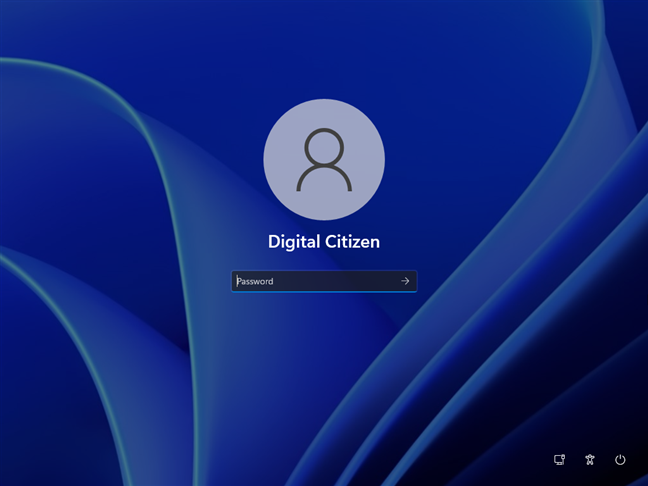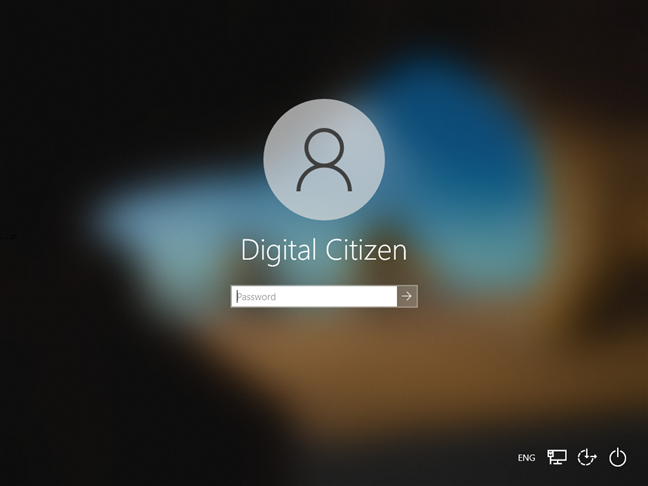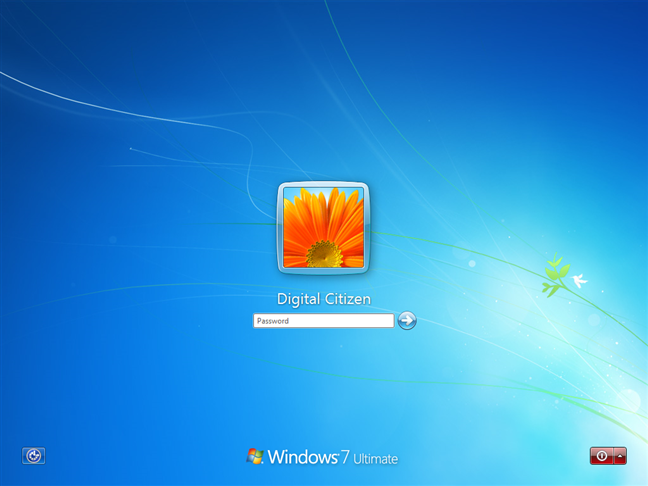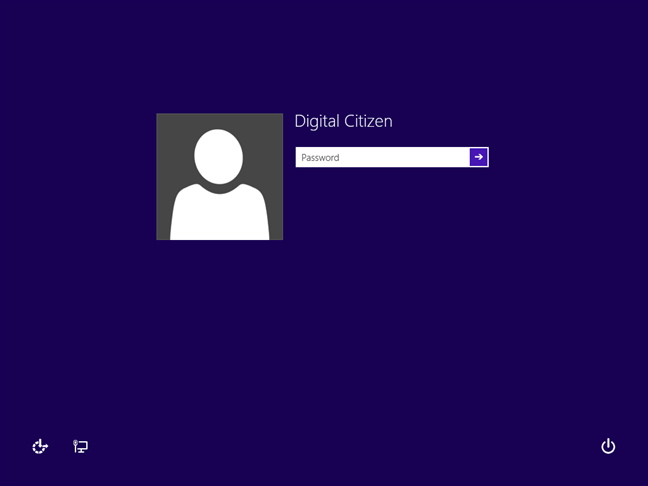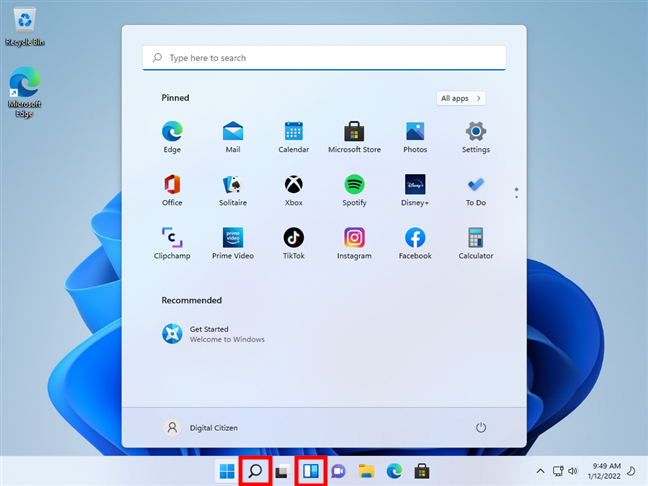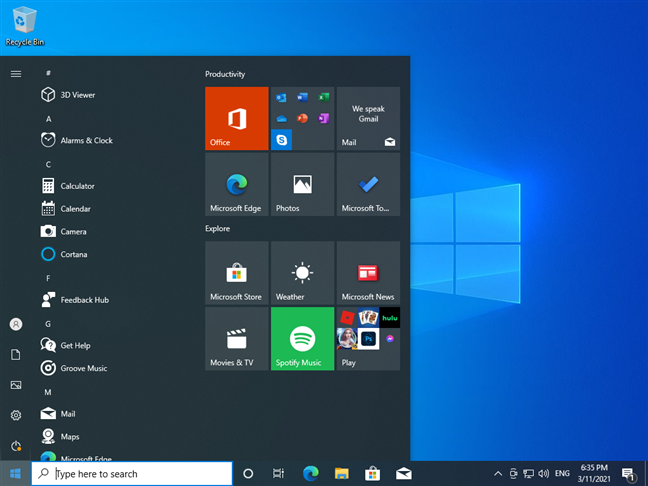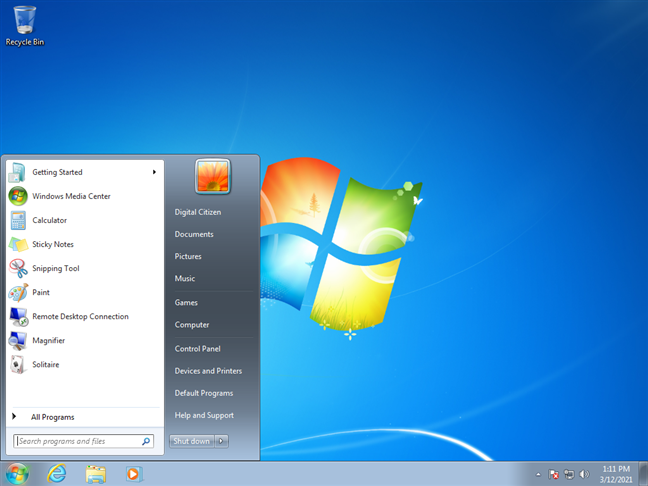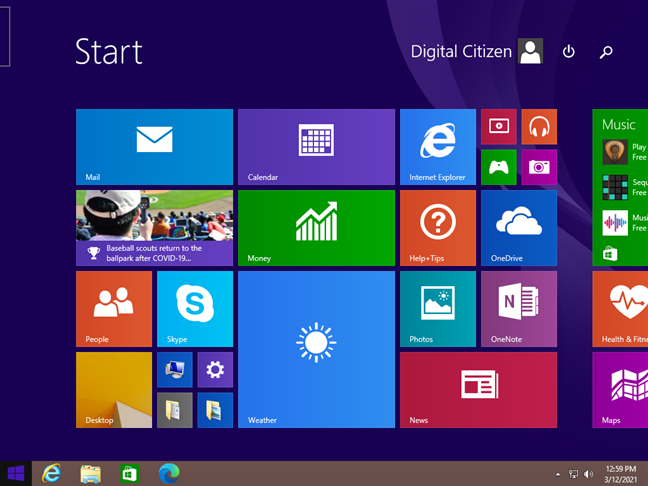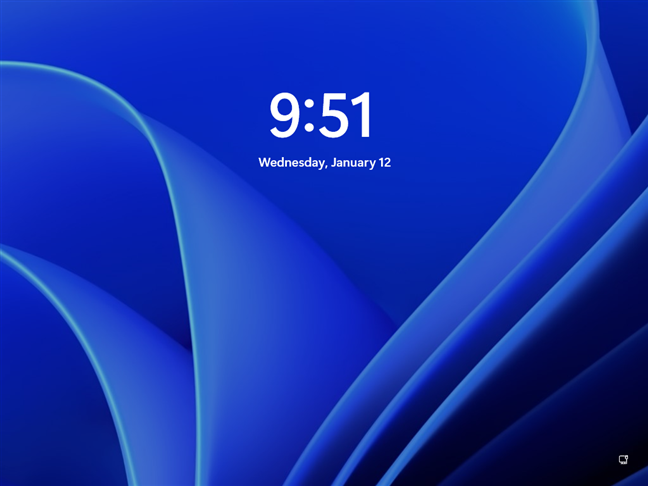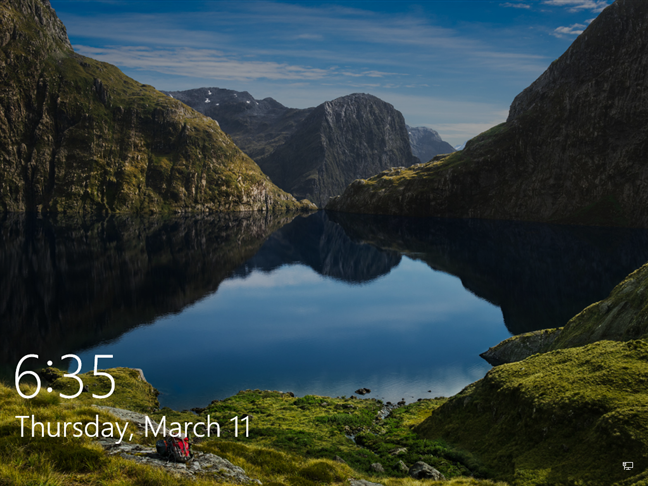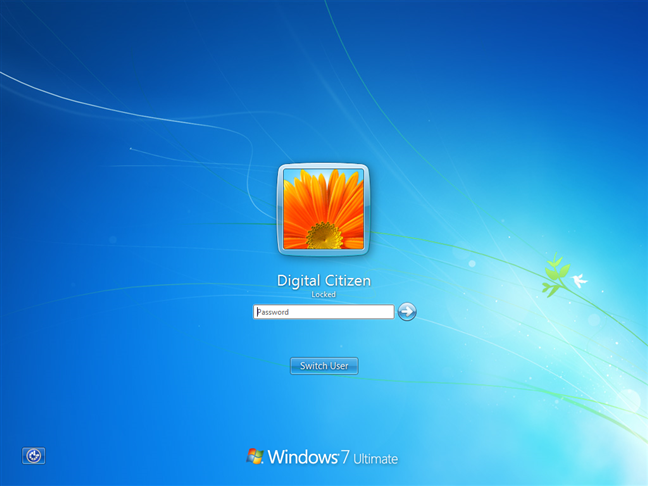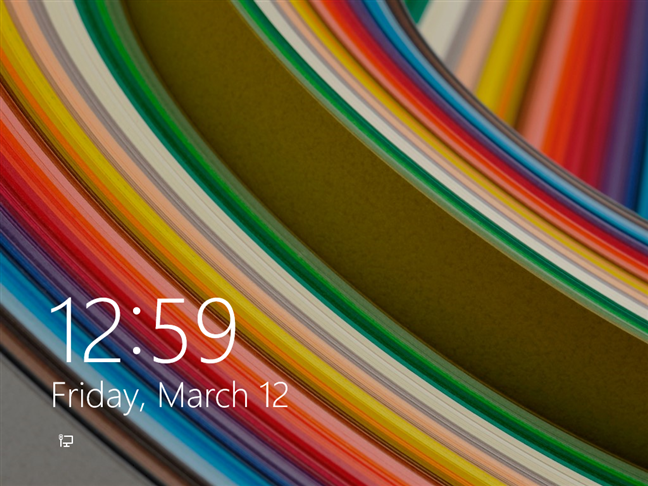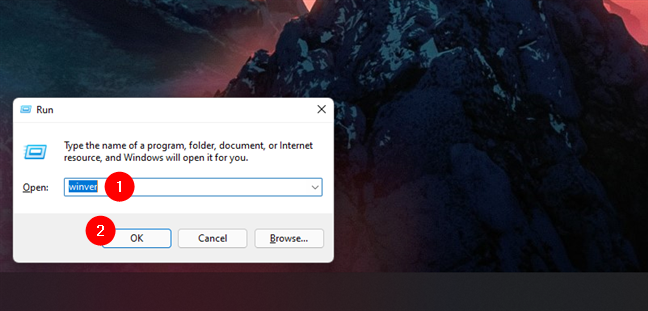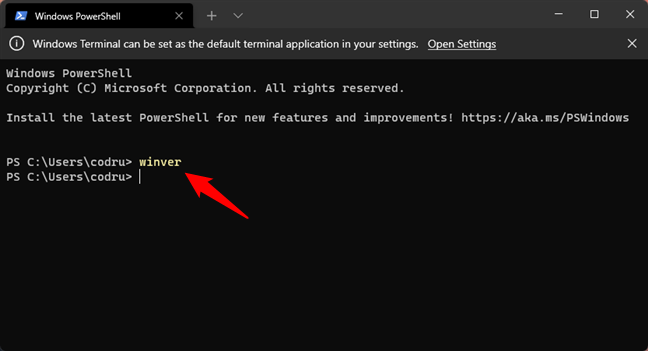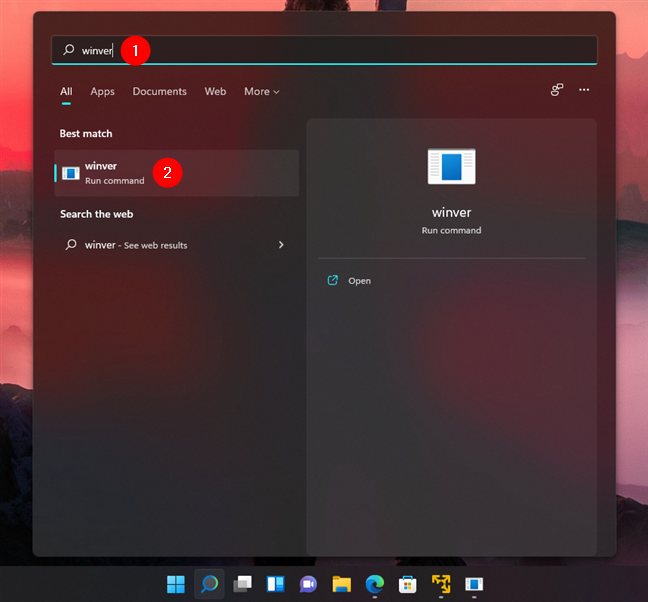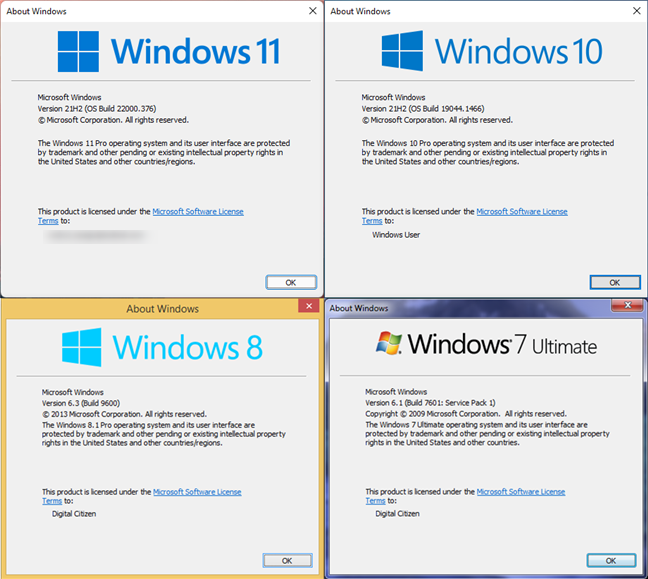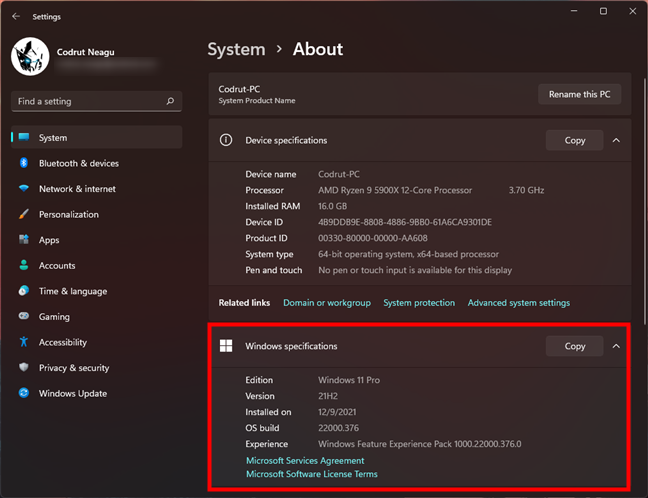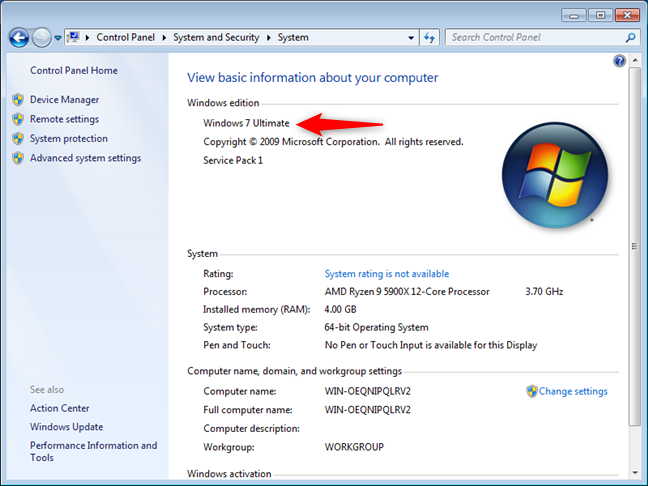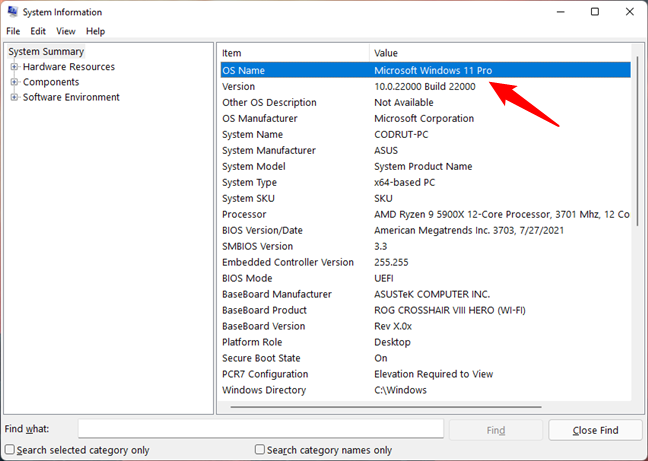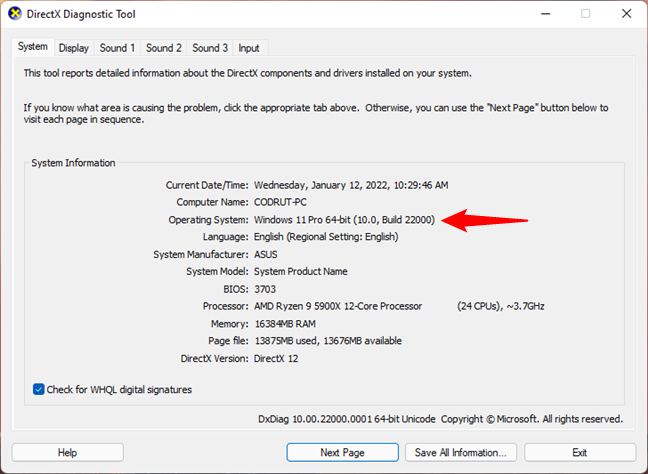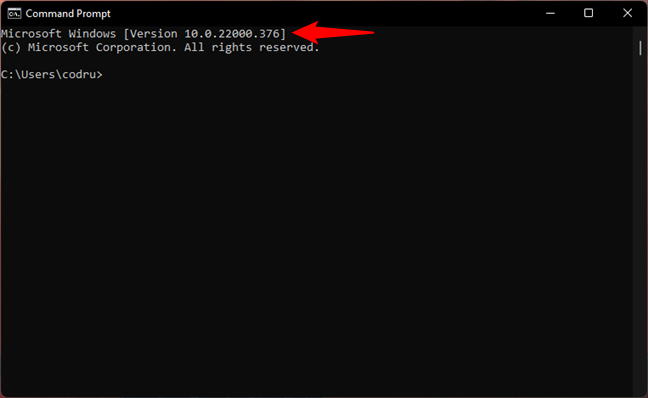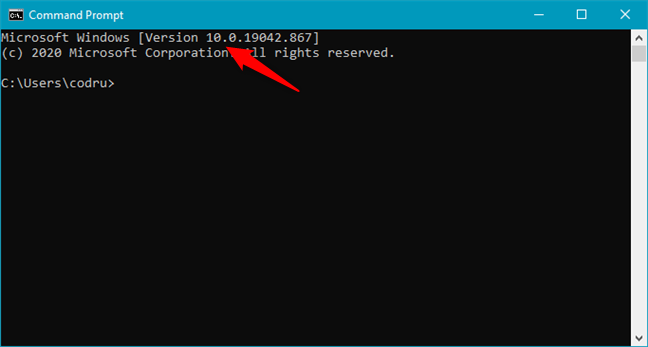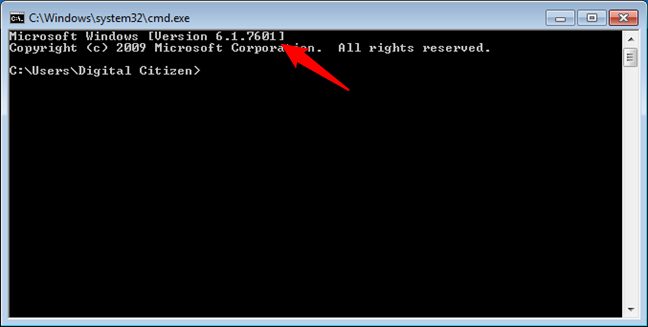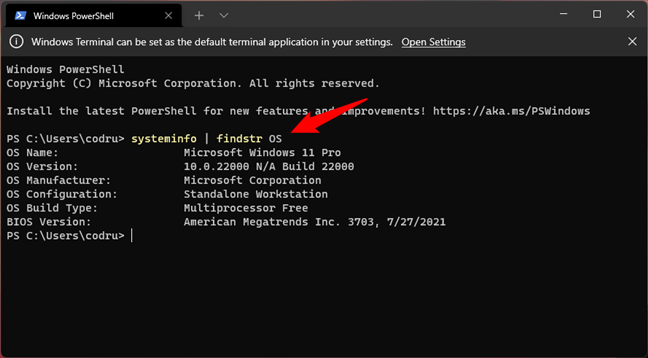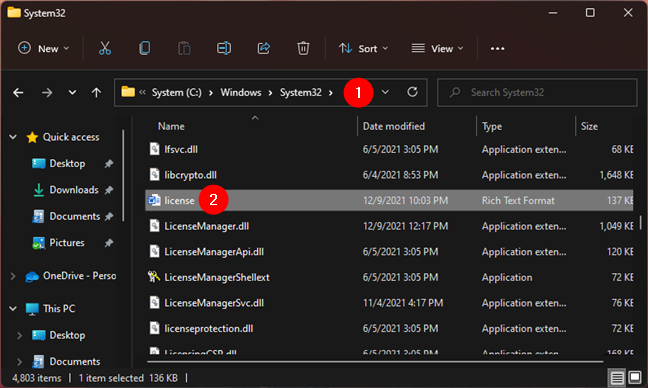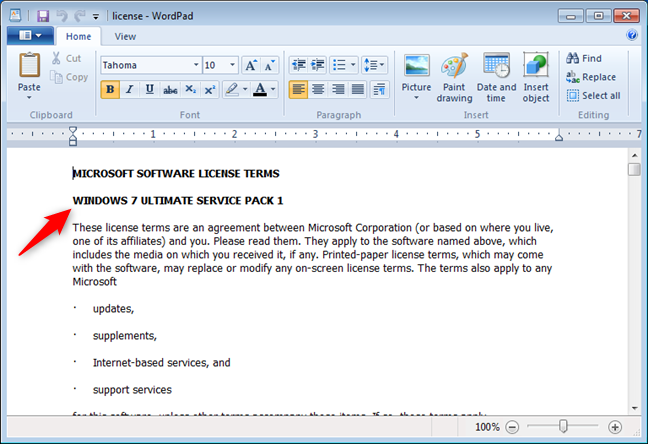كيف تعرف نظام Windows الذي لديك؟ الجواب على هذا السؤال ليس علم الصواريخ. إنه ليس بالأمر المعقد الذي يجب القيام به. ومع ذلك ، فهو سؤال قد تضطر إلى الإجابة عليه حتى تتلقى دعمًا فنيًا لحل مشكلة لديك. إذا كنت قد تعاملت مع أجهزة Windows من قبل ، فإن الإجابة هي بضع نقرات فقط. من ناحية أخرى ، إذا كنت مثل والدينا ، يمكنك الاتصال بأطفالك أو أصدقائك في الساعة 8 صباحًا لسؤالهم عن كيفية القيام بذلك. يستهدف هذا البرنامج التعليمي أولئك الذين يرغبون في توفير تكلفة المكالمة واكتشاف كيفية التحقق من نظام Windows الذي يمتلكونه بأنفسهم. هيا بنا نبدأ:
محتويات
- 1. كيف تعرف نظام Windows لديك من خلال النظر إلى شاشة تسجيل الدخول
- 2. كيف تتحقق من نظام Windows لديك بالضغط على مفتاح Windows
- 3. كيف تعرف ما هو Windows لديك عن طريق قفل جهاز الكمبيوتر الخاص بك
- 4. كيفية التحقق من إصدار Windows لديك عن طريق تشغيل الأمر winver
- 5. كيف تجد Windows لديك من صفحة النظام
- 6. كيف تعرف نظام Windows الذي تستخدمه باستخدام تطبيق معلومات النظام
- 7. كيف تعرف نظام Windows الذي تستخدمه باستخدام DirectX
- 8. كيفية التحقق من إصدار Windows الخاص بك في cmd (موجه الأوامر)
- 9. كيفية العثور على نظام Windows الذي تستخدمه مع الأمر systeminfo (في Terminal أو Powershell أو موجه الأوامر)
- 10. كيف تعرف نظام Windows الذي تستخدمه باستخدام محرر التسجيل
- 11. كيف تتحقق من إصدار Windows المثبت على القرص الصلب دون تشغيله؟
- ما هي النوافذ التي لديك؟
1. كيف تعرف نظام Windows لديك من خلال النظر إلى شاشة تسجيل الدخول
قد يبدو من السهل جدًا أن تكون صحيحًا ، ولكن إذا كنت تريد معرفة نظام Windows لديك ، فغالبًا ما يكفي مجرد إلقاء نظرة على شاشة تسجيل الدخول إلى Windows لمعرفة ما إذا كان لديك Windows 11 أو Windows 10 أو Windows 7 أو Windows 8.1 ابدأ تشغيل الكمبيوتر أو الجهاز وانتظر حتى يتم التمهيد. عندما تظهر شاشة تسجيل الدخول ، تحقق من شكلها.
إذا كانت شاشة تسجيل الدخول على جهاز الكمبيوتر الخاص بك تشبه لقطة الشاشة أدناه ، مع وجود زوايا دائرية حول حقل كلمة المرور ، فأنت تستخدم Windows 11:
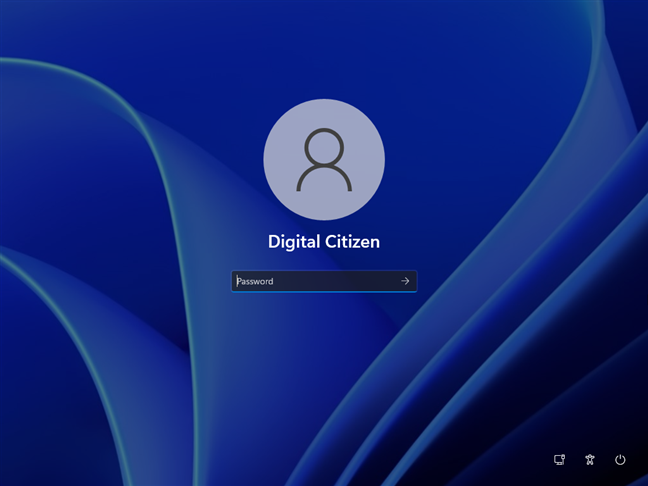
شاشة تسجيل الدخول إلى Windows 11
إذا كانت شاشة تسجيل الدخول تبدو مشابهة للصورة السابقة ولكن مع حواف أكثر خشونة وزوايا حادة ، فهذا يعني أن لديك Windows 10:
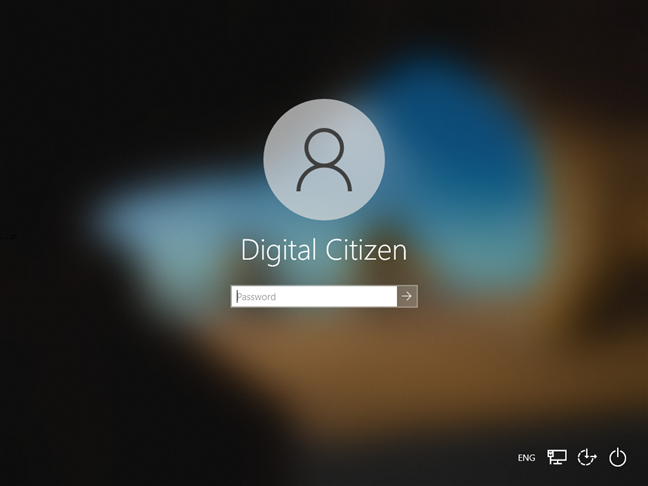
شاشة تسجيل الدخول إلى Windows 10
إذا كان ما تراه عند تسجيل الدخول يشبه لقطة الشاشة أدناه ، فأنت تستخدم Windows 7. هذا الإصدار من Windows هو كل شيء عن الألوان الحيوية. 🙂
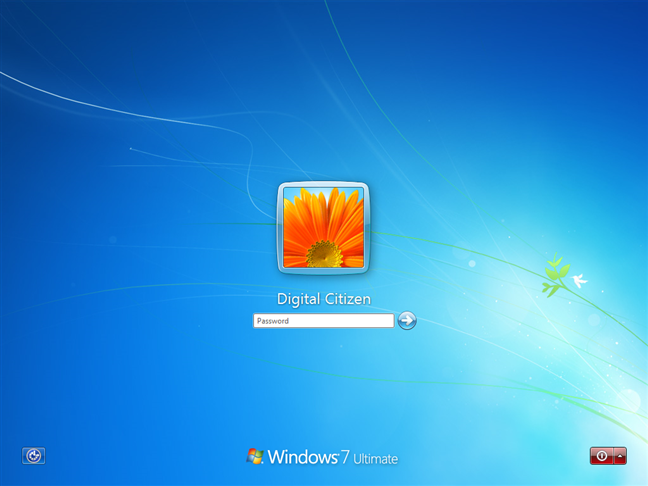
شاشة تسجيل الدخول إلى Windows 7
ملاحظة: يخبرك Windows 7 أيضًا باسمه وإصداره أسفل شاشة تسجيل الدخول. على سبيل المثال ، إصدار Windows 7 في لقطة الشاشة أعلاه هو Ultimate .
وإذا كانت شاشة تسجيل الدخول تشبه الشاشة أدناه ، فأنت تستخدم Windows 8.1. ممل أليس كذلك؟ 🙂
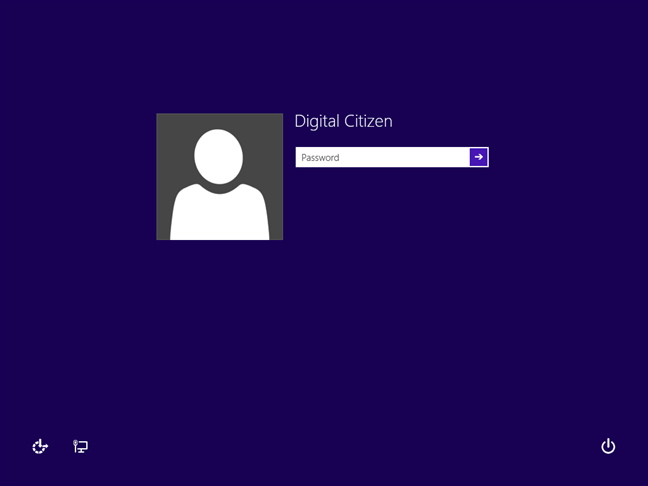
شاشة تسجيل الدخول إلى Windows 8.1
2. كيف تتحقق من نظام Windows لديك بالضغط على مفتاح Windows
يختلف Windows 11 و Windows 10 و Windows 7 و Windows 8.1 كثيرًا في شكل واجهة المستخدم الخاصة بهم. بمجرد النظر إلى سطح المكتب أو شريط المهام أو الرموز أو قائمة ابدأ أو شاشة البدء ، يمكنك على الفور معرفة نظام Windows لديك.
إذا كان لديك Windows 11 ، فسيتم توسيط رموز شريط المهام والزر " قائمة ابدأ ". يوجد زر بحث بالقرب من Start ورمز Widgets في الصف أيضًا. أيضًا ، إذا فتحت قائمة ابدأ ، فسترى شريط بحث في الأعلى ، بالإضافة إلى بعض التطبيقات المثبتة وبعض التطبيقات الموصى بها ، ولكن لا توجد مربعات على الإطلاق.
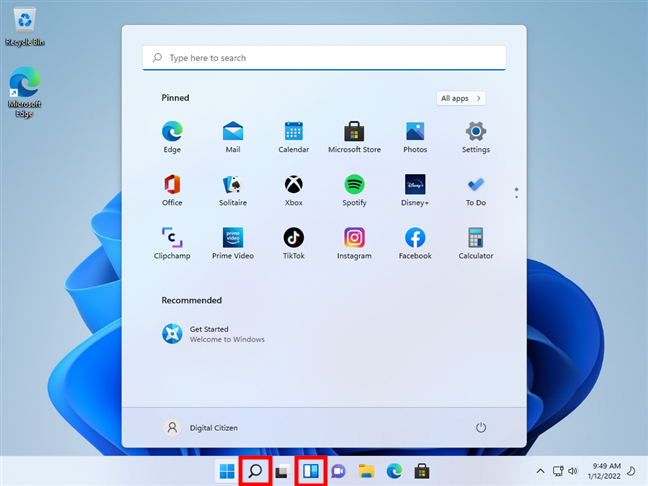
سطح مكتب Windows 11 وقائمة ابدأ
إذا كان لديك Windows 10 ، فسيكون سطح المكتب والأيقونات لديك تصميمًا مسطحًا ، أو يحتوي شريط المهام الخاص بك على حقل بحث أو على الأقل زر بحث عليه. اضغط على مفتاح Windows ، وستظهر قائمة ابدأ . إذا كان يحتوي على مربعات ، كما في لقطة الشاشة أدناه ، فأنت تستخدم Windows 10.
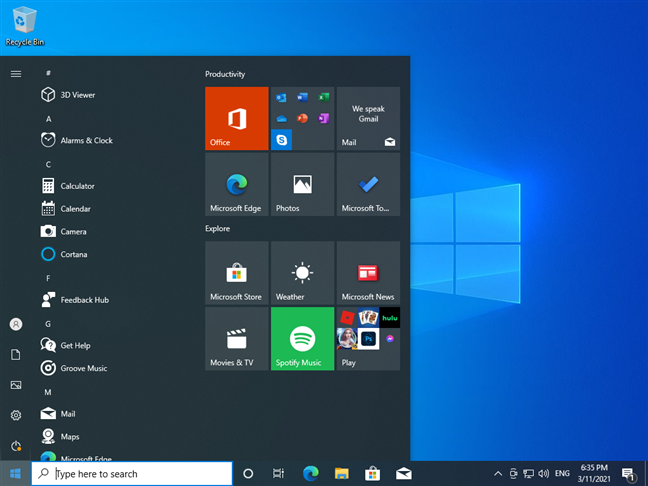
سطح مكتب Windows 10 وقائمة ابدأ
عندما تضغط على مفتاح Windows ، إذا كانت قائمة ابدأ شفافة وتحتوي على حقل بحث بالداخل ، وكانت حواف شريط المهام والرموز مستديرة ، فأنت تستخدم Windows 7.
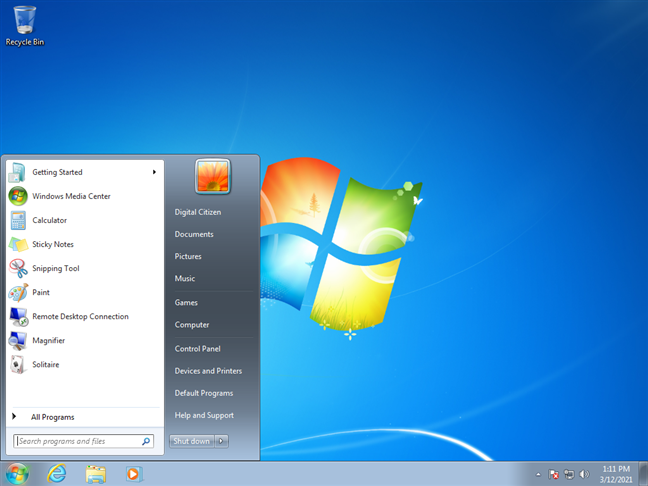
سطح مكتب Windows 7 وقائمة ابدأ
إذا كان لديك زر ابدأ في الزاوية السفلية اليسرى من شاشتك ، لكنه لا يفتح قائمة ابدأ ولكن شاشة ابدأ مليئة بالبلاط ، فأنت تستخدم Windows 8.1.
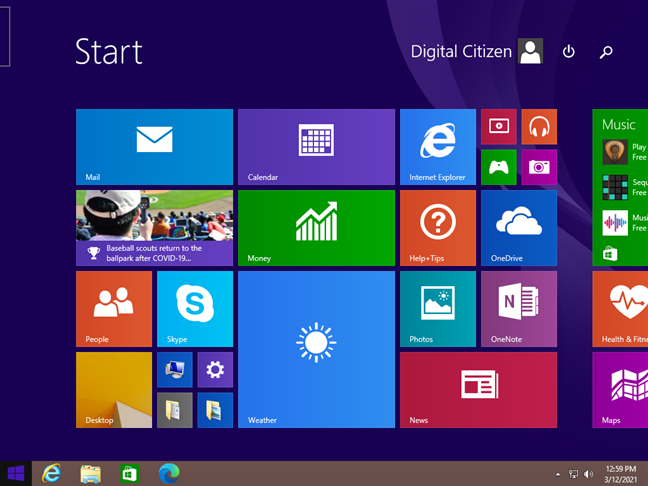
سطح مكتب Windows 8.1 وشاشة البدء
3. كيف تعرف ما هو Windows لديك عن طريق قفل جهاز الكمبيوتر الخاص بك
يمكنك أيضًا معرفة إصدار Windows الذي لديك فقط عن طريق التحقق من شكل شاشة القفل. أسرع طريقة لقفل جهاز الكمبيوتر الخاص بك هي الضغط في نفس الوقت على مفاتيح Windows + L على لوحة المفاتيح. إذا كنت تستخدم جهازًا لوحيًا يعمل بنظام Windows ، فيمكنك أيضًا الضغط على زر التشغيل مرتين للقيام بنفس الشيء.
إذا كانت شاشة القفل تعرض الوقت والتاريخ في الجزء العلوي الأوسط من الشاشة ، بينما توجد بعض رموز النظام في الزاوية اليمنى السفلية ، كما في لقطة الشاشة التالية ، فهذا يعني أن لديك Windows 11.
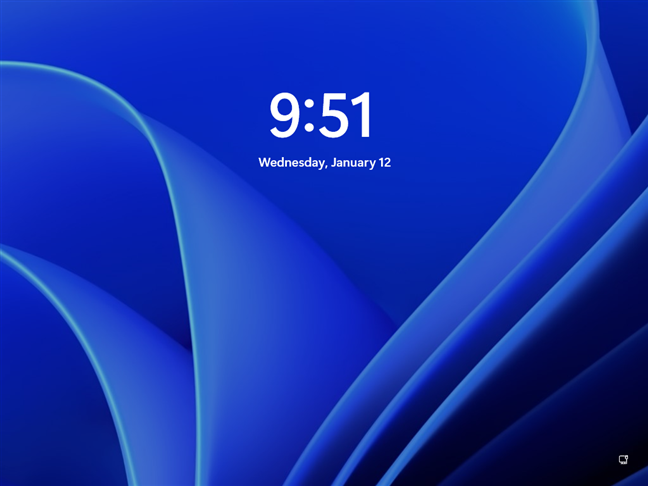
شاشة قفل Windows 11
إذا كانت شاشة القفل تشبه تلك الموجودة في لقطة الشاشة أدناه ، مع صورة خلفية جميلة ، ورموز الشبكة والبطارية في الجانب السفلي الأيمن ، والوقت والتاريخ في أسفل اليسار ، فأنت على الأرجح باستخدام Windows 10.
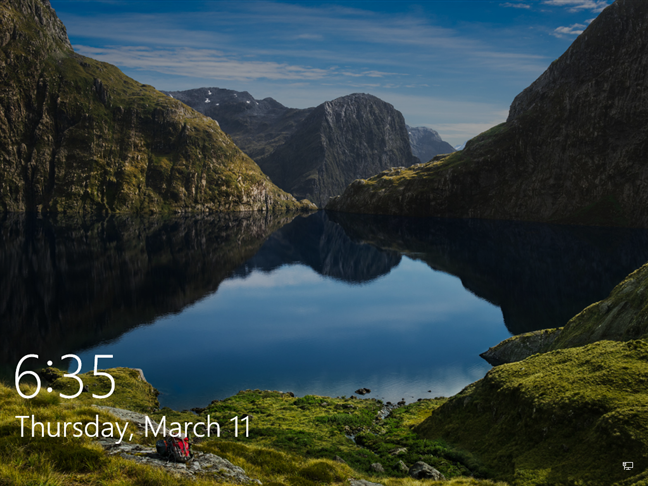
شاشة قفل Windows 10
إذا كانت شاشة القفل تشبه تلك الموجودة أدناه ، فمن الواضح أنك تستخدم Windows 7. حتى أن Windows 7 يخبرك بالإصدار الموجود في الجزء السفلي من الشاشة.
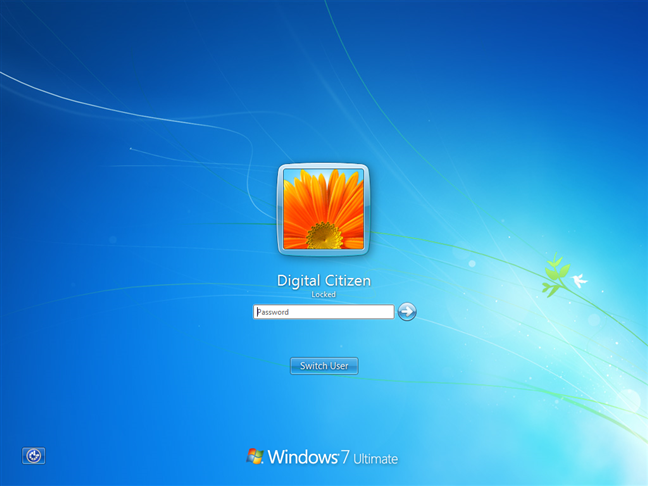
شاشة قفل Windows 7
إذا كانت شاشة القفل الخاصة بك تشبه تلك الموجودة أدناه وتظهر أيقونات الشبكة والبطارية في الزاوية اليسرى السفلية ، فأنت تستخدم Windows 8.1.
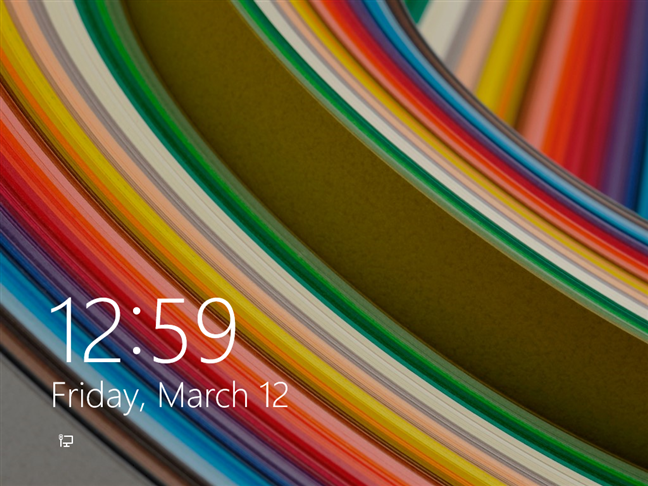
شاشة قفل Windows 8.1
4. كيفية التحقق من إصدار Windows لديك عن طريق تشغيل الأمر winver
للعثور على إصدار Windows الذي لديك ، يمكنك أيضًا استخدام الأمر winver . هناك عدة طرق يمكنك من خلالها تشغيل هذا الأمر:
اضغط على مفاتيح لوحة مفاتيح Windows + R لتشغيل نافذة Run ، واكتب winver ، واضغط على Enter .
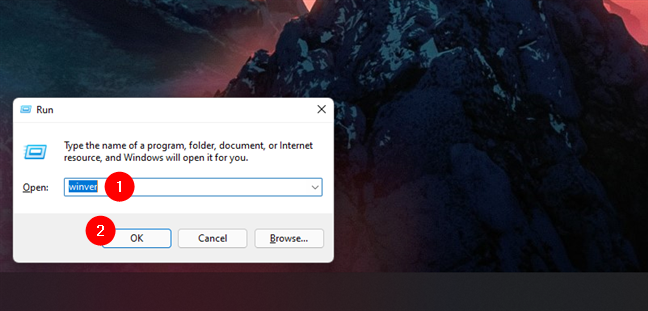
الأمر winver في Run
افتح Terminal ، أو Command Prompt (CMD) ، أو PowerShell ، واكتب winver ، واضغط على Enter .
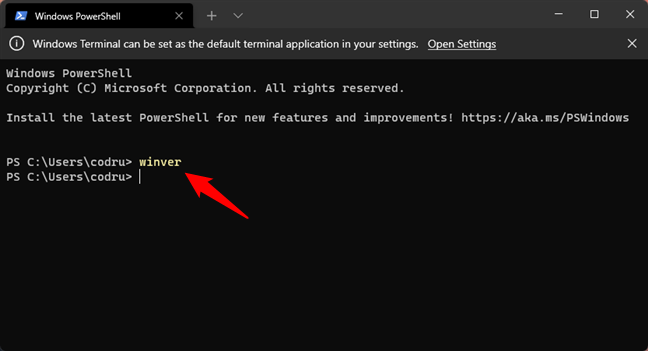
الأمر winver في Terminal
يمكنك أيضًا استخدام ميزة البحث لفتح برنامج winver .
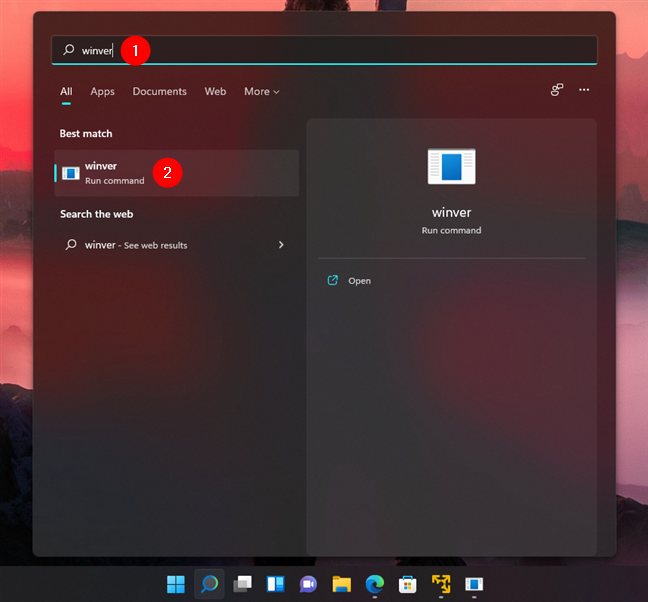
winver في البحث
بغض النظر عن الطريقة التي تختارها لتشغيل الأمر winver ، فإنه يفتح نافذة تسمى حول Windows . يوضح لك هذا نظام التشغيل الذي تستخدمه ، وإصدار Microsoft الداخلي لنظام التشغيل ، وإصدار Windows الذي تملكه.
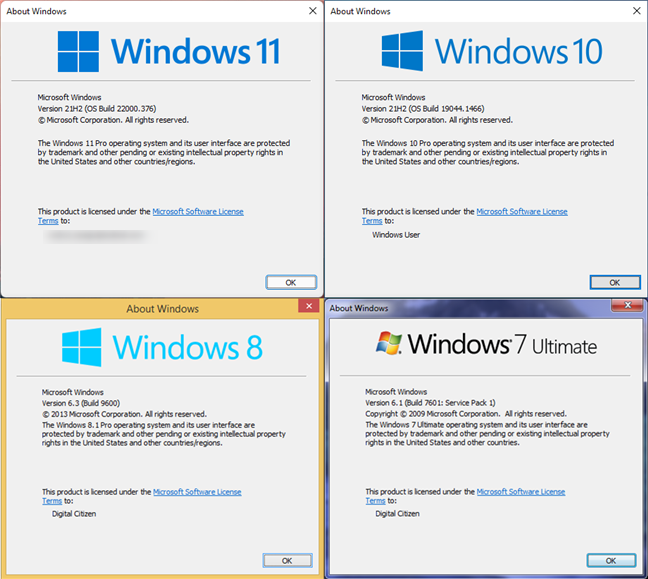
الأمر winver: حول Windows
5. كيف تجد Windows لديك من صفحة النظام
توجد جميع مواصفات نظام التشغيل الذي تستخدمه في صفحة النظام . هناك عدة طرق للوصول إلى هناك. أسرع طريقة للوصول إلى نافذة النظام هي الضغط على مفتاحي Windows + Pause / Break على لوحة المفاتيح.

win + Pause (استراحة)
إذا كنت تستخدم Windows 11 أو Windows 10 ، فسيؤدي ذلك إلى إحضار تطبيق الإعدادات ويأخذك إلى صفحة النظام . هناك ، يمكنك الاطلاع على تفاصيل حول جهاز الكمبيوتر الخاص بك ، بما في ذلك مواصفات Windows .
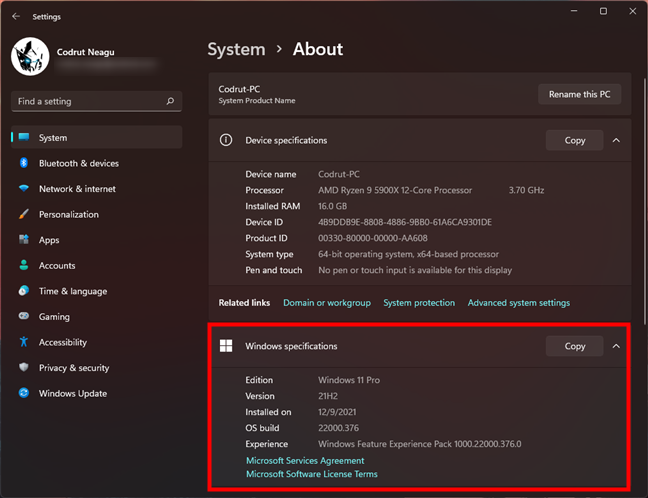
مواصفات Windows في تطبيق الإعدادات
إذا كنت تستخدم إصدارًا مختلفًا من Windows ، مثل Windows 7 أو Windows 8.1 ، فإن اختصار لوحة المفاتيح Win + Pause يعرض نافذة النظام من لوحة التحكم . باستثناء بعض الاختلافات المرئية الطفيفة ، تكون نافذة النظام متطابقة وتعرض نفس المعلومات ، بغض النظر عن نوع Windows لديك.
في قسم إصدار Windows من أعلى النافذة ، يمكنك معرفة إصدار Windows الذي لديك والإصدار الذي تستخدمه.
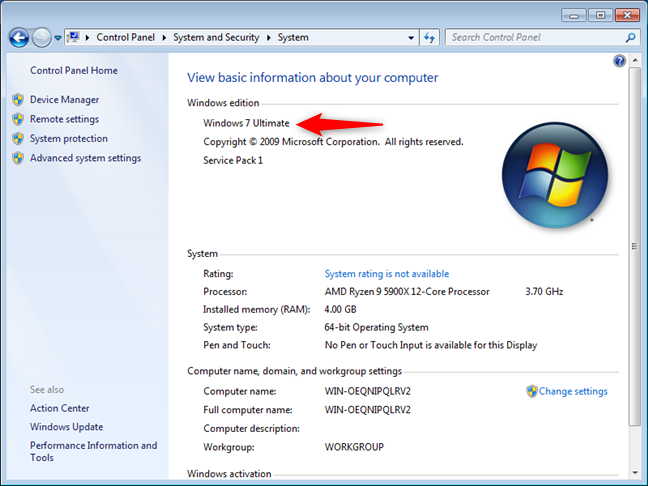
معلومات Windows في لوحة التحكم
6. كيف تعرف نظام Windows الذي تستخدمه باستخدام تطبيق معلومات النظام
يوفر تطبيق معلومات النظام طريقة أخرى سهلة لاكتشاف نظام Windows لديك. افتحه وتحقق من السطر الأول من ملخص النظام : يجب أن يخبرك باسم نظام التشغيل Windows الذي تستخدمه.
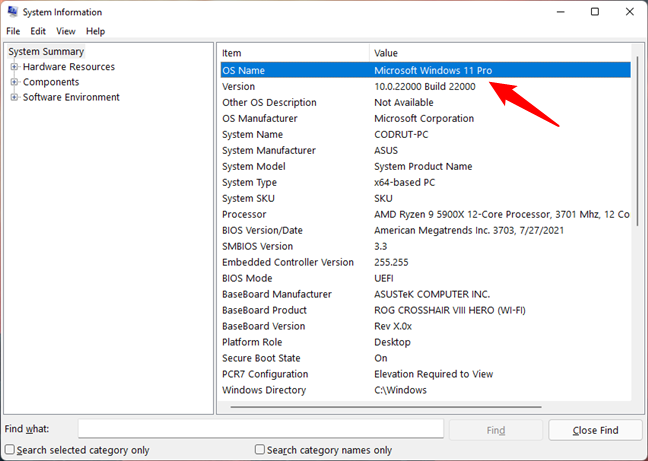
اسم نظام التشغيل في معلومات النظام
تقدم أداة معلومات النظام الكثير من التفاصيل حول النظام ، وليس فقط اسم نظام التشغيل. إذا كنت تريد معرفة المزيد حول هذا الموضوع ، فاقرأ: كيفية الاطلاع على تفاصيل حول أجهزة وبرامج الكمبيوتر ، باستخدام معلومات النظام .
7. كيف تعرف نظام Windows الذي تستخدمه باستخدام DirectX
هناك أداة أخرى مفيدة بشكل مدهش إذا كنت تريد معرفة نظام Windows لديك وهي أداة تشخيص DirectX من Microsoft . افتحه إما باستخدام البحث أو عن طريق تشغيل الأمر dxdiag في CMD أو Run (Win + R) . بعد فتحه ، تحقق من منطقة معلومات النظام من علامة تبويب النظام - فهو يخبرك بما هو Windows لديك ، بما في ذلك إصداره ورقم بنائه.
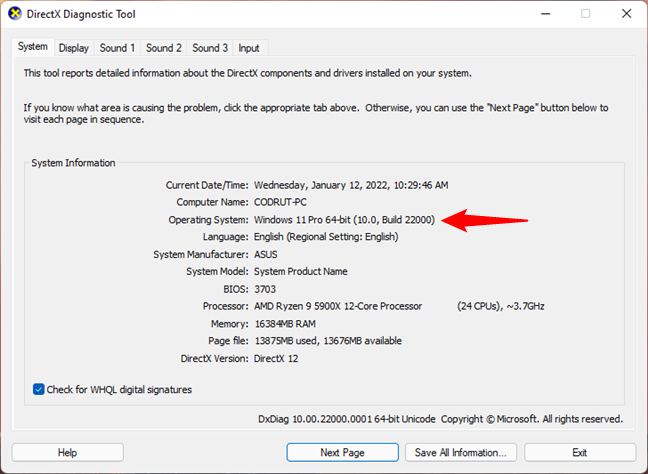
معلومات نظام التشغيل في أداة تشخيص DirectX
8. كيفية التحقق من إصدار Windows الخاص بك في cmd (موجه الأوامر)
هناك طريقة أخرى بسيطة ولكنها غير بديهية لاكتشاف نظام Windows الذي يقدمه موجه الأوامر ، ولا يتطلب منك حتى تشغيل أمر - ما عليك سوى فتحه . قبل أي شيء آخر ، يخبرك موجه الأوامر بإصدار Windows الذي تستخدمه. إذا كان يظهر الإصدار 10 ، فهذا يعني أن لديك Windows 11 أو Windows 10. إذا كانت المجموعة الثالثة من الأرقام هي 22000 أو أعلى ، فهذا يعني أن لديك Windows 11.
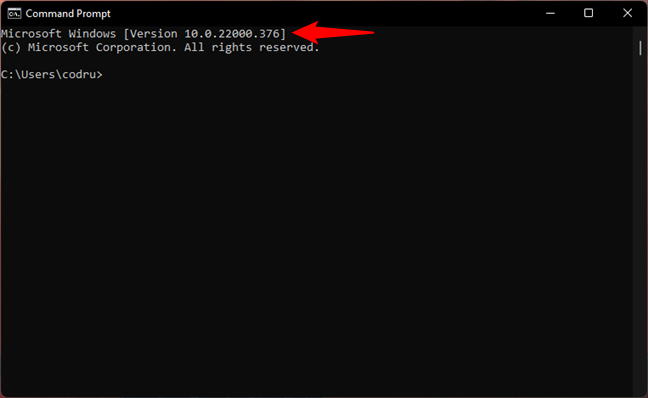
يظهر Windows 11 كإصدار 10 الإصدار 22000 أو أعلى في موجه الأوامر
إذا كانت المجموعة الثالثة من الأرقام المعروضة في الإصدار أقل من 22000 ، مثل 19000 أو 18000-ish ، فأنت تستخدم Windows 10.
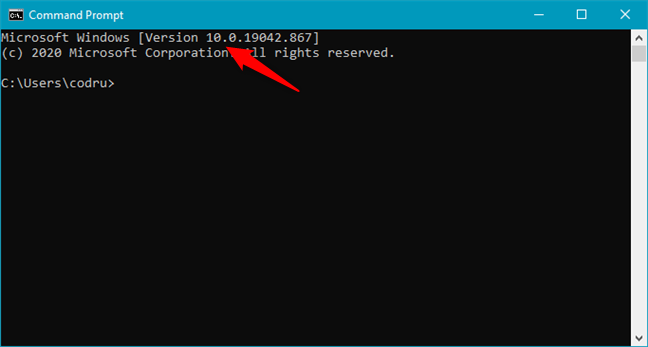
يظهر Windows 10 كإصدار 10 ورقم الإصدار أدناه 22000 في موجه الأوامر
إذا رأيت إصدار عرض cmd 6.1 ، فهذا يعني أن لديك Windows 7.
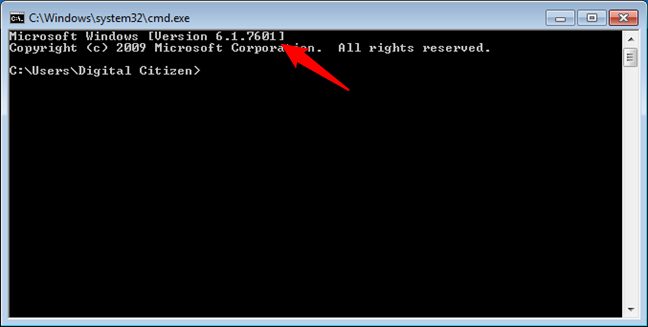
يظهر Windows 7 كإصدار 6.1 في موجه الأوامر
إذا كان موجه الأوامر يعرض الإصدار 6.3 ، فأنت تستخدم Windows 8.1. إذا كان يظهر الإصدار 6.2 ، فأنت تستخدم Windows 8.

يظهر Windows 8.1 كإصدار 6.3 في موجه الأوامر
9. كيفية العثور على نظام Windows الذي تستخدمه مع الأمر systeminfo (في Terminal أو Powershell أو موجه الأوامر)
هناك طريقة أخرى للتحقق من إصدار Windows في cmd وهي الاستفادة من أمر systeminfo . على الرغم من أنه يمكنك فقط تشغيل هذا الأمر والبحث عن المعلومات التي تريدها ، فسيكون من الأسهل توجيه كل تلك البيانات للبحث عن مصطلح "نظام التشغيل" ، على النحو التالي:
معلومات النظام | findstr نظام التشغيل
يمنحك هذا بضعة أسطر فقط من البيانات ، ويخبرك الأول بنوع Windows الذي لديك.
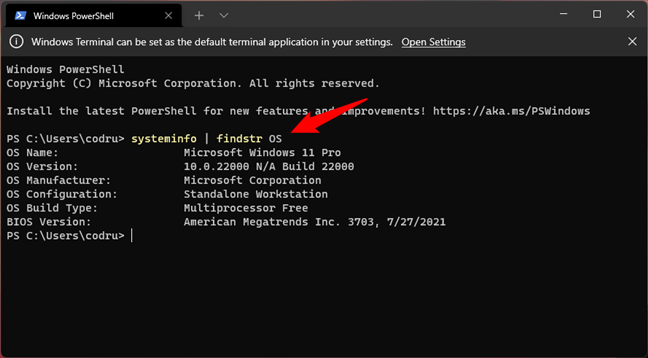
كيف تعرف نظام Windows الذي تستخدمه باستخدام الأوامر
10. كيف تعرف نظام Windows الذي تستخدمه باستخدام محرر التسجيل
إذا لم يناسبك أي من الطرق السابقة ، فقد تفضل استخدام محرر التسجيل لمعرفة إصدار Windows الذي لديك. افتح محرر التسجيل واتبع هذا المسار :
الكمبيوتر \ HKEY_LOCAL_MACHINE \ SOFTWARE \ Microsoft \ Windows NT \ CurrentVersion
بعد ذلك ، على الجانب الأيمن من النافذة ، يخبرك مفتاح ProductName بنوع Windows الذي تستخدمه.
كيف تعرف ما هو Windows لديك: ProductName في تسجيل Windows
لسوء الحظ ، يمكن الاعتماد على هذه الطريقة فقط لأنظمة تشغيل Windows قبل Windows 11. إذا كنت تستخدم Windows 7 أو Windows 8.1 ، فهي دقيقة. ومع ذلك ، فإن مفتاح ProductName من سجل Windows له نفس قيمة Windows 10 بغض النظر عما إذا كان لديك Windows 10 أو Windows 11. في هذه الحالة ، ستحتاج أيضًا إلى البحث عن مفاتيح أخرى لتحديد نظام التشغيل الخاص بك بشكل صحيح. على سبيل المثال ، تحقق من BuildLab من نفس موقع التسجيل. إذا كانت قيمته 22000 أو أعلى ، فأنت تستخدم Windows 11. وإلا لديك Windows 10.
كيفية تحديد ما إذا كان لديك Windows 11 أو Windows 10 بشكل صحيح
11. كيف تتحقق من إصدار Windows المثبت على القرص الصلب دون تشغيله؟
ماذا لو كان لديك محرك أقراص ثابت مثبت عليه نظام تشغيل Windows ، لكنك لا تعرف ما هو الإصدار؟ ماذا لو لم يتمكن من التمهيد ، لكن عليك أن تعرف ما هو Windows الموجود عليه. أسهل طريقة لمعرفة ذلك هي التحقق من ملف License.rtf من مجلد "Windows -> System32" .
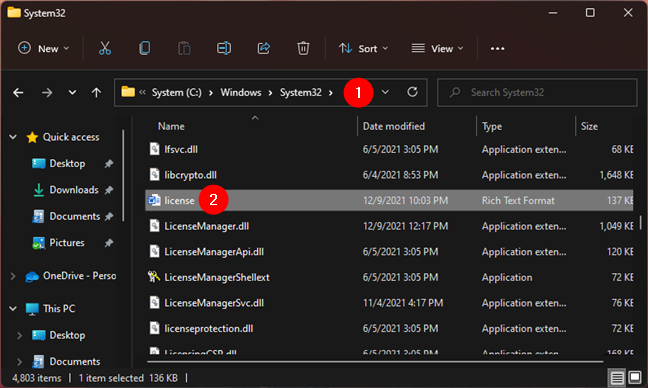
License.rtf في Windows> System32
افتحه باستخدام الدفتر أو أي محرر نصوص آخر تفضله. باستثناء نظامي التشغيل Windows 11 و Windows 10 ، يجب أن يخبرك License.rtf بنوع Windows الموجود على صفحته الأولى. في لقطة الشاشة أدناه ، يمكنك أن ترى كيف يبدو إذا كنت تستخدم Windows 7.
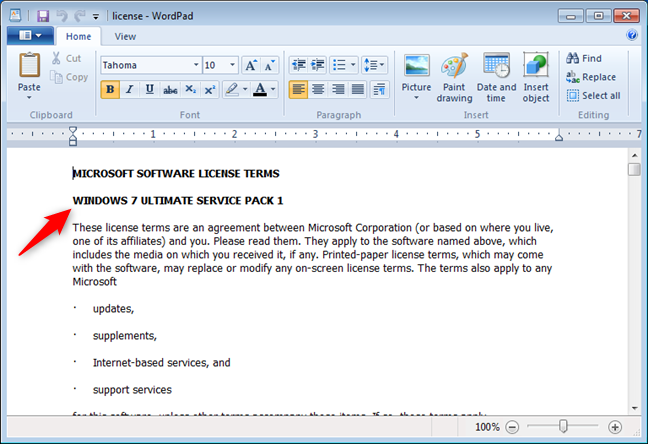
License.rtf توضح أن لديك Windows 7
إذا كنت تستخدم Windows 11 أو Windows 10 ، فإن ملف License.rtf لا يحدد إصدار Windows لديك. هذا النقص في المعلومات هو في الواقع معلومات مفيدة: إذا لم يذكر أي شيء عن إصدار Windows ، فأنت إما تستخدم Windows 11 أو Windows 10. علاوة على ذلك ، لمعرفة ما هو Windows لديك بدقة ، يمكنك التحقق من تاريخ شروط الترخيص. آخر تحديث. إذا كان التاريخ هو يونيو 2018 ، فيمكنك معرفة أن لديك Windows 10.
License.rtf توضح أن لديك Windows 10
إذا كان التاريخ هو يونيو 2021 أو أحدث ، فلديك Windows 11.
License.rtf توضح أن لديك Windows 11
ما هي النوافذ التي لديك؟
أنت الآن تعرف عددًا غير قليل من الطرق المختلفة لمعرفة إصدار Windows الذي تستخدمه. قبل إغلاق هذا الدليل ، شارك معنا في تعليق أسفل إصدار Windows الذي تستخدمه. نحن فضوليون لمعرفة الإصدار الأكثر شعبية لدى قرائنا. التعليق ودعنا نناقش.