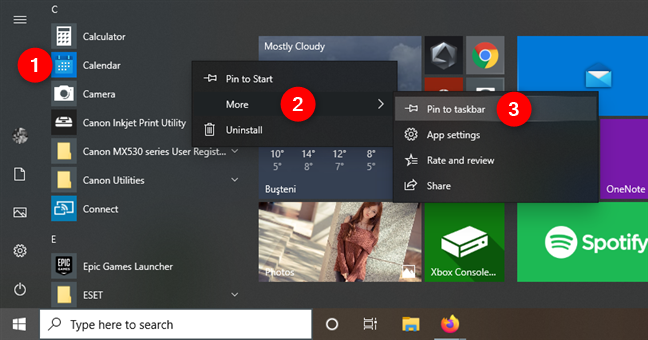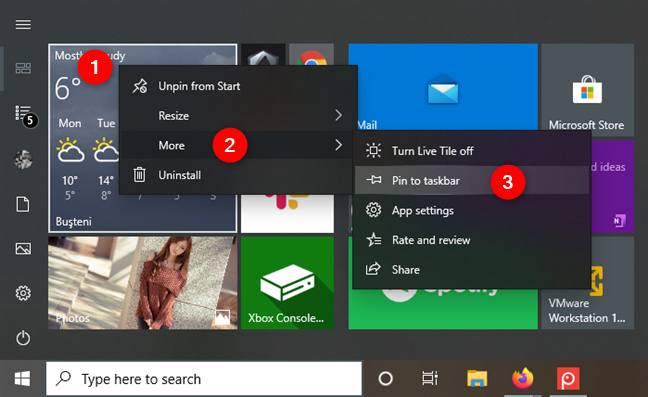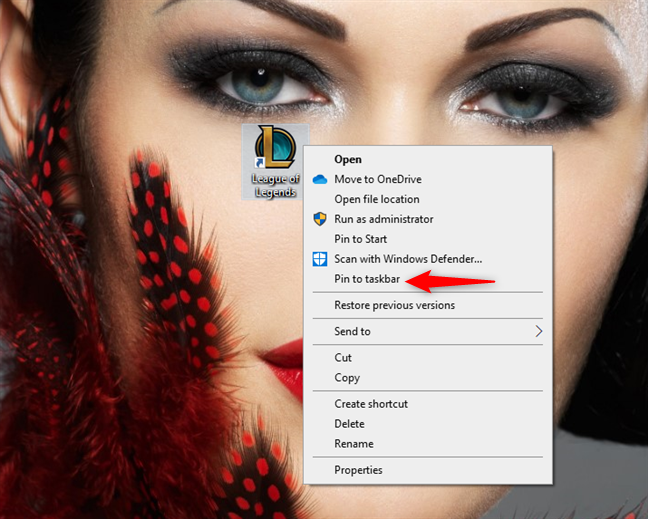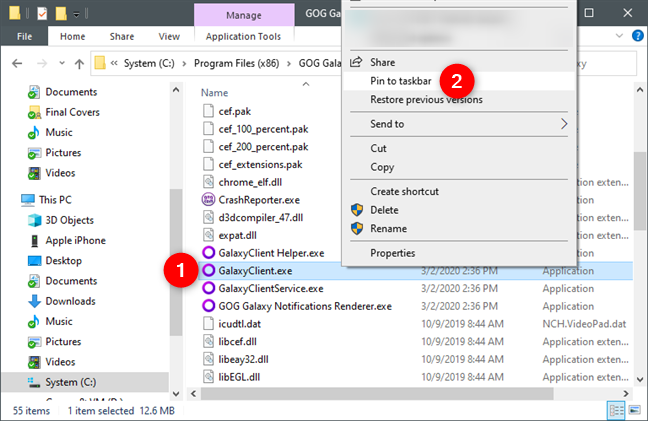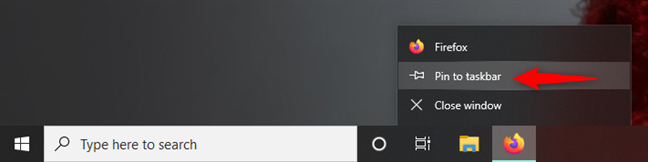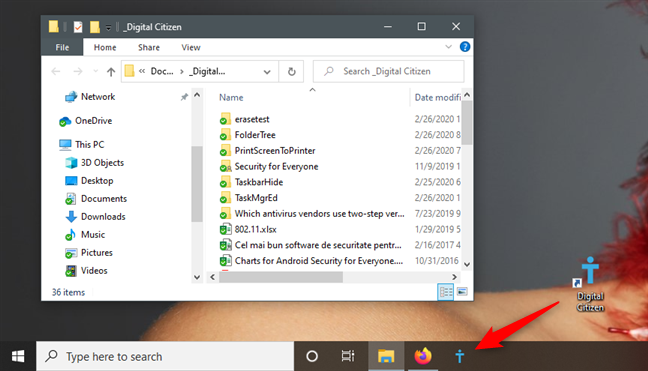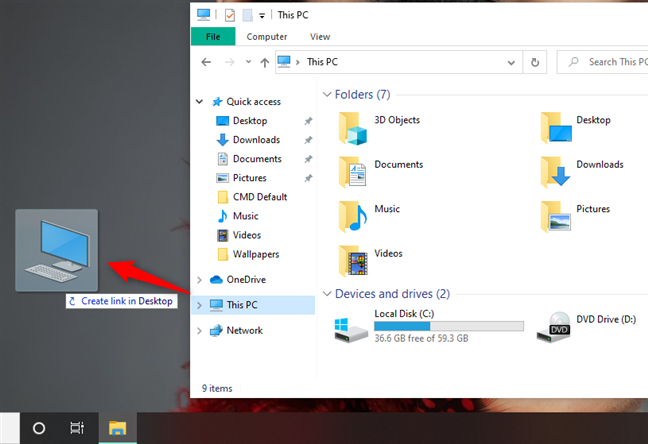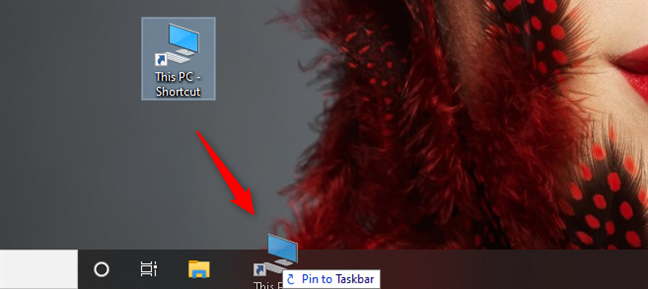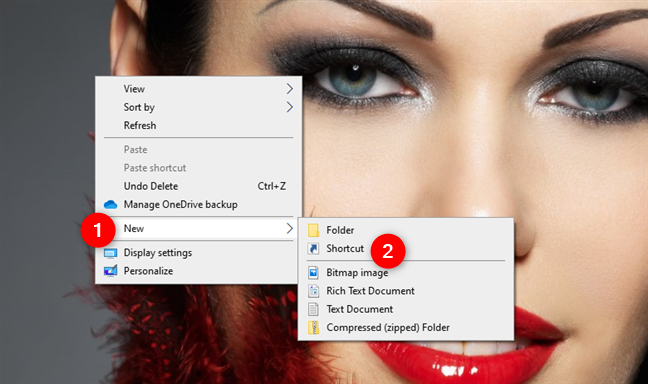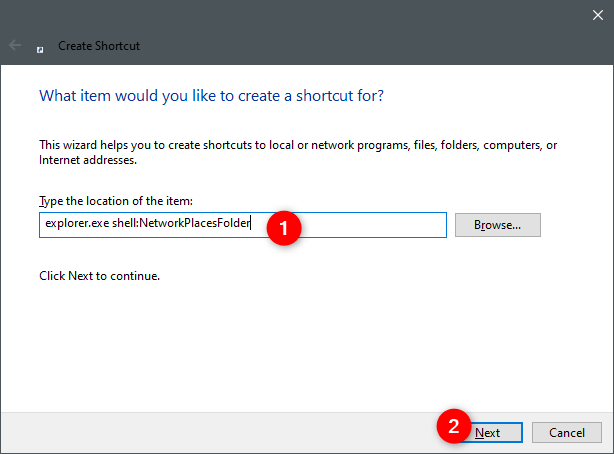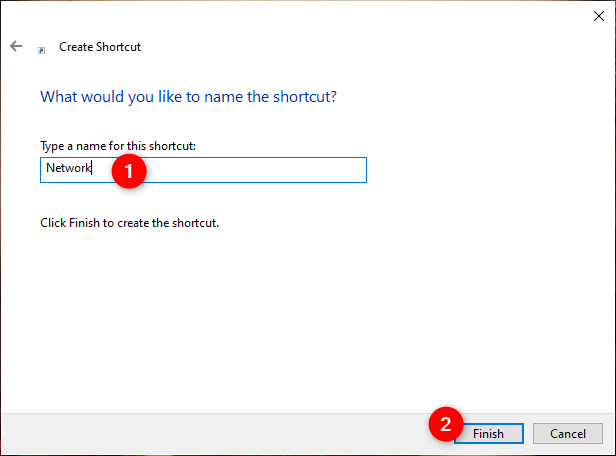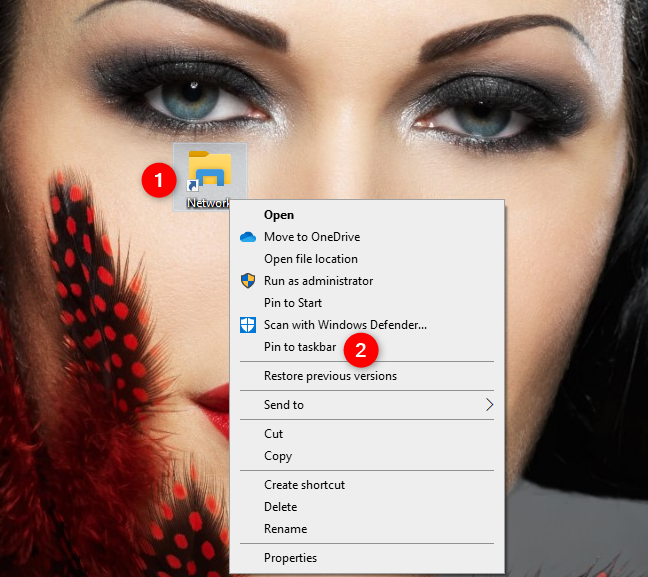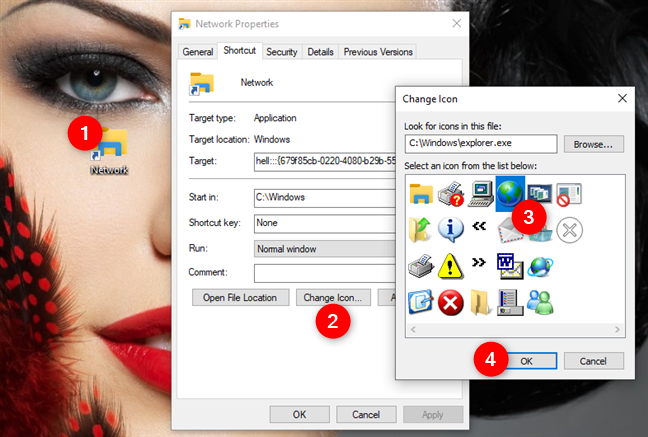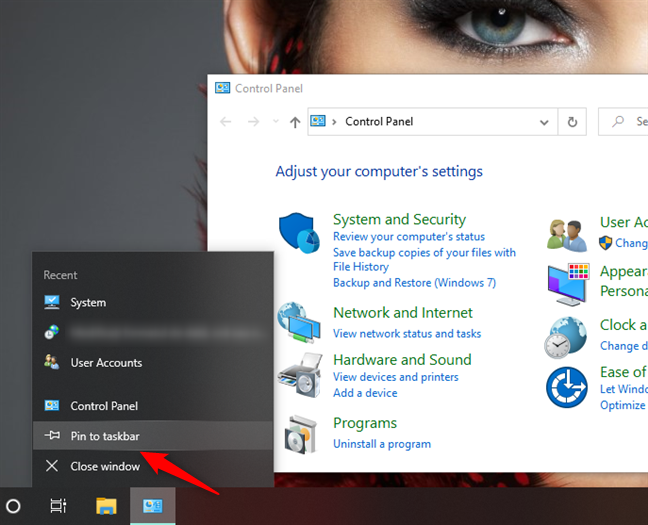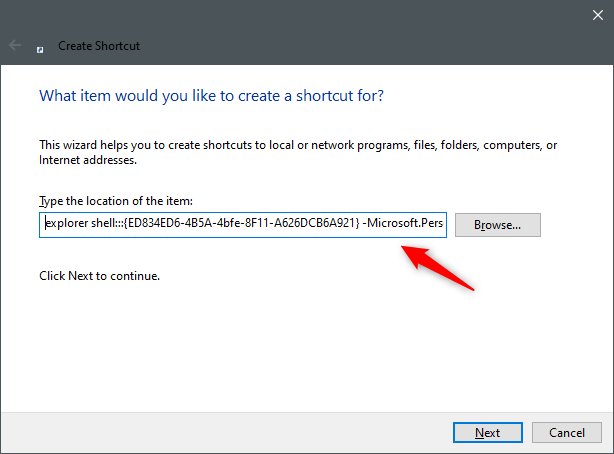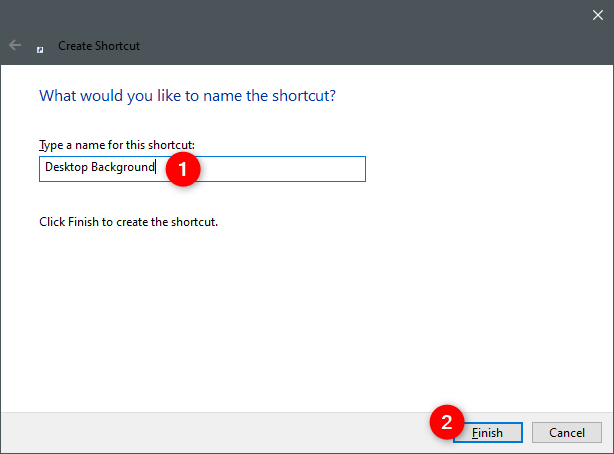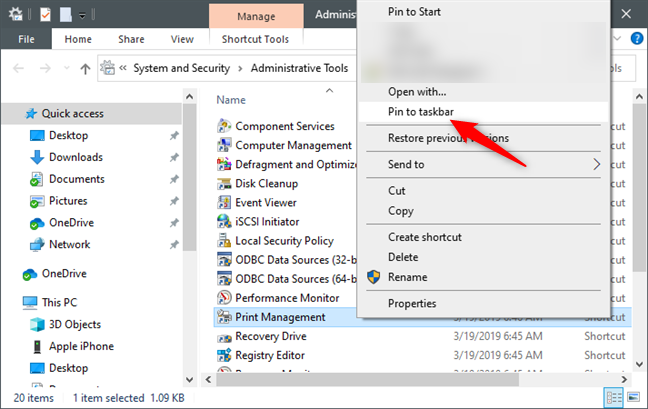من المحتمل أن يكون لديك بعض التطبيقات أو البرامج أو الأدوات الأخرى التي تستخدمها كثيرًا ، وعلى هذا النحو ، فأنت تريد الوصول السريع إليها. هناك طريقة ممتازة لتحقيق ذلك وهي تثبيت هذه العناصر على شريط المهام. علاوة على ذلك ، هذا ليس كل ما يمكنك تثبيته به. يمكنك أيضًا تثبيت اختصارات وعناصر خاصة في شريط المهام ، مثل مواقع "هذا الكمبيوتر" في مستكشف الملفات والشبكة ومواقع "الوصول السريع" . يمكنك أيضًا إضافة اختصارات شريط المهام لعناصر لوحة التحكم والأدوات الإدارية وأشياء أخرى. لمعرفة جميع الطرق التي تقوم من خلالها بتثبيت الاختصارات على شريط المهام ، اقرأ ما يلي:
محتويات
- 1. كيفية تثبيت اختصارات قائمة ابدأ بشريط المهام
- 2. كيفية تثبيت اختصارات سطح المكتب على شريط المهام
- 3. كيفية تثبيت اختصارات التطبيقات والبرامج على شريط المهام باستخدام مستكشف الملفات
- 4. كيفية تثبيت اختصارات المجلد على شريط المهام
- 5. كيفية تثبيت "هذا الكمبيوتر" في مستكشف الملفات بشريط المهام
- 6. كيفية تثبيت اختصارات شريط المهام في الوصول السريع أو OneDrive أو الشبكة أو سلة المحذوفات (مواقع خاصة)
- 7. كيفية تثبيت لوحة التحكم على شريط المهام
- 8. كيفية تثبيت العناصر من لوحة التحكم على شريط المهام
- 9. كيفية تثبيت اختصارات الأدوات الإدارية بشريط المهام
- هل أضفت جميع الاختصارات التي تريدها إلى شريط المهام؟
1. كيفية تثبيت اختصارات قائمة ابدأ بشريط المهام
إذا كنت ترغب في تثبيت اختصار من قائمة تطبيقات قائمة ابدأ بشريط مهام Windows 10 ، فانقر بزر الماوس الأيمن أو المسه مع الاستمرار ، ثم انقر أو اضغط على خيار "التثبيت على شريط المهام" من القائمة الفرعية المزيد .
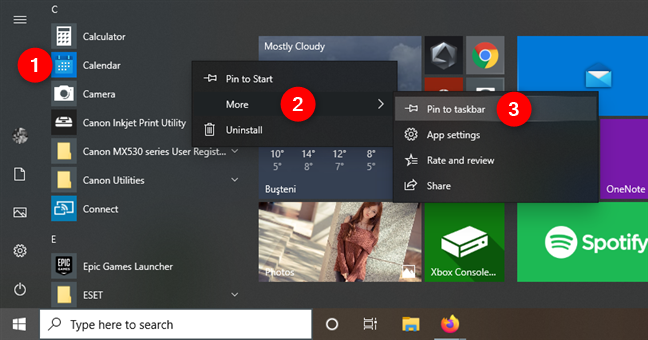
قم بتثبيت اختصار قائمة ابدأ بشريط المهام
يمكنك أيضًا استخدام نفس الإجراء للتطبيقات التي تحتوي على مربعات أو اختصارات في قائمة ابدأ . انقر بزر الماوس الأيمن أو المس مع الاستمرار لوحة التطبيق أو اختصاره ، وحدد " المزيد " في القائمة السياقية ، وانقر أو انقر فوق "تثبيت على شريط المهام" .
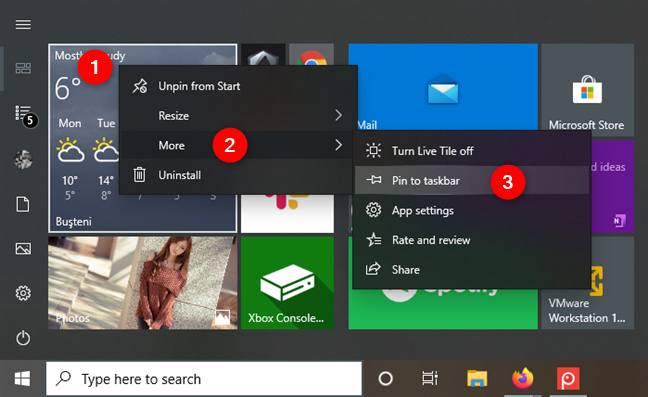
قم بتثبيت تطبيق قائمة ابدأ على شريط المهام ، باستخدام لوحة التطبيق
2. كيفية تثبيت اختصارات سطح المكتب على شريط المهام
إذا كنت تريد تثبيت اختصار على سطح المكتب بشريط المهام ، فانقر بزر الماوس الأيمن أو المسه مع الاستمرار ثم حدد "تثبيت على شريط المهام" في القائمة السياقية.
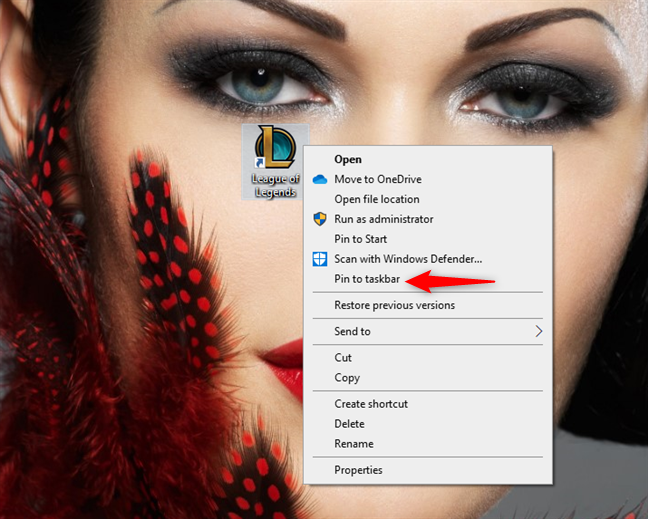
قم بتثبيت اختصار على سطح المكتب بشريط المهام
3. كيفية تثبيت اختصارات التطبيقات والبرامج على شريط المهام باستخدام مستكشف الملفات
يمكنك تثبيت أي ملف قابل للتنفيذ من جهاز الكمبيوتر أو الجهاز الذي يعمل بنظام Windows 10 على شريط المهام. للقيام بذلك ، قم بتشغيل File Explorer وابحث عن البرنامج أو الاختصار الذي تريد تثبيته.
انقر بزر الماوس الأيمن أو المسه مع الاستمرار ثم حدد "تثبيت على شريط المهام" في القائمة السياقية.
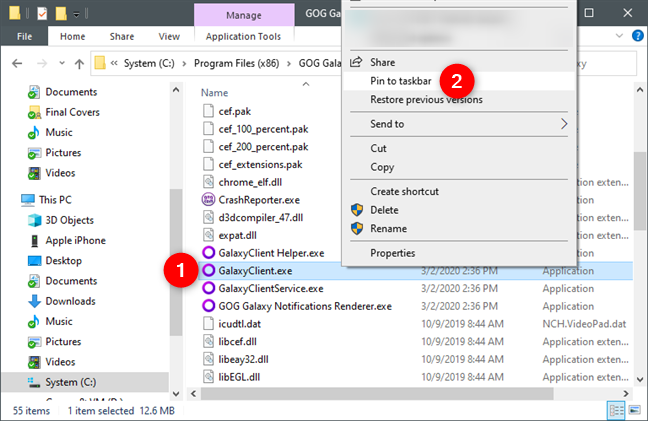
قم بتثبيت ملف قابل للتنفيذ على شريط المهام
إذا كنت ترغب في تثبيت اختصار على شريط المهام لتطبيق أو برنامج قيد التشغيل بالفعل ، فانقر بزر الماوس الأيمن أو المس مع الاستمرار فوق رمز شريط المهام الخاص به. ثم اختر "تثبيت على شريط المهام" من القائمة المنبثقة.
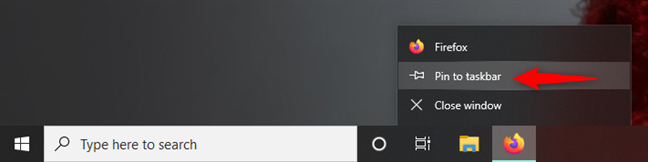
ثبّت تطبيقًا مفتوحًا على شريط المهام
4. كيفية تثبيت اختصارات المجلد على شريط المهام
على الرغم من أنه ليس من السهل تثبيت اختصارات المجلد كما هو الحال مع إضافة اختصارات عادية إلى شريط المهام ، فقد ترغب في القيام بذلك للمجلدات التي تستخدمها في أغلب الأحيان. يمكنك القيام بذلك عن طريق إنشاء اختصارات سطح المكتب لهذه المجلدات أولاً ، واستخدام ميزة "التثبيت على شريط المهام" عليها. لقد أوضحنا جميع الخطوات المطلوبة ، هنا: كيفية تثبيت أي مجلد على شريط مهام Windows ، في 3 خطوات .
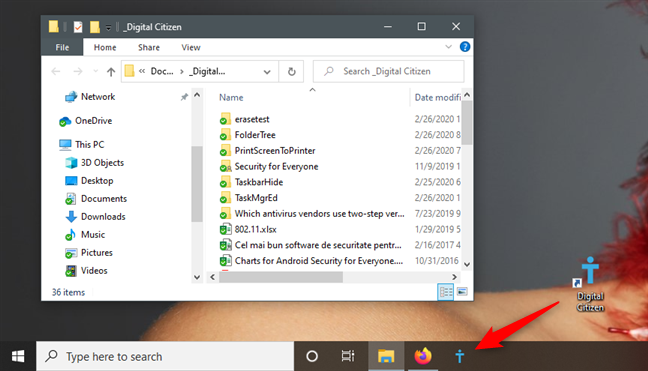
تم تثبيت اختصار المجلد على شريط المهام
5. كيفية تثبيت "هذا الكمبيوتر" في مستكشف الملفات بشريط المهام
افتح File Explorer وانظر إلى الجانب الأيسر من النافذة. تبدو شاشة كل شخص مختلفة قليلاً ، اعتمادًا على ما تم تثبيته وكيفية تنظيمه ، ولكن "هذا الكمبيوتر" يجب أن يكون على أي جهاز كمبيوتر أو جهاز يعمل بنظام Windows 10. إذا كنت تريد تثبيت اختصار لـ "هذا الكمبيوتر الشخصي" على شريط المهام ، فهناك شيئان يجب عليك القيام بهما. أولاً ، قم بسحب "هذا الكمبيوتر" وإفلاته على سطح المكتب لإنشاء ارتباط جديد له.
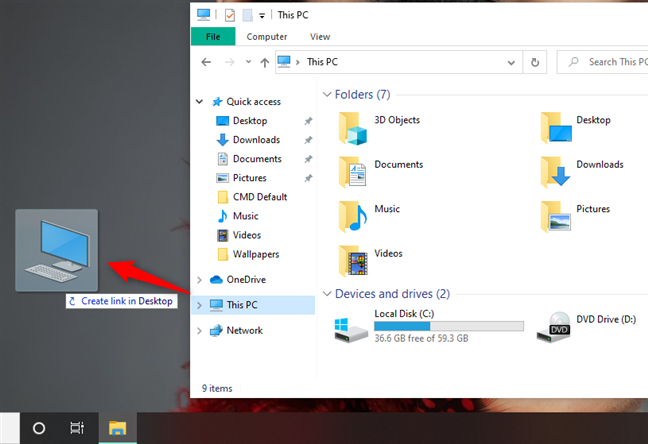
عمل اختصار لهذا الكمبيوتر
ثانيًا ، قم بسحب وإسقاط اختصار سطح المكتب "هذا الكمبيوتر الشخصي" على شريط المهام. إنه ليس واضحًا ، لكنه يعمل.
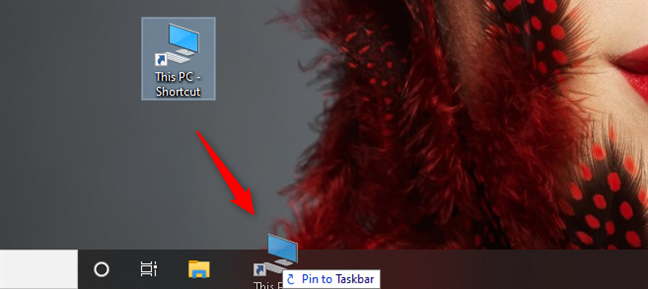
ثبّت هذا الكمبيوتر في شريط المهام
ملاحظة: إذا حاولت سحب "هذا الكمبيوتر" وإفلاته مباشرة على شريط المهام ، فلن يتم تثبيته على شريط المهام.
6. كيفية تثبيت اختصارات شريط المهام في الوصول السريع أو OneDrive أو الشبكة أو سلة المحذوفات (مواقع خاصة)
إذا كنت تريد تثبيت أحد عناصر مستكشف الملفات الخاصة على شريط المهام ، الوصول السريع أو OneDrive أو الشبكة أو سلة المحذوفات ، يجب عليك أولاً إنشاء اختصار خاص لها. لسوء الحظ ، لا يمكنك سحب الاختصار الجديد وإفلاته في شريط المهام. إليك ما عليك القيام به:
انقر بزر الماوس الأيمن أو انقر مع الاستمرار في أي مكان توجد به مساحة فارغة على سطح المكتب وحدد " جديد -> اختصار ".
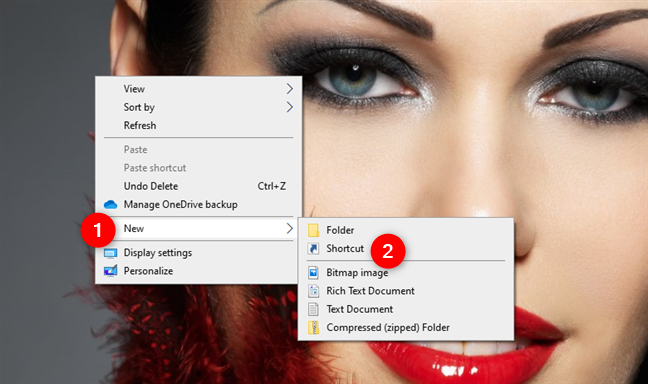
إنشاء اختصار جديد
في معالج إنشاء اختصار ، اكتب explorer.exe متبوعًا بمسافة (المساحة ضرورية) . بعد ذلك ، اكتب أحد النصوص التالية ، بناءً على المكان الذي تريد أن يشير الاختصار الجديد إليه:
- وصول سريع: إضافة قذيفة ::: {679f85cb-0220-4080-b29b-5540cc05aab6}
- OneDrive: إضافة shell: OneDrive
- الشبكة: إضافة قذيفة: NetworkPlacesFolder
- سلة المحذوفات: أضف قذيفة: RecycleBinFolder
على سبيل المثال ، إذا كنت تريد إنشاء اختصار للشبكة يمكنك تثبيته على شريط المهام ، فأدخل: explorer.exe shell: NetworkPlacesFolder .
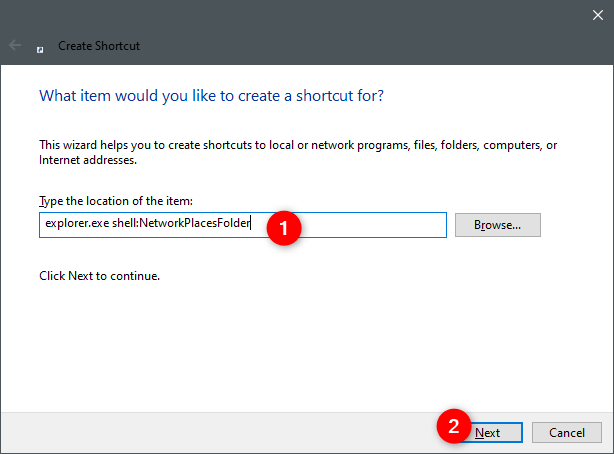
إنشاء اختصار لموقع الشبكة من File Explorer
قم بتسمية الاختصار الخاص بك كما تريد ، وانقر أو اضغط على إنهاء .
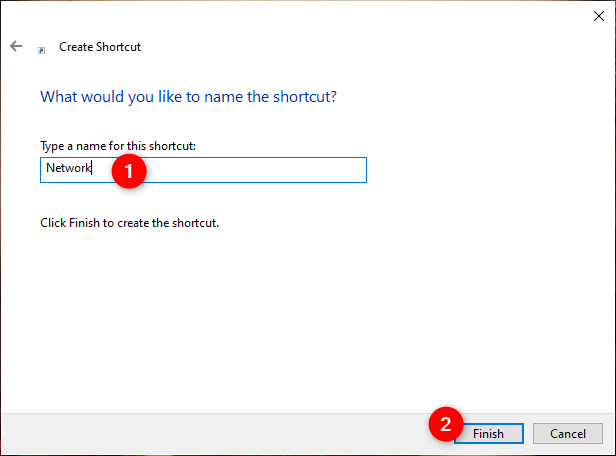
اختيار اسم للاختصار
تم الآن إنشاء الاختصار الجديد الخاص بك. هذا هو الذي يمكنك سحبه إلى شريط المهام أو النقر بزر الماوس الأيمن (اللمس مع الاستمرار) واختيار "تثبيت على شريط المهام".
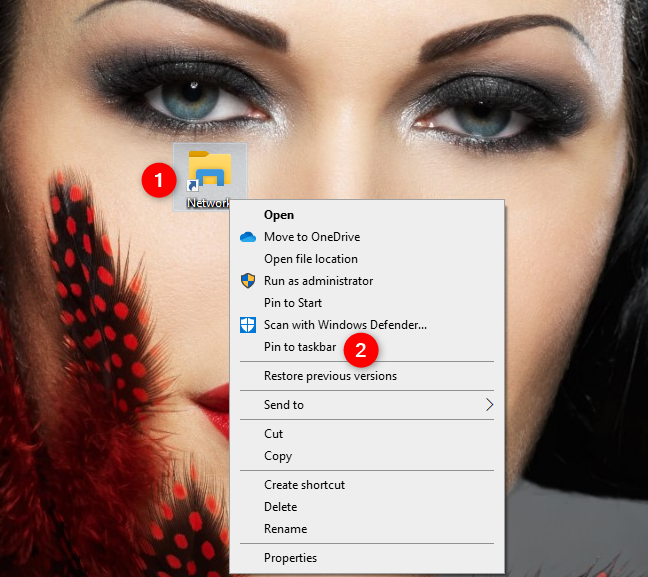
تثبيت اختصار الشبكة على شريط المهام
لاحظ أن معظم الاختصارات التي تقوم بإنشائها وتثبيتها في شريط المهام بهذه الطريقة تستخدم افتراضيًا رمز File Explorer . إذا قمت بتثبيت المزيد من العناصر مثل هذا على شريط المهام ، فقد ينتهي بك الأمر بشيء مثل عشرة رموز مستكشف الملفات واحدة تلو الأخرى.
على الرغم من أنها تفتح أشياء مختلفة ، إلا أنها تبدو متشابهة ، وهذا ليس مفيدًا ، أليس كذلك؟ للتغلب على هذا المأزق ، قبل تثبيت الاختصارات على شريط المهام ، يجب عليك تغيير رموزها إلى شيء فردي لكل منها. لذا تأكد من تعيين رموز جديدة لهم قبل تثبيتها على شريط المهام.
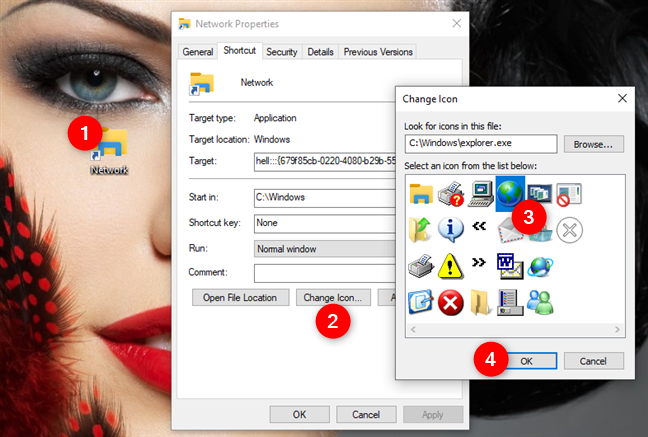
تغيير رمز اختصار الشبكة
إذا كنت لا تعرف كيفية تغيير رمز الاختصار ، فاقرأ هذا الدليل: كيفية تغيير رمز أي اختصار في Windows .
7. كيفية تثبيت لوحة التحكم على شريط المهام
إذا كنت ترغب في تثبيت لوحة التحكم بالكامل على شريط المهام ، فافتح لوحة التحكم ، وسترى رمزها على شريط المهام. انقر بزر الماوس الأيمن (أو انقر مع الاستمرار) على رمز لوحة التحكم واختر "تثبيت على شريط المهام".
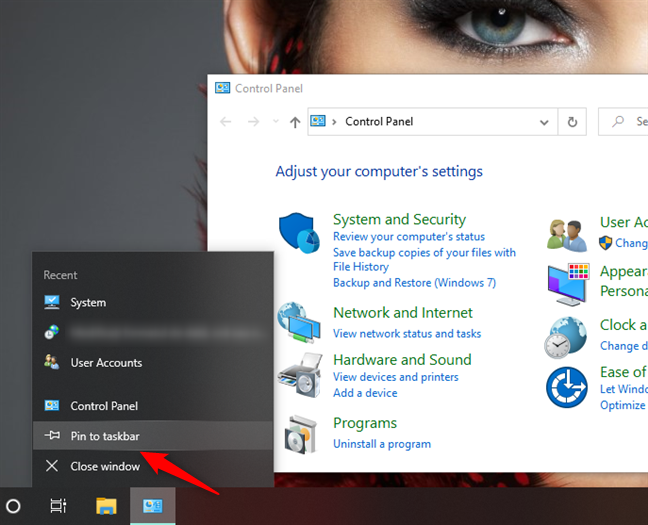
تثبيت لوحة التحكم على شريط المهام
8. كيفية تثبيت العناصر من لوحة التحكم على شريط المهام
إذا كنت تريد فقط تثبيت بعض عناصر لوحة التحكم الفردية ، فإن الإجراء هو نفسه تمامًا كما ذكرناه بالتفصيل في القسم السادس من هذه المقالة. يجب عليك أولاً إنشاء اختصارات لعناصر لوحة التحكم . بعد ذلك فقط يمكنك تثبيتها على شريط المهام الخاص بك.
في معالج إنشاء اختصار ، اكتب أحد الأوامر التالية ، بناءً على المكان الذي تريد أن يشير إليه الاختصار الجديد:
- إضافة معالج الجهاز: اكتب ٪ windir٪ System32DevicePairingWizard.exe
- معالج إضافة الأجهزة: اكتب ٪ windir٪ System32hdwwiz.exe
- إضافة معالج الطابعة: اكتب rundll32.exe shell32.dll ، SHHelpShortcuts_RunDLL AddPrinter
- اللون والمظهر: type explorer shell ::: {ED834ED6-4B5A-4bfe-8F11-A626DCB6A921} -Microsoft.PersonalizationpageColorization
- خلفية سطح المكتب: type explorer shell ::: {ED834ED6-4B5A-4bfe-8F11-A626DCB6A921} -Microsoft.PersonalizationpageWallpaper
- إدارة الأجهزة: اكتب devmgmt.msc
- خيارات مستكشف الملفات (علامة التبويب عام): اكتب rundll32.exe shell32.dll ، Options_RunDLL 0
- خيارات مستكشف الملفات (علامة التبويب عرض): اكتب rundll32.exe shell32.dll ، Options_RunDLL 7
- خيارات مستكشف الملفات (علامة تبويب البحث): اكتب rundll32.exe shell32.dll ، Options_RunDLL 2
- رموز منطقة الإعلام: نوع explorer shell ::: {05d7b0f4-2121-4eff-bf6b-ed3f69b894d9}
- خيارات الأداء (التأثيرات المرئية): اكتب ٪ windir٪ system32SystemPropertiesPerformance.exe
- خيارات الأداء (منع تنفيذ البيانات): اكتب ٪ windir٪ system32SystemPropertiesDataExecutionPrevention.exe
- التخصيص: type explorer shell ::: {ED834ED6-4B5A-4bfe-8F11-A626DCB6A921}
- إعدادات العرض التقديمي: اكتب ٪ windir٪ system32PresentationSettings.exe
- رموز النظام: type explorer shell ::: {05d7b0f4-2121-4eff-bf6b-ed3f69b894d9} SystemIcons ،، 0
- خصائص النظام (اسم الكمبيوتر): اكتب ٪ windir٪ System32SystemPropertiesComputerName.exe
- خصائص النظام (الأجهزة): اكتب ٪ windir٪ System32SystemPropertiesHardware.exe
- خصائص النظام (متقدم): اكتب ٪ windir٪ System32SystemPropertiesAdvanced.exe
- خصائص النظام (حماية النظام): اكتب ٪ windir٪ System32SystemPropertiesProtection.exe
- خصائص النظام (عن بعد): اكتب ٪ windir٪ System32SystemPropertiesRemote.exe
- حسابات المستخدمين (netplwiz): اكتب netplwiz
- ميزات Windows: اكتب ٪ windir٪ System32OptionalFeatures.exe
- مجلدات العمل: اكتب ٪ windir٪ System32WorkFolders.exe
على سبيل المثال ، إذا كنت تريد إنشاء اختصار لخلفية سطح المكتب يمكنك تثبيته على شريط المهام ، فأدخل: explorer shell ::: {ED834ED6-4B5A-4bfe-8F11-A626DCB6A921} -Microsoft.PersonalizationpageWallpaper .
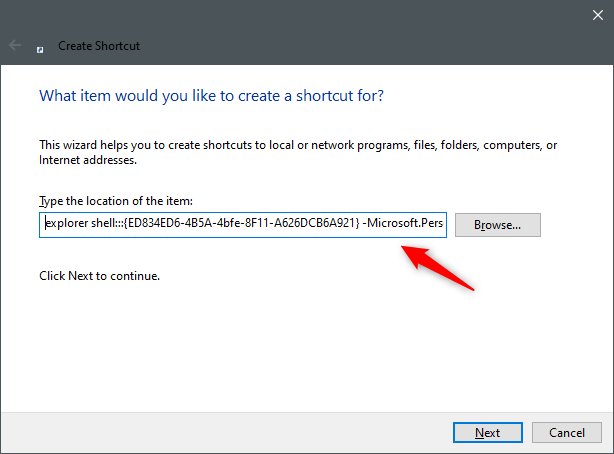
إنشاء اختصار جديد لعنصر لوحة التحكم
قم بتسمية الاختصار الخاص بك كما تشاء ، وانقر فوق أو انقر فوق إنهاء .
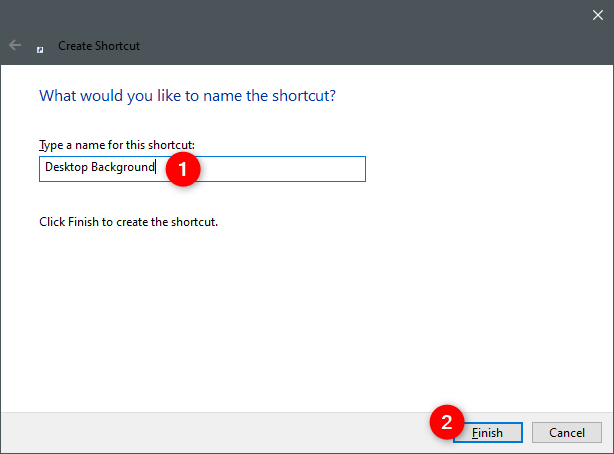
اختيار اسم للاختصار
بعد إنشاء الاختصار ، اسحبه على شريط المهام أو انقر بزر الماوس الأيمن (المس باستمرار) واختر "تثبيت على شريط المهام".

تثبيت اختصار لوحة التحكم بشريط المهام
ملاحظة: قبل تثبيت الاختصارات على شريط المهام ، قد ترغب في تغيير رموزها إلى شيء يسهل التعرف عليه. افعل ذلك قبل تثبيتها على شريط المهام. إذا كنت لا تعرف كيفية تغيير رمز الاختصار ، فاقرأ: كيفية تغيير رمز أي اختصار في Windows 10 .
9. كيفية تثبيت اختصارات الأدوات الإدارية بشريط المهام
افتح لوحة التحكم وانتقل إلى "النظام والأمان -> أدوات إدارية". كل شيء في نافذة " الأدوات الإدارية " هو اختصار بالفعل ، لذا انقر بزر الماوس الأيمن (أو المس باستمرار) على الاختصار الذي تريد تثبيته في شريط المهام واختر "تثبيت على شريط المهام".
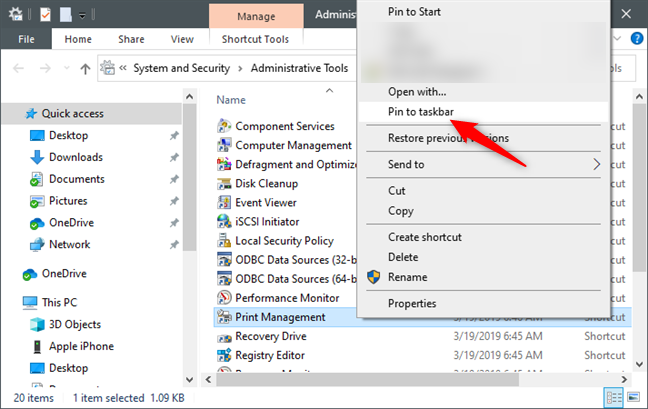
تثبيت اختصار أدوات إدارية بشريط المهام
هذا كل شئ!
هل أضفت جميع الاختصارات التي تريدها إلى شريط المهام؟
من السهل تثبيت معظم الأشياء في Windows 10 على شريط المهام. ومع ذلك ، فإن بعض المكونات ليست بهذه البساطة ويسهل تثبيتها ، مثل العناصر من مستكشف الملفات أو لوحة التحكم . ومع ذلك ، حتى إذا تطلب الأمر مزيدًا من النقرات / النقرات والاختصارات الخاصة ، في النهاية ، يمكنك إعداد شريط المهام الخاص بك بالطريقة التي تريدها بدقة بحيث يكون لديك وصول سريع وسهل إلى الأدوات التي تستخدمها كثيرًا. ماذا قمت بتثبيته على شريط المهام الخاص بك؟ بماذا تنصح الآخرين؟ اسمحوا لنا أن نعرف في التعليقات.