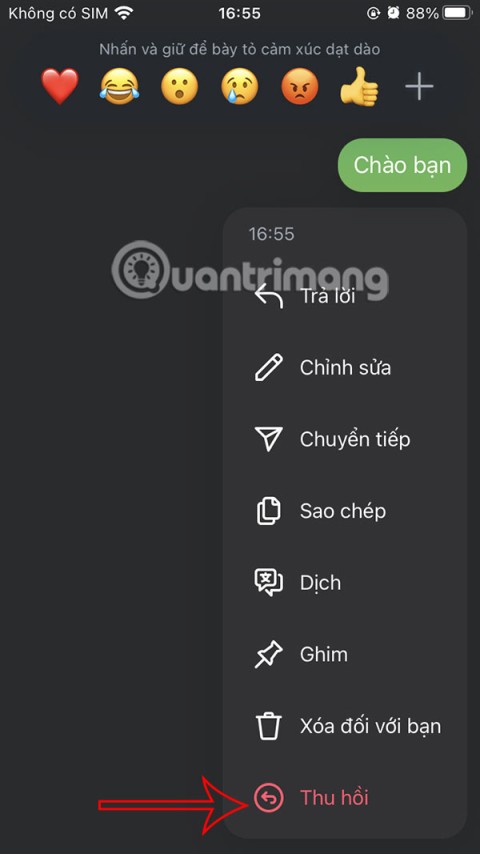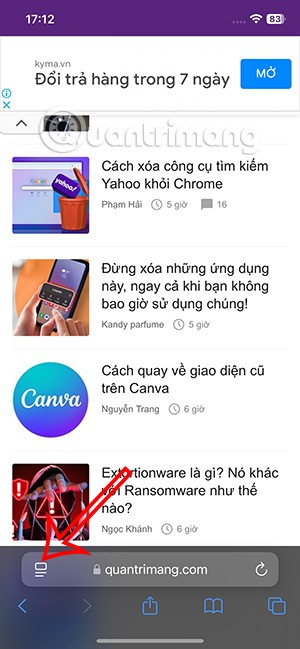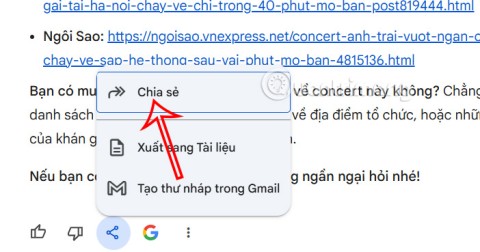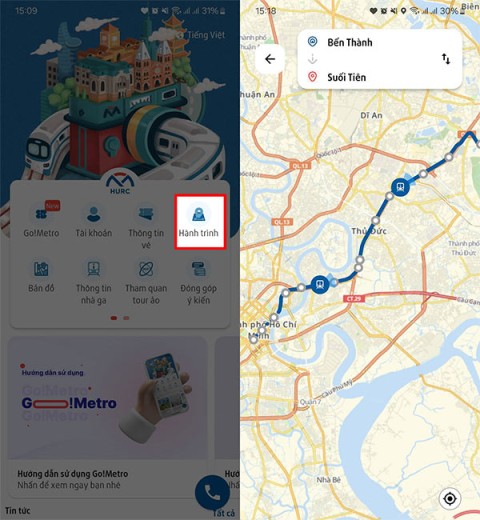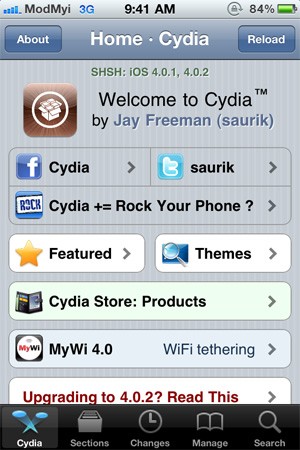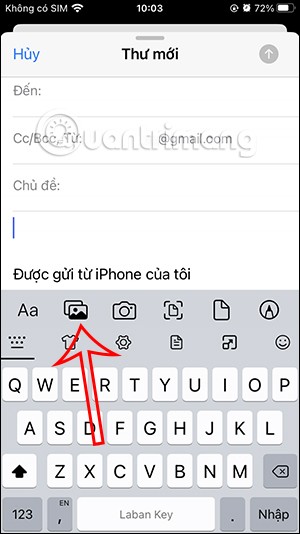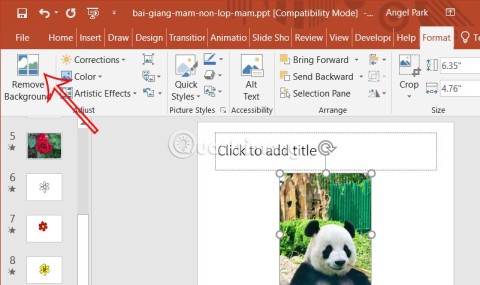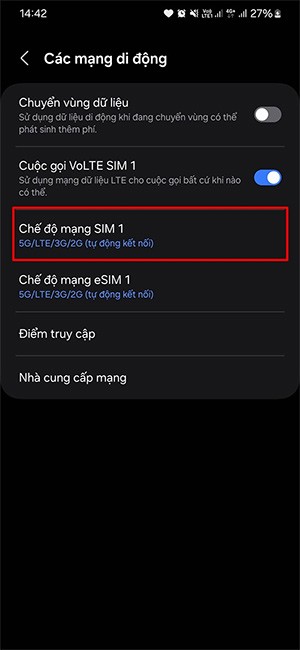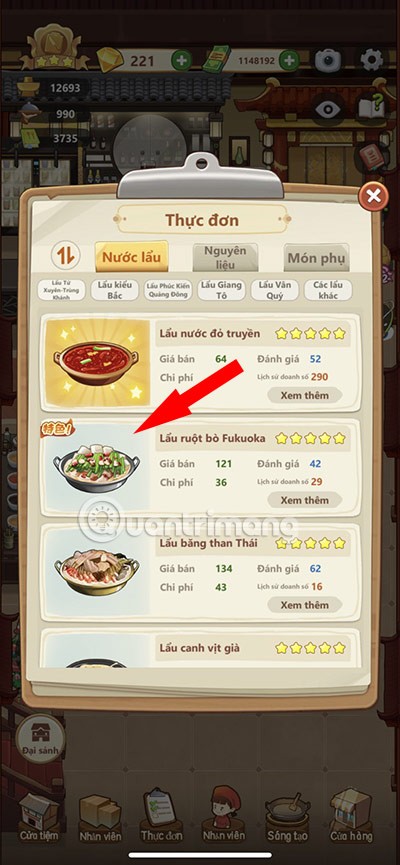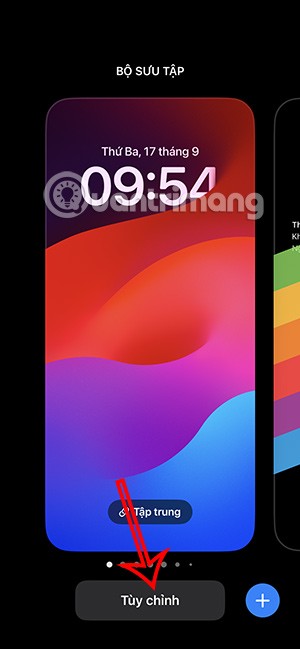كيفية إنشاء مخطط قمعي في PowerPoint

عادةً ما تصور المخططات القمعية كيفية اندماج المراحل المختلفة في ناتج أصغر. فيما يلي دليل لإنشاء مخطط قمعي في PowerPoint.
تعد سلة محذوفات Windows فرصة ثانية لاستعادة الملفات أو المجلدات التي حذفتها مسبقًا من جهاز الكمبيوتر أو الجهاز. ولكن لتحديد موقع أي عناصر مهملة في Windows 10 أو Windows 11 ، تحتاج أولاً إلى فتح مجلد " سلة المحذوفات " . يجيب هذا البرنامج التعليمي على السؤال "أين توجد سلة المحذوفات في Windows 10 و Windows 11؟" ، مما يتيح لك اختيار الطريقة الأكثر راحة من بين هذه الطرق التسع للوصول إلى موقع Windows 11 أو Windows 10 Recycle Bin :
محتويات
1. استخدم اختصار سطح المكتب لسلة المحذوفات المضمن في Windows 10 و Windows 11
بشكل افتراضي ، يجب أن تكون سلة المحذوفات موجودة في الزاوية العلوية اليسرى من سطح المكتب في كل من Windows 10 و Windows 11. نجد أن هذه أسهل طريقة للوصول إلى سلة المحذوفات . ابحث عن الرمز الموجود على سطح المكتب ، ثم حدده واضغط على Enter بلوحة المفاتيح ، أو انقر نقرًا مزدوجًا أو انقر نقرًا مزدوجًا فوقه لفتح المجلد. بدلاً من ذلك ، يمكنك أيضًا النقر بزر الماوس الأيمن أو الضغط مع الاستمرار على الرمز لفتح قائمة سياقية. ثم ، انقر أو اضغط على فتح .
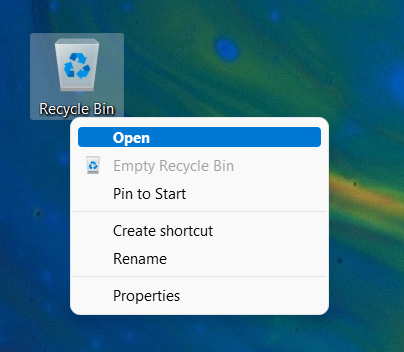
افتح Windows 11 أو Windows 10 Recycle Bin من سطح المكتب
تلميح: إذا كانت سلة المحذوفات مفقودة من سطح المكتب ، فيمكن أن يساعد دليلنا الخاص باستعادة رموز سطح المكتب في نظامي التشغيل Windows 10 و Windows 11 في استعادتها.
2. ابحث في Windows عن سلة المحذوفات
يمكنك دائمًا الاعتماد على البحث في Windows 10 و Windows 11 للعثور على ما تبحث عنه. أدخل "سلة المحذوفات" في حقل البحث ، ثم انقر أو اضغط على النتيجة ذات الصلة أو فتح من الجانب الأيمن من مربع البحث.
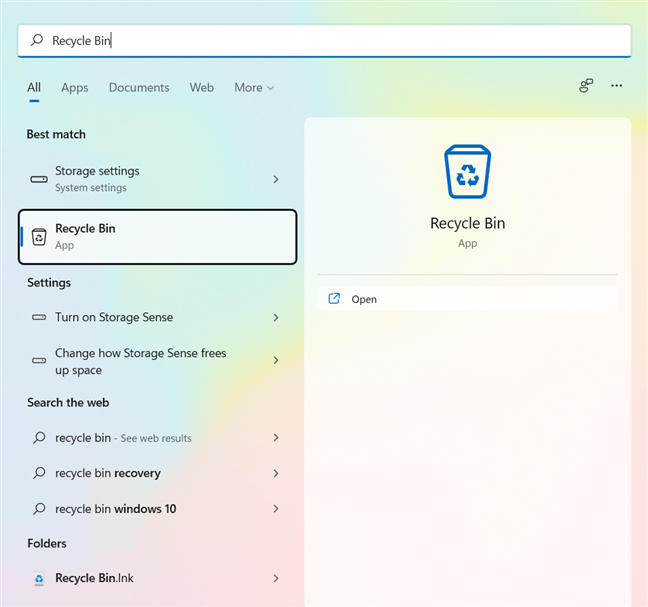
ابحث عن سلة المحذوفات في نظام التشغيل Windows 10 أو Windows 11
3. افتح "سلة المحذوفات" من اختصار قائمة ابدأ في Windows 10 و Windows 11
بينما ، افتراضيًا ، لا تحتوي سلة المحذوفات على أيقونة قائمة ابدأ ، يمكنك تثبيتها هناك تمامًا كما تفعل مع أي اختصار آخر في Windows 11 أو Windows 10.
انقر بزر الماوس الأيمن أو اضغط مع الاستمرار على رمز سلة المحذوفات على سطح المكتب ، ثم انقر أو اضغط على "تثبيت بشاشة البدء" . "
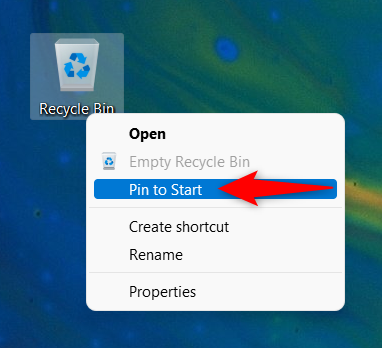
قم بتثبيت "سلة المحذوفات" في قائمة ابدأ
إذا كنت تستخدم Windows 10 ، تتم إضافة رمز سلة المحذوفات إلى قسم المربعات في قائمة ابدأ .
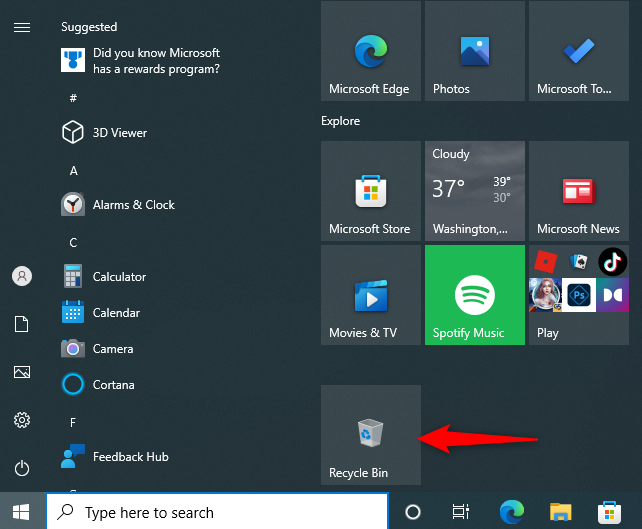
أضف سلة المحذوفات إلى قائمة ابدأ في Windows 10
في نظام التشغيل Windows 11 ، تتم إضافة سلة المحذوفات إلى القسم المثبت في قائمة ابدأ .
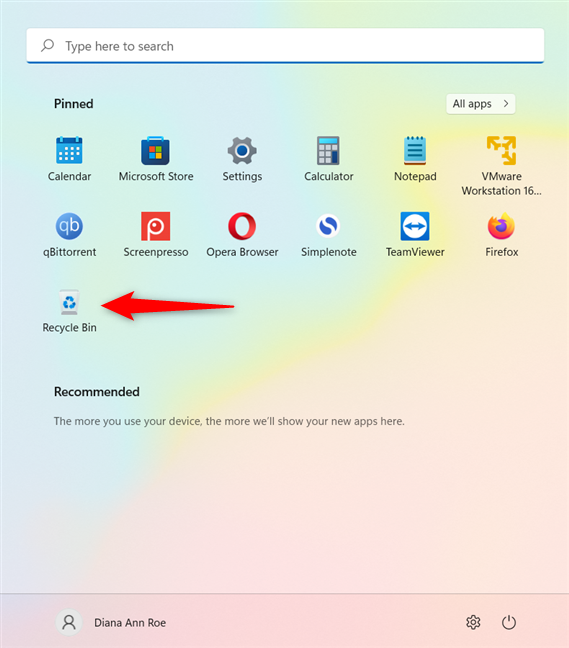
أضف سلة المحذوفات إلى قائمة ابدأ في Windows 11
4. استخدم شريط عنوان File Explorer لفتح سلة محذوفات Windows
يمكنك أيضًا الوصول إلى موقع Windows 11 أو Windows 10 Recycle Bin باستخدام File Explorer.
أولاً ، افتح File Explorer وانقر أو اضغط على منطقة فارغة في شريط العناوين لتحريرها.
اضغط على شريط العنوان الخاص بك لتحريره
اكتب "سلة المحذوفات" في شريط العنوان ، ثم اضغط على Enter بلوحة المفاتيح أو انقر أو اضغط على نتيجة " سلة المحذوفات " المعروضة أسفل للوصول إلى المجلد.
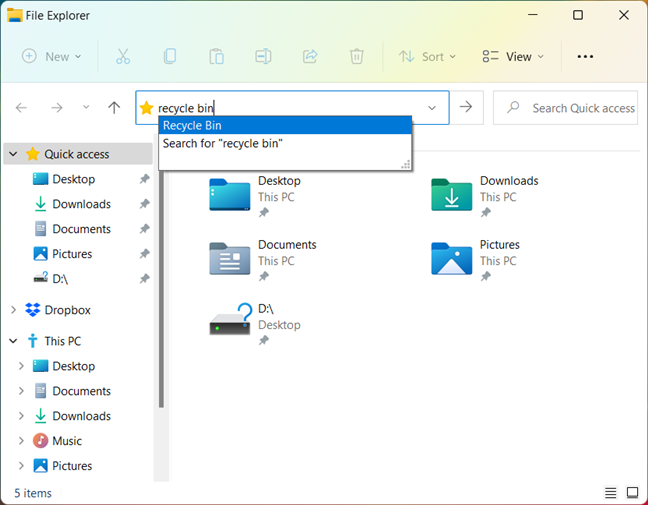
اكتب سلة المحذوفات واضغط على Enter
يمكنك أيضًا النقر أو النقر فوق أول ">" (علامة "أكبر من") من شريط عنوان File Explorer .
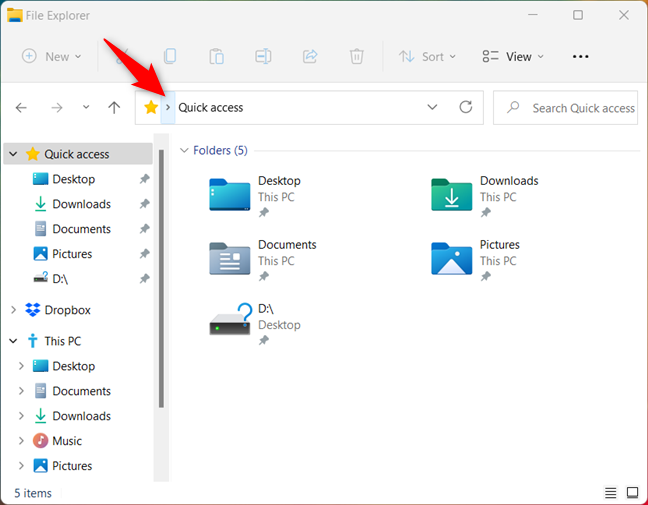
اضغط على علامة>
يفتح هذا قائمة حيث يمكنك الوصول إلى " سلة المحذوفات " بالنقر فوقها أو النقر عليها.
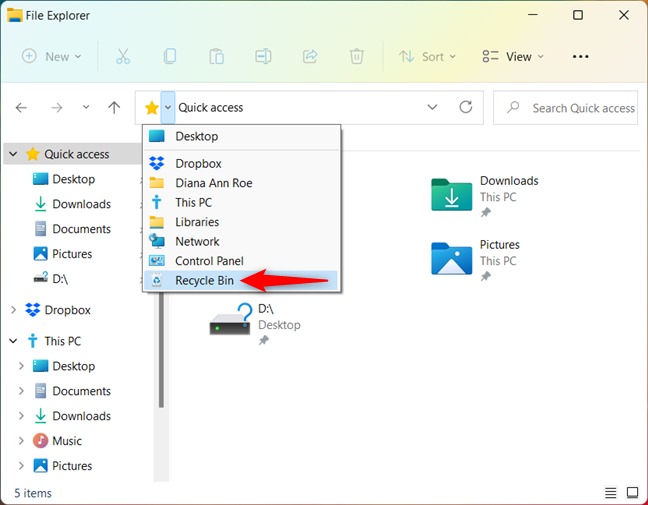
قم بالوصول إلى سلة المحذوفات في نظامي التشغيل Windows 10 و Windows 11
5. افتح مجلدات Windows 11 أو Windows 10 Recycle Bin من File Explorer
يتم عرض جميع الملفات التي تحذفها في مجلد " سلة المحذوفات " الرئيسي ، ولكن كل قسم من محرك الأقراص الثابتة يحتوي على " سلة المحذوفات " . يمكنك استخدام هذا المجلد للوصول إلى Windows 10 أو Windows 11 Recycle Bin ، لكن العملية أكثر تعقيدًا.
أولاً ، تأكد من أنك ترى الملفات المحمية للنظام المخفي في Windows 10. يعمل نفس الدليل مع Windows 11 ، ولكن عليك أولاً النقر أو النقر فوق الزر See more ، الذي يبدو رمزه كعلامة حذف ( ... ) ، و ثم على خيارات للوصول إلى نافذة خيارات المجلد .
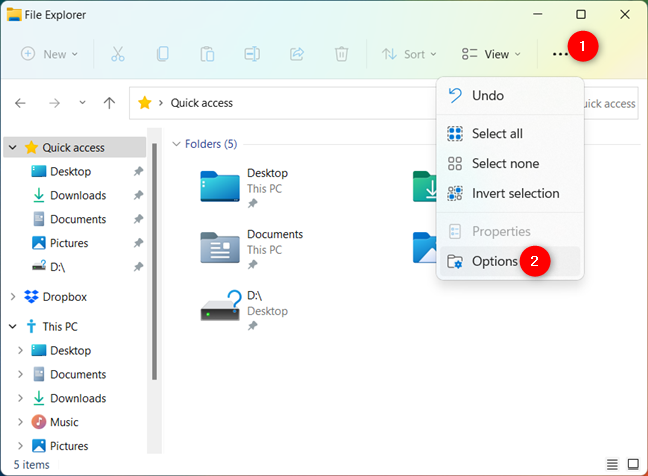
قم بالوصول إلى خيارات المجلد في Windows 11 لإظهار ملفات النظام المخفية
بعد ذلك ، استخدم File Explorer للوصول إلى هذا الكمبيوتر> C :. يتم عرض مجلد يسمى $ Recycle.Bin . افتحه.
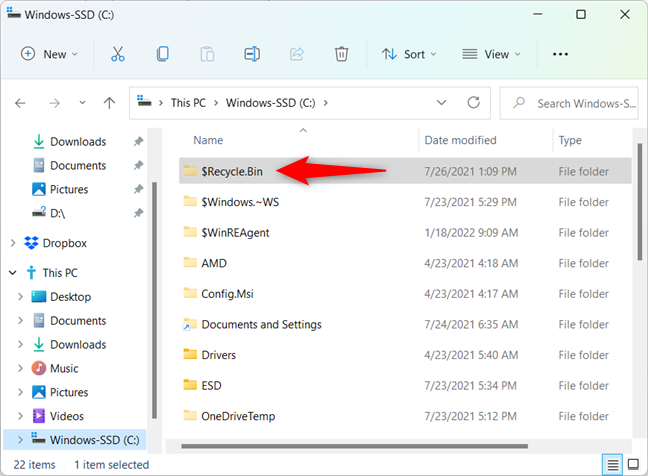
المجلد $ Recycle.Bin المخفي سابقًا
ملاحظة: يتم عرض " سلة المحذوفات " على جميع محركات أقراص جهاز الكمبيوتر الخاص بك ، وليس فقط على C: ، لذلك يمكن أن يصبح المسار الذي استخدمناه بسهولة هذا الكمبيوتر> D :.
عندما تفتح المجلد $ Recycle.Bin ، يمكنك رؤية Windows 11 أو Windows 10 Recycle Bin .
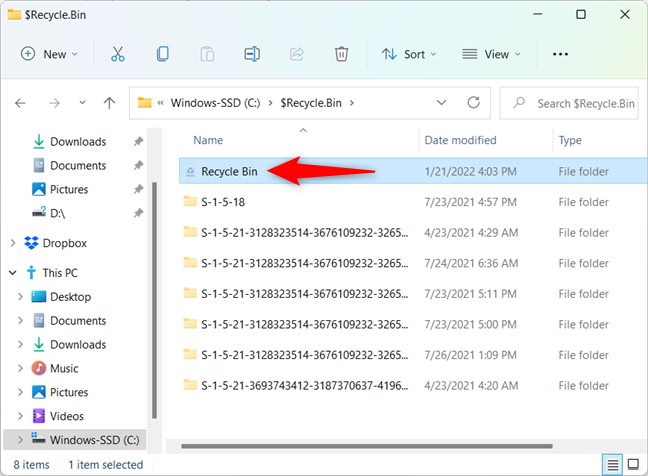
سلة المحذوفات في مستكشف الملفات
6. قم بالوصول إلى موقع سلة المحذوفات باستخدام نافذة التشغيل
يمكنك أيضًا استخدام نافذة التشغيل للوصول إلى موقع Windows 11 أو Windows 10 Recycle Bin . أولاً ، استخدم اختصار لوحة المفاتيح Win + R أو طريقة أخرى لفتح Run . ثم أدخل الأمر التالي:
شل: RecycleBinFolder
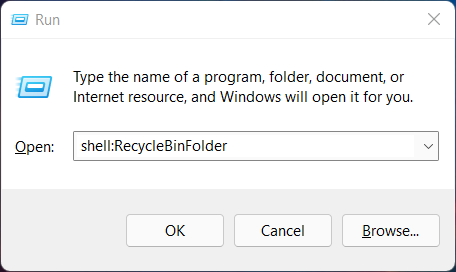
استخدم نافذة التشغيل للوصول إلى سلة المحذوفات في نظامي التشغيل Windows 11 و Windows 10
أخيرًا ، اضغط على مفتاح Enter ، أو انقر أو اضغط على زر موافق ، وسيتم فتح سلة المحذوفات على الفور في كل من Windows 10 و Windows 11.
7. استخدم الوصول السريع لـ File Explorer لفتح سلة محذوفات Windows 10 أو Windows 11
إذا كنت تستخدم File Explorer كثيرًا ، فقد تحتاج إلى طريقة أسرع لفتح سلة المحذوفات منه. لحسن الحظ ، يمكنك إنشاء اختصار " سلة المحذوفات " في " الوصول السريع " في File Explorer .
في كل من Windows 10 و Windows 11 ، احصل على رمز سلة المحذوفات من سطح المكتب بالضغط مع الاستمرار عليه ، ثم اسحبه وأفلته في قائمة الوصول السريع في File Explorer . يتم عرض رسالة "Pin to File Explorer" .
تلميح: في نظام التشغيل Windows 10 ، يمكنك أيضًا سحب وإسقاط اختصار سلة المحذوفات مباشرة على اختصار شريط المهام في مستكشف الملفات للحصول على نفس النتيجة.
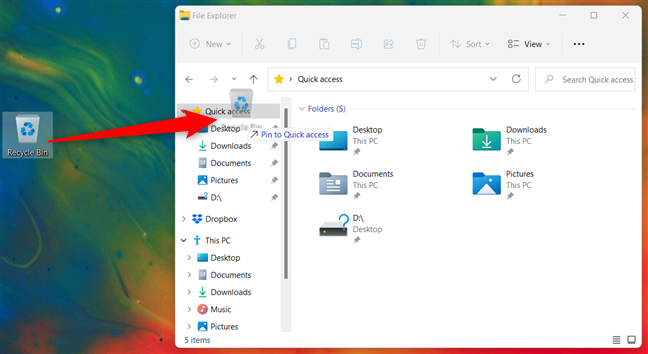
قم بتثبيت اختصار سلة المحذوفات للوصول السريع
يمكنك الآن فتح سلة محذوفات Windows 10 أو Windows 11 من اختصارات الوصول السريع في File Explorer .
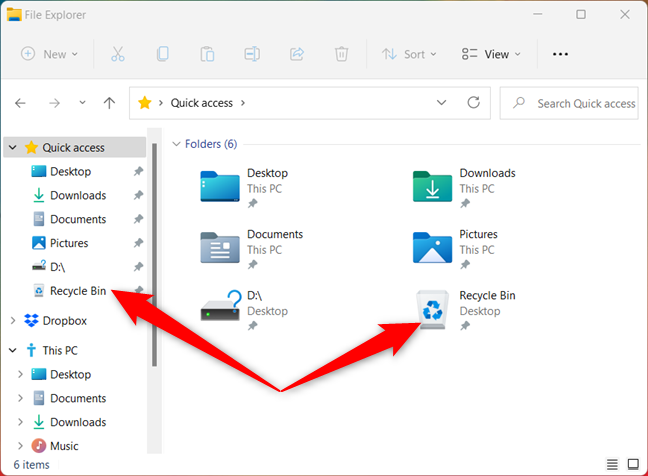
تم تثبيت "سلة المحذوفات" على "الوصول السريع"
يمكنك أيضًا النقر بزر الماوس الأيمن أو الضغط مع الاستمرار على اختصار شريط المهام في File Explorer لإظهار قائمة بها اختصارات الوصول السريع . ثم ، انقر أو اضغط على سلة المحذوفات لفتحها.
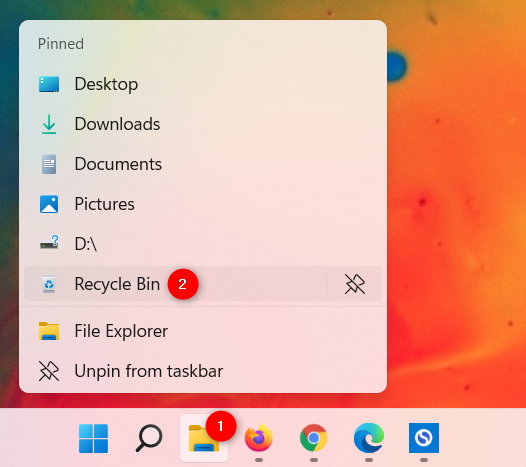
تتوفر أيضًا سلة المحذوفات من القائمة السياقية لاختصارات شريط مهام مستكشف الملفات
8. قم بالوصول إلى "سلة المحذوفات" من اختصار شريط المهام الخاص بها
يمكنك أيضًا إنشاء اختصار لسلة المحذوفات وتثبيته على شريط المهام في كل من Windows 10 و Windows 11. العملية معقدة بعض الشيء ، ونوضحها بالتفصيل في الفصل السادس من دليلنا حول تثبيت الاختصارات في Windows شريط المهام .
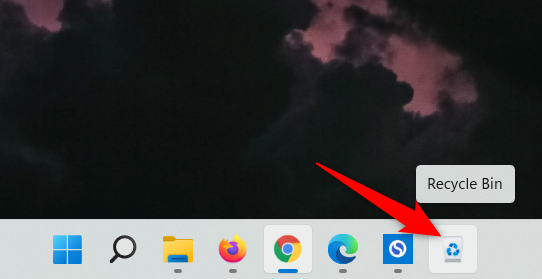
قم بتثبيت سلة المحذوفات بشريط المهام في نظامي التشغيل Windows 10 و Windows 11
9. استخدم Windows Terminal أو PowerShell أو موجه الأوامر لفتح سلة المحذوفات في Windows 11 و Windows 10
يمكنك أيضًا بدء تشغيل Windows Terminal أو PowerShell أو موجه الأوامر واكتب الأمر:
بدء قذيفة: RecycleBinFolder
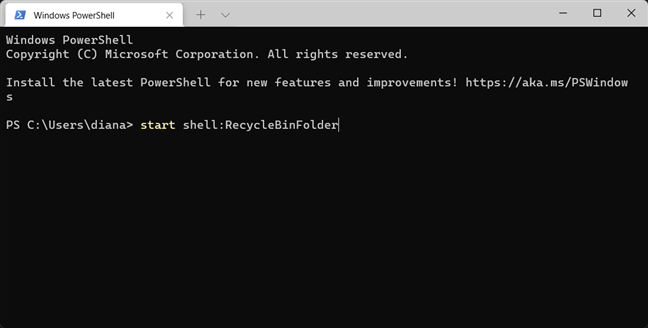
فتح سلة المحذوفات من Windows Terminal
لا تنس الضغط على Enter بلوحة المفاتيح ، وسيتم فتح سلة المحذوفات في File Explorer .
كيف تفضل الوصول إلى سلة المحذوفات في نظامي التشغيل Windows 10 و Windows 11؟
نحن نفضل استخدام اختصار سطح المكتب الخاص بنا للتفاعل مع مجلد سلة المحذوفات . ومع ذلك ، فإننا في بعض الأحيان نستخدم أيضًا شريط عنوان File Explorer للوصول إلى موقع سلة المحذوفات في Windows . وماذا عنك؟ ما هي طريقة الوصول إلى سلة المحذوفات التي تفضلها؟ واسمحوا لنا أن نعرف في التعليق أدناه.
عادةً ما تصور المخططات القمعية كيفية اندماج المراحل المختلفة في ناتج أصغر. فيما يلي دليل لإنشاء مخطط قمعي في PowerPoint.
ستقوم أداة الحافظة على iPhone بتخزين الصور أو البيانات. ومع ذلك، عندما تقوم بحفظ كمية كبيرة جدًا من المعلومات، فقد يؤثر ذلك على خصوصيتك. إذا كان الأمر كذلك، فيمكنك تعيين اختصار لمسح الحافظة.
ولضمان سلامة الأطفال عند استخدام الهاتف، يمكن للوالدين إنشاء حساب Apple ID لأطفالهم من خلال ميزة المشاركة العائلية على iPhone.
عند الدردشة عبر الرسائل المباشرة على Instagram، في بعض الأحيان نرسل رسالة خاطئة عن طريق الخطأ، ويمكننا استرجاع رسالة Instagram قبل أن يقرأ الشخص الآخر المحتوى بحيث لا يعرف أحد.
عند تحديثك إلى iOS 18 beta 5، ستتمكن من استخدام ميزة إخفاء الإعلانات في Safari لتجنب التشتيت أثناء قراءة محتوى الويب.
يتيح Google Gemini الآن للمستخدمين مشاركة محادثاتهم مع الآخرين عبر رابط عام مشابه لمشاركة الدردشات على ChatGPT.
سيقوم برنامج Microsoft Rewards باستبدال النقاط التي يكسبها المستخدمون مقابل عروض من العلامات التجارية التي تتعاون معها الشركة. إليك إحدى الطرق التي يمكنك من خلالها كسب نقاط مكافآت Microsoft
آية هي بطلة دعم ذات أسلوب لعب مزعج إلى حد ما وغالبًا ما يتم حظرها في المباريات المصنفة. ومع ذلك، إذا كانت لديك الفرصة لإحضار Aya إلى المباريات المصنفة، فستساعدك هذه المقالة على فهم الصيغة للعب Aya بشكل فعال.
لتسهيل العثور على معلومات حول خط المترو رقم 1، يجب على المستخدمين تثبيت تطبيق Metro HCMC للحصول على معلومات حول المحطات التي يحتاجون إلى الذهاب إليها وأسعار التذاكر لكل طريق.
لقد أصبح Cydia مألوفًا جدًا لمستخدمي أجهزة iOS التي تعرضت للاختراق. هو متجر تطبيقات تابع لجهة خارجية يوفر للمستخدمين تطبيقات (مجانية ومدفوعة) تتدخل بشكل عميق في النظام بحيث يمكن استخدام أجهزة iOS بشكل أكثر مرونة وفقًا لتفضيلات المستخدم.
تمامًا مثل تطبيق Gmail، يتمتع تطبيق Appe Mail أيضًا بخيار إرسال رسائل بريد إلكتروني مع مرفقات ملفات لدعم المستخدمين في عملية إرسال البريد الإلكتروني.
يحتوي PowerPoint أيضًا على خيارات أساسية لتحرير الصور لمساعدة المستخدمين مثل إزالة خلفية الصورة في PowerPoint. عندما تقوم بإزالة خلفية الصورة، يمكنك إدراج الصورة بسهولة في الشريحة دون الكشف عن الخلفية.
في الوقت الحالي، هناك بعض خطوط الهاتف التي تدعم 5G، ولكن الكثير من الأشخاص لا يعرفون كيفية التحقق، ولا يعرفون إذا كان الهاتف الذي يستخدمونه يدعم 5G أم لا لتفعيله واستخدامه. ب
الكتب والكعكات اللذيذة هي جزء لا غنى عنه في مطعم Duong Hanh Phuc Hotpot. دعونا ننضم إلى Quantrimang لنتعلم كيفية استخدام هذين العنصرين وجمعهما من خلال هذه المقالة.
يدعم نظام iOS 16 تخصيص شاشة قفل iPhone بشكل أكبر، بما في ذلك ضبط نمط الساعة، أو تعيين خلفية تكشف الوجه على iPhone، أو تعيين شاشة قفل ملونة على iPhone.