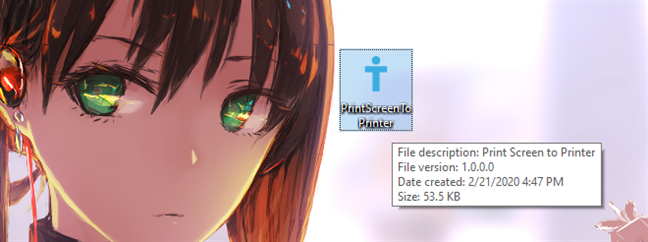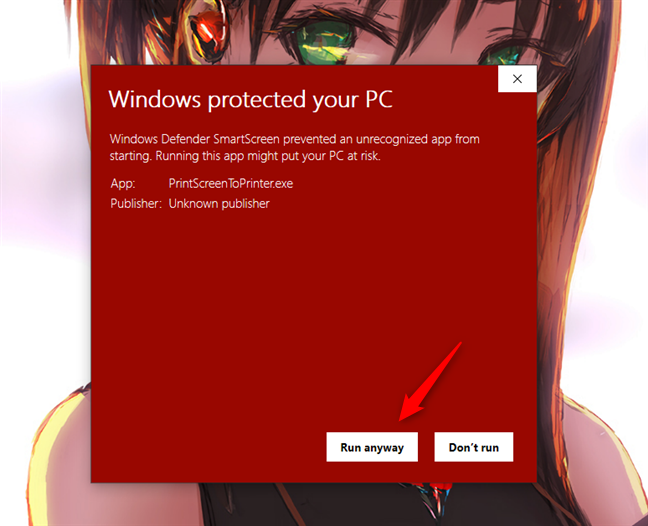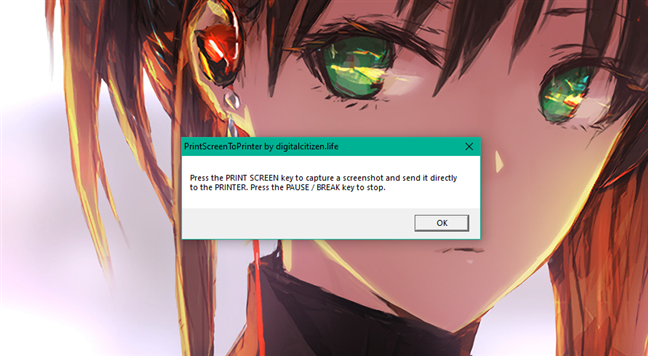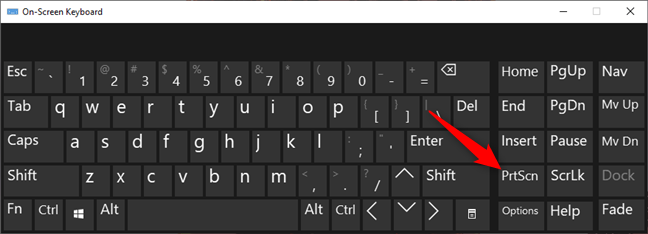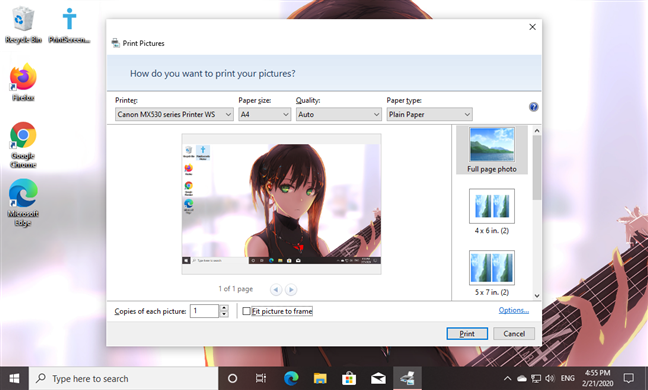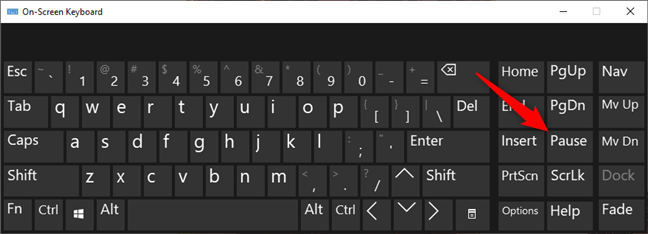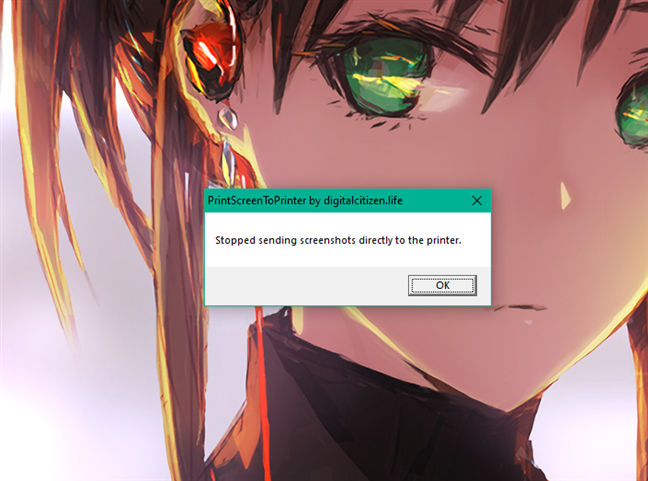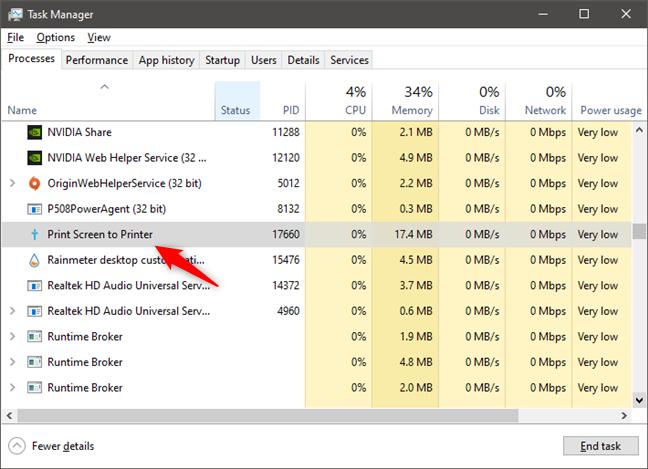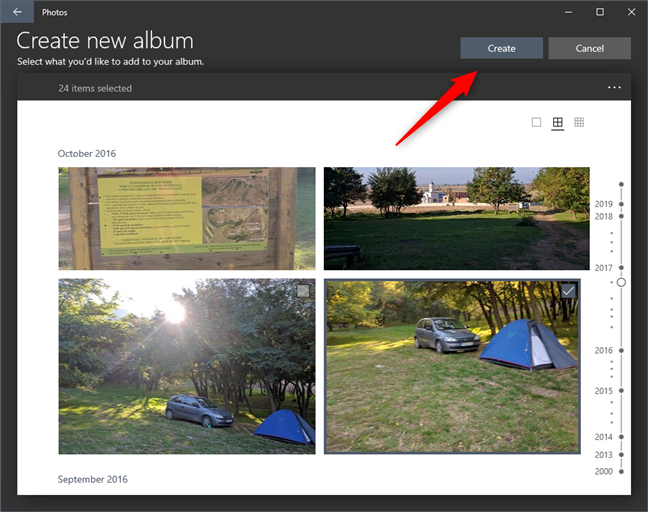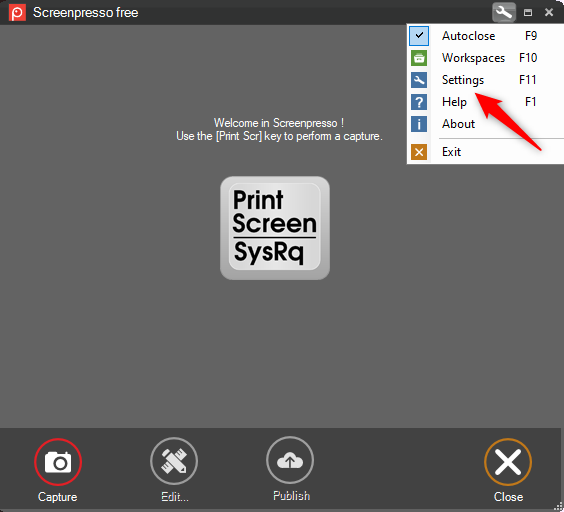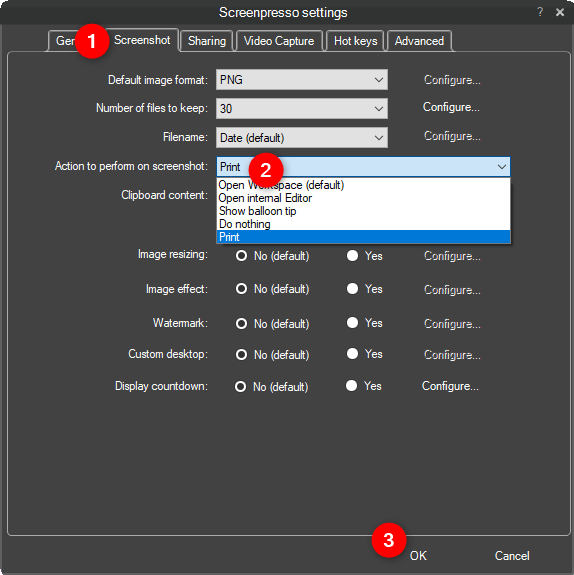مرة أخرى عندما كان DOS (نظام تشغيل القرص) هو نظام التشغيل الرئيسي لأجهزة الكمبيوتر ، منذ العصور ، كان مفتاح لوحة مفاتيح Print Screen يستخدم لالتقاط الشاشة وطباعتها مباشرة على الطابعة الافتراضية. في الوقت الحاضر ، لم يعد Windows 10 يفعل ذلك بعد الآن. بدلاً من ذلك ، يؤدي الضغط على مفتاح Print Screen إلى التقاط لقطة شاشة ووضعها داخل حافظة النظام. بالتأكيد ، يمكنك لصقها من الحافظة في أي تطبيق لتحرير الصور وطباعتها من هناك. ماذا لو كنت لا تريد اتخاذ كل هذه الخطوات؟ ماذا لو كنت تريد طباعة الشاشة مباشرة إلى الطابعة؟ بمعنى آخر ، كيف يمكنك إرسال شاشتك تلقائيًا إلى الطابعة؟ فيما يلي طريقتان للقيام بذلك في نظام التشغيل Windows 10:
محتويات
- 1. طباعة الشاشة وإرسال لقطة الشاشة مباشرة إلى الطابعة باستخدام أداة PrintScreenToPrinter الخاصة بنا
- 2. قم بتثبيت تطبيق لقطة شاشة تابع لجهة خارجية وقم بتكوينه لطباعة لقطات الشاشة تلقائيًا
- هل تعرف طرقًا أخرى لـ "لقطة شاشة لطابعة"؟
1. طباعة الشاشة وإرسال لقطة الشاشة مباشرة إلى الطابعة باستخدام أداة PrintScreenToPrinter الخاصة بنا
تتمثل إحدى طرق جعل شاشات الطباعة الخاصة بك تنتقل مباشرة إلى الطابعة الافتراضية في Windows 10 في استخدام أداة صنعناها لك ، تسمى PrintScreenToPrinter . قم بتنزيل PrintScreenToPrinter باستخدام هذا الارتباط . احفظه في مكان ما على جهاز الكمبيوتر الذي يعمل بنظام Windows 10 ، ثم انقر نقرًا مزدوجًا أو انقر نقرًا مزدوجًا فوقه.
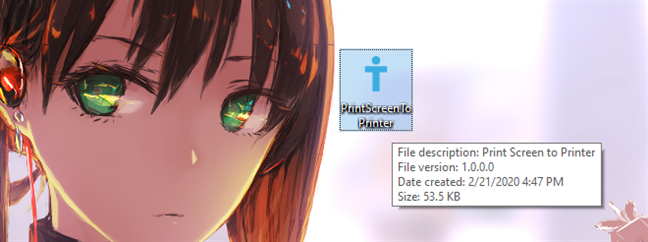
أداة PrintScreenToPrinter من Digital Citizen
عند فتح PrintScreenToPrinter لأول مرة ، يحذرك عامل تصفية SmartScreen من أنه تطبيق غير معروف. يحدث ذلك لأن قرائنا فقط هم من يقومون بتنزيله واستخدامه. أداتنا الصغيرة آمنة ولن تسبب أي ضرر لجهاز الكمبيوتر الخاص بك. تعتمد الأداة على برنامج PowerShell النصي محفوظ كملف قابل للتنفيذ. لتتمكن من استخدام أداة PrintScreenToPrinter الخاصة بنا ، انقر أو اضغط على "مزيد من المعلومات" ثم اختر "تشغيل على أي حال".
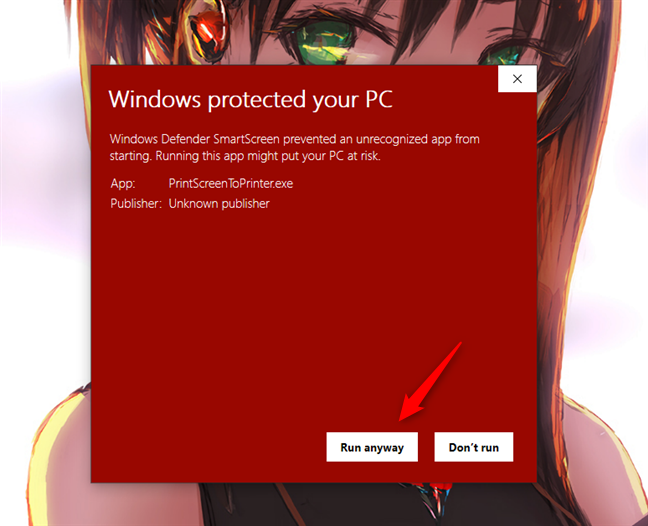
اختيار الجري على أي حال
في كل مرة تفتح فيها PrintScreenToPrinter ، تتلقى رسالة تذكرك بكيفية عملها: "اضغط على مفتاح PRINT SCREEN لالتقاط الشاشة وإرسالها مباشرة إلى الطابعة. اضغط على مفتاح التوقف / إيقاف مؤقت للإيقاف."
انقر أو اضغط على موافق .
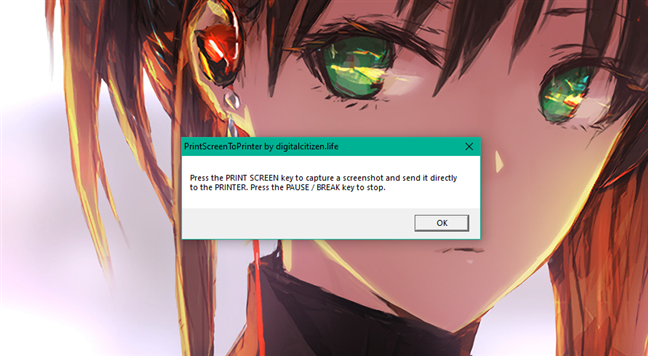
اضغط على مفتاح PRINT SCREEN لالتقاط الشاشة وإرسالها إلى الطابعة
في كل مرة تريد التقاط لقطة شاشة للشاشة وإرسالها مباشرةً إلى طابعتك ، اضغط على مفتاح Print Screen (PrtSc) على لوحة المفاتيح.
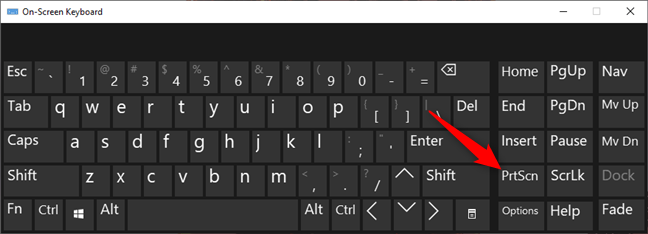
مفتاح Print Screen (PrtSc) على لوحة المفاتيح
في لحظة ، يجب أن يلتقط Windows 10 الشاشة ويعرض لك مربع حوار "طباعة الصور" ، كما هو موضح أدناه. اختر كيف تريد طباعة لقطة الشاشة وانقر أو اضغط على طباعة .
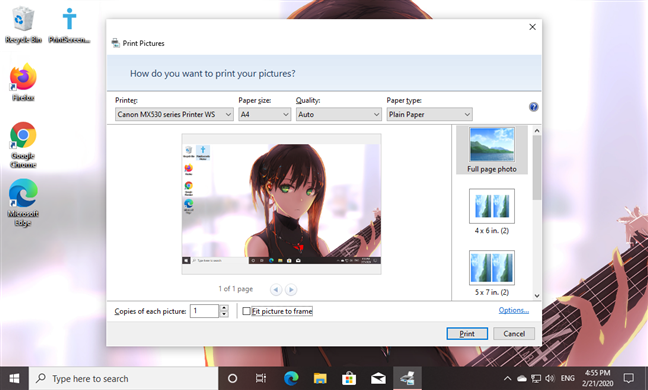
التقاط لقطة للشاشة وطباعتها على الفور
عندما لا ترغب في إرسال شاشات الطباعة تلقائيًا إلى طابعتك ، اضغط على مفتاح Pause / Break على لوحة المفاتيح.
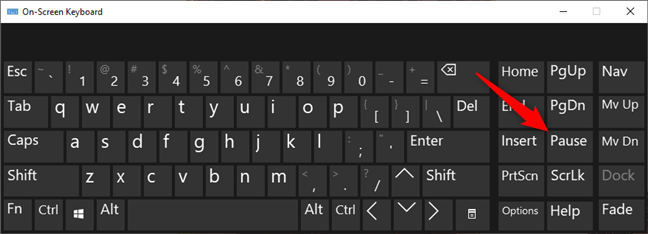
مفتاح Pause / Break على لوحة المفاتيح
بمجرد القيام بذلك ، تتوقف أداة PrintScreenToPrinter وتخبرك بأنها "توقفت عن إرسال لقطات الشاشة مباشرة إلى الطابعة".
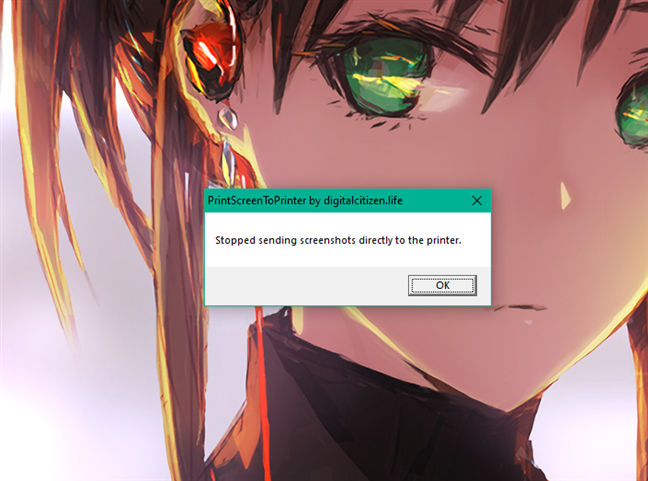
توقف عن إرسال لقطات الشاشة مباشرة إلى الطابعة
ملاحظة: عند استخدام PrintScreenToPrinter ، فإنه يتواجد في ذاكرة الوصول العشوائي للكمبيوتر الخاص بك ، حيث يجب أن يأخذ مساحة صغيرة فقط من الذاكرة. إذا كنت تريد تشغيله دائمًا ، فيمكنك تحميله تلقائيًا عند بدء تشغيل Windows 10 باستخدام: 4 طرق لتمكين أحد التطبيقات من العمل عند بدء تشغيل Windows 10 .
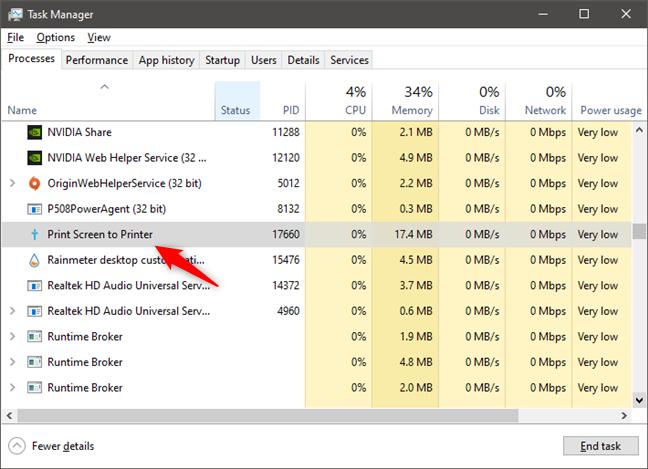
يحتاج PrintScreenToPrinter إلى قدر ضئيل من موارد النظام
ملاحظة : إذا واجهت أي مشكلات مع أداة PrintScreenToPrinter الخاصة بنا ، فأخبرنا بذلك عبر قسم التعليقات في أسفل هذه المقالة.
تنزيل: P rintScreenToPrinter
2. قم بتثبيت تطبيق لقطة شاشة تابع لجهة خارجية وقم بتكوينه لطباعة لقطات الشاشة تلقائيًا
هناك طريقة أخرى لإرسال لقطة شاشة مباشرة إلى طابعتك وهي استخدام تطبيق أخذ لقطة شاشة متخصص وتهيئته ، بحيث يطبع لقطات الشاشة فور التقاطها. هناك العديد من هذه التطبيقات المتاحة على الإنترنت ، لذلك لا يمكننا تغطيتها جميعًا بالتفصيل. ومع ذلك ، بغض النظر عن التطبيق الذي تختار استخدامه ، يجب أن تكون الخطوات المتضمنة متشابهة.
في هذا البرنامج التعليمي ، اخترنا استخدام Screenpresso . إنه تطبيق مجاني مصمم لالتقاط لقطات شاشة وعمل تسجيلات للشاشة. يمكنك الحصول عليه من هنا: Screenpresso . بعد تنزيله وتثبيته ، قم بتشغيل نافذته الرئيسية بالنقر أو النقر فوق الرمز الخاص به من علبة النظام.
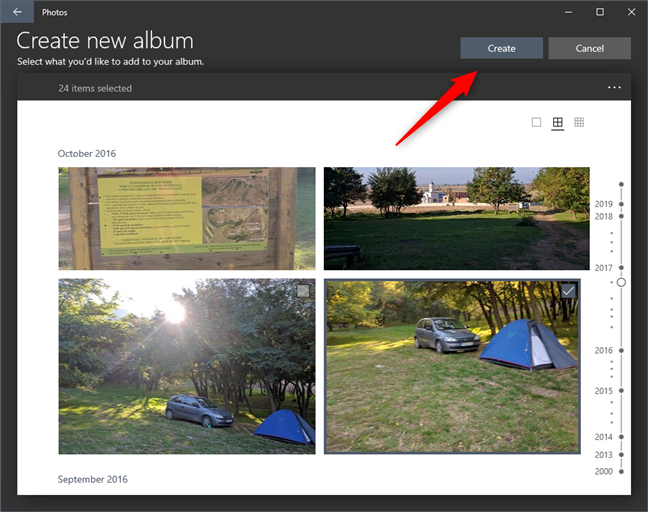
رمز Screenpresso من علبة النظام
بعد ذلك ، افتح قائمة Screenpresso بنقرة واحدة أو اضغط على زر مفتاح الربط الصغير من الزاوية العلوية اليمنى ، وحدد الإعدادات .
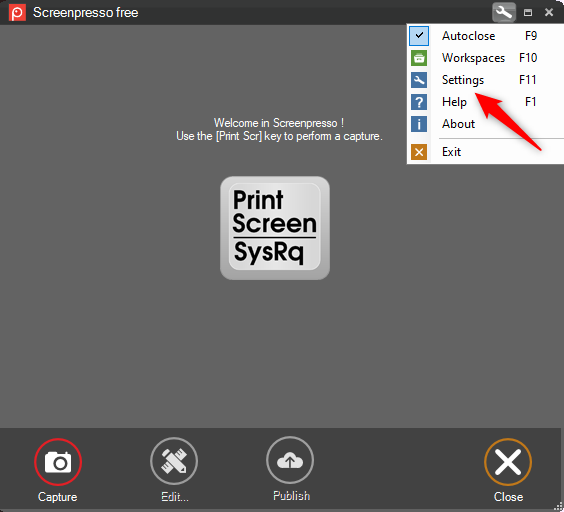
إعدادات تطبيق أخذ لقطة للشاشة
في نافذة الإعدادات ، انتقل إلى علامة التبويب لقطة الشاشة ، وحدد طباعة باسم "الإجراء المطلوب تنفيذه على لقطة الشاشة" ، ثم انقر أو انقر فوق " موافق " .
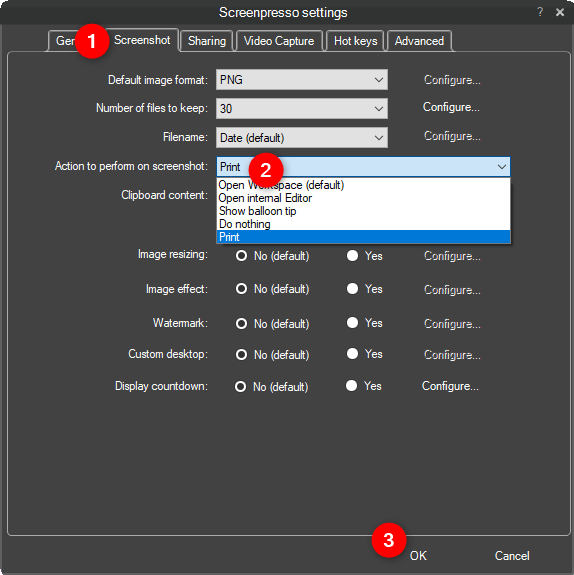
تكوين تطبيق التقاط الشاشة لإرسال لقطات شاشة مباشرة إلى الطابعة
من الآن فصاعدًا ، في كل مرة تستخدم فيها Screenpresso لالتقاط لقطات شاشة ، يتم إرسالها تلقائيًا إلى طابعتك ، بدون تأكيد إضافي.
هل تعرف طرقًا أخرى لـ "لقطة شاشة لطابعة"؟
عندما فكرنا في هذا الأمر لأول مرة ، لم نكن نعرف كيفية طباعة لقطات الشاشة مباشرةً. كنا نظن أن Windows 10 لديه طريقة للقيام بذلك بسهولة. لسوء الحظ ، اكتشفنا أنه ليس كذلك. لهذا السبب قررنا أن نفعل شيئًا حيال ذلك ، لذلك قمنا بتطوير أداة PrintScreenToPrinter . كان من الأسهل العثور على الخيار الآخر لإرسال لقطات الشاشة مباشرة إلى الطابعة ، لكنه يعني الحاجة إلى تثبيت تطبيقات أكثر تعقيدًا. هل تعرف طرقًا أخرى لإرسال لقطة شاشة إلى الطابعة مباشرةً؟ واسمحوا لنا أن نعرف في قسم التعليقات أدناه.