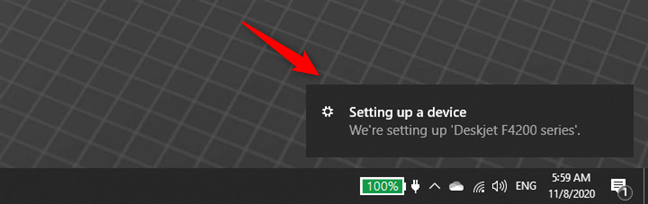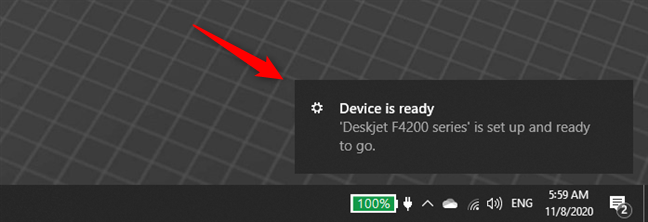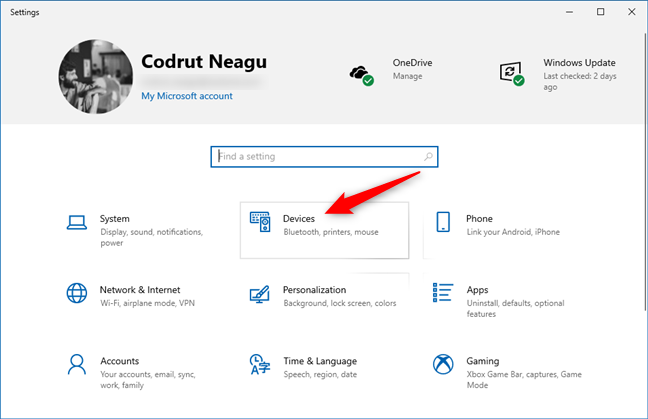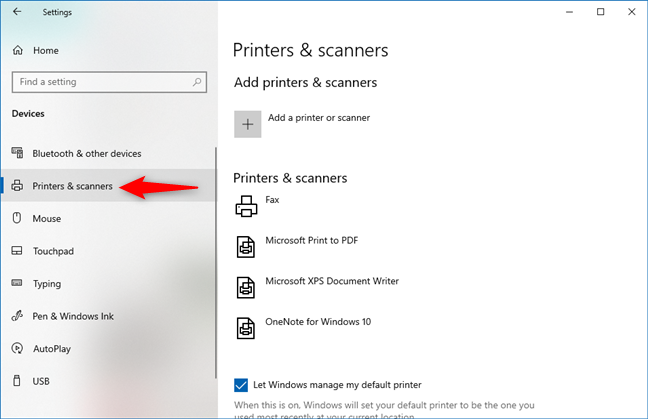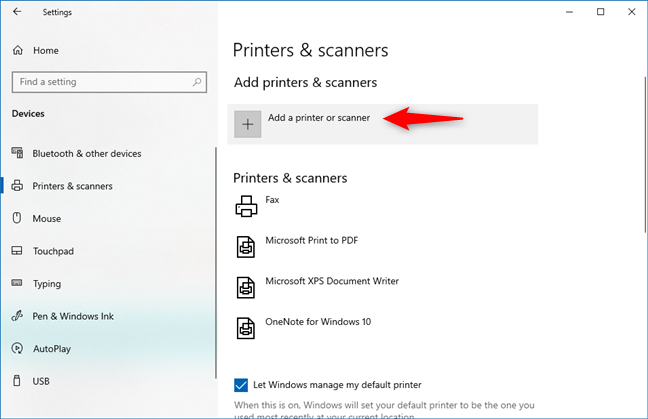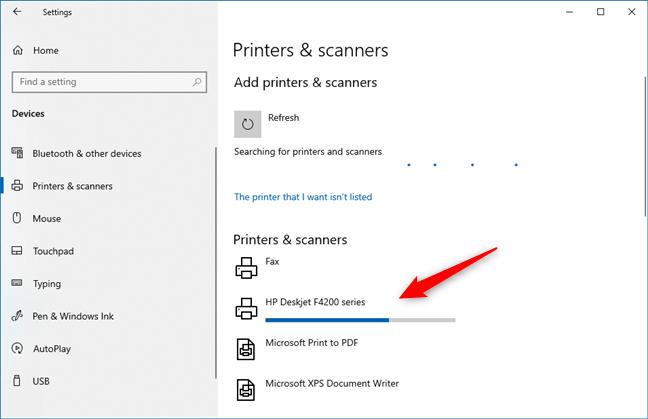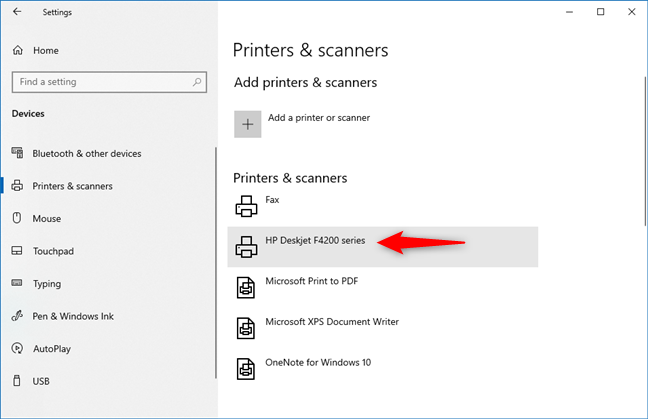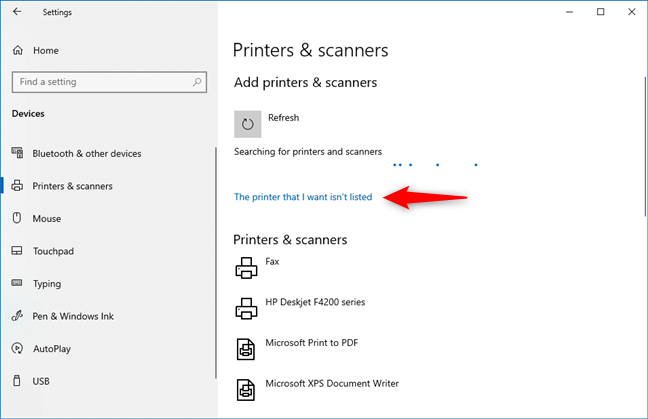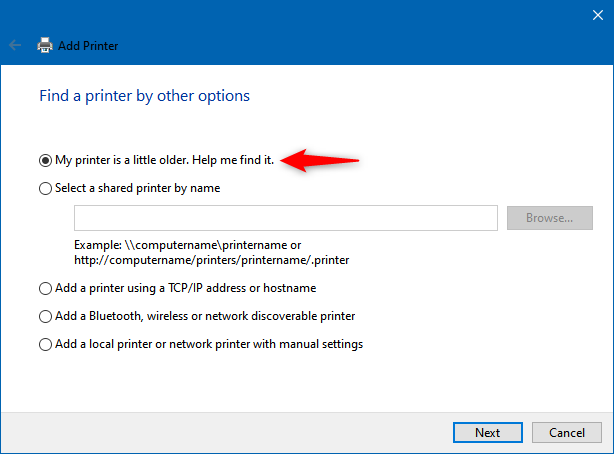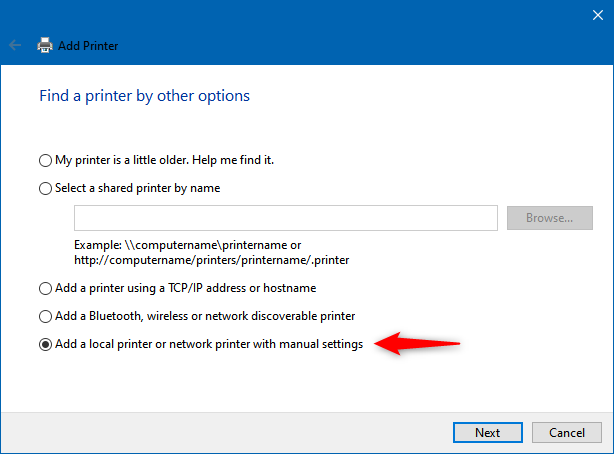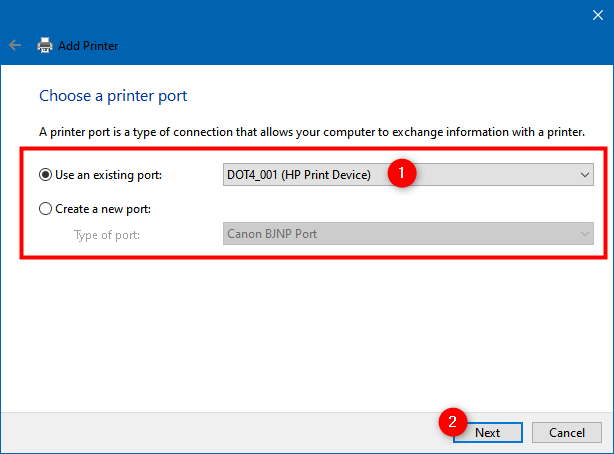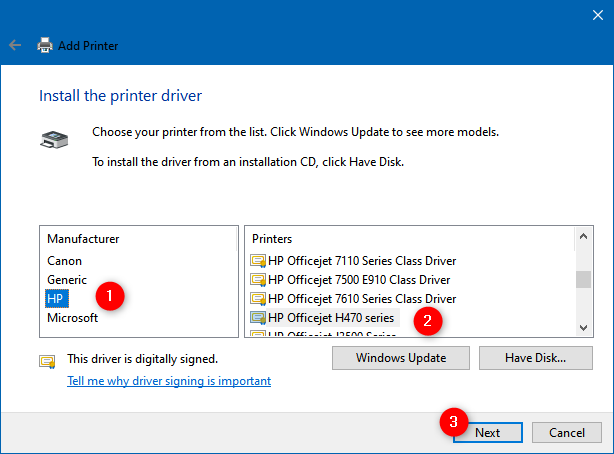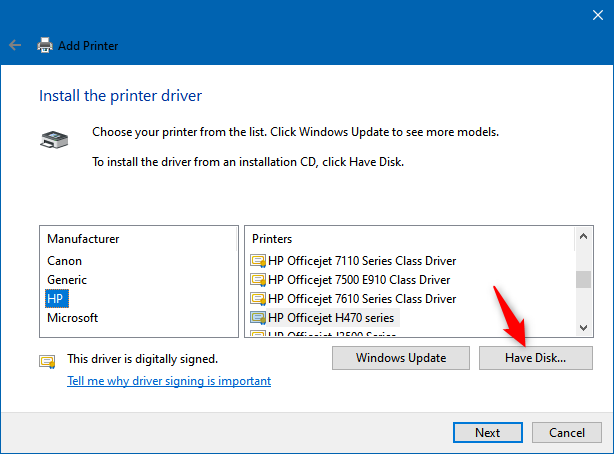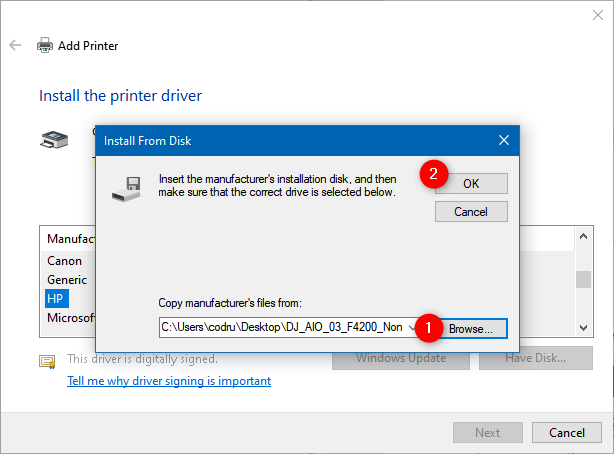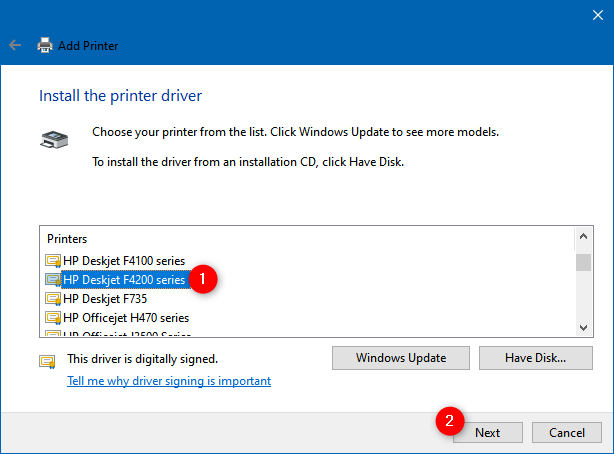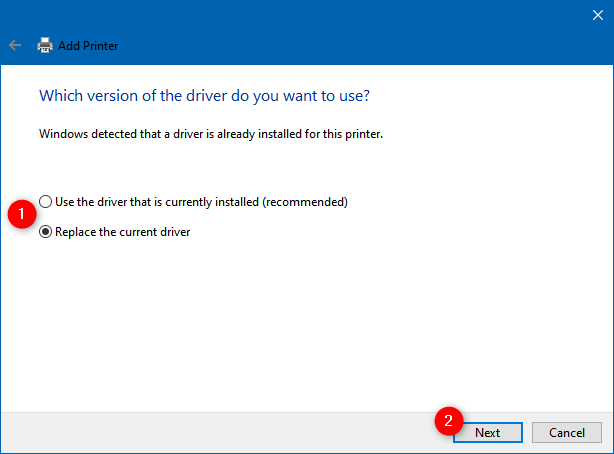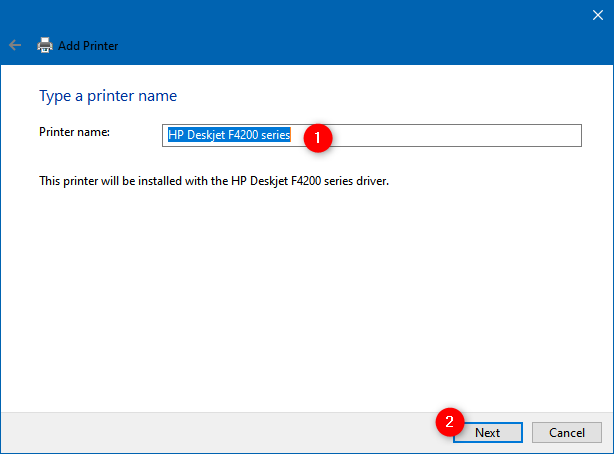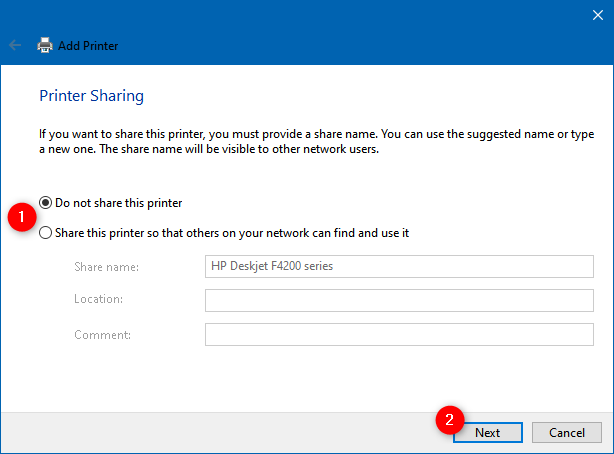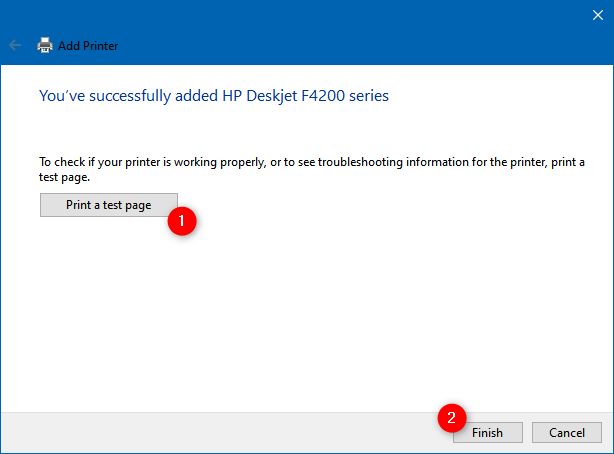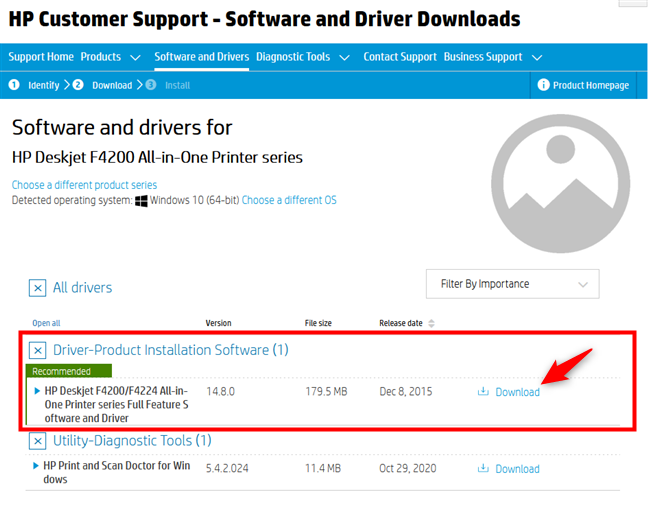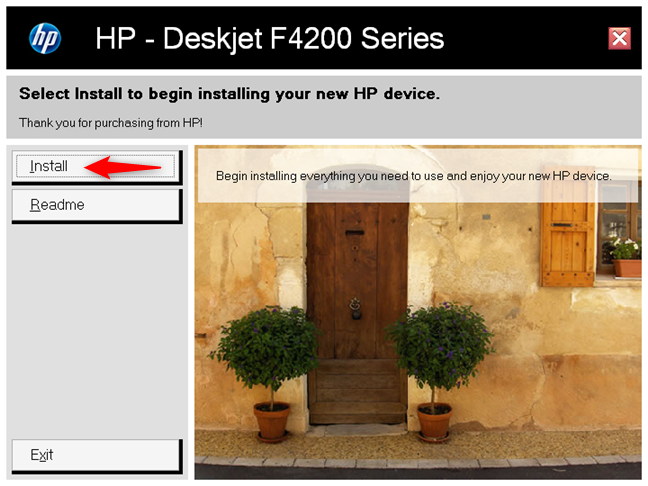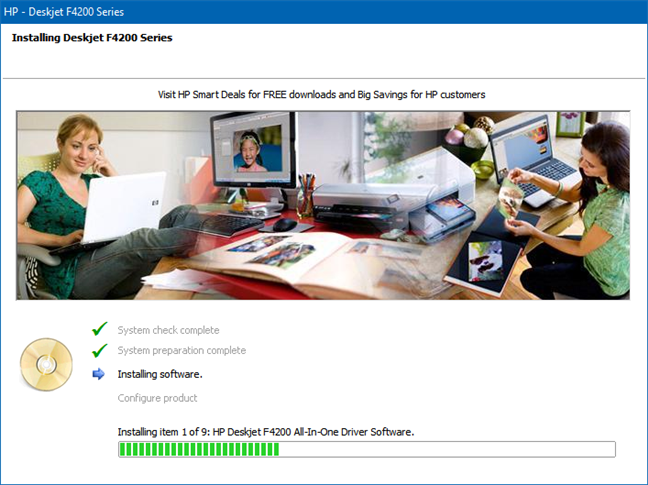تعد الطابعات حضورًا مألوفًا في المنازل والمكاتب في جميع أنحاء العالم. لتتمكن من طباعة أي شيء على طابعتك ، يجب عليك توصيلها بجهاز الكمبيوتر وتثبيتها. الطريقة الأكثر شيوعًا للقيام بذلك هي استخدام كبل USB. إذا كنت لا تعرف كيفية القيام بذلك ، فهذا الدليل مناسب لك: نعرض كيفية إعداد طابعة محلية على أي كمبيوتر يعمل بنظام Windows باستخدام اتصال USB. هيا بنا نبدأ:
محتويات
- الخطوة 1. قم بتوصيل الطابعة المحلية بجهاز الكمبيوتر الذي يعمل بنظام Windows 10 باستخدام كبل USB ومنفذ USB مجاني ، ثم قم بتشغيله
- الخطوة 2. كيفية إضافة طابعة محلية في نظام التشغيل Windows 10 باستخدام الميزات المضمنة في نظام التشغيل
- الخطوة 3. كيفية إضافة طابعة محلية بإعدادات يدوية في Windows 10
- الطريقة الموصى بها لإضافة طابعة محلية في نظام التشغيل Windows 10: استخدم برامج الإعداد وبرامج التشغيل الخاصة بالطابعة
- هل لديك أي أسئلة أخرى حول كيفية إضافة طابعة محلية في Windows 10؟
ملاحظة: يغطي هذا الدليل كيفية تثبيت طابعة محلية باستخدام Windows 10 والميزات المضمنة في نظام التشغيل لإضافة الطابعات. نغطي أيضًا كيفية إضافة طابعة محلية باستخدام الإعدادات اليدوية وكيفية تثبيت طابعة محلية باستخدام البرامج وبرامج التشغيل التي توفرها الشركة المصنعة لها (اقرأ القسم الأخير من البرنامج التعليمي لذلك). نعني بالطابعة المحلية نوع الطابعة التي تقوم بتوصيلها مباشرة بجهاز الكمبيوتر الخاص بك من خلال كابل USB. إذا كانت لديك طابعة لاسلكية ، فيجب عليك قراءة هذا الدليل: كيفية تثبيت طابعة لاسلكية في شبكة Wi-Fi لديك .
الخطوة 1. قم بتوصيل الطابعة المحلية بجهاز الكمبيوتر الذي يعمل بنظام Windows 10 باستخدام كبل USB ومنفذ USB مجاني ، ثم قم بتشغيله
في نظام التشغيل Windows 10 ، غالبًا ما تكون إضافة طابعة محلية بنفس سهولة توصيلها بمنفذ USB على جهاز الكمبيوتر الخاص بك ثم تشغيل الطابعة. إذا حدده Windows 10 بشكل صحيح وعثر على برامج التشغيل المناسبة له ، فسترى رسالة منبثقة في الزاوية اليمنى السفلية من شاشتك ، تقر بذلك.
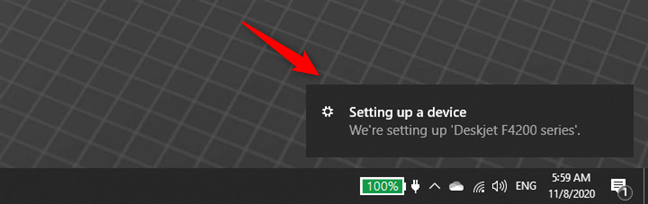
أضف طابعة محلية في Windows 10: إعداد الجهاز
بمجرد انتهاء Windows 10 من تثبيت الطابعة ، يخبرك أن "الجهاز جاهز" وأن طابعتك "[...] معدة وجاهزة للعمل" . يمكنك الآن البدء في استخدام الطابعة المحلية الخاصة بك.
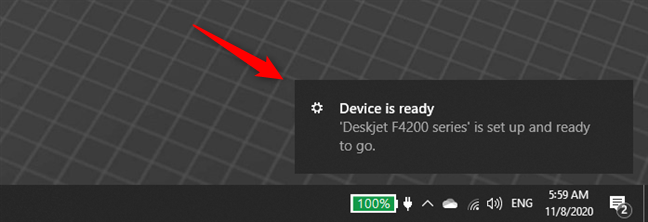
أضف طابعة محلية في Windows 10: الجهاز جاهز
إذا لم يتم تثبيت طابعتك المحلية ، فاتبع الخطوات التالية:
الخطوة 2. كيفية إضافة طابعة محلية في نظام التشغيل Windows 10 باستخدام الميزات المضمنة في نظام التشغيل
للتحقق جيدًا ومعرفة ما إذا تم تثبيت الطابعة بشكل صحيح أو لإضافة طابعة محلية يدويًا ، افتح تطبيق الإعدادات . طريقة سريعة للقيام بذلك هي النقر أو النقر فوق زر إعدادات قائمة ابدأ أو الضغط على Windows + I على لوحة المفاتيح.
في تطبيق الإعدادات ، افتح قسم الأجهزة . يمكنك ملاحظة أن الوصف يقول "بلوتوث ، طابعات ، ماوس". الطابعات هي الجزء الذي يهمنا.
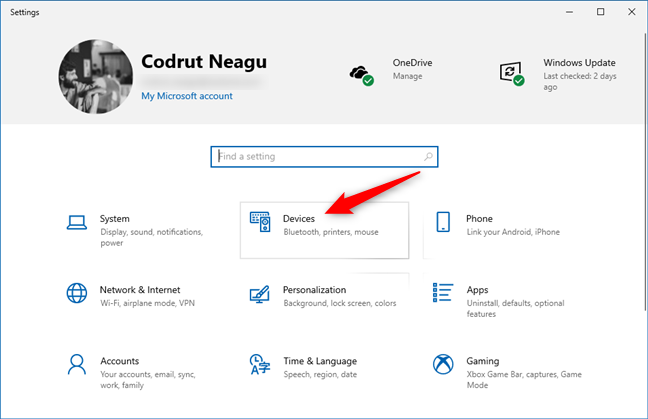
إدخال الأجهزة من تطبيق الإعدادات
بعد ذلك ، حدد الطابعات والماسحات الضوئية على الجانب الأيسر من النافذة للوصول إلى القسم الذي يحمل نفس الاسم على اليمين. هناك ، ترى الطابعات المثبتة بالفعل بواسطة Windows 10. بعضها طابعات افتراضية ، مثل محولات البرامج إلى تنسيق PDF ، أو تطبيقات التقاط لقطة الشاشة مثل Snagit.
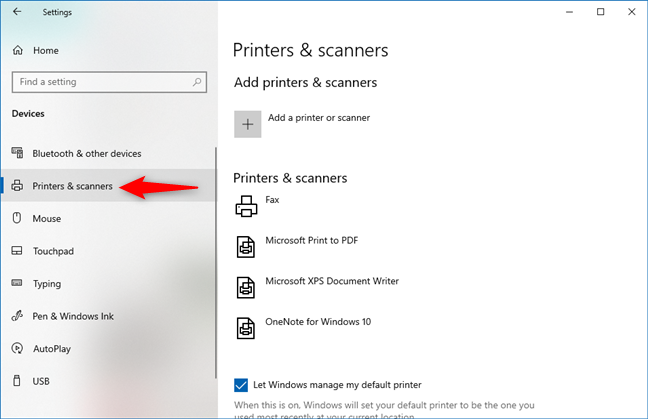
الطابعات والماسحات الضوئية في إعدادات Windows 10
الآن هناك احتمالان:
- تم بالفعل تثبيت الطابعة التي قمت بتوصيلها بالكمبيوتر بواسطة Windows 10 ، أو
- لم يتم تثبيت الطابعة التي قمت بتوصيلها
إذا وجدت نفسك في الموقف الأول ، تكون قد انتهيت: انطلق واستخدم طابعتك. إذا وجدت نفسك في الموقف الثاني ، فلن ترى طابعتك معروضة. شغّل الطابعة ، ثم انقر أو اضغط على زر "إضافة طابعة أو ماسح ضوئي" .
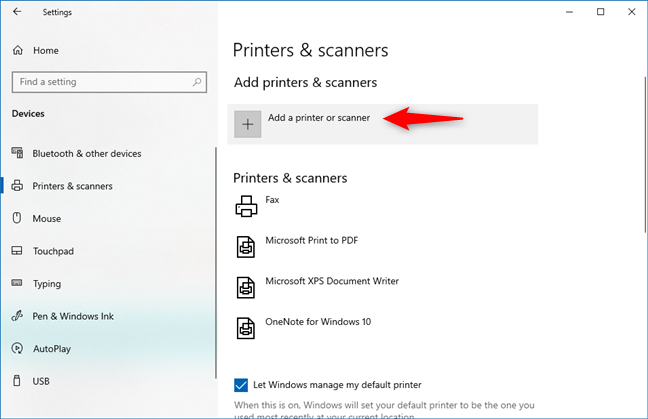
أضف طابعة أو ماسح ضوئي
يبدأ Windows 10 "البحث عن الطابعات والماسحات الضوئية" ويعرض جميع الطابعات والماسحات الضوئية التي يعثر عليها في قائمة أدناه. إذا تم الكشف عن طابعتك المحلية ، فيجب أن يحاول Windows 10 تلقائيًا تثبيت برامج التشغيل الخاصة به. يمكنك متابعة عملية إعداد الطابعة في شريط التقدم الموضح أسفل اسمها.
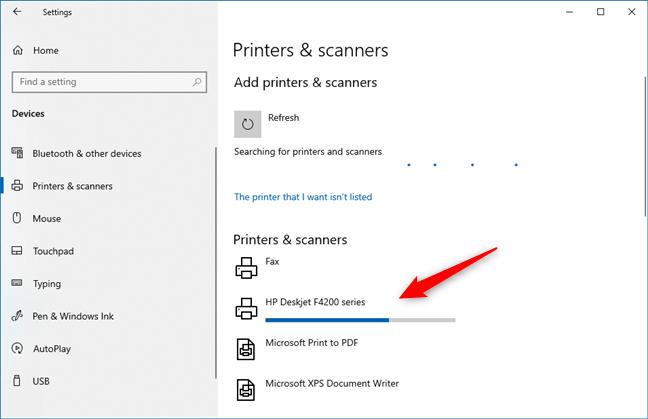
يتم تثبيت طابعة في نظام التشغيل Windows 10
عند الانتهاء ، يختفي شريط التقدم. يمكنك بعد ذلك أن ترى ، في قائمة الطابعات والماسحات الضوئية ، أنه تمت إضافة الطابعة المحلية إلى جهاز الكمبيوتر الذي يعمل بنظام Windows 10.
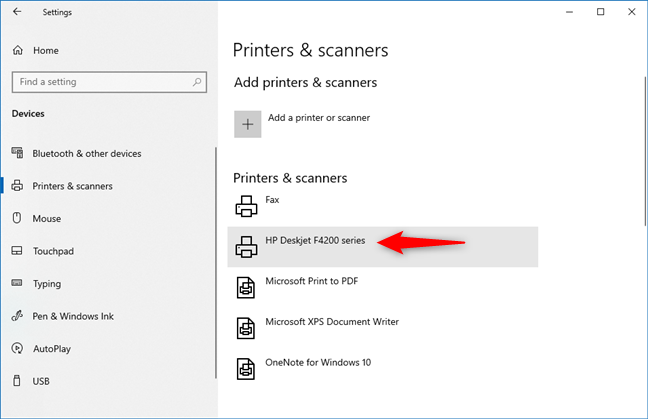
طابعة تمت إضافتها إلى Windows 10
إذا كان كل شيء يعمل كما ينبغي ، يمكنك الآن استخدام طابعتك المحلية للطباعة من أي تطبيق أو برنامج (وحتى من مواقع الويب ). ؟؟؟؟
الخطوة 3. كيفية إضافة طابعة محلية بإعدادات يدوية في Windows 10
إذا كانت لديك طابعة قديمة أو أكثر غرابة ، فقد يتعذر على Windows 10 التعرف عليها وإجراء تثبيت الطابعة بمفرده. في هذه الحالة ، في قسم "الطابعات والماسحات الضوئية" في تطبيق الإعدادات ، انقر أو اضغط على الرابط المسمى "الطابعة التي أريدها غير مدرجة".
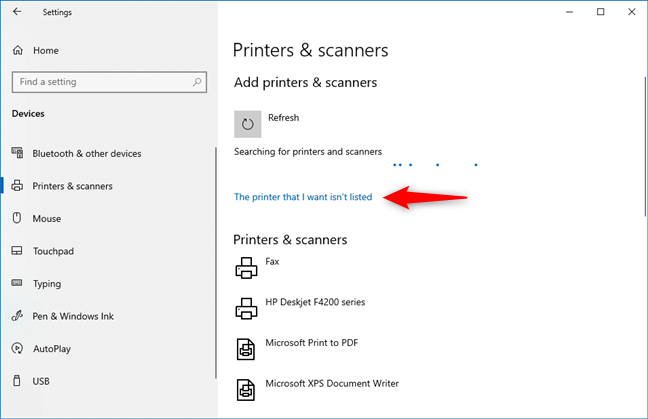
الطابعة التي أريدها غير مدرجة
بعد ذلك ، يفتح Windows 10 معالجًا يسمى "إضافة طابعة". هنا ، لديك بعض الخيارات المختلفة لإضافة طابعات الشبكة ، وكذلك الطابعات المحلية. عندما تريد تثبيت طابعة محلية ، اختر الخيار الذي يقول:
- "طابعتي أقدم قليلاً. ساعدني في العثور عليها." ، أو
- "أضف طابعة محلية أو طابعة شبكة بإعدادات يدوية."
نوصيك باختيار الخيار الأول وترك المعالج للبحث عن طابعتك. بعد ذلك ، اتبع إرشادات المعالج لتكوينه.
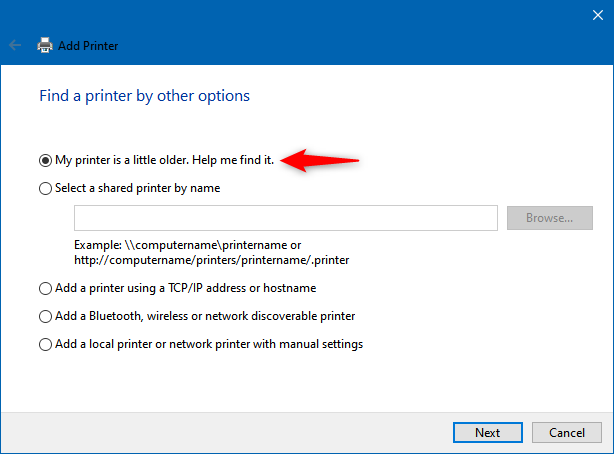
طابعتي أقدم قليلاً. ساعدني في العثور عليه.
إذا كان جهاز الكمبيوتر الخاص بك لا يزال لا يكتشف الطابعة ، فيجب عليك أيضًا تجربة خيار الإعدادات اليدوية. قبل القيام بذلك ، تأكد من قراءة الوثائق الخاصة بالطابعة لأنه يجب عليك تقديم بعض التفاصيل عنها.
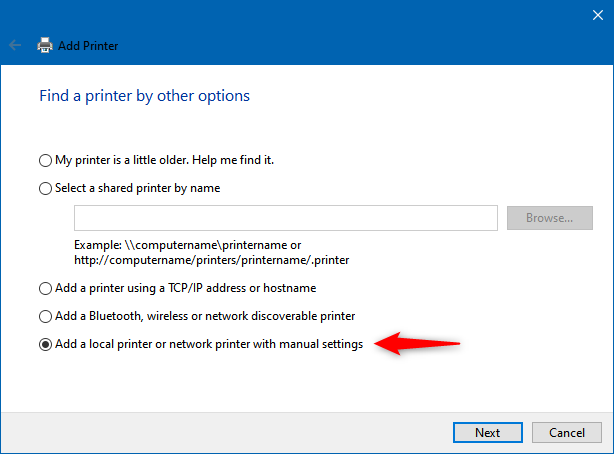
أضف طابعة محلية أو طابعة شبكة بإعدادات يدوية
اتبع المعالج وأدخل التفاصيل المطلوبة منك لإضافة الطابعة إلى Windows 10. الخطوة الأولى هي اختيار أحد منافذ الطابعة المتوفرة على جهاز الكمبيوتر الخاص بك أو إنشاء منفذ جديد. بمجرد القيام بذلك ، اضغط على التالي .
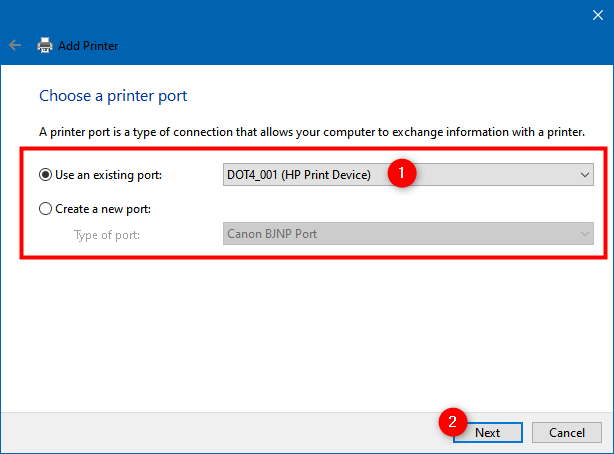
استخدم منفذًا موجودًا أو أنشئ منفذًا جديدًا
بعد ذلك ، يعرض لك Windows 10 قائمة بمصنعي الطابعات ونماذجها. هذه هي جميع الطابعات التي يحتوي Windows 10 بالفعل على برامج تشغيل لها. إذا تمكنت من العثور على طابعتك المحلية ، فحدد طرازها واضغط على التالي لتثبيته.
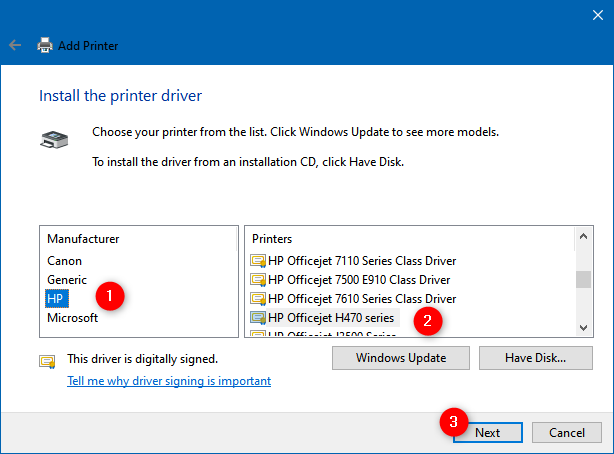
قم بتثبيت برنامج تشغيل الطابعة من قائمة
إذا لم تتمكن من العثور على طابعتك في القائمة ، ولكن لديك برامج تشغيل لها في مكان ما على جهاز الكمبيوتر الذي يعمل بنظام Windows 10 ، فانقر أو انقر فوق الزر "Have Disk" بدلاً من ذلك.
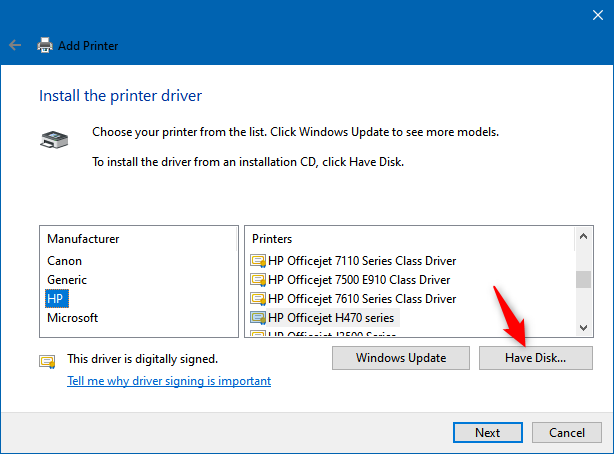
قم بتثبيت برنامج تشغيل الطابعة عن طريق تحديد موقع برنامج التشغيل يدويًا
في مربع حوار "التثبيت من القرص" ، اكتب موقع برامج تشغيل الطابعة ، أو اضغط على " استعراض " وانتقل إلى المكان الذي قمت بحفظها فيه. بعد القيام بذلك ، انقر أو اضغط على موافق .
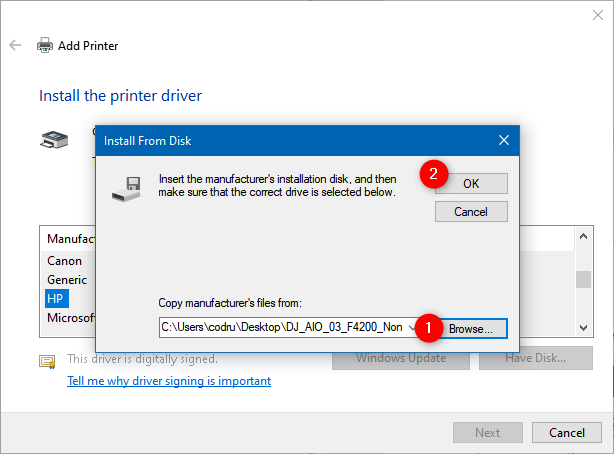
اختيار موقع برنامج تشغيل الطابعة
بعد ذلك ، يعرض لك المعالج قائمة برامج تشغيل الطابعة التي وجدها في الموقع الذي حددته. حدد طراز طابعتك وانقر أو اضغط على التالي .
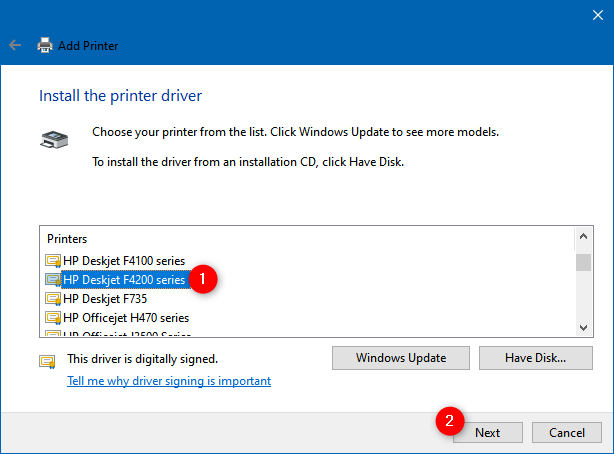
تحديد برنامج تشغيل الطابعة المراد تثبيته
بعد ذلك ، قد يسألك معالج "إضافة طابعة" "ما هو إصدار برنامج التشغيل الذي تريد استخدامه؟" يظهر مربع الحوار هذا إذا كان نظام التشغيل Windows 10 أو إذا قمت بالفعل بتثبيت برنامج تشغيل لطابعتك. خلاف ذلك ، لا ينبغي أن تظهر. إذا تلقيت هذا السؤال ، يمكنك إما اختيار "استخدام برنامج التشغيل المثبت حاليًا" أو "استبدال برنامج التشغيل الحالي". إذا كنت تريد متابعة تثبيت الطابعة المحلية بالإعدادات اليدوية ، فحدد الخيار الثاني.
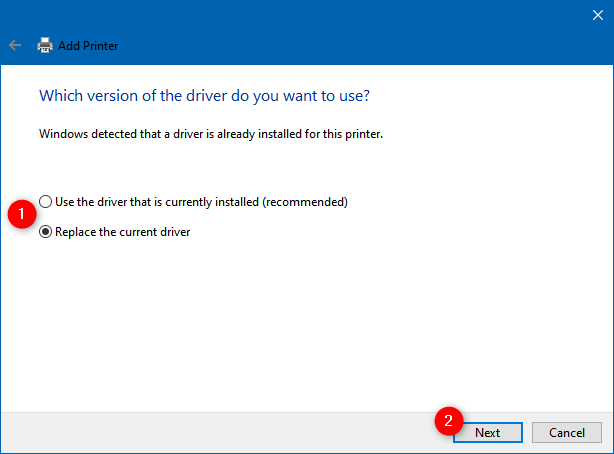
استخدم برنامج التشغيل المثبت حاليًا أو استبدل برنامج التشغيل الحالي
بعد ذلك ، يطلب منك Windows 10 "كتابة اسم طابعة". أدخل الشخص الذي تريده وانقر أو اضغط على التالي .
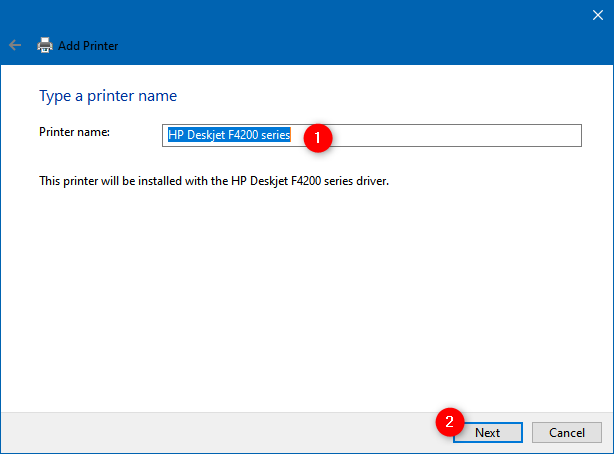
إدخال اسم للطابعة المضافة يدويًا
في الخطوة التالية ، أدخل بعض التفاصيل (الاسم والموقع والتعليقات) حول طابعتك المحلية إذا كنت ترغب في مشاركة طابعتك مع شبكتك المحلية . بخلاف ذلك ، اختر "عدم مشاركة هذه الطابعة".
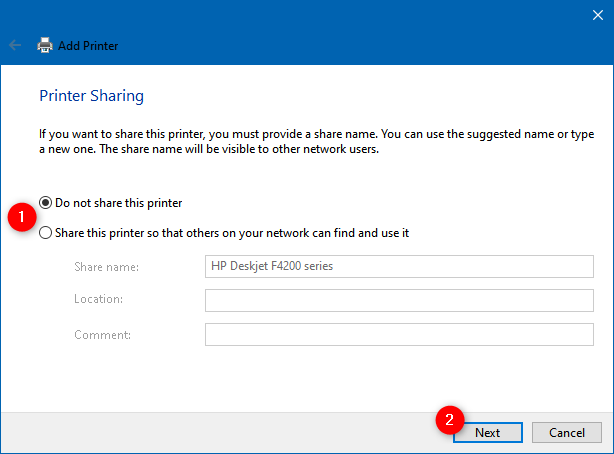
اختيار ما إذا كنت تريد مشاركة الطابعة المحلية مع الشبكة المحلية
هذا كل شيء: لقد تمكنت الآن من إضافة طابعتك المحلية إلى جهاز الكمبيوتر الذي يعمل بنظام Windows 10. يخبرك المعالج بذلك ويسمح لك "بطباعة صفحة اختبار" إذا كنت تريد ذلك. بخلاف ذلك ، يمكنك ببساطة إنهاء معالج تثبيت الطابعة المحلية بالنقر فوق " إنهاء " أو النقر فوقه .
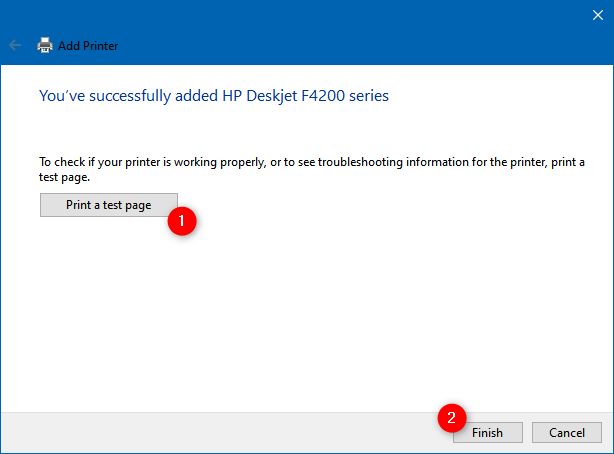
تم تثبيت الطابعة يدويًا في نظام التشغيل Windows 10
ماذا تفعل إذا لم تعمل أي من طرق تثبيت الطابعة التي أظهرناها لك؟ في هذه الحالة ، أو إذا كنت ترغب أيضًا في الوصول إلى جميع البرامج والميزات التي تقدمها الشركة المصنعة للطابعة ، فيجب أن تجرب الخيار التالي:
الطريقة الموصى بها لإضافة طابعة محلية في نظام التشغيل Windows 10: استخدم برامج الإعداد وبرامج التشغيل الخاصة بالطابعة
إذا كانت الطابعة الخاصة بك مزودة ببرنامج الإعداد الخاص بها ، فقد تفضل استخدامه لتثبيت الطابعة الخاصة بك. يحتوي هذا النوع من البرامج عادةً على أدوات إضافية ، اعتمادًا على طراز طابعتك. احصل على الوسائط (قرص مضغوط أو قرص DVD) وأدخلها في قارئ DVD أو اتصل بالإنترنت وقم بتنزيل برامج التشغيل من موقع الشركة المصنعة للطابعة. إذا اخترت الطريقة الأخيرة ، فتأكد من تنزيل برامج التشغيل والبرامج المناسبة لطراز طابعتك بالضبط.
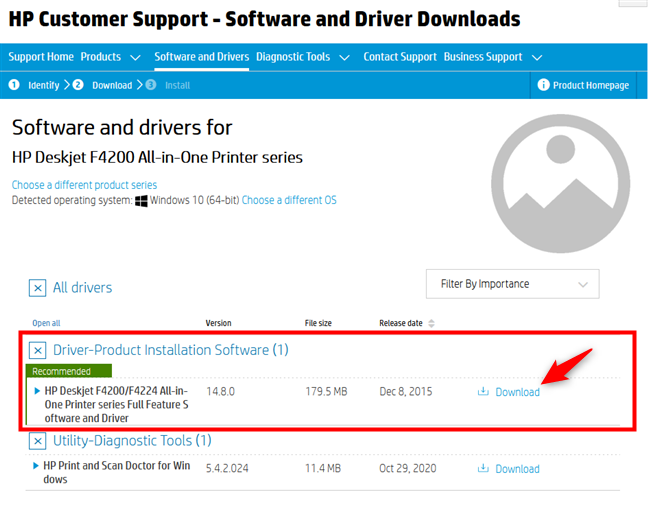
رابط تنزيل حزمة برنامج التشغيل لطابعة HP
فيما يلي قائمة بصفحات الويب الخاصة ببرامج التشغيل لبعض الطابعات الأكثر شيوعًا: Brother و Canon و Epson و HP و Samsung .
عادة ، سواء على الوسائط الضوئية أو عند تنزيل برنامج الطابعة ، تحصل على ملف قابل للتنفيذ يجب عليك تشغيله ، يسمى setup.exe أو شيء مشابه. يؤدي ذلك إلى بدء تشغيل معالج التثبيت ، وبناءً على طراز طابعتك ، تحصل على إعدادات وخيارات أكثر أو أقل. على سبيل المثال ، يتيح لنا معالج الإعداد لطابعة HP F4280 التحقق من ملف المستند التمهيدي وتثبيت الطابعة ، ولكن هذا كل شيء.
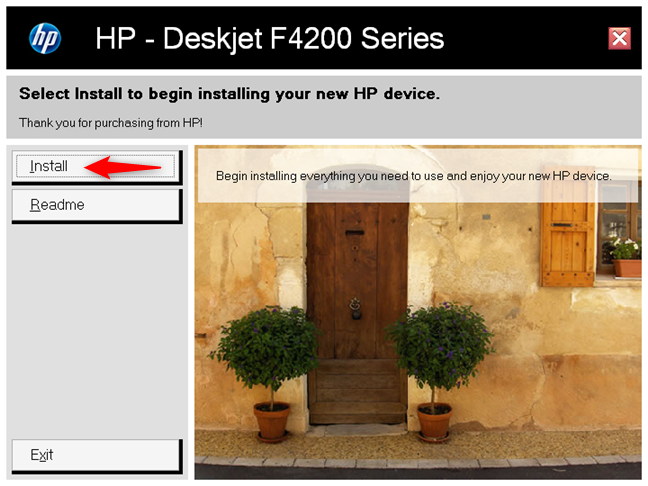
معالج التثبيت لطابعة HP
تأتي الطابعات الأخرى مع برنامج يتيح لك اختيار اللغة ، وتحديد مكان الإقامة ، والأهم من ذلك ، اختيار البرنامج الذي سيتم تثبيته. إلى جانب برامج التشغيل ، عادةً ما تجمع معالجات إعداد الطابعة تطبيقات أخرى لتكوين الطابعة وتخصيص المطبوعات والمسح الضوئي أو الاتصال إذا كان لديك طابعة متعددة الوظائف. إذا حصلت على هذا الخيار ، فاقرأ دائمًا ما يفعله كل تطبيق وحدد فقط ما تعتقد أنه مفيد. بعد ذلك ، انتقل إلى معالج تثبيت الطابعة وأضفه إلى جهاز الكمبيوتر الذي يعمل بنظام Windows 10.
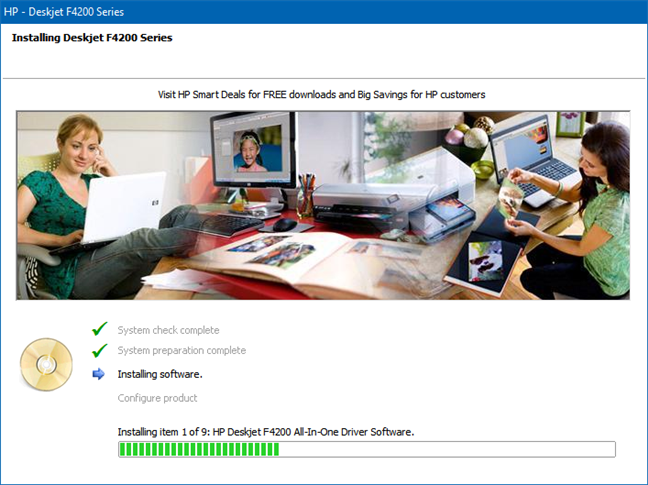
تتم إضافة طابعة HP إلى نظام التشغيل Windows 10
عند إضافة الطابعة المحلية إلى جهاز الكمبيوتر الذي يعمل بنظام Windows 10 ، يمكنك البدء في استخدامها كما تريد.
هل لديك أي أسئلة أخرى حول كيفية إضافة طابعة محلية في Windows 10؟
كما رأيت في هذا البرنامج التعليمي ، يكون تثبيت طابعة محلية أمرًا سهلاً إذا قمت بتوصيلها عبر كبل USB بجهاز الكمبيوتر الذي يعمل بنظام Windows 10. ومع ذلك ، إذا كانت طابعة قديمة ، فقد تضطر إلى تثبيتها يدويًا. في كلتا الحالتين ، تعرف الآن كيفية إضافة طابعة محلية في Windows 10. إذا كانت لديك أسئلة ، فاسأل أدناه في قسم التعليقات. نحن نعد بأن نبذل قصارى جهدنا لمساعدتك.