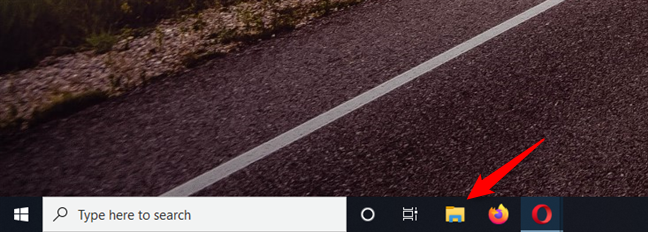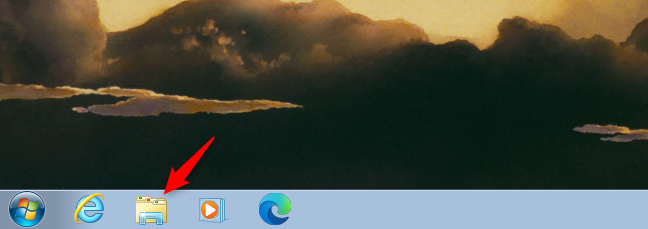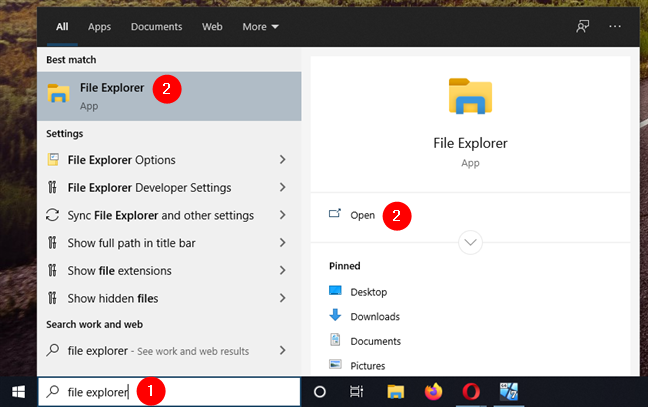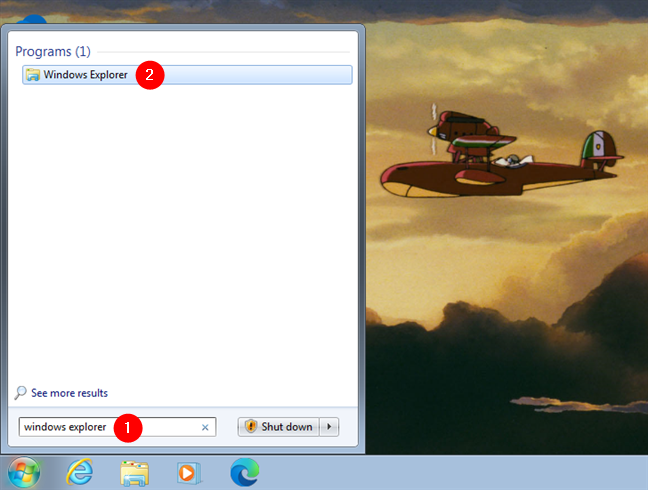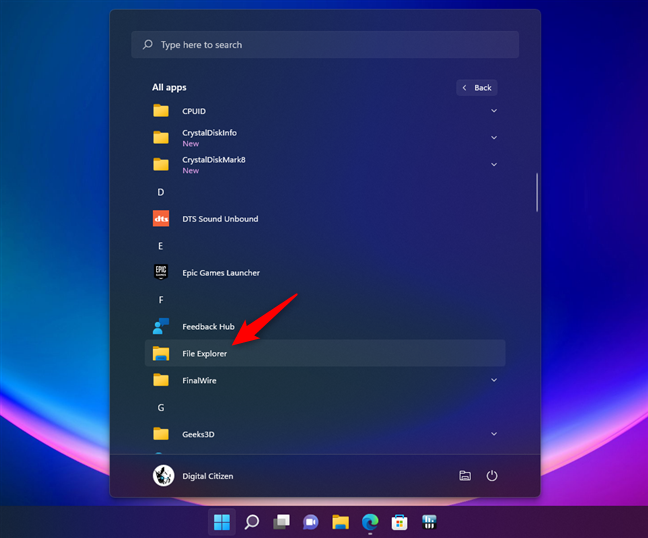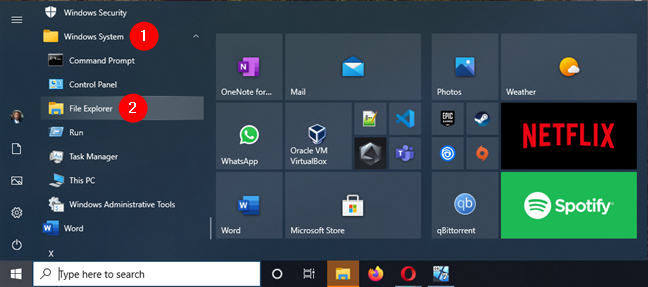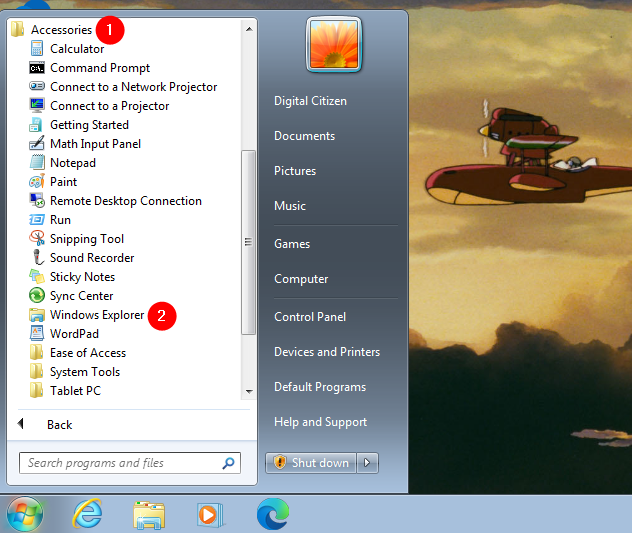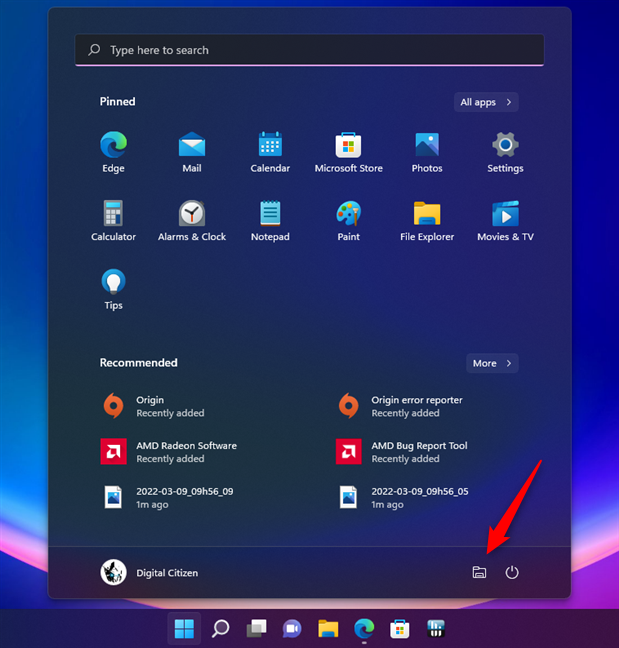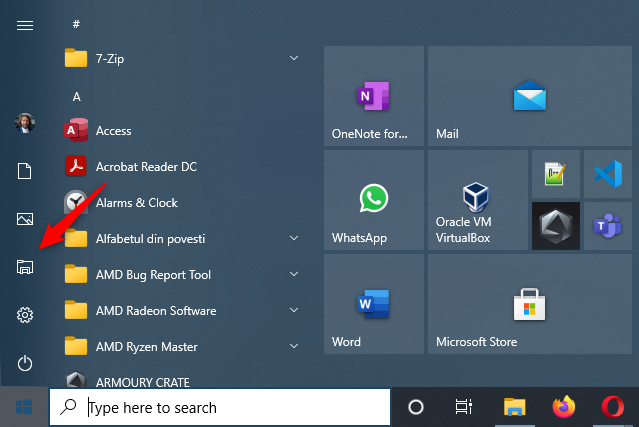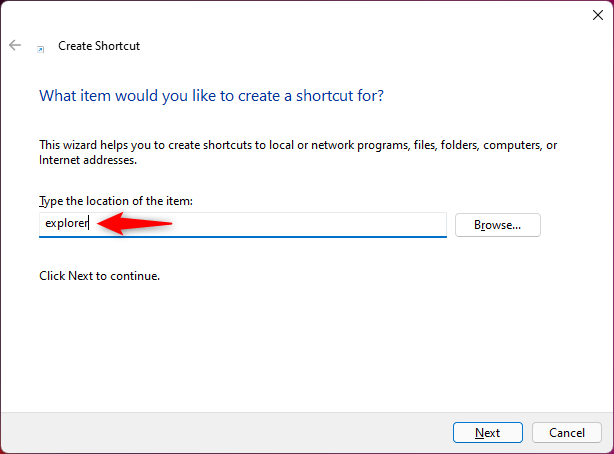يعد File Explorer أحد أكثر التطبيقات استخدامًا في Windows 11 و Windows 10 ، تمامًا مثل Windows Explorer وهو أحد أكثر الأدوات استخدامًا في Windows 7. سواء كنت تريد فتح الملفات أو نسخها أو حذفها أو نقلها ، فهناك دائمًا شيء واحد ما عليك القيام به أولاً ، وهذا هو فتح مستكشف الملفات أو مستكشف Windows . لذلك اعتقدنا أنه سيكون فكرة ممتازة أن تكتب هذه المقالة ، وتعرض جميع الطرق التي يمكنك من خلالها فتح File Explorer في Windows 11 أو Windows 10 وكيفية فتح Windows Explorer في Windows 7. وهي تتضمن كل شيء من البحث إلى اختصارات لوحة المفاتيح واستخدام الكلام وما إلى ذلك. هيا بنا نبدأ:
محتويات
- 1. افتح (Windows) File Explorer باستخدام اختصار لوحة المفاتيح Win + E
- 2. استخدم اختصار File Explorer (أو اختصار Windows Explorer) على شريط المهام
- 3. كيفية فتح مستكشف الملفات (أو مستكشف Windows) باستخدام البحث
- 4. افتح File Explorer في Windows 10 و Windows 11 باستخدام Cortana
- 5. كيفية فتح مستكشف الملفات في نظام التشغيل Windows 11 أو Windows 10 باستخدام الاختصار الخاص به من قائمة WinX
- 6. كيفية فتح مستكشف الملفات أو مستكشف Windows باستخدام اختصارات قائمة ابدأ
- 7. افتح File Explorer باستخدام زر قائمة ابدأ في Windows 11 و Windows 10
- 8. كيفية إنشاء اختصار File Explorer لفتحه من أي مكان
- 9. افتح Windows / File Explorer من CMD (باستخدام Terminal أو Command Prompt أو PowerShell)
- 10. كيفية فتح مستكشف الملفات أو مستكشف Windows باستخدام مدير المهام
- 11. افتح مستكشف الملفات أو مستكشف Windows من نافذة التشغيل
- 12. أين يوجد مستكشف الملفات في نظام التشغيل Windows؟ افتحه عن طريق تشغيل explorer.exe
- كيف تفتح مستكشف الملفات أو مستكشف Windows؟
ملاحظة: يغطي هذا الدليل أنظمة التشغيل Windows 11 و Windows 10 و Windows 7. إذا كنت لا تعرف إصدار Windows لديك ، فاقرأ هذا البرنامج التعليمي: كيفية معرفة ما هو Windows لدي (11 طريقة) .
1. افتح (Windows) File Explorer باستخدام اختصار لوحة المفاتيح Win + E
توفر لوحة المفاتيح اختصارات سريعة لتشغيل جميع أنواع الأشياء ، بما في ذلك مستكشف الملفات ومستكشف Windows . اضغط على مفاتيح Win + E على لوحة المفاتيح ، وشاهد File Explorer أو Windows Explorer على الفور.

افتح (Windows) File Explorer بالضغط على Win + E على لوحة المفاتيح
2. استخدم اختصار File Explorer (أو اختصار Windows Explorer) على شريط المهام
بشكل افتراضي ، يتضمن كل من Windows 11 و Windows 10 اختصار File Explorer على شريط المهام . لفتح File Explorer ، كل ما عليك فعله هو النقر / الضغط على هذا الاختصار ، الذي تبدو أيقونته كمجلد. في Windows 11 ، يكون موقعه الافتراضي في منتصف شريط المهام.

استخدم اختصار File Explorer على شريط مهام Windows 11
في Windows 10 ، يكون شريط المهام بمحاذاة إلى اليسار ، ويوجد اختصار File Explorer بجوار زر عرض المهام .
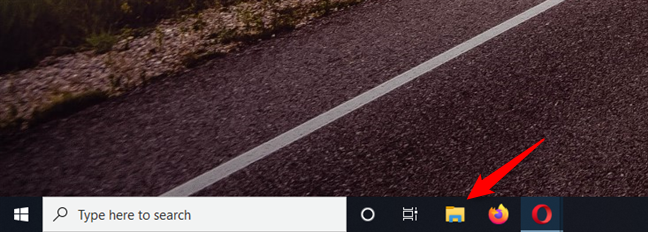
استخدم اختصار File Explorer على شريط مهام Windows 10
وبالمثل ، إذا كنت تتساءل عن كيفية فتح Windows Explorer ، فاعلم أن Windows 7 يتضمن اختصار Windows Explorer على شريط المهام الخاص به. يبدو الرمز مختلفًا قليلاً عن الرمز الموجود في Windows 11 أو Windows 10 ، ولكنه يصور أيضًا مجلدًا.
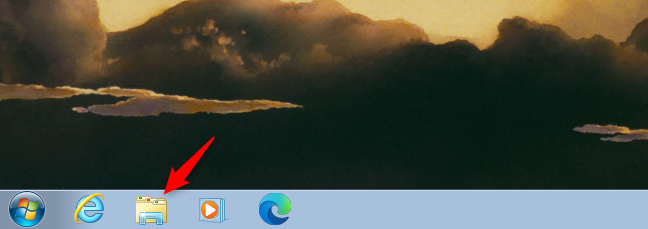
استخدم اختصار Windows Explorer على شريط مهام Windows 7
انقر فوقه ، وسيقوم Windows 7 بفتح مدير الملفات الخاص به على الفور.
3. كيفية فتح مستكشف الملفات (أو مستكشف Windows) باستخدام البحث
إذا كنت تستخدم Windows 11 ، فانقر أو اضغط على زر البحث بالقرب من زر البدء على شريط المهام وابدأ في كتابة "مستكشف الملفات". بعد ذلك ، عند تحميل نتائج البحث ، اضغط على Enter أو انقر أو اضغط على نتيجة File Explorer .

كيفية فتح مستكشف الملفات في نظام التشغيل Windows 11 باستخدام البحث
في نظام التشغيل Windows 10 ، استخدم مربع البحث الموجود أيضًا بالقرب من الزر " ابدأ " على شريط المهام ، واكتب داخله نفس الكلمات: "مستكشف الملفات". بمجرد انتهاء البحث ، اضغط على Enter أو انقر / اضغط على نتيجة File Explorer لفتحه.
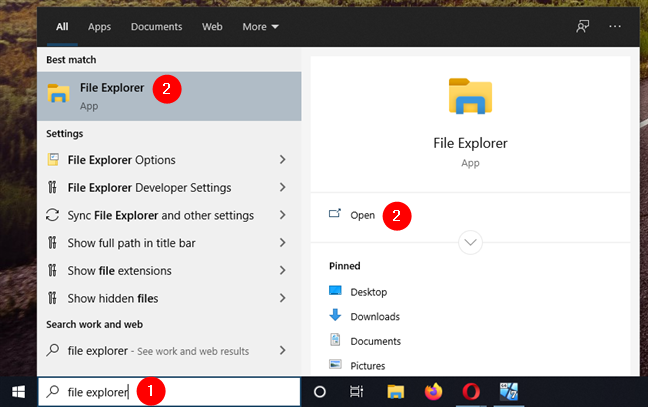
كيفية فتح مستكشف الملفات في نظام التشغيل Windows 10 باستخدام البحث
في Windows 7 ، افتح قائمة ابدأ واكتب الكلمات "windows explorer" في مربع البحث الخاص به. ثم ، انقر فوق اختصار Windows Explorer .
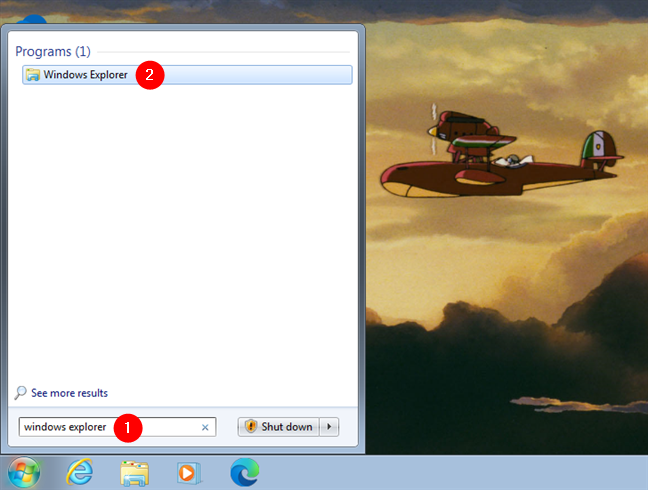
كيفية فتح مستكشف Windows في Windows 7 باستخدام البحث
4. افتح File Explorer في Windows 10 و Windows 11 باستخدام Cortana
في Windows 11 و Windows 10 ، يمكنك أيضًا مطالبة Cortana بفتح File Explorer . افتح Cortana ، وفي حقل النص الخاص به ، اكتب “open File Explorer” واضغط على Enter . بدلاً من ذلك ، يمكنك الضغط على زر الميكروفون واستخدام صوتك لقول "فتح مستكشف الملفات!" الأمر إلى Cortana.

كيفية فتح File Explorer باستخدام Cortana
سيفتح Cortana على الفور تطبيق مدير الملفات القياسي في إصدار Windows الخاص بك.
5. كيفية فتح مستكشف الملفات في نظام التشغيل Windows 11 أو Windows 10 باستخدام الاختصار الخاص به من قائمة WinX
إذا كنت تستخدم Windows 11 أو Windows 10 ، فاضغط على Windows + X على لوحة المفاتيح لفتح قائمة WinX . يمكنك أيضًا النقر بزر الماوس الأيمن فوق الزر " ابدأ " للحصول على نفس النتيجة.
تتضمن هذه القائمة أيضًا اختصار File Explorer . انقر أو اضغط عليها ، وسيفتح File Explorer على الفور.

كيفية فتح File Explorer باستخدام الاختصار الخاص به من قائمة WinX
6. كيفية فتح مستكشف الملفات أو مستكشف Windows باستخدام اختصارات قائمة ابدأ
في Windows 11 ، تتمثل إحدى أسهل الطرق لتشغيل File Explorer في فتح قائمة ابدأ والنقر أو النقر فوق اختصار File Explorer الموجود افتراضيًا في قسم Pinned .

كيفية فتح File Explorer في Windows 11 من قائمة Start Menu Pinned
بدلاً من ذلك ، يمكنك أيضًا فتح قائمة جميع التطبيقات والبدء في التمرير خلالها. ستجد اختصار File Explorer عندما تصل إلى الحرف F.
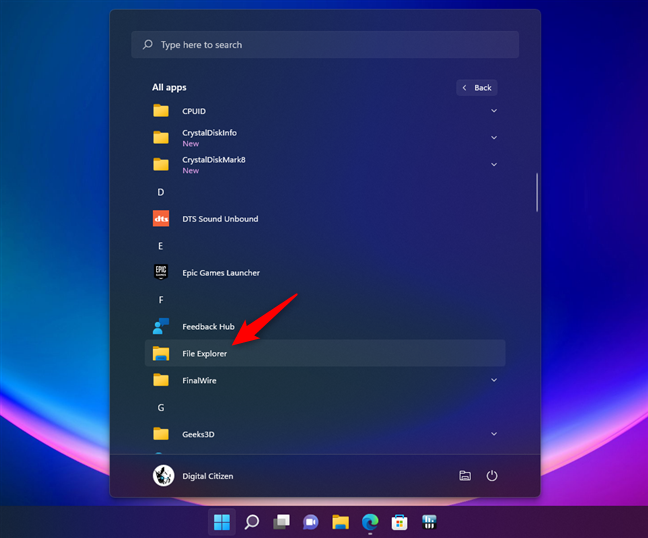
كيفية فتح File Explorer باستخدام اختصار قائمة ابدأ في Windows 11
في Windows 10 ، لا يحتوي File Explorer على لوحة افتراضية في قائمة ابدأ . ومع ذلك ، يمكنك فتح قائمة ابدأ والتمرير في قائمة التطبيقات حتى تصل إلى المجلد المسمى "نظام Windows". إذا فتحته ، يجب أن تجد اختصار File Explorer بالداخل.
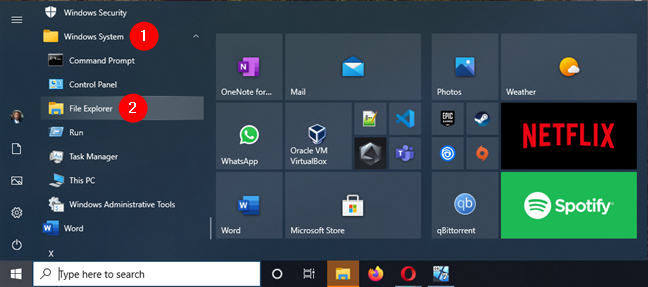
كيفية فتح مستكشف الملفات من قائمة ابدأ في نظام التشغيل Windows 10
في Windows 7 ، افتح قائمة ابدأ وأدخل مجلد البرامج الملحقة . هناك ، ستجد اختصار Windows Explorer .
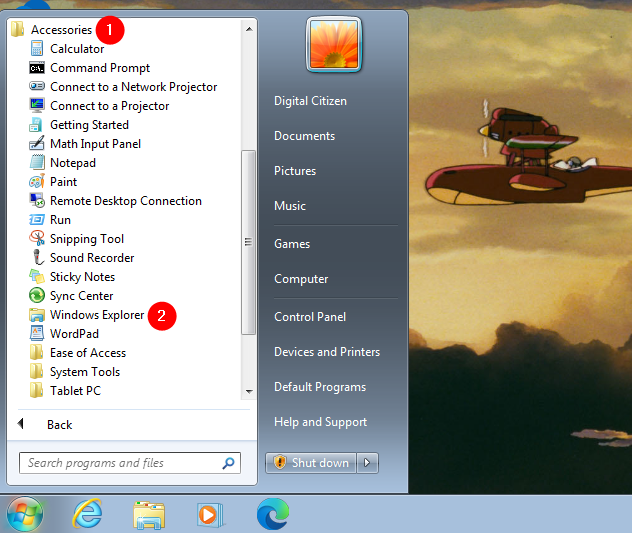
كيفية فتح مستكشف Windows باستخدام الاختصار الخاص به من قائمة ابدأ
7. افتح File Explorer باستخدام زر قائمة ابدأ في Windows 11 و Windows 10
هناك طريقة أخرى لفتح File Explorer في نظام التشغيل Windows 11 أو Windows 10 وهي إضافة زر له في قائمة ابدأ . لمعرفة كيفية القيام بذلك ، اقرأ أحد هذه البرامج التعليمية ، اعتمادًا على إصدار Windows الخاص بك:
باختصار ، بغض النظر عما إذا كنت تستخدم نظام التشغيل Windows 11 أو Windows 10 ، فأنت بحاجة إلى فتح تطبيق الإعدادات والانتقال إلى "التخصيص> البدء". بعد ذلك ، في نظام التشغيل Windows 11 ، قم بالوصول إلى المجلدات ، أو في نظام التشغيل Windows 10 ، انقر أو انقر فوق "اختيار المجلدات التي تظهر في قائمة ابدأ". بعد ذلك ، في أي من نظامي التشغيل ، قم بتشغيل مفتاح File Explorer .

أضف زر File Explorer إلى قائمة ابدأ
بعد ذلك ، يعرض Windows 11 زرًا جديدًا لـ File Explorer بجوار زر الطاقة في قائمة ابدأ .
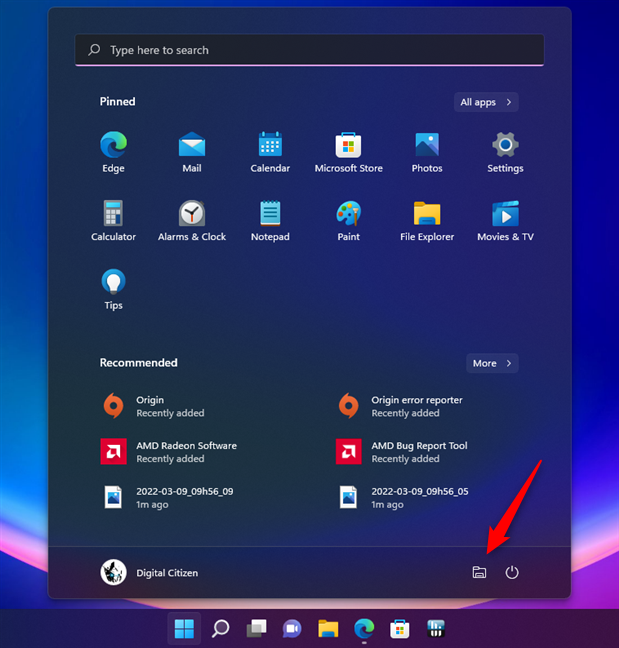
كيفية فتح مستكشف الملفات في نظام التشغيل Windows 11 باستخدام الزر الخاص به من قائمة ابدأ
في Windows 10 ، تحصل على زر File Explorer على الجانب الأيسر من قائمة ابدأ ، فوق زري الطاقة والإعدادات .
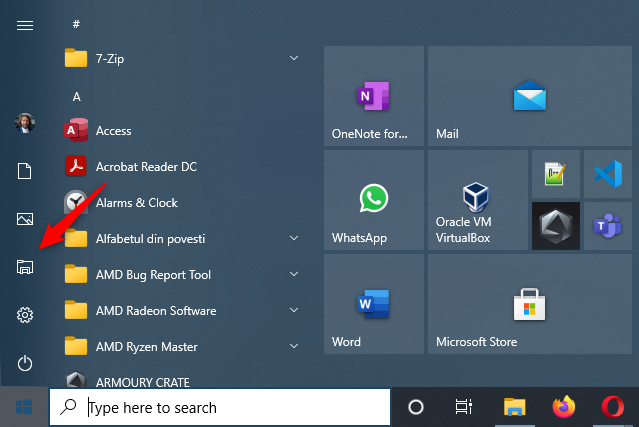
كيفية فتح مستكشف الملفات في نظام التشغيل Windows 10 باستخدام زر قائمة ابدأ
انقر أو اضغط عليه لفتح File Explorer .
8. كيفية إنشاء اختصار File Explorer لفتحه من أي مكان
يمكنك دائمًا إنشاء اختصار لـ File Explorer . إذا كنت تستخدم Windows 11 أو Windows 10 ، فإن الطريقة السهلة للقيام بذلك هي سحب وإفلات اختصار File Explorer من قائمة ابدأ على سطح المكتب أو في أي مجلد آخر تفضله.

اختصار مستكشف الملفات مثبت على سطح مكتب Windows 11
طريقة أخرى هي إنشاء اختصار File Explorer أو اختصار Windows Explorer يدويًا. فقط تأكد من إدخال المستكشف باعتباره "[...] موقع العنصر" للاختصار .
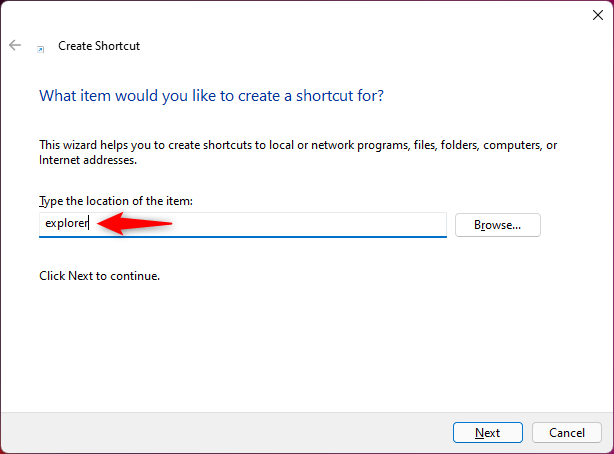
إنشاء اختصار (Windows) File Explorer
ملاحظة: إذا كنت بحاجة إلى مساعدة في إنشاء اختصارات ، فاقرأ كيفية إنشاء اختصارات للملفات والمجلدات والتطبيقات وصفحات الويب في Windows .
9. افتح Windows / File Explorer من CMD (باستخدام Terminal أو Command Prompt أو PowerShell)
يمكنك أيضًا فتح File Explorer من CMD ، تمامًا كما يمكنك أيضًا فتح Windows Explorer من CMD . إذا كنت ترغب في العمل مع Windows Terminal أو Command Prompt أو PowerShell ، فاكتب مستكشف الأوامر في أي منها واضغط على Enter .

كيفية فتح مستكشف الملفات من CMD (Windows Terminal ، PowerShell ، موجه الأوامر)
يؤدي هذا على الفور إلى فتح File Explorer من CMD في Windows 11 و Windows 10 أو Windows Explorer في Windows 7.
10. كيفية فتح مستكشف الملفات أو مستكشف Windows باستخدام مدير المهام
هناك طريقة أخرى لفتح File Explorer أو Windows Explorer وهي استخدام مدير المهام . قم بتشغيل Task Manager : طريقة سريعة للقيام بذلك هي الضغط على مفاتيح Ctrl + Shift + Esc على لوحة المفاتيح. إذا كنت تستخدم Windows 11 أو Windows 10 ، وتم فتح مدير المهام في وضع العرض المضغوط ، فانقر أو انقر فوق "مزيد من التفاصيل". ثم افتح قائمة " ملف " وانقر أو اضغط على "تشغيل مهمة جديدة".

قم بتشغيل مهمة جديدة في إدارة المهام
اكتب explorer في نافذة "إنشاء مهمة جديدة" ثم اضغط على Enter أو OK .
كيفية فتح مستكشف الملفات أو مستكشف Windows باستخدام إدارة المهام
11. افتح مستكشف الملفات أو مستكشف Windows من نافذة التشغيل
هناك طريقة أخرى نعرفها لفتح File Explorer أو File Explorer وهي استخدام نافذة Run القديمة الجيدة. قم بتشغيل Run (طريقة سريعة للقيام بذلك هي الضغط على مفاتيح Win + R ) وإدخال مستكشف الكلمات فيه. ثم انقر أو اضغط على موافق ، أو اضغط على Enter بلوحة المفاتيح.

افتح مستكشف الملفات أو مستكشف Windows من نافذة التشغيل
12. أين يوجد مستكشف الملفات في نظام التشغيل Windows؟ افتحه عن طريق تشغيل explorer.exe
يقوم كل من Windows 11 و Windows 10 و Windows 7 بتخزين الملف القابل للتنفيذ لـ File Explorer في مجلد Windows القياسي . نتيجة لذلك ، على الرغم من أنه نوع مكرر ، يمكنك أيضًا الانتقال إلى مجلد Windows الخاص بك ثم النقر نقرًا مزدوجًا فوق ملف explorer.exe لفتح File Explorer أو Windows Explorer .

أين يوجد Windows / File Explorer؟ افتحه عن طريق تشغيل explorer.exe
كيف تفتح مستكشف الملفات أو مستكشف Windows؟
هذه هي جميع الطرق التي نعرفها لبدء File Explorer و Windows Explorer في Windows. هل تعرف كيف تفتح مديري الملفات هؤلاء بطرق أخرى؟ إذا قمت بذلك ، فلا تتردد في مشاركتها في قسم التعليقات أدناه ، وسنقوم بتحديث هذه المقالة في أقرب وقت ممكن.