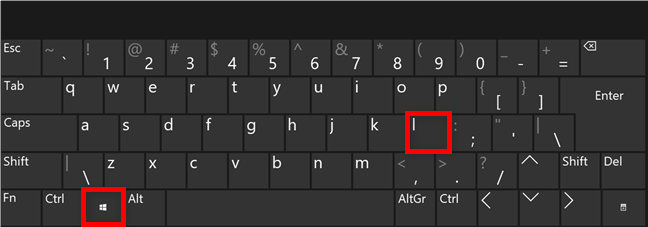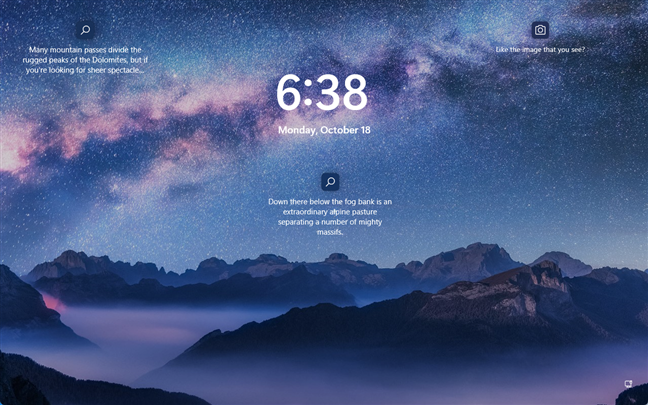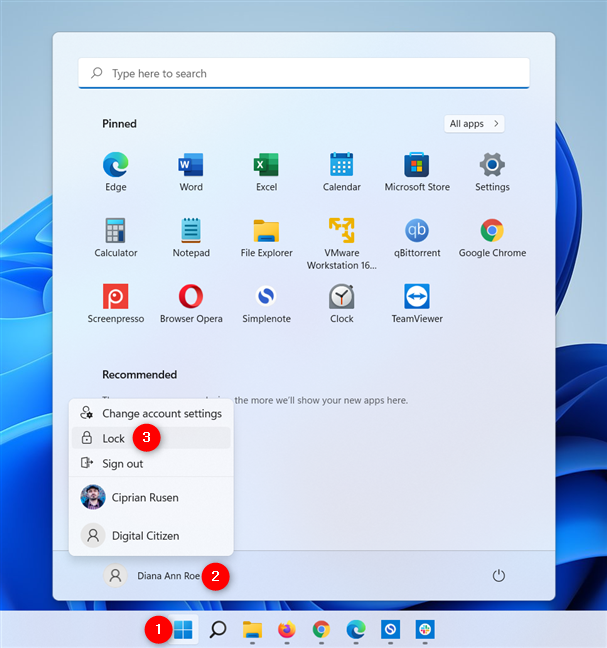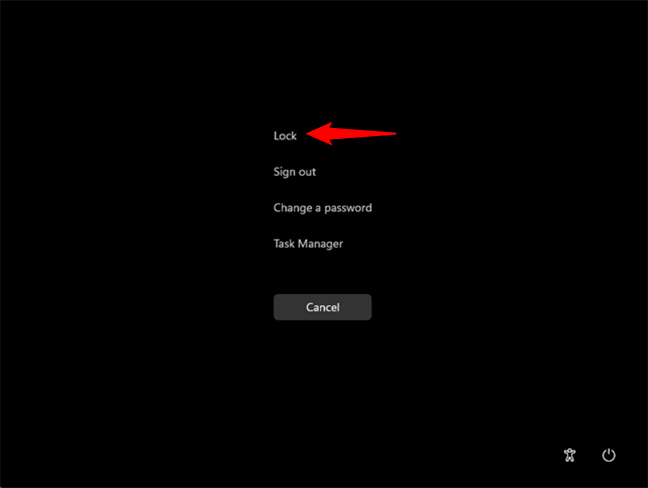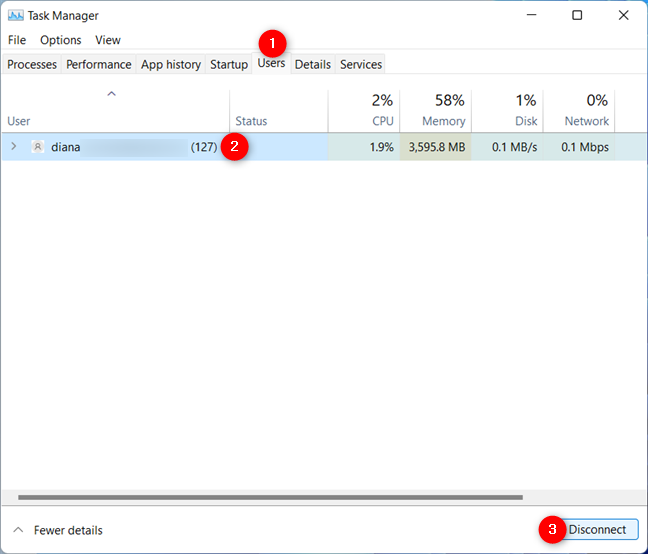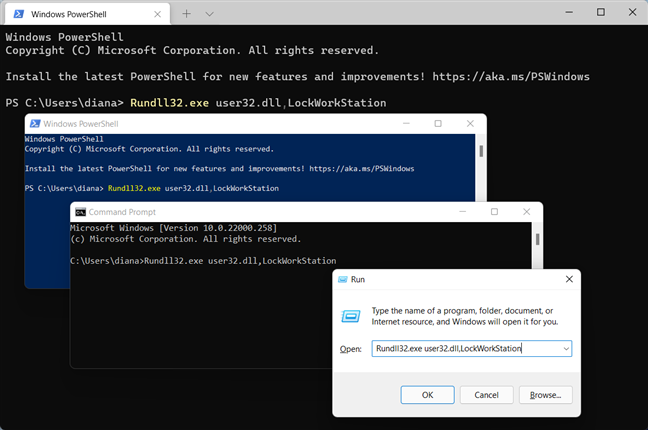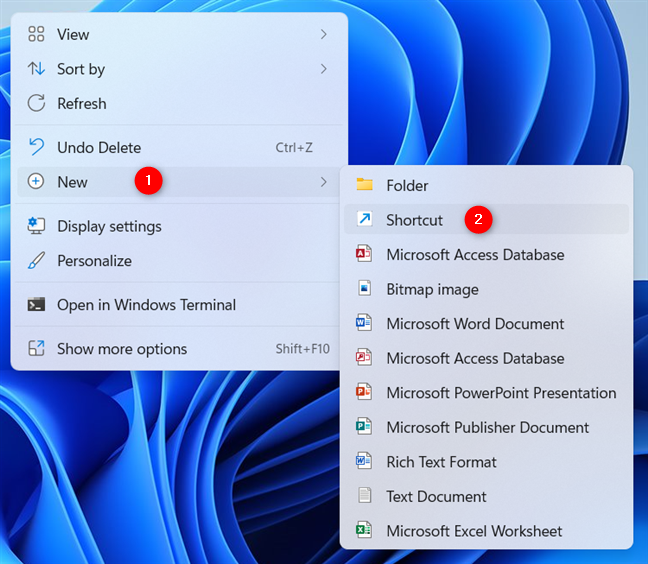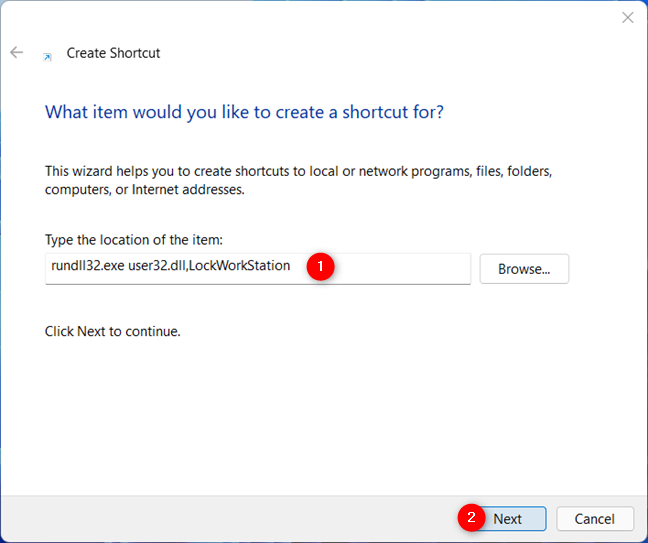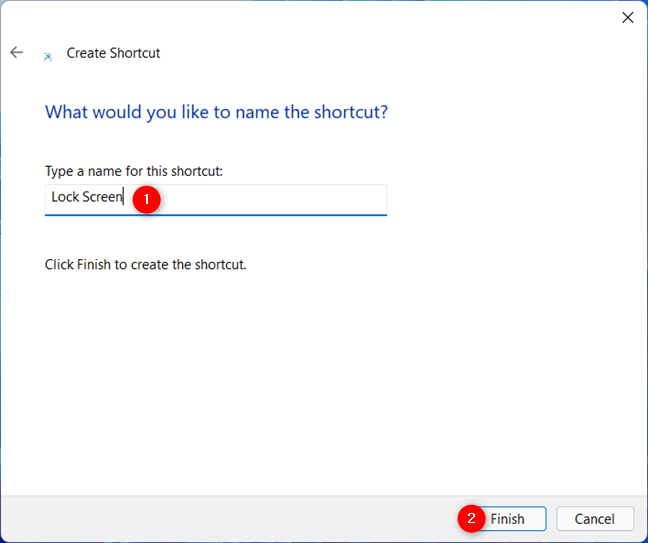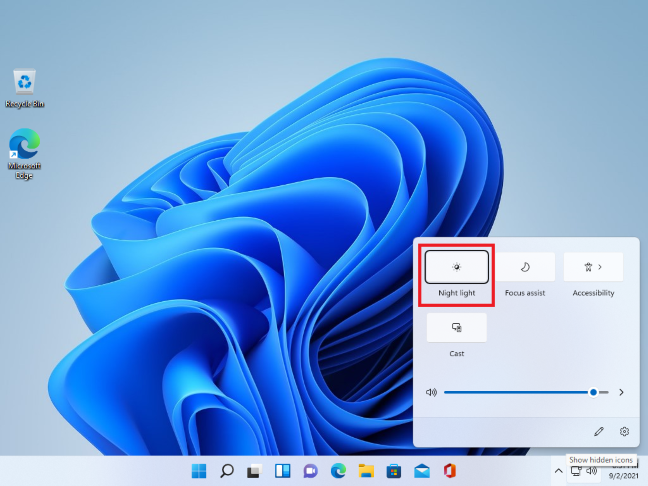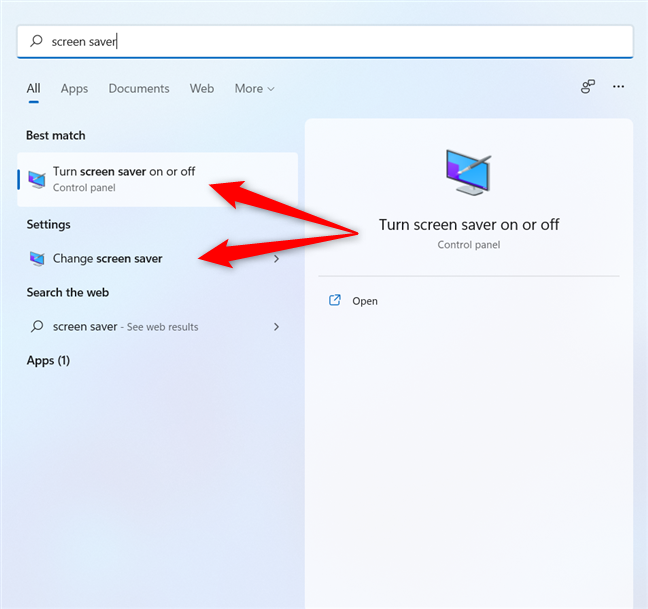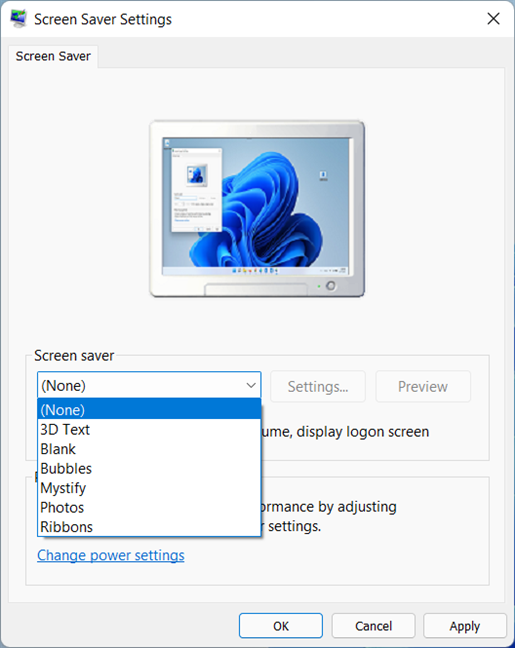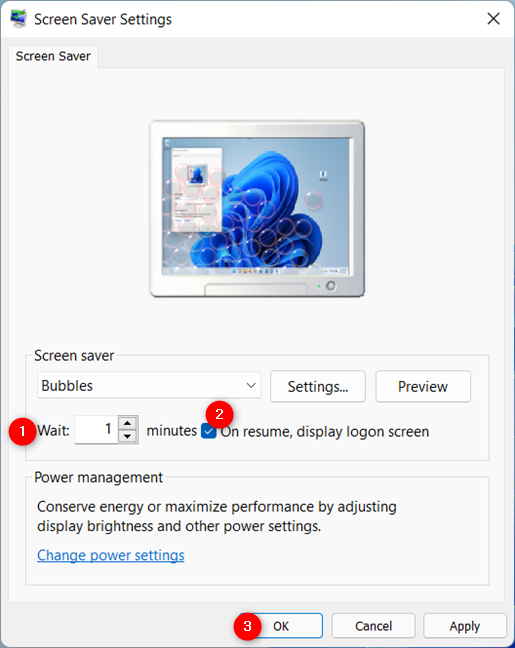إذا كنت تريد التأكد من عدم تمكن الآخرين من الوصول إلى بياناتك عندما تبتعد عن جهاز الكمبيوتر الخاص بك ، فمن الجيد معرفة كيفية قفل الشاشة في Windows 11. وهذا أيضًا يحفظ البطارية مع الحفاظ على جلسة Windows نشطة في الخلفية ، لذلك يمكنك ببساطة تسجيل الدخول للعودة إلى ما كنت تفعله. يوضح هذا الدليل كيفية قفل جهاز كمبيوتر يعمل بنظام Windows 11 بسبع طرق مختلفة:
محتويات
- 1. استخدم اختصار لوحة المفاتيح لقفل Windows 11
- 2. كيفية قفل Windows 11 من قائمة ابدأ
- 3. كيفية قفل جهاز كمبيوتر يعمل بنظام Windows 11 من شاشة Ctrl + Alt + Delete
- 4. كيفية قفل Windows 11 باستخدام إدارة المهام
- 5. استخدم أمر قفل الشاشة في نظام التشغيل Windows 11
- 6. كيفية قفل Windows 11 عن طريق إنشاء اختصار
- 7. كيفية قفل الشاشة في Windows 11 تلقائيًا من إعدادات شاشة التوقف
- كيف تقفل الشاشة في Windows 11؟
1. استخدم اختصار لوحة المفاتيح لقفل Windows 11
إذا كنت في عجلة من أمرك وترغب في قفل Windows 11 بأسرع ما يمكن ، فإن اختصار شاشة قفل Windows هو أفضل خيار لك. اضغط على Windows + L في نفس الوقت على لوحة المفاتيح لقفل جهاز Windows 11 الخاص بك.
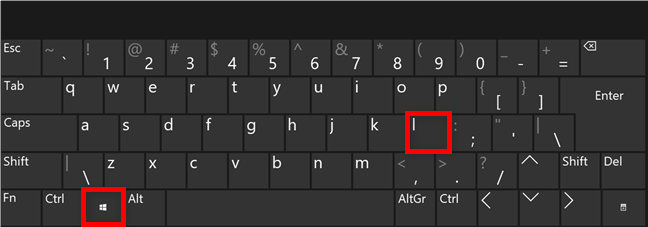
اختصار شاشة قفل Windows
يتم عرض شاشة قفل Windows 11 على الفور.
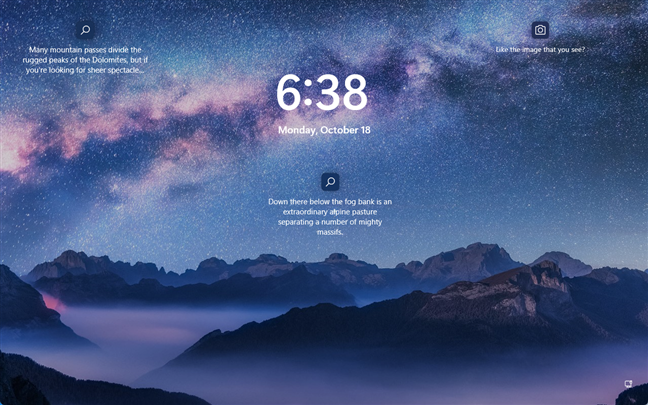
شاشة قفل Windows 11
2. كيفية قفل Windows 11 من قائمة ابدأ
توفر قائمة ابدأ في Windows 11 طريقة سريعة أخرى لقفل الشاشة. أولاً ، اضغط على مفتاح Windows أو زر ابدأ على شريط المهام لفتح قائمة ابدأ ، وانقر أو اضغط على اسم المستخدم الخاص بك في الزاوية اليسرى السفلية. ثم ، في قائمة الحساب ، انقر أو اضغط على قفل .
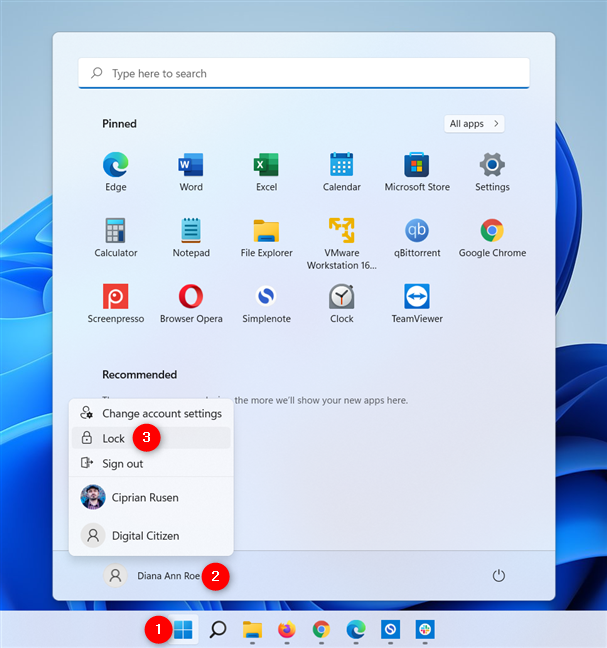
قفل الشاشة في Windows 11 من قائمة ابدأ
3. كيفية قفل جهاز كمبيوتر يعمل بنظام Windows 11 من شاشة Ctrl + Alt + Delete
تبدأ طريقة سريعة أخرى لقفل Windows 11 بالضغط على Ctrl + Alt + Delete في نفس الوقت على لوحة المفاتيح. هذا يفتح شاشة Ctrl Alt Delete ، حيث يكون الخيار الأول هو قفل جهاز Windows 11 الخاص بك. انقر أو اضغط عليها.
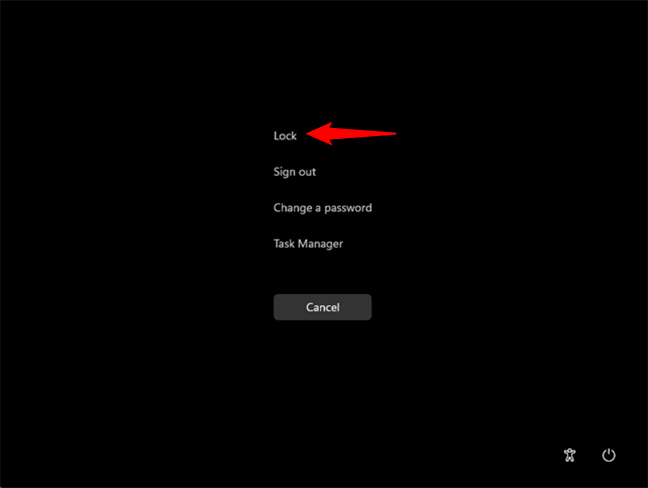
في Windows 11 ، قفل الشاشة من شاشة Ctrl + Alt + Delete
يمكنك أيضًا استخدام هذه الشاشة لتشغيل إدارة المهام ، المستخدمة في طريقة قفل Windows 11 التالية.
4. كيفية قفل Windows 11 باستخدام إدارة المهام
أولاً ، افتح مدير المهام ، وإذا لزم الأمر ، قم بتوسيعه بالضغط على زر مزيد من التفاصيل في الزاوية اليسرى السفلية. بعد ذلك ، قم بالوصول إلى علامة التبويب المستخدمون ، وحدد حساب المستخدم الحالي ، وانقر أو انقر فوق قطع الاتصال في الزاوية اليمنى السفلية.
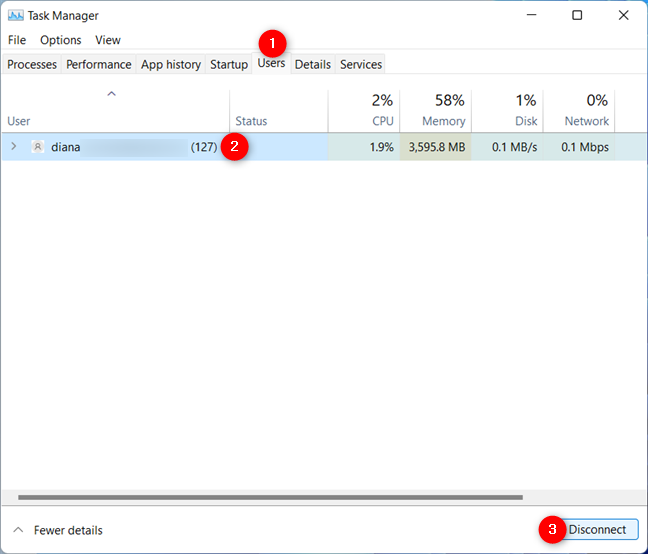
استخدم إدارة المهام لقفل Windows 11
5. استخدم أمر قفل الشاشة في نظام التشغيل Windows 11
إذا كنت تعمل باستخدام واجهات سطر الأوامر ، فيمكنك قفل Windows 11 باستخدام Command Prompt أو PowerShell أو Windows Terminal . يمكن أيضًا تنفيذ أمر قفل الشاشة في Windows من نافذة التشغيل . افتح التطبيق الذي تريده وأدخل الأمر التالي:
rundll32.exe user32.dll ، LockWorkStation
بعد ذلك ، اضغط على Enter بلوحة المفاتيح (أو موافق في نافذة التشغيل ) ، وسيتم قفل جهاز Windows 11 الخاص بك.
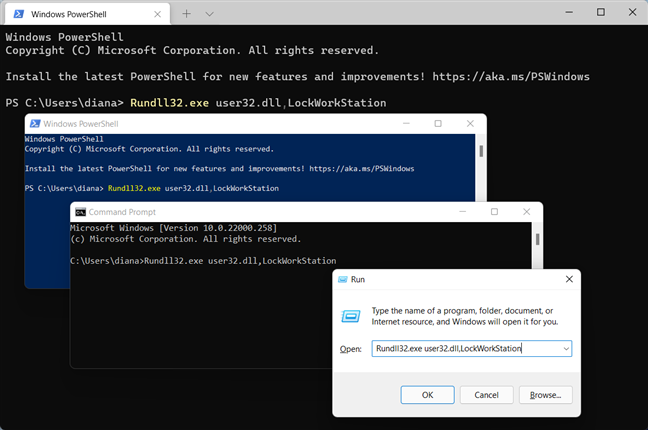
في Windows 11 ، قم بقفل الشاشة باستخدام سطر الأوامر
6. كيفية قفل Windows 11 عن طريق إنشاء اختصار
يمكنك أيضًا إنشاء اختصار لقفل Windows ووضعه في مكان من اختيارك. أولاً ، انقر بزر الماوس الأيمن أو اضغط باستمرار على مساحة فارغة على سطح المكتب. بعد ذلك ، اضغط أو مرر فوق الخيار الجديد ، ثم انقر أو اضغط على اختصار .
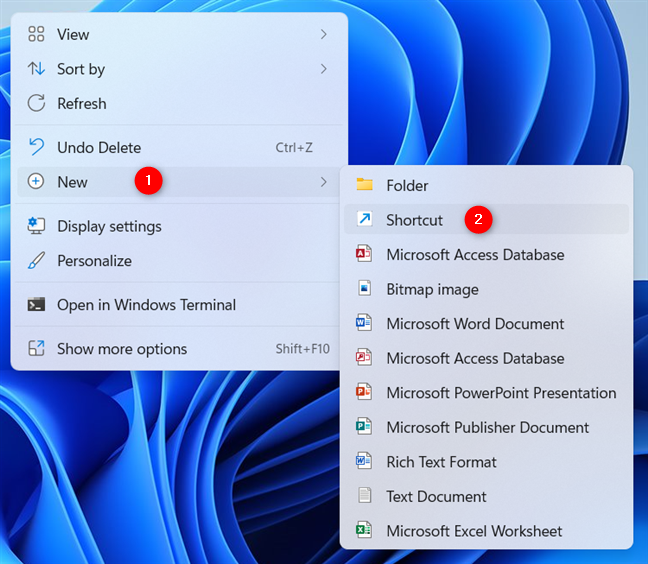
قم بإنشاء إختصار
هذا يفتح نافذة إنشاء اختصار .
عيّن موقع هذا العنصر ، وانقر أو اضغط على التالي :
rundll32.exe user32.dll ، LockWorkStation
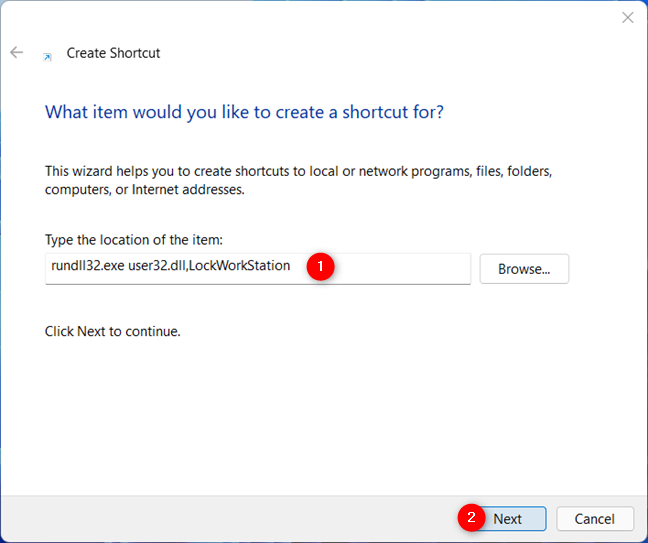
اكتب الموقع واضغط على التالي
اختر اسمًا للاختصار الخاص بك وانقر أو اضغط على إنهاء .
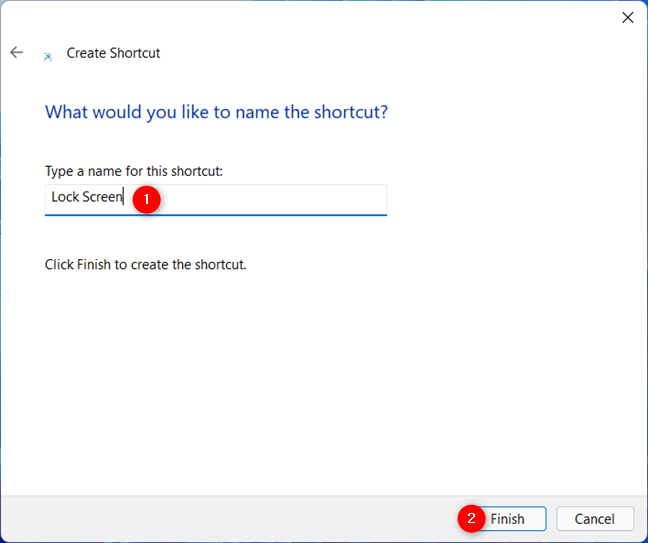
أدخل اسمًا للاختصار الخاص بك واضغط على إنهاء
تمت إضافة الاختصار على سطح المكتب ، ويمكنك الآن استخدامه لقفل Windows 11.
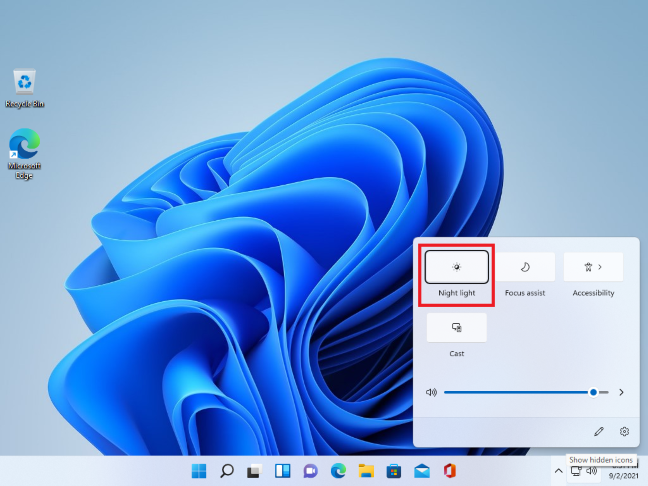
استخدم اختصار قفل Windows على سطح المكتب
7. كيفية قفل الشاشة في Windows 11 تلقائيًا من إعدادات شاشة التوقف
يمكنك استخدام شاشة التوقف لجعل Windows 11 يقفل الشاشة تلقائيًا عندما تكون غير نشط لفترة زمنية معينة. للبدء ، افتح قائمة ابدأ وابحث عن شاشة التوقف . ثم ، انقر أو اضغط على "تشغيل أو إيقاف تشغيل شاشة التوقف" أو "تغيير شاشة التوقف . "
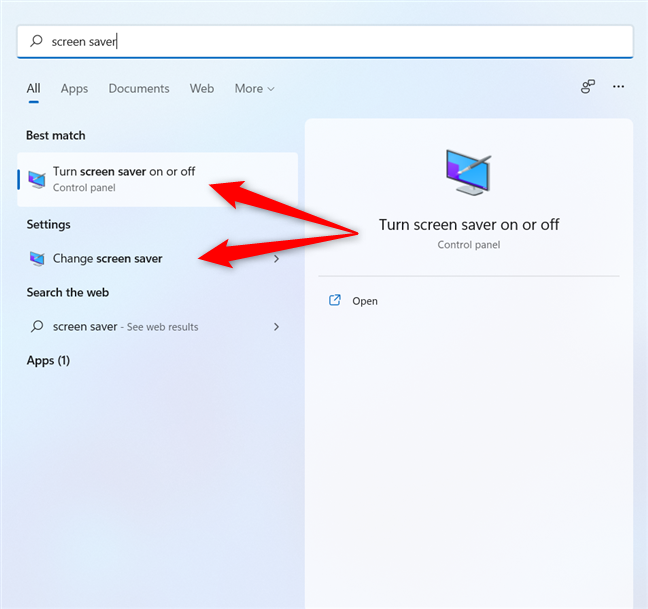
ابحث عن شاشة التوقف وافتح أحد الإدخالين
هذا يفتح نافذة إعدادات شاشة التوقف . أولاً ، اختر أحد الخيارات المتاحة في القائمة المنسدلة لشاشة التوقف ، بخلاف (لا شيء) .
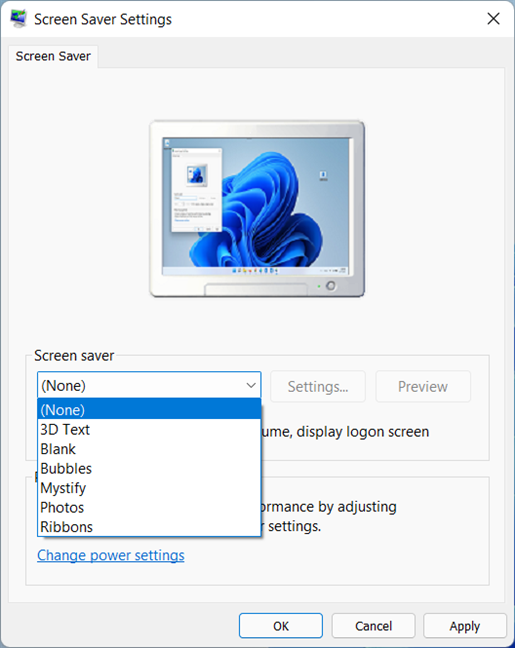
اختر شاشة توقف لنظام التشغيل Windows 11
بعد ذلك ، في مربع الانتظار ، قم بتعيين عدد الدقائق التي يجب أن تمر قبل قفل جهاز الكمبيوتر الخاص بك. أخيرًا ، تأكد من تحديد الخيار "عند الاستئناف ، عرض شاشة تسجيل الدخول" وانقر أو انقر فوق " موافق " .
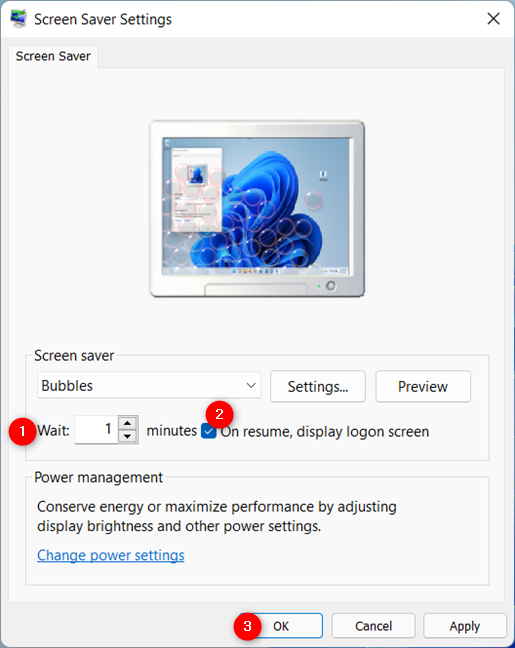
كيفية قفل Windows 11 عن طريق تمكين شاشة التوقف
إذا كنت غير نشط لعدة دقائق كما تختار ، تبدأ شاشة التوقف الخاصة بك ، ويتم قفل Windows 11.
كيف تقفل الشاشة في Windows 11؟
نوصي بقفل الشاشة في Windows 11 عندما تبتعد عن جهاز الكمبيوتر الخاص بك لأنه أسرع طريقة لمنع الوصول غير المصرح به إلى جهازك. ومع ذلك ، إذا نسيت دائمًا القيام بذلك ، فإن الحصول على قفل الشاشة في نظام التشغيل Windows 11 تلقائيًا يعد فكرة جيدة أيضًا. ما هي طريقة قفل Windows 11 التي تفضلها؟ هل تجد اختصار قفل Windows 11 سهل الاستخدام؟ دعنا نعرف أفكارك في التعليقات بالأسفل.