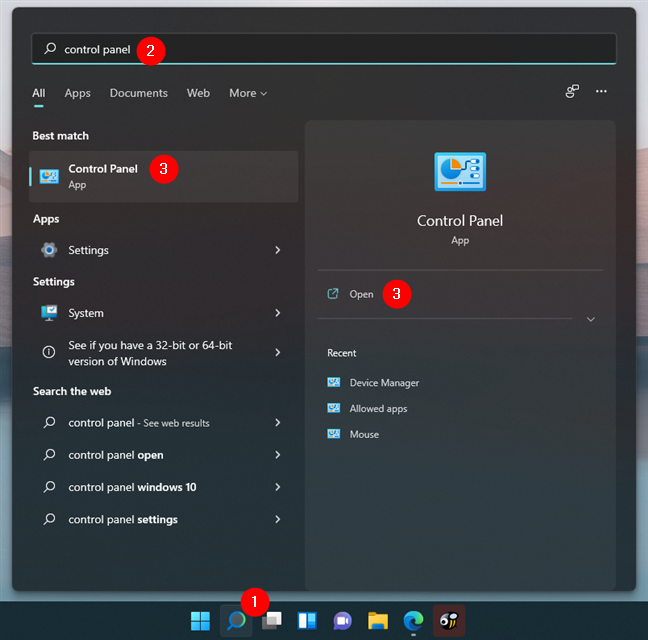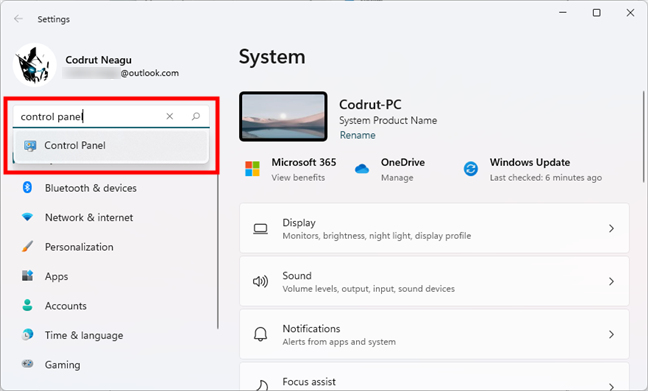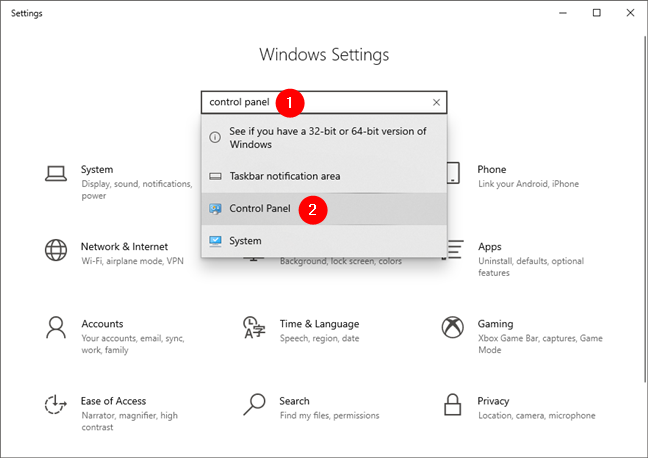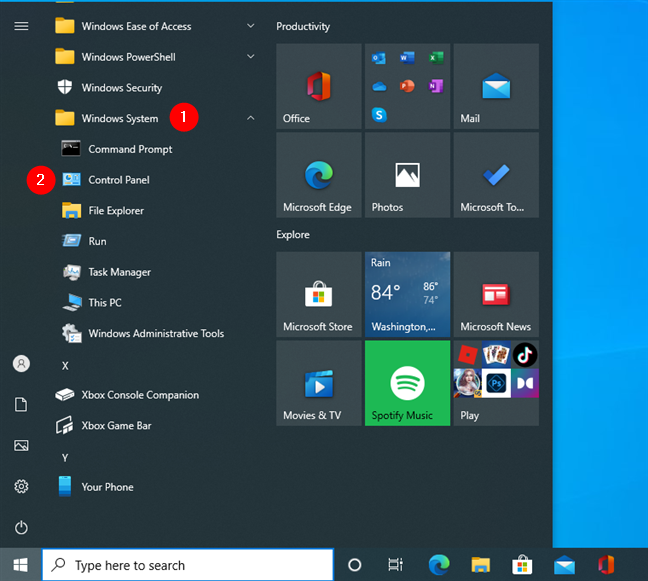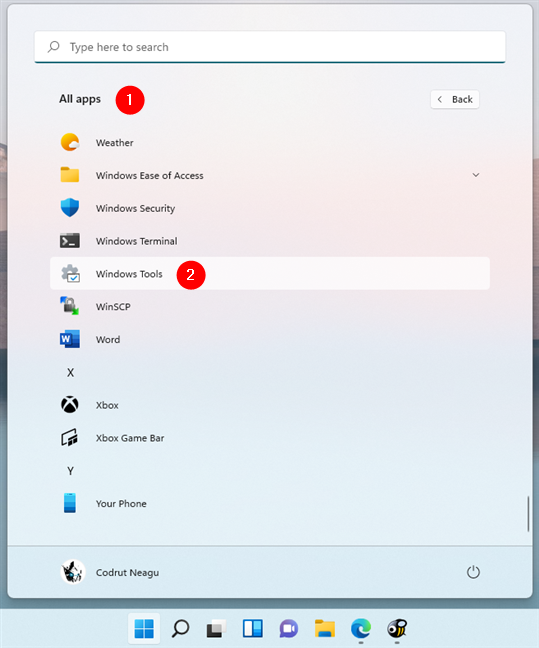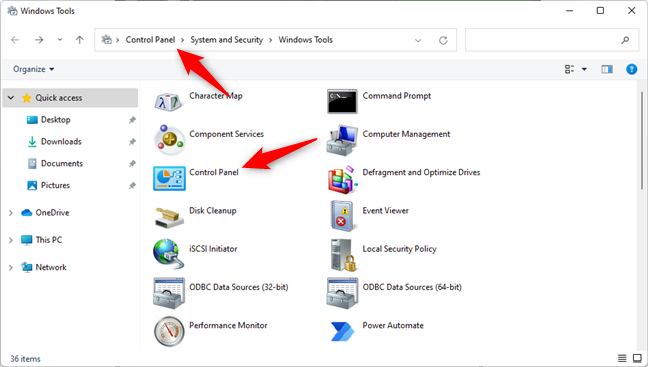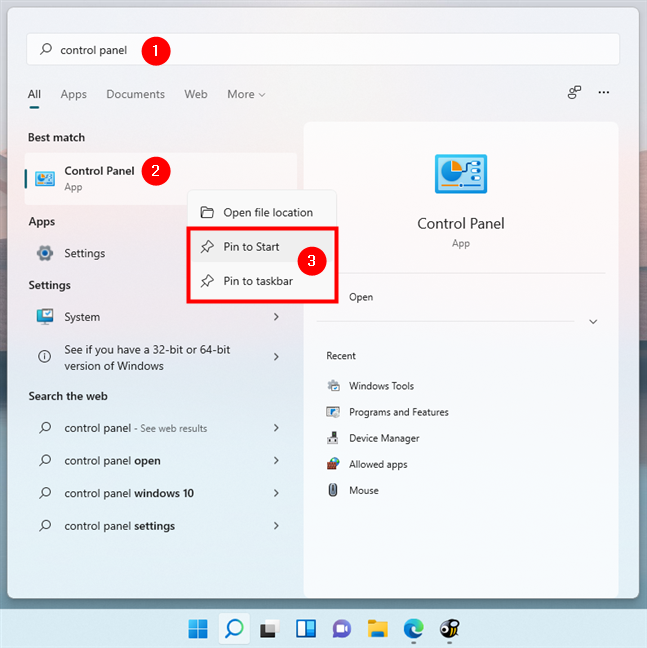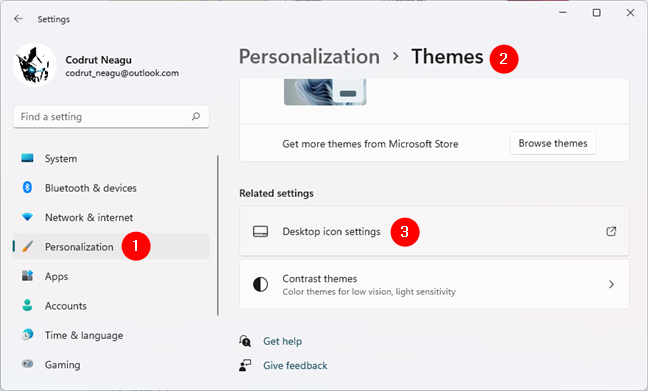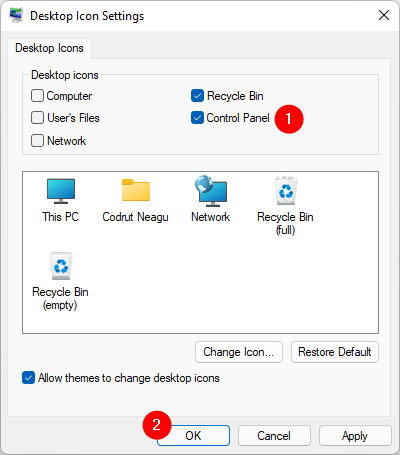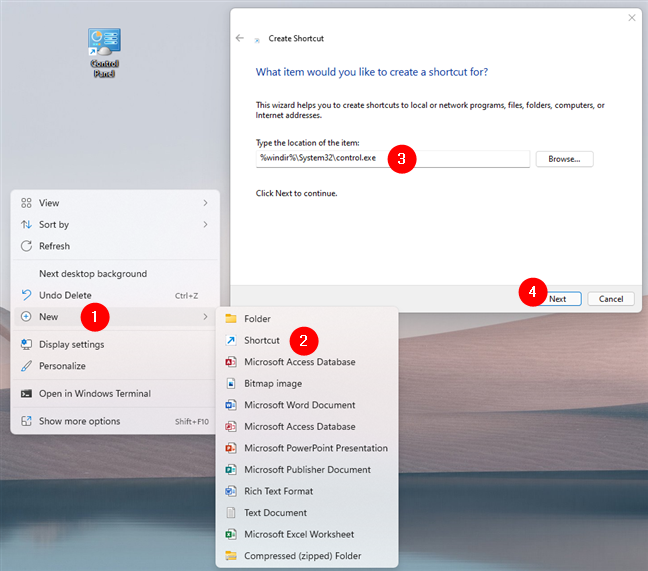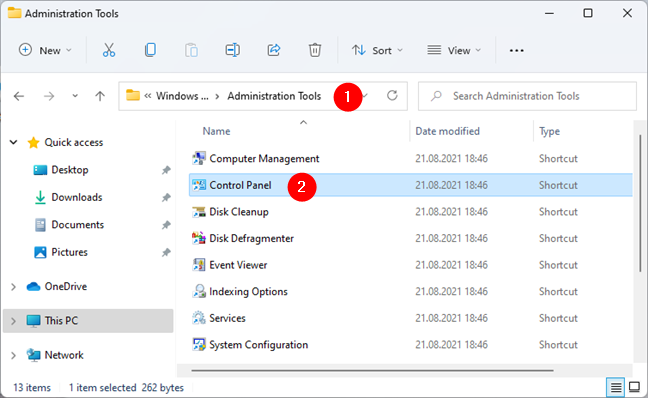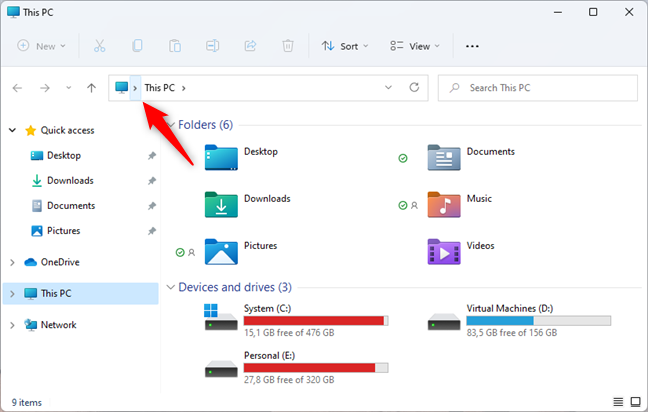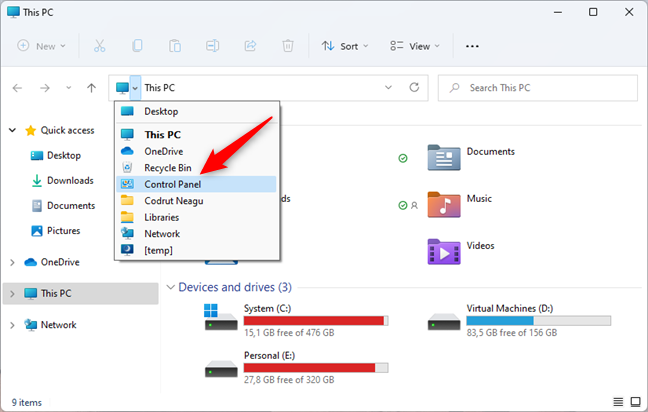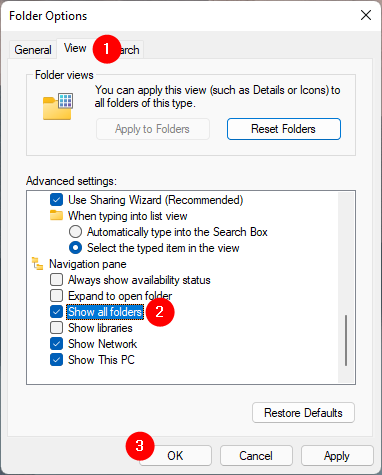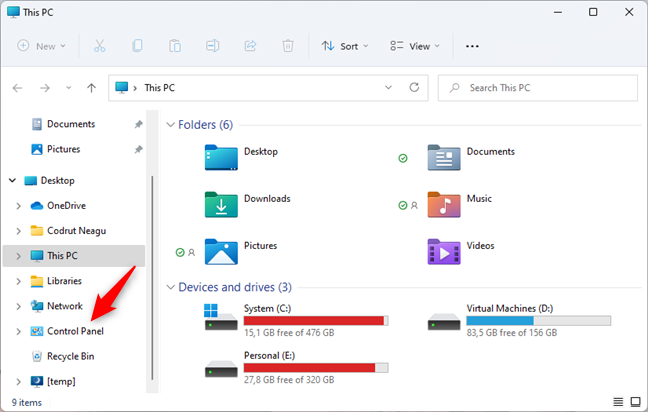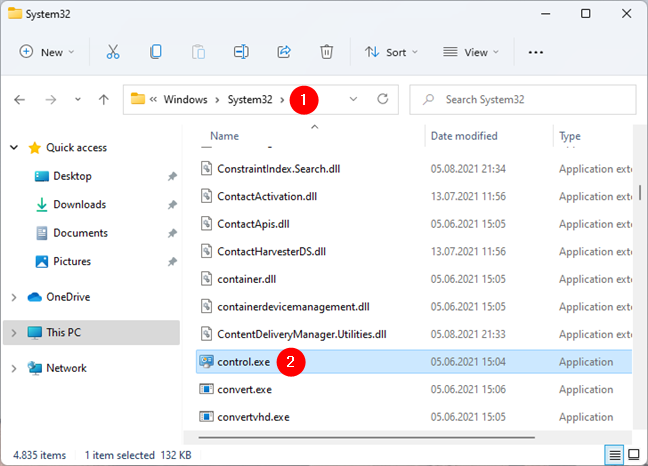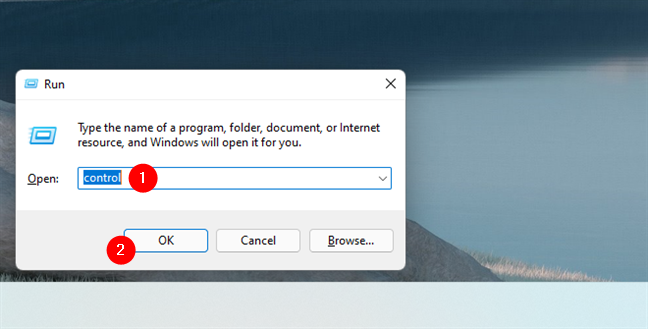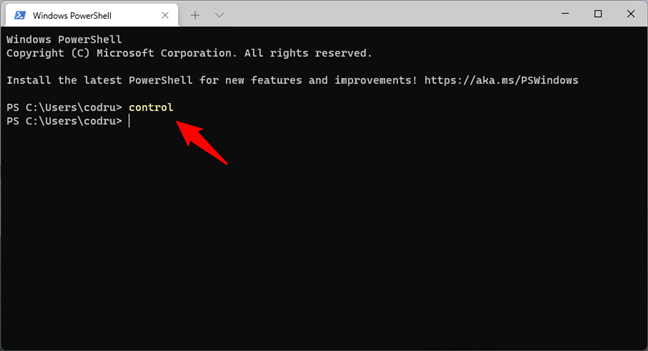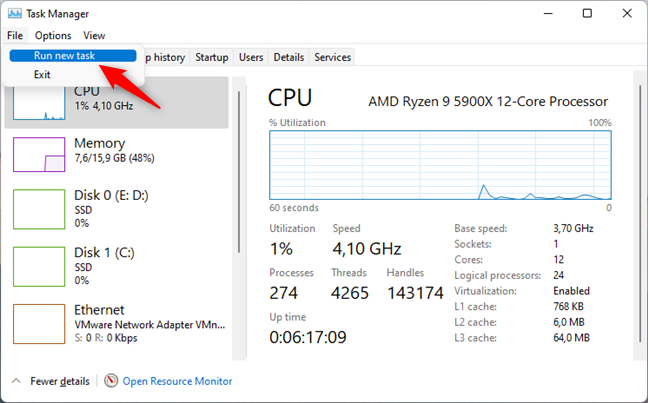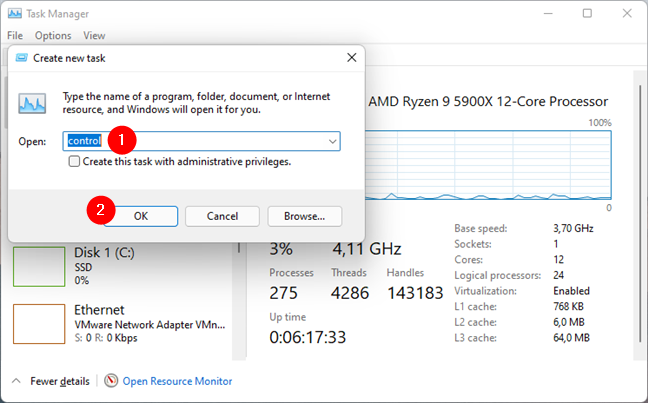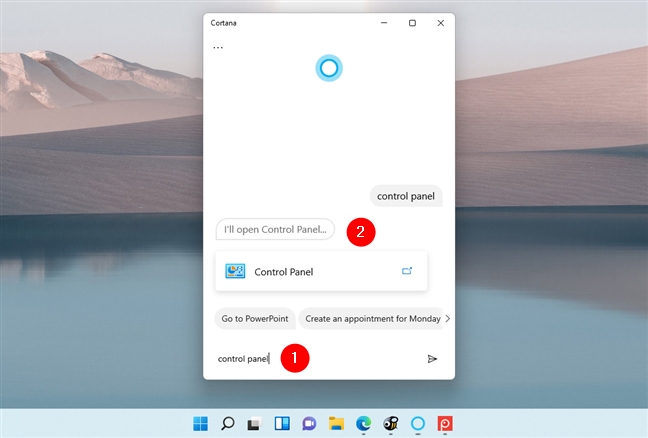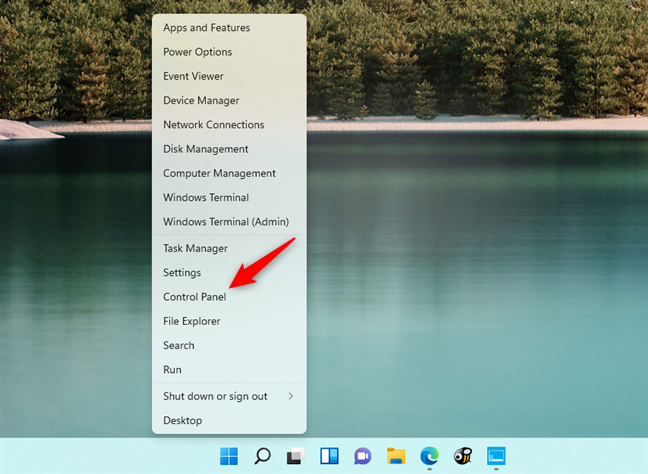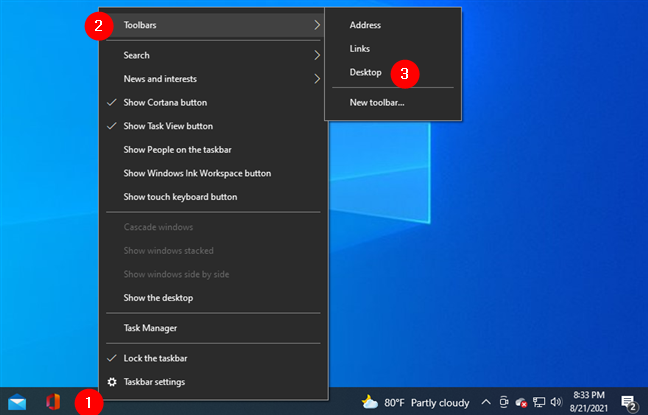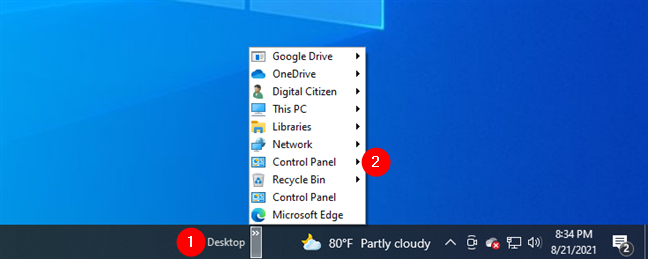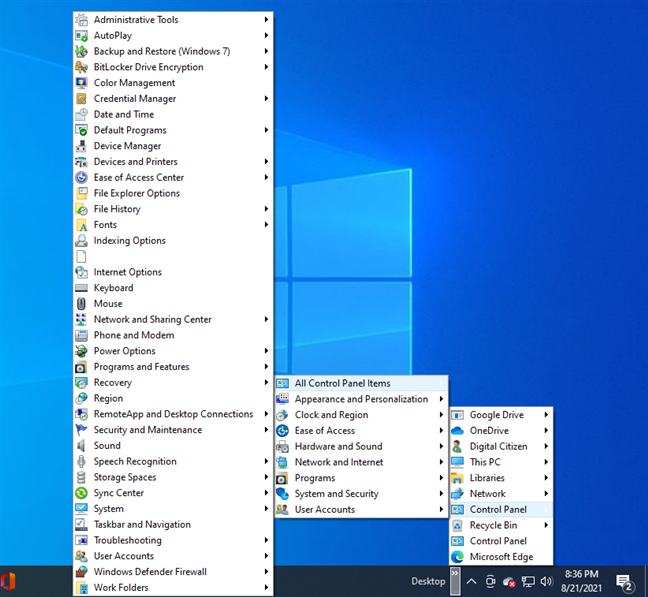أين لوحة التحكم في Windows 10؟ ماذا عن Windows 11؟ كيف تفتح لوحة التحكم ؟ كم عدد الطرق المتاحة لفتحه؟ للإجابة على هذه الأسئلة ، أجرينا القليل من الاختبار والتجريب. كان علينا القيام بذلك لأنه ، في كل من Windows 11 و Windows 10 ، تكون لوحة التحكم مخفية مقارنة بأنظمة تشغيل Microsoft القديمة ، مثل Windows 7. لقد تمكنا من تجميع قائمة من سبعة عشر طريقة مختلفة لفتح لوحة التحكم . دعونا نرى كل منهم ، بدءًا من تلك الواضحة وانتهاءً بأساليب geekier:
محتويات
- 1. كيفية فتح لوحة التحكم في نظام التشغيل Windows 11 أو Windows 10 باستخدام البحث
- 2. قم بتشغيل لوحة التحكم باستخدام تطبيق الإعدادات من Windows 11 أو Windows 10
- 3. افتح لوحة التحكم في نظام التشغيل Windows 10 باستخدام اختصار قائمة ابدأ
- 4. كيفية فتح لوحة التحكم في Windows 11 باستخدام قائمة ابدأ أدوات Windows
- 5. قم بتثبيت اختصار لوحة التحكم في شريط المهام أو قائمة ابدأ في Windows 11 أو Windows 10
- 6. قم بإضافة رمز سطح مكتب "لوحة التحكم" في نظام التشغيل Windows 11 أو Windows 10
- 7. قم بإنشاء اختصار لوحة التحكم ، في Windows 11 أو Windows 10
- 8. كيفية فتح لوحة التحكم في Windows 11 أو Windows 10 ، باستخدام اختصار من مجموعتنا
- 9. افتح لوحة التحكم باستخدام شريط عنوان File Explorer في Windows 11 و Windows 10
- 10. احصل على لوحة التحكم في قائمة مجلدات مستكشف الملفات ، في Windows 11 و Windows 10
- 11. افتح لوحة التحكم عن طريق تشغيل ملف control.exe في Windows 11 و Windows 10
- 12. كيفية فتح لوحة التحكم باستخدام Run في Windows 11 و Windows 10
- 13. افتح لوحة التحكم من موجه الأوامر أو بوويرشيل
- 14. كيفية فتح لوحة التحكم في نظام التشغيل Windows 11 أو Windows 10 من إدارة المهام
- 15. استخدم Cortana لبدء تشغيل لوحة التحكم في Windows 11 أو Windows 10
- 16. افتح لوحة التحكم باستخدام قائمة WinX من Windows 11 أو Windows 10
- 17. كيفية فتح لوحة التحكم من شريط أدوات سطح المكتب الخاص بنظام التشغيل Windows 10
- ما هي طريقتك المفضلة لفتح لوحة التحكم في Windows 11 و Windows 10؟
ملاحظة: لقد كتبنا هذا البرنامج التعليمي باستخدام Windows 11 build 22000.160 و Windows 10 مع تحديث مايو 2021 . إذا كنت تستخدم إصدارات أقدم من Windows 11 أو Windows 10 ، فقد تبدو بعض الأشياء مختلفة. معظم طرق فتح لوحة التحكم هي نفسها في كلا نظامي التشغيل. ومع ذلك ، عندما تعمل الطريقة في واحدة منها فقط ، فإننا نذكرها بوضوح في عنوانها.
1. كيفية فتح لوحة التحكم في نظام التشغيل Windows 11 أو Windows 10 باستخدام البحث
تتمثل إحدى أسرع الطرق لبدء تشغيل أي شيء في Windows 11 و Windows 10 في استخدام ميزة البحث . انقر أو اضغط على زر البحث ، أو مربع البحث من شريط المهام إذا كنت تستخدم Windows 10. بدلاً من ذلك ، يمكنك أيضًا الضغط فقط على مفتاح Windows على لوحة المفاتيح. ثم ابدأ في كتابة "لوحة التحكم" وانقر أو اضغط على نتيجة البحث "لوحة التحكم" أو حددها واضغط على فتح في الجزء الأيمن.
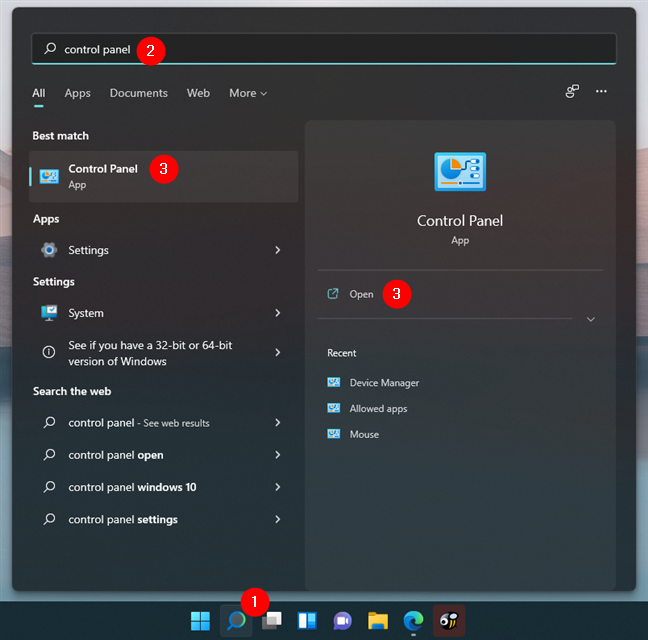
افتح لوحة التحكم في Windows 11 باستخدام البحث
2. قم بتشغيل لوحة التحكم باستخدام تطبيق الإعدادات من Windows 11 أو Windows 10
تتضمن الطريقة البديلة ، ولكنها أطول قليلاً لاستخدام البحث لفتح لوحة التحكم ، استخدام تطبيق الإعدادات . في Windows 11 ، افتح الإعدادات واكتب "لوحة التحكم" في حقل البحث الموجود أعلى الجانب الأيسر من النافذة. ثم ، انقر أو اضغط على نتيجة لوحة التحكم .
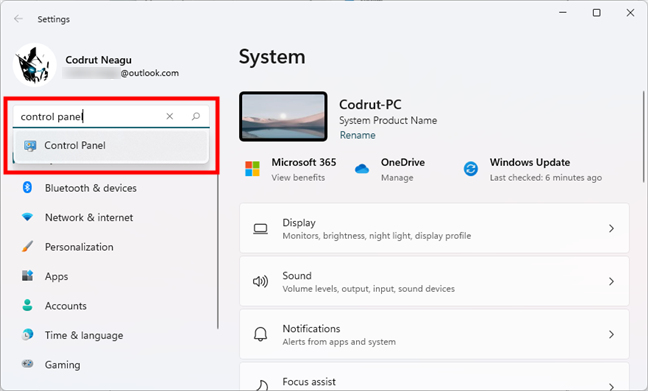
افتح لوحة التحكم في Windows 11 باستخدام البحث من الإعدادات
في نظام التشغيل Windows 10 ، افتح الإعدادات واكتب "لوحة التحكم" في حقل البحث الموجود في الجزء العلوي الأوسط من التطبيق. بمجرد ظهور نتائج البحث ، انقر أو اضغط على نتيجة لوحة التحكم .
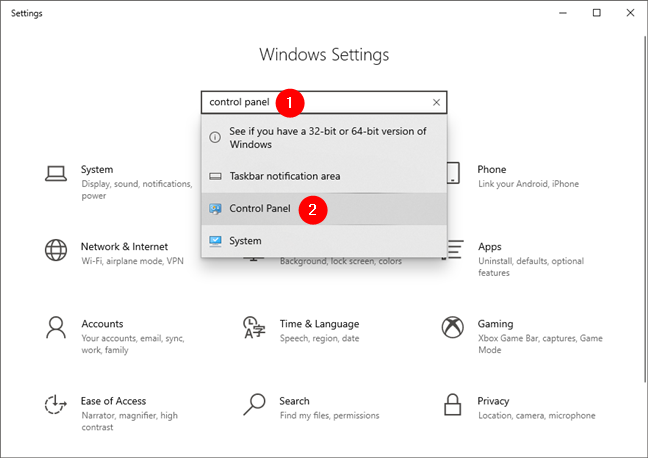
افتح لوحة التحكم في Windows 10 من الإعدادات
3. افتح لوحة التحكم في نظام التشغيل Windows 10 باستخدام اختصار قائمة ابدأ
توجد طريقة مباشرة لفتح لوحة التحكم في نظام التشغيل Windows 10 من قائمة ابدأ . لسوء الحظ ، لا تعمل هذه الطريقة في نظام التشغيل Windows 11.
في Windows 10 ، انقر أو اضغط على زر ابدأ أو اضغط على مفتاح Windows على لوحة المفاتيح. في قائمة ابدأ ، قم بالتمرير لأسفل إلى مجلد نظام Windows . هناك ، يجب أن تجد اختصار لوحة التحكم : انقر فوقه أو اضغط عليه ، وسيتم تشغيل لوحة التحكم .
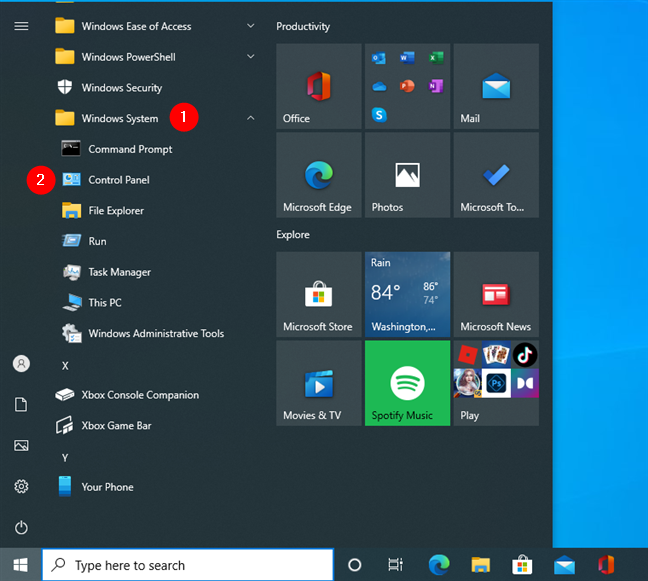
يوجد اختصار لوحة التحكم في قائمة ابدأ في نظام التشغيل Windows 10
4. كيفية فتح لوحة التحكم في Windows 11 باستخدام قائمة ابدأ أدوات Windows
في Windows 11 ، يوجد اختصار جديد يسمى أدوات Windows في قائمة ابدأ . يمكنك استخدامه للوصول إلى لوحة التحكم . افتح قائمة ابدأ من خلال النقر / النقر على شعار Windows على شريط المهام ، أو الضغط على مفتاح Windows على لوحة المفاتيح. بعد ذلك ، افتح قائمة جميع التطبيقات وانتقل لأسفل حتى تجد اختصار أدوات Windows . انقر أو اضغط عليها.
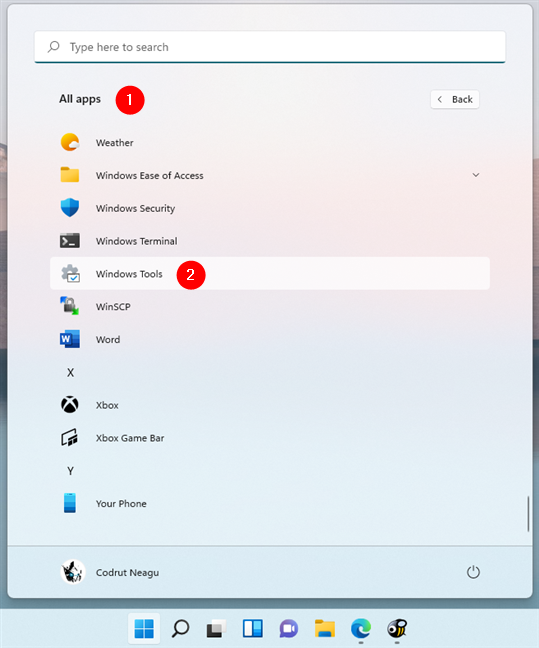
يحتوي Windows 11 على اختصار أدوات Windows في قائمة ابدأ الخاصة به
يفتح اختصار أدوات Windows لوحة التحكم ويأخذك تلقائيًا إلى فئة أدوات Windows . يمكنك الآن النقر أو النقر فوق اختصار لوحة التحكم .
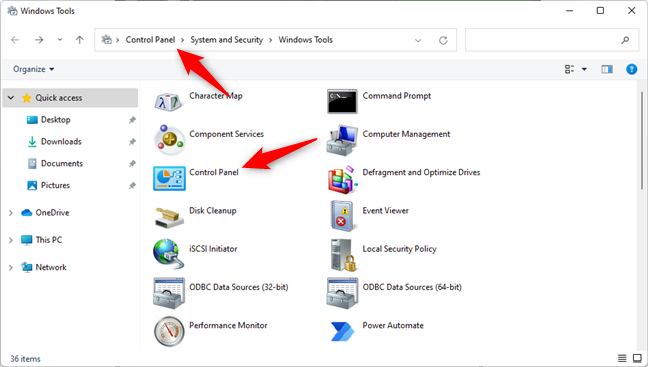
انقر أو اضغط على لوحة التحكم في شريط العناوين
5. قم بتثبيت اختصار لوحة التحكم في شريط المهام أو قائمة ابدأ في Windows 11 أو Windows 10
للوصول إلى لوحة التحكم بسرعة ، قد ترغب في تثبيت اختصار لها في مكان يمكنك رؤيته فيه دون عناء. بعض المناطق التي يجب أن تفكر في تثبيتها هي شريط المهام أو قائمة ابدأ .
للقيام بذلك في Windows 11 أو Windows 10 ، ابحث عن لوحة التحكم كما أوضحنا لك في الطريقة الأولى من هذا البرنامج التعليمي. ثم ، انقر بزر الماوس الأيمن أو اضغط مع الاستمرار على اختصار لوحة التحكم ، ثم حدد إما "تثبيت على شريط المهام" أو "تثبيت بشاشة البدء" ، بناءً على ما تفضله.
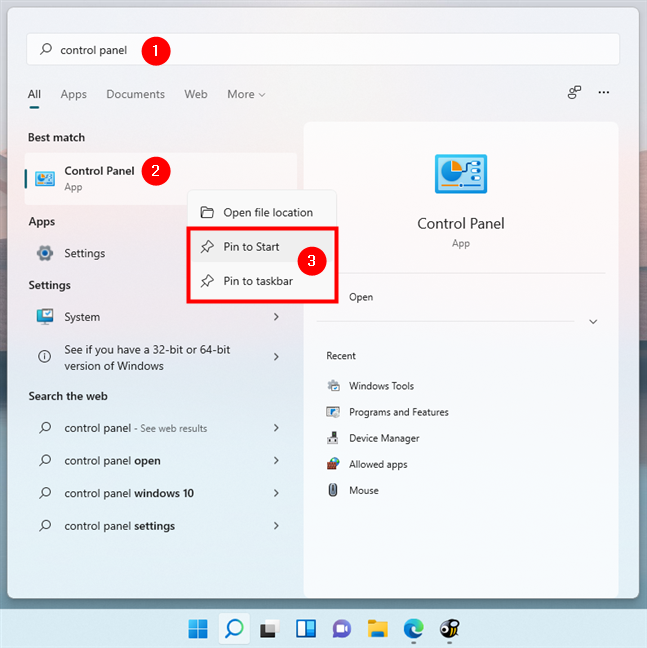
قم بتثبيت اختصار لوحة التحكم في قائمة ابدأ أو شريط المهام في Windows 11
6. قم بإضافة رمز سطح مكتب "لوحة التحكم" في نظام التشغيل Windows 11 أو Windows 10
يمكنك أيضًا إضافة رمز لوحة التحكم على سطح المكتب . بغض النظر عما إذا كنت تستخدم Windows 11 أو Windows 10 ، افتح تطبيق الإعدادات ، وانتقل إلى التخصيص ، والوصول إلى السمات ، ثم انقر أو انقر فوق "إعدادات رمز سطح المكتب".
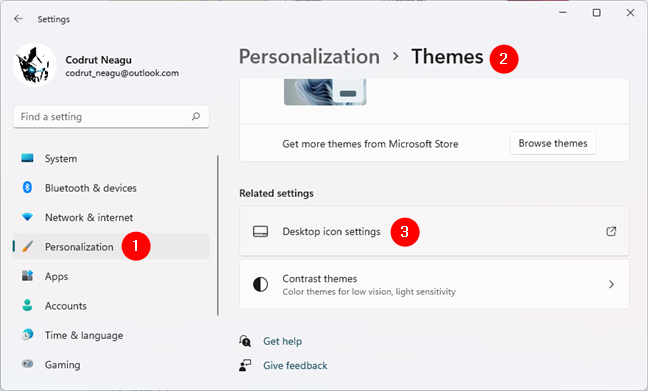
الوصول إلى إعدادات رمز سطح المكتب
أخيرًا ، حدد أيقونة سطح المكتب لوحة التحكم واضغط على موافق .
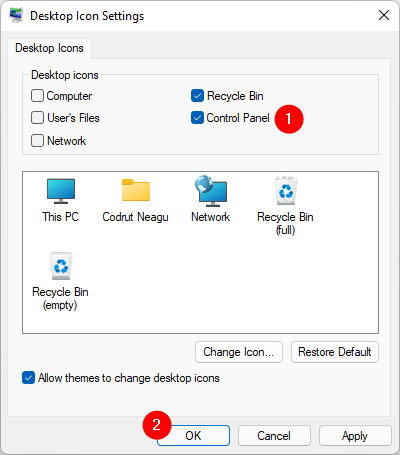
إضافة اختصار لوحة التحكم باستخدام إعدادات رمز سطح المكتب
7. قم بإنشاء اختصار لوحة التحكم ، في Windows 11 أو Windows 10
بطريقة مماثلة ، يمكنك أيضًا إنشاء اختصار يفتح لوحة التحكم وحفظه في أي مكان تريده. يمكن أن يكون على سطح المكتب الخاص بك ، وكذلك في مجلد. لقد قمنا بتفصيل خطوات إنشاء اختصار في هذا البرنامج التعليمي - الخطوات الأساسية هي: النقر بزر الماوس الأيمن أو الضغط مع الاستمرار على مساحة فارغة على سطح المكتب أو في مجلد ، وانتقل إلى جديد في القائمة السياقية ، وحدد اختصار . ثم ، في معالج إنشاء اختصار ، قم بتوجيه الاختصار الجديد الخاص بك إلى "٪ windir٪ \ System32 \ control.exe" ، وقم بتسميته ( لوحة التحكم ، على سبيل المثال) ، واحفظه.
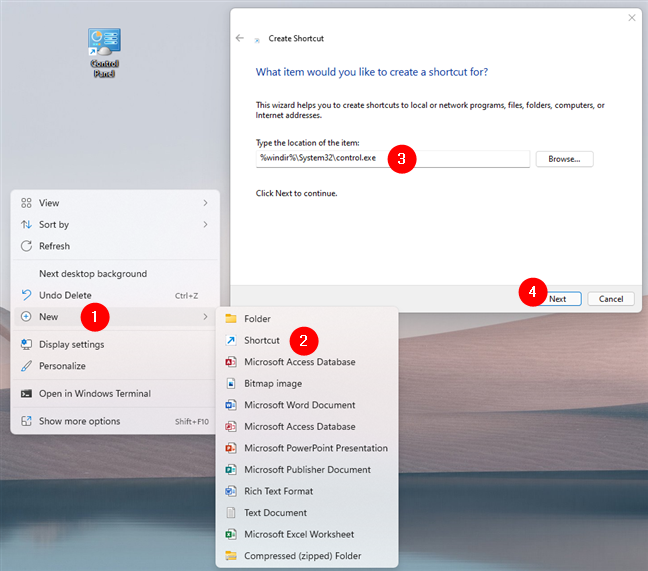
إنشاء اختصار لوحة التحكم يدويًا
8. كيفية فتح لوحة التحكم في Windows 11 أو Windows 10 ، باستخدام اختصار من مجموعتنا
إذا كنت تفضل الحصول على اختصار لوحة تحكم تم إنشاؤه بالفعل ، فاعلم أننا قمنا بتجميع واحدة من أكثر مجموعات الاختصارات شمولاً لنظام Windows . قم بتنزيله واستخراجه ، وفي الداخل ، ابحث عن اختصار لوحة التحكم في المجلد الفرعي "Windows 10 -> Administration Tools" . لاحظ أن هذا الاختصار يعمل مع كل من Windows 10 و Windows 11.
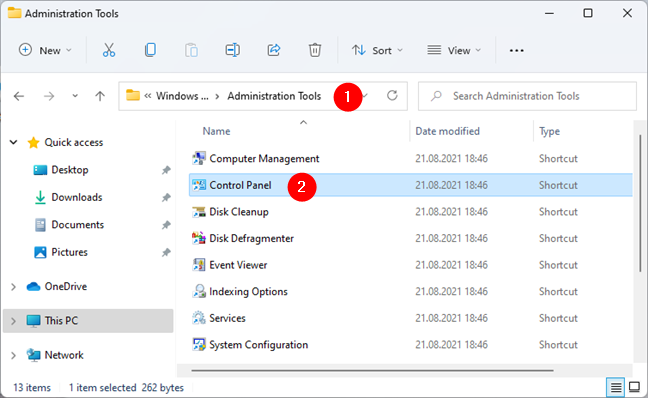
تم العثور على اختصار لوحة التحكم في مجموعتنا
9. افتح لوحة التحكم باستخدام شريط عنوان File Explorer في Windows 11 و Windows 10
طريقة بارعة لبدء لوحة التحكم هي استخدام مستكشف الملفات . افتح File Explorer وانقر أو اضغط على زر علامة الإقحام الأول من شريط مسار المجلد في الأعلى.
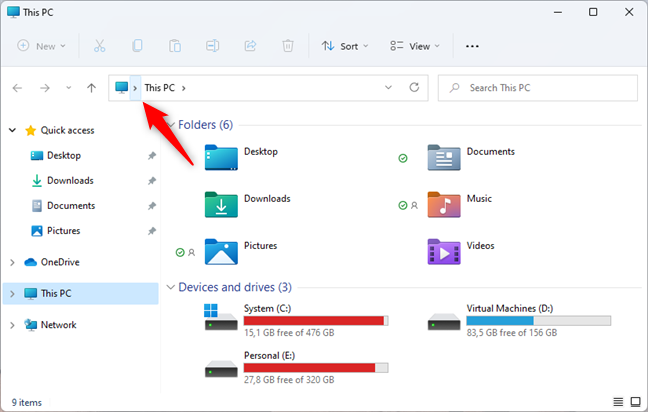
زر الإقحام الأول من شريط عنوان File Explorer
في القائمة التي تظهر ، حدد لوحة التحكم لفتحها.
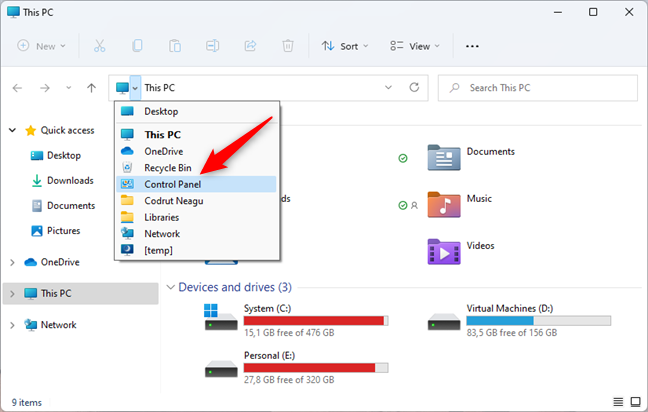
بدء تشغيل لوحة التحكم من File Explorer
لوحة التحكم مفتوحة الآن ، ويمكنك استخدامها كما هو مطلوب.
10. احصل على لوحة التحكم في قائمة مجلدات مستكشف الملفات ، في Windows 11 و Windows 10
يوفر File Explorer طريقة أخرى سهلة لفتح لوحة التحكم التي تعمل في كل من Windows 11 و Windows 10. افتح نافذة File Explorer Folder Options ، حدد علامة التبويب View ، وقم بتمكين "Show all folder" في نهاية قائمة " Advanced settings" ، ثم انقر أو اضغط على موافق .
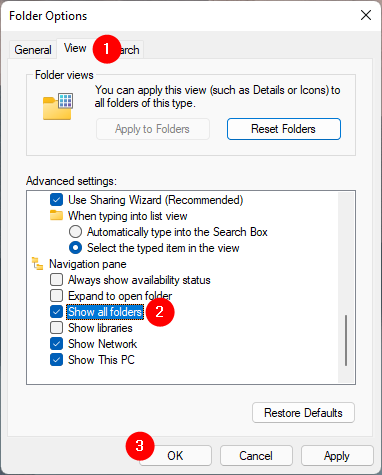
خيار إظهار كافة المجلدات من خيارات المجلد في مستكشف الملفات
بمجرد القيام بذلك ، يعرض File Explorer نقطة دخول للوحة التحكم في منطقة التنقل. انقر أو اضغط عليها ، وتفتح لوحة التحكم.
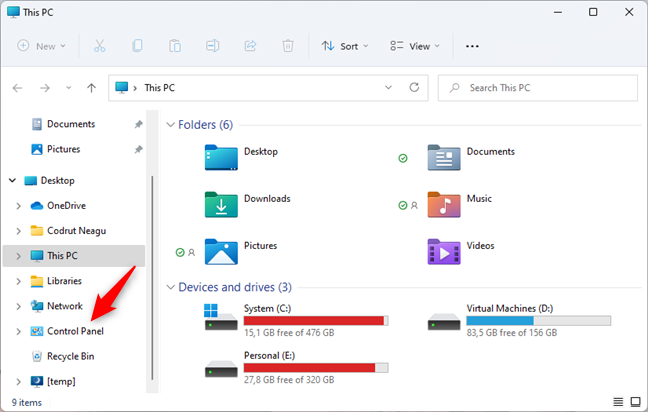
تم العثور على لوحة التحكم في جزء التنقل في File Explorer
11. افتح لوحة التحكم عن طريق تشغيل ملف control.exe في Windows 11 و Windows 10
الملف التنفيذي للوحة التحكم هو control.exe . في كل من Windows 11 و Windows 10 ، يمكنك العثور عليه في مجلد Windows في المجلد الفرعي System32 . انقر نقرًا مزدوجًا أو انقر فوقه وسيتم تشغيل لوحة التحكم على الفور.
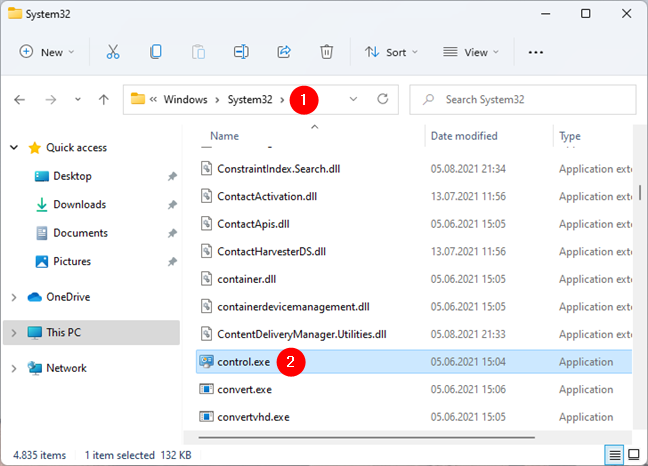
ملف control.exe في نظام التشغيل Windows 11
12. كيفية فتح لوحة التحكم باستخدام Run في Windows 11 و Windows 10
اضغط على مفاتيح Win + R على لوحة المفاتيح لفتح نافذة Run . ثم اكتب "control" واضغط على Enter بلوحة المفاتيح أو اضغط على OK .
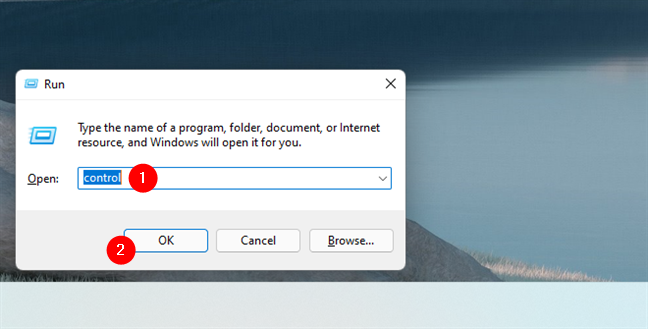
استخدام Run لفتح لوحة التحكم في Windows 11
13. افتح لوحة التحكم من موجه الأوامر أو بوويرشيل
إذا كنت تحب Command Prompt أو PowerShell أو Terminal الجديد الخاص بـ Windows 11 ، فيجب أن تعلم أن الأمر الخاص ببدء تشغيل لوحة التحكم هو التحكم . 🙂 اكتب control في تطبيق سطر الأوامر المفضل لديك ، ثم اضغط على مفتاح Enter بلوحة المفاتيح. يقوم على الفور بتشغيل لوحة التحكم .
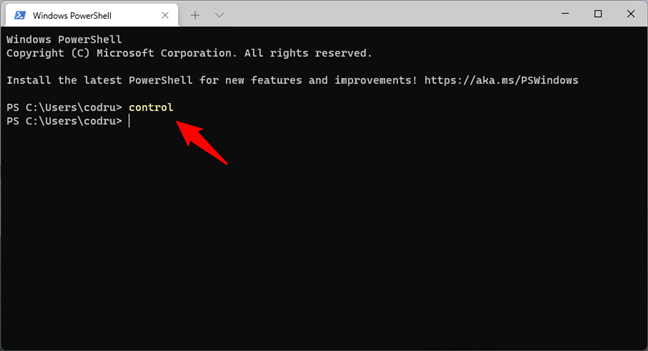
استخدام Terminal لـ Windows 11 لفتح لوحة التحكم
14. كيفية فتح لوحة التحكم في نظام التشغيل Windows 11 أو Windows 10 من إدارة المهام
هناك طريقة أخرى لفتح لوحة التحكم وهي استخدام مدير المهام . قم بتشغيل Task Manager (طريقة سريعة للقيام بذلك هي الضغط على مفاتيح Ctrl + Shift + Esc على لوحة المفاتيح). إذا تم فتح مدير المهام في الوضع المضغوط ، فانقر أو انقر فوق "مزيد من التفاصيل". بعد ذلك ، افتح قائمة الملفات وانقر على "تشغيل مهمة جديدة" أو اضغط عليها.
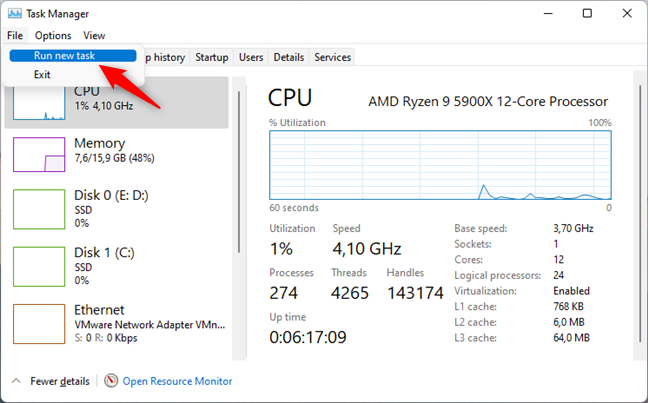
قم بتشغيل مهمة جديدة في إدارة المهام
في نافذة "إنشاء مهمة جديدة" ، اكتب control ، واضغط على Enter أو OK .
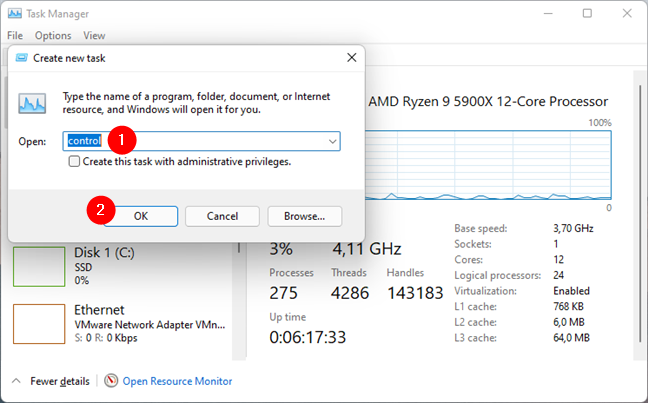
فتح لوحة التحكم من إدارة المهام
15. استخدم Cortana لبدء تشغيل لوحة التحكم في Windows 11 أو Windows 10
إليك طريقة لفتح لوحة التحكم للمستخدمين الأكثر ثرثرة: تحدث مع Cortana. أولاً ، افتح Cortana باستخدام البحث أو عن طريق النقر أو النقر فوق الاختصار الخاص بها من قائمة ابدأ . بعد ذلك ، اكتب "لوحة التحكم" واضغط على Enter ، أو ادفع رمز الميكروفون الخاص بها واستخدم صوتك لتقول "فتح لوحة التحكم".
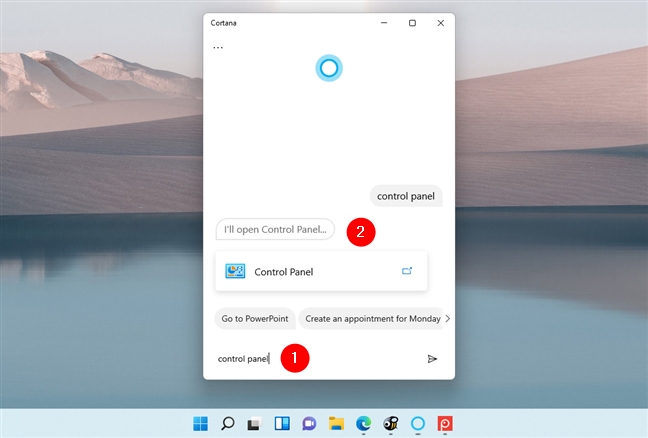
مطالبة Cortana بفتح لوحة التحكم
16. افتح لوحة التحكم باستخدام قائمة WinX من Windows 11 أو Windows 10
لا تعمل هذه الطريقة في نظام التشغيل Windows 11 ، ولا تعمل أيضًا في أحدث إصدارات Windows 10. كان يعمل بشكل لا تشوبه شائبة في الإصدارات الأولى من Windows 10 ، ولكن هذا تغير منذ Windows 10 Creators Update. قبل ذلك ، تضمنت قائمة WinX اختصار لوحة التحكم افتراضيًا. على الرغم من أن الأمر لم يعد كذلك ، يمكنك استعادته بغض النظر عما إذا كنت تستخدم Windows 11 أو إصدارًا حديثًا من Windows 10 باتباع هذه الخطوات .
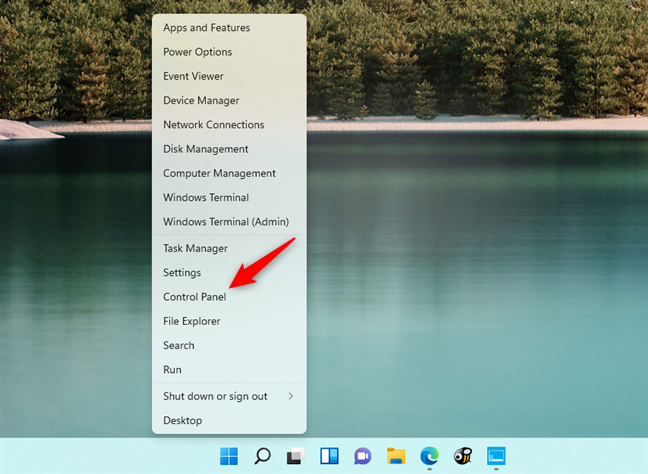
إضافة اختصار لوحة التحكم في قائمة WinX من Windows 11
17. كيفية فتح لوحة التحكم من شريط أدوات سطح المكتب الخاص بنظام التشغيل Windows 10
تعمل هذه الطريقة فقط مع نظام التشغيل Windows 10 وهي أقل سهولة ، ولكن النتيجة قد ترضي العديد من المستخدمين. انتقل إلى سطح المكتب وانقر بزر الماوس الأيمن أو اضغط مع الاستمرار على مساحة فارغة على شريط المهام. بعد ذلك ، انتقل إلى أشرطة الأدوات وحدد سطح المكتب .
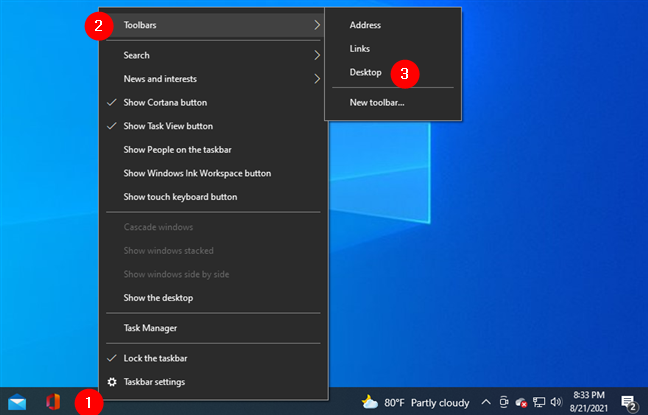
إضافة شريط أدوات سطح المكتب إلى شريط المهام
يؤدي ذلك إلى إضافة شريط أدوات سطح المكتب إلى الجانب الأيمن من شريط المهام. انقر أو اضغط عليها ثم انقر نقرًا مزدوجًا فوق لوحة التحكم لفتحها.
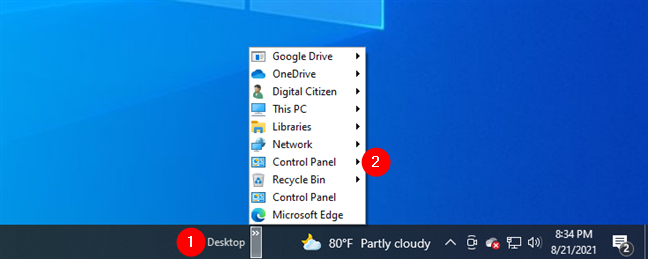
قائمة لوحة التحكم من شريط أدوات سطح المكتب
ما هو لطيف في شريط الأدوات هذا هو أنه إذا قمت فقط بتحريك مؤشر الماوس عليه ، فإنه يعرض أيضًا الأقسام والاختصارات الرئيسية من لوحة التحكم . يمكن أن تكون أداة منتجة للعديد من المستخدمين.
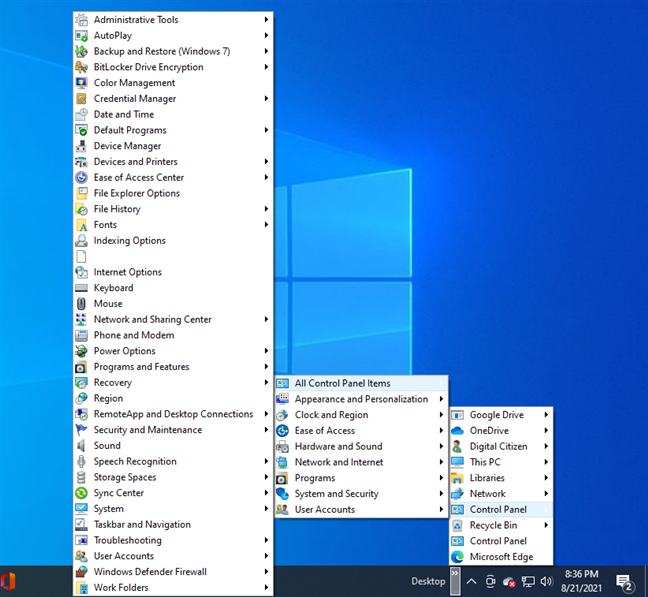
تظهر اختصارات لوحة التحكم في قوائم منفصلة
ما هي طريقتك المفضلة لفتح لوحة التحكم في Windows 11 و Windows 10؟
هذه هي جميع الطرق التي نعرفها لبدء تشغيل لوحة التحكم في كل من Windows 11 و Windows 10. بعضها سهل ، بينما البعض الآخر ليس مباشرًا. نأمل أن تكون قد وجدت هذه القائمة مفيدة ، وإذا كنت تعرف طرقًا أخرى ، فلا تتردد في مشاركتها في قسم التعليقات أدناه.