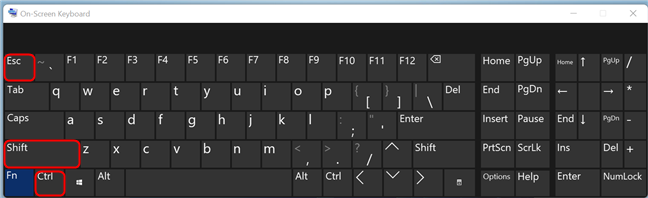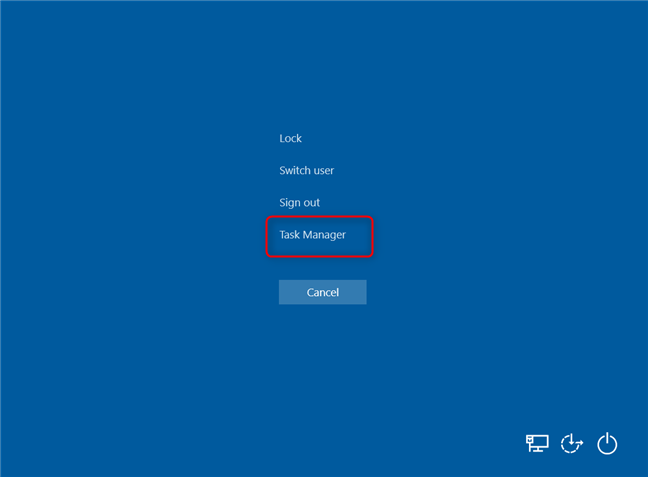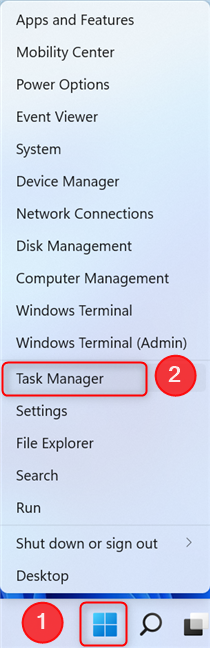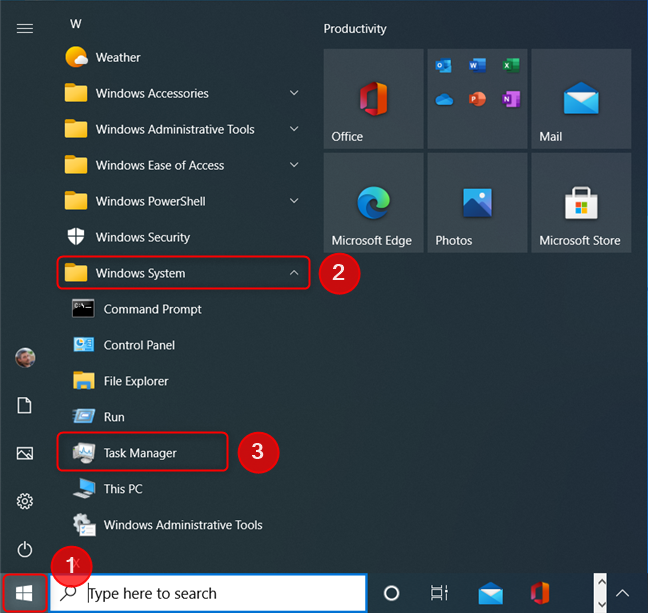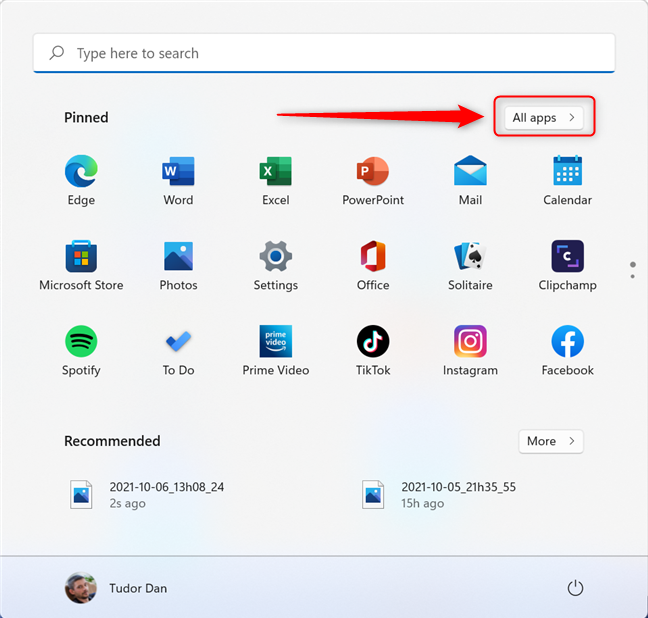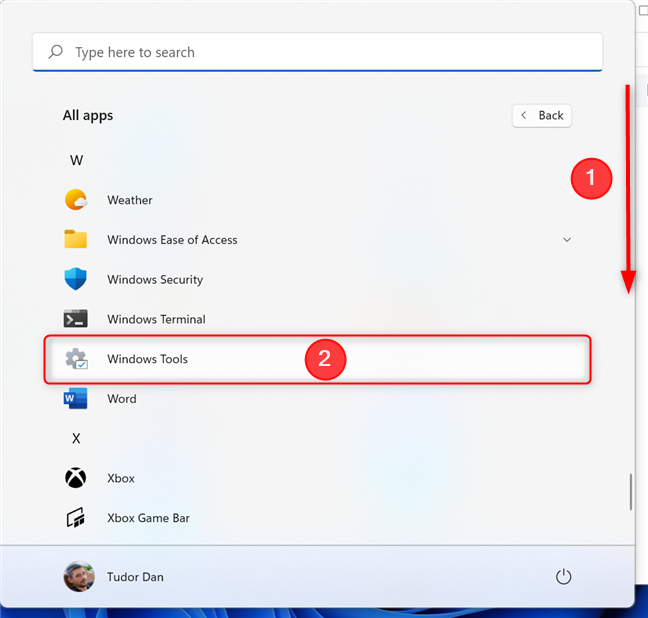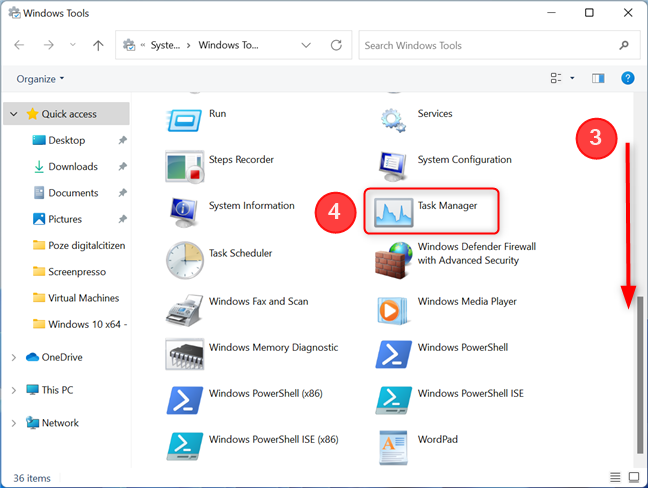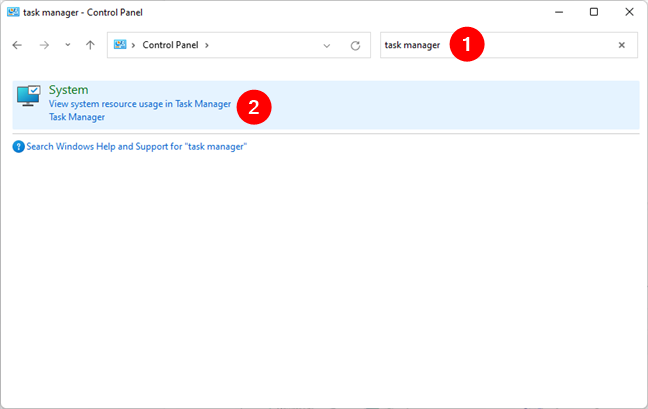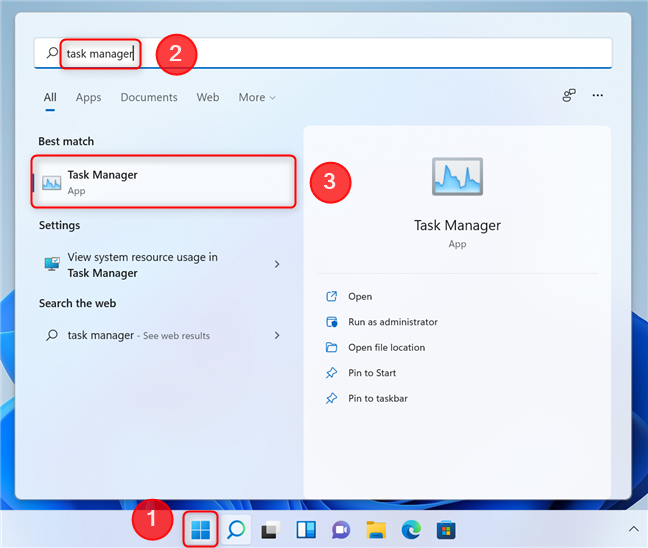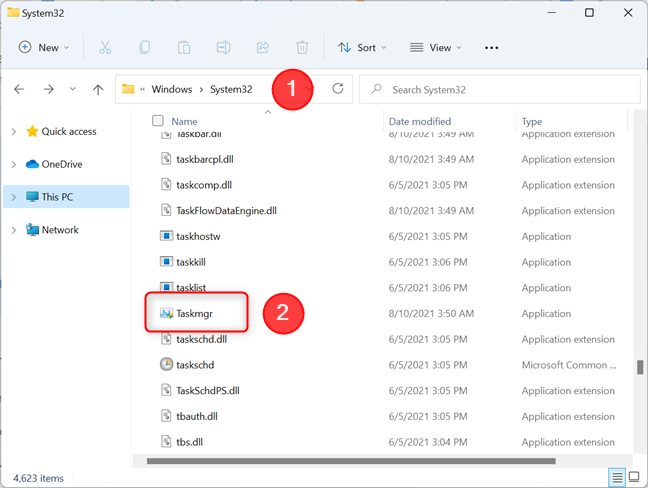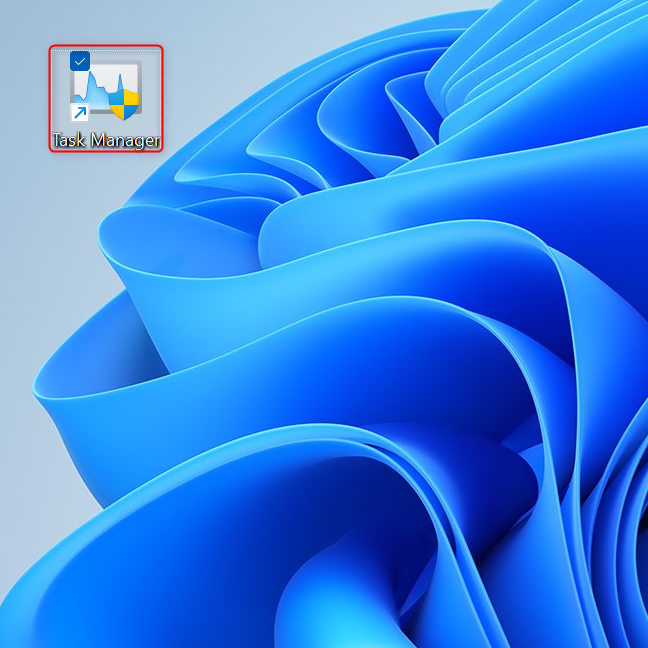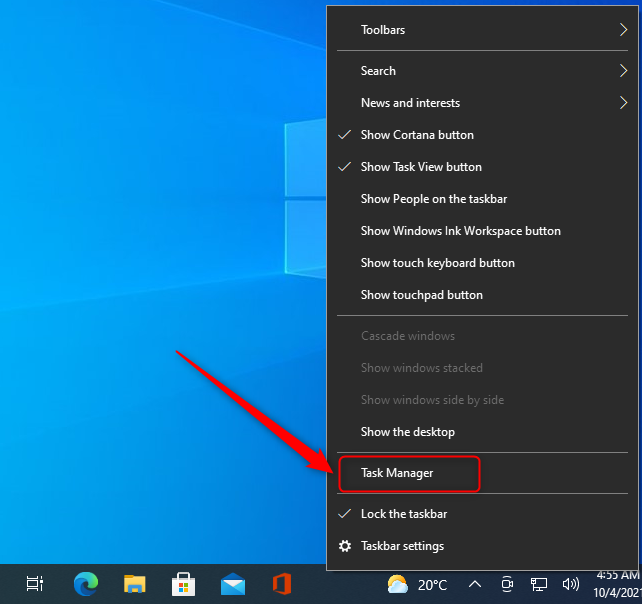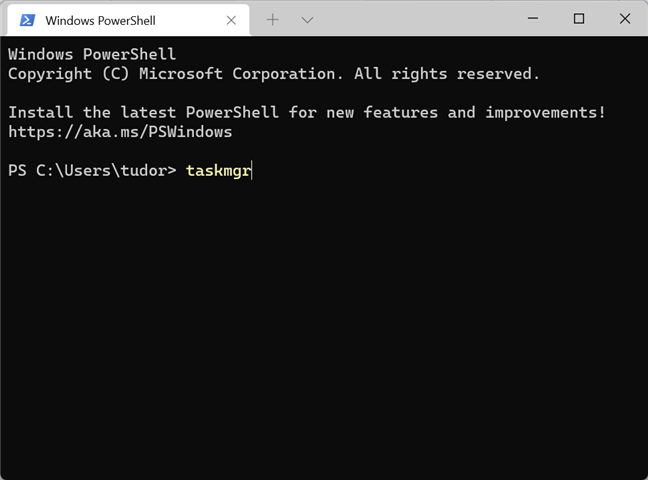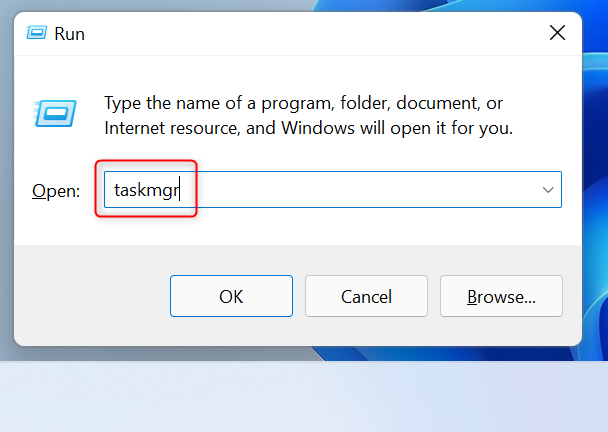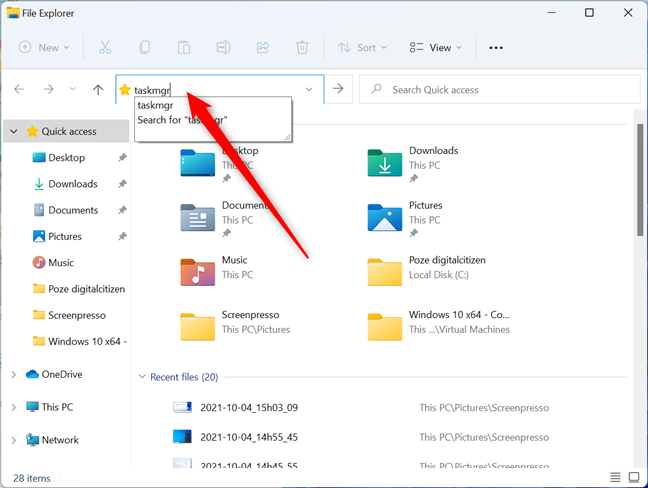يعد Task Manager أداة رائعة تساعدك على إدارة طريقة تشغيل التطبيقات والعمليات والخدمات على جهاز الكمبيوتر الشخصي الذي يعمل بنظام Windows. قبل أن تتمكن من العمل مع مدير المهام ، يجب أن تعرف أولاً كيفية فتحه. في هذا الدليل ، نعرض لك طرقًا مختلفة لتشغيله ، سواء كنت تستخدم Windows 11 أو Windows 10 . تتضمن القائمة ثلاثة عشر طريقة لبدء تشغيل مدير المهام ، لذا فلنبدأ:
محتويات
- 1. استخدم اختصار لوحة المفاتيح Ctrl + Shift + Esc
- 2. استخدم اختصار لوحة المفاتيح Ctrl + Alt + Del
- 3. استخدم قائمة مستخدم الطاقة المخفية Win + X
- 4. في نظام التشغيل Windows 10 ، استخدم قائمة ابدأ لفتح إدارة المهام
- 5. في Windows 11 ، افتح مدير المهام من أدوات Windows
- 6. افتح مدير المهام من لوحة التحكم
- 7. استخدم وظيفة البحث لبدء إدارة المهام
- 8. قم بتشغيل الملف التنفيذي Taskmgr.exe
- 9. استخدم اختصار سطح المكتب لإدارة المهام
- 10. استخدم قائمة النقر بزر الماوس الأيمن في شريط المهام لبدء تشغيل "إدارة المهام" في نظام التشغيل Windows 10
- 11. قم بتشغيل الأمر taskmgr في Windows Terminal
- 12. قم بتشغيل الأمر taskmgr في نافذة التشغيل
- 13. قم بتشغيل الأمر taskmgr في File Explorer
- كيف تفتح مدير المهام؟
تلميح: لدينا الكثير من المقالات المتعلقة بإدارة المهام ووظائفها. ببساطة انقر هنا لتصفحها.
1. استخدم اختصار لوحة المفاتيح Ctrl + Shift + Esc
أسرع طريقة لفتح Task Manager ، في كل من Windows 11 و Windows 10 ، هي الضغط في نفس الوقت على مفاتيح Ctrl + Shift + Esc على لوحة المفاتيح.
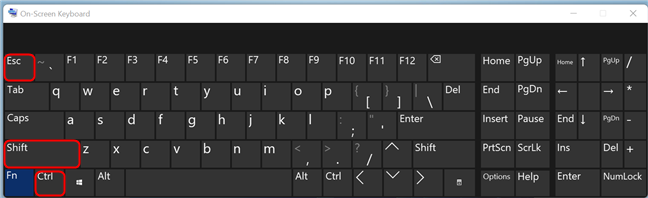
اضغط على مفاتيح Ctrl + Shift + Esc على لوحة المفاتيح
2. استخدم اختصار لوحة المفاتيح Ctrl + Alt + Del
هناك طريقة أخرى لفتح Task Manager في Windows وهي الضغط على Ctrl + Alt + Del على لوحة المفاتيح. يعرض اختصار لوحة المفاتيح هذا شاشة بها عدة اختصارات مختلفة. من بينها ، تحصل على اختصار لإدارة المهام . انقر أو اضغط على مدير المهام لفتحه.
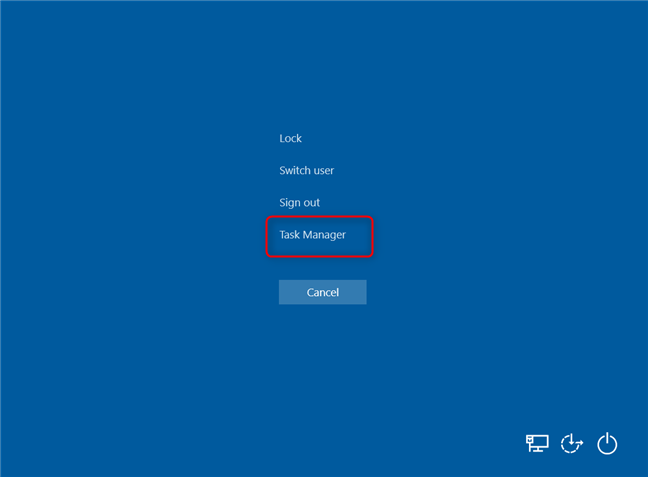
يؤدي الضغط على Ctrl + Alt + Del إلى فتح قائمة أمان
3. استخدم قائمة مستخدم الطاقة المخفية Win + X
يحتوي كل من Windows 10 و Windows 11 على قائمة "مستخدم قوي" تسمى WinX والتي تحتوي على الكثير من الاختصارات المفيدة. واحد منهم هو اختصار مدير المهام .
اضغط على مفاتيح Win + X على لوحة المفاتيح لفتح القائمة ، ثم حدد Task Manager في القائمة. إذا كنت تفضل استخدام الماوس أو الشاشة التي تعمل باللمس بدلاً من لوحة المفاتيح ، فبدلاً من الضغط على مفاتيح Win + X ، انقر بزر الماوس الأيمن أو اضغط مع الاستمرار على زر Start (ابدأ ) ، ثم انقر أو اضغط على Task Manager .
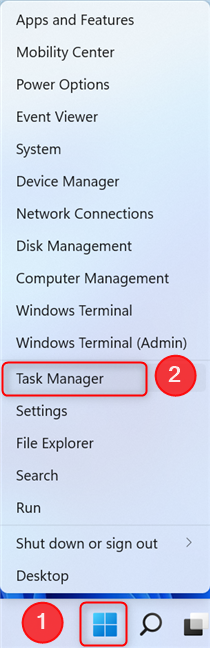
اضغط على Win + X ثم حدد Task Manager
4. في نظام التشغيل Windows 10 ، استخدم قائمة ابدأ لفتح إدارة المهام
تحتوي قائمة ابدأ من Windows 10 على اختصار إدارة المهام . افتح قائمة ابدأ وانتقل عبر قائمة التطبيقات ، حتى تجد مجلد نظام Windows . بداخله ، يوجد اختصار مدير المهام .
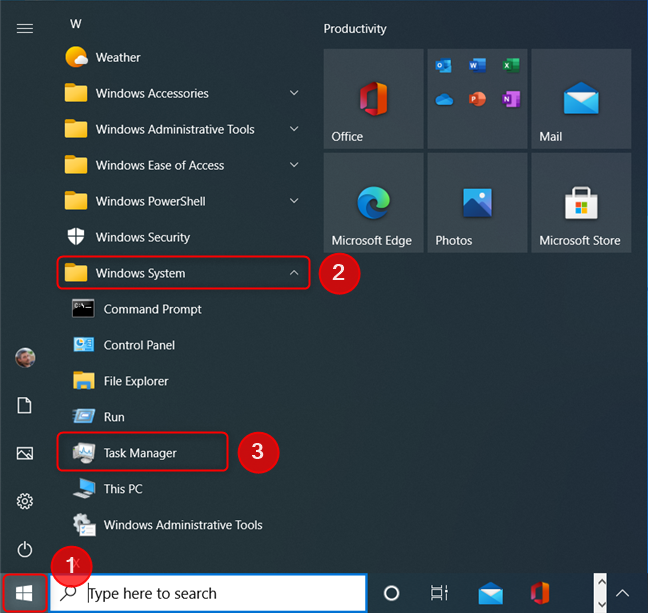
اختصار إدارة المهام من قائمة ابدأ في نظام التشغيل Windows 10
5. في Windows 11 ، افتح مدير المهام من أدوات Windows
في Windows 11 ، يمكنك بدء تشغيل Task Manager عن طريق فتح أدوات Windows . تتمثل إحدى طرق القيام بذلك في فتح قائمة ابدأ ، ثم الضغط على جميع التطبيقات .
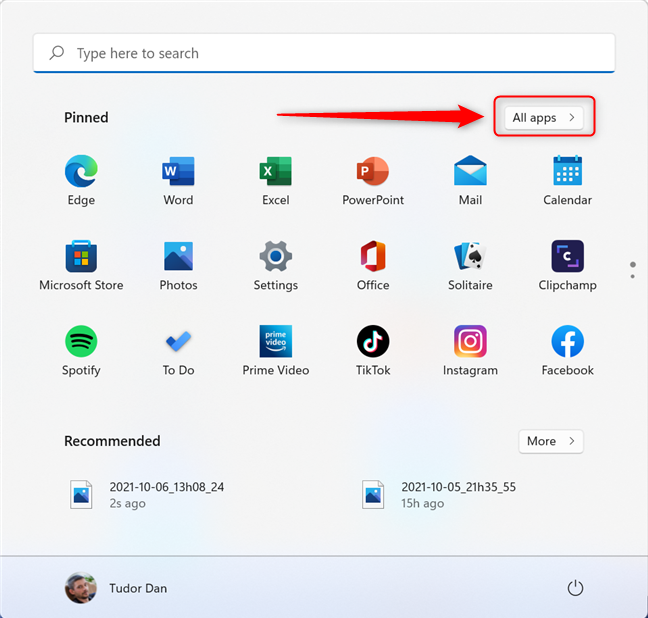
انقر أو اضغط على جميع التطبيقات في قائمة ابدأ
بعد ذلك ، قم بالتمرير لأسفل وابحث عن أدوات Windows . انقر عليها لفتح نافذة بها روابط مفيدة متنوعة.
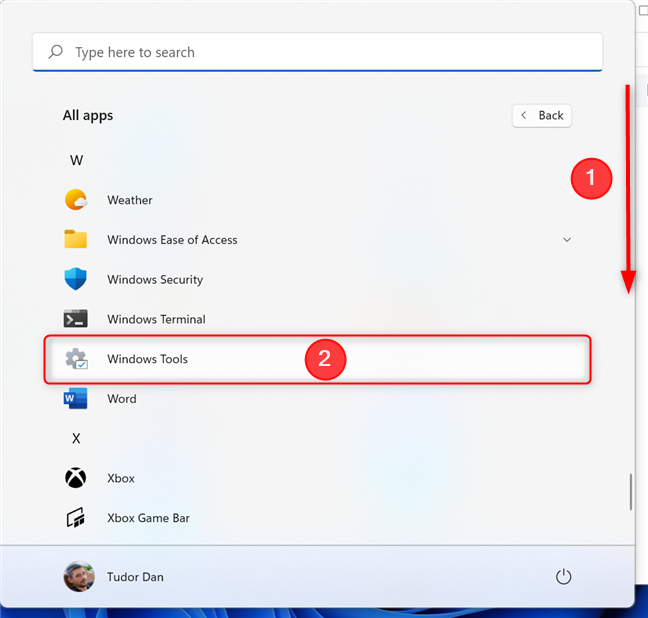
قم بالتمرير لأسفل إلى أدوات Windows وانقر عليها
يعد مدير المهام أحد الاختصارات الموجودة في مجلد أدوات Windows . قم بالتمرير لأسفل حتى تجده ثم انقر نقرًا مزدوجًا أو انقر فوق الرمز.
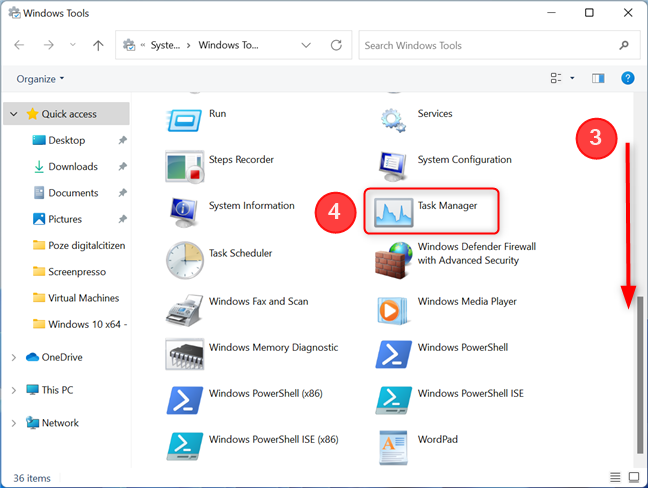
افتح مدير المهام من أدوات Windows في Windows 11
6. افتح مدير المهام من لوحة التحكم
إذا كنت تشعر بالحنين إلى الماضي وما زلت ترغب في استخدام لوحة التحكم ، فهناك طريقة بسيطة لبدء إدارة المهام باستخدام وظيفة البحث . انطلق وافتح لوحة التحكم (على سبيل المثال بالضغط على Windows + R ، وكتابة " control " ثم الضغط على Enter ). بعد ذلك ، أدخل "مدير المهام" في مربع البحث الموجود في الزاوية اليمنى العليا من نافذة لوحة التحكم . بمجرد ظهور نتائج البحث ، انقر أو اضغط على روابط إدارة المهام أو "عرض استخدام موارد النظام في إدارة المهام" ضمن النظام .
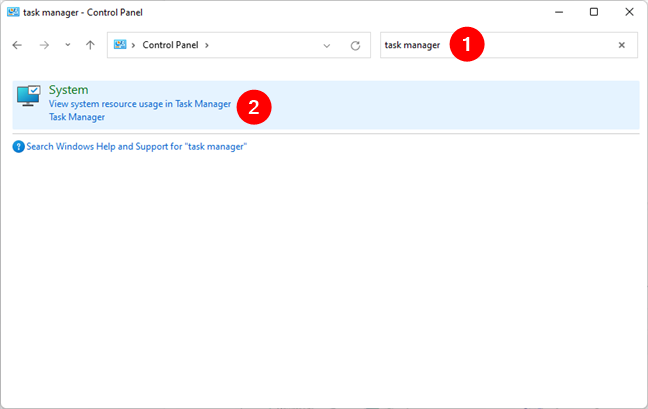
7. استخدم وظيفة البحث لبدء إدارة المهام
يمكنك أيضًا البحث عن مدير المهام لتشغيله. ما عليك سوى النقر أو الضغط على زر البدء في شريط المهام أو الضغط على مفتاح Windows على لوحة المفاتيح ، ثم كتابة مدير المهام . بعد فترة قصيرة ، يبدأ Windows في عرض نتائج البحث. يجب أن يكون الأول هو مدير المهام . انقر أو اضغط عليها أو اضغط على Enter .
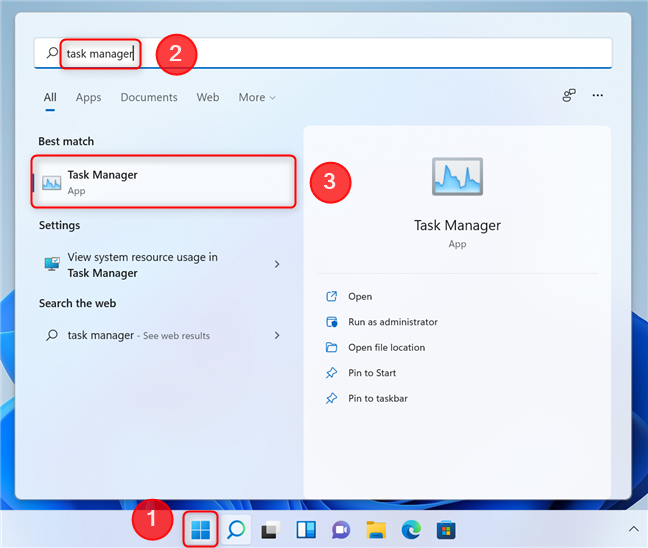
استخدام البحث في قائمة ابدأ لفتح إدارة المهام
8. قم بتشغيل الملف التنفيذي Taskmgr.exe
يمكنك أيضًا فتح مدير المهام باستخدام الملف القابل للتنفيذ الخاص به ، والذي يسمى Taskmgr.exe . يمكنك العثور عليه في المجلد "C: \ Windows \ System32" (حيث C: هو محرك الأقراص المثبت عليه Windows).
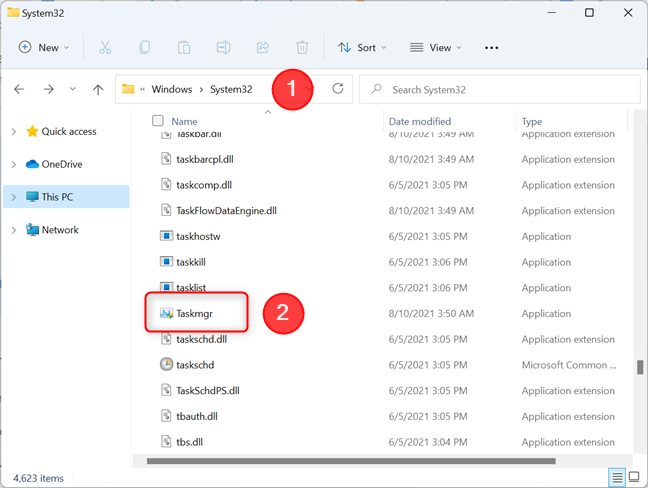
تم العثور على ملف Taskmgr.exe في المجلد System32 من Windows
9. استخدم اختصار سطح المكتب لإدارة المهام
يمكنك إنشاء اختصار لمدير المهام ، أو يمكنك تنزيل هذا الاختصار الذي أنشأناه لك ونسخه إلى سطح المكتب . بعد ذلك ، ما عليك سوى النقر عليها أو النقر عليها نقرًا مزدوجًا لتشغيل إدارة المهام .
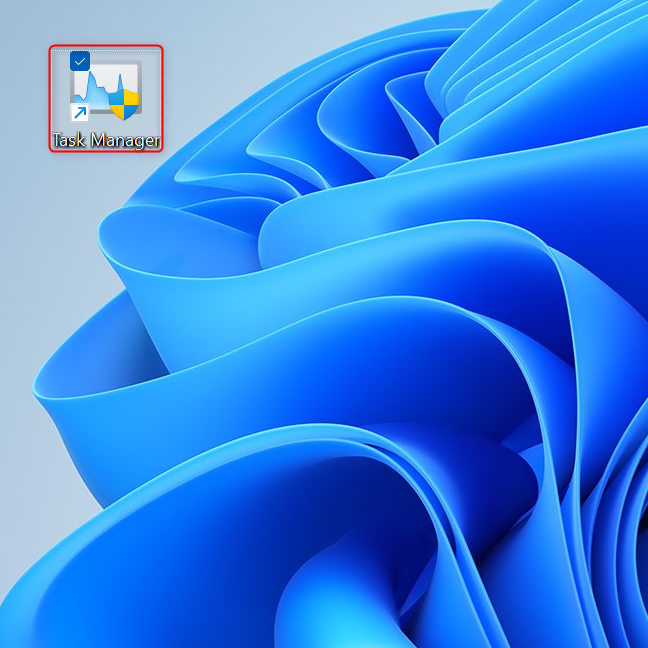
اختصار إدارة المهام
10. استخدم قائمة النقر بزر الماوس الأيمن في شريط المهام لبدء تشغيل "إدارة المهام" في نظام التشغيل Windows 10
إذا كنت تستخدم نظام التشغيل Windows 10 ، فانقر بزر الماوس الأيمن أو اضغط مع الاستمرار على مساحة فارغة على شريط المهام. يؤدي هذا إلى فتح قائمة تتضمن خيارات لتخصيص شريط المهام ، بالإضافة إلى اختصار لإدارة المهام . ما عليك سوى النقر فوقه ، ويجب أن يبدأ مدير المهام .
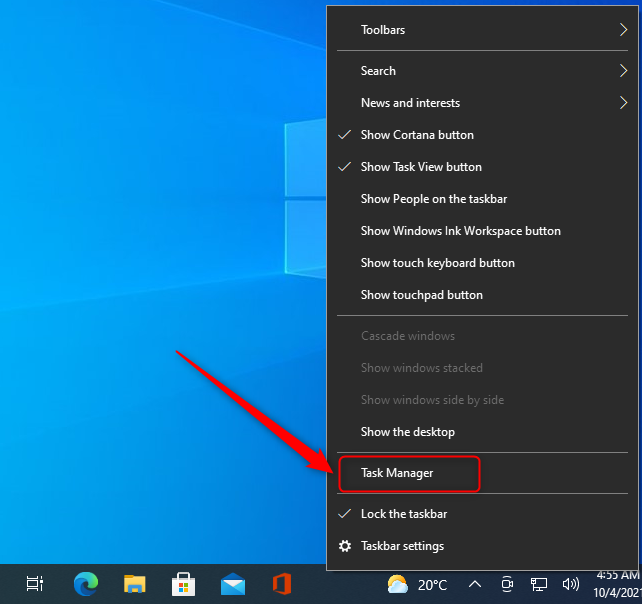
يوجد اختصار مدير المهام في قائمة النقر بزر الماوس الأيمن على شريط المهام في نظام التشغيل Windows 10
ملاحظة: تمت إزالة قائمة النقر بزر الماوس الأيمن على شريط المهام في Windows 11 ، وهي أحد الأشياء التي لا نحبها في نظام التشغيل الجديد هذا.
11. قم بتشغيل الأمر taskmgr في Windows Terminal
إذا كنت تفضل سطر الأوامر ، فيمكنك أيضًا استخدام Windows Terminal لفتح إدارة المهام . افتح Windows Terminal ، ثم اكتب taskmgr واضغط على Enter .
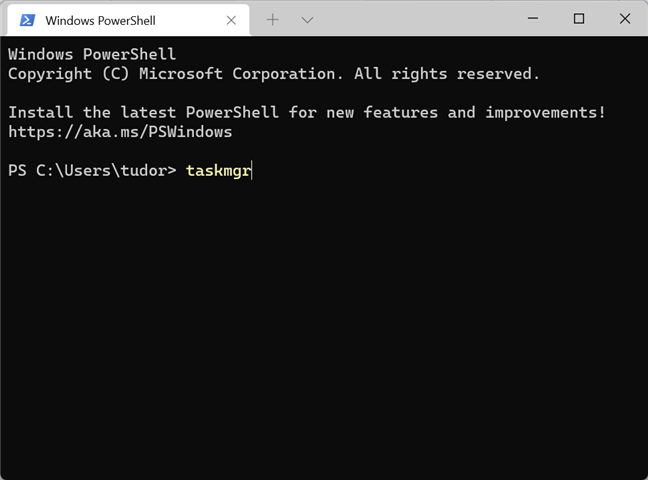
تشغيل الأمر taskmgr في Windows Terminal
نصيحة: إليك كيفية الحصول على Windows Terminal في نظام التشغيل Windows 10 .
12. قم بتشغيل الأمر taskmgr في نافذة التشغيل
طريقة سريعة نسبيًا لبدء تشغيل إدارة المهام هي استخدام نافذة التشغيل . اضغط في نفس الوقت على مفاتيح Win + R على لوحة المفاتيح ، ثم أدخل الأمر taskmgr . اضغط على Enter أو انقر / اضغط على موافق ، ويجب أن يفتح مدير المهام .
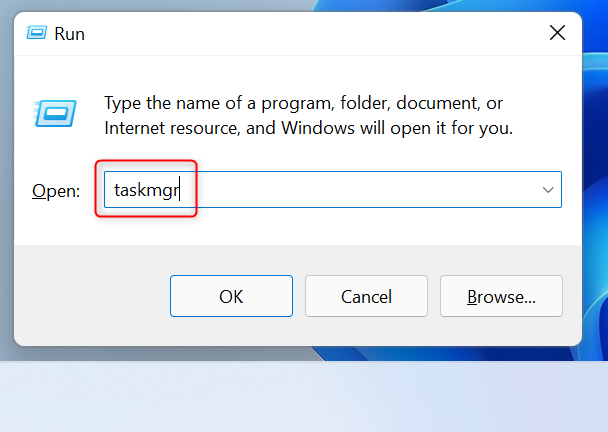
تشغيل الأمر taskmgr في نافذة التشغيل
13. قم بتشغيل الأمر taskmgr في File Explorer
طريقة مماثلة لفتح إدارة المهام هي استخدام ميزة تشغيل الأوامر المضمنة في File Explorer . افتح File Explorer ، واكتب الأمر taskmgr في شريط العنوان الخاص به ، ثم اضغط على مفتاح Enter .
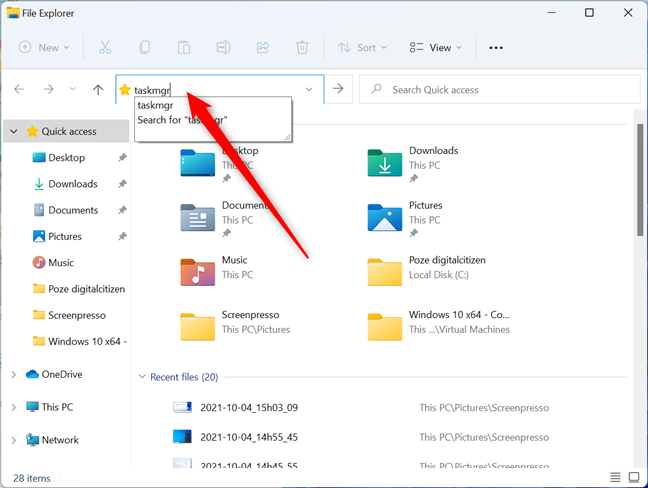
تشغيل الأمر taskmgr في File Explorer
كيف تفتح مدير المهام؟
يعد Task Manager أداة قوية تسمح لك بإدارة الميزات المختلفة للتطبيقات والعمليات والخدمات التي تعمل على جهاز الكمبيوتر الخاص بك. يمكن أن تكون معرفة الطرق المختلفة لفتح Task Manager في نظامي التشغيل Windows 10 و Windows 11 مفيدة في العديد من المواقف. قبل إغلاق علامة التبويب هذه ، أخبرنا بطريقتك المفضلة لفتح هذا التطبيق. هل تعرف أي أشخاص آخرين؟ التعليق أدناه ودعنا نناقش.