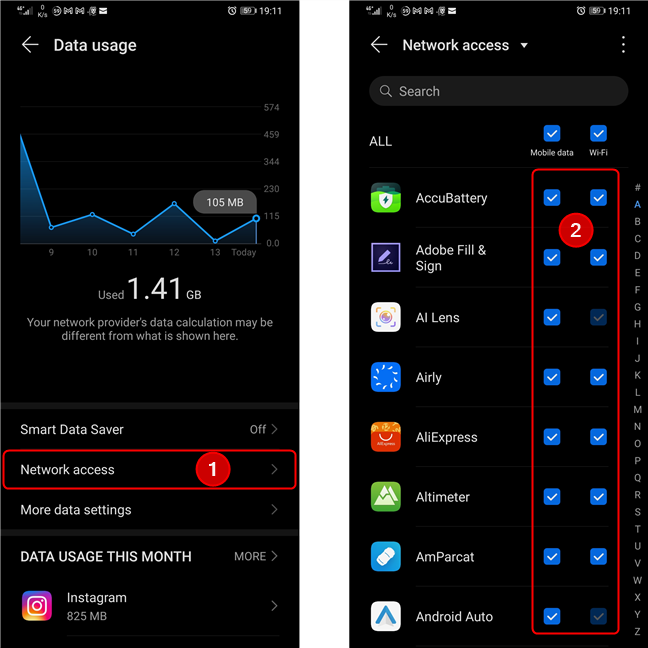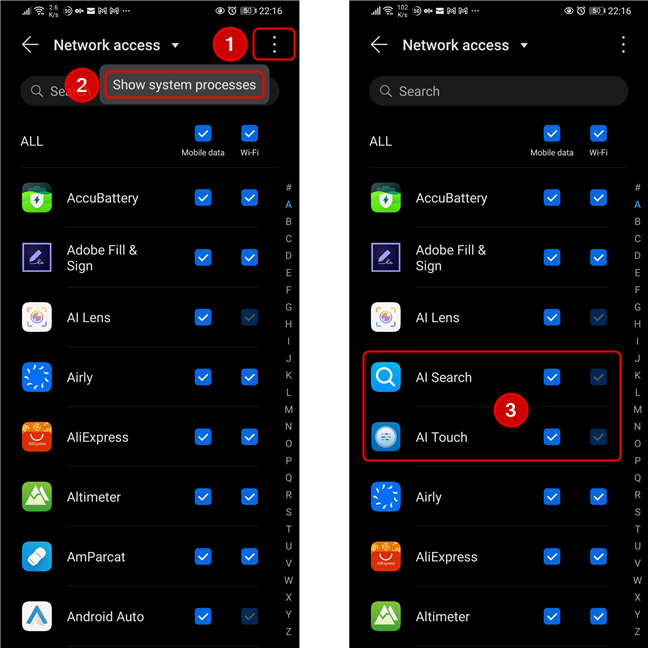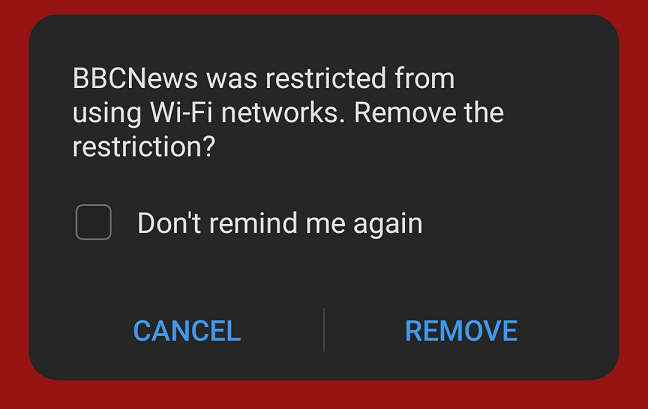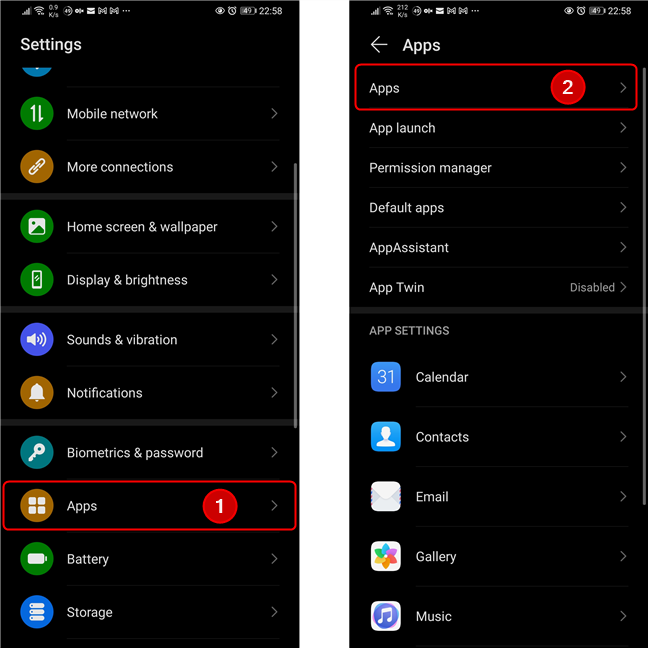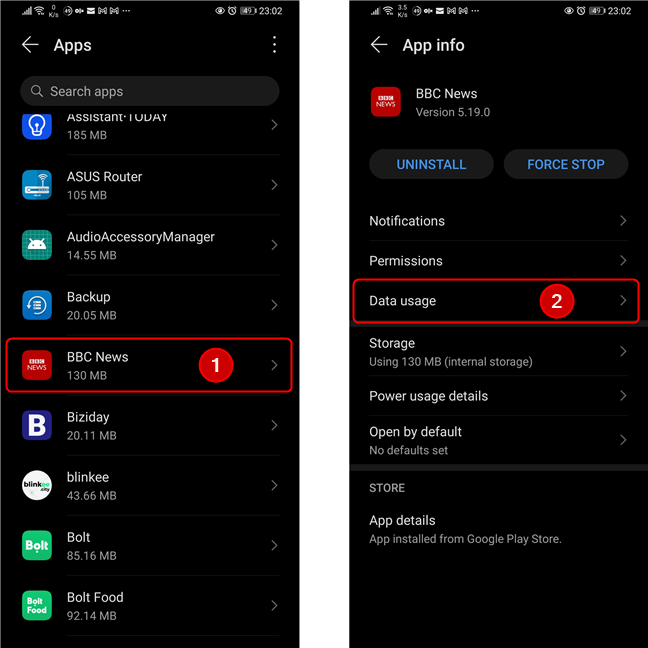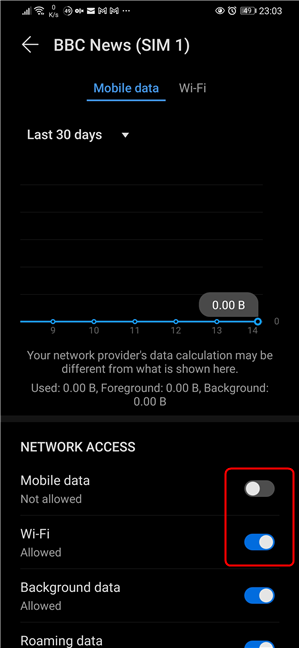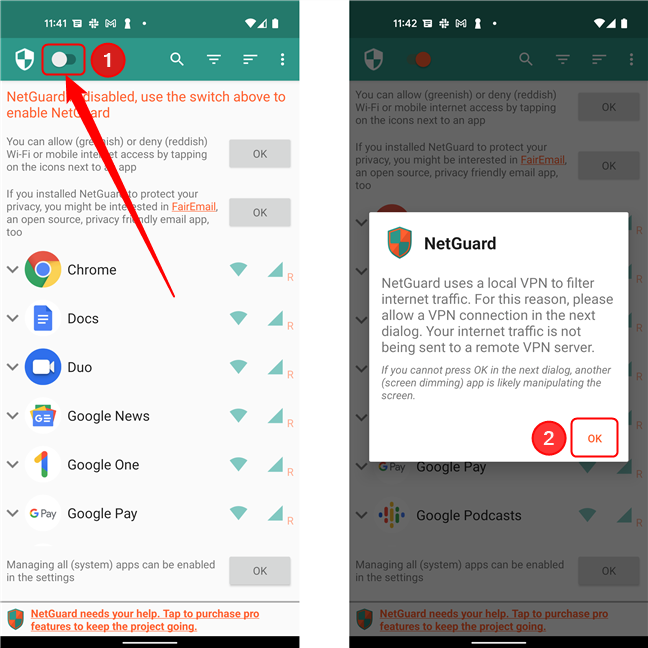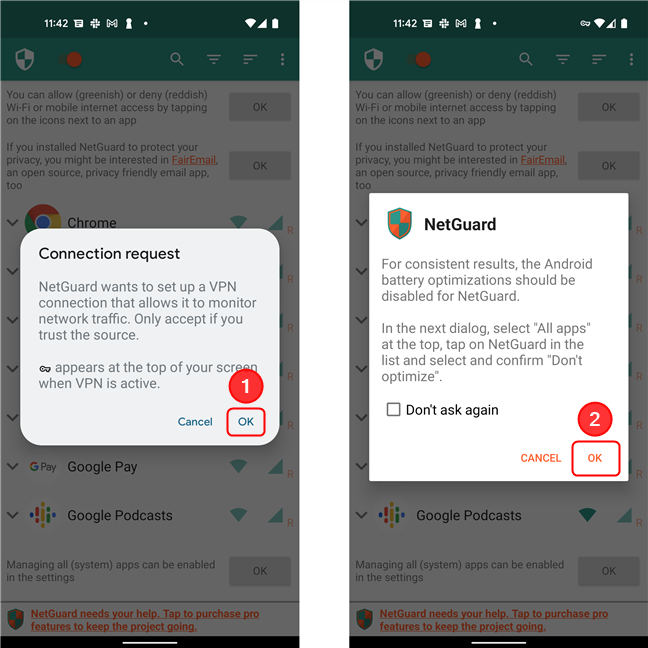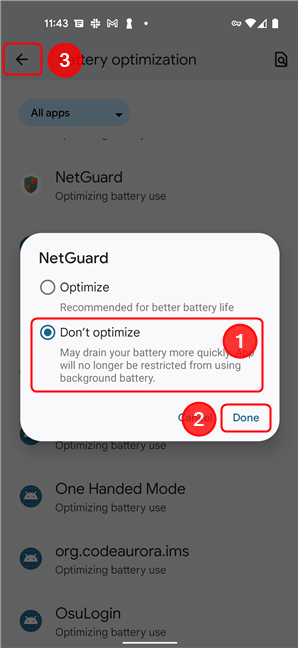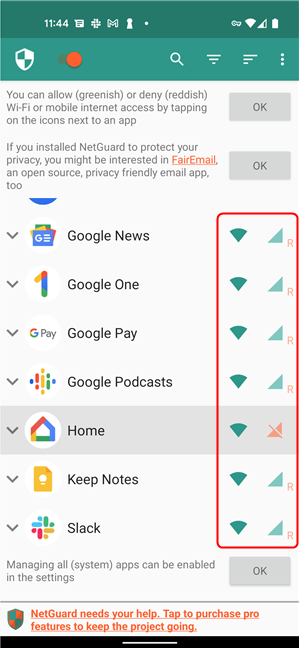تصل بعض تطبيقات Android إلى الإنترنت كثيرًا ، وقد لا ترغب في ذلك. سواء أكان ذلك بسبب استهلاكهم لخطة البيانات الخاصة بك بشكل أسرع أو انتهى بهم الأمر إلى استخدام الكثير من البطارية ، فقد ترغب في معرفة كيفية إيقاف تشغيل الوصول الخلوي أو الوصول إلى Wi-Fi أو كليهما لتطبيقات محددة في Android. ربما لديك تطبيقات أخرى تفضل استخدامها في وضع عدم الاتصال ، وتتساءل عن كيفية منع التطبيقات من استخدام البيانات. بدون مزيد من اللغط ، إليك كيفية تقييد الوصول إلى الإنترنت على الهواتف الذكية والأجهزة اللوحية التي تعمل بنظام Android:
محتويات
- 1. كيفية إيقاف تشغيل البيانات الخلوية وبيانات Wi-Fi لتطبيقات محددة في Android باستخدام أدوات مدمجة
- كيفية إيقاف تشغيل البيانات الخلوية وبيانات Wi-Fi لتطبيقات محددة في Android باستخدام قسم الوصول إلى الشبكة
- كيفية تبديل البيانات الخلوية وبيانات WiFi لتطبيقات محددة في Android باستخدام قسم التطبيقات
- 2. كيفية منع التطبيقات على Android 12 من استخدام الإنترنت مع NetGuard (Samsung Galaxy و Google Pixel والهواتف الذكية الأخرى)
- كيف اخترت منع تطبيقات Android الخاصة بك من الوصول إلى الإنترنت؟
ملاحظة: لا تزال بعض الهواتف الذكية تسمح بهذا المستوى من التحكم باستخدام أدوات مدمجة ، لكن العديد من الشركات المصنعة (مثل Samsung) أزالوا القدرة على تقييد الوصول إلى الإنترنت لكل تطبيق على حدة. يتعامل القسم الأول من هذه المقالة مع الأدوات المضمنة ، بينما يصف القسم الثاني بديلاً آمنًا وبسيطًا لجهة خارجية يقوم بنفس الشيء. إذا كنت تمتلك هاتفًا ذكيًا من Samsung ، فانتقل إلى الطريقة الثانية.
1. كيفية إيقاف تشغيل البيانات الخلوية وبيانات Wi-Fi لتطبيقات محددة في Android باستخدام أدوات مدمجة
بدءًا من Android 11 ، قام المزيد والمزيد من الشركات المصنعة بإزالة خيار التحكم في الوصول إلى الشبكة لكل تطبيق على حدة. بالنسبة لأولئك الذين لا يزالون يستخدمون الهواتف الذكية التي تحتوي على هذه الوظيفة ، قد تختلف الأسماء المستخدمة في هذا الفصل الأول قليلاً ، بسبب التخصيص الشامل الذي تقوم به كل شركة مصنعة لواجهة مستخدم Android الخاصة بها. استخدمنا Huawei P30 مع Android 10 في هذا القسم ، لكن الخطوات يجب أن تكون متشابهة مع العديد من الهواتف الذكية.
كيفية إيقاف تشغيل البيانات الخلوية وبيانات Wi-Fi لتطبيقات محددة في Android باستخدام قسم الوصول إلى الشبكة
تبدأ الطريقة الأولى لمنع الوصول إلى الإنترنت لأحد التطبيقات من خلال فتح الإعدادات والانتقال إلى شبكة الهاتف المحمول . في إعدادات شبكة Android Mobile ، انقر فوق استخدام البيانات .
الوصول إلى قسم استخدام البيانات
بعد ذلك ، انقر فوق الوصول إلى الشبكة . الآن ترى قائمة بجميع التطبيقات المثبتة وعلامات الاختيار الخاصة بوصولها إلى بيانات الجوال وشبكة Wi-Fi. لمنع تطبيق من الوصول إلى الإنترنت ، قم بإلغاء تحديد المربعين المجاورين لاسمه. إذا كنت ترغب في إيقاف تشغيل الوصول المحمول فقط لتطبيقات معينة ، فقم بإلغاء تحديد مربع بيانات الهاتف المحمول لتلك التطبيقات ، واترك Wi-Fi محددًا.
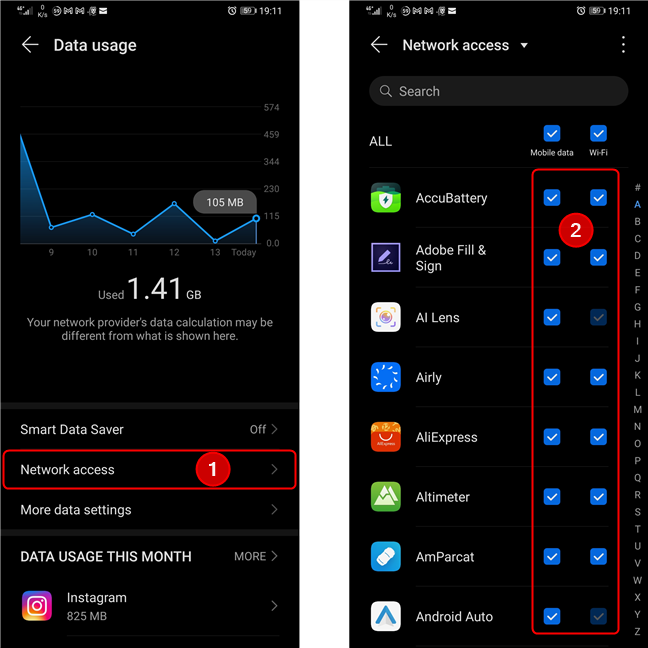
إعدادات Android - منع التطبيقات من الوصول إلى الإنترنت
بشكل افتراضي ، يعرض لك Android فقط قائمة التطبيقات التي قمت بتثبيتها. إذا كنت تريد أن تتضمن القائمة تطبيقات النظام ، فانقر على زر القائمة من الزاوية العلوية اليمنى من الشاشة ، وحدد "إظهار عمليات النظام". يمكنك بعد ذلك حظر الوصول إلى الإنترنت لتطبيقات النظام أيضًا ، على الرغم من ذلك فقط لبيانات الجوال وليس لشبكة Wi-Fi . هذا قيد صممه Google ويضمن اتصال تطبيقات النظام لديك بالإنترنت ، على الأقل عندما تكون متصلاً بشبكة Wi-Fi.
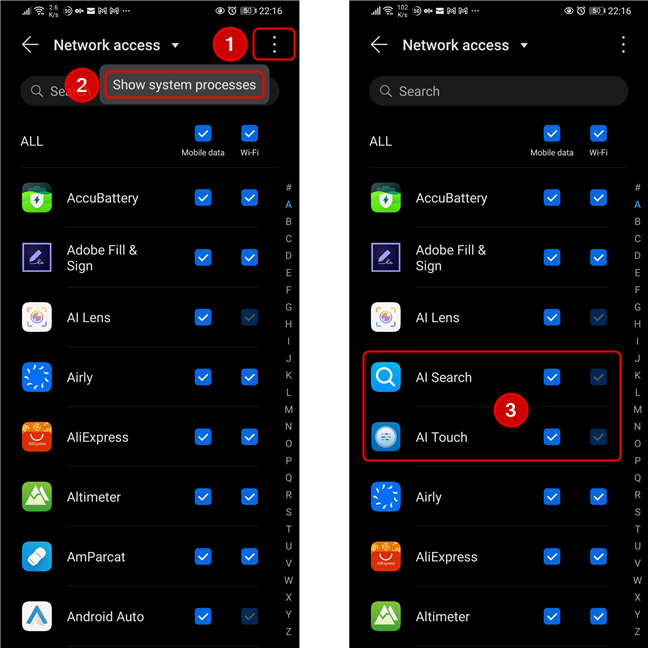
إعدادات Android - منع تطبيقات النظام من الوصول إلى بيانات الجوال
عند الانتهاء من تكوين التطبيقات التي يجب حظرها من الوصول إلى الإنترنت على جهاز Android الخاص بك ، أغلق الإعدادات . عندما تفتح تطبيق Android قمت بحظره من الوصول إلى الإنترنت ، فستتلقى إشعارًا مثل الإخطار أدناه. لا تضغط على " إزالة " لأنك ستزيل هذا التقييد. انقر فوق إلغاء بدلاً من ذلك إذا كنت تريد الاستمرار في حظر وصول هذا التطبيق إلى الإنترنت والاستمرار في استخدامه في وضع عدم الاتصال.
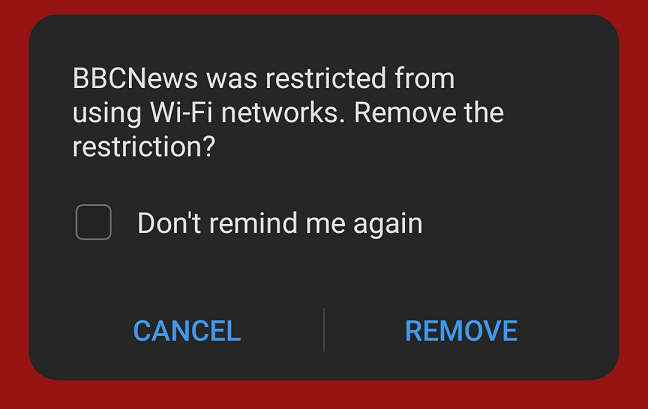
تطبيق Android محظور من استخدام شبكات Wi-Fi
نصيحة: هل تعلم أن Android يتيح لك أيضًا وضع حدود للبيانات للتطبيقات التي تستخدمها وأنه يمكنك تكوين جهازك للتحكم تلقائيًا في مقدار البيانات التي يستخدمونها؟ لمزيد من التفاصيل ، تحقق من هذين الدليلين: كيفية التحقق من استخدام البيانات وتقييده على Android و Android Data Saver وكيفية تمكينه .
كيفية تبديل البيانات الخلوية وبيانات WiFi لتطبيقات محددة في Android باستخدام قسم التطبيقات
إذا كنت لا ترى قسم الوصول إلى الشبكة في الإعدادات المتعلقة بشبكة الجوال ، فيمكنك محاولة ضبط الإعدادات يدويًا لكل تطبيق. إنها تستغرق وقتًا طويلاً ، لكنها تنجز المهمة. ابدأ بالوصول إلى الإعدادات ، ثم انتقل إلى التطبيقات . في الشاشة التالية ، انقر فوق التطبيقات .
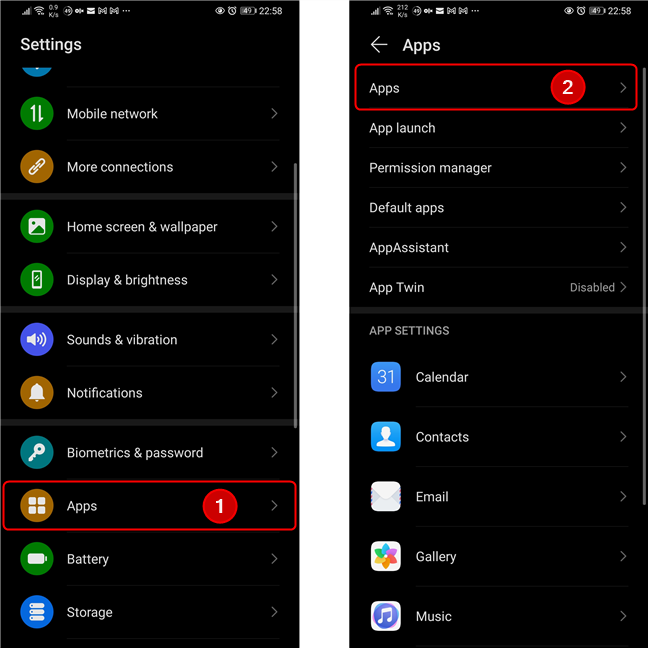
انتقل إلى التطبيقات في تطبيق الإعدادات
بعد ذلك ، قم بالتمرير لأسفل إلى التطبيق الذي تريد حظره ، ثم انقر فوقه. في الشاشة التالية ، ابحث عن إعداد يسمى استخدام البيانات وقم بالوصول إليه.
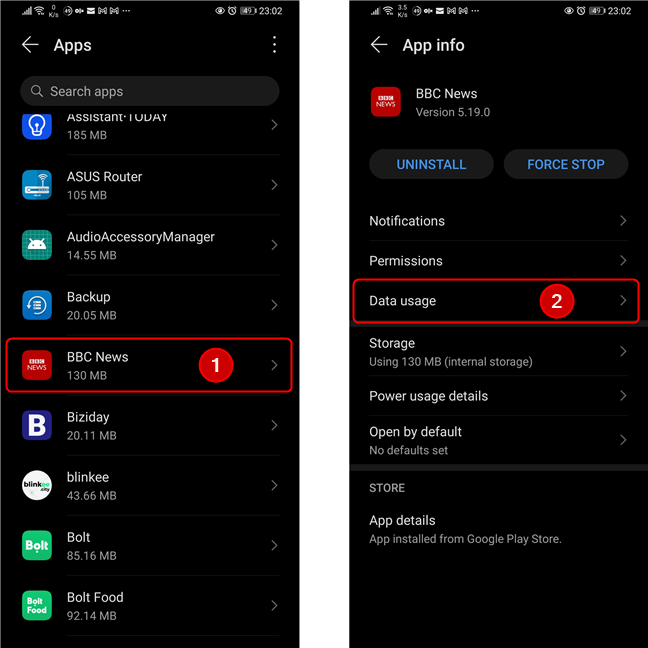
حدد التطبيق الذي تريد حظره ، ثم انقر فوق استخدام البيانات
تعرض هذه الشاشة مقدار حركة المرور على الإنترنت التي قام بها التطبيق المحدد خلال فترة زمنية محددة. يوجد أسفل هذا الرسم البياني قسم يحتوي على أذونات الوصول إلى الشبكة. ما عليك سوى تبديل المفاتيح بجوار بيانات الهاتف المحمول و / أو Wi-Fi ، اعتمادًا على القيود التي تريد تطبيقها. يرجى ملاحظة أن مفتاح Wi-Fi غير متاح لجميع التطبيقات ، ولا يمكن حظرها باستخدام الأدوات المدمجة.
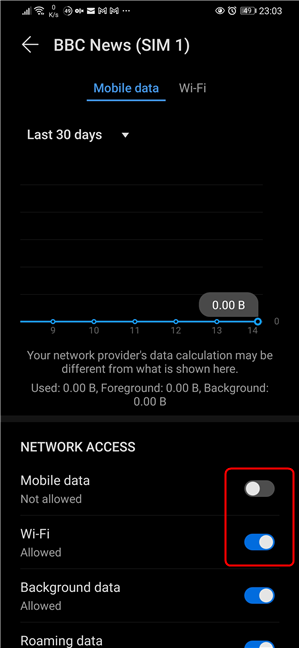
بدّل المفاتيح لتمكين الوصول إلى الإنترنت أو تعطيله
إذا كنت لا ترى بيانات الهاتف المحمول ومفاتيح Wi-Fi في قسم استخدام البيانات ، فقد يرجع ذلك إلى أن هاتفك الذكي لا يمتلك القدرة الأصلية على حظر التطبيقات الفردية. إذا كان الأمر كذلك ، فلا داعي للقلق ، فهناك حل. انتقل إلى القسم التالي لمعرفة ذلك.
2. كيفية منع التطبيقات على Android 12 من استخدام الإنترنت مع NetGuard (Samsung Galaxy و Google Pixel والهواتف الذكية الأخرى)
إذا كنت تستخدم هاتفًا ذكيًا أو جهازًا لوحيًا من إنتاج Samsung أو Google أو أي علامة تجارية أخرى انتقلت بالفعل إلى Android 12 (أو إصدار برنامج أقدم من Android 10) ، فقد لا تتمكن من الوصول إلى الإعدادات التي نوفرها. لقد أظهرنا في الطرق السابقة. في هذه الحالة ، يكون خيارك الوحيد هو استخدام تطبيق مثل NetGuard ، والذي يعمل كجدار حماية أعلى نظام التشغيل Android. قم بتثبيت التطبيق على هاتفك الذكي أو جهازك اللوحي الذي يعمل بنظام Android. إذا كنت بحاجة إلى بعض المساعدة في ذلك ، فاقرأ دليلنا حول كيفية استخدام متجر Google Play لتثبيت التطبيقات والألعاب لنظام Android . بعد اكتمال التثبيت ، ابدأ تشغيل NetGuardالتطبيق وقبول الشروط والأحكام (بالطبع ، إذا كنت توافق عليها). يرجى ملاحظة أن التطبيق لا يفعل أي شيء ما لم تقم بتمكين المفتاح في الجزء العلوي ، لذلك هذا هو أول شيء يجب عليك فعله قبل المضي قدمًا. استعد لبعض النوافذ المنبثقة أيضًا :). بمجرد قلب المفتاح ، يعلمك NetGuard أنه يستخدم شبكة افتراضية خاصة محلية لتصفية حركة المرور على الإنترنت لمنع الوصول إلى الإنترنت للتطبيقات التي تحددها. إن الشيء العظيم في هذا التطبيق هو أنه لا يرسل حركة المرور الخاصة بك على الإنترنت إلى خادم بعيد ، كما تفعل التطبيقات الأخرى المشابهة. انقر فوق " موافق " للانتقال إلى الخطوة التالية.
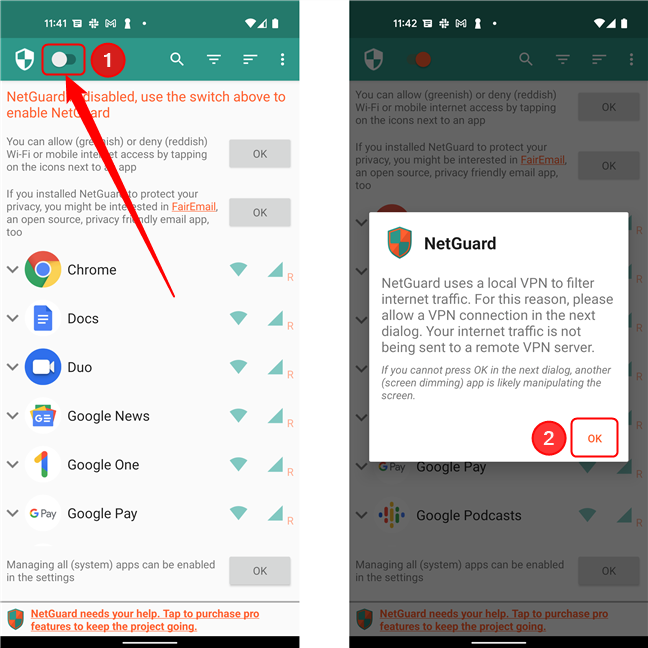
أولاً ، قم بتنشيط NetGuard
بعد ذلك ، يطلب NetGuard الإذن لإعداد اتصال VPN لمراقبة حركة مرور الشبكة. اضغط على موافق مرة أخرى. يوصي التطبيق بعد ذلك بتعطيل تحسينات بطارية Android بحيث لا يوقف نظام التشغيل NetGuard من العمل في الخلفية. اضغط على موافق للانتقال إلى القسم ذي الصلة في تطبيق الإعدادات .
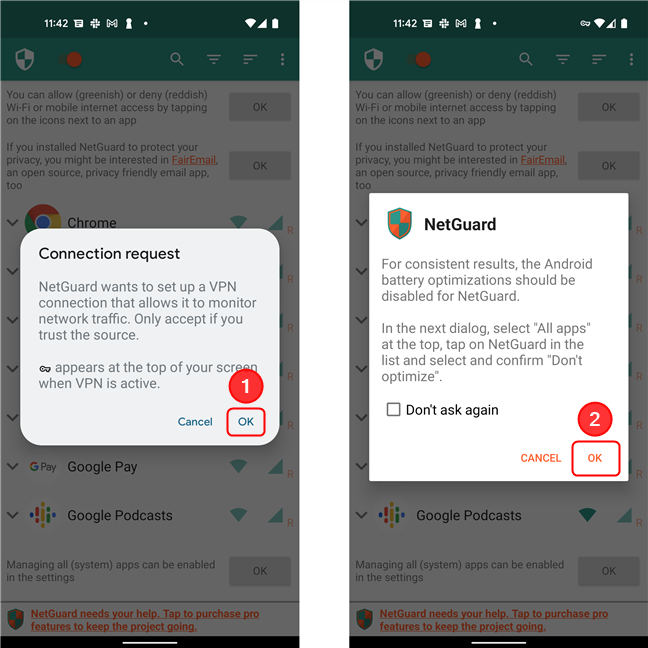
يجب تعطيل تحسينات بطارية Android لـ NetGuard
في شاشة تحسين البطارية التي تم تحميلها الآن ، اختر كل التطبيقات ، وابحث عن NetGuard في القائمة. اضغط عليها للوصول إلى الإعداد المطلوب.
اختر كل التطبيقات في القائمة المنسدلة ، ثم حدد NetGuard
حدد عدم التحسين ثم انقر فوق تم . يجب أن يؤدي هذا إلى تمكين NetGuard من العمل في الخلفية إلى أجل غير مسمى ، من أجل فرض القيود.
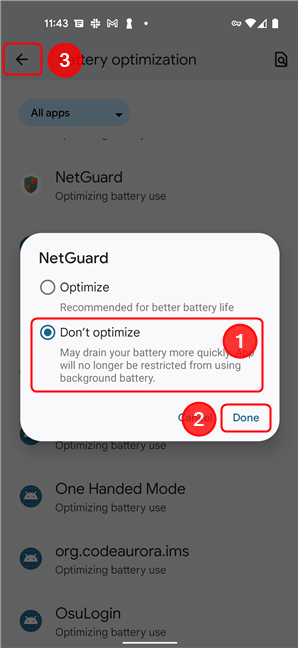
تعطيل تحسين البطارية لـ NetGuard
بعد ذلك ، ارجع إلى التطبيق. كل ما عليك فعله الآن هو النقر على الرموز الموجودة بجوار كل تطبيق في القائمة للسماح أو رفض الوصول إلى شبكة الهاتف المحمول أو شبكة Wi-Fi. عندما تفعل ذلك ، ترى أن أيقوناتهم تتحول من اللون الأخضر إلى البرتقالي. تم الآن حظر هذه التطبيقات من الوصول إلى الإنترنت على جهاز Android الخاص بك.
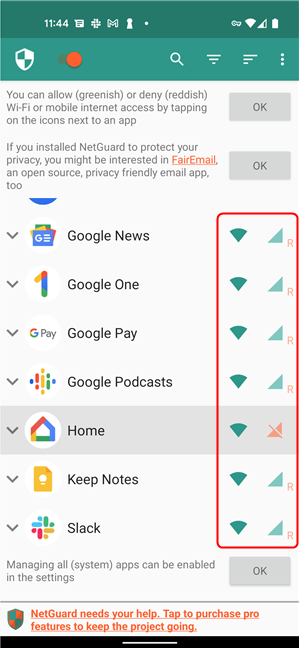
بعد تطبيق إعداد تحسين البطارية ، لا تتردد في حظر التطبيقات المطلوبة
كيف اخترت منع تطبيقات Android الخاصة بك من الوصول إلى الإنترنت؟
أنت الآن تعرف طريقتين لمنع التطبيقات على Android من الاتصال بالإنترنت. لقد رأيت كيفية حظر التطبيقات من الإنترنت على الأجهزة ذات إعدادات استخدام البيانات ، وكذلك على الأجهزة التي لا تتضمن هذه الإعدادات ، مثل تلك التي صنعتها Samsung والشركات المصنعة الأخرى. اخترنا أن نوصي بـ NetGuard لأنه يحتوي على واجهة بسيطة وهو آمن تمامًا للاستخدام. قبل أن تغلق هذه المقالة ، أخبرنا عن تجربتك والحل المناسب لك.