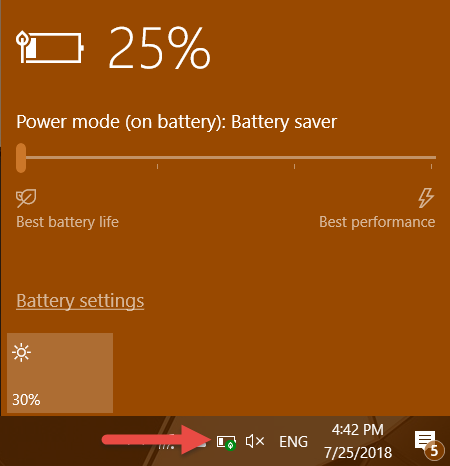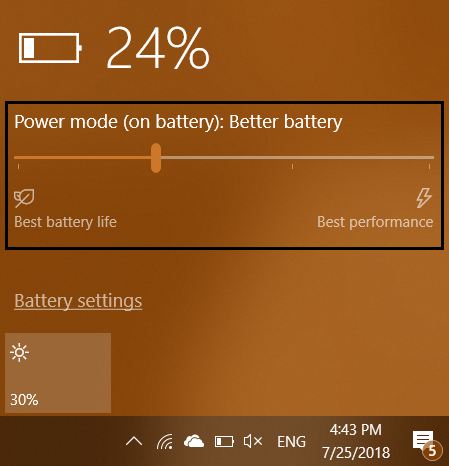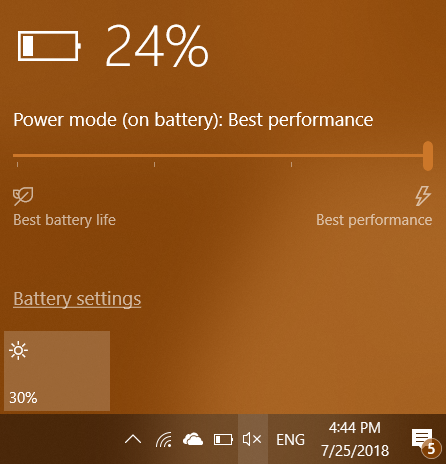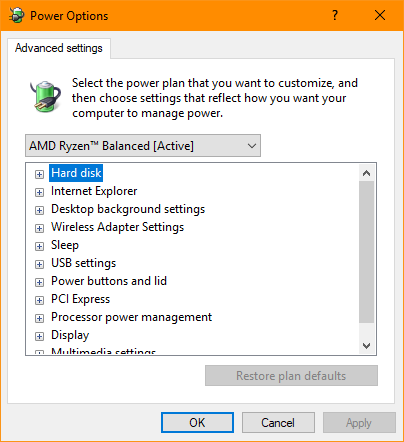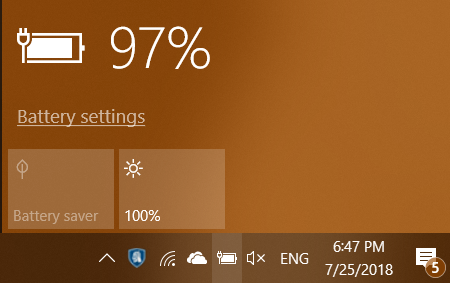صممت Microsoft طريقة جديدة للتعامل مع توفير البطارية في نظام التشغيل Windows 10 ، بدءًا من Fall Creators Update (الإصدار 1709) ، والذي تم إصداره في أكتوبر 2017. وتضيف خوارزميات وتقنيات جديدة لتوفير الطاقة ، بالإضافة إلى خطط الطاقة الكلاسيكية التي يقوم بها معظم الأشخاص لا تغيير. يستخدم Windows 10 الآن ميزات توفير الطاقة الحديثة وآليات التحكم في الأداء الموجودة في أحدث المعالجات. إليك كيفية عمل شريط تمرير الطاقة الجديد في نظام التشغيل Windows 10 ، وكيفية استخدامه لزيادة عمر البطارية أو الأداء ، اعتمادًا على ما تريده:
محتويات
- كيفية استخدام شريط تمرير الطاقة في نظام التشغيل Windows 10
- ماذا يفعل شريط التمرير عند تغيير موضعه؟
- كيف يختلف منزلق الطاقة عن خطط الطاقة؟
- شريط تمرير الطاقة مفقود من Windows 10. لماذا هذا؟
- هل تستخدم منزلق الطاقة؟ ما مدى رضاك عن هذه الميزة؟
كيفية استخدام شريط تمرير الطاقة في نظام التشغيل Windows 10
يمكنك الوصول إلى ميزات توفير الطاقة الجديدة في Windows 10 Fall Creators Update أو الأحدث ، على أجهزة الكمبيوتر المحمولة والأجهزة اللوحية والأجهزة القابلة للتحويل التي تعمل على البطارية. للوصول إلى شريط تمرير الطاقة ، انقر أو اضغط على أيقونة البطارية في علبة النظام.
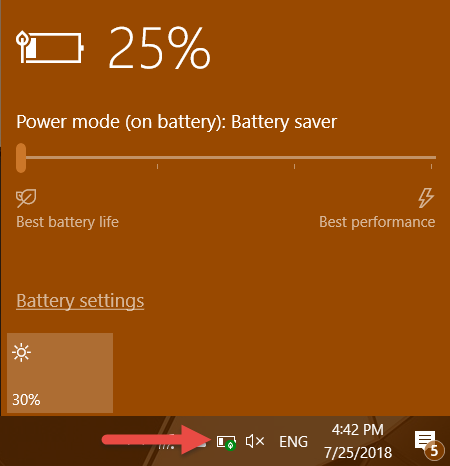
Windows 10 ، شريط تمرير الطاقة
يتم عرض نافذة منبثقة ، حيث ترى تفاصيل حول المقدار المتبقي من البطارية ، و "وضع الطاقة" النشط. يوجد أيضًا شريط تمرير بثلاثة أو أربعة مواضع. إذا تم فصل جهاز Windows 10 الخاص بك عن قابس الطاقة ويعمل بالبطارية ، فسيكون لشريط التمرير أربعة أوضاع: أفضل عمر للبطارية ، وبطارية أفضل (أو موصى به ) ، وأداء أفضل ، وأفضل أداء . قم بتحريك شريط التمرير إلى الموضع المطلوب ، لتحسين عمر البطارية أو أداء النظام ، حسب ما تريد.
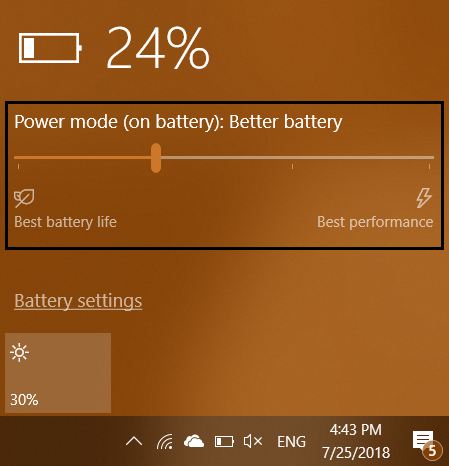
Windows 10 ، شريط تمرير الطاقة
إذا كان جهازك المحمول الذي يعمل بنظام Windows 10 متصلاً بمقبس الطاقة ، فإن شريط التمرير يحتوي على ثلاثة أوضاع: بطارية أفضل ، وأداء أفضل ، وأفضل أداء . قد تسأل: لماذا تكون البطارية أفضل عند توصيلها بقابس طاقة؟ سؤال جيد ، بدون إجابة من جانب Microsoft. 🙂
ماذا يفعل شريط التمرير عند تغيير موضعه؟
قلنا أن منزلق الطاقة له ثلاثة أو أربعة مواضع ، اعتمادًا على ما إذا كنت متصلاً بقابس طاقة. إليك ما يفعله كل منصب:
- أفضل عمر للبطارية - يحافظ على أكبر قدر من الطاقة عندما لا يكون جهاز Windows 10 متصلاً بمصدر طاقة. عند استخدام هذا الوضع ، وتنشيط موفر البطارية ، يتم تعطيل بعض ميزات Windows 10 أو تقييدها أو التصرف بشكل مختلف. يتم أيضًا تقليل سطوع الشاشة بشكل كبير ، لتقليل استهلاك الطاقة.
- بطارية أفضل - توفر عمرًا أطول للبطارية من إعدادات خطة الطاقة الافتراضية في الإصدارات السابقة من Windows ، ولكن أقل من مستوى منزلق الطاقة السابق. لا يقلل من سطوع الشاشة ، ويقلل من اختناق الطاقة بشكل طفيف. في بعض الحالات ، يرى المستخدمون هذا الوضع المسمى موصى به ، بدلاً من بطارية أفضل ، في شريط تمرير الطاقة الخاص بهم.
- أداء أفضل - إنه وضع منزلق الطاقة الافتراضي الذي يفضل الأداء قليلاً على عمر البطارية وهو مناسب للمستخدمين الذين يرغبون في مقايضة الطاقة للحصول على أداء أفضل عند استخدام تطبيقاتهم.
- أفضل أداء - يفضل الأداء على توفير الطاقة. يستهدف المستخدمين الذين يرغبون في الحصول على أفضل أداء ممكن لألعابهم وتطبيقاتهم. إذا كنت تريد عمرًا للبطارية ، فهذا هو أسوأ مستوى لاستخدامه في شريط تمرير الطاقة.
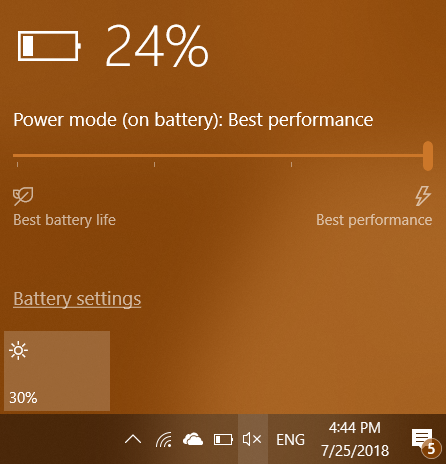
Windows 10 ، شريط تمرير الطاقة
كيف يختلف منزلق الطاقة عن خطط الطاقة؟
في الإصدارات الأقدم من Windows ، تم تكوين إعدادات الطاقة فقط من خلال خطط الطاقة أو أنظمة الطاقة. خطة الطاقة عبارة عن مجموعة من الأجهزة وإعدادات النظام التي تدير كيفية استخدام الكمبيوتر أو الجهاز للطاقة. على سبيل المثال ، تحدد خطة الطاقة كيفية تصرف العناصر التالية عندما تكون على البطارية وعند الاتصال بمصدر طاقة:
- سطوع الشاشة ، عندما يخفت الشاشة وينطفئ
- عندما تنام أجهزة الكمبيوتر
- عندما يتم إيقاف تشغيل القرص الصلب
- مدى سرعة عرض Internet Explorer و Microsoft Edge لصفحات الويب
- كم مرة تتغير خلفية سطح المكتب
- أداء بطاقة الشبكة اللاسلكية الخاصة بك
- مدى سرعة تعليق أجهزة USB عند عدم استخدامها
- ما مقدار الطاقة التي تستخدمها بطاقة الرسومات
- ماذا يحدث عندما تغلق غطاء جهازك أو عندما تضغط على زر التشغيل
- ما مقدار الطاقة التي تستخدمها بطاقات PCI-Express في نظامك
- ميزات إدارة الطاقة النشطة للمعالج (CPU)
- كيف يتم عرض الوسائط المتعددة على الشاشة (جودة تشغيل الفيديو ، وما إلى ذلك)
- الإخطارات التي تحصل عليها حسب مستوى البطارية واستخدام البطارية
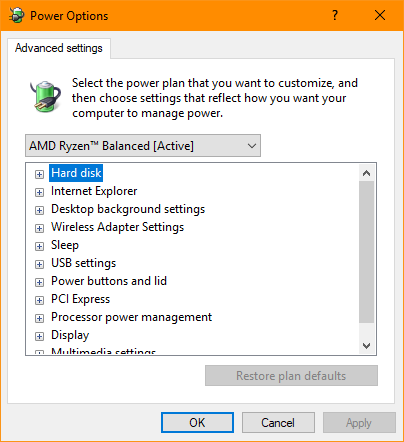
Windows 10 ، شريط تمرير الطاقة
شريط تمرير الطاقة عبارة عن تراكب أعلى خطة الطاقة الخاصة بك ، مع ميزات إضافية غير موجودة في خطط الطاقة التقليدية. إليك ما يديره مستوى منزلق الطاقة:
- وضع تشغيل المعالج (CPU) لتحسين عمر البطارية أو الأداء حسب ما يريده المستخدم
- أولوية تطبيقات الخلفية وعمليات Windows ، بحيث يتم استخدامها بأكثر الطرق كفاءة في استخدام الطاقة عندما تريد توفير أكبر قدر ممكن من البطارية
- سطوع الشاشة
من الناحية الفنية ، يتعامل شريط تمرير الطاقة فقط مع كيفية عمل خوارزميات التحكم في الطاقة في Windows 10. ولا يغير خطة الطاقة وإعداداتها. إنها طبقة تأتي فوق خطة الطاقة النشطة.
شريط تمرير الطاقة مفقود من Windows 10. لماذا هذا؟
لا يتوفر شريط تمرير الطاقة في جميع الأنظمة التي تعمل بنظام التشغيل Windows 10. أولاً وقبل كل شيء ، تم تقديمه لأول مرة مع Fall Creators Update (الإصدار 1709) ، والذي تم إصداره في أكتوبر 2017. إذا كنت تستخدم إصدارًا أقدم من Windows 10 ، فأنت لا تفعل ذلك. هذه الميزة. أيضًا ، يتوفر شريط تمرير الطاقة فقط لأجهزة Windows 10 المحمولة التي تحتوي على بطارية ، وليس لأجهزة الكمبيوتر المكتبية وأجهزة الكمبيوتر الأخرى التي يتم توصيلها دائمًا بمصدر طاقة.
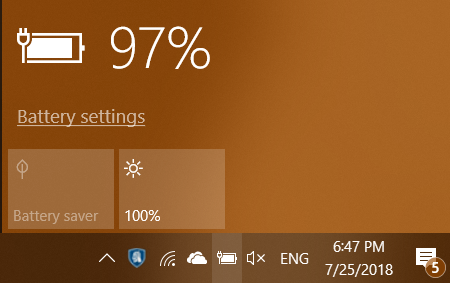
Windows 10 ، شريط تمرير الطاقة
يعمل شريط تمرير الطاقة فقط على الأنظمة التي تحتوي على معالجات AMD و Intel ، والتي تحتوي على تقنية Intel Speed Shift أو تقنيات مشابهة. على سبيل المثال ، يعمل مع معالجات Intel من الجيل السادس Skylake التي تم إصدارها في أغسطس 2015. تدعم معالجات AMD Ryzen الأحدث و Intel هذه الميزة.
هناك مشكلة أخرى وهي أن شريط تمرير الطاقة لا يعمل إلا عند استخدام خطة الطاقة المتوازنة التي هي الإعداد الافتراضي في Windows. إذا قمت بتغيير خطة الطاقة الخاصة بك إلى الأداء العالي أو أي شيء آخر ، فلن يكون شريط تمرير الطاقة متاحًا.

Windows 10 ، شريط تمرير الطاقة
تأكد من تغيير خطة الطاقة النشطة إلى " متوازن " ، أو الافتراضي الذي توفره الشركة المصنعة للنظام الخاص بك. في بعض الأنظمة المحمولة ، تتوفر خطة طاقة واحدة فقط ، تم إنشاؤها بواسطة الشركة المصنعة للجهاز.
إذا قمت بكل هذا ، فلديك معالج متوافق ، وما زلت لا ترى شريط تمرير الطاقة ، فأنت محظوظ. يبدو أن هناك خطأ في نظام التشغيل Windows 10 يجعل هذه المشكلة تظهر في بعض الأنظمة ، ولم يعثر أحد على حل بعد. إذا قمت بذلك ، فأخبرنا بذلك في التعليقات أدناه ، ونعد بتحديث هذه المقالة حتى نتمكن من مساعدة الآخرين الذين يعانون من هذه المشكلة.
هل تستخدم منزلق الطاقة؟ ما مدى رضاك عن هذه الميزة؟
تدعي Microsoft أن منزلق الطاقة وخنق الطاقة الذي تم تقديمه في نظام التشغيل Windows 10 ، يمكن أن يوفرا ما يصل إلى 11 ٪ في توفير الطاقة. جرب هذه الميزة ، واطلع على كيفية عملها وأخبرنا ما إذا كنت توافق على ادعاءات Microsoft أم لا. هل هذا ما تبحث عنه عند العمل على الأجهزة المحمولة التي تعمل بنظام Windows 10؟ التعليق أدناه ودعنا نناقش.