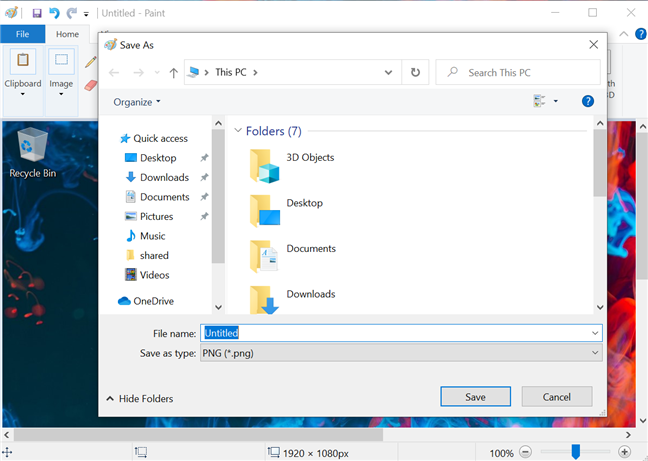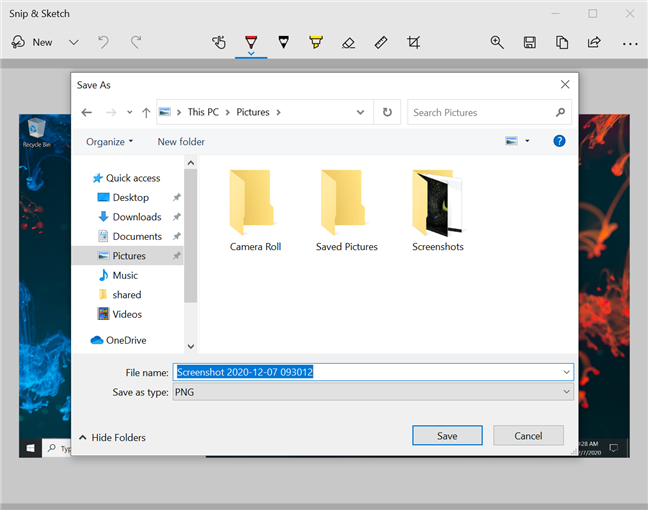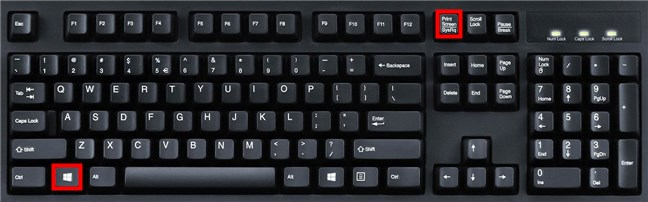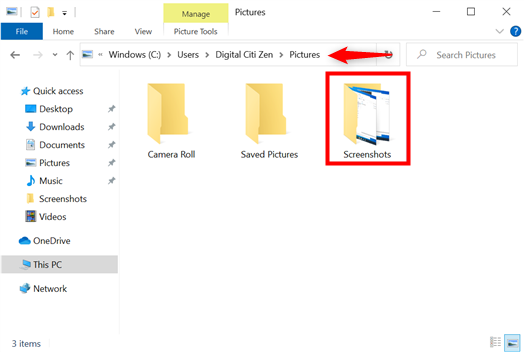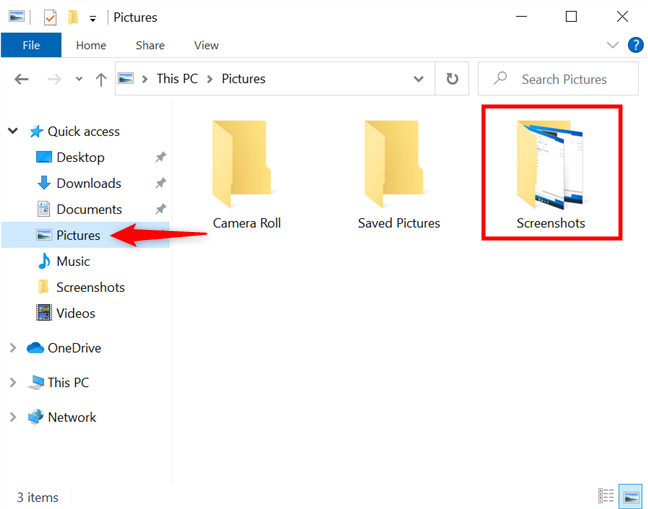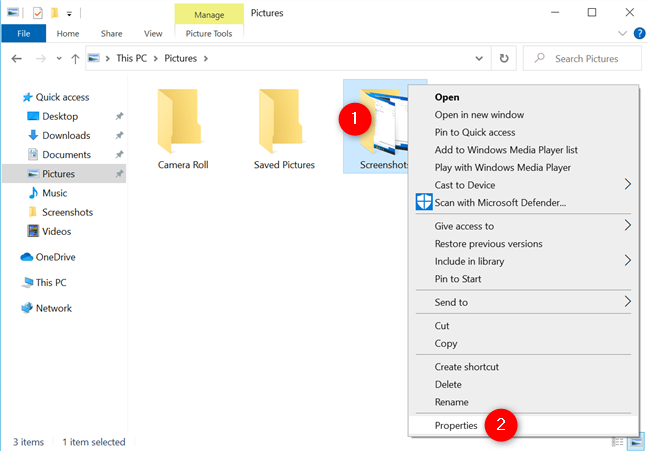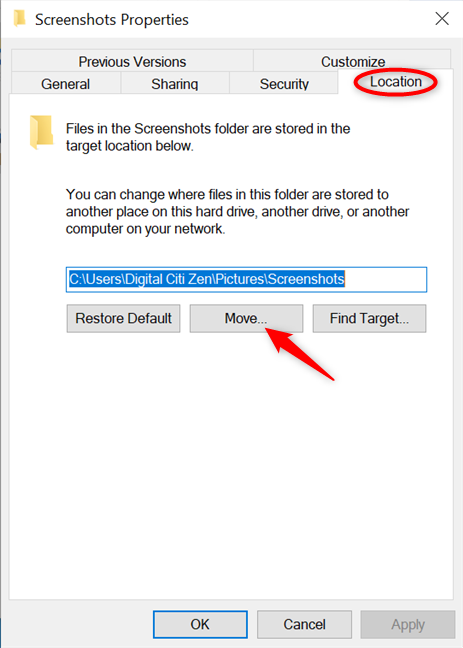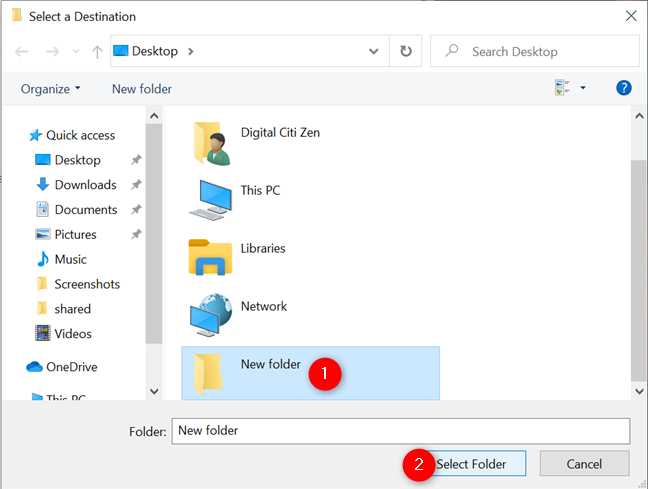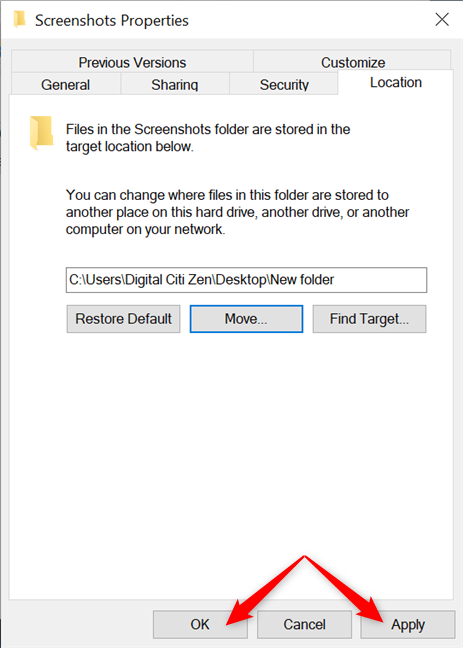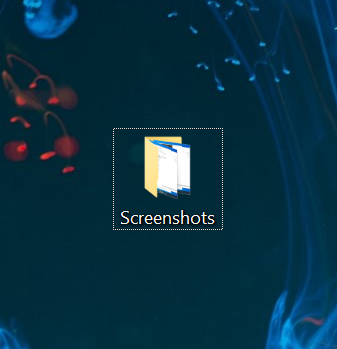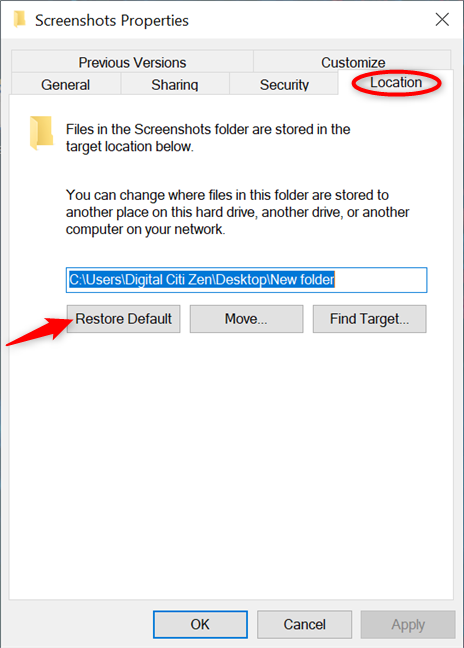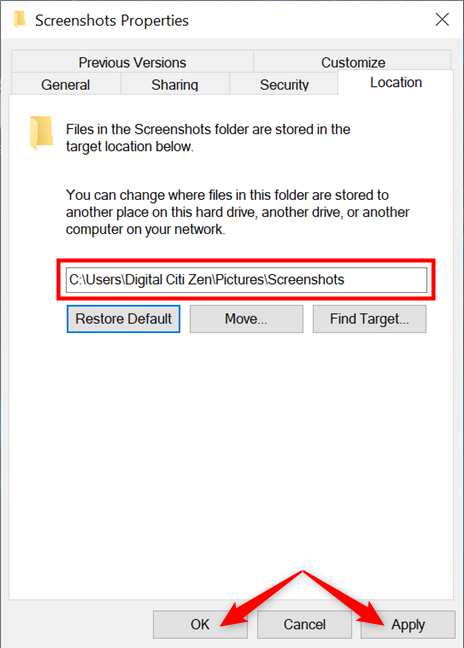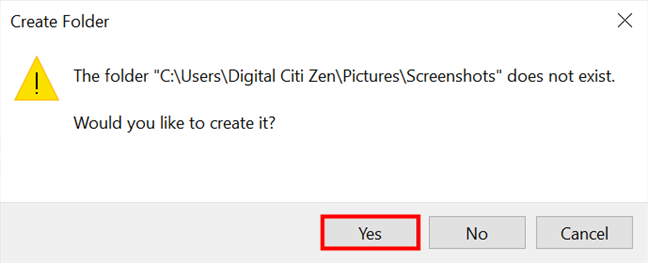للإجابة على أسئلة مثل "أين توجد لقطات الشاشة الخاصة بي في Windows 10؟" أو "أين تنتقل شاشات الطباعة على Windows 10؟" ، يجب أن تفهم أولاً أن هناك عدة طرق لالتقاط لقطات شاشة على جهاز الكمبيوتر أو الجهاز. يتم حفظ لقطات الشاشة (تسمى أيضًا شاشات الطباعة من قبل البعض) في الحافظة الخاصة بك أو في موقع افتراضي ، ويمكنك بسهولة تغيير مجلد لقطة شاشة Windows 10. إذا كنت تريد معرفة مكان حفظ لقطات الشاشة على Windows 10 وتعلم كيفية تغيير موقعها الافتراضي ، فاقرأ هذا الدليل:
محتويات
- أين تذهب شاشات الطباعة في نظام التشغيل Windows 10؟
- كيفية تغيير موقع مجلد لقطات الشاشة في نظام التشغيل Windows 10
- كيفية استعادة الموقع الافتراضي لمجلد Windows 10 Screenshots
- هل تريد طريقة أسهل للعثور على لقطات الشاشة الخاصة بك في Windows 10؟
ملاحظة : لقد اكتشفنا بالفعل كيفية التقاط لقطات شاشة Windows بالتفصيل ، إذا كنت تريد قراءة كل شيء عن الأساليب المضمنة المتوفرة في Windows 10. في حال كنت تتساءل عن كيفية العثور على لقطات الشاشة على الأجهزة الأخرى أيضًا (أجهزة iPhone ، الهواتف الذكية التي تعمل بنظام Android و Mac) ، راجع دليلنا حول مواقع لقطة الشاشة .
أين تذهب شاشات الطباعة في نظام التشغيل Windows 10؟
في Windows 10 ، هناك أكثر من طريقة لالتقاط الشاشة ، وعليك أن تأخذ ذلك في الاعتبار عند محاولة معرفة مكان حفظ لقطات الشاشة.
في بعض الحالات ، تنتقل شاشات الطباعة إلى الحافظة الخاصة بك ، وعليك لصق لقطة شاشة في أحد برامج تحرير الصور مثل الرسام قبل حفظها في مكان آخر. الموقع الافتراضي الذي اقترحه برنامج الرسام لتخزين الصور هو هذا الكمبيوتر ، ولكن يمكنك التصفح واختيار موقع مختلف عند حفظ لقطة شاشة.
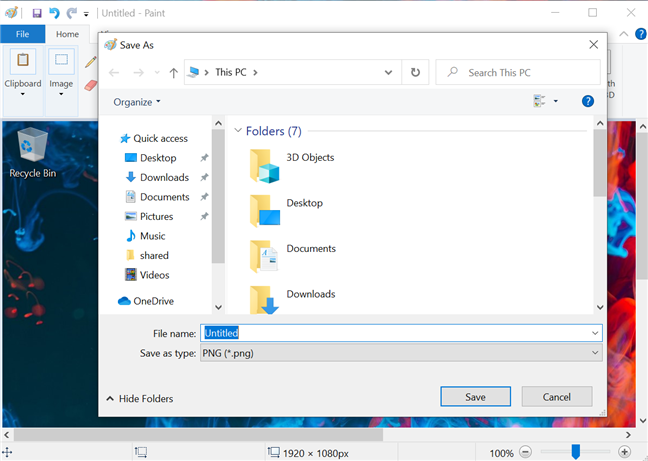
حدد مكان حفظ لقطات الشاشة من برنامج الرسام
إذا كنت تستخدم Snip & Sketch لالتقاط لقطات شاشة ، يقترح التطبيق مجلد الصور عند حفظ النتائج ، ولكن يمكنك اختيار موقع آخر.
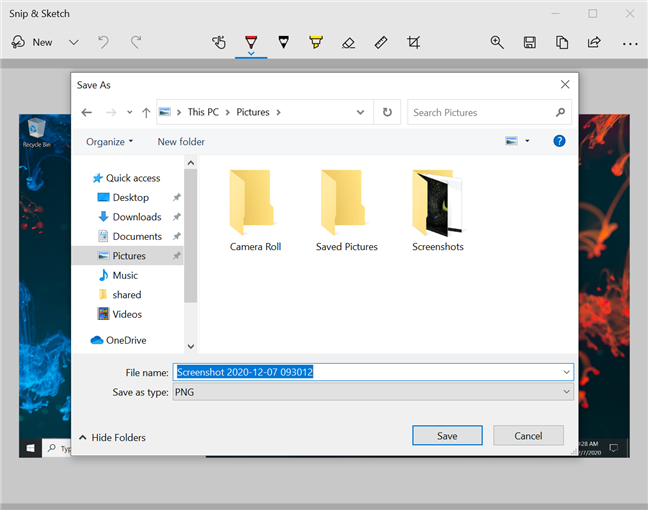
اختر مكان حفظ لقطات الشاشة باستخدام Snip & Sketch
تلميح: تتذكر التطبيقات المجلد الجديد الذي تصفحته ، والذي يصبح الموقع المقترح في المرة التالية التي تحفظ فيها لقطة شاشة.
إذا كنت لاعبًا ، فقد يثير اهتمامك كيفية التقاط لقطات شاشة في Steam وموقعها . بالإضافة إلى ذلك ، يمكنك أيضًا استخدام شريط ألعاب Xbox لالتقاط طريقة اللعب. لمعرفة المزيد حوله وتغيير مجلد لقطة الشاشة الافتراضي الخاص به ، اقرأ كيف يمكنني تسجيل طريقة اللعب الخاصة بي على جهاز كمبيوتر يعمل بنظام Windows 10؟
ومع ذلك ، هناك طريقة أخرى أكثر راحة لالتقاط لقطات شاشة ، تم تقديمها في البداية في Windows 8. فهي تحفظ النتائج تلقائيًا ولا تتطلب تطبيقات الجهات الخارجية للقيام بذلك. لاستخدامها ، اضغط على Windows + Print Screen في نفس الوقت على لوحة المفاتيح.
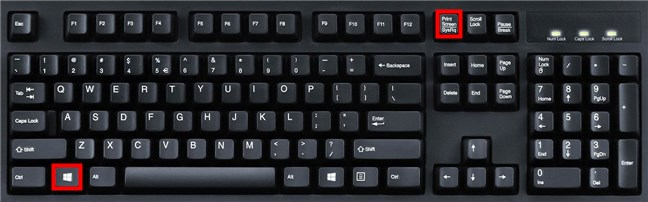
استخدم أزرار Windows + Print Screen لحفظ لقطات الشاشة تلقائيًا
على الرغم من أن اختصار لوحة المفاتيح هذا مناسب ، إلا أنه ليس من الواضح أين تذهب شاشات طباعة Windows 10. يتم تخزين جميع لقطات الشاشة التي تلتقطها دون استخدام أدوات أخرى في نفس المجلد الافتراضي ، المسمى Screenshots . يجب أن تكون قادرًا على العثور عليه من خلال الوصول إلى الصور داخل مجلد المستخدم الخاص بك.
هام: يتم إنشاء مجلد لقطات الشاشة فقط بعد التقاط لقطة الشاشة الأولى باستخدام الطريقة المذكورة أعلاه.
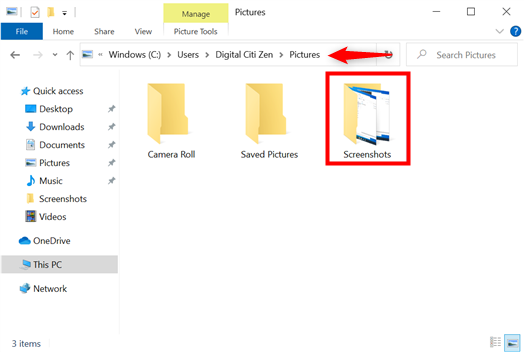
استعرض للوصول إلى مجلد لقطات الشاشة في نظام التشغيل Windows 10
إذا لم تقم بتغيير الموقع الافتراضي لمجلد مستخدم الصور الخاص بك ، فإن المسار إلى مجلد لقطات الشاشة هو "C: \ Users \ your_name \ Pictures \ Screenshots" - حيث "your_name" هو اسم حساب مستخدم Windows 10 الخاص بك ، كما رأينا في الاعلى.
بدلاً من ذلك ، يمكنك أيضًا تحديد موقع الصور من جزء التنقل السريع للوصول إلى المجلد حيث يتم حفظ لقطات الشاشة.
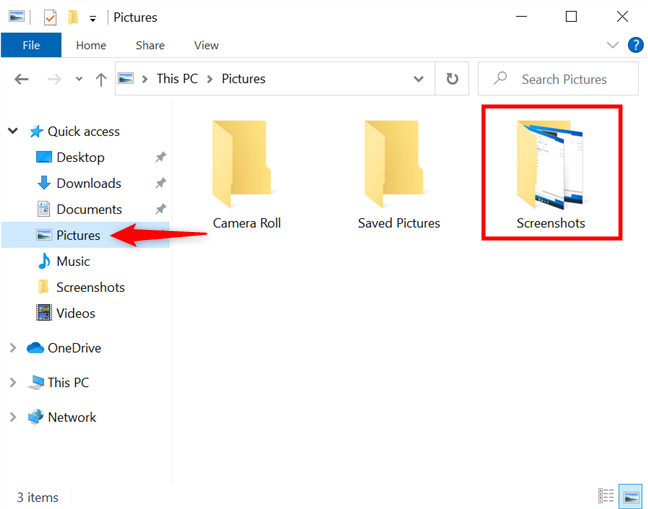
استخدم Quick Access للوصول إلى مجلد Windows 10 Screenshots
على الرغم من أن هذا الموقع قد يكون بديهيًا ويعمل لمعظم الأشخاص ، إلا أن هناك مواقف قد ترغب في تغييرها.
كيفية تغيير موقع مجلد لقطات الشاشة في نظام التشغيل Windows 10
إذا كنت تريد حفظ لقطات Windows + Print Screen الخاصة بك في موقع آخر ، فيجب عليك أولاً إنشاء مجلد جديد للقطات الشاشة الخاصة بك. تتم إعادة تسمية المجلد ، الذي يمكن أن يكون في أي مكان تريده على جهاز الكمبيوتر الذي يعمل بنظام Windows 10 ، إلى Screenshots بمجرد أن تجعله الموقع الافتراضي للقطات الشاشة التلقائية. ومع ذلك ، يمكنك تغيير اسمه بعد ذلك.
بعد ذلك ، قم بالوصول إلى خصائص مجلد لقطات الشاشة الموجود في الصور ("C: \ Users \ your_name \ Pictures \ Screenshots") . انقر بزر الماوس الأيمن أو اضغط مع الاستمرار على لقطات الشاشة لفتح قائمة سياقية واضغط على خصائص .
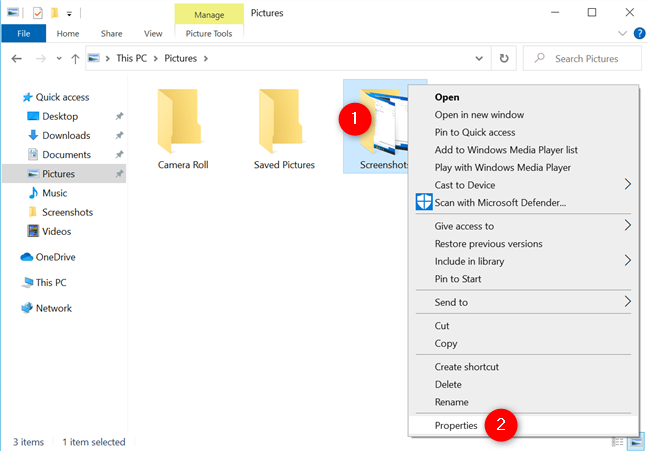
افتح خصائص مجلد Windows 10 Screenshots
قم بالوصول إلى علامة التبويب الموقع ، ويمكنك رؤية المسار الحالي لمجلد لقطات الشاشة . لتغيير مكان ظهور شاشات الطباعة في نظام التشغيل Windows 10 ، انقر فوق الزر " نقل " أو اضغط عليه .
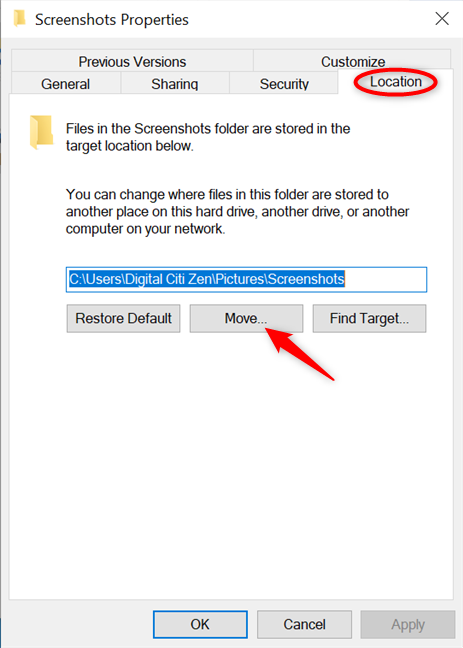
اضغط على نقل لتغيير المكان الذي يحفظ فيه Windows 10 لقطات الشاشة
هذا يفتح نافذة "تحديد وجهة" . تصفح جهاز الكمبيوتر أو الجهاز الذي يعمل بنظام Windows 10 حتى تجد المجلد الذي قمت بإنشائه للحصول على لقطات شاشة ، انقر فوقه أو انقر فوقه لتحديده ، ثم اضغط على الزر تحديد مجلد .
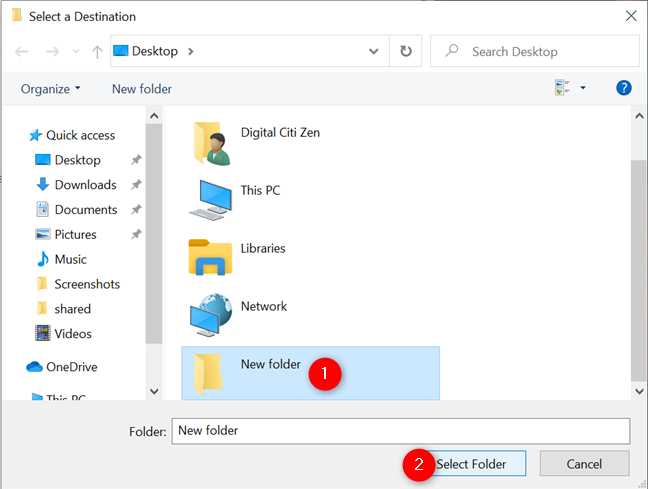
اختر موقع لقطات شاشة Windows 10 الجديد
بالعودة إلى نافذة خصائص لقطات الشاشة ، يجب أن ترى المسار الجديد الذي اخترته لمجلد لقطات الشاشة . انقر أو اضغط على موافق أو تطبيق .
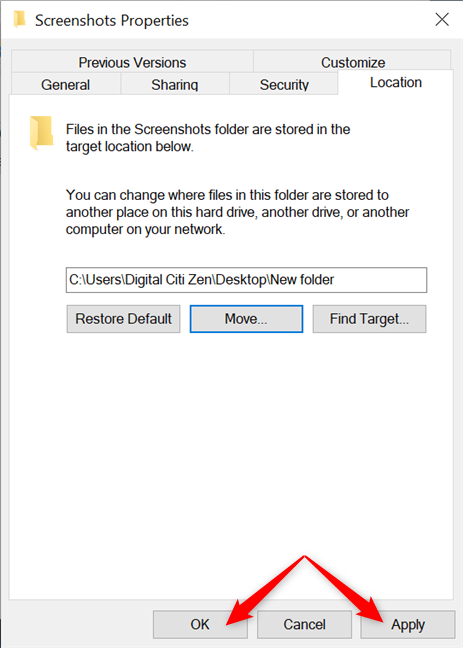
اضغط على "موافق" أو "تطبيق" لتغيير مكان ظهور شاشات الطباعة في نظام التشغيل Windows 10
يسألك Windows 10 عما إذا كنت تريد نقل جميع لقطات الشاشة من الموقع القديم إلى الموقع الجديد. اختر نعم ، وسيتم نقل جميع لقطات الشاشة القديمة إلى مجلد Screenshots الجديد. سيتم حفظ جميع لقطات الشاشة التي تلتقطها من الآن فصاعدًا في الموقع الجديد.

انقل جميع اللقطات إلى مجلد Windows 10 Screenshots الجديد
اعتمادًا على عدد لقطات الشاشة التي قمت بعملها حتى الآن ، قد تستغرق عملية النقل بعض الوقت. عند الانتهاء ، يختفي مجلد لقطات الشاشة الأصلي من الصور . يمكنك رؤية المجلد الجديد الذي اخترته كإعداد افتراضي تمت إعادة تسميته إلى Screenshots .
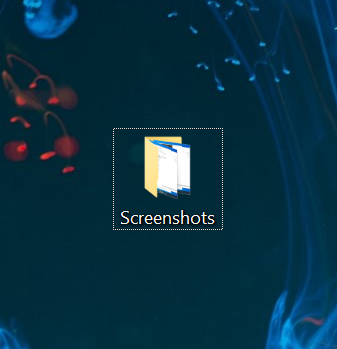
مجلد Windows 10 Screenshots الجديد هو المجلد الذي حددته
يتم تغيير مجلد لقطات الشاشة لحساب المستخدم الحالي فقط. كرر هذا الإجراء لكل حساب تريد نقل مجلد لقطات الشاشة الخاصة به.
هام: من الضروري عدم نقل موقع مجلد لقطات الشاشة إلى مجلد نظام آخر ، مثل سطح المكتب مباشرةً . إذا قمت بذلك ، فلن تتمكن من إعادة توجيهه لاحقًا ، كما هو موضح في كيفية تغيير مواقع مجلدات المستخدم في نظام التشغيل Windows 10 .
كيفية استعادة الموقع الافتراضي لمجلد Windows 10 Screenshots
إذا كنت تريد نقل مجلد لقطات الشاشة إلى موقعه الأصلي ، فيمكنك القيام بذلك بسهولة من خصائصه . قم بالوصول إلى خصائص لقطات الشاشة ، كما هو موضح في الفصل السابق ، واضغط على زر استعادة الافتراضي في علامة تبويب الموقع .
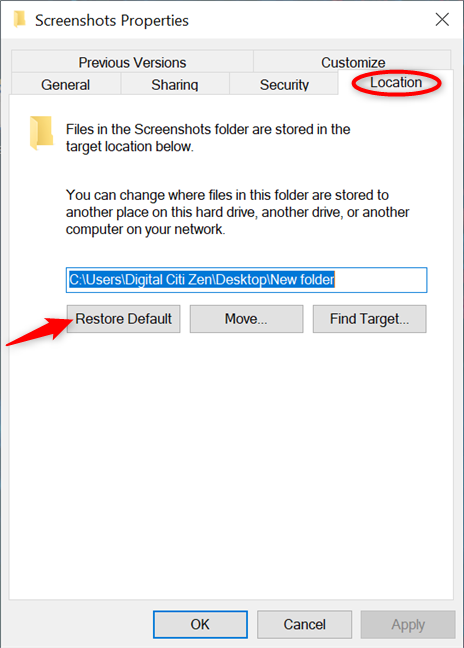
قم باستعادة الموقع الافتراضي حيث تنتقل شاشات الطباعة الخاصة بك في نظام التشغيل Windows 10
بمجرد القيام بذلك ، يتغير المسار الموجود في الحقل الموجود أعلى الزر " استعادة الافتراضي " إلى " الصور الافتراضية" . انقر أو اضغط على موافق أو تطبيق لحفظ التغييرات.
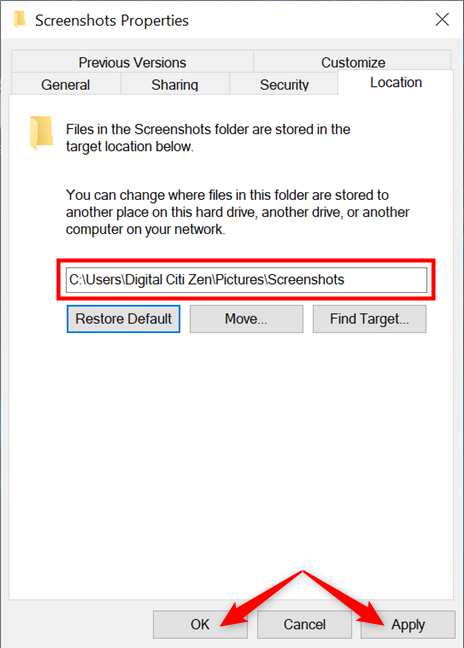
قم بتغيير مكان العثور على لقطات الشاشة في Windows 10
إذا لم يعد مجلد لقطات الشاشة الأصلي موجودًا ، فيجب إنشاؤه. عندما يسألك Windows 10 عما إذا كنت ترغب في إنشائه ، اضغط على " نعم " .
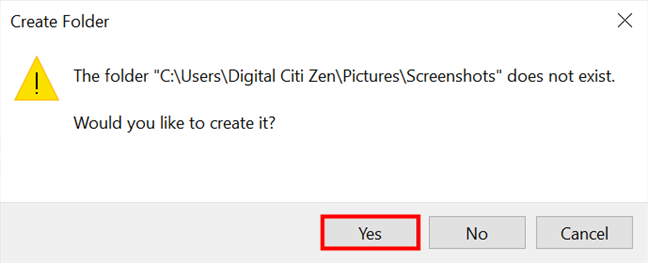
أعد إنشاء مجلد لقطات الشاشة الافتراضي في نظام التشغيل Windows 10 للعودة إلى الموقع الأولي لحفظ اللقطات
انقل جميع لقطات الشاشة إلى مجلد Screenshots الافتراضي ، كما هو موضح في الفصل السابق. بعد ذلك ، اضغط على " موافق " ، وستتم استعادة مجلد لقطات الشاشة إلى موقعه الافتراضي.
تلميح: إذا كنت بحاجة إلى مزيد من المساعدة في العثور على مجلد لقطات الشاشة أو استعادته ، فراجع دليلنا حول كيفية استعادة التنزيلات ومجلدات المستخدم الأخرى في Windows 10 .
هل تريد طريقة أسهل للعثور على لقطات الشاشة الخاصة بك في Windows 10؟
لا ينبغي أن يكون العثور على موقع لقطات شاشة Windows 10 تحديًا. بالتأكيد ، قد تصادفها في النهاية ، لكننا نتمنى أن تكون هناك طريقة أسهل للمستخدمين لمعرفة مكان حفظ كل لقطة شاشة. على سبيل المثال ، إذا كنت تستخدم VLC لتصوير مقاطع فيديو ، فسيتم عرض الموقع على الفور على الشاشة. نود أن نرى Microsoft تفعل شيئًا مشابهًا أو على الأقل تجعل Windows 10 يعرض إشعارًا حول موقع لقطة الشاشة. ما هو رأيك؟ هل تفضل طريقة أبسط للعثور على لقطات الشاشة في Windows 10؟ اسمحوا لنا أن نعرف في التعليقات.