كيفية إضافة بطاقة ائتمان في تطبيق Cash

بينما يتصل تطبيق Cash في المقام الأول بحسابك البنكي وبطاقة الخصم لتوفير معاملات سلسة، فإنه يدعم أيضًا بطاقات الائتمان. إضافة الخاص بك
إذا كنت من مستخدمي Windows ، فقد تكون على دراية بتكوين مفتاح F1 على جهاز كمبيوتر يعمل بنظام Windows 10. إذا قمت بالضغط على المفتاح F1 ، فسيتم فتح Microsoft Edge وسيبحث تلقائيًا عن "كيفية الحصول على المساعدة في Windows 10". على الرغم من أن هذه طريقة رائعة لمساعدة المستخدمين عند الضرورة ، إلا أن بعض المستخدمين يجدونها مزعجة لأنهم أبلغوا عن رؤيتهم باستمرار للحصول على المساعدة المنبثقة حتى في حالة عدم الضغط على مفتاح F1.
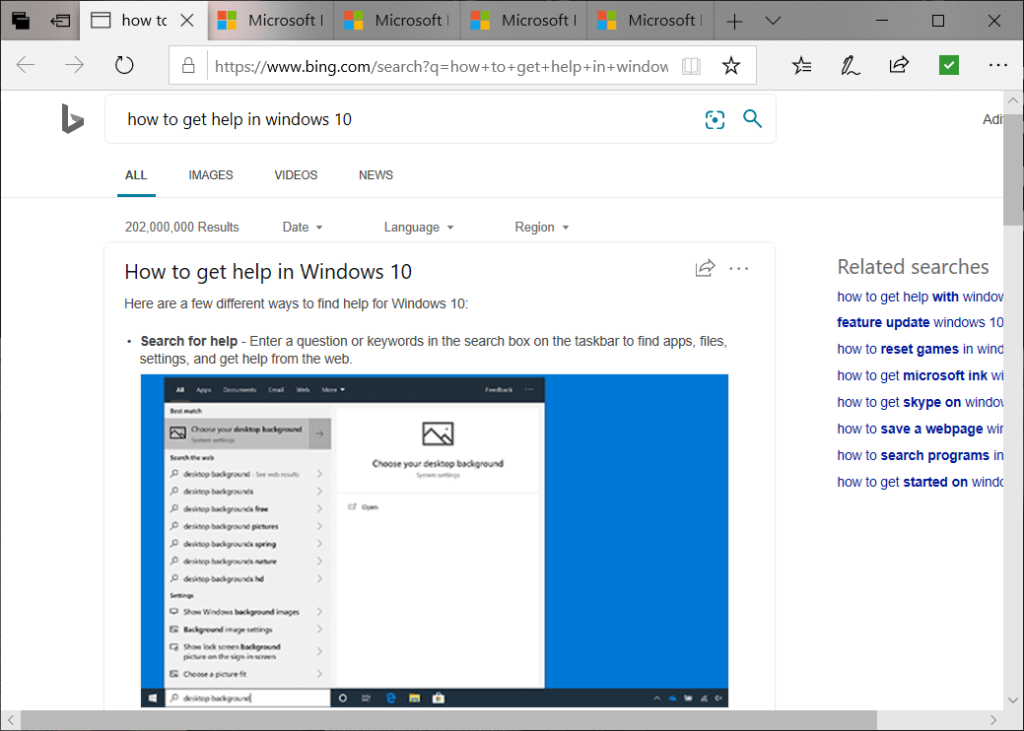
السببان الرئيسيان وراء ظهور الحصول على المساعدة باستمرار في مشكلة Windows 10:
يمكن أن يؤدي تصفح الويب أو تنزيل التطبيقات التي لا تنشأ من متجر Windows أو أي مصدر آمن آخر إلى الإصابة بالفيروسات على نظام Windows 10 الخاص بك . يمكن أن يكون الفيروس من أي شكل ، مضمنًا في مثبتات التطبيقات أو حتى ملفات pdf أيضًا. يمكن للفيروس أن يستهدف الخدمات والتطبيقات على جهازك ويمكن أن يفسد البيانات أو يبطئ النظام أو يسبب إزعاجًا. تؤدي إحدى هذه المشكلات المزعجة في الوقت الحاضر إلى ظهور "الحصول على المساعدة" المنبثقة في نظام التشغيل Windows 10.
حتى إذا لم يكن فيروسًا يتسبب في ظهور رسالة الحصول على المساعدة المنبثقة في نظام التشغيل Windows 10 ، فقد يحدث أحيانًا أن يكون مفتاح F1 على لوحة المفاتيح لديك عالقًا. يؤدي الضغط على المفتاح F1 على لوحة المفاتيح إلى إظهار نافذة الحصول على المساعدة المنبثقة في Windows 10. إذا كان المفتاح عالقًا ، ولا يمكنك إصلاحه ، فستؤدي هذه المشكلة باستمرار إلى إنشاء نوافذ منبثقة مزعجة في Windows 10. كيفية إصلاحها على الرغم من ؟ دعونا نرى بالتفصيل.
محتويات
إصلاح احصل على المساعدة باستمرار في الظهور في نظام التشغيل Windows 10
قبل المضي قدمًا في الخطوات المتقدمة ، تأكد أولاً من أن المفتاح F1 ليس عالقًا على لوحة المفاتيح. إذا لم يحدث ذلك ، فتحقق مما إذا كانت المشكلة نفسها تحدث في الوضع الآمن أو التمهيد النظيف. نظرًا لأنه في بعض الأحيان قد تتسبب برامج الجهات الخارجية في ظهور النافذة المنبثقة "الحصول على المساعدة" على نظام التشغيل Windows 10.
الطريقة الأولى: فحص نظامك بحثًا عن فيروسات أو برامج ضارة
أولاً ، يوصى بإجراء فحص كامل للنظام لإزالة أي إصابة بفيروس أو برامج ضارة من جهاز الكمبيوتر الخاص بك. في معظم الأوقات ، تظهر النافذة المنبثقة "الحصول على المساعدة" بسبب إصابة بعض تطبيقات الطرف الثالث. إذا لم يكن لديك أي برنامج مكافحة فيروسات تابع لجهة خارجية ، فلا داعي للقلق ، يمكنك استخدام أداة فحص البرامج الضارة المضمنة في نظام التشغيل Windows 10 والتي تسمى Windows Defender.
1.اضغط على مفتاح Windows + I لفتح الإعدادات ثم انقر فوق التحديث والأمان.

2. من نافذة الجانب الأيسر ، حدد Windows Security. بعد ذلك ، انقر فوق الزر Open Windows Defender أو Security.

3. انقر فوق قسم الفيروسات والتهديدات.

4. حدد القسم المتقدم وقم بتمييز فحص Windows Defender في وضع عدم الاتصال.
5. أخيرًا ، انقر فوق Scan now (مسح الآن).

6. بعد اكتمال الفحص ، إذا تم العثور على أي برامج ضارة أو فيروسات ، فسيقوم Windows Defender بإزالتها تلقائيًا. "
7. أخيرًا ، أعد تشغيل جهاز الكمبيوتر الخاص بك ومعرفة ما إذا كنت قادرًا على إصلاح Windows 10 احصل على مساعدة منبثقة.
الطريقة الثانية: تحقق مما إذا كان أي تطبيق لديه إذن بدء التشغيل يسبب هذه المشكلة
إذا كان برنامج مكافحة الفيروسات الذي يحتوي على أحدث تعريفات للفيروسات لا يزال غير قادر على اكتشاف أي برنامج من هذا القبيل ، فجرّب ما يلي:
1. اضغط على مفتاح Windows و X معًا ، وحدد مدير المهام من القائمة.
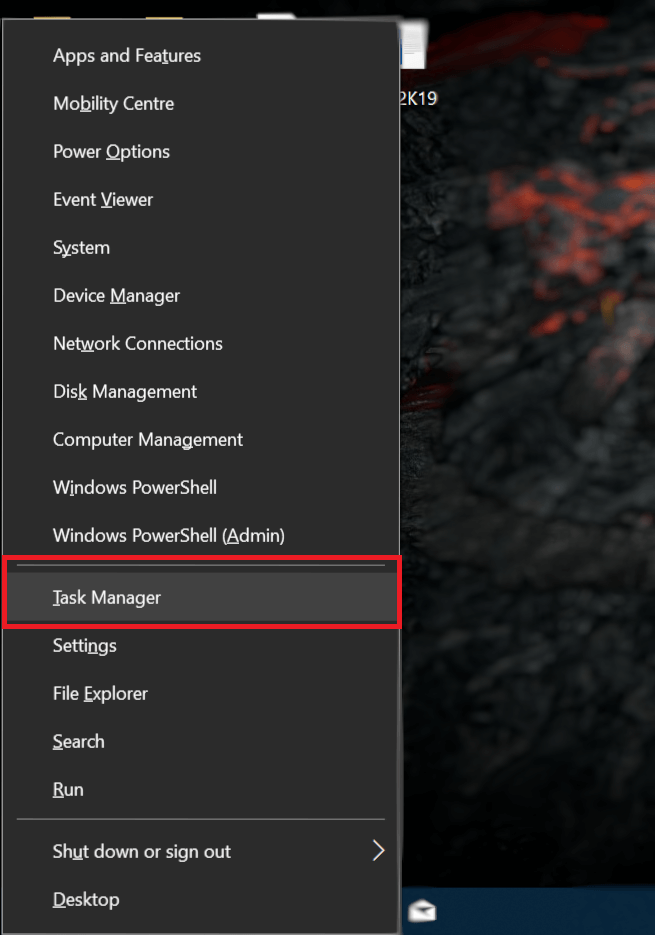
2. قم بالتبديل إلى علامة التبويب بدء التشغيل. تحقق من جميع البرامج التي تم تمكين أذونات بدء التشغيل لها ومعرفة ما إذا كان يمكنك تحديد تطبيق أو خدمة غير مألوفة . إذا كنت لا تعرف سبب وجود شيء ما هناك ، فمن المحتمل ألا يكون كذلك.
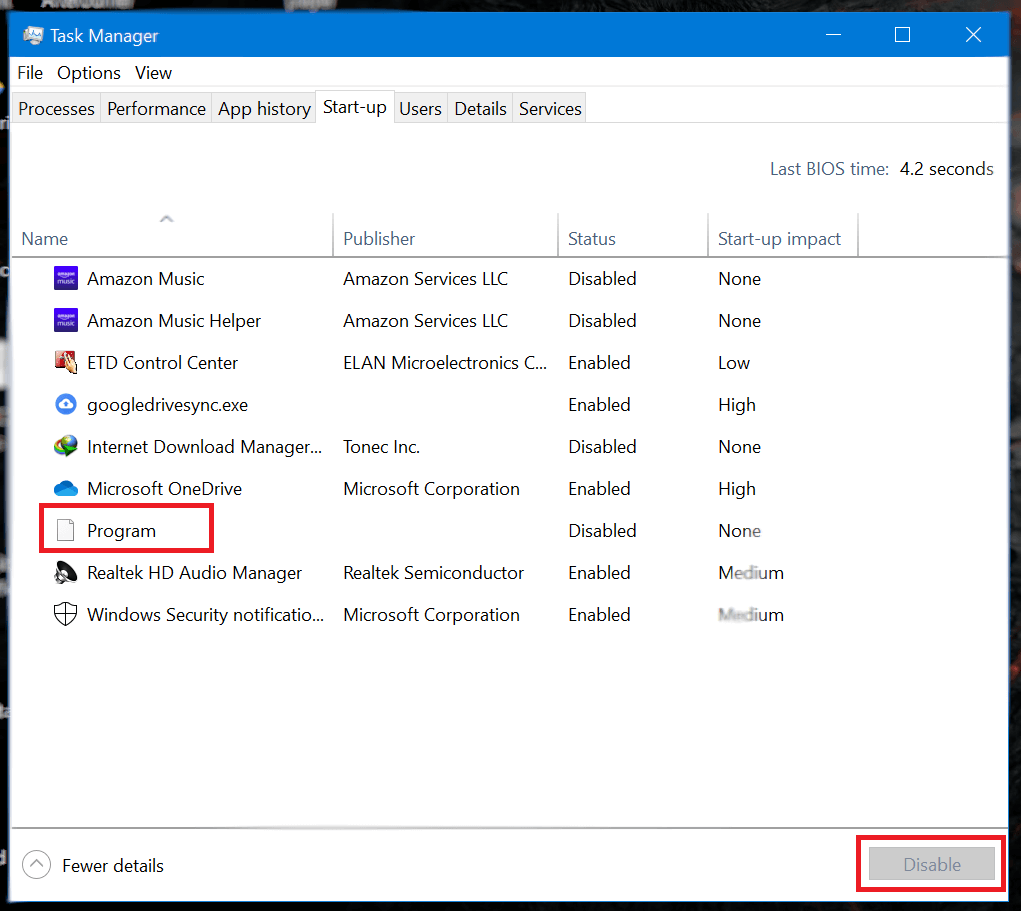
3. تعطيل إذن عن أي من هذه التطبيقات / الخدمة و إعادة تشغيل جهازك . تحقق مما إذا كان هذا قد أدى إلى حل مشكلة الحصول على المساعدة باستمرار في الظهور.
اقرأ أيضًا: 4 طرق لتعطيل برامج بدء التشغيل في Windows 10
الطريقة الثالثة: تعطيل المفتاح F1 عبر تسجيل Windows
إذا كان المفتاح عالقًا أو لا يمكنك معرفة التطبيق الذي يتسبب في ظهور النافذة المنبثقة المزعجة ، فيمكنك تعطيل المفتاح F1. في مثل هذه الحالة ، حتى إذا اكتشف Windows أنه تم الضغط على المفتاح F1 ، فلن يتم اتخاذ أي إجراء.
1. قم بإنشاء ملف F1KeyDisable.reg جديد باستخدام أي محرر نصوص مثل Notepad واحفظه. ضع الأسطر التالية في الملف النصي قبل الحفظ.
إصدار محرر سجل Windows 5.00 [HKEY_CURRENT_USER \ SOFTWARE \ Classes \ Typelib \ {8cec5860-07a1-11d9-b15e-000d56bfe6ee} \ 1.0 \ 0 \ win32] @ = "" [HKEY_CURRENT_USER \ SOFTWARE \ Classes \ Typelib \ {8cec5860-07a 11d9-b15e-000d56bfe6ee} \ 1.0 \ 0 \ win64] @ = ""
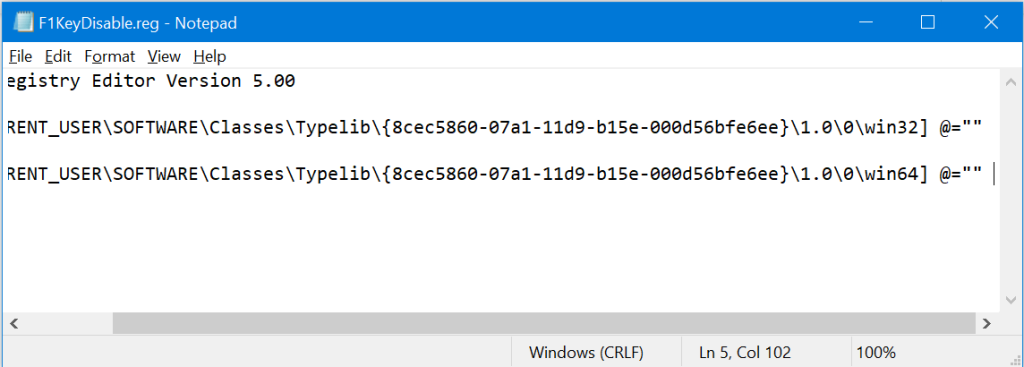
ملاحظة: تأكد من حفظ الملف بامتداد .reg ومن تحديد " جميع الملفات " من القائمة المنسدلة حفظ كنوع .
2. انقر نقرا مزدوجا فوق على F1KeyDisable.reg الملف الذي أنشأته للتو. سيتم فتح مربع حوار يسألك عما إذا كنت تريد تحرير السجل . انقر فوق نعم.
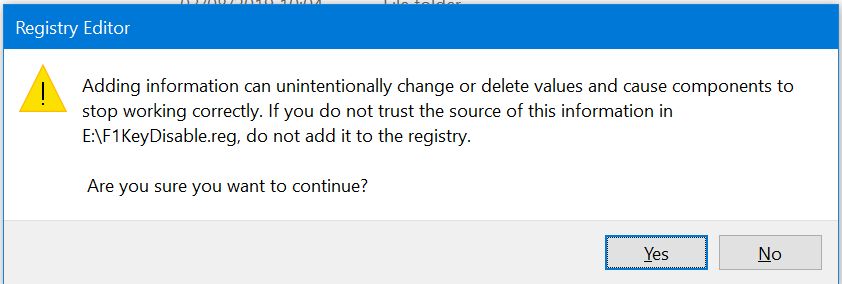
3. يجب أن يظهر تأكيد مربع الحوار للتحقق من التغيير في قيم السجل. أعد تشغيل الكمبيوتر أو الكمبيوتر المحمول لحفظ التغييرات.
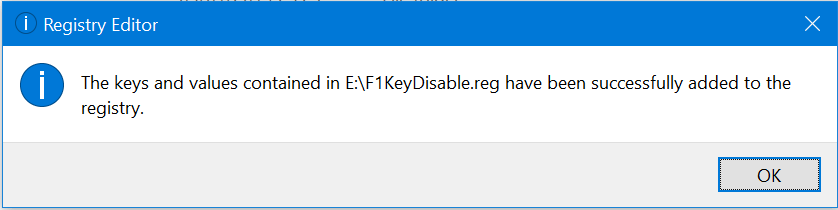
4. إذا كنت ترغب في استعادة وظائف المفتاح F1 ، فقم بإنشاء ملف F1KeyEnable.reg آخر مع الأسطر التالية فيه.
الإصدار 5.00 من محرر تسجيل Windows
[-HKEY_CURRENT_USER \ SOFTWARE \ Classes \ Typelib \ {8cec5860-07a1-11d9-b15e-000d56bfe6ee} \ 1.0 \ 0]
5. لإعادة تمكين المفتاح F1 ، قم بتطبيق نفس الإجراء على ملف F1KeyEnable.reg وأعد تشغيل الكمبيوتر.
الطريقة الرابعة: إعادة تسمية HelpPane.exe
عندما يتم الضغط على المفتاح F1 ، يقوم نظام التشغيل Windows 10 بتشغيل مكالمة إلى خدمة التعليمات التي يتم تشغيلها عن طريق بدء تنفيذ ملف HelpPane.exe. يمكنك إما حظر الوصول إلى هذا الملف أو إعادة تسمية الملف لتجنب تشغيل هذه الخدمة. لإعادة تسمية الملف ، اتبع الخطوات التالية:
1. افتح File Explorer ثم انتقل إلى C: / Windows . حدد موقع HelpPane.exe ، ثم انقر بزر الماوس الأيمن على الملف وحدد خصائص.
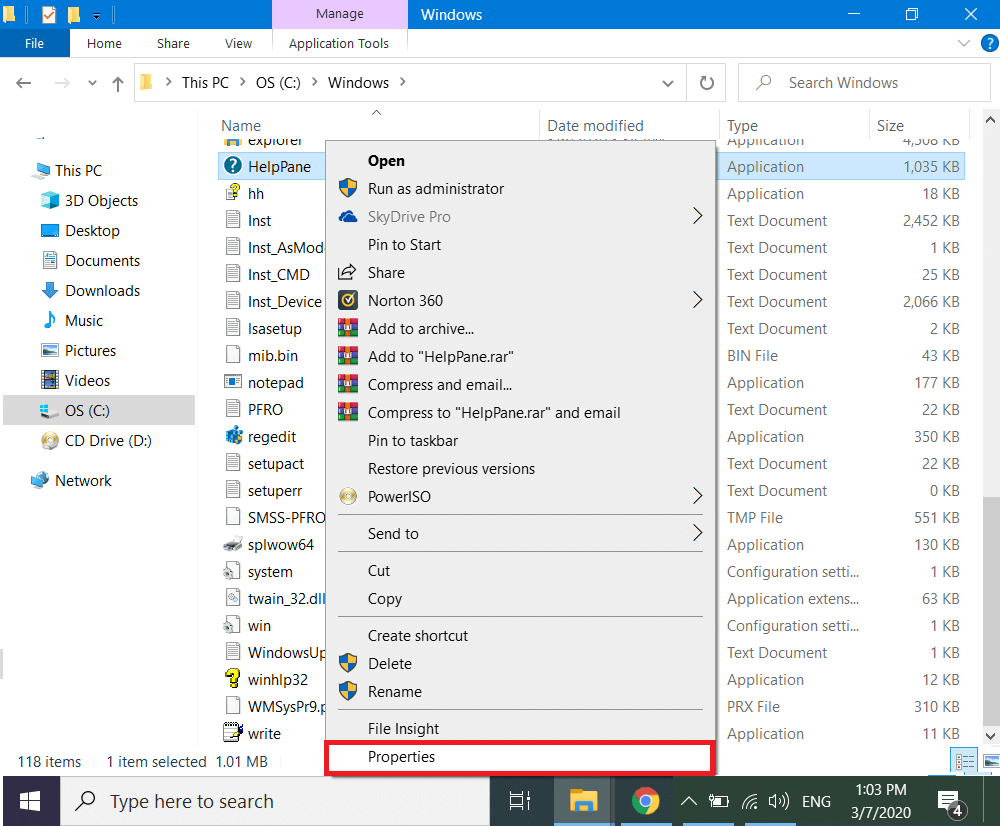
2. انتقل إلى علامة التبويب " الأمان" ، وانقر فوق الزر " خيارات متقدمة" في الأسفل.
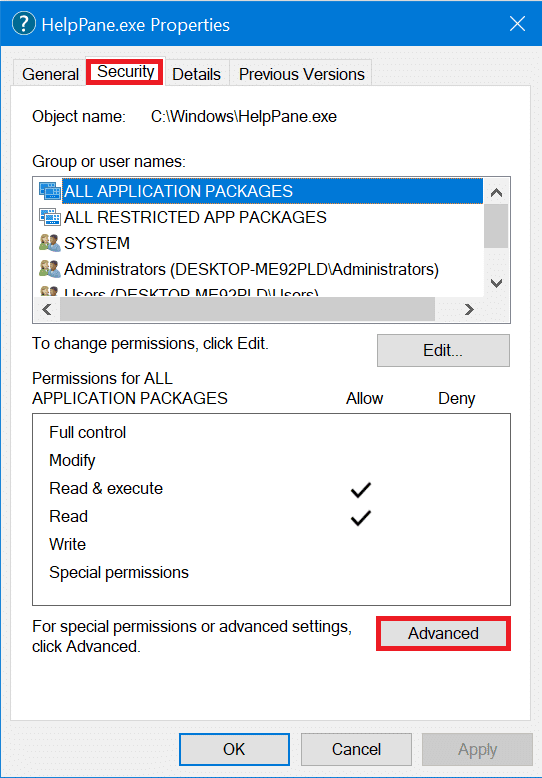
3. انقر فوق الزر الموجود بجوار حقل المالك ، المسمى تغيير.
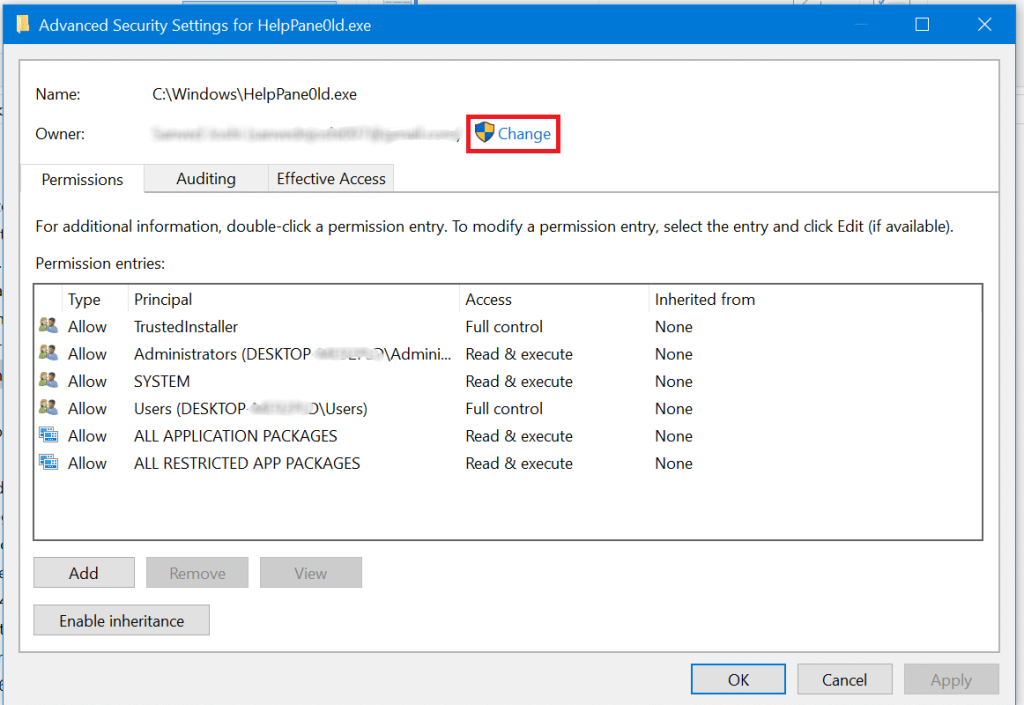
4. أضف اسم المستخدم الخاص بك في الحقل الثالث وانقر فوق " موافق" . أغلق خصائص Windows وأعد فتحه ، مع حفظ جميع الإعدادات.
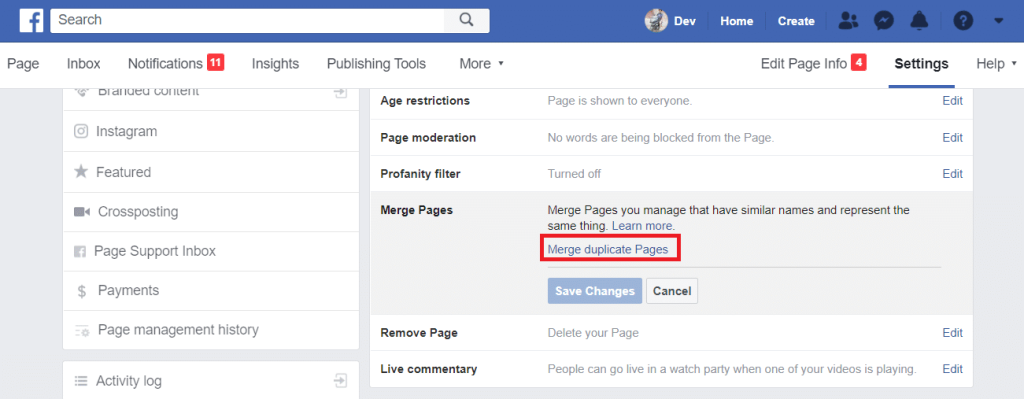
5. انتقل إلى علامة التبويب " الأمان" مرة أخرى وانقر فوق " تحرير".
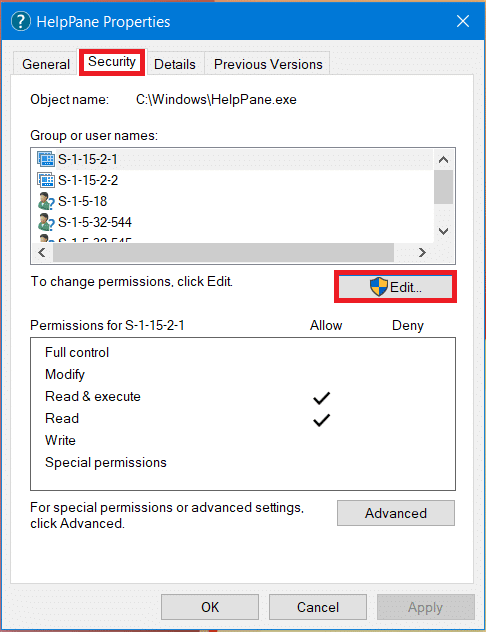
6. حدد المستخدمين من القائمة ومربعات الاختيار مقابل جميع الأذونات.
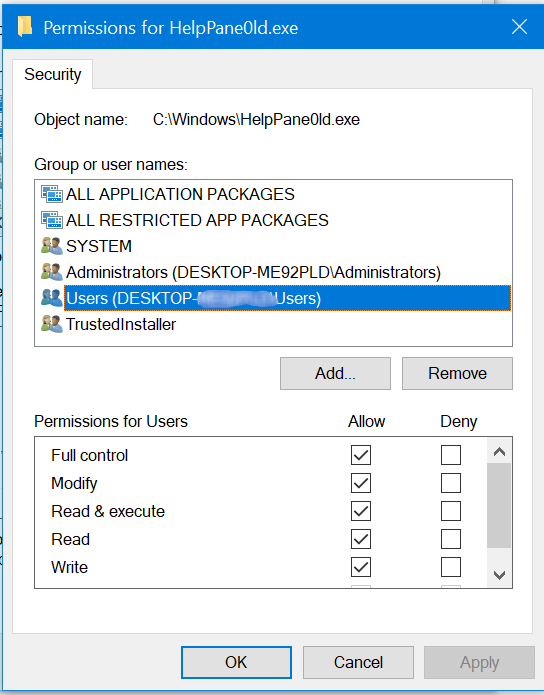
6. انقر فوق " تطبيق" والخروج من النافذة. أنت الآن تمتلك HelpPane.exe ويمكنك إجراء تغييرات عليه.
7. انقر بزر الماوس الأيمن فوقه وحدد إعادة تسمية . قم بتعيين الاسم الجديد على HelpPane_Old.exe وأغلق مستكشف الملفات.
الآن لن يكون هناك أي منبثقة عندما تضغط بطريق الخطأ على مفتاح F1 أو أي فيروس يحاول بشكل مزعج تشغيل نافذة الحصول على المساعدة المنبثقة على Windows 10. ولكن إذا كنت تواجه مشكلة في الحصول على ملكية HelpPane.exe ، فيمكنك الحصول على المساعدة من الدليل احصل على التحكم الكامل أو الملكية على نظام التشغيل Windows 10.
الطريقة الخامسة: رفض الوصول إلى HelpPane.exe
إذا وجدت صعوبة في إعادة تسمية HelpPane.exe ، فيمكنك فقط رفض الوصول إليه من قبل أي تطبيقات أو مستخدمين آخرين. سيؤدي ذلك إلى منع تشغيله في أي ظرف من الظروف وسيتخلص من الحصول على المساعدة التي تظهر باستمرار في مشكلة Windows 10.
1. افتح موجه أوامر غير مقيد . للقيام بذلك ، ابحث عن CMD في قائمة ابدأ ، ثم انقر بزر الماوس الأيمن على موجه الأوامر من نتائج البحث وحدد تشغيل كمسؤول.

2. اكتب وقم بتشغيل الأوامر التالية سطرًا واحدًا في كل مرة.
echo off c takeown / f٪ WinDir٪ \ HelpPane.exe icacls٪ WinDir٪ \ HelpPane.exe / رفض الجميع: (X)
3. سيؤدي هذا إلى رفض الوصول إلى كافة مستخدمي HelpPane.exe ، ولن يتم تشغيله مرة أخرى.
اقرأ أيضًا: تعطيل Snap Pop-Up أثناء نقل Windows
نأمل ، باستخدام الطرق البسيطة المذكورة أعلاه ، أن تتمكن من إصلاح الأمر المزعج Get Help Pop Up في نظام التشغيل Windows 10 . بعض هذه الإصلاحات مؤقتة ، في حين أن البعض الآخر دائم ويحتاج إلى تغييرات لإعادته مرة أخرى. في أي من الحالات ، إذا انتهى بك الأمر إلى تعطيل مفتاح F1 أو إعادة تسمية HelpPane.exe ، فلن تتمكن من الوصول إلى أداة التعليمات في Windows 10. ومع ذلك ، فإن أداة المساعدة هي صفحة ويب تفتح في Microsoft الحافة التي لا يمكن استخدامها للحصول على مساعدة كبيرة على أي حال ، السبب الذي جعلنا نوصي بتعطيلها تمامًا.
بينما يتصل تطبيق Cash في المقام الأول بحسابك البنكي وبطاقة الخصم لتوفير معاملات سلسة، فإنه يدعم أيضًا بطاقات الائتمان. إضافة الخاص بك
إن وسائل التواصل الاجتماعي، بطبيعتها، تدور حول المشاركة، ومعرفة الأشخاص بمكانك وماذا تفعل. استخدام وسائل التواصل الاجتماعي يعني توقع الخسارة
تتيح لك عروض Canva التقديمية إعادة تصور وإنشاء عروض تقديمية غنية بالمعلومات وجذابة بصريًا. وهذا بفضل مكتبة الوسائط الضخمة و
بمجرد اكتمال نموذج Google، حان الوقت لمشاركته مع جمهورك المستهدف. يمكن أن تساعدك النماذج في التعامل مع العملاء المحتملين ومعرفة المزيد عنهم
يمكن أن تكون قنوات Telegram طريقة رائعة لمواكبة آخر التحديثات المتعلقة بالسياسة أو الرياضة أو الأعمال أو أي مواضيع أخرى تهمك. كقناة
يعد الرسم أحد أكثر الأشياء إثارة التي يمكنك القيام بها باستخدام جهاز iPad. ومع ذلك، أنت بحاجة إلى تطبيق لمساعدتك في الرسم. تعمل معظم تطبيقات الرسم المتاحة على
يستخدم معظم الأشخاص Apple Notes لكتابة الملاحظات ومزامنتها على iCloud. التطبيق لا يبسط وصولك إلى الملاحظات من أجهزة Apple المختل��ة فحسب، بل يسهل عليك أيضًا
يعد Google Slides أفضل مكان للحصول على قوالب مجانية لتنسيق العروض التقديمية وإنشائها. يمكنك الاختيار مجانًا لمستخدمي Gmail وجزء من G-Suite
إذا كنت من مستخدمي TikToker المتحمسين وتقوم بالنشر بشكل متكرر للحفاظ على تفاعل جمهورك المتميز، فمن المحتمل أنك تستخدم قسم المسودات (أو المنشئ
إذا لم تتمكن من مراسلة صديق في Roblox، فربما قام بحظرك لسبب ما. ولكن كيف تعمل هذه الوظيفة بدقة، وهل هناك طرق أخرى للقيام بذلك؟
إذا كنت تبحث عن أفضل الخطوط لاستخدامها على أجهزة MIUI الخاصة بك، فإن Xiaomi تجعل الأمر سهلاً للغاية. كل ما عليك فعله هو تنزيل الخط الذي تريده وحفظه
هناك الكثير من الأشياء التي يمكنك القيام بها على Telegram، مثل استخدام الملصقات أو الانضمام إلى إحدى أفضل قنوات Telegram. ولتوسيع وظائفه بشكل أكبر،
عندما تقوم بإنشاء حساب واتساب لأول مرة، فإنك تقوم بالتسجيل باستخدام رقم هاتفك الحالي، والذي يسمح لك بالوصول إلى قائمة جهات الاتصال الخاصة بهاتفك. ومع ذلك، لا
يقدم Telegram كتالوجًا كبيرًا من الملصقات المجانية التي يمكن إضافتها إلى مكتبتك. تأتي الملصقات في عبوات للتعبير عن الحالة المزاجية والعواطف المختلفة، أو
عندما تحاول الوصول إلى شخص ما على Messenger دون نجاح، فإن أحد الأسباب المحتملة هو أنه قد تم حظرك. الإدراك ليس لطيفًا،
Soundboard هو برنامج كمبيوتر يساعد تطبيقات مثل Discord في إنشاء مؤثرات صوتية رائعة. كما يسمح لك بتحميل الأصوات المختلفة إلى
عندما تحاول جذب انتباه أكبر عدد ممكن من المشاهدين، ستحتاج إلى استخدام كل أداة CapCut المتاحة. تساعد التراكبات في إنشاء مقطع فيديو
تم التحديث في 14 نوفمبر 2022 بواسطة Steve Larner، ليعكس عمليات Android/iOS الحالية لإنشاء Gmail بدون رقم هاتف. إذا كنت ترغب في إنشاء جديد
سهّل عليك Spotify مشاركة قوائم التشغيل مع عائلتك وأصدقائك - حيث يوجد زر مشاركة مباشرة في التطبيق. أيضا، لديك الخيارات للقيام بها
هناك العديد من العناصر التي ستحتاج إلى تخزينها في "Legend of Zelda: Tears of the Kingdom" (TotK). سيتطلب معظمهم المال للحصول عليه. ال


















