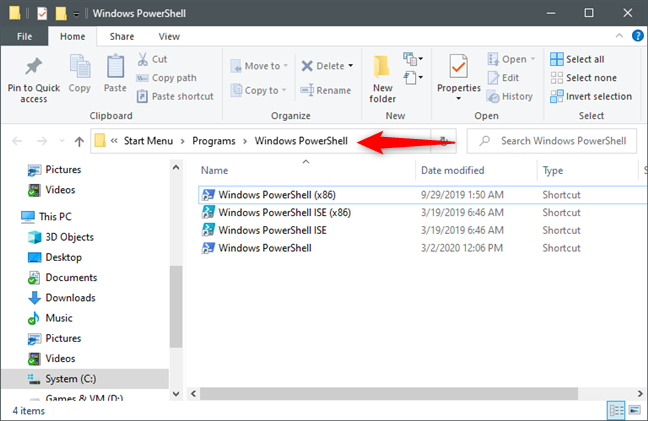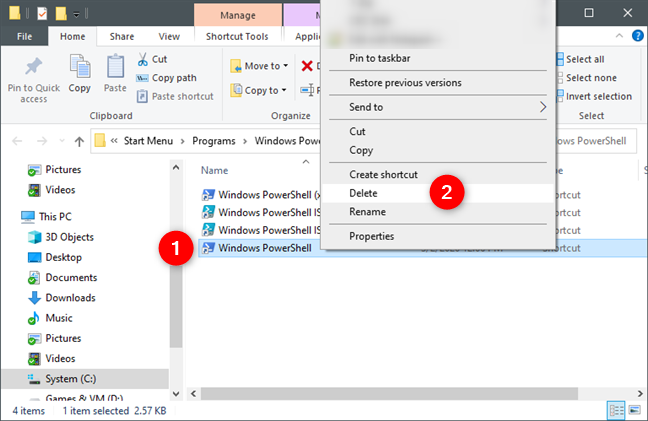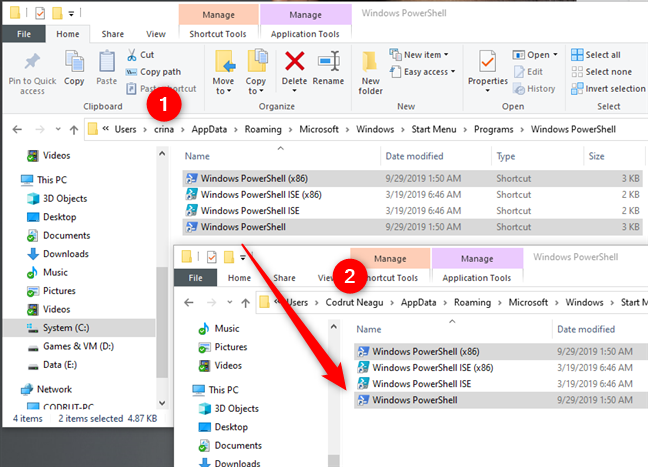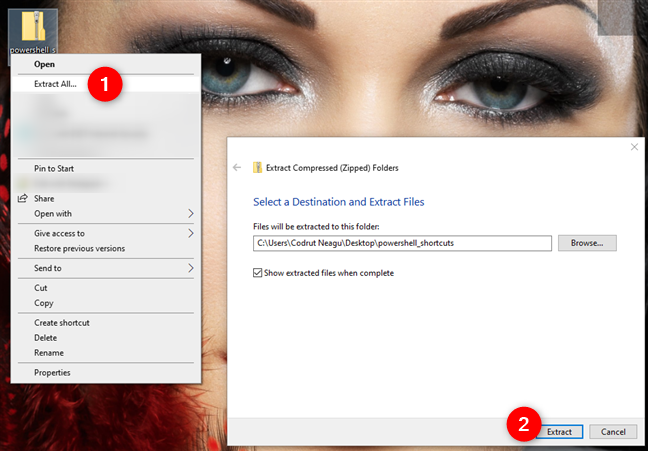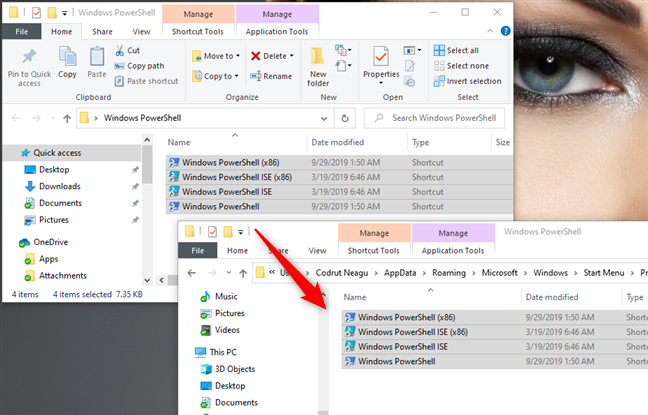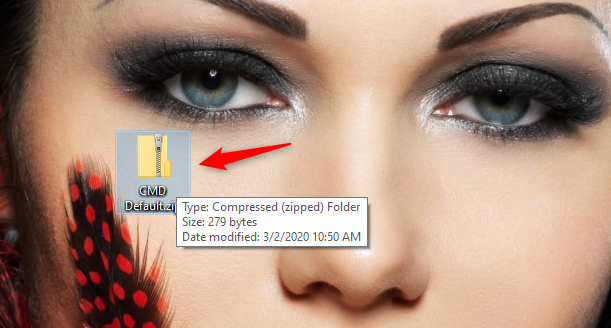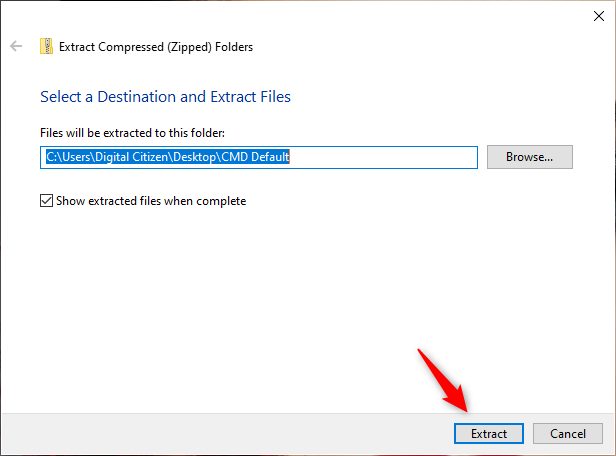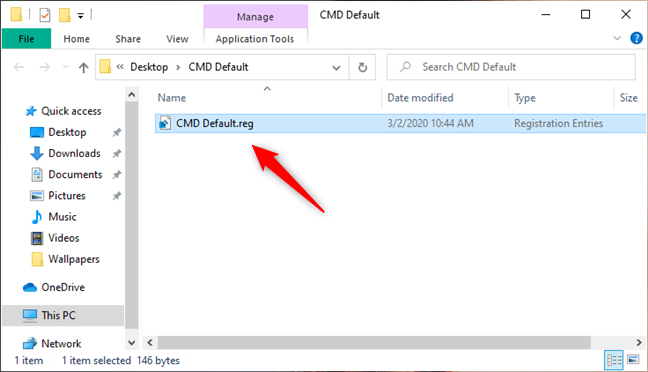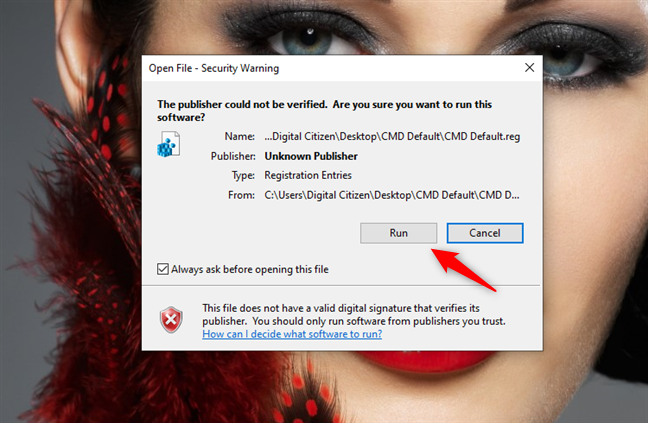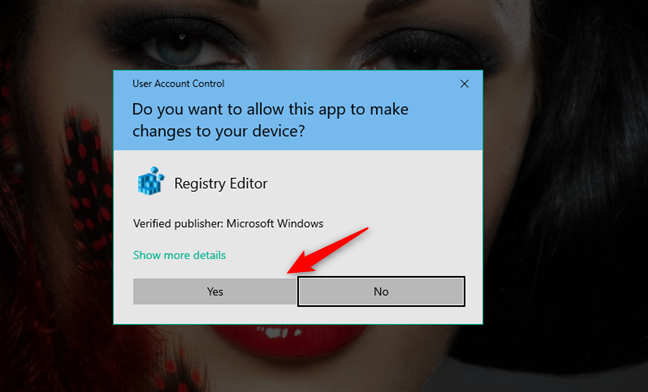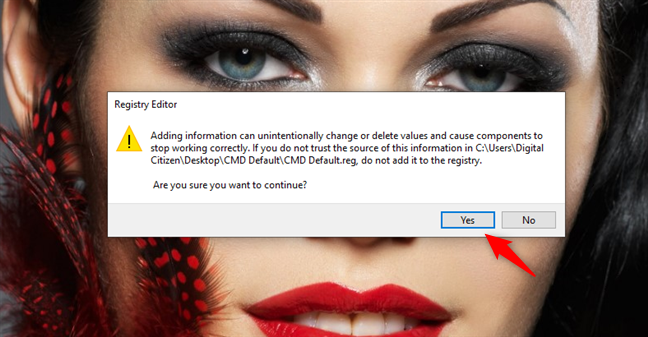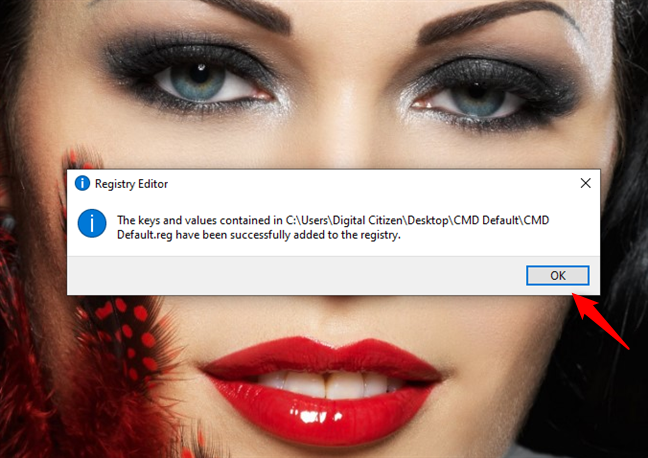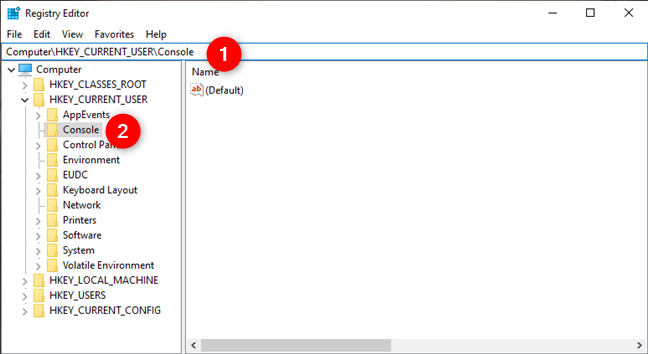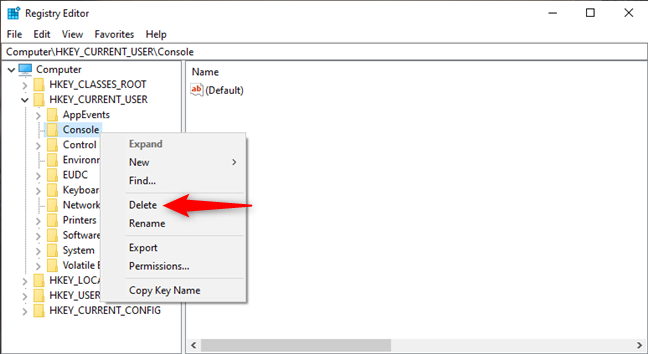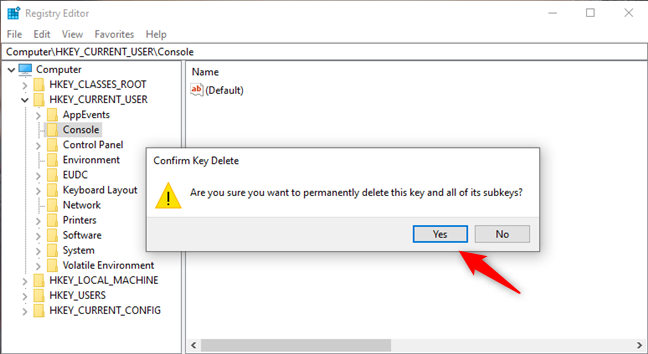بعد العمل لفترة من الوقت باستخدام Command Prompt أو PowerShell ، من المحتمل أن ينتهي بك الأمر بتخصيص الطريقة التي تبدو بها. بعد كل شيء ، بشكل افتراضي ، تبدو مظهرها وألوانها باهتة للغاية بالنسبة للكثيرين. يمكنك تغيير الخط وحجمه ولون الخلفية وأشياء أخرى. ماذا تفعل إذا كنت تريد إعادة تعيين PowerShell إلى إعداداته وألوانه الافتراضية؟ هل يمكنك إعادة تعيين ألوان وإعدادات موجه الأوامر (cmd) ؟ لسوء الحظ ، لا يتوفر زر "استعادة وحدة التحكم الافتراضية" في أي مكان! لحسن الحظ ، كما هو الحال دائمًا ، هناك شيء يمكنك القيام به. اقرأ هذا الدليل لمعرفة كيفية إعادة تعيين PowerShell أو موجه الأوامر إلى إعداداته الافتراضية:
محتويات
- كيفية إعادة تعيين PowerShell إلى إعدادات اللون الافتراضية الخاصة به
- كيفية إعادة تعيين موجه الأوامر إلى إعداداته الافتراضية ، باستخدام ملف التسجيل الخاص بنا
- كيفية إعادة تعيين موجه الأوامر إلى إعداداته الافتراضية ، عن طريق تحرير سجل Windows يدويًا
- هل تمكنت من إعادة تعيين PowerShell و Command Prompt إلى إعداداتهما الافتراضية؟
ملاحظة: قبل اتباع أي من الطرق الواردة في هذا الدليل ، يجب عليك إنشاء نقطة استعادة النظام . هذا يؤكد لك أنه يمكنك إعادة نظامك إلى إعداداته الحالية إذا لم تعجبك النتيجة.
كيفية إعادة تعيين PowerShell إلى إعدادات اللون الافتراضية الخاصة به
يتم تخزين ألوان PowerShell والمظهر العام لوحدة التحكم في ملف الاختصار الخاص بها بدلاً من ملف منفصل أو مفتاح تسجيل. بمعنى آخر ، لإعادة تعيين PowerShell إلى إعدادات اللون الافتراضية ، تحتاج إلى إعادة تعيين اختصار PowerShell من قائمة ابدأ . ابدأ بفتح File Explorer واستخدمه للانتقال إلى هذا الموقع: "C: \ Users \ User \ AppData \ Roaming \ Microsoft \ Windows \ Start Menu \ Programs \ Windows PowerShell" ، حيث يكون المستخدم هو اسم حساب مستخدم Windows 10 الخاص بك .
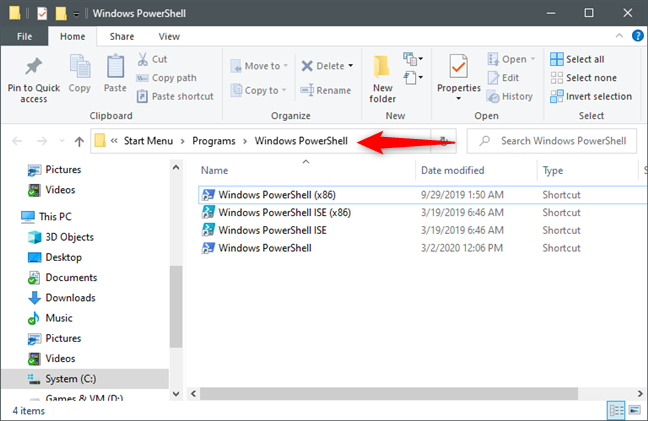
يتم حفظ إعدادات اللون والتخطيط في PowerShell في اختصاراته
في مجلد Windows PowerShell ، احذف اختصارات "Windows PowerShell" و / أو "Windows PowerShell (x86)" ، بناءً على الاختصار الذي تريد إعادة تعيينه.
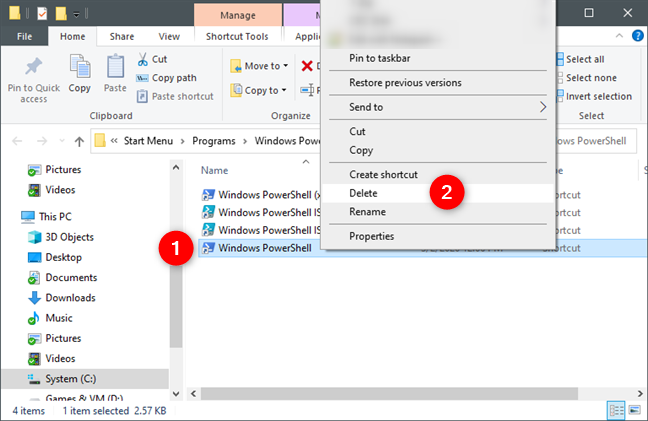
حذف اختصارات PowerShell
الآن يجب عليك إعادة إنشاء اختصارات PowerShell . يبدو من الواضح أنه يمكنك ببساطة إنشاء اختصارات PowerShell وتوجيهها إلى الملفات القابلة للتنفيذ في PowerShell . ومع ذلك ، إذا قمت بذلك ، فلن يقوم PowerShell بإعادة نظام الألوان الخاص به إلى حالته الافتراضية.
لديك خياران يمكنك الاختيار من بينهما الآن. يمكنك إما إنشاء حساب مستخدم جديد على جهاز الكمبيوتر الذي يعمل بنظام Windows 10 ونسخ اختصارات PowerShell من المجلد "C: \ Users \ User \ AppData \ Roaming \ Microsoft \ Windows \ Start Menu \ Programs \ Windows PowerShell" ، أو تنزيل الافتراضي اختصارات PowerShell منا. تابع القراءة لمعرفة كلا الطريقتين:
إذا اخترت إنشاء حساب مستخدم جديد على جهاز الكمبيوتر الخاص بك ، بعد إنشائه ، استخدم مستكشف الملفات للانتقال إلى "C: \ Users \ New User \ AppData \ Roaming \ Microsoft \ Windows \ Start Menu \ Programs \ Windows PowerShell ، " حيث يكون " المستخدم الجديد " هو مجلد حساب هذا المستخدم. ثم انسخ اختصارات PowerShell من هناك ، والصقها في المجلد "C: \ Users \ User \ AppData \ Roaming \ Microsoft \ Windows \ Start Menu \ Programs \ Windows PowerShell" .
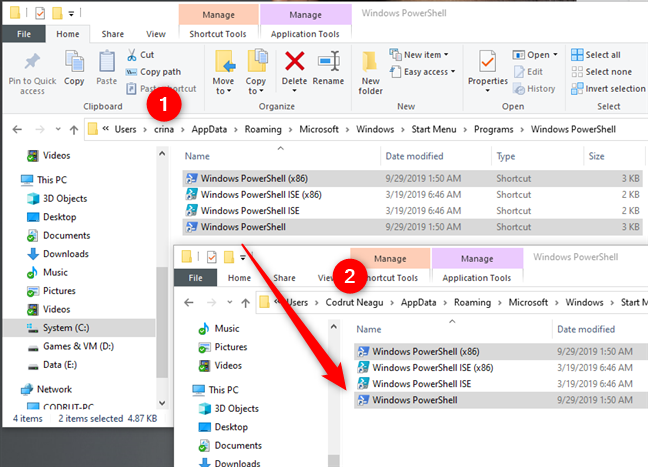
نسخ اختصارات PowerShell الافتراضية من حساب مستخدم جديد إلى حسابك
إذا كنت تفضل عدم إنشاء حساب مستخدم جديد على جهاز الكمبيوتر الذي يعمل بنظام Windows 10 ، فيمكنك تنزيل اختصارات PowerShell الأصلية مباشرة منا باستخدام هذا الرابط . قمنا بتعبئة اختصارات PowerShell في ملف مضغوط. بمجرد تنزيله وحفظه في مكان ما على جهاز الكمبيوتر الخاص بك ، قم بفك ضغطه .
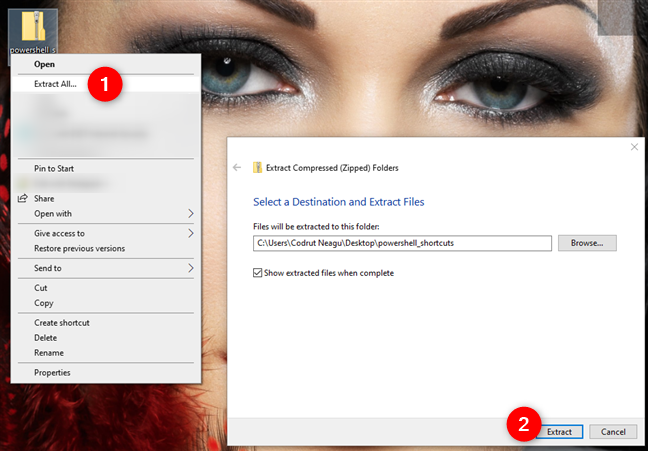
تنزيل واستخراج اختصارات PowerShell الافتراضية ، من Digital Citizen
ستحصل بعد ذلك على مجلد يسمى Windows PowerShell يحتوي على جميع اختصارات PowerShell الأصلية من Windows 10 ، بما في ذلك اختصارات PowerShell ISE . انسخ العناصر التي تريد إعادة تعيينها إلى إعدادات الألوان الافتراضية ، والصقها في المجلد "C: \ Users \ User \ AppData \ Roaming \ Microsoft \ Windows \ Start Menu \ Programs \ Windows PowerShell" .
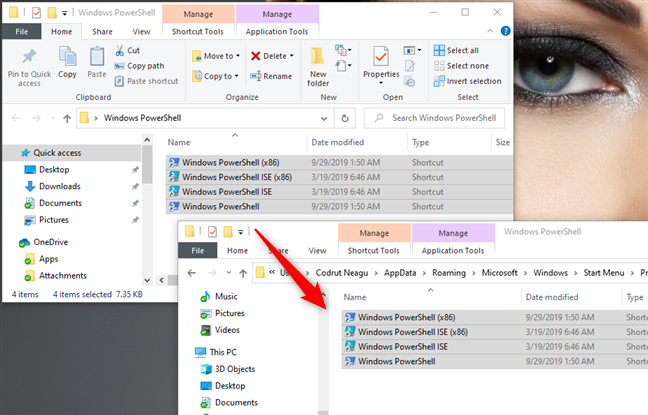
نسخ اختصارات PowerShell التي تم تنزيلها إلى مجلد حساب المستخدم الخاص بك
تنزيل: اختصارات PowerShell
هذا هو! بغض النظر عن الطريقة التي اخترتها لاستعادة اختصارات PowerShell الخاصة بك ، عند فتح PowerShell ، يجب إعادة تعيين ألوانها وتخطيطها إلى الإعدادات الافتراضية.
كيفية إعادة تعيين موجه الأوامر إلى إعداداته الافتراضية ، باستخدام ملف التسجيل الخاص بنا
هذه الطريقة لإعادة تعيين موجه الأوامر (cmd) إلى إعدادات اللون الافتراضية الخاصة به هي الطريقة التي يجب عليك اتباعها إذا كنت لا تريد أن تتسخ يديك. ابدأ بتنزيل ملف CMD Default.zip وحفظه في مكان ما على جهاز الكمبيوتر الذي يعمل بنظام Windows 10. أي مكان على ما يرام ، بما في ذلك سطح المكتب الخاص بك . لاحظ أنه يمكنك أيضًا العثور على ارتباط إليها في نهاية هذا القسم.
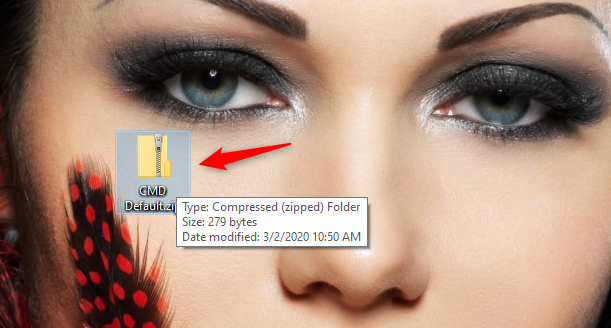
قم بتنزيل ملف CMD الافتراضي
بمجرد تنزيله ، قم باستخراج محتويات ملف CMD Default.zip .
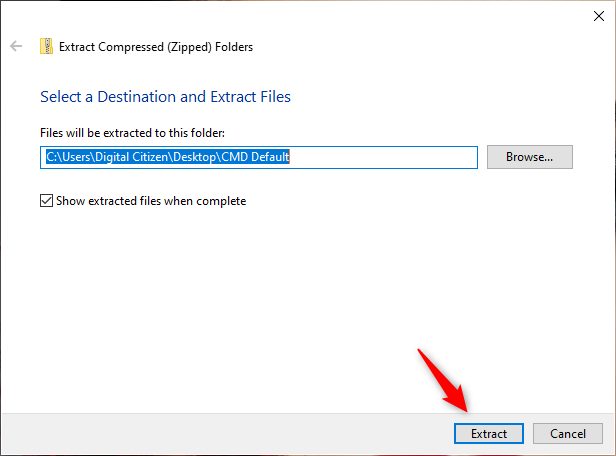
استخراج ملف CMD الافتراضي
بعد استخراج الأرشيف ، تحصل على ملف تسجيل Windows يسمى CMD Default.reg . انقر نقرًا مزدوجًا أو انقر نقرًا مزدوجًا فوقه لتشغيله.
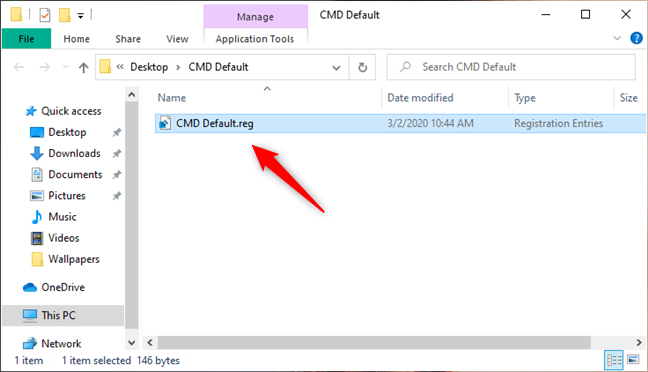
ملف CMD Default.reg
قد يحذرك Windows 10 من أن ملف التسجيل الخاص بنا لم يتم التعرف عليه على أنه قادم من ناشر موثوق به. هذا لأنه تم إنشاؤه بواسطتنا ، ولا يوجد الكثير من الأشخاص الذين يقومون بتنزيله واستخدامه في جميع أنحاء العالم. ثق بنا أنه آمن ولا يسبب أي ضرر لجهاز الكمبيوتر أو الجهاز. انقر أو اضغط على تشغيل للمتابعة.
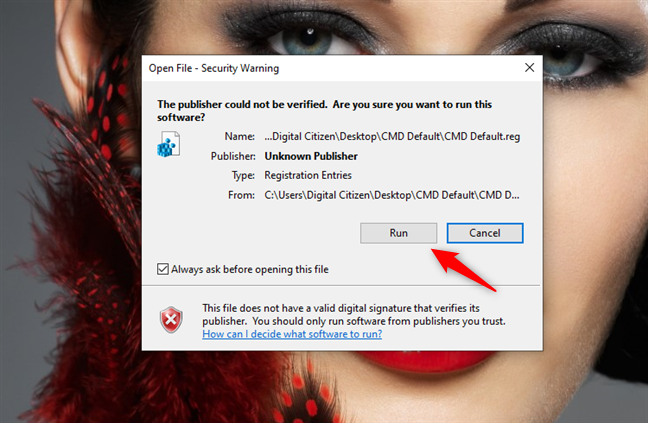
اختيار تشغيل ملف CMD Default.reg
يتم عرض مطالبة UAC (التحكم في حساب المستخدم) . أكد أنك تريد المضي قدمًا.
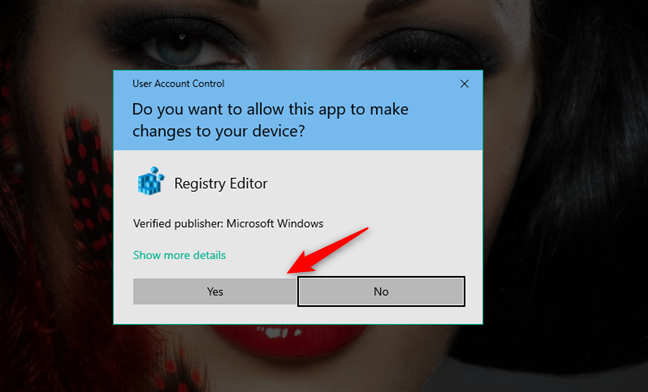
اضغط على نعم في موجه التحكم بحساب المستخدم
بعد ذلك ، يتم سؤالك عما إذا كنت متأكدًا من رغبتك في المتابعة. انقر أو انقر فوق نعم ، ويتم إجراء بعض التغييرات على سجل Windows . تم شرحها بالتفصيل في القسم التالي من هذه المقالة.
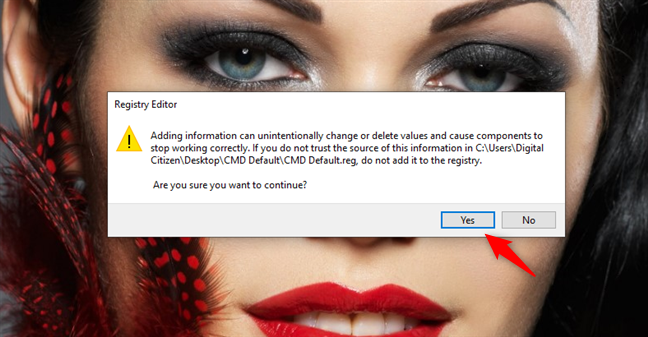
يسألك محرر التسجيل عما إذا كنت تريد إضافة المعلومات الجديدة إلى السجل
يؤكد محرر التسجيل أنه تم إجراء التغييرات بنجاح. انقر أو اضغط على موافق .
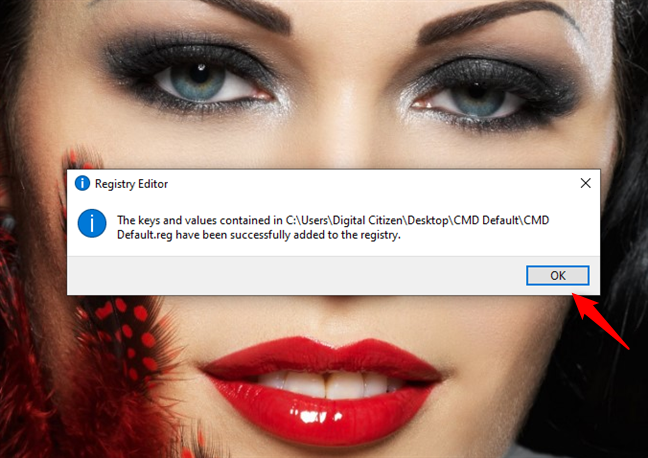
تم تحديث السجل ، وتمت إعادة تعيين CMD إلى إعداداته الافتراضية
يتم الآن إعادة تعيين موجه الأوامر إلى شكله وأسلوبه الافتراضيين.
تنزيل: CMD Default
ملاحظة: عند الانتهاء من إعادة تعيين موجه الأوامر ، قد ترغب في معرفة المزيد حول أفضل طريقة لتخصيصه: كيفية تخصيص موجه الأوامر (cmd) في نظام التشغيل Windows 10 .
كيفية إعادة تعيين موجه الأوامر إلى إعداداته الافتراضية ، عن طريق تحرير سجل Windows يدويًا
تتضمن هذه الطريقة لإعادة تعيين موجه الأوامر (cmd) إلى إعداداته وألوانه الافتراضية قدرًا أكبر من المعرفة من جانبك. إذا كنت تعتبر نفسك مستخدمًا قويًا ، فابدأ. إذا لم يكن الأمر كذلك ، فمن الآمن الالتزام بالطريقة السابقة.
افتح محرر التسجيل وانتقل إلى هذا الموقع : "الكمبيوتر> HKEY_CURRENT_USER> وحدة التحكم."
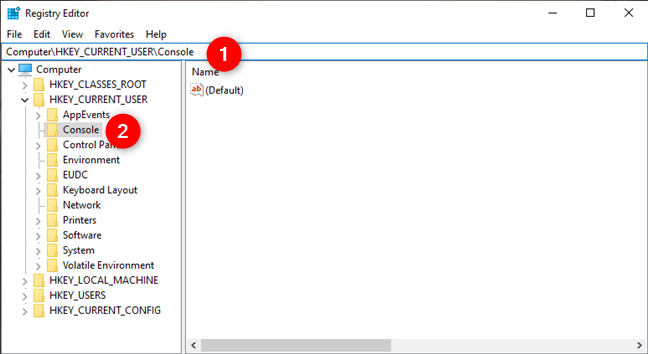
فتح محرر التسجيل والانتقال إلى الكمبيوتر> HKEY_CURRENT_USER> وحدة التحكم
هذا هو المكان الذي يحتفظ فيه موجه الأوامر بالإعدادات التي تتحكم في شكل نافذته والألوان التي يستخدمها. إذا كنت تريد أن يقوم Windows 10 بإعادة تعيين ألوان CMD إلى إعداداتها الافتراضية ، فأنت بحاجة إلى حذف مفتاح وحدة التحكم من سجل Windows . انقر بزر الماوس الأيمن أو اضغط مع الاستمرار على وحدة التحكم وحدد حذف من القائمة السياقية.
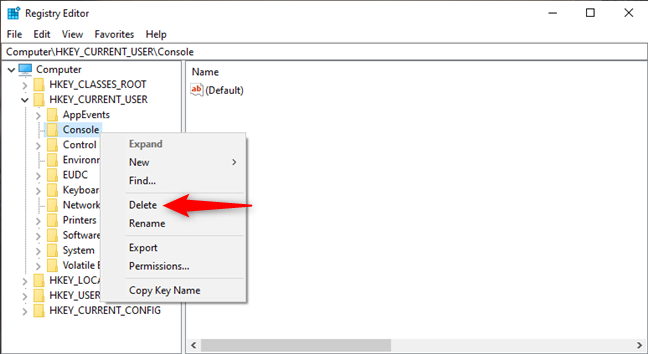
حذف مفتاح وحدة التحكم من سجل ويندوز
قم بتأكيد رغبتك في حذف هذا المفتاح وجميع مفاتيحه الفرعية.
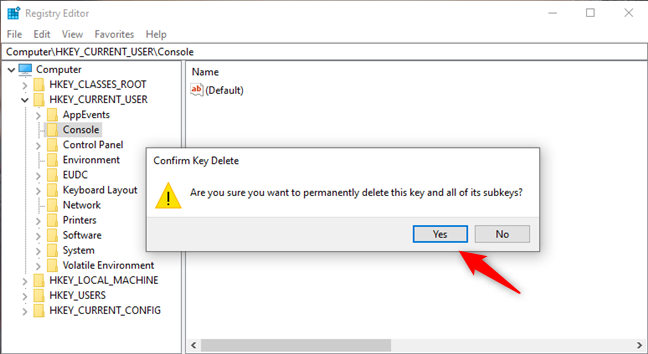
يؤدي حذف مفتاح وحدة التحكم من سجل Windows إلى إعادة تعيين CMD إلى ألوانه الافتراضية
أغلق محرر التسجيل ، وقد انتهيت: في المرة التالية التي تفتح فيها موجه الأوامر على جهاز الكمبيوتر الذي يعمل بنظام Windows 10 ، يجب أن يكون له شكله الافتراضي.
هل تمكنت من إعادة تعيين PowerShell و Command Prompt إلى إعداداتهما الافتراضية؟
أنت الآن تعرف كيفية إعادة تعيين كل من Command Prompt و PowerShell إلى إعداداتهما الافتراضية. على الرغم من ذلك ، هناك شيء واحد يجب مراعاته: تتم إعادة تعيينها لحساب المستخدم الخاص بك فقط. يتم تخزين الإعدادات المرئية لهذه الأدوات على أساس "لكل مستخدم". إذا كنت ترغب في إعادة تعيين النوافذ الخاصة بهم لحسابات مستخدمين آخرين ، فأنت بحاجة إلى اتباع نفس الإجراءات مرة أخرى ، أثناء تسجيل الدخول باستخدام حسابات المستخدمين هذه. إذا كانت لديك أي أسئلة أو شيء تضيفه إلى دليلنا ، فلا تتردد في التعليق في القسم أدناه.