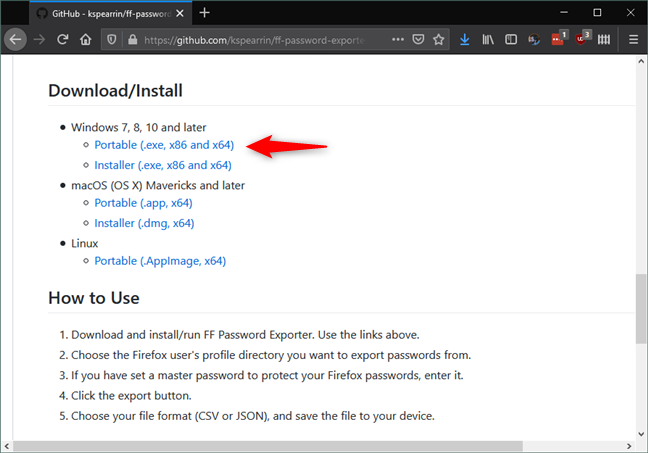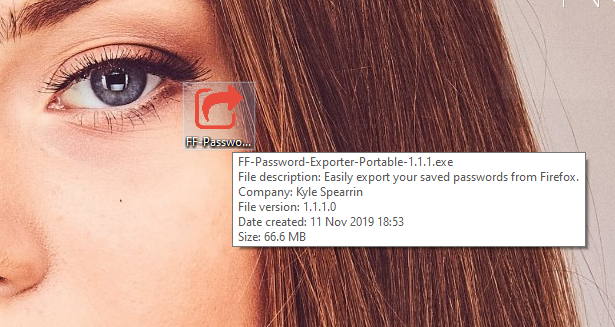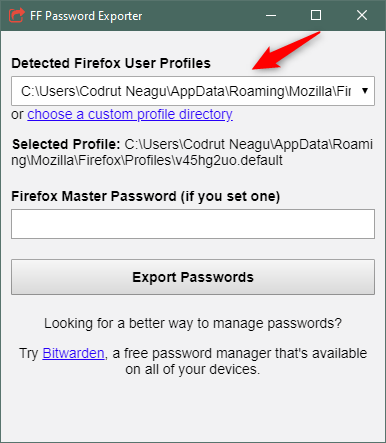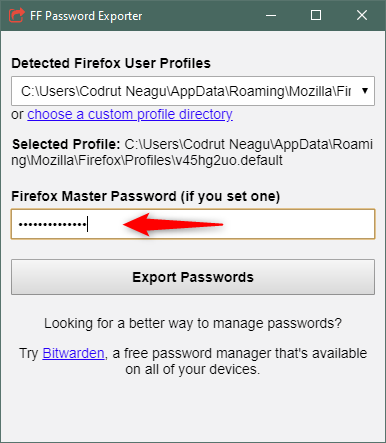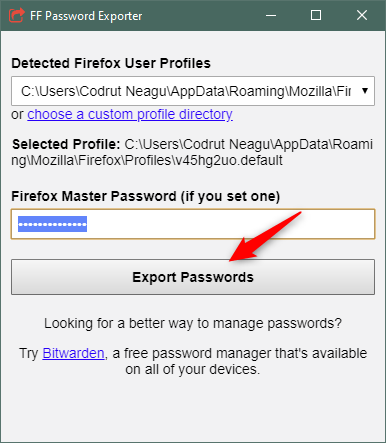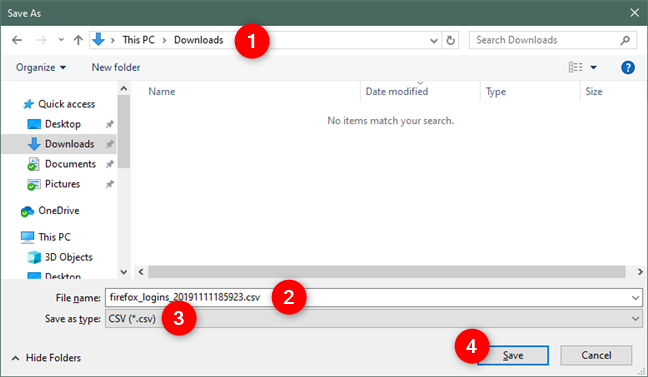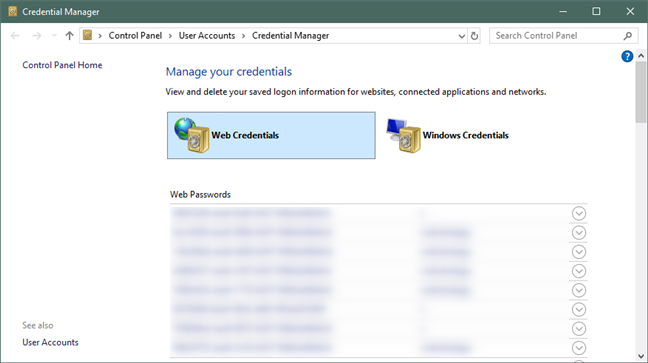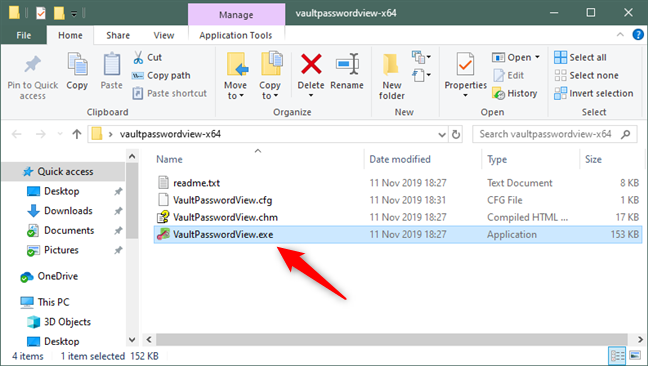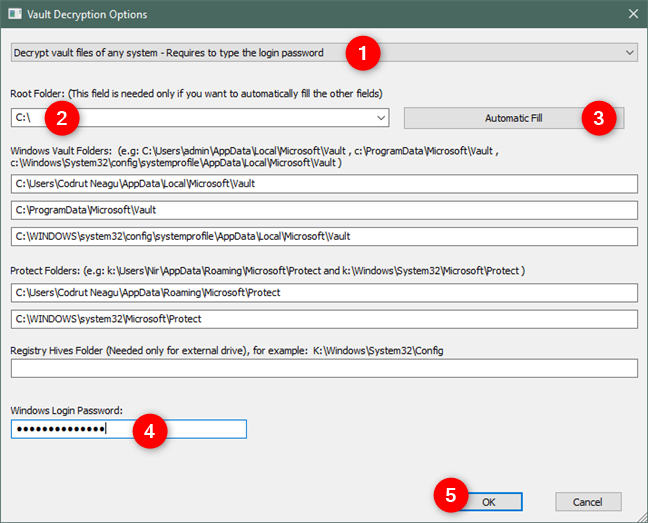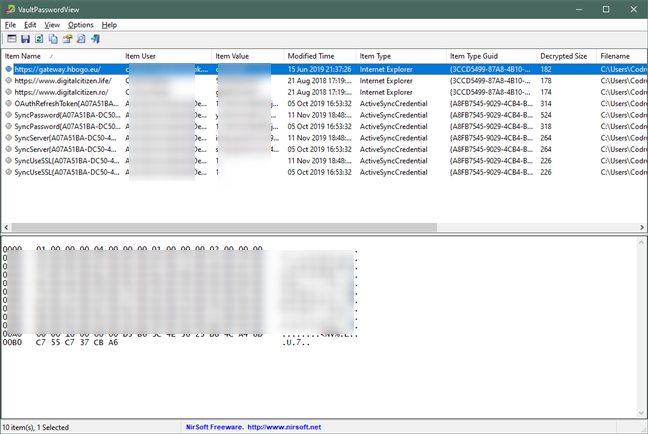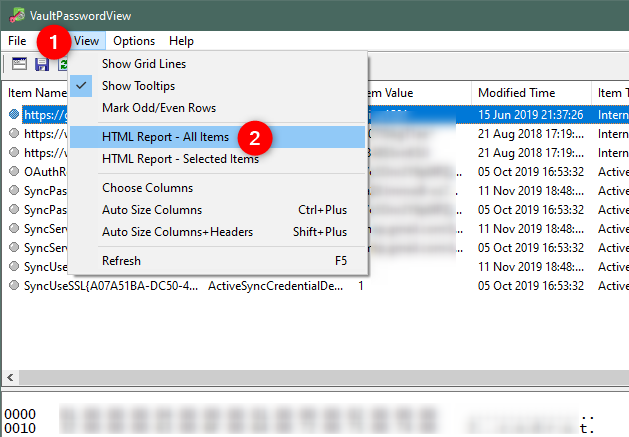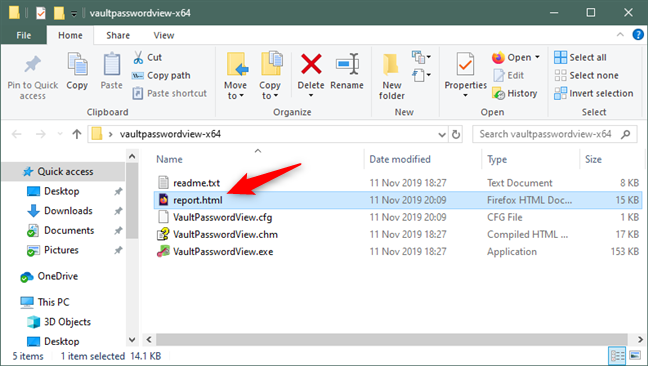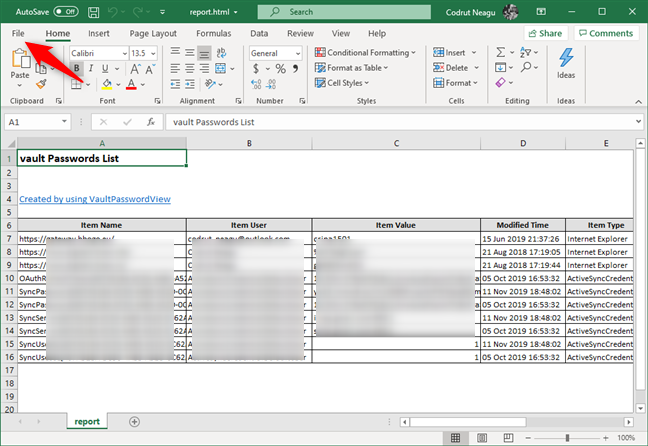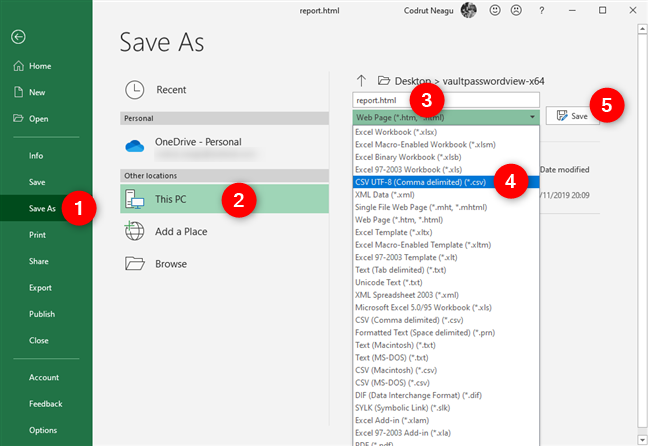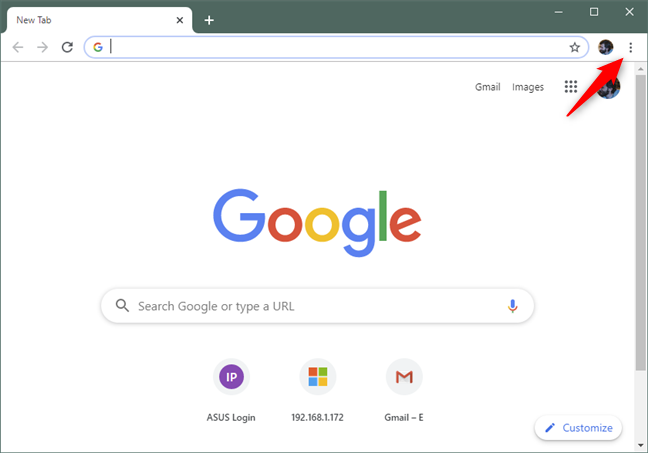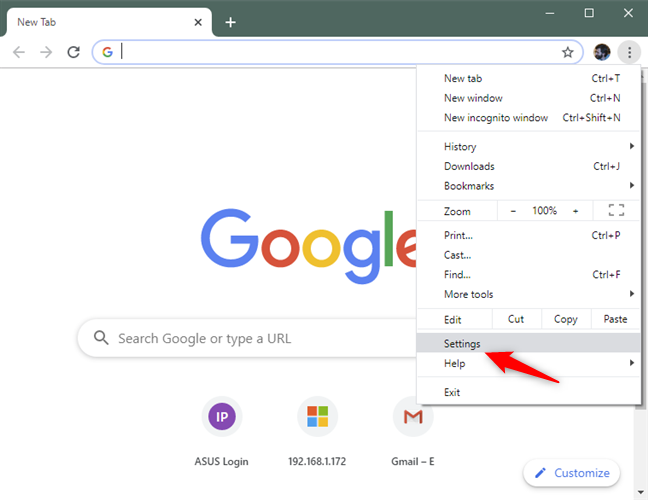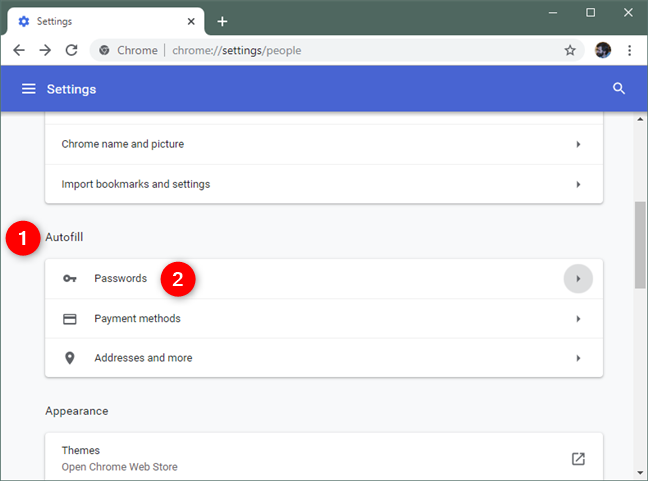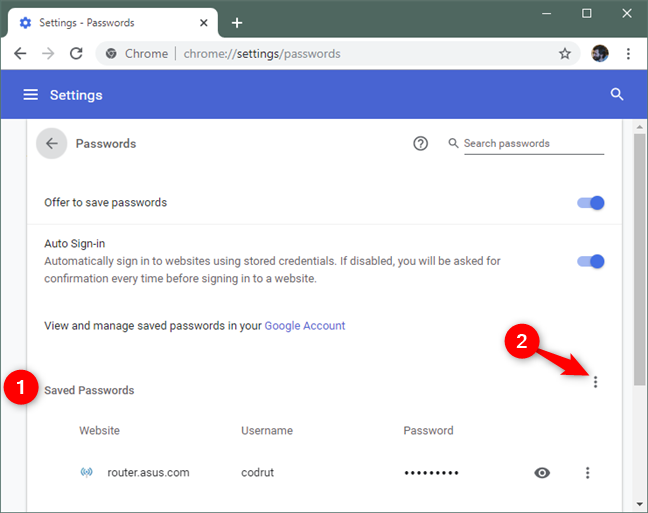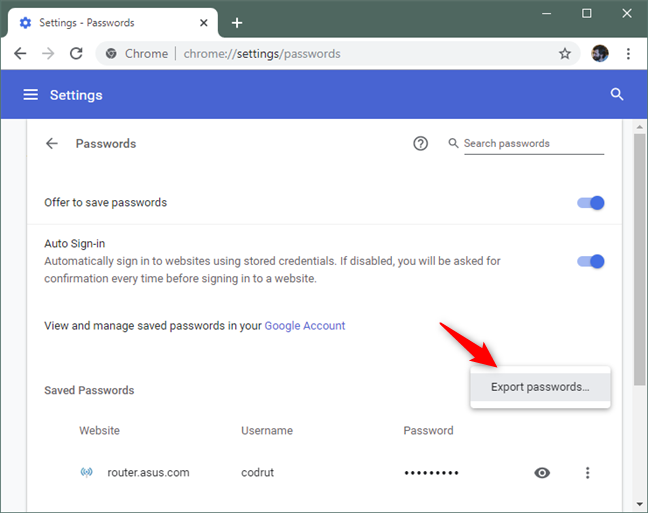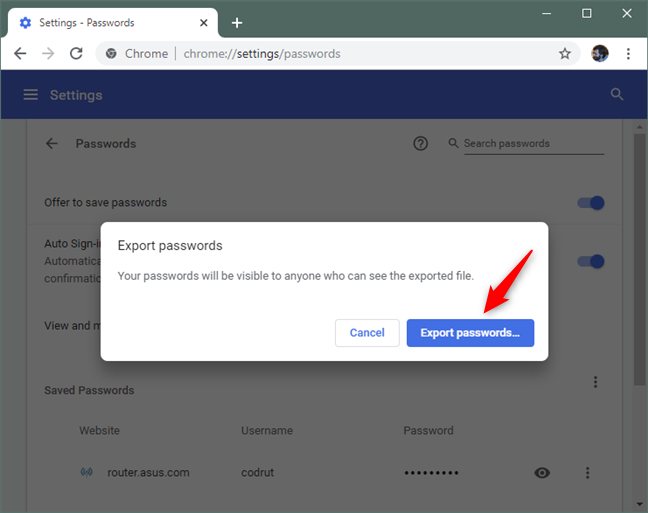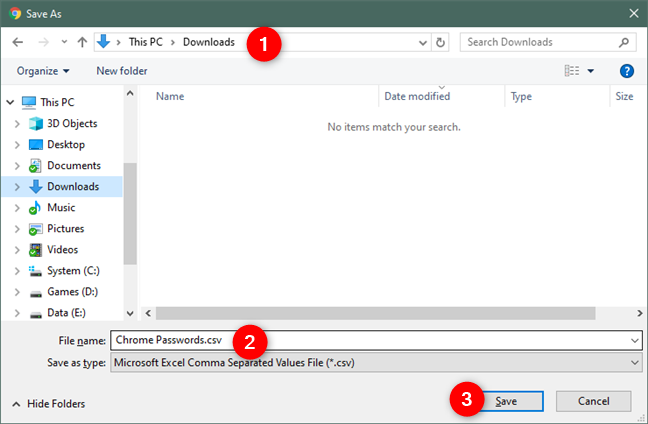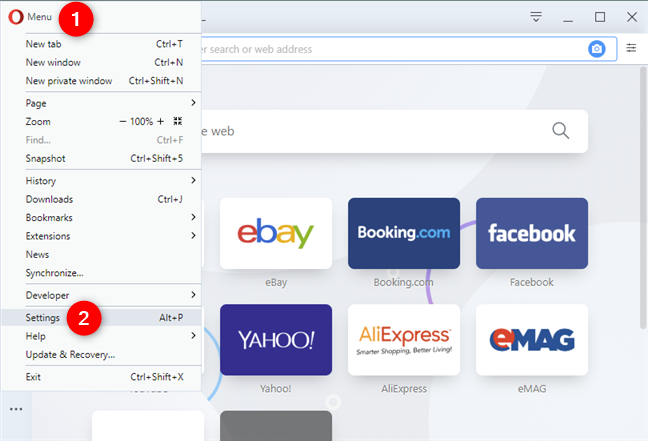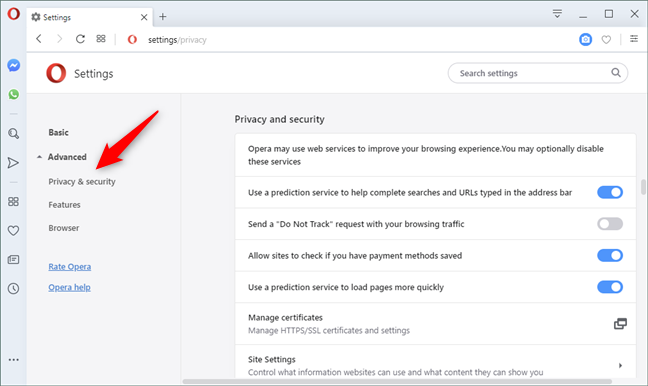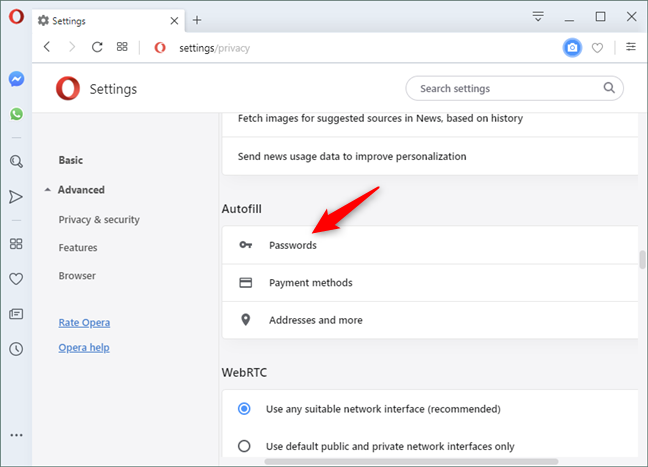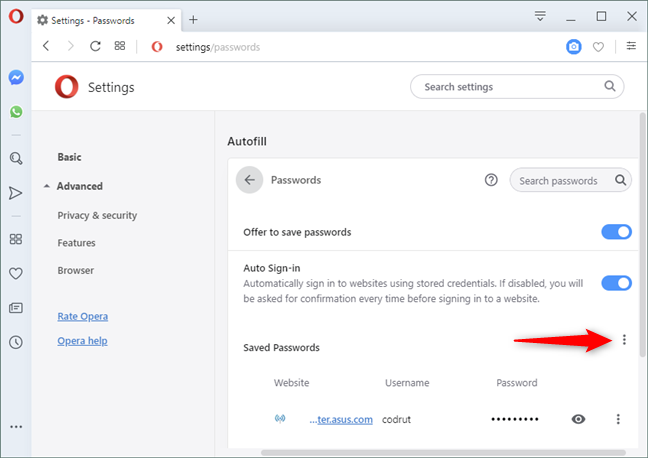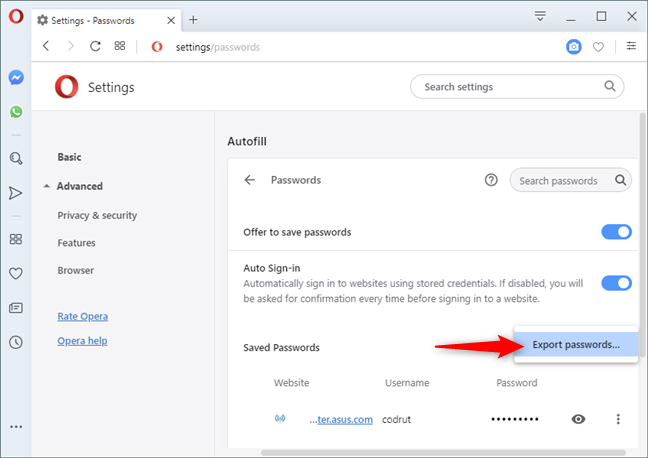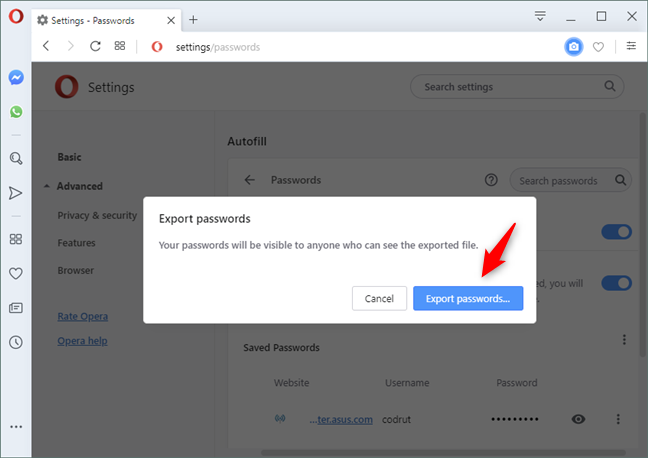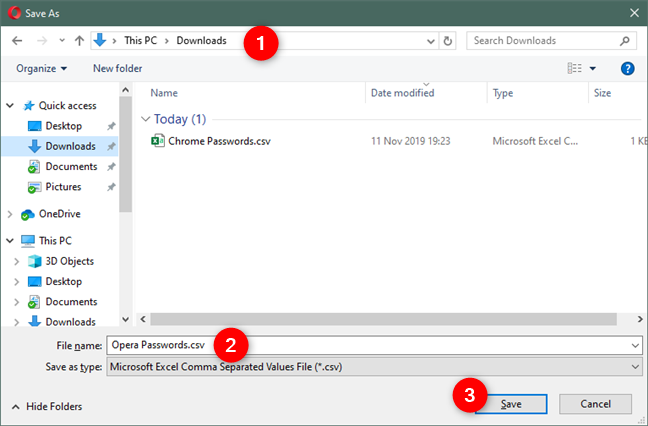يمكن لمتصفحات الويب ، بما في ذلك المتصفحات الشائعة مثل Google Chrome و Mozilla Firefox و Opera و Microsoft Edge وحتى Internet Explorer ، تخزين كلمات المرور الخاصة بك. إنها ميزة مفيدة في متصفح الويب الخاص بك ، لأنها تسهل عليك تسجيل الدخول إلى حساباتك عبر الإنترنت. ومع ذلك ، إذا كنت تفكر في تغيير متصفح الويب الأساسي الخاص بك ، أو التبديل إلى مدير كلمات المرور ، فقد ترغب في نقل جميع كلمات المرور الخاصة بك من متصفح الويب القديم إلى المتصفح الجديد. هناك طريقة مملة وهي القيام بذلك موقعًا تلو الآخر وكلمة مرور بكلمة مرور. هناك طريقة أسرع بكثير تتمثل في تصدير جميع كلمات المرور المخزنة مرة واحدة من متصفحك ثم استيرادها حيث تريدها. لمساعدتك في البدء ، نوضح لك كيفية تصدير جميع كلمات المرور الخاصة بك من Google Chrome و Mozilla Firefox و Opera و Microsoft Edge و Internet Explorer.
محتويات
- كيفية تصدير كلمات المرور من Mozilla Firefox
- كيفية تصدير كلمات المرور من Microsoft Edge أو Internet Explorer
- كيفية تصدير كلمات المرور من جوجل كروم
- كيفية تصدير كلمات المرور من Opera
- لماذا أردت تصدير كلمات المرور التي حفظتها في متصفح الويب الخاص بك؟
ملاحظة: لإنشاء هذا البرنامج التعليمي ، استخدمنا أحدث إصدارات متصفحات الويب المذكورة ، والمتاحة وقت كتابة هذا التقرير: Google Chrome 78 ، و Mozilla Firefox 70 ، و Opera 64 ، و Microsoft Edge 44 ، و Internet Explorer 11.
كيفية تصدير كلمات المرور من Mozilla Firefox
لا يقدم Mozilla Firefox خيارًا مدمجًا لتصدير كلمات المرور الخاصة بك. الطريقة الوحيدة للقيام بذلك بسرعة هي باستخدام أداة خارجية. لا يوجد الكثير على الإنترنت ، لكننا بحثنا ، وأفضل خيار اكتشفناه هو FF Password Exporter . إنها أداة مفتوحة المصدر وتم تطويرها بواسطة Kyle Spearrin . يمكنك العثور على الأداة على GitHub ، على هذا العنوان: FF Password Exporter . في الجزء السفلي من الصفحة ، انقر أو اضغط على رابط التنزيل المطابق لنظام التشغيل لديك ، واختر بين الإصدار المحمول أو القابل للتثبيت من الأداة.
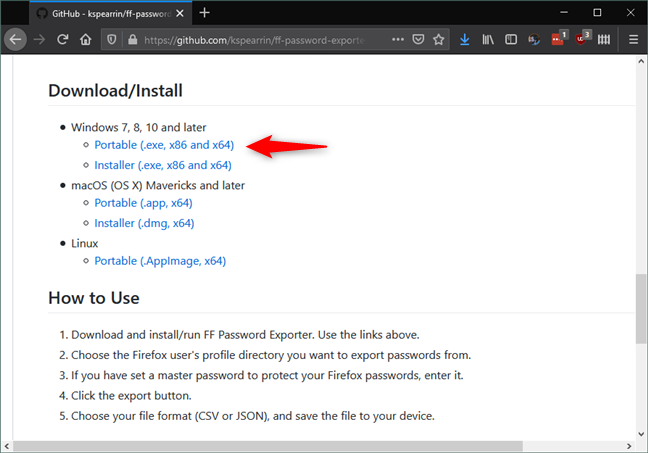
روابط التنزيل لـ FF Password Exporter
اخترنا استخدام النسخة المحمولة. بمجرد تنزيله ، انقر نقرًا مزدوجًا أو انقر نقرًا مزدوجًا فوق الملف القابل للتنفيذ FF-Password-Exporter-Portable-1.1.1 .
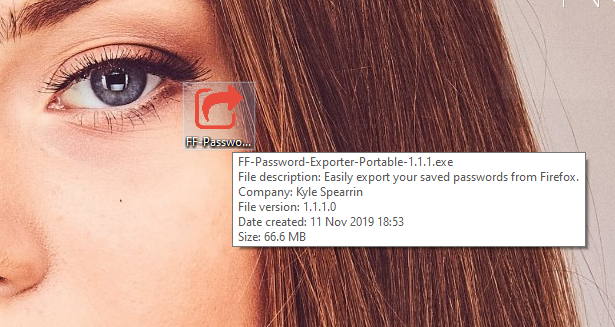
FF Password Exporter Portable
يدور تطبيق FF Password Exporter حول نافذة صغيرة بها بعض الخيارات. يجب أن يكتشف تلقائيًا ملف تعريف المستخدم الخاص بك من مجلد تثبيت Firefox. إذا لم يحدث ذلك ، يمكنك استخدام خيار "اختيار دليل ملف تعريف مخصص" للوصول إليه.
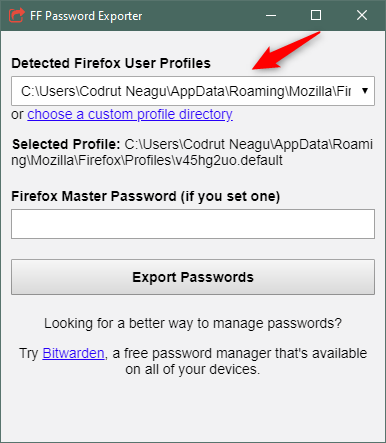
ملف تعريف مستخدم Firefox
إذا قمت بتعيين كلمة مرور رئيسية في Firefox ، فأدخلها في Firefox Master Password . خلاف ذلك، اترك هذه الخانة - او الحقل او الخلية - فارغة.
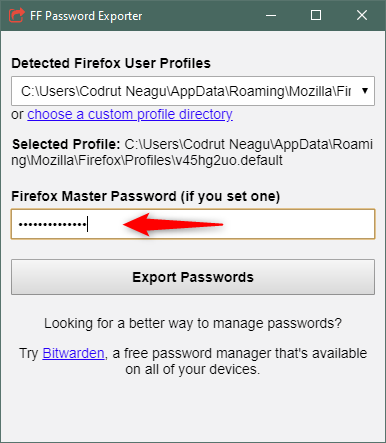
كلمة مرور فايرفوكس الرئيسية
انقر أو اضغط على تصدير كلمات المرور .
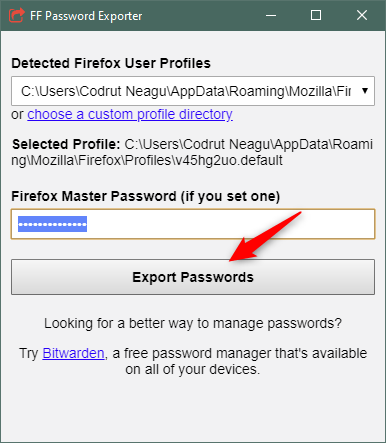
اختيار تصدير كلمات المرور من Firefox
حدد الموقع (1) حيث سيتم إنشاء الملف بكلمات المرور الخاصة بك ، ثم اختر الاسم (2) والنوع (3) للملف الذي تريد حفظ كلمات المرور الخاصة بك فيه. بشكل افتراضي ، يتم تعيينه على CSV ، ولكن يمكنك أيضًا اختيار استخدام JSON.
إذا كنت تنوي استيراد كلمات المرور الخاصة بك في متصفح ويب آخر ، مثل Google Chrome ، فيجب عليك استخدام نوع ملف CSV. بمجرد تحديد اختياراتك ، انقر أو انقر فوق حفظ (4).
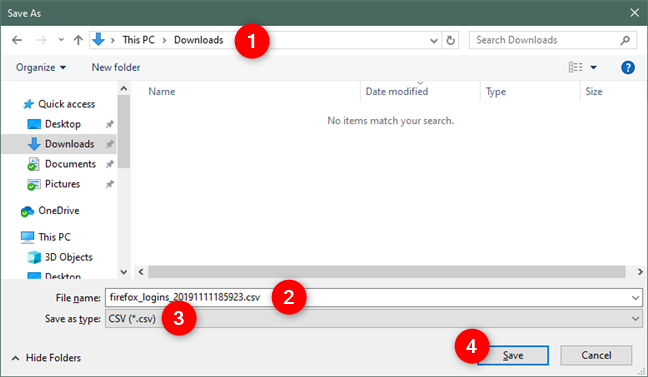
تحديد مكان واسم ونوع ملف كلمات المرور
هذا هو! الآن جميع كلمات المرور الخاصة بك متاحة للاطلاع عليها واستخدامها في الملف الذي قمت بإنشائه.
كيفية تصدير كلمات المرور من Microsoft Edge أو Internet Explorer
تختار Microsoft تخزين جميع كلمات المرور التي قمت بحفظها باستخدام Microsoft Edge و Internet Explorer ، في قسم بيانات اعتماد الويب من مدير بيانات الاعتماد في Windows . يمكنك قراءة المزيد في Credential Manager حيث يقوم Windows بتخزين كلمات المرور وتفاصيل تسجيل الدخول. يمكنك أيضًا استخدام Credential Manager لتصدير كلمات المرور المحفوظة من Microsoft Edge و Internet Explorer باتباع الخطوات الموضحة في كيفية عمل نسخة احتياطية من كلمات مرور Windows Vault واستعادتها . ومع ذلك ، إذا كنت تفضل طريقة أسهل ، فاقرأ الفقرات التالية من هذا الدليل.
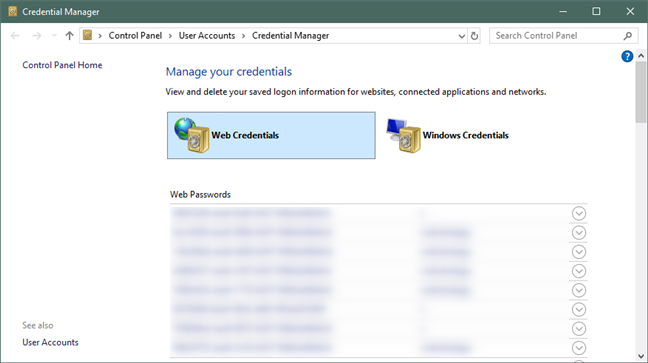
يمكن لـ Windows Credential Manager تصدير كلمات المرور من Edge و Internet Explorer
تمكنا من العثور على أداة خارجية سهلة الاستخدام يمكنها تصدير كلمات مرورك المحفوظة من Microsoft Edge و Internet Explorer في نفس الوقت. يطلق عليه VaultPasswordView ، وقد تم تطويره بواسطة NirSoft . يمكنك تنزيله من هنا: VaultPasswordView .
ما تحصل عليه هو ملف ZIP صغير يجب عليك فك ضغطه في مكان ما على جهاز الكمبيوتر الخاص بك. بعد ذلك ، افتح مجلد VaultPasswordView وقم بتشغيل ملف VaultPasswordView.exe بداخله.
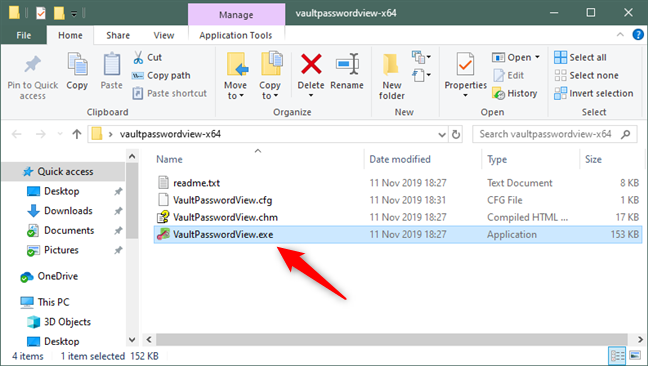
يوفر VaultPasswordView طريقة أسهل لتصدير كلمات المرور من Edge و Internet Explorer
بعد ذلك ، سترى نافذة جديدة تسمى خيارات فك تشفير Vault . بداخله ، أولاً ، حدد "فك تشفير ملفات قبو لأي نظام - يتطلب كتابة كلمة مرور تسجيل الدخول" (1). بعد ذلك ، في الحقل "Root Folder" ، حدد محرك الأقراص الذي تم تثبيت Windows عليه: عادةً ما يكون هذا هو محرك الأقراص C: (2). انقر أو اضغط على تعبئة تلقائية وستتم تعبئة الحقول التالية تلقائيًا بالمعلومات: اتركها كما هي. أخيرًا ، اكتب كلمة مرور حساب المستخدم الخاص بك في حقل كلمة مرور تسجيل الدخول إلى Windows (4) ، وانقر أو انقر فوق موافق (5).
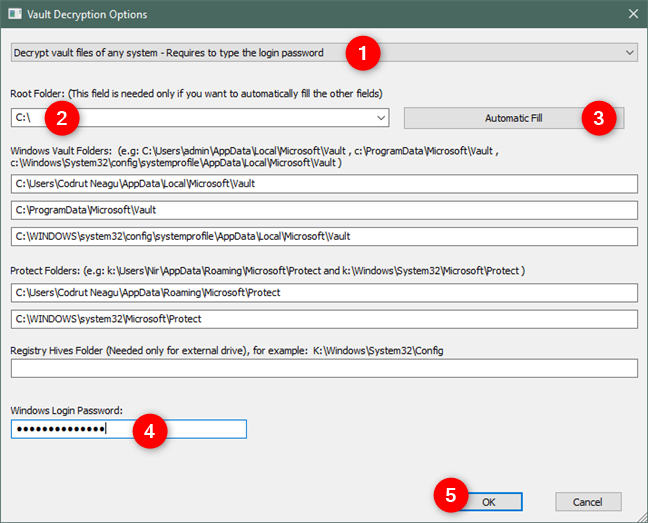
المعلومات المطلوبة بواسطة VaultPasswordView
إذا كان كل شيء يعمل بشكل صحيح ، يجب أن ترى الآن جميع كلمات المرور المحفوظة بواسطة Windows لكل من Microsoft Edge و Internet Explorer.
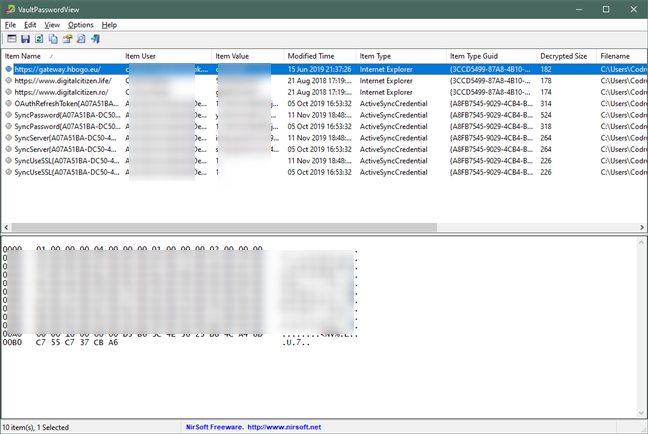
يعرض VaultPasswordView جميع كلمات المرور المحفوظة من Edge و Internet Explorer
قم بالوصول إلى قائمة العرض وانقر أو اضغط على تقرير HTML - جميع العناصر .
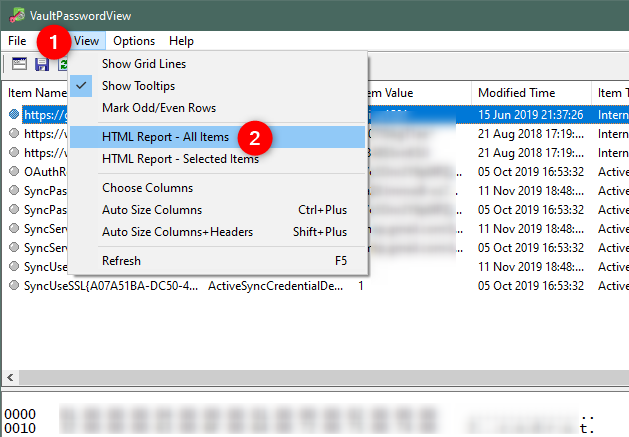
اختيار إنشاء تقرير HTML بكل كلمات المرور من Edge و Internet Explorer
يقوم VaultPasswordView الآن بإنشاء تقرير HTML بكل كلمات المرور المحفوظة من Edge و Internet Explorer. يتم تحميل هذا التقرير تلقائيًا في متصفح الويب الافتراضي الخاص بك ، ولكن يتم تخزينه أيضًا كملف HTML في مجلد VaultPasswordView . ومع ذلك ، لاحظ أن ملف تقرير HTML يتم حذفه تلقائيًا بمجرد إغلاق تطبيق VaultPasswordView . من الضروري إبقاء التطبيق مفتوحًا في الوقت الحالي ، لذلك فقط قم بتصغيره إذا كان يعترض طريقك.
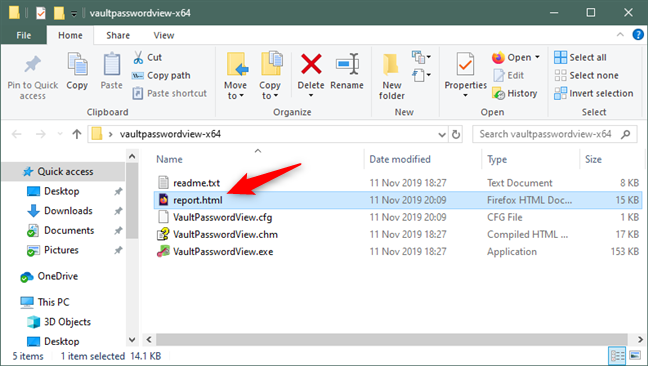
يقوم VaultPasswordView بإنشاء ملف report.html مؤقت
إذا كنت تريد الاحتفاظ بملف HTML بكلمات المرور الخاصة بك ، فقم بنسخه في مكان آمن قبل إغلاق VaultPasswordView .
إذا كنت تريد تحويله إلى ملف CSV ، فافتحه باستخدام Microsoft Excel (أو LibreOffice Calc ) واحفظه كملف CSV. في Microsoft Excel ، على سبيل المثال ، بعد فتح تقرير HTML فيه ، انقر أو اضغط على ملف في القائمة العلوية.
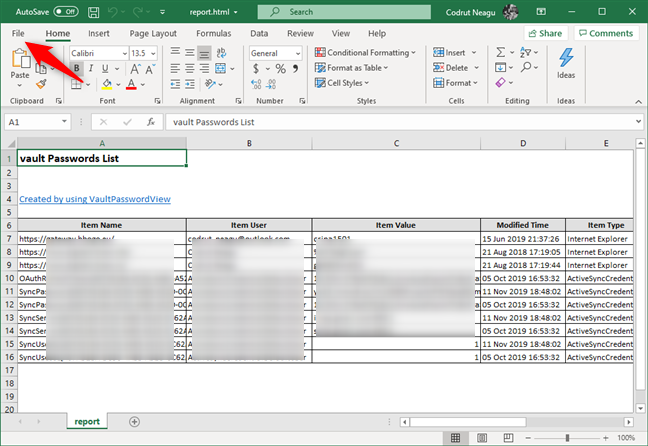
فتح ملف كلمات مرور HTML باستخدام برنامج Microsoft Excel
حدد حفظ باسم (1) على اليسار ، واختر مكان حفظ الملف (2) ، واكتب اسمًا له (3) ، واختر نوع الملف (4) كـ CSV UTF-8 (محدد بفواصل) (* .csv ) . ثم ، انقر أو اضغط على حفظ (5).
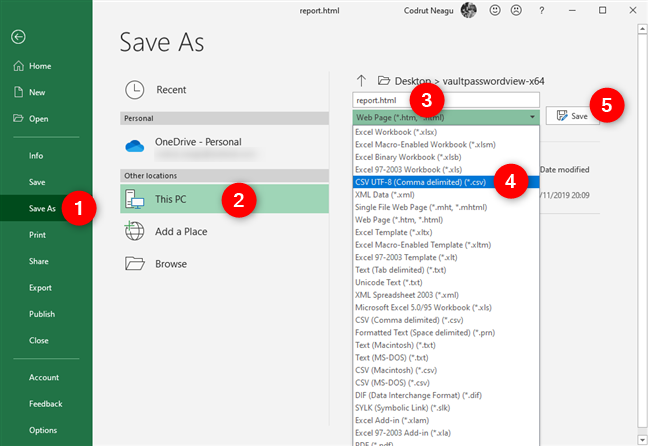
حفظ ملف HTML كملف CSV
هذا كل شيء: الآن يمكنك إغلاق VaultPasswordView واستخدام ملف HTML أو CSV الذي يخزن كلمات المرور من متصفح Edge أو Internet Explorer كما تراه مناسبًا.
كيفية تصدير كلمات المرور من جوجل كروم
ابدأ بفتح Google Chrome. بعد ذلك ، افتح القائمة عن طريق النقر أو النقر على الزر الذي يشبه ثلاث نقاط تعليق ، الموجودة في الزاوية العلوية اليمنى من النافذة.
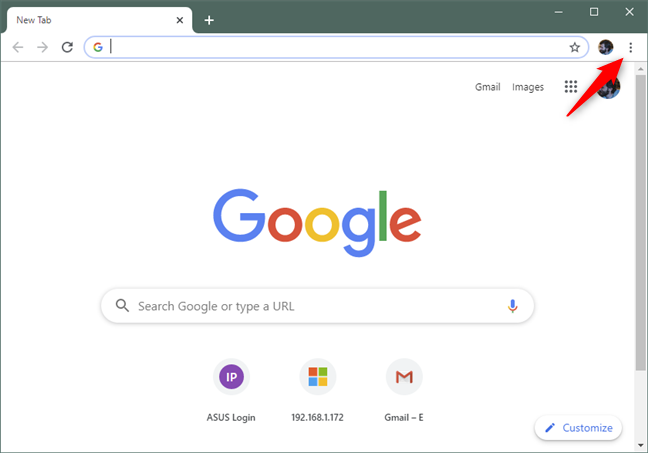
زر تخصيص Google Chrome والتحكم فيه
في قائمة Chrome ، انقر أو اضغط على الإعدادات .
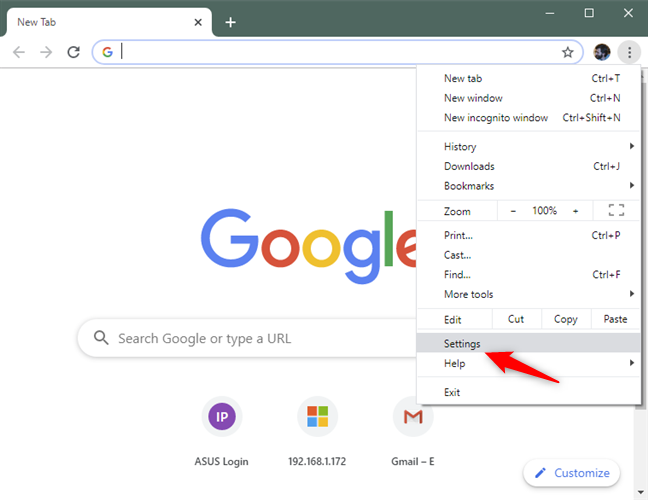
خيار الإعدادات من قائمة Chrome
يتم فتح علامة تبويب جديدة تسمى الإعدادات . في ذلك ، قم بالتمرير حتى تصل إلى قسم الملء التلقائي وانقر أو اضغط على كلمات المرور .
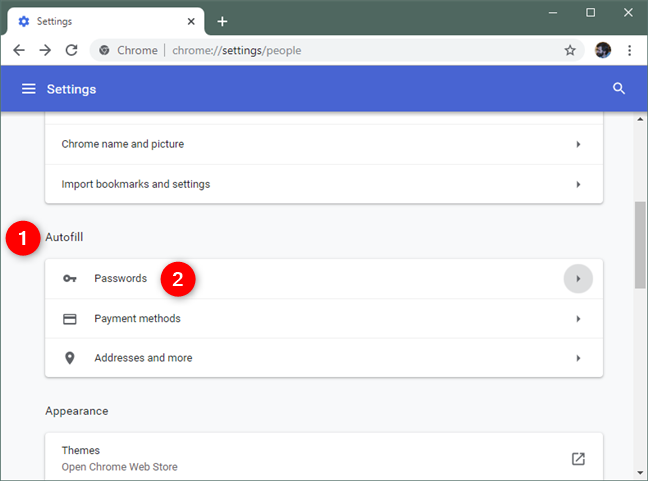
خيارات كلمات المرور من إعدادات الملء التلقائي
يجب أن يقوم Chrome الآن بتحميل إعدادات كلمات المرور . على الجانب الأيمن ، انقر أو انقر فوق زر قائمة كلمات المرور المحفوظة ، والتي تبدو وكأنها ثلاث نقاط مكدسة رأسياً.
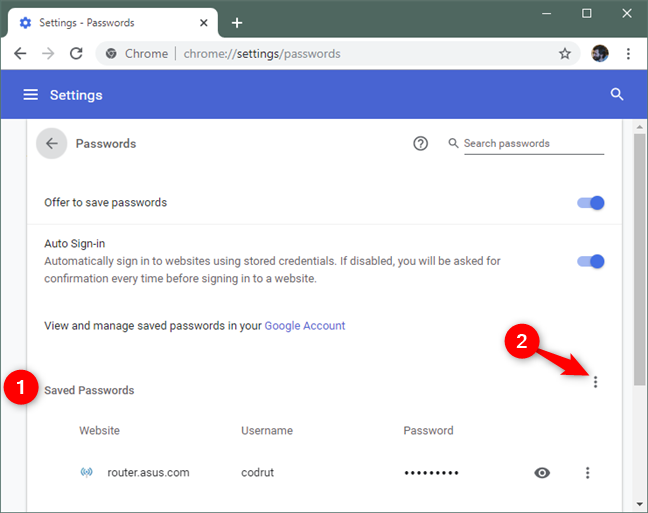
زر الإعدادات الإضافية من قسم كلمات المرور المحفوظة
تحتوي القائمة على خيار واحد فقط يسمى تصدير كلمات المرور. انقر أو اضغط عليها.
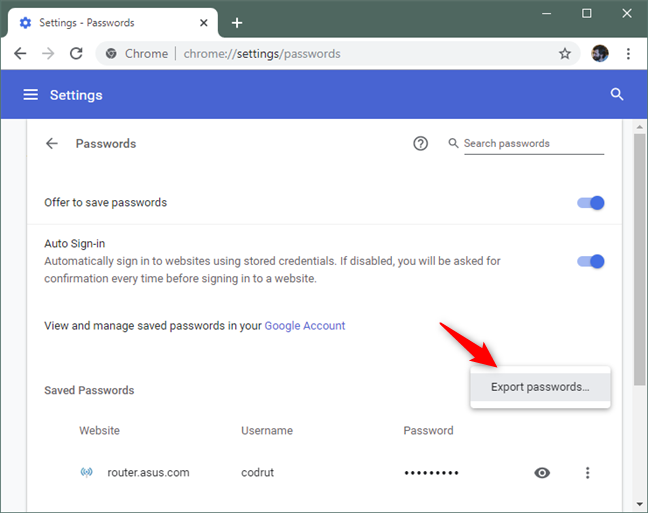
خيار تصدير كلمات المرور
بعد ذلك ، يخبرك Google Chrome أن "كلمات مرورك ستكون مرئية لأي شخص يمكنه رؤية الملف الذي تم تصديره". يحدث ذلك لأن جميع كلمات المرور المخزنة في متصفحك يتم حفظها في ملف CSV غير مشفر ، ويمكن لأي شخص قراءته باستخدام أي محرر نصوص بسيط. انقر أو اضغط على تصدير كلمات المرور .
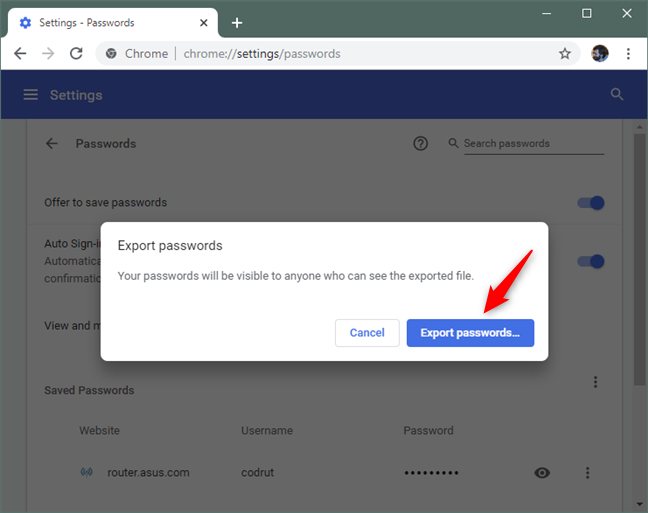
تأكيد رغبتك في تصدير كلمات المرور من Chrome
الآن يسألك Google Chrome عن المكان الذي تريد حفظ كلمات مرورك فيه. اختر الموقع (1) والاسم (2) الذي تفضله لملف CSV ، ثم انقر أو اضغط على حفظ (3).
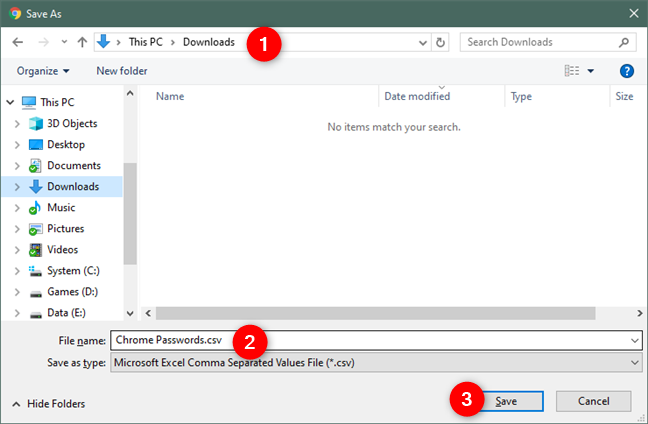
اختيار موقع واسم ونوع ملف لملف كلمات المرور
هذا هو! الآن جميع كلمات المرور الخاصة بك متاحة للاطلاع عليها واستخدامها في ملف CSV الذي حددته.
كيفية تصدير كلمات المرور من Opera
ابدأ بفتح Opera. ثم ، انقر أو اضغط على الزر "O" من الزاوية العلوية اليسرى من النافذة للوصول إلى القائمة الرئيسية للمتصفح. في ذلك ، حدد الإعدادات .
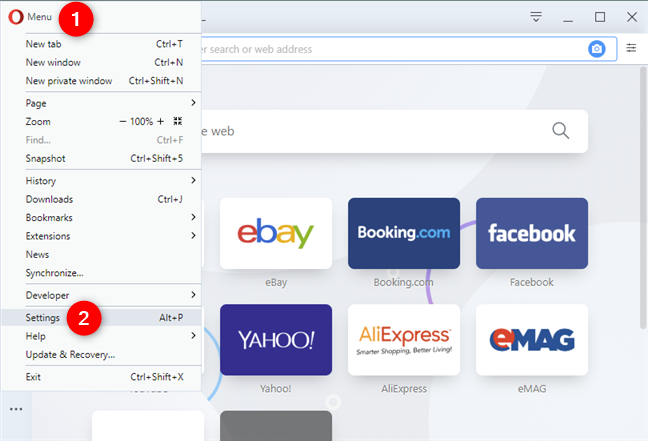
خيار الإعدادات من قائمة Opera
في صفحة إعدادات Opera ، انقر أو انقر فوق خيارات متقدمة على اليسار ، وحدد الخصوصية والأمان .
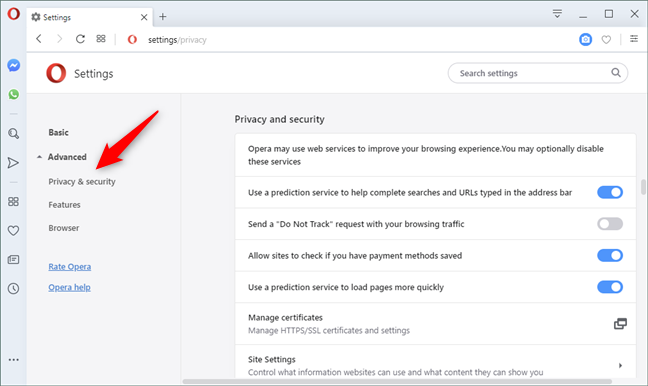
خيارات الخصوصية والأمان من الإعدادات المتقدمة في Opera
على الجانب الأيمن من النافذة ، قم بالتمرير حتى تصل إلى القسم المسمى الملء التلقائي ، وانقر أو اضغط على كلمات المرور .
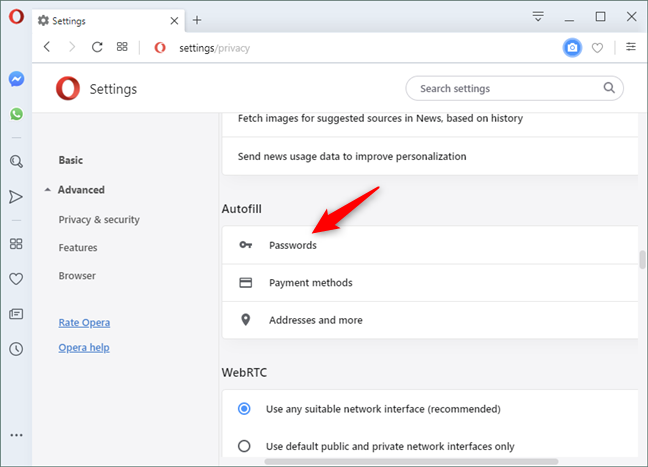
خيارات كلمات المرور من قسم الملء التلقائي
يجب أن يقوم Opera الآن بتحميل قسم إعدادات يسمى كلمات المرور المحفوظة . على الجانب الأيمن ، ابحث عن زر النقاط الثلاث وانقر عليه أو اضغط عليه.
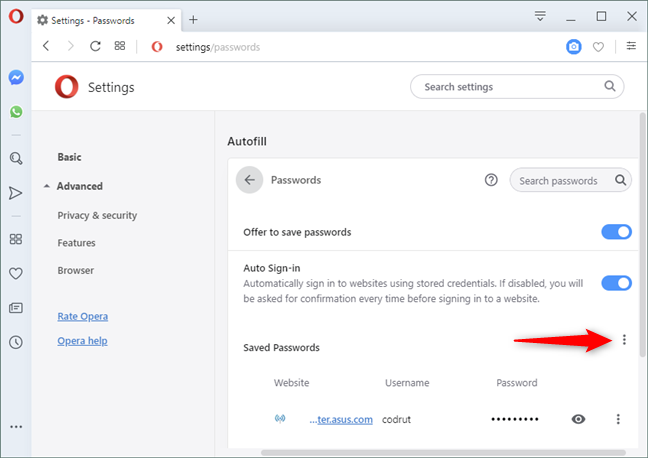
زر الخيارات الإضافية من قسم كلمات المرور المحفوظة
الخيار الوحيد الذي تحصل عليه هو تصدير كلمات المرور . انقر أو اضغط عليها.
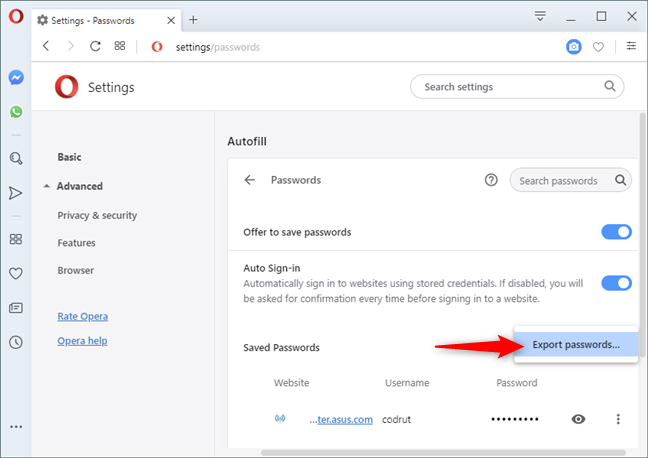
خيار تصدير كلمات المرور في Opera
تم إخبارك أن "كلمة المرور الخاصة بك ستكون مرئية لأي شخص يمكنه رؤية الملف الذي تم تصديره." للمتابعة ، اضغط على الزر "تصدير كلمات المرور" .
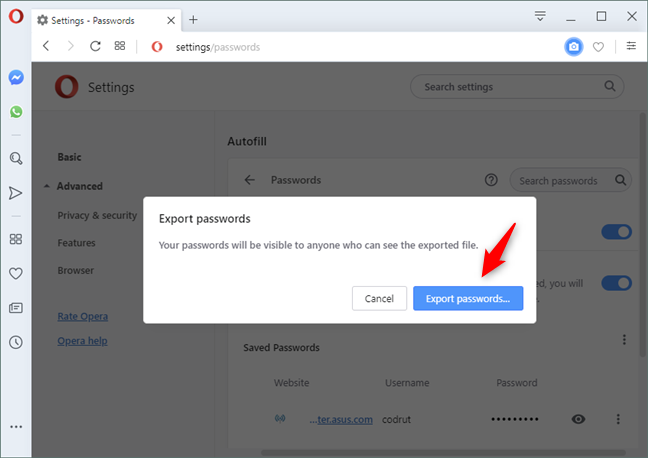
لتأكيد رغبتك في تصدير كلمات المرور التي حفظتها في Opera
اختر الموقع الذي تفضله وانقر أو اضغط على حفظ .
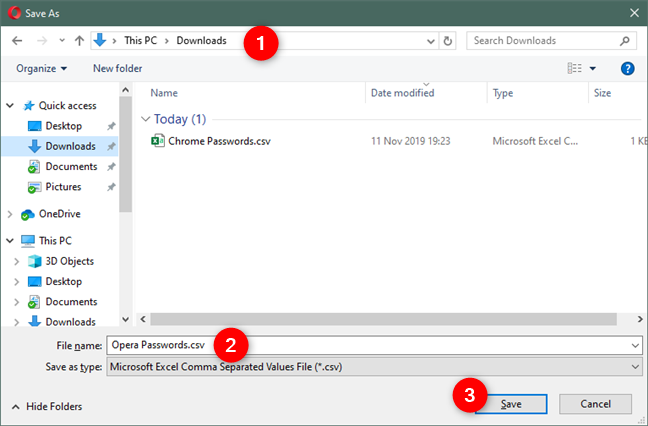
اختيار موقع واسم ونوع ملف لملف كلمات مرور Opera
هذا هو! الآن جميع كلمات المرور الخاصة بك متاحة للاطلاع عليها واستخدامها في الملف الذي حددته.
لماذا أردت تصدير كلمات المرور التي حفظتها في متصفح الويب الخاص بك؟
كل شخص لديه سبب للقيام بذلك. ومع ذلك ، نحن فضوليون لسماع ما هو لك؟ هل أردت تصدير كلمات المرور المحفوظة من متصفحك لأنك أردت نقلها إلى جهاز كمبيوتر جديد واستيرادها إلى متصفح ويب جديد؟ ربما كنت ترغب في نقل كلمات المرور الخاصة بك إلى خدمة إدارة كلمات المرور؟ هل هناك أسباب أخرى؟ شارك بأفكارك أو أسئلتك أو نصائحك في قسم التعليقات أدناه.