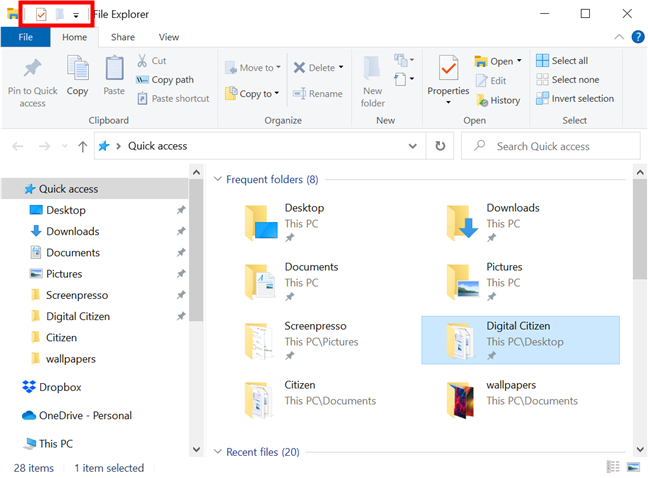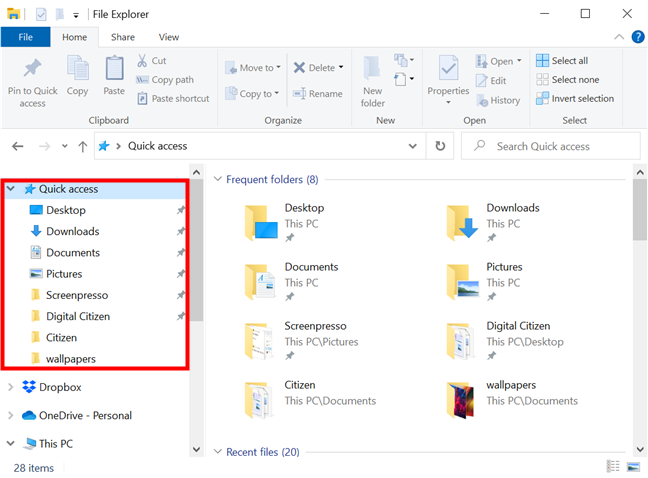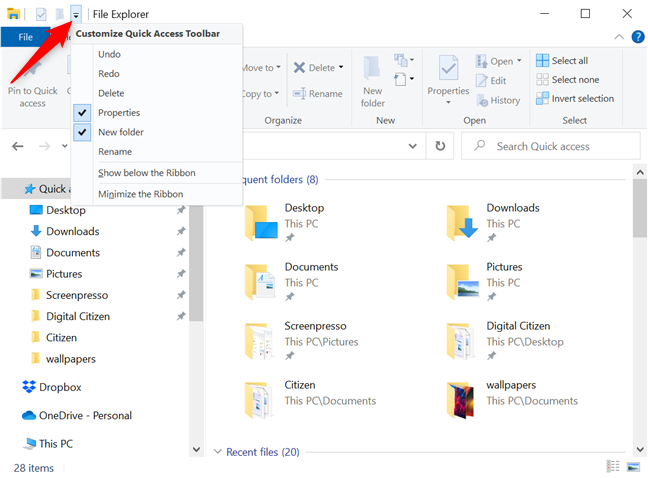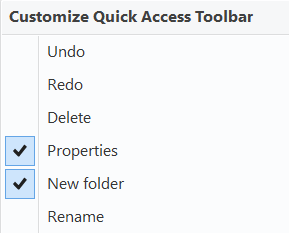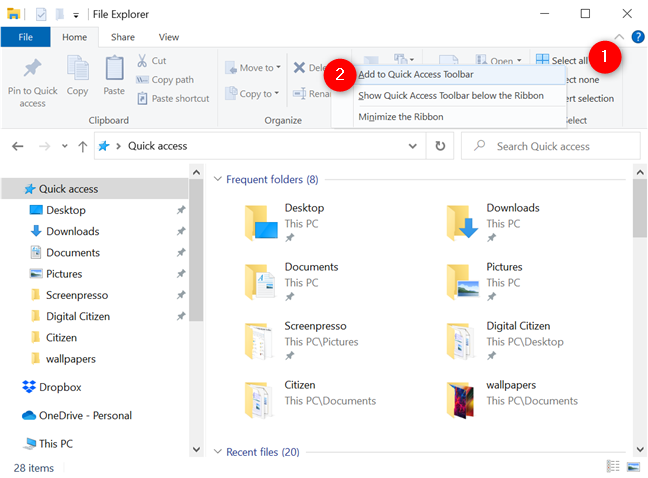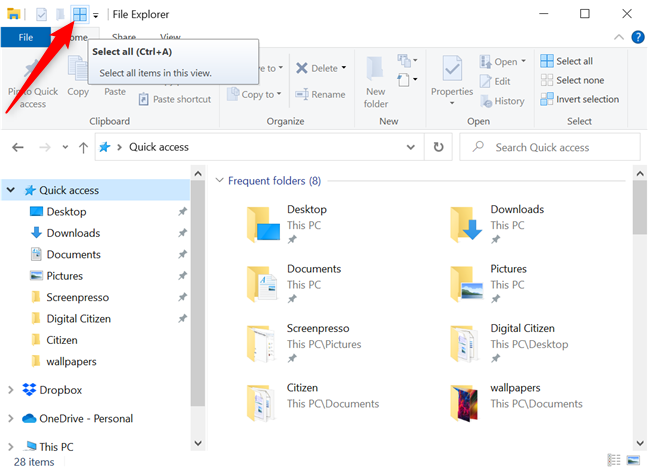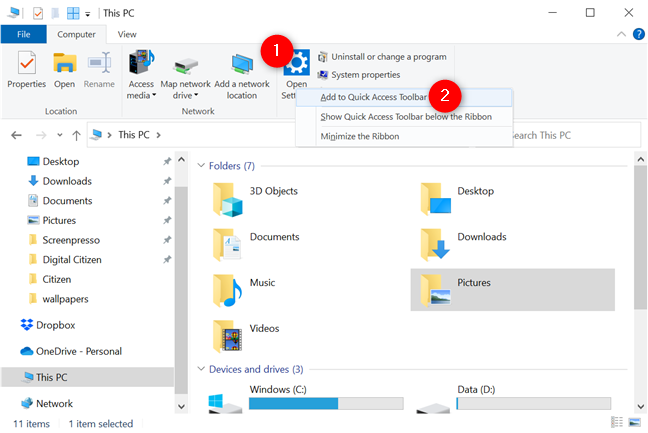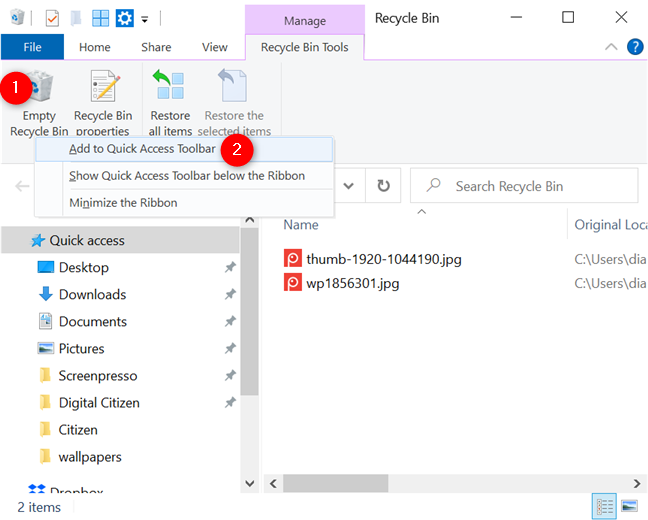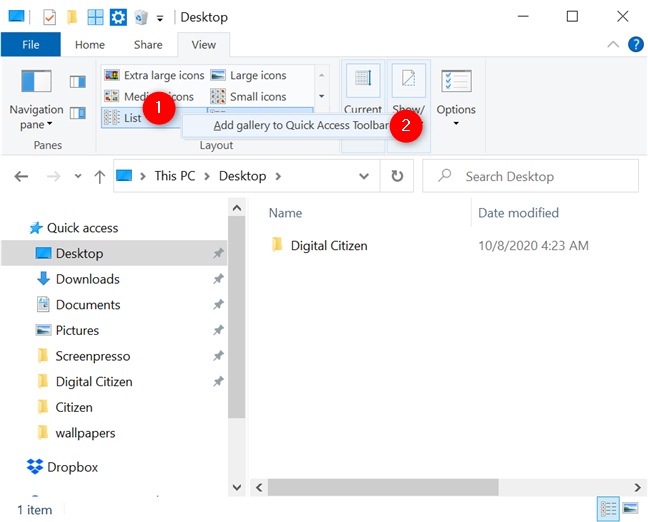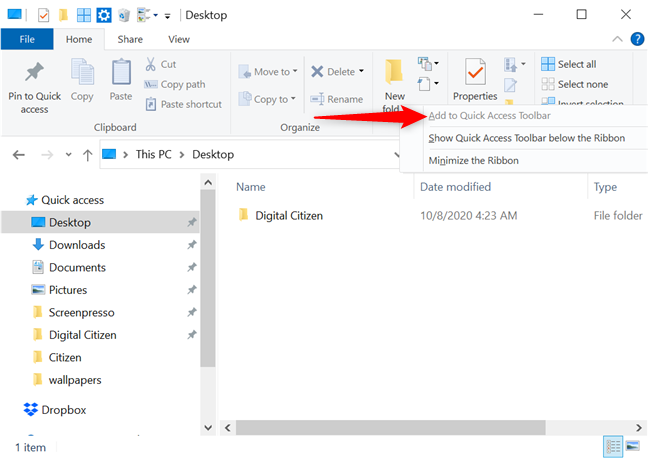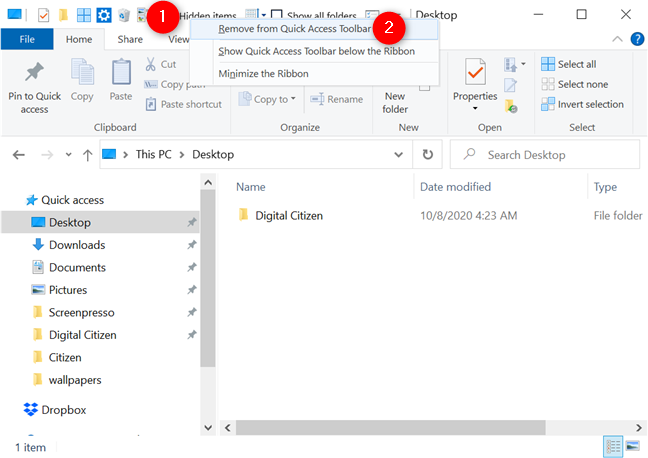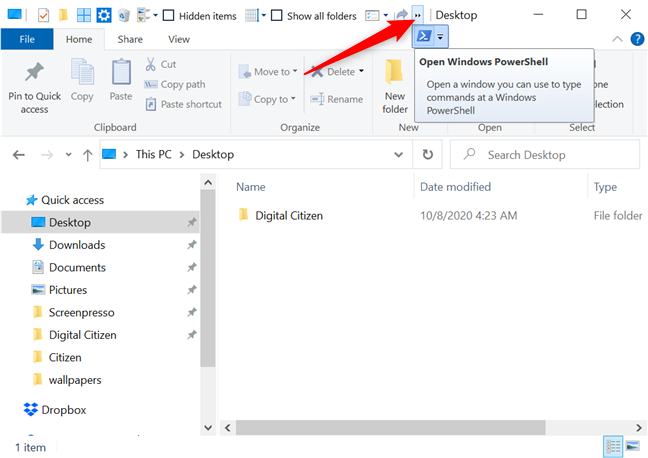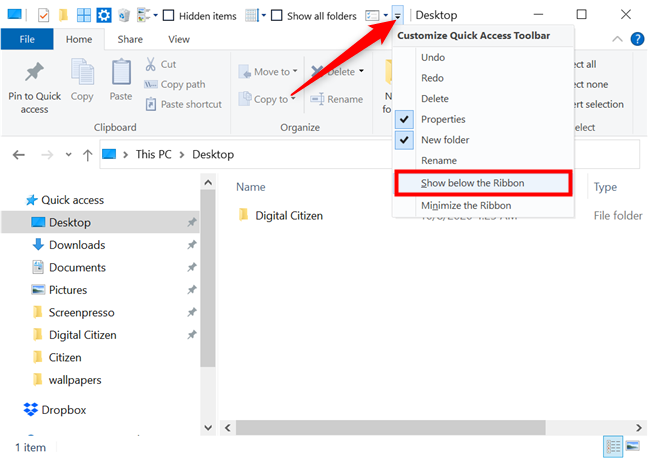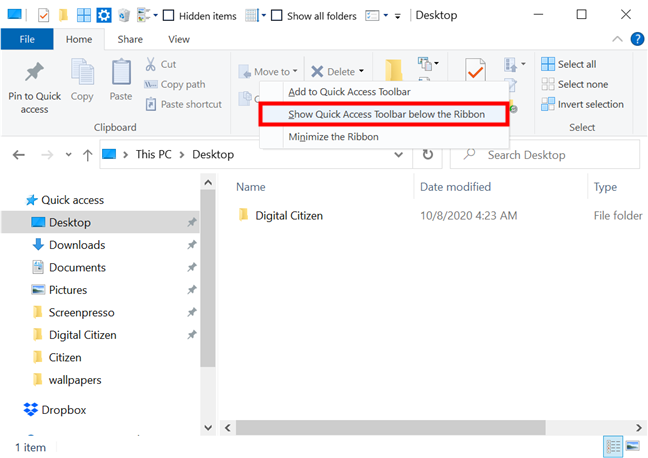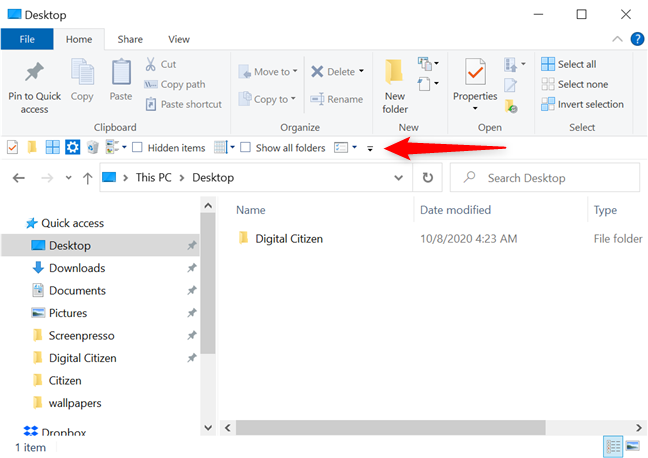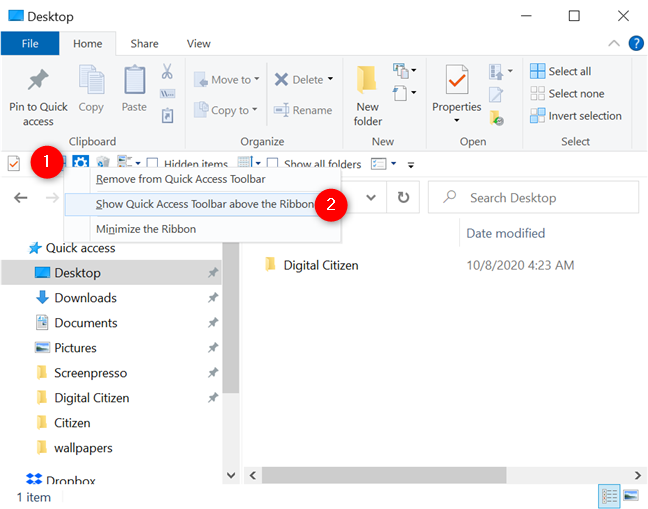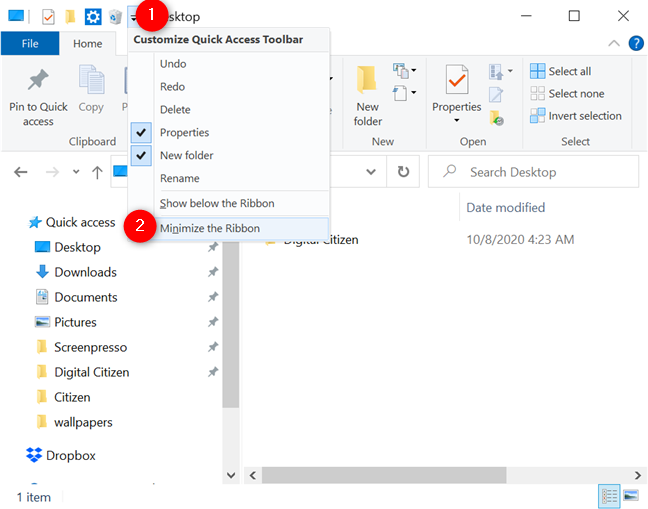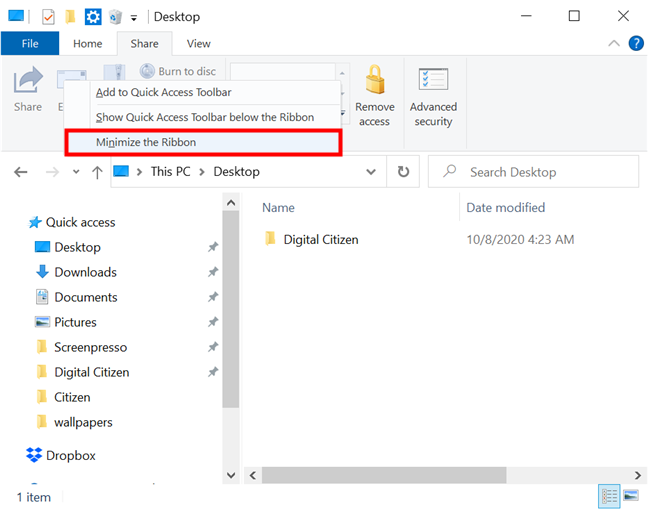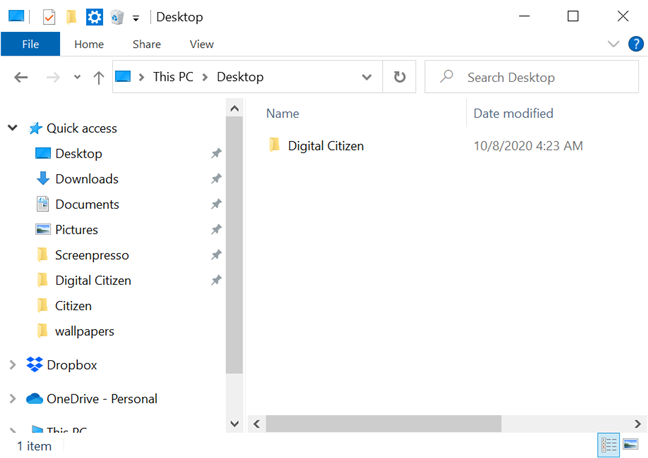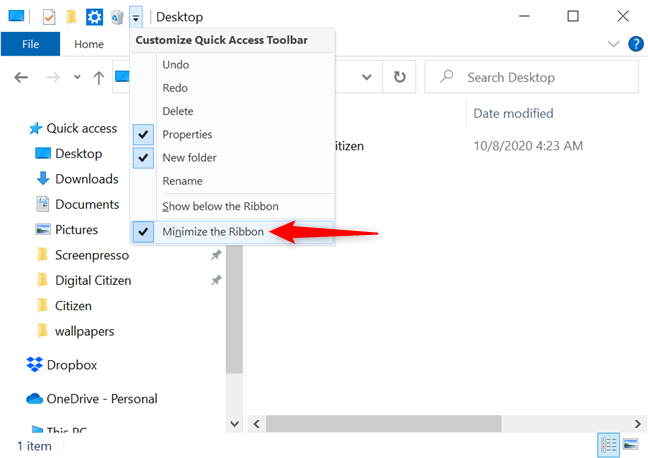مع وجود جميع علامات التبويب والأزرار المتوفرة في File Explorer ، فإن شريط أدوات الوصول السريع في نظام التشغيل Windows 10 يتم إغفاله بالتأكيد من قبل العديد من المستخدمين. هذا عار لأن الميزة دقيقة وعملية وسهلة الاستخدام ، وهي ليست كلمات أستخدمها غالبًا عندما يتعلق الأمر بـ Windows 10. رائعًا في بساطته ، يمكن تخصيص شريط أدوات الوصول السريع ليشمل الأزرار والخيارات التي تصل إلى أدواتك المفضلة ، مما يتيح لك إدارة عناصر File Explorer بسرعة . اقرأ هذا البرنامج التعليمي لمعرفة كل ما يمكن معرفته حول شريط أدوات الوصول السريع في نظام التشغيل Windows 10 وكيف يمكنك استخدامه ليكون أكثر كفاءة عند العمل مع مستكشف الملفات :
محتويات
- أين يوجد شريط أدوات الوصول السريع في نظام التشغيل Windows 10؟
- تخصيص شريط أدوات الوصول السريع بالأزرار التي تحتاجها
- قم بتغيير موضع شريط أدوات الوصول السريع
- استخدم قائمة شريط أدوات الوصول السريع لتصغير شريط مستكشف الملفات
- هل لفت انتباهك شريط أدوات الوصول السريع؟ لماذا ا؟
أين يوجد شريط أدوات الوصول السريع في نظام التشغيل Windows 10؟
بشكل افتراضي ، يوجد شريط أدوات الوصول السريع في أقصى يسار شريط عنوان مستكشف الملفات . افتح نافذة File Explorer في نظام التشغيل Windows 10 وانظر إلى الأعلى. يمكنك رؤية شريط أدوات الوصول السريع بكل بريقه البسيط في الزاوية العلوية اليسرى.
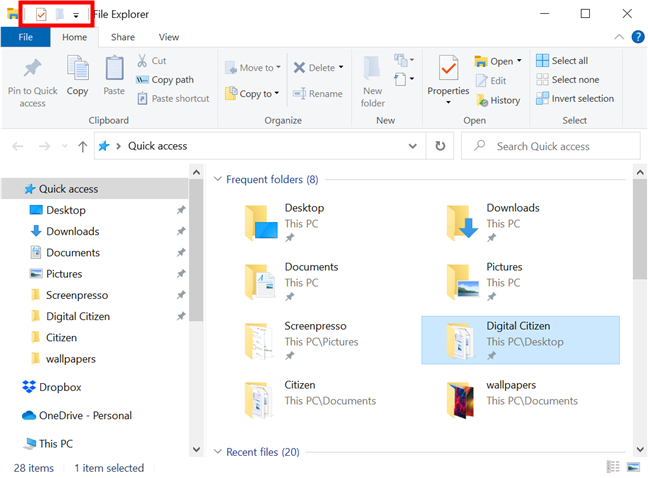
اكتشاف شريط أدوات الوصول السريع في مستكشف الملفات
ملاحظة: يجب عدم الخلط بين شريط أدوات الوصول السريع وموقع الوصول السريع من جزء التنقل في مستكشف الملفات ، كما هو موضح أدناه. لإضافة مجلد تستخدمه غالبًا إلى قائمة الوصول السريع ، اقرأ 4 طرق لتثبيت العناصر في الوصول السريع في مستكشف الملفات .
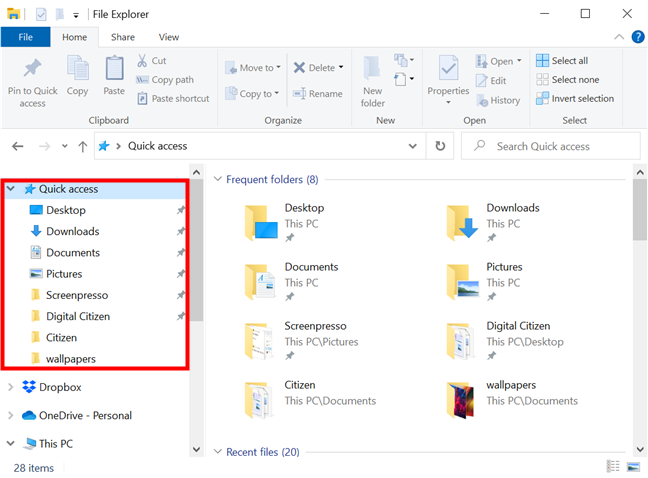
يتم الخلط بسهولة بين الوصول السريع وشريط أدوات الوصول السريع
تخصيص شريط أدوات الوصول السريع بالأزرار التي تحتاجها
شريط أدوات الوصول السريع قابل للتخصيص بدرجة كبيرة ، ويمكنك تكوينه ليشمل أي أوامر وخيارات تريدها من علامات تبويب File Explorer . يتم عرض أي شيء تضيفه في جميع الأوقات ، بغض النظر عن علامة التبويب المعروضة على الشريط ، ويمكنك ببساطة النقر فوق زر أو الضغط عليه لاستخدام الإجراء المقابل مباشرةً من شريط الأدوات. بشكل افتراضي ، يحتوي شريط أدوات الوصول السريع على زرين فقط وسهم يفتح قائمة منسدلة.
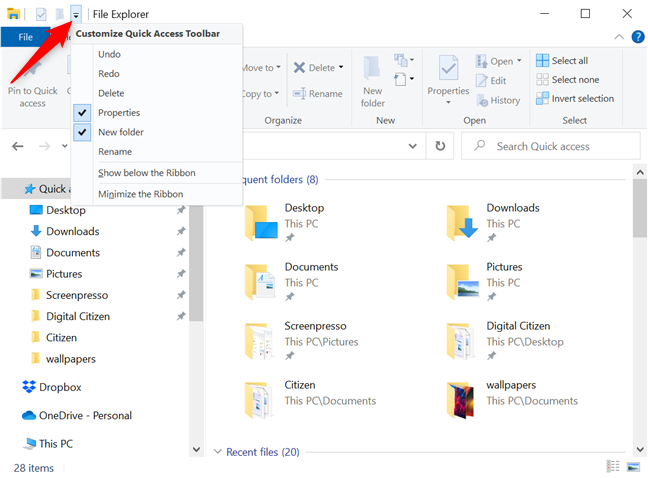
انقر أو اضغط على السهم لفتح القائمة
تكشف قائمة "تخصيص شريط أدوات الوصول السريع" عن مجموعة كاملة من الأوامر الافتراضية. يتم عرض الأوامر المحددة ، بينما يتم إخفاء الباقي. يؤدي النقر أو النقر فوق أمر من القائمة إلى التحقق منه أو إلغاء تحديده ، ويتم عرض الخيارات المحددة فقط في شريط أدوات الوصول السريع . تتوفر ستة أوامر افتراضية:
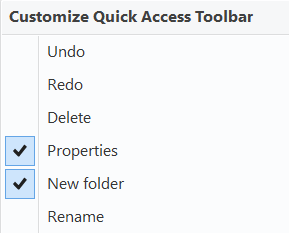
الأوامر الافتراضية في قائمة تخصيص شريط أدوات الوصول السريع
- تراجع - يتراجع عن آخر تغيير أجريته على النافذة النشطة.
- إعادة - لإعادة الإجراء الذي تم التراجع عنه سابقًا.
- حذف - يرسل العناصر المحددة إلى سلة المحذوفات .
- الخصائص - يفتح نافذة خصائص الملف أو المجلد المحدد . يتم تمكين هذا الزر افتراضيًا ويتم عرضه أولاً على شريط أدوات الوصول السريع .
- مجلد جديد - يُنشئ مجلدًا جديدًا في نافذة مستكشف الملفات النشطة. هذا الزر هو الخيار الثاني المتاح افتراضيًا على شريط أدوات الوصول السريع .
- إعادة تسمية - يبرز اسم العنصر (العناصر) المحددة ، مما يسمح لك باستبداله.
في حين أن هذه الخيارات مفيدة ، فإن ما نحبه في شريط أدوات الوصول السريع هو أنه يمكنك بسهولة إضافة أي عنصر (عناصر) من علامات تبويب File Explorer إليه ، وبالتالي الحصول على وصول أسرع إلى أوامر محددة تستخدمها بانتظام. نظرًا لأن المستخدمين يحتاجون غالبًا إلى تحديد ملفات متعددة على Windows ، فلنستخدم خيار تحديد الكل لإظهار كيفية عمل ذلك. انقر بزر الماوس الأيمن أو اضغط مع الاستمرار على الزر تحديد الكل من شريط File Explorer لفتح قائمة سياقية. ثم ، انقر أو اضغط على "إضافة إلى شريط أدوات الوصول السريع " .
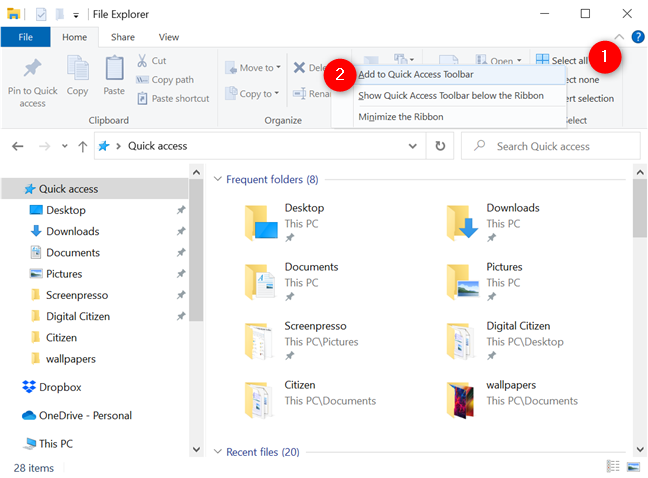
إضافة زر إلى شريط أدوات الوصول السريع
يضاف الزر أخيرًا إلى شريط أدوات الوصول السريع ، كما هو موضح أدناه. يمكنك النقر فوقه أو النقر فوقه في أي وقت لتحديد محتويات نافذة مستكشف الملفات النشطة على الفور.
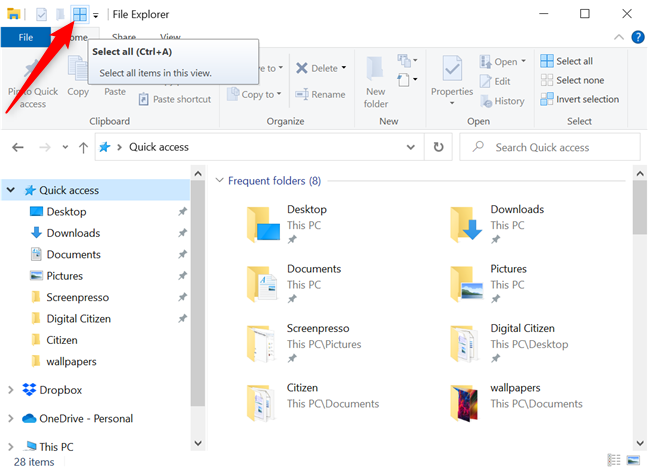
يضاف الزر الجديد إلى شريط الأدوات ، ويمكنك النقر فوقه أو النقر فوقه لاستخدامه
يمكن استخدام هذه الطريقة لإضافة أي شيء تريده ، بما في ذلك الأزرار الخاصة من علامات تبويب محددة ، مثل زر فتح الإعدادات من علامة تبويب الكمبيوتر ، المتاح عند الوصول إلى هذا الكمبيوتر .
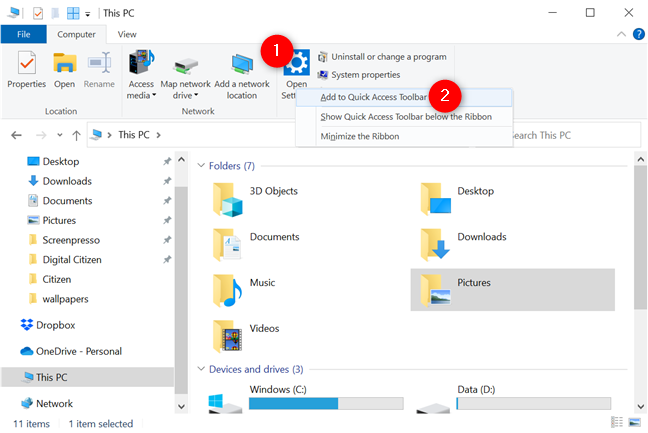
أضف إعدادات الفتح إلى شريط أدوات الوصول السريع
يمكنك حتى فتح "سلة المحذوفات " والنقر بزر الماوس الأيمن أو الضغط مع الاستمرار على الزر "إفراغ سلة المحذوفات" . انقر أو اضغط على "إضافة إلى شريط أدوات الوصول السريع " ، ويتم إرفاق الزر على الفور بالشريط.
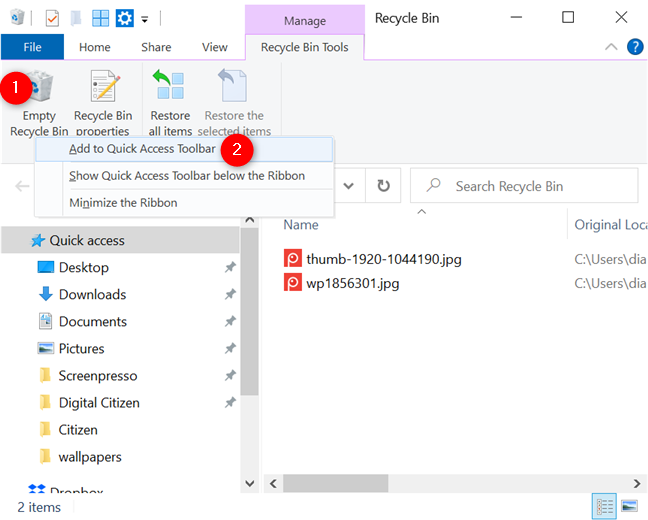
أضف سلة المحذوفات الفارغة إلى شريط أدوات الوصول السريع
هل تحتاج غالبًا إلى التبديل بين طرق العرض المختلفة لمجلداتك في File Explorer ؟ لا تقلق ، انطلق وأضف معرض المشاهدات بالكامل عن طريق النقر بزر الماوس الأيمن أو الضغط مع الاستمرار عليه ثم الضغط على "إضافة معرض إلى شريط أدوات الوصول السريع " .
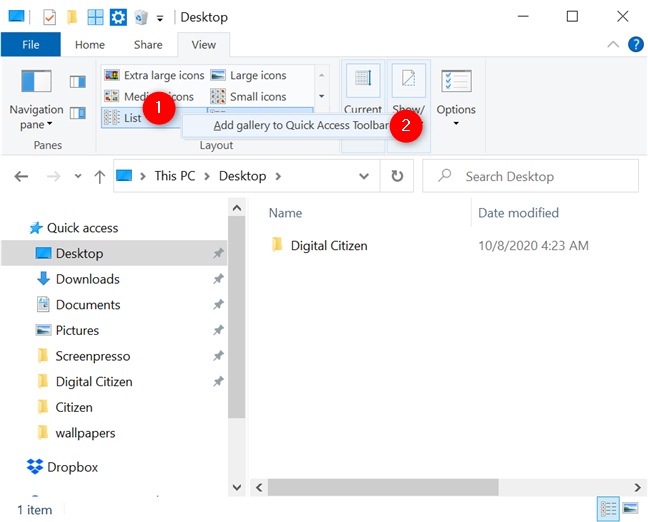
إضافة معرض طرق العرض إلى شريط أدوات الوصول السريع
يتم الآن عرض المعرض بالكامل كرمز في شريط أدوات الوصول السريع .
اضغط على زر المعرض للوصول إلى العروض
خيارات التخصيص لا حصر لها ، ويمكنك حتى إضافة أقسام كاملة من علامة تبويب بنفس الطريقة. ومع ذلك ، هذا يعني المزيد من النقر أو النقر للوصول إلى الزر الذي تريده. لتعزيز إنتاجيتك حقًا باستخدام شريط أدوات الوصول السريع ، نوصي بإضافة الأوامر المحددة التي تحتاجها.
إذا كان خيار إضافة أمر غير نشط ، فهذا يعني أن الزر المقابل قد تمت إضافته بالفعل إلى شريط الأدوات - أدناه ، حاولنا إرفاق زر المجلد الجديد ، الموجود افتراضيًا.
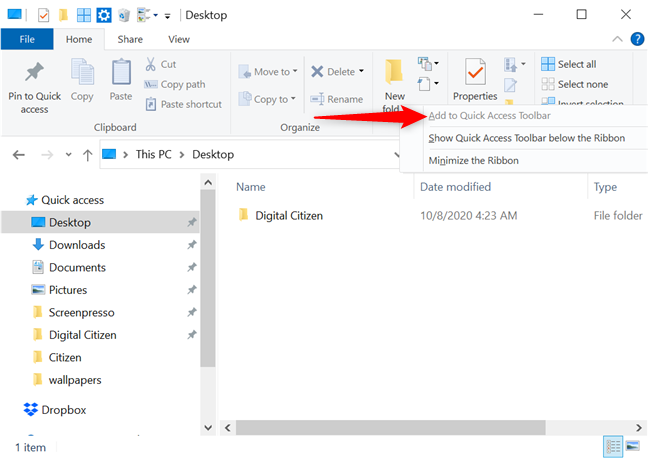
لا يمكنك إضافة نفس الزر عدة مرات
تتم إزالة الأزرار بطريقتين مختلفتين. عندما يتعلق الأمر بمجموعة الأوامر الافتراضية الموضحة سابقًا ، قم بالوصول إلى قائمة "تخصيص شريط أدوات الوصول السريع" وقم بإلغاء تحديد الخيارات التي تريد حذفها. بالإضافة إلى ذلك ، يمكنك إزالة أي أمر بالنقر بزر الماوس الأيمن أو الضغط مع الاستمرار على أيقونته في شريط أدوات الوصول السريع ثم النقر فوق "إزالة من شريط أدوات الوصول السريع" أو النقر عليها .
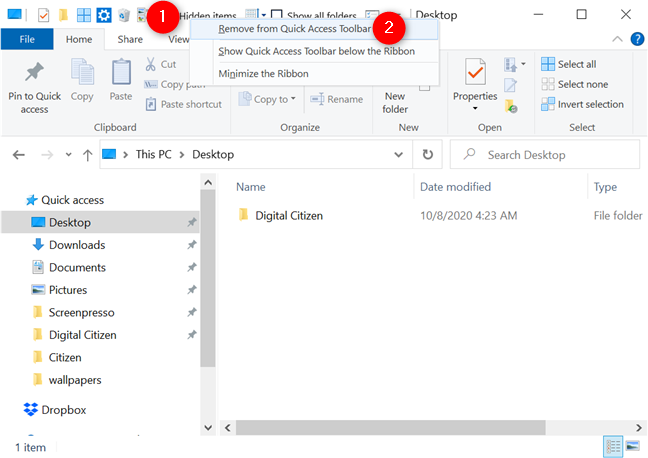
إزالة زر من شريط أدوات الوصول السريع
خذ وقتك وجرب على شريط أدوات الوصول السريع . قم بإضافة الأزرار وإزالتها حتى تظهر الأوامر التي تستخدمها بالترتيب الذي يناسبك. بينما يمكنك إضافة أي عدد تريده من الأزرار ، ضع في اعتبارك أنه لا يمكن عرض شريط أدوات الوصول السريع على عدة أسطر. في حالة عدم وجود مساحة إضافية على شريط العنوان ، يعرض شريط الأدوات سهمًا مزدوجًا. انقر أو انقر فوقه للوصول إلى الأزرار الأخيرة - في لقطة الشاشة أدناه ، يمكنك رؤية زر "فتح Windows PowerShell" ويظهر سهم القائمة في شريط ثانوي.
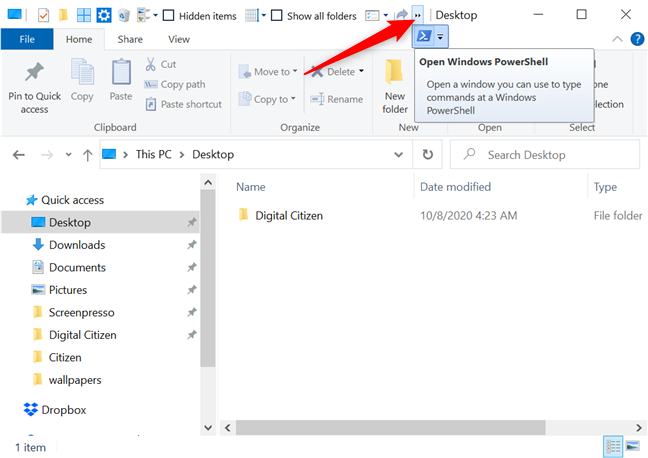
إذا قمت بإضافة عدد كبير جدًا من الأزرار ، فيجب عليك توسيع شريط الأدوات للوصول إليها
يمكنك تكبير نافذة File Explorer للحصول على مساحة أكبر على شريط العنوان الخاص به إذا كنت تريد احتواء المزيد من الرموز. ومع ذلك ، فإن الحل الأفضل هو نقل شريط أدوات الوصول السريع ، كما ترى في الفصل التالي.
قم بتغيير موضع شريط أدوات الوصول السريع
لا يوجد قدر هائل من المرونة فيما يتعلق بموضع شريط الأدوات هذا ، ويمكنك فقط اختيار موقع واحد من موقعين محتملين. بينما يتم تعيين شريط أدوات الوصول السريع افتراضيًا في الزاوية العلوية اليسرى من نافذة مستكشف الملفات ، يمكنك نقله أسفل الشريط ، إذا كنت تفضل ذلك. استخدم سهم القائمة لأسفل على شريط الأدوات وانقر أو اضغط على "إظهار أسفل الشريط " .
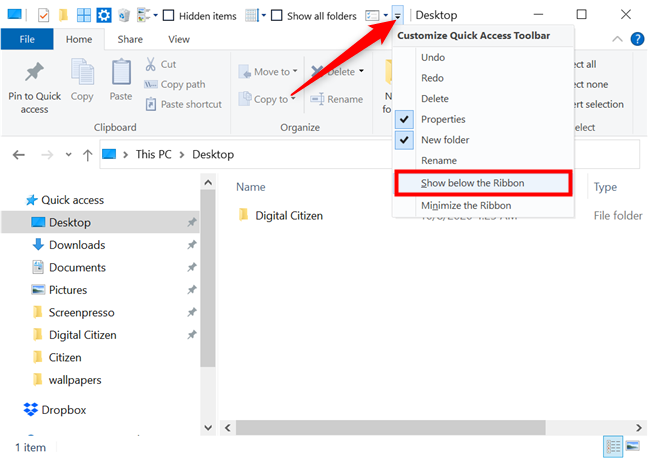
اضغط على إظهار أسفل الشريط من قائمة تخصيص شريط أدوات الوصول السريع
بدلاً من ذلك ، يمكنك النقر بزر الماوس الأيمن أو الضغط مع الاستمرار على أي زر على الشريط أو شريط الأدوات للوصول إلى خيار "إظهار شريط أدوات الوصول السريع أسفل الشريط" .
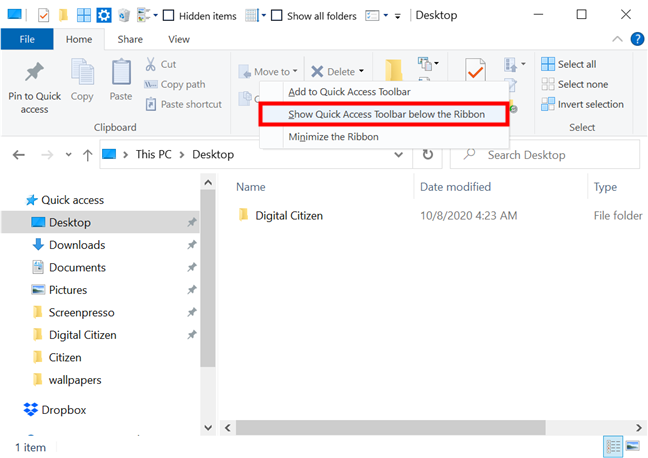
يمكن الوصول إلى الخيار من القائمة السياقية لأي زر
يضع الموضع الجديد شريط أدوات الوصول السريع أسفل الشريط مباشرةً ، على الجانب الأيسر من النافذة ، مما يوفر أيضًا مساحة أكبر لأزرارك. يكون هذا الموضع المنخفض منطقيًا إذا كنت تستخدم الماوس وتريد أن يكون الشريط قريبًا من الملفات لتقليل مقدار الحركة المطلوبة بين النقرات.
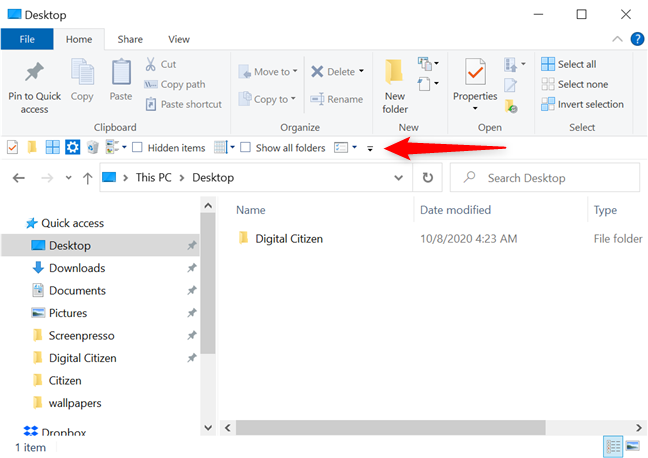
شريط أدوات الوصول السريع في موضعه السفلي ، أسفل الشريط
إذا غيرت رأيك وقررت وضعه فوق الشريط بدلاً من وضعه تحته ، فيمكنك تكوينه للعرض في موضعه الأصلي بنفس الطريقة. تتمثل إحدى الطرق في فتح قائمة "تخصيص شريط أدوات الوصول السريع" والنقر أو النقر فوق "إظهار فوق الشريط " . أو بدلاً من ذلك ، انقر بزر الماوس الأيمن أو اضغط مع الاستمرار على أي زر من شريط الأدوات أو الشريط إلى "إظهار شريط أدوات الوصول السريع فوق الشريط " .
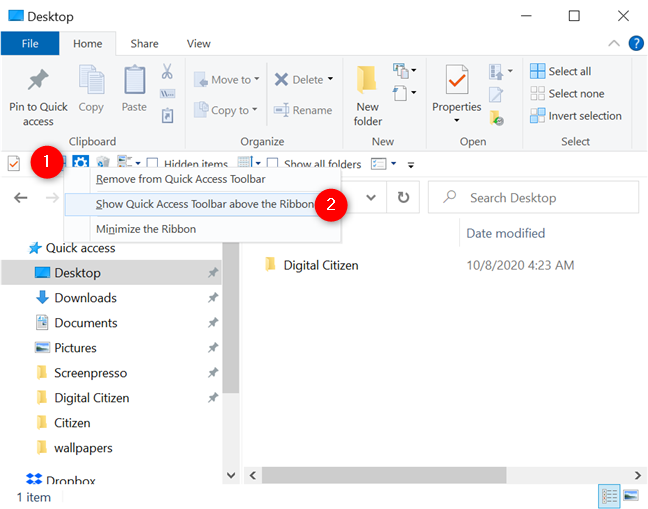
تمنحك القائمة السياقية لأي زر في شريط الأدوات خيار نقله
استخدم قائمة شريط أدوات الوصول السريع لتصغير شريط مستكشف الملفات
قد يؤدي استخدام شريط أدوات الوصول السريع إلى جعل شريط File Explorer قديمًا ، لذا قد ترغب في التخلص منه تمامًا ، نظرًا لأنه يشغل مساحة كبيرة جدًا. في حين أن هناك طرقًا أخرى لإزالة الشريط أو إخفائه من مستكشف الملفات في نظام التشغيل Windows 10 ، يمكنك أيضًا القيام بذلك من قائمة "تخصيص شريط أدوات الوصول السريع" . انقر أو اضغط على السهم الموجود على شريط الأدوات ، متبوعًا بـ "تصغير الشريط " .
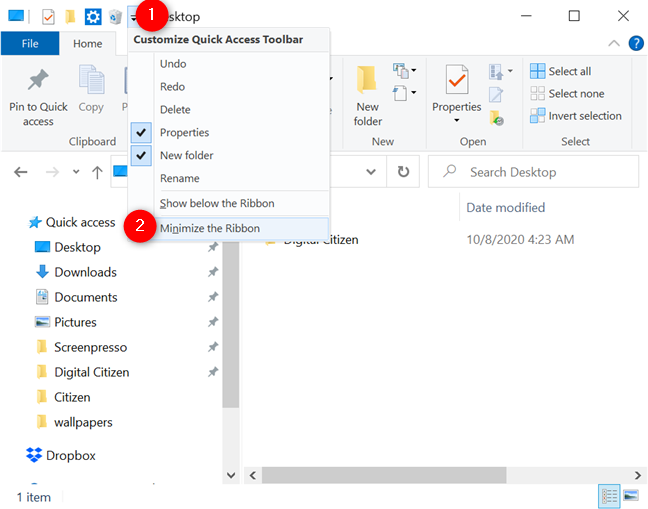
تصغير الشريط من قائمة شريط الأدوات
بدلاً من ذلك ، في الفصول السابقة ، ربما لاحظت أن هذا الخيار موجود أيضًا في قائمة النقر بزر الماوس الأيمن للأزرار الموجودة على كل من الشريط وشريط أدوات الوصول السريع .
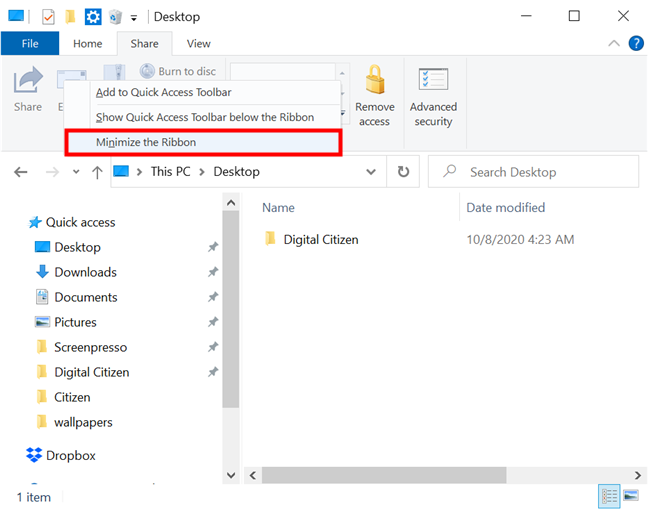
تصغير الشريط من القائمة السياقية للأزرار الموجودة عليه
يتراجع الشريط إلى نفسه ، مما يؤدي إلى تحرير مساحة الشاشة ، وهو أمر مفيد إذا كنت تعمل على كمبيوتر محمول أو جهاز لوحي بدلاً من شاشة كبيرة.
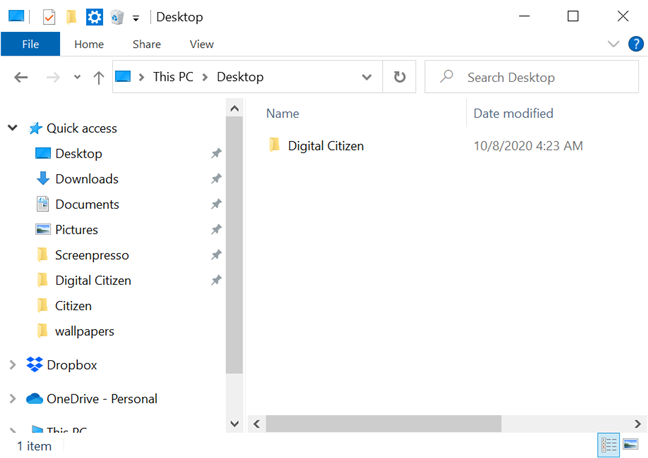
احصل على مساحة أكبر على الشاشة عن طريق تصغير شريط File Explorer
لا تقلق بشأن فقد الشريط تمامًا أثناء تصغيره لأنه لا يزال بإمكانك الوصول إليه. يؤدي النقر فوق اسم علامة التبويب أو النقر فوقه إلى توسيع الشريط ، مع إظهار خياراته في File Explorer . ومع ذلك ، بعد النقر أو النقر فوق الخيار الذي تريد استخدامه ، يتم تصغير علامة التبويب مرة أخرى. إذا لم يعجبك هذا السلوك وتريد إبقاء واجهة الشريط مفتوحة ، فيمكنك اتباع الخطوات الواردة في هذا الفصل للوصول إلى أي من القائمتين. ثم ، انقر أو اضغط على خيار "تصغير الشريط" لإلغاء تحديده وتكبير الشريط.
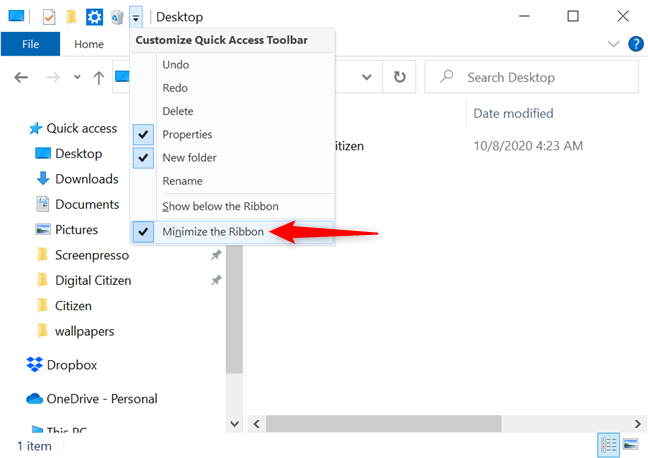
قم بإلغاء تحديد الخيار لإعادة الشريط إلى حجمه القياسي
يعد شريط أدوات الوصول السريع أحد الميزات العديدة التي تجعل مستكشف الملفات رائعًا في نظام التشغيل Windows 10 ، ويمكنك التعرف على المزيد من خلال قراءة 15 طريقة لتحسين مستكشف الملفات .
هل لفت انتباهك شريط أدوات الوصول السريع؟ لماذا ا؟
إذا كنت لا تحب اختصارات لوحة المفاتيح أو كنت تعتمد في الغالب على الماوس ، فإن شريط أدوات الوصول السريع هو أداة رائعة في Windows 10. يمكنه استبدال الشريط بنجاح ، مما يمنحك مساحة أكبر على شاشتك ، مع توفير الوقت عادةً. قضى في تصفح علامات التبويب والقوائم للوصول إلى الأوامر. هذه قيمة كبيرة للمستخدمين الذين يقضون وقتًا طويلاً في File Explorer . قبل إغلاق هذا الدليل ، أخبرنا بما يعجبك في شريط أدوات الوصول السريع . ماذا تضيف؟ شارك أفكارك وآرائك في تعليق أدناه.