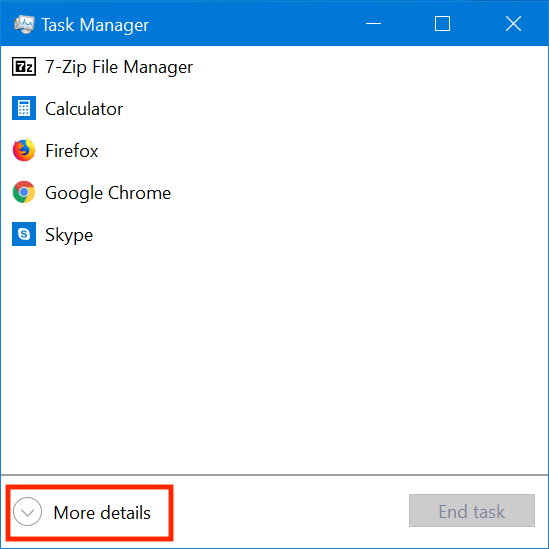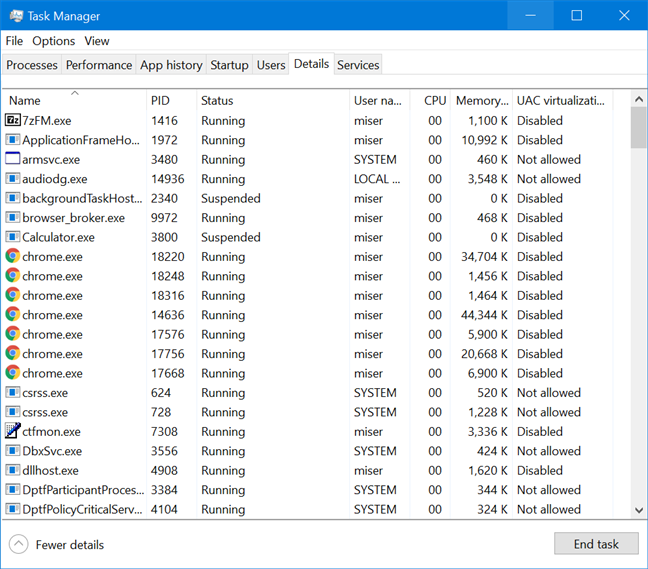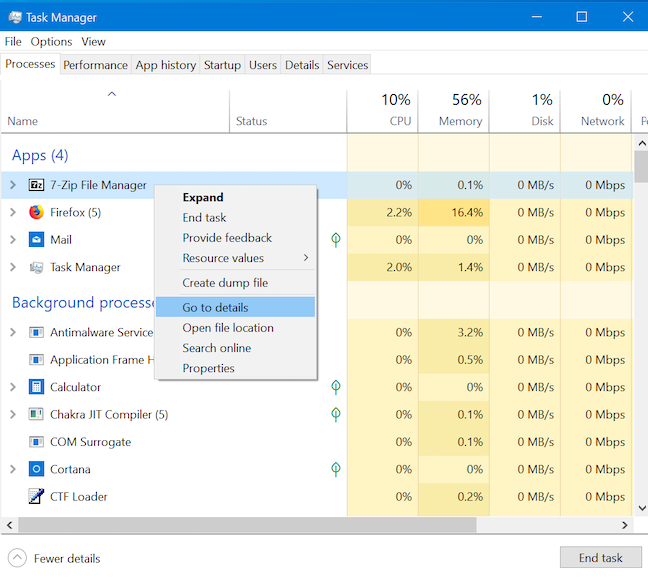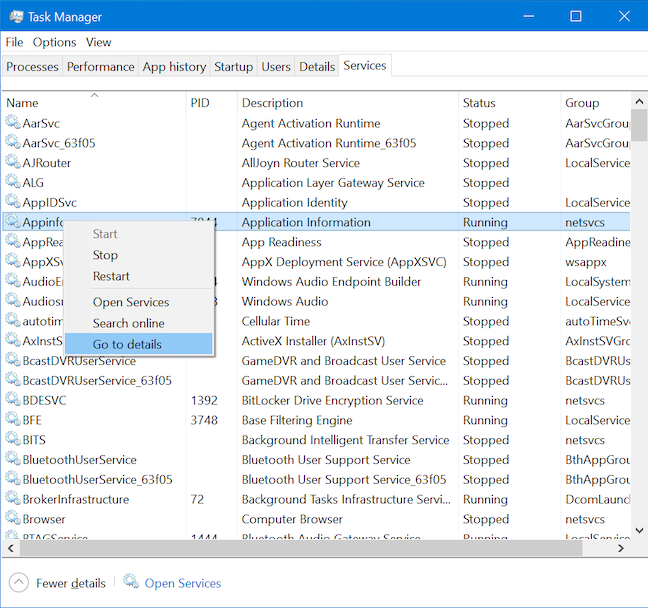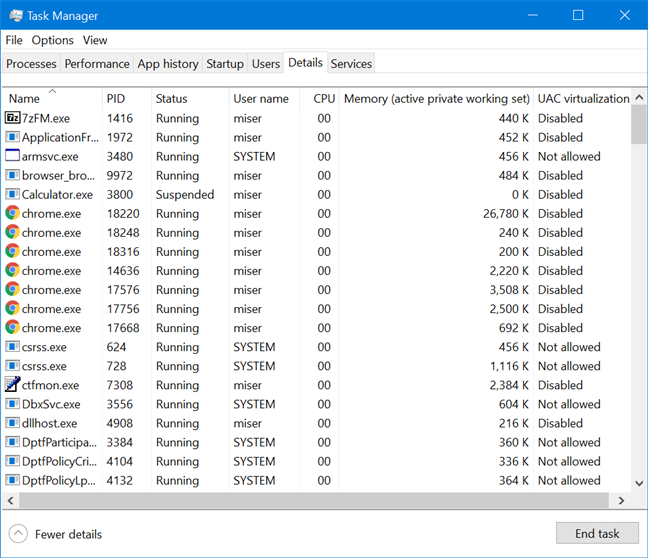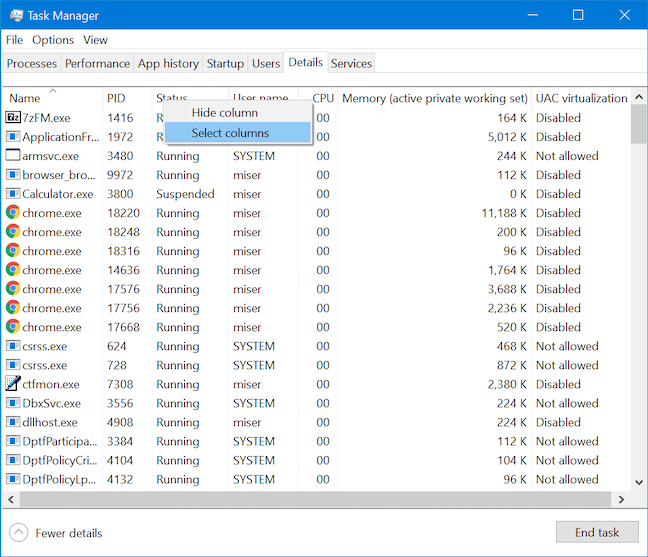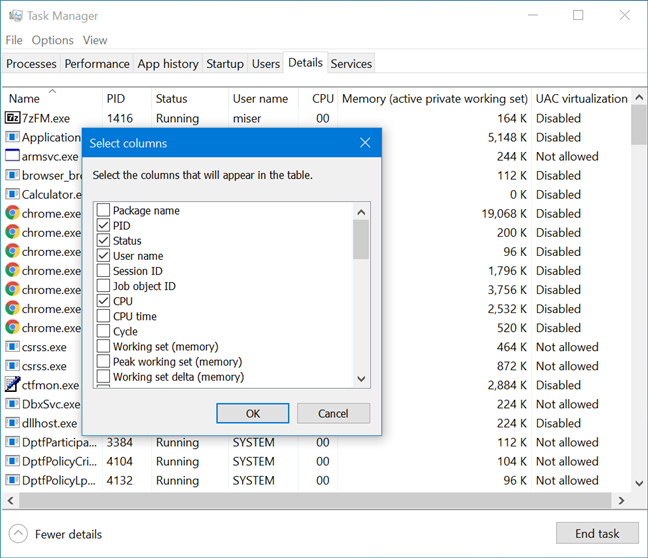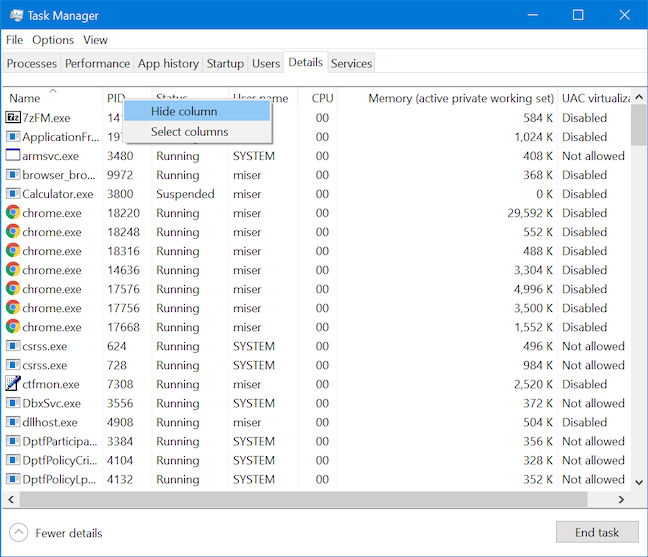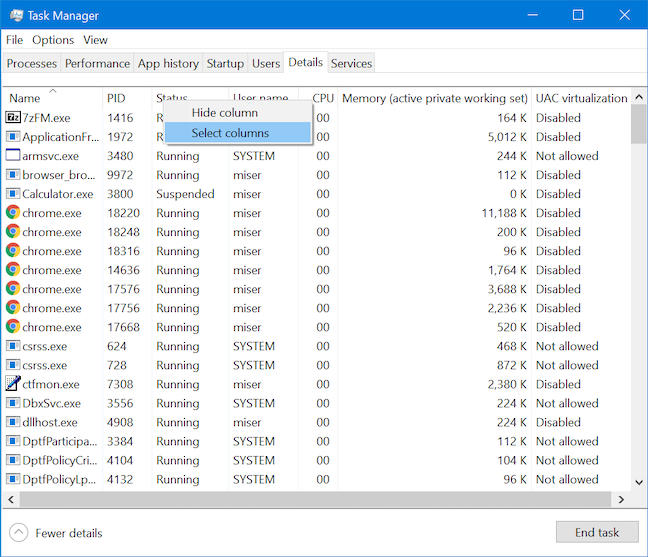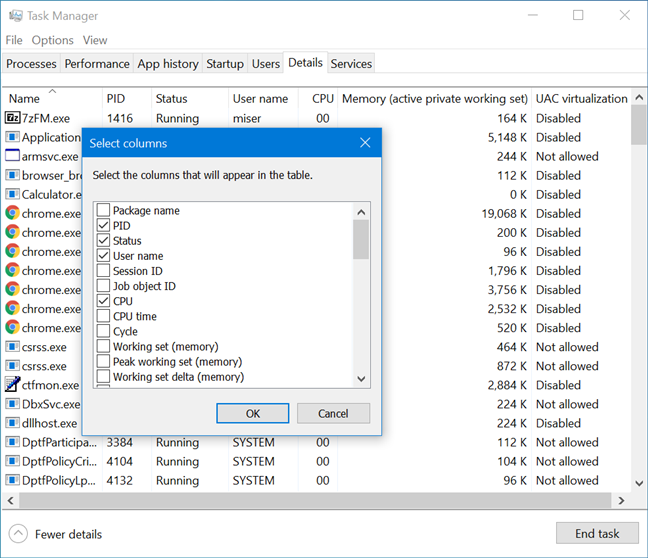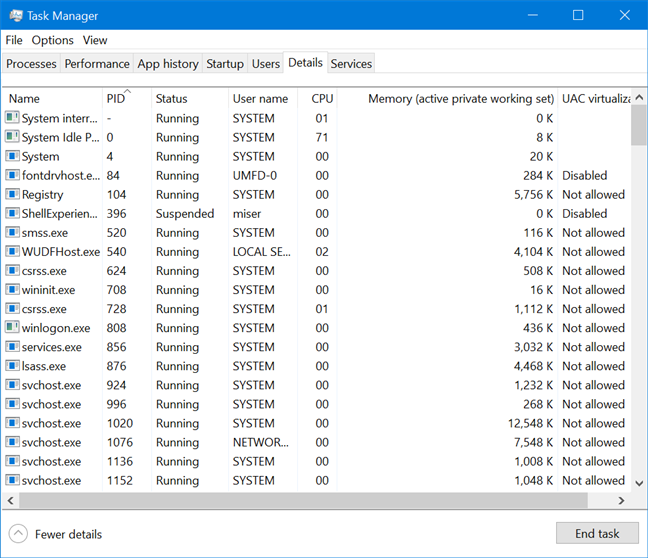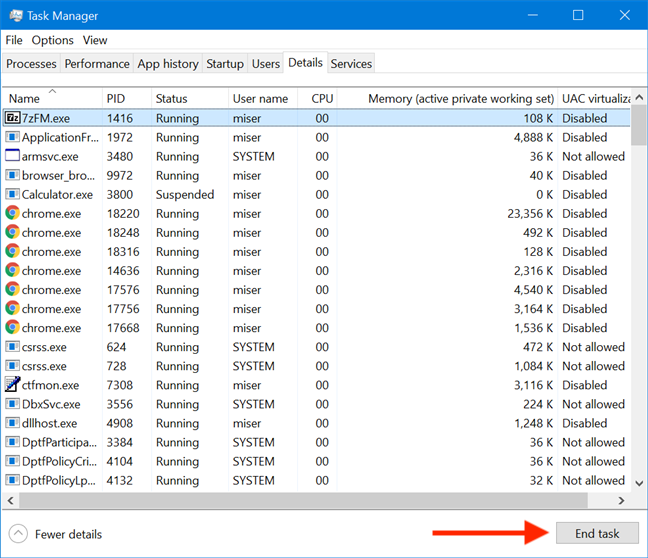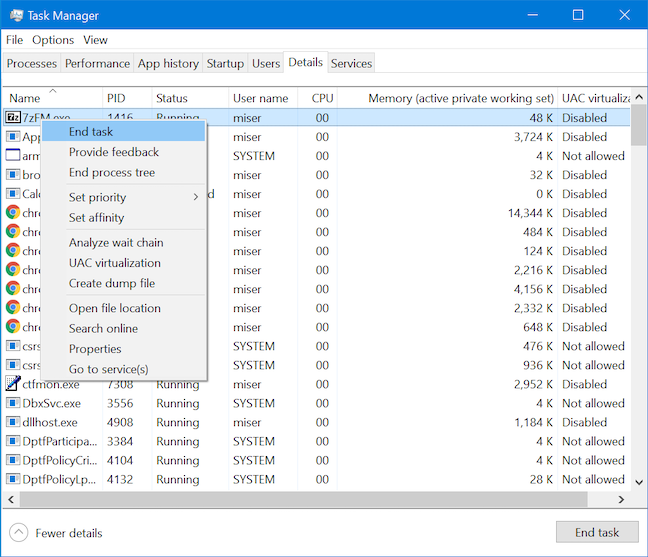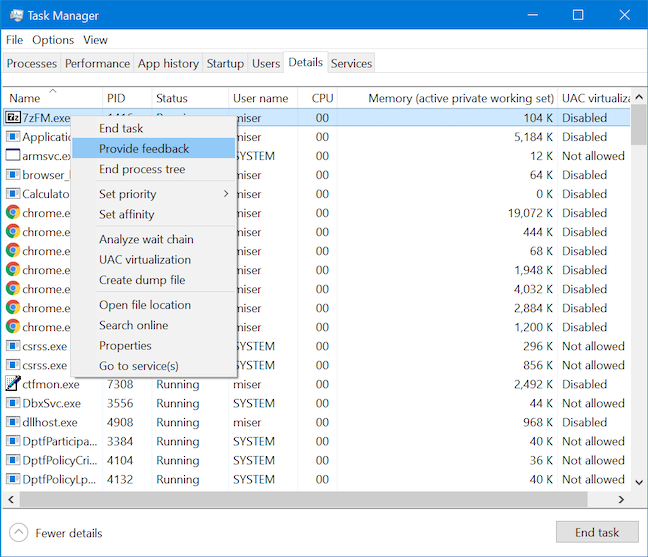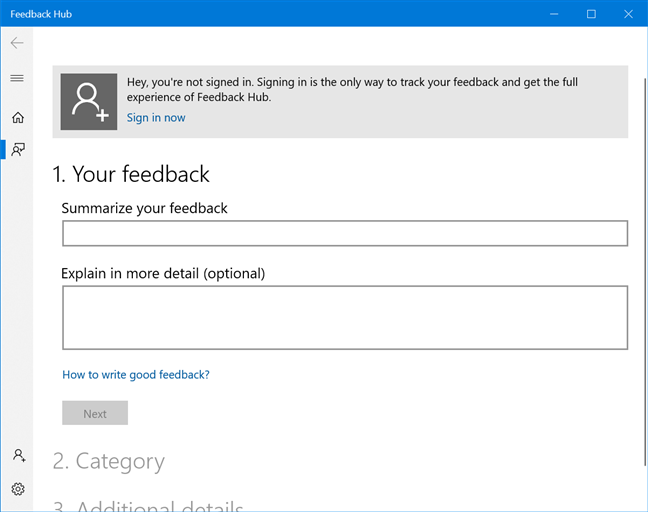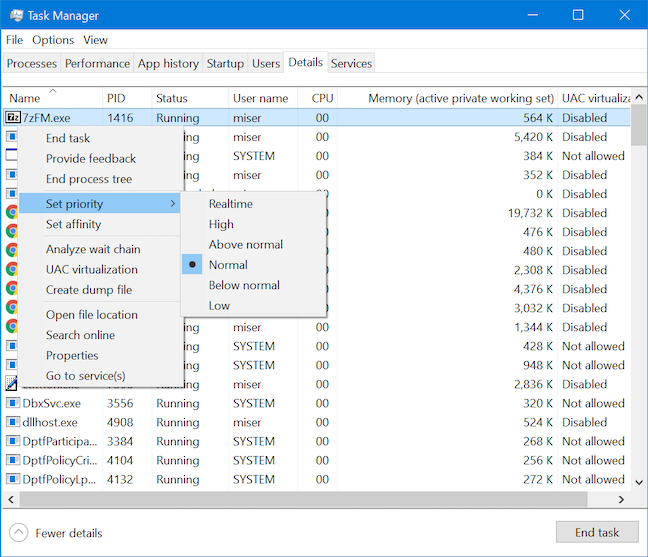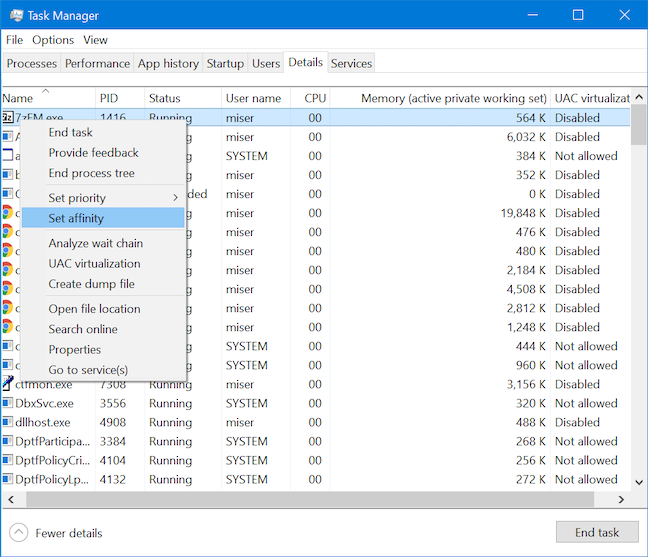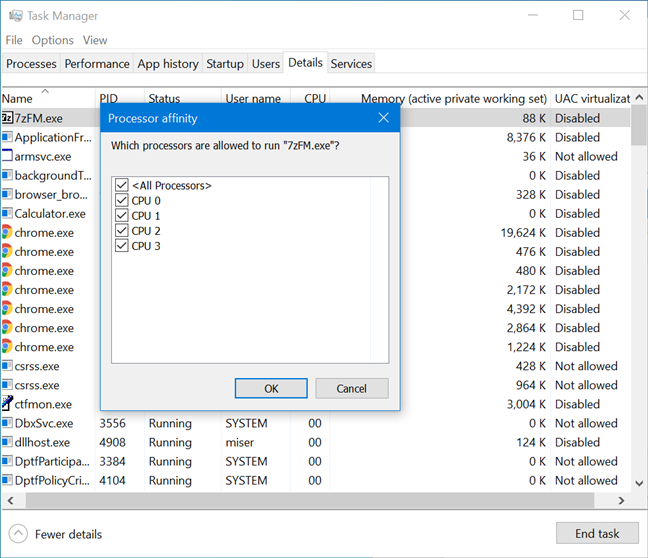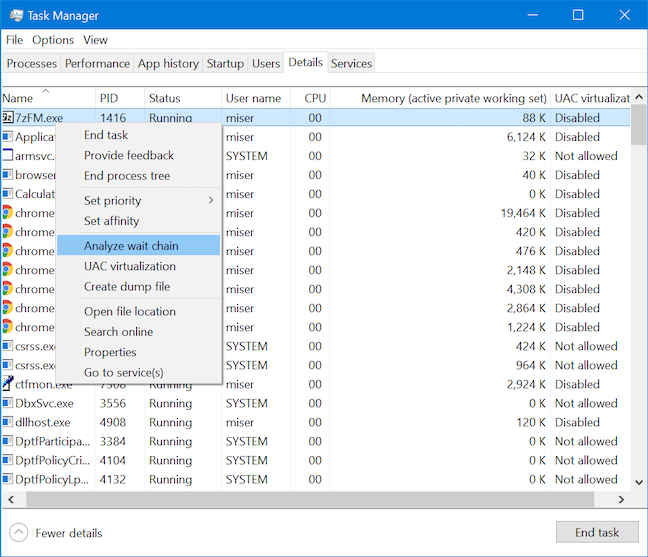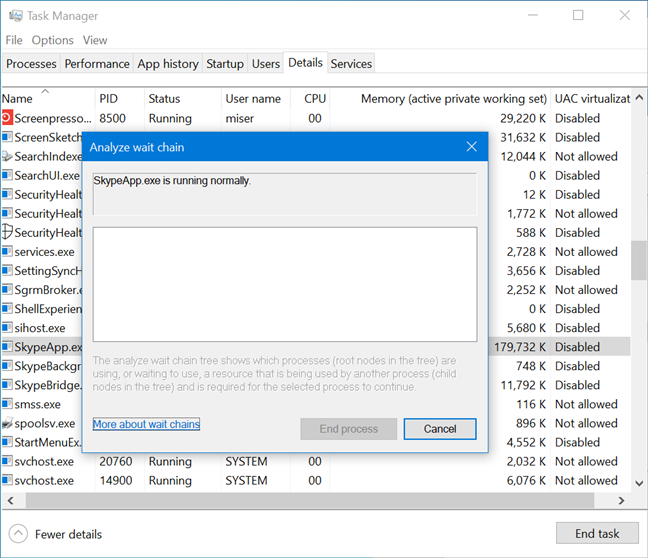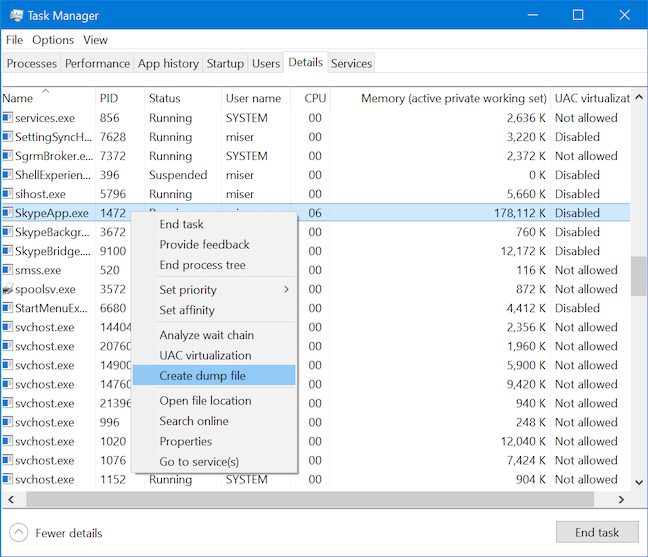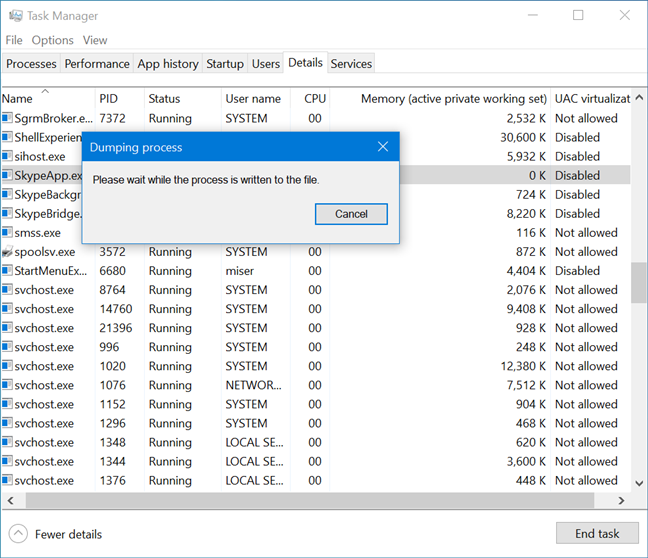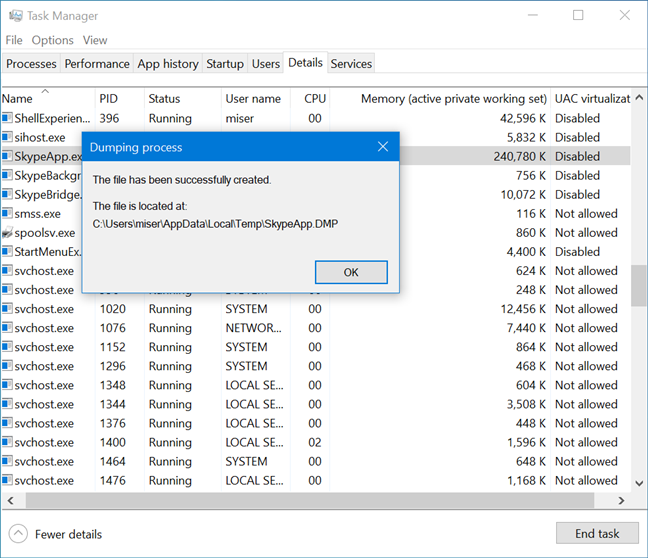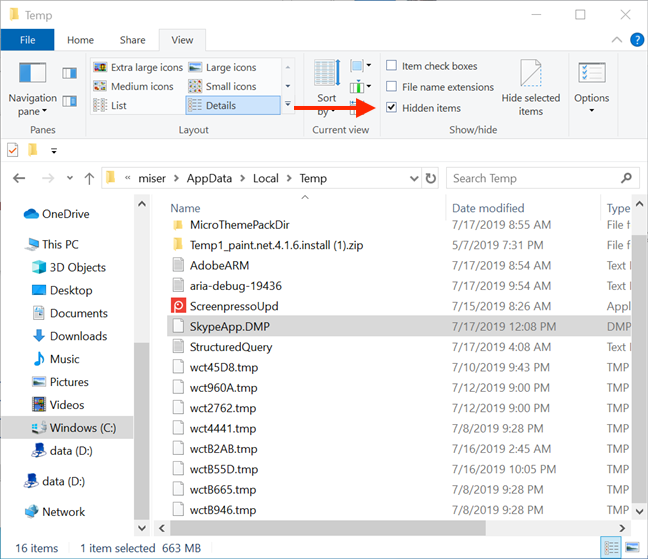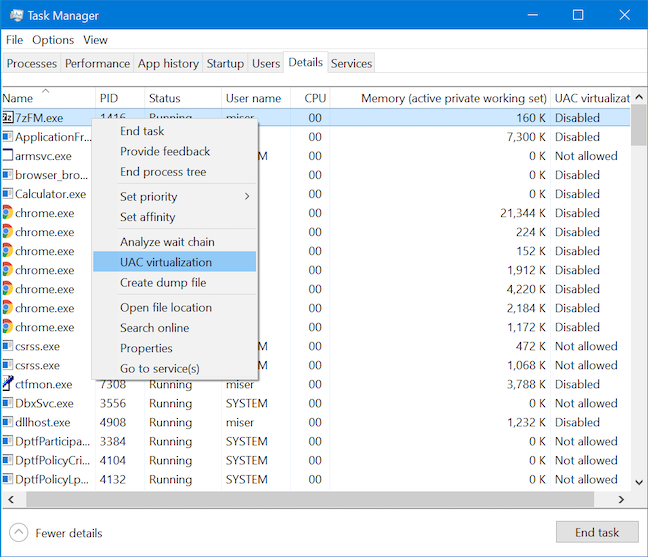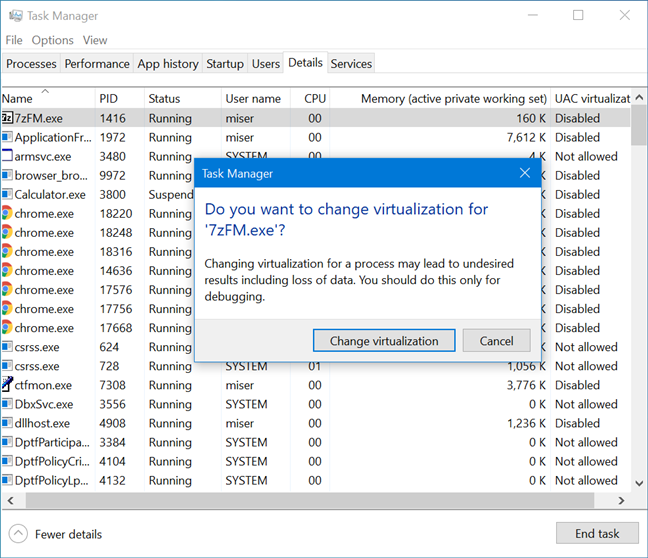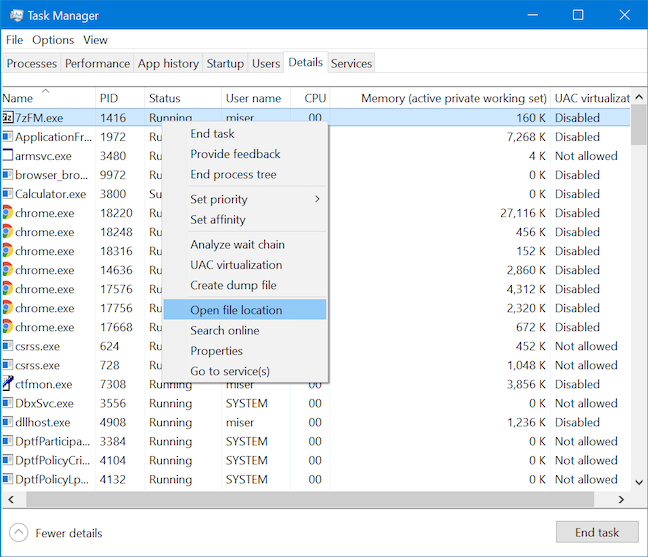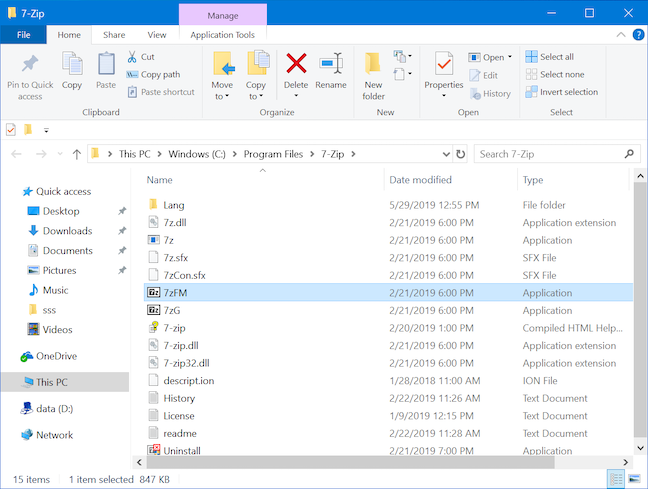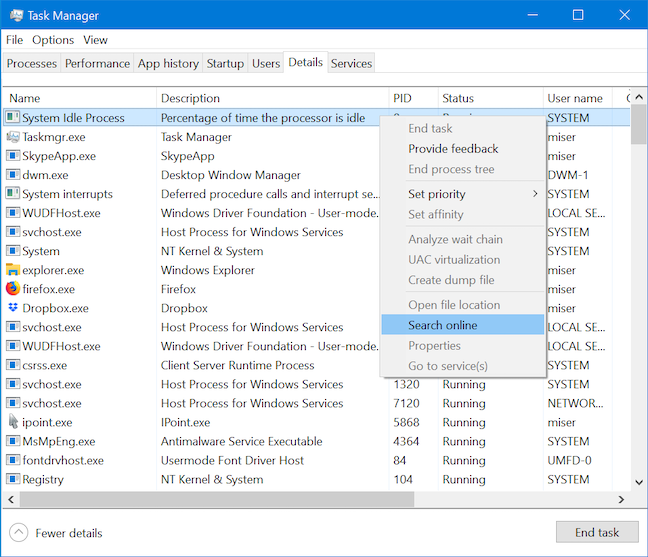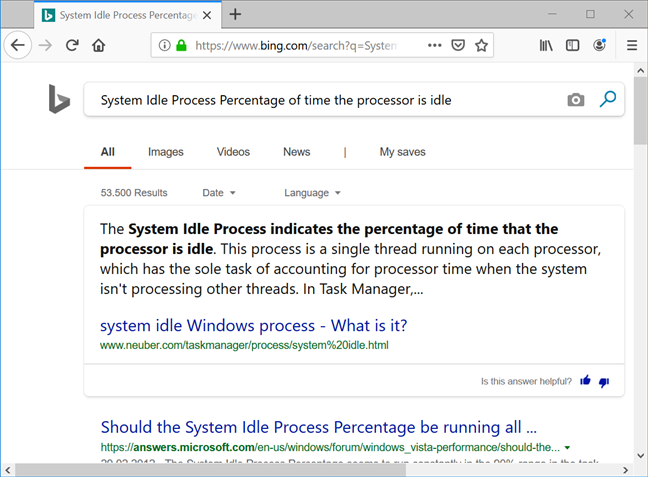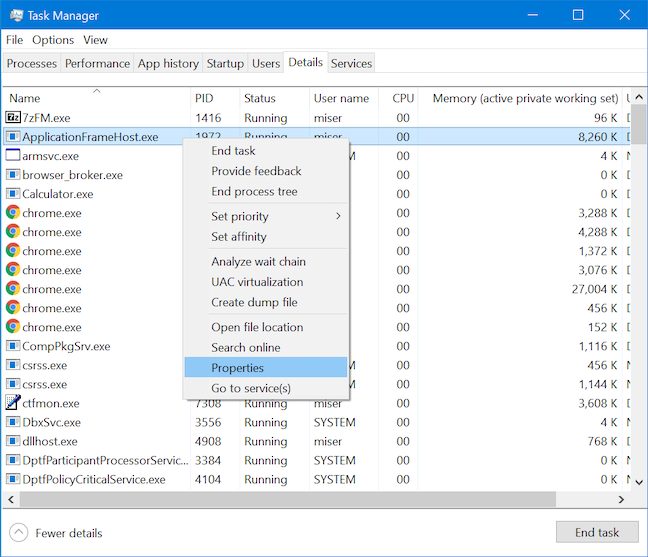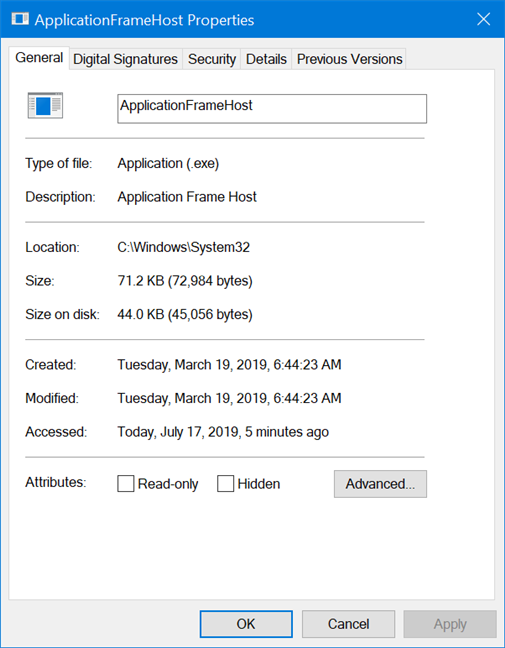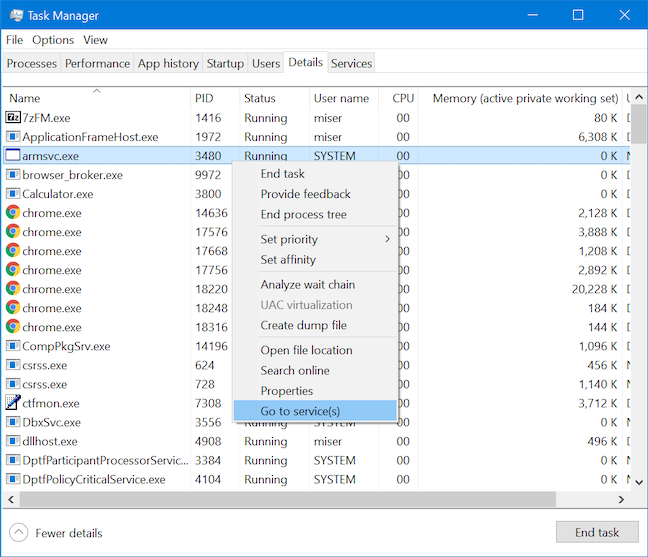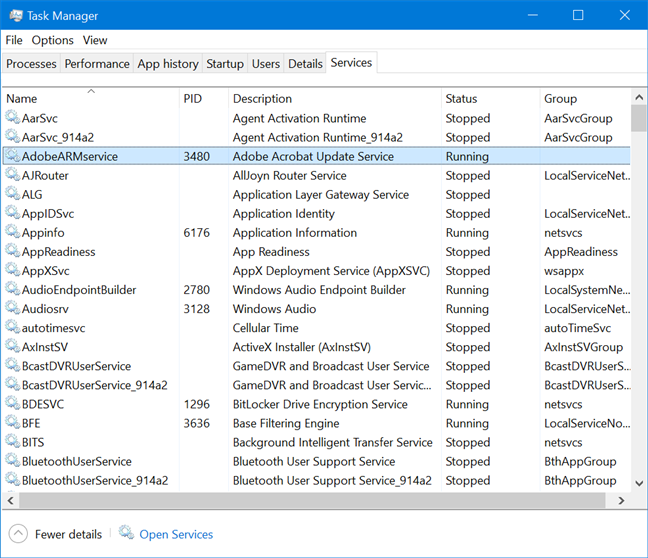على الرغم من أن علامة التبويب " عمليات إدارة المهام" تقدم معلومات مفصلة حول كيفية استخدام البرامج لموارد النظام ، إلا أن علامة التبويب " التفاصيل " هي التي تتيح لك معرفة كل ما تحتاج لمعرفته حول العمليات الجارية (والمزيد). توفر علامة التبويب تفاصيل مدير المهام بيانات سخية حول كل عملية تعمل على جهاز الكمبيوتر أو الجهاز الذي يعمل بنظام Windows 10 ، ويمكن أن تكون مفيدة أثناء استكشاف الأخطاء وإصلاحها المتقدمة. في هذا البرنامج التعليمي ، نستعرض الكم الهائل من المعلومات التي يقدمها وما يمكنه فعله:
محتويات
- أول الأشياء أولاً: قم بالوصول إلى علامة التبويب "التفاصيل" في إدارة مهام Windows 10
- البيانات الافتراضية المعروضة في علامة التبويب تفاصيل إدارة المهام في نظام التشغيل Windows 10
- الأعمدة الإضافية التي يمكنك إضافتها إلى علامة التبويب تفاصيل إدارة المهام في نظام التشغيل Windows 10
- إخفاء الأعمدة من العرض في علامة التبويب "تفاصيل إدارة المهام"
- خيارات الفرز في علامة التبويب تفاصيل إدارة المهام
- إنهاء العمليات من علامة التبويب "تفاصيل إدارة المهام" في نظام التشغيل Windows 10
- قدم ملاحظات حول إحدى العمليات إلى Microsoft من علامة التبويب "التفاصيل" في "إدارة المهام"
- كيفية تغيير أولوية العملية من علامة التبويب تفاصيل إدارة المهام
- اربط عملية بمعالج معين من علامة التبويب تفاصيل إدارة المهام
- استكشاف أخطاء عمليات المشكلة وإصلاحها باستخدام علامة التبويب "تفاصيل إدارة المهام"
- قم بتمكين ظاهرية عملية UAC في علامة تبويب تفاصيل إدارة المهام
- ابحث عن موقع العملية قيد التشغيل من علامة التبويب تفاصيل إدارة المهام
- ابحث عن عملية غير معروفة باستخدام علامة التبويب التفاصيل في إدارة مهام Windows 10
- اعرض خصائص العملية من علامة التبويب تفاصيل إدارة المهام
- قم بالتبديل إلى علامة التبويب "الخدمات" لمشاهدة أي خدمات مرتبطة بعملية من علامة التبويب "تفاصيل إدارة المهام"
- ما مدى ازدحام علامة التبويب "التفاصيل" من "مدير المهام"؟
ملاحظة: تنطبق لقطات الشاشة والإرشادات الواردة في هذا الدليل على تحديث Windows 10 May 2019 أو الأحدث . إذا كنت لا تعرف إصدار Windows 10 لديك ، فاقرأ: كيفية التحقق من إصدار Windows 10 أو إصدار نظام التشغيل أو إصداره أو كتابته .
أول الأشياء أولاً: قم بالوصول إلى علامة التبويب "التفاصيل" في إدارة مهام Windows 10
للبدء ، قم بتشغيل مدير المهام . استخدمنا اختصار لوحة المفاتيح "Ctrl + Shift + Esc . " انقر أو اضغط على مزيد من التفاصيل إذا بدأ مدير المهام في العرض المضغوط .
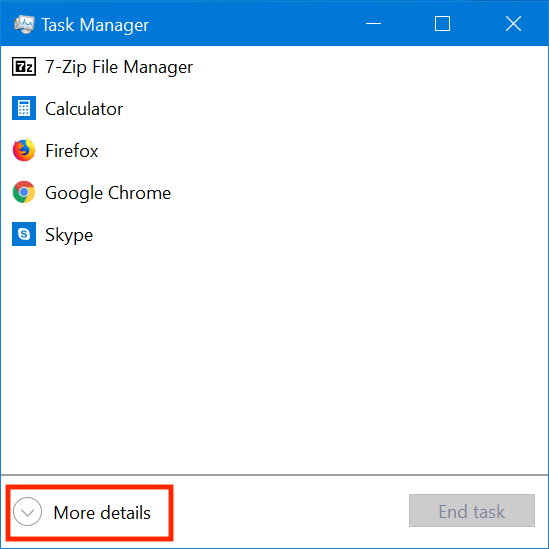
افتح الإصدار الكامل من "إدارة المهام" بالنقر فوق "مزيد من التفاصيل"
ثم ، انقر أو اضغط على علامة التبويب التفاصيل .
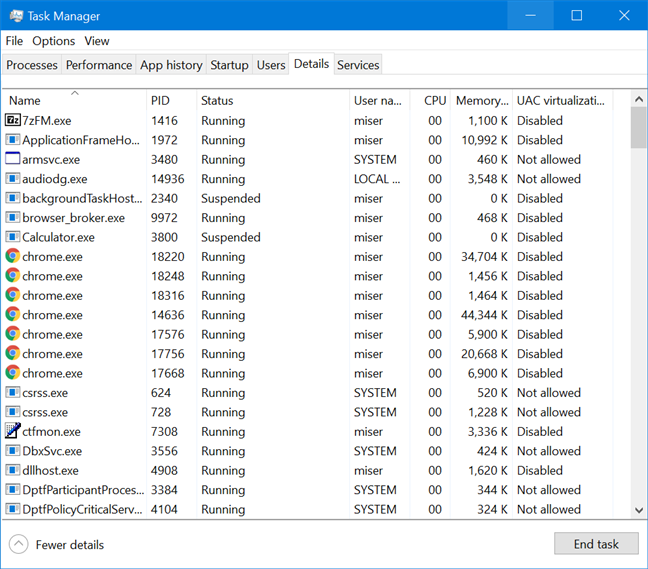
علامة التبويب "التفاصيل" في الإصدار الكامل من "إدارة المهام"
إذا كنت بحاجة إلى الوصول إلى مزيد من التفاصيل لعملية معينة ، فانقر بزر الماوس الأيمن أو اضغط باستمرار عليها في علامة التبويب "العمليات " ثم انقر أو انقر فوق "الانتقال إلى التفاصيل" لفتح علامة التبويب " التفاصيل " .
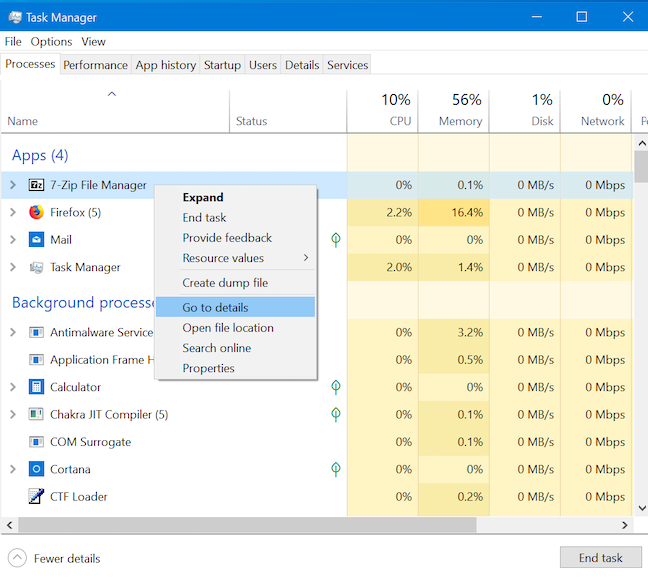
احصل على مزيد من التفاصيل حول عملية قيد التشغيل في إدارة المهام
يمكنك أن تفعل الشيء نفسه من علامة التبويب "الخدمات " ، عن طريق النقر بزر الماوس الأيمن أو الضغط مع الاستمرار على أي خدمة قيد التشغيل ، ثم النقر فوق "الانتقال إلى التفاصيل " أو النقر عليها .
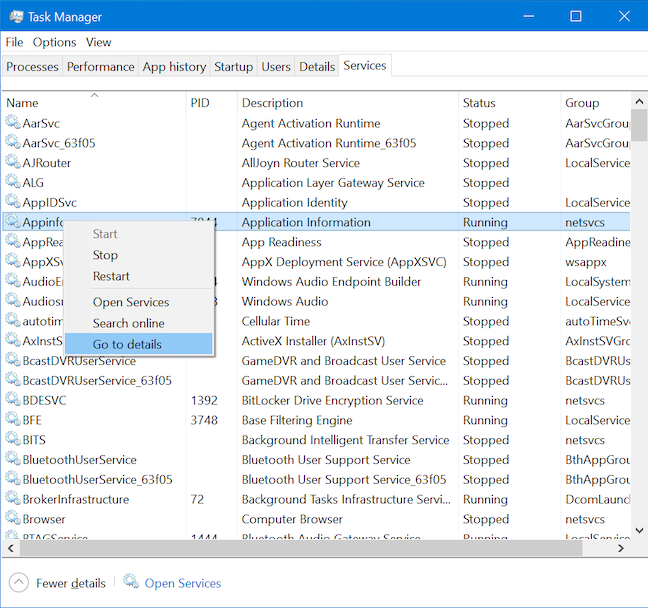
احصل على مزيد من التفاصيل حول خدمة قيد التشغيل
البيانات الافتراضية المعروضة في علامة التبويب تفاصيل إدارة المهام في نظام التشغيل Windows 10
تعرض علامة التبويب " التفاصيل " في مدير المهام في نظام التشغيل Windows 10 الكثير من المعلومات عند الوصول إليها لأول مرة. قد تشعر بالإرهاق في البداية.
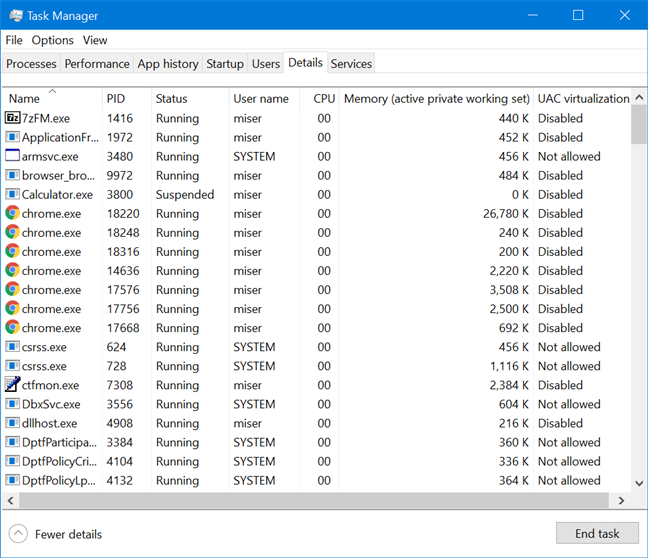
العرض الافتراضي لعلامة التبويب "التفاصيل" في إدارة مهام Windows 10
يتم عرض هذه البيانات في سبعة أعمدة افتراضية:
- الاسم - يظهر اسم العملية الجارية. إنه العمود الوحيد الذي لا يمكن إخفاؤه عن الأنظار.
- PID - يعرض رقم معرف العملية الفريد. يمكن استخدام هذه الأرقام لمطابقة خدمة قيد التشغيل مع وجود خطأ أو حدث يسرد PID.
- الحالة - يعرض ما إذا كانت العملية قيد التشغيل أو معلقة. تم تعليق تطبيقات Windows Platform العامة للحفاظ على الموارد عند عدم استخدامها.
- اسم المستخدم - يكشف عن اسم المستخدم (بما في ذلك حسابات النظام) التي تعمل ضمنها العملية.
- وحدة المعالجة المركزية ( CPU ) - تعرض النسبة المئوية لوحدة المعالجة المركزية المستخدمة بواسطة كل عملية عبر جميع النوى.
- الذاكرة (مجموعة العمل الخاصة النشطة) - تعرض مقدار الذاكرة المستخدمة والمحجوزة لكل عملية ، باستثناء البيانات من عمليات UWP المعلقة.
- ظاهرية UAC - تشير إلى ما إذا كانت المحاكاة الافتراضية للتحكم في حساب المستخدم ممكّنة أو معطلة أو غير مسموح بها لكل عملية. نعود إلى موضوع ظاهرية UAC لاحقًا ، عندما نشرح كيف تسمح لك علامة التبويب " التفاصيل " بتغيير المحاكاة الافتراضية لعملية ما.
الأعمدة الإضافية التي يمكنك إضافتها إلى علامة التبويب تفاصيل إدارة المهام في نظام التشغيل Windows 10
إذا كنت ترغب في إضافة المزيد من المعلومات إلى علامة التبويب ، فهناك الكثير للاختيار من بينها. لمعرفة ما يمكنك إضافته ، انقر بزر الماوس الأيمن أو اضغط مع الاستمرار على رأس العمود وانقر أو اضغط على تحديد الأعمدة .
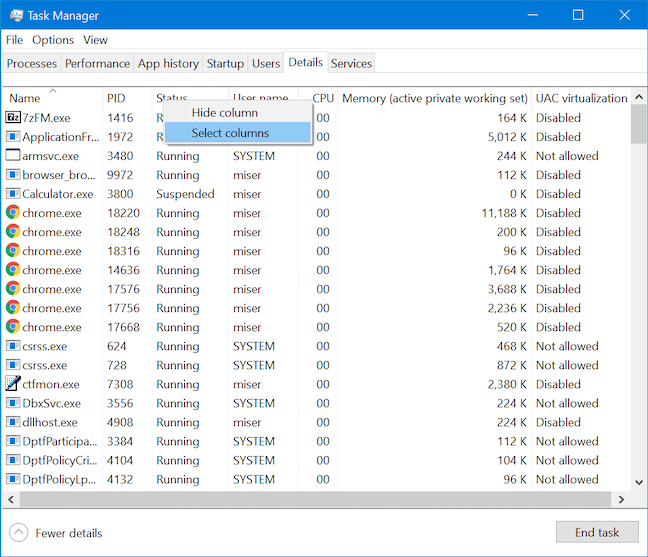
اضغط على تحديد الأعمدة لبدء إضافة المزيد من الأعمدة إلى علامة التبويب "التفاصيل"
تفتح نافذة تحديد الأعمدة ، وتكشف عن أربعين عمودًا إضافيًا يمكنك إضافتها إلى علامة التبويب " التفاصيل " ، فوق الأعمدة التي سبق أن ذهبنا إليها. ما عليك سوى تحديد العناصر التي تريد عرضها ثم النقر فوق " موافق " لإضافتها إلى علامة التبويب " التفاصيل " .
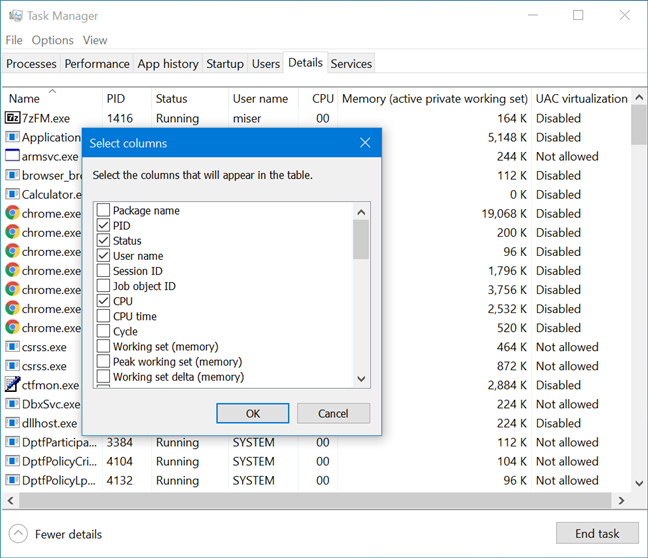
تظهر نافذة تحديد الأعمدة إجمالي ستة وأربعين عمودًا اختياريًا
يجب أن يمنحك التمرير فوق رأس العمود فكرة عن البيانات التي يعرضها هذا العمود. هذا ما يظهره كل منهم:
- اسم الحزمة - يعرض اسم الحزمة التي ينتمي إليها تطبيق UWP. العمود فارغ عندما يتعلق الأمر بالتطبيقات غير التابعة لـ UWP.
- معرف الجلسة - يعرض الرقم الفريد لجلسة المستخدم التي تقوم بتشغيل عملية ويمكن مطابقته مع رقم المعرف الموضح في علامة التبويب المستخدمون .
- معرّف كائن الوظيفة - يُظهر معرّف كائن الوظيفة الذي تعمل فيه العملية.
- وقت وحدة المعالجة المركزية - يكشف عن إجمالي وقت المعالج بالثواني الذي استخدمته كل عملية منذ بدء تشغيلها. يتم إعادة تعيين هذه البيانات إذا تم إعادة تشغيل العملية.
- دورة - تعرض النسبة المئوية الحالية لوقت دورة وحدة المعالجة المركزية التي تستخدمها العملية.
- مجموعة العمل (الذاكرة) - تعرض مقدار الذاكرة الفعلية المستخدمة حاليًا بواسطة كل عملية.
- مجموعة عمل الذروة (الذاكرة) - تعرض الحد الأقصى لمقدار الذاكرة الفعلية المستخدمة في كل عملية.
- دلتا مجموعة العمل (الذاكرة) - تعرض مقدار التغيير في ذاكرة مجموعة العمل التي استخدمتها كل عملية من التحديث الأخير.
- الذاكرة (مجموعة العمل الخاصة) - تعرض مقدار الذاكرة المستخدمة والمحجوزة لكل عملية ، بما في ذلك البيانات من عمليات UWP المعلقة.
- الذاكرة (مجموعة العمل المشتركة) - تعرض مقدار الذاكرة المستخدمة بواسطة كل عملية ، والتي يمكن استخدامها بواسطة العمليات الأخرى إذا لزم الأمر.
- حجم الالتزام - يعرض مقدار الذاكرة الافتراضية المحجوزة بواسطة Windows 10 لكل عملية.
- التجمع المقسم إلى صفحات - يعرض مقدار ذاكرة kernel القابلة للترحيل والمخصصة بواسطة Windows kernel أو برامج التشغيل لكل عملية. يمكن كتابة الذاكرة القابلة للتقسيم إلى وسيط تخزين آخر ، مثل القرص الصلب.
- NP pool - يعرض مقدار ذاكرة kernel غير القابلة للتقسيم المخصصة بواسطة Windows kernel أو برامج التشغيل لكل عملية.
- أخطاء الصفحة - يكشف عن عدد أخطاء الصفحة التي تم إنشاؤها في كل عملية منذ بدء تشغيلها. تحدث أخطاء الصفحة عندما تحاول إحدى العمليات الوصول إلى ذاكرة غير مخصصة حاليًا للعملية.
- PF Delta - يعرض التغيير في عدد أخطاء الصفحة الناتجة عن كل عملية من التحديث الأخير.
- الأولوية الأساسية - تُظهر الأولوية الحالية لكل عملية ، ويحدد هذا الترتيب الترتيب الذي تتم فيه جدولة سلاسل العمليات الخاصة بالعملية. نعود إلى هذا عندما ننتقل إلى كيفية تغيير أولوية العملية.
- المقابض - يعرض العدد الحالي للمقابض التي فتحت كل عملية. المقبض هو مورد نظام مثل ملف أو مفتاح تسجيل أو مؤشر ترابط.
- الخيوط - يظهر عدد المواضيع النشطة لكل عملية.
- كائنات المستخدم - يعرض عدد كائنات مدير النوافذ التي تستخدمها كل عملية. تتضمن كائنات مدير النوافذ النوافذ والقوائم والمؤشرات وتخطيطات لوحة المفاتيح والشاشات.
- كائنات GDI - تكشف عن عدد كائنات واجهة جهاز الرسوم المستخدمة بواسطة كل عملية لرسم واجهة المستخدم.
- قراءات الإدخال / الإخراج - تعرض عدد عمليات قراءة الإدخال / الإخراج التي تم إنشاؤها بواسطة كل عملية منذ بدء تشغيلها ، بما في ذلك إدخال / إخراج الملف والشبكة والجهاز.
- عمليات كتابة الإدخال / الإخراج - تعرض عدد عمليات الإدخال / الإخراج للكتابة التي تم إنشاؤها بواسطة كل عملية منذ بدء تشغيلها ، بما في ذلك إدخال / إخراج الملف والشبكة والجهاز.
- I / O other - يعرض عدد عمليات الإدخال / الإخراج غير المقروءة وغير المكتوبة ، التي تم إنشاؤها بواسطة كل عملية منذ بدء التشغيل - على سبيل المثال ، وظائف التحكم.
- وحدات بايت قراءة الإدخال / الإخراج - تعرض العدد الإجمالي للبايتات التي تمت قراءتها بواسطة كل عملية في عمليات الإدخال / الإخراج.
- بايت كتابة الإدخال / الإخراج - يعرض العدد الإجمالي للبايتات المكتوبة بواسطة كل عملية في عمليات الإدخال / الإخراج.
- I / O other bytes - يكشف عن العدد الإجمالي للبايتات في عملية مستخدمة في عمليات الإدخال / الإخراج غير المقروءة وغير المكتوبة منذ أن بدأت - على سبيل المثال ، وظائف التحكم.
- اسم مسار الصورة - يعرض المسار الكامل للملف القابل للتنفيذ المطابق لكل عملية.
- سطر الأوامر - يعرض سطر الأوامر الكامل المستخدم لبدء كل عملية ، بما في ذلك وسيطات سطر الأوامر.
- سياق نظام التشغيل - يعرض الحد الأدنى من نظام التشغيل الذي يمكن تشغيل كل عملية عليه إذا كان ملف البيان المقابل يحتوي على تلك المعلومات. يظل هذا الحقل فارغًا لمعظم العمليات ، ولكن يمكنه أيضًا إظهار إصدارات Windows الأقدم - على سبيل المثال ، Windows Vista و Windows 7.
- النظام الأساسي - يعرض النظام الأساسي الذي تعمل عليه كل عملية: 64 بت أو 32 بت.
- مرتفع - يحدد ما إذا كانت العملية تعمل بامتيازات مسؤول (مرتفعة) أم لا.
- الوصف - يعرض وصفًا نصيًا قصيرًا لماهية العملية.
- منع تنفيذ البيانات - يحدد ما إذا كان منع تنفيذ البيانات ، وهو ميزة أمان ، ممكّنًا أو معطلاً لكل عملية.
- سياق المؤسسة - يعرض سياق كل عملية أثناء التشغيل في حماية معلومات Windows (WIP) للتأكد من تطبيق سياسات مؤسستك وتشغيلها بشكل صحيح.
- DPI Awareness - يعرض الوضع الافتراضي لكيفية تفاعل التطبيق مع شاشات DPI العالية (نقاط في البوصة).
- التحكم في الطاقة - يظهر ما إذا تم تمكين التحكم في الطاقة أو تعطيله لكل عملية. يمكن خنق بعض العمليات تلقائيًا عند عدم استخدامها ، للحفاظ على بطارية جهازك الذي يعمل بنظام Windows 10.
- GPU - تعرض أعلى استخدام في جميع محركات وحدة معالجة الرسومات.
- محرك وحدة معالجة الرسومات - يشارك محرك وحدة معالجة الرسومات الأكثر استخدامًا في كل عملية.
- ذاكرة GPU مخصصة - تعرض المقدار الإجمالي لذاكرة الرسومات المخصصة التي تستخدمها كل عملية عبر جميع وحدات معالجة الرسومات.
- ذاكرة GPU المشتركة - تعرض المقدار الإجمالي لذاكرة النظام التي تستخدمها كل عملية عبر جميع وحدات معالجة الرسومات.
إخفاء الأعمدة من العرض في علامة التبويب "تفاصيل إدارة المهام"
كما يمكنك أن تتخيل ، يمكن أن يؤدي تنشيط جميع الأعمدة الاختيارية الستة والأربعين إلى ازدحام علامة تبويب تفاصيل مدير المهام بشكل خطير ، لذلك قد يكون من الأسهل الاحتفاظ بالأعمدة التي تهمك فقط. إذا كان لديك عمود مفتوح لم تعد بحاجة إليه ، فيمكنك إخفاؤه عن العرض بالنقر بزر الماوس الأيمن أو الضغط مع الاستمرار على رأس العمود ثم اختيار إخفاء العمود .
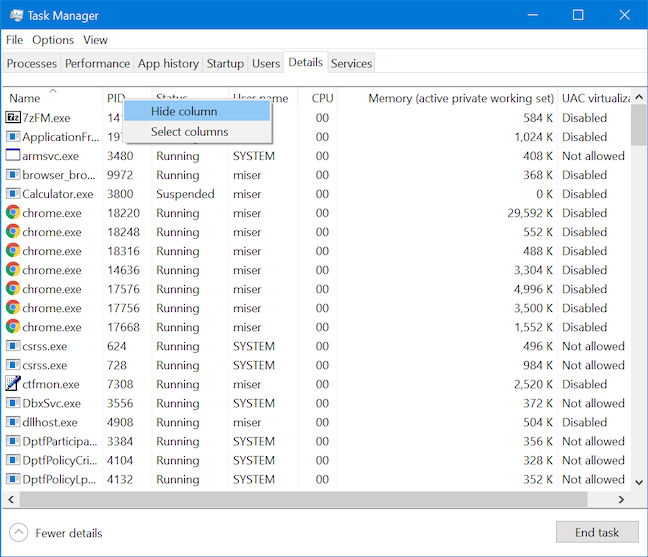
إخفاء عمود من العرض من القائمة السياقية لرأسه
إذا كنت ترغب في إخفاء المزيد من الأعمدة من العرض في نفس الوقت ، فقد يكون من الأسهل النقر بزر الماوس الأيمن أو الضغط مع الاستمرار على رأس العمود ثم النقر فوق أو النقر فوق تحديد أعمدة من القائمة السياقية.
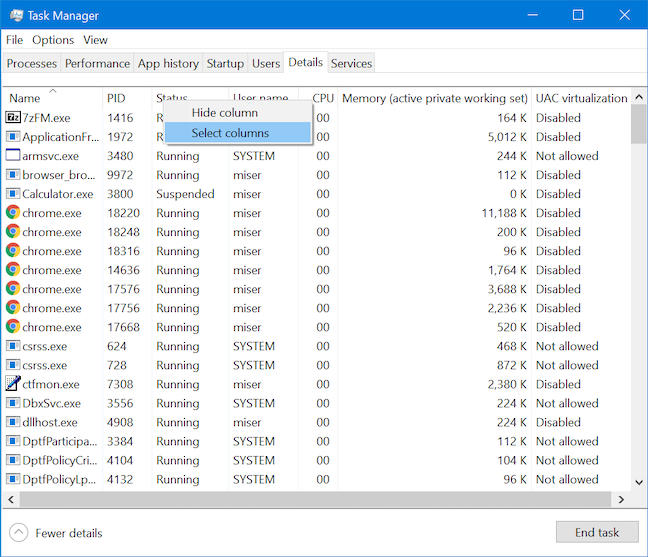
اضغط على تحديد الأعمدة لبدء إخفاء المزيد من الأعمدة من علامة التبويب "التفاصيل"
تفتح نافذة تحديد الأعمدة ، ويمكنك إلغاء تحديد أي أعمدة غير ضرورية لإخفائها من العرض. فقط انقر فوق " موافق " عند الانتهاء ، لإزالتها من علامة التبويب " التفاصيل " .
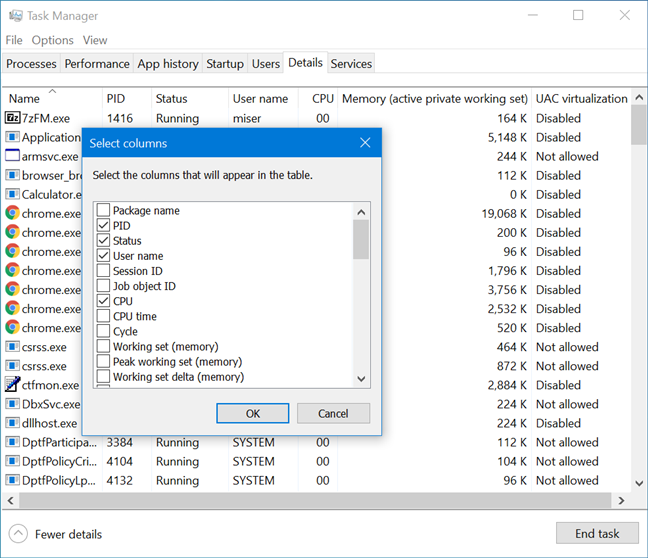
قم بتخصيص علامة التبويب "التفاصيل" من خلال تحديد الأعمدة التي تريد ظهورها في الجدول فقط
خيارات الفرز في علامة التبويب تفاصيل إدارة المهام
بشكل افتراضي ، يتم فرز العمليات في علامة التبويب " التفاصيل " أبجديًا. يؤدي النقر فوق أي من رؤوس الأعمدة إلى فرز البيانات المعروضة بناءً على القيم المعروضة في هذا العمود.
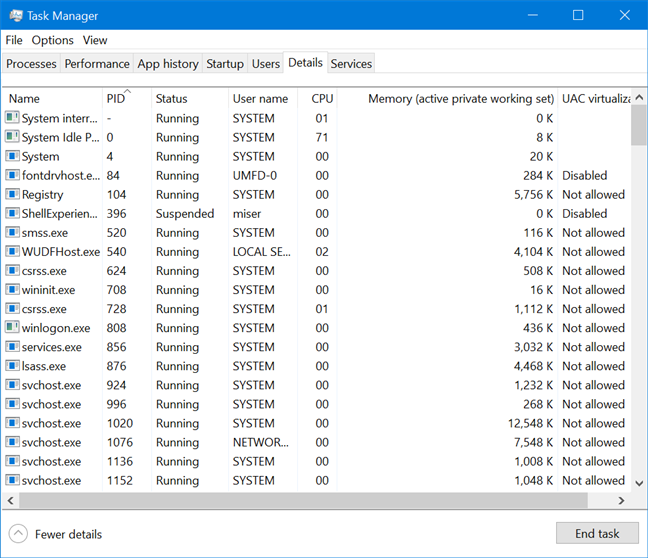
العمليات في علامة تبويب التفاصيل مرتبة حسب القيم المعروضة في عمود PID
إذا كنت راضيًا عن البيانات المعروضة ولكنك تريد تغيير الترتيب الذي تظهر به ، فانقر أو اضغط ثم اسحب رأس العمود لتحريك هذا العمود إلى اليسار أو اليمين.
إنهاء العمليات من علامة التبويب "تفاصيل إدارة المهام" في نظام التشغيل Windows 10
أحد الاستخدامات الأكثر شيوعًا لعلامة التبويب " التفاصيل " هو إيقاف العمليات بسرعة لتحرير موارد النظام. لإنهاء عملية ، حددها ثم انقر أو اضغط على زر إنهاء المهمة من الركن الأيمن السفلي من إدارة المهام.
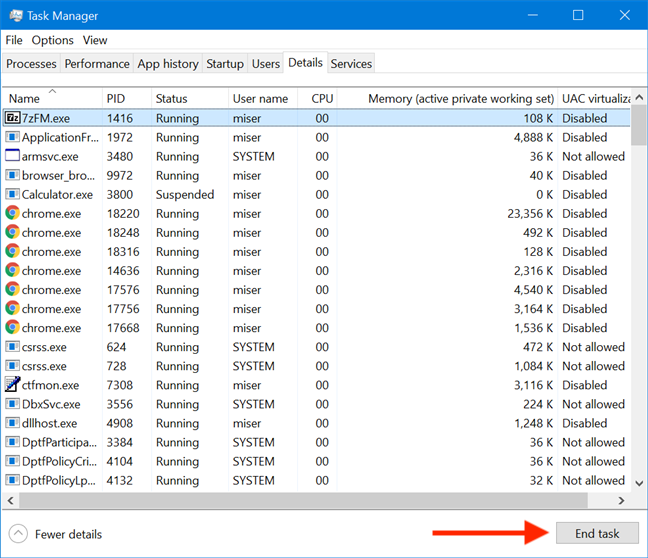
اضغط على إنهاء المهمة لإيقاف أي عملية مميزة
يمكنك أيضًا النقر بزر الماوس الأيمن أو الضغط مع الاستمرار على أي عملية لفتح قائمة سياقية. انقر أو اضغط على إنهاء المهمة لإغلاق هذه المهمة.
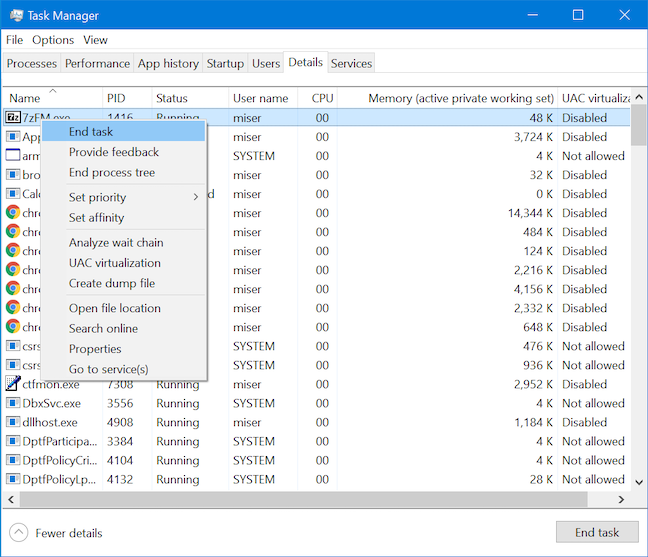
انقر أو اضغط على إنهاء المهمة من القائمة السياقية للعملية لإنهائها
يمكنك النقر أو النقر فوق "إنهاء شجرة العملية" من نفس القائمة السياقية إذا كنت تريد إنهاء شجرة العملية بالكامل.
إنهاء شجرة العملية من القائمة السياقية للعملية
قدم ملاحظات حول إحدى العمليات إلى Microsoft من علامة التبويب "التفاصيل" في "إدارة المهام"
تتيح لك علامة التبويب " التفاصيل " الآن تقديم ملاحظات بسرعة إلى Microsoft حول أي عملية مدرجة. ما عليك سوى النقر بزر الماوس الأيمن أو الضغط مع الاستمرار لفتح القائمة السياقية ، ثم النقر أو الضغط على توفير التعليقات .
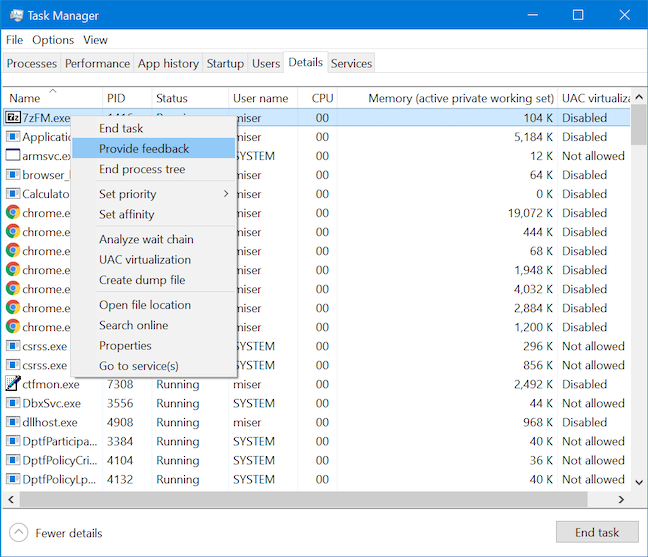
قدم ملاحظات حول إحدى العمليات من علامة التبويب "تفاصيل إدارة المهام"
يفتح مركز تقديم الملاحظات ، وبمجرد تسجيل الدخول باستخدام حساب Microsoft الخاص بك ، يمكنك إرسال مشكلتك أو رأيك إلى Microsoft.
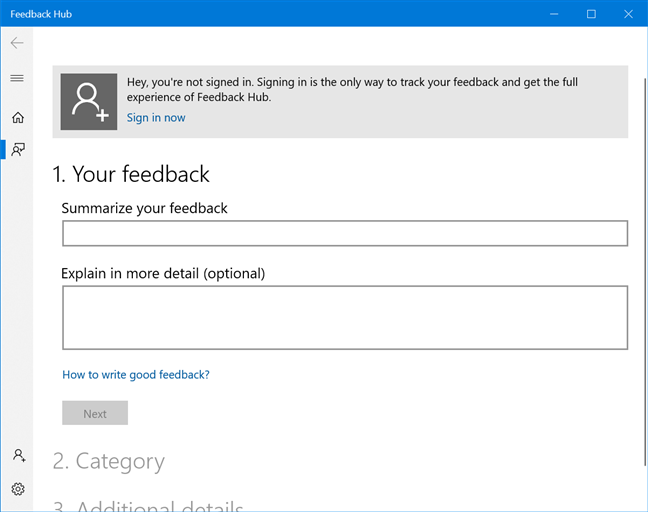
استخدم مركز الملاحظات للتعبير عن رأيك
كيفية تغيير أولوية العملية من علامة التبويب تفاصيل إدارة المهام
تتيح لك علامة التبويب " التفاصيل " رؤية أولوية كل عملية. يقوم Windows بجدولة خيوط العملية بناءً على هذا الترتيب. ومع ذلك ، يمكنك فعل المزيد باستخدام علامة التبويب " التفاصيل " وتغيير أولوية العملية. انقر بزر الماوس الأيمن أو اضغط مع الاستمرار على عملية ما وقم بالمرور فوق خيار تعيين الأولوية لفتح قائمة لا تتيح لك رؤية الأولوية الحالية للعملية فحسب ، بل تتيح لك أيضًا اختيار مستوى أولوية جديد.
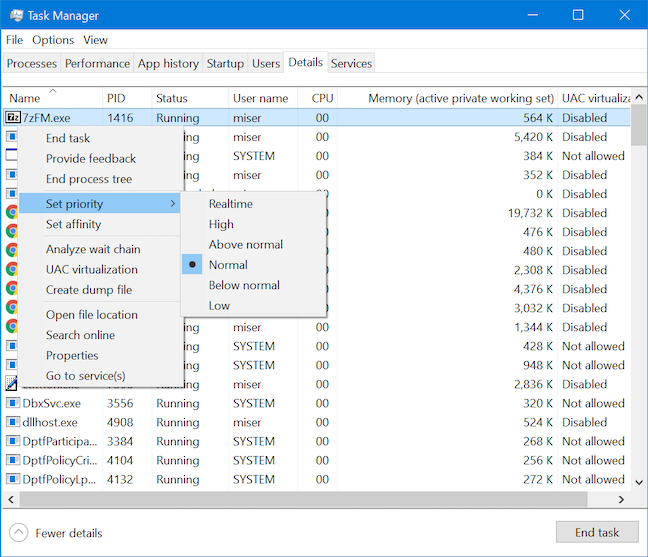
عرض وتعديل مستوى أولوية العملية
تعرض قائمة تعيين الأولوية ستة مستويات محتملة للأولوية: الوقت الحقيقي ، مرتفع ، فوق العادي ، عادي ، أقل من الطبيعي ، ومنخفض . تتمتع معظم العمليات بمستوى أولوية عادي ، وفي حين أن رفع أولوية العملية من شأنه أن يجعلها تعمل بشكل أفضل ، فقد يؤدي ذلك إلى زعزعة استقرار بقية النظام لديك وحتى التسبب في حدوث عطل. لتجنب مشاكل الأداء ، لا ترفع الأولوية أبدًا أكثر من خطوة واحدة في كل مرة. إذا كنت ترغب في رفعها إلى مستوى أعلى ، فاختبر كل خطوة قبل المضي قدمًا. تعد أولوية Realtime أيضًا صعبة ، ونقترح تركها بمفردها ، على النحو الموصى به من قبل Microsoft .
اربط عملية بمعالج معين من علامة التبويب تفاصيل إدارة المهام
توفر علامة التبويب التفاصيل خيارًا آخر لتغيير الطريقة التي تعمل بها العملية على جهاز الكمبيوتر أو الجهاز الذي يعمل بنظام Windows 10 ، مما يسمح لك بتحديد معالج أو نواة معينة على نظامك تريد تشغيل العملية عليه. يمكن أن يكون هذا مفيدًا لأن بعض العمليات تعمل على جميع المعالجات على نظامك بشكل افتراضي ، ويمكن أن يساعد قصرها على معالج معين في زيادة الكفاءة وزيادة أداء النظام لديك. انقر بزر الماوس الأيمن فوق الضغط مع الاستمرار على عملية لفتح القائمة السياقية. ثم انقر أو انقر فوق "تعيين التقارب" لبدء ربط هذه العملية بمعالج أو نواة.
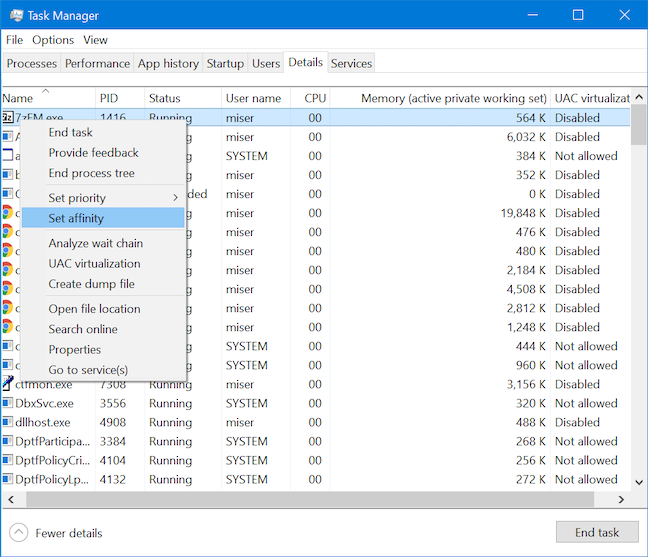
اضبط تقارب العملية لبدء تغيير المعالج الذي تعمل عليه
عندما تفتح نافذة تقارب المعالج ، اختر النواة أو النوى التي تريد تشغيل العملية عليها ثم انقر أو اضغط على موافق .
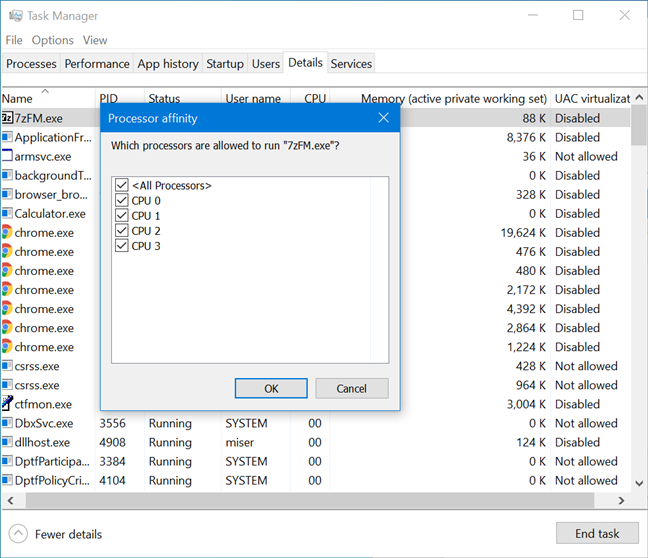
اختر النواة (النوى) التي تريد تشغيل العملية عليها
على الرغم من أن السماح لنظام Windows بتقسيم الحمل بالتساوي بين جميع النوى قد يبدو فكرة جيدة ، إلا أن بعض التطبيقات القديمة ، مثل الألعاب القديمة من التسعينيات أو العقد الأول من القرن العشرين ، والتي تم تصميمها لمعالج أحادي النواة ، قد تعمل بشكل أفضل عند دفعها إلى معالج واحد. جوهر.
استكشاف أخطاء عمليات المشكلة وإصلاحها باستخدام علامة التبويب "تفاصيل إدارة المهام"
لا يمكنك فقط تغيير كيفية تشغيل البرامج على جهاز الكمبيوتر الخاص بك باستخدام علامة التبويب " التفاصيل " ، ولكن يمكنك أيضًا الحصول على معلومات قد تساعدك في حل مشكلات معينة. إذا كان لديك برنامج مغلق وأصبح غير مستجيب ، فيمكنك النقر بزر الماوس الأيمن أو الضغط مع الاستمرار عليه في علامة التبويب " التفاصيل " لفتح القائمة السياقية الخاصة به ثم الضغط على "تحليل سلسلة الانتظار " .
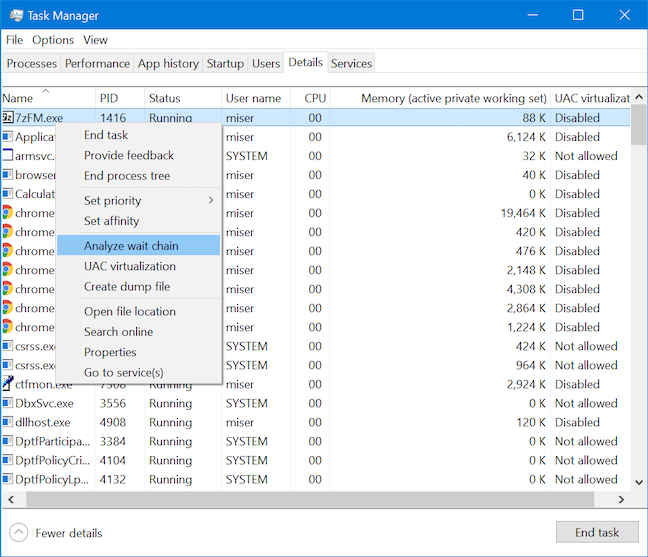
قم بتحليل سلسلة الانتظار لبدء حل المشكلات المتعلقة بالعمليات غير المستجيبة
تفتح نافذة " تحليل سلسلة الانتظار" ، مما يسمح لك بفحص العملية وسرد جميع العمليات الفرعية التي تحاول حاليًا إكمال مهمة. غالبًا ما يؤدي قتل هذه العمليات الفرعية إلى تحرير عملية الوالدين مما يسمح لك بحفظ البيانات التي قد يتم فقدها لولا ذلك. يمكنك أيضًا البحث في العمليات الفرعية المخالفة لمعرفة سبب استخدامهم للموارد بكثافة.
إذا لم تكن هناك أية مشكلات حالية في العملية الجارية ، فإنها تعرض رسالة تخبرك بأنها تعمل بشكل طبيعي.
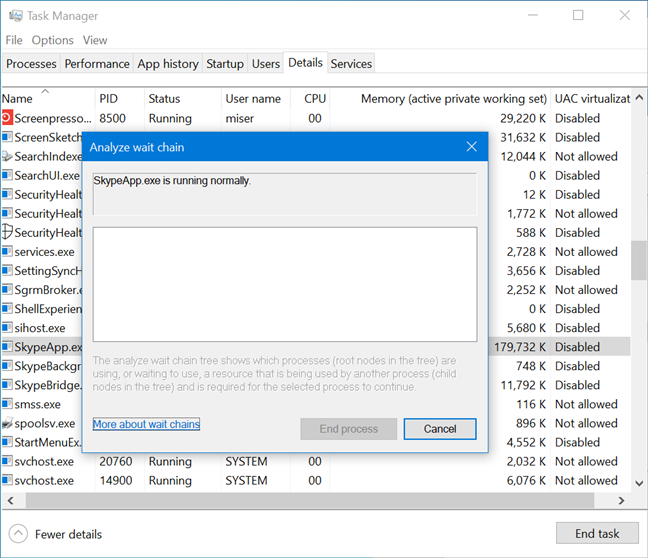
يعمل Skype بشكل طبيعي في نافذة تحليل سلسلة الانتظار
إذا كانت هناك عملية تسبب لك مشكلة ، مثل مشكلات الأداء أو حالات التجميد أو الأخطاء ، فيمكنك إنشاء ملف تفريغ يوفر حسابًا تفصيليًا لكل ما تقوم به العملية في الذاكرة في وقت إنشاء ملف التفريغ . انقر بزر الماوس الأيمن أو اضغط مع الاستمرار على عملية ، ثم انقر أو اضغط على "إنشاء ملف تفريغ" من القائمة السياقية.
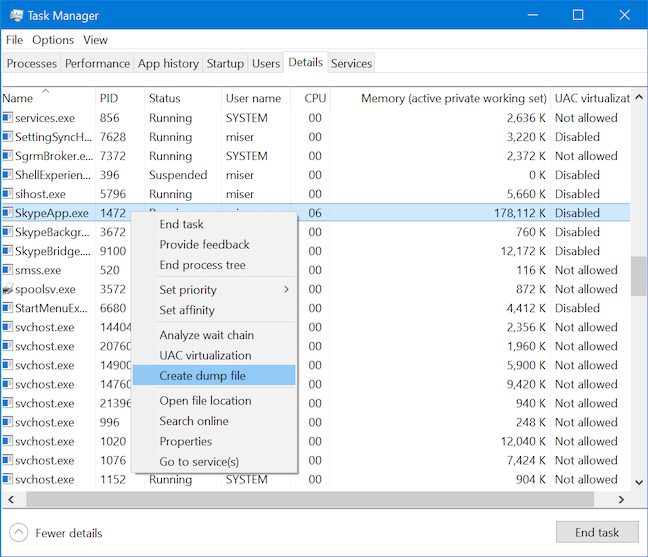
إنشاء ملف تفريغ لعملية
بالنسبة لبعض العمليات ، قد يستغرق هذا الإجراء بعض الوقت ، وفي هذه الحالة تتلقى رسالة تطلب منك الانتظار في نافذة عملية الإغراق .
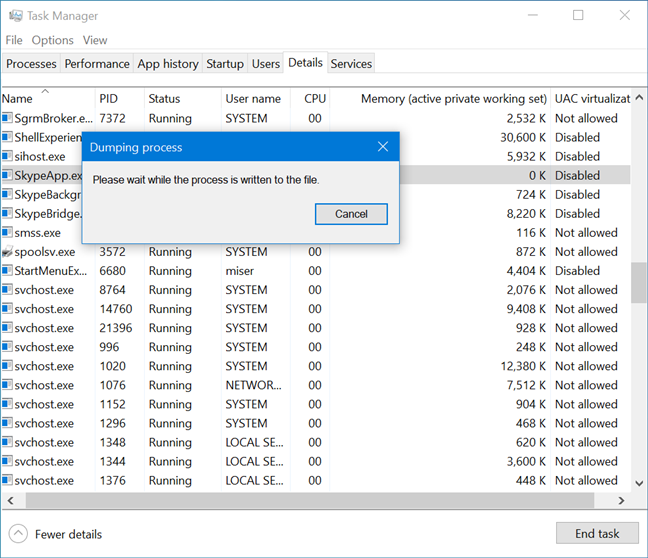
انتظر حتى يتم إنشاء ملف التفريغ
بمجرد إنشاء الملف ، تتيح لك نافذة عملية الإغراق معرفة موقعه ومشاركته. التقط لقطة للنافذة أو تذكر المسار ، ثم انقر أو اضغط على موافق . يمكن فتح الملف الذي تم إنشاؤه باستخدام برنامج تصحيح الأخطاء مثل WinDBG ، ولكن يحصل معظم المستخدمين على قيمة أكبر من هذه الميزة عن طريق إرسال ملف التفريغ إلى وكيل الدعم الفني.
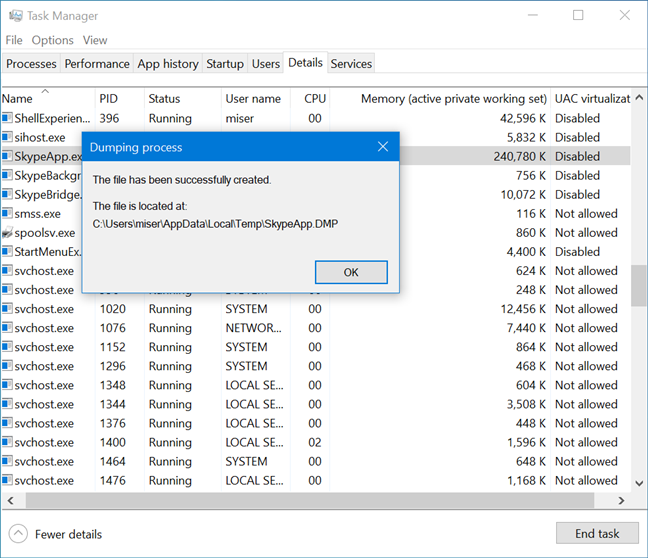
تذكر المسار إلى ملف التفريغ الذي تم إنشاؤه حديثًا
قد تحتاج إلى تمكين الملفات المخفية للوصول إلى المجلد حيث تم تخزين هذا الملف.
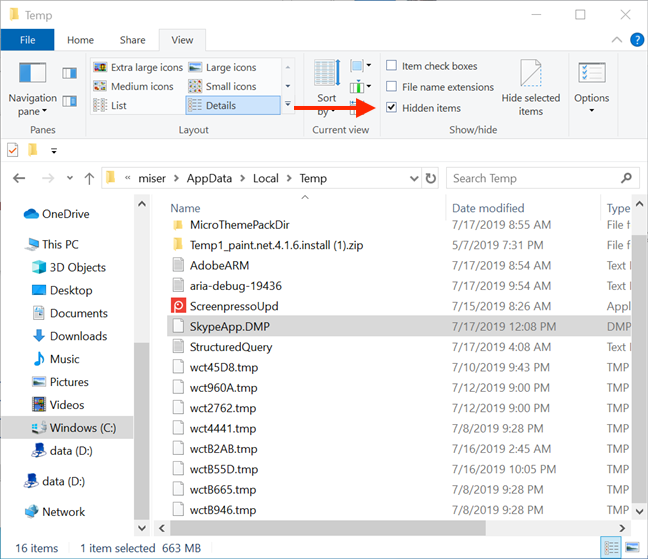
يساعد إظهار العناصر المخفية في تتبع المسار إلى ملف DMP الخاص بك
قم بتمكين ظاهرية عملية UAC في علامة تبويب تفاصيل إدارة المهام
ميزة أخرى يتم الوصول إليها من علامة تبويب تفاصيل إدارة المهام هي UAC Virtualization . يتيح لك هذا الخيار تمكين ظاهرية التحكم في حساب المستخدم لبرنامج معين. بينما لا يجب أن يكون لدى معظم المستخدمين سبب للتفاعل مع هذه الميزة في كثير من الأحيان ، إلا أنها تخدم غرضًا مهمًا.
تم تكوين بعض التطبيقات القديمة للكتابة مباشرة إلى مواقع النظام الهامة وتتطلب أن يكون لدى حساب المستخدم الخاص بك بيانات اعتماد المسؤول للتشغيل. إذا كنت لا ترغب في منح حقوق المسؤول لأي تطبيق من هذا القبيل ، يمكنك تمكين الظاهرية من إدارة المهام . يؤدي هذا إلى قيام Windows بإعادة إنشاء المواقع المهمة ، مثل دليل System32 ومفاتيح تسجيل النظام ، في بيئة افتراضية لمنع المشكلات المحتملة من التأثير على ملفات النظام الفعلية.
لتمكين هذه الميزة ، حدد ظاهرية UAC من القائمة السياقية التي تظهر بعد النقر بزر الماوس الأيمن أو الضغط مع الاستمرار على العملية.
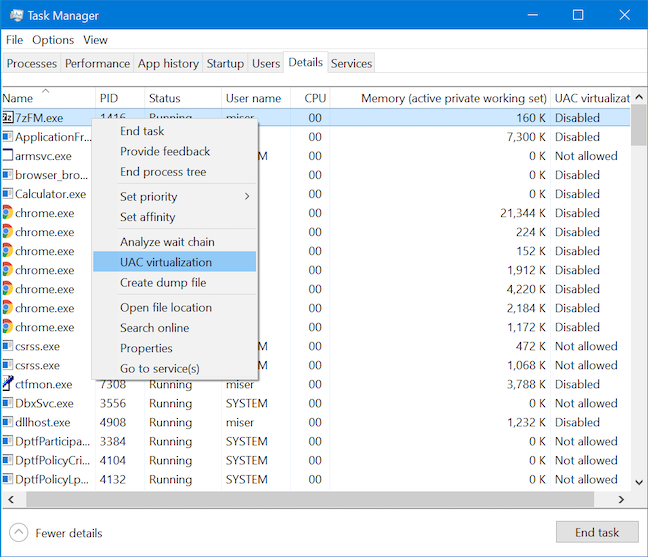
ابدأ في تمكين ظاهرية UAC لعملية بالضغط عليها في القائمة السياقية
انقر أو اضغط على تغيير الظاهرية لتمكين أو تعطيل الميزة للعملية المحددة.
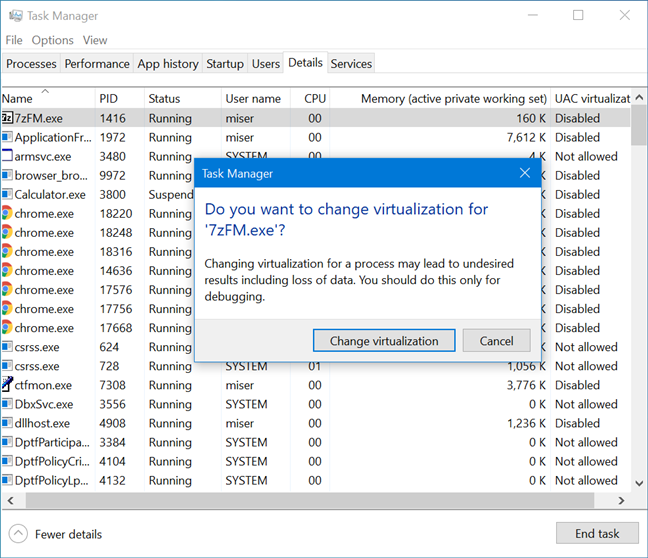
أكد أنك تريد تغيير الظاهرية للعملية
ابحث عن موقع العملية قيد التشغيل من علامة التبويب تفاصيل إدارة المهام
يمكنك العثور على الموقع الدقيق على القرص الصلب الخاص بك للملف القابل للتنفيذ المطابق لعملية من علامة التبويب التفاصيل في إدارة المهام في Windows 10 . انقر بزر الماوس الأيمن أو اضغط مع الاستمرار على عملية مدرجة وانقر أو اضغط على "فتح موقع الملف".
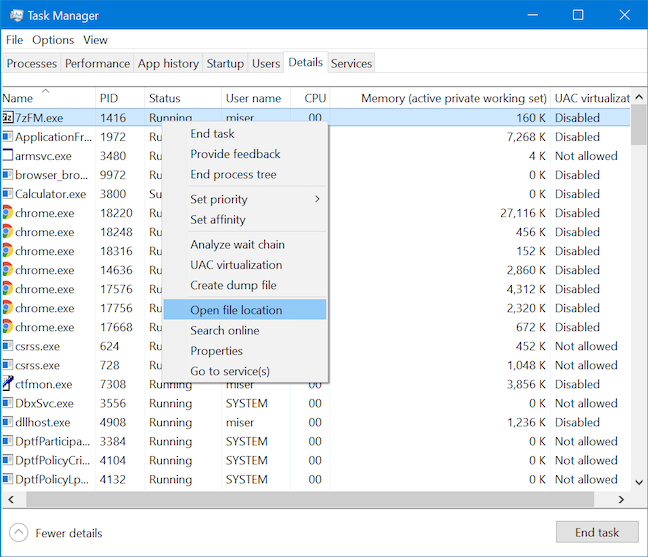
افتح موقع الملف للعثور على التطبيق القابل للتنفيذ
يفتح مستكشف الملفات المجلد الذي تم تخزين الملف التنفيذي للتطبيق فيه. يتم تمييز الملف المقابل عند فتح المجلد.
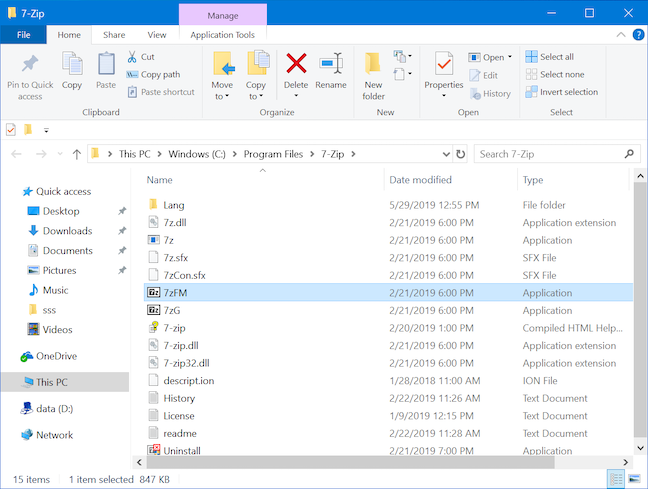
يتم تحديد الملف القابل للتنفيذ للتطبيق عند فتح المجلد الذي يحتوي على
ابحث عن عملية غير معروفة باستخدام علامة التبويب التفاصيل في إدارة مهام Windows 10
قد تصادف عملية غير معروفة تستهلك مواردك. توفر علامة التبويب " التفاصيل " خيار البحث في هذه العملية وفهم مضمونها. انقر بزر الماوس الأيمن أو اضغط مع الاستمرار على عملية ما ، ثم انقر أو اضغط على بحث عبر الإنترنت .
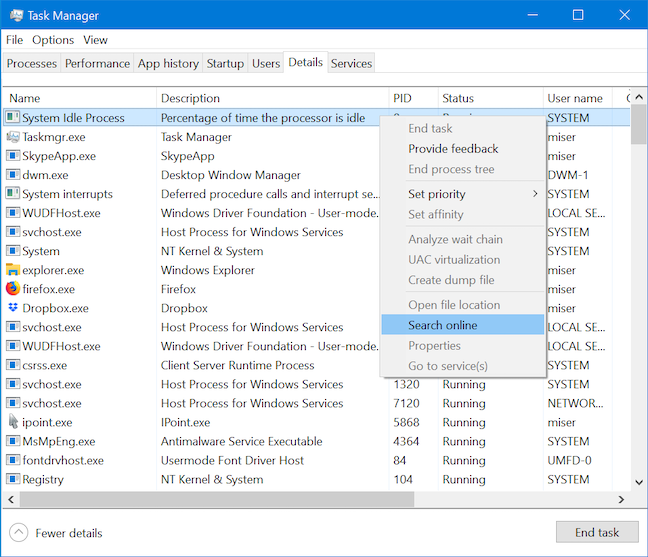
ابحث عن عملية غير معروفة من خلال البحث عنها عبر الإنترنت
يفتح مستعرض الويب الافتراضي الخاص بك علامة تبويب جديدة ، ويقوم بإجراء بحث على الويب باسم ووصف العملية على Bing (بغض النظر عن محرك البحث الافتراضي الخاص بك) ، مما يساعدك في الحصول على مزيد من المعلومات حوله.
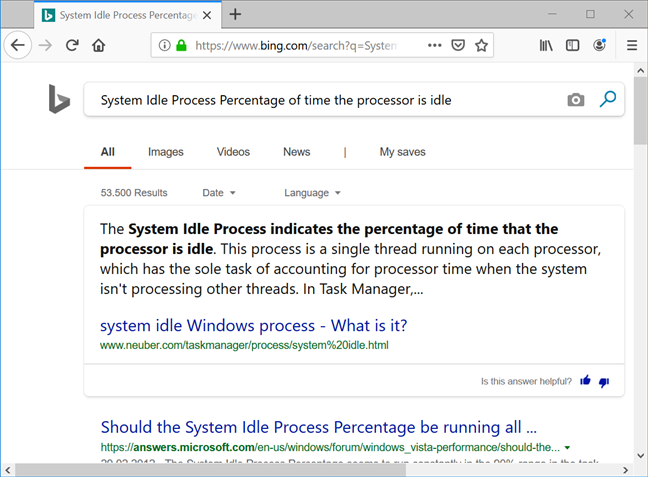
يقوم المستعرض الخاص بك بتشغيل بحث Bing باسم ووصف العملية
اعرض خصائص العملية من علامة التبويب تفاصيل إدارة المهام
يمكن أن تقدم خصائص العملية الكثير من المعلومات حول الملف التنفيذي الذي يقوم بتشغيلها. إنها تعرض حجم الملف وموقعه وتواريخ الوصول وإعدادات الأمان ، ويمكنك حتى استكشاف مشكلات التوافق وإصلاحها. انقر بزر الماوس الأيمن أو اضغط مع الاستمرار على عملية مدرجة في علامة التبويب " التفاصيل " في "إدارة المهام" وانقر فوق " خصائص " أو انقر فوقها .
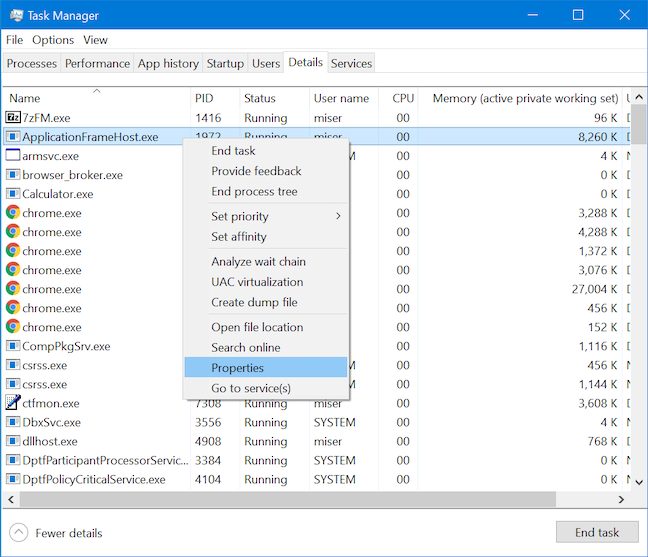
يوفر الوصول إلى الخصائص مزيدًا من المعلومات حول العملية
تفتح نافذة الخصائص ، مما يتيح لك الوصول إلى معلومات مفيدة حول العملية المحددة.
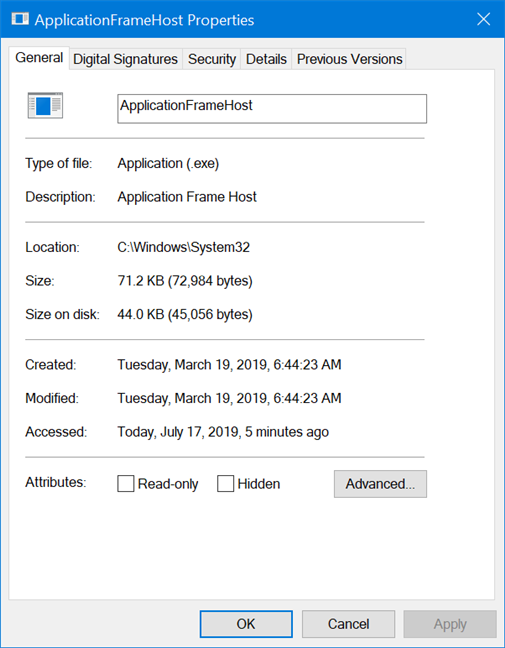
خصائص مضيف إطار التطبيق
قم بالتبديل إلى علامة التبويب "الخدمات" لمشاهدة أي خدمات مرتبطة بعملية من علامة التبويب "تفاصيل إدارة المهام"
تحتوي بعض العمليات المدرجة في علامة التبويب " التفاصيل " على خدمة مقابلة معروضة في علامة التبويب " الخدمات " . انقر بزر الماوس الأيمن أو اضغط مع الاستمرار على عملية ما ، ثم انقر أو اضغط على "الانتقال إلى الخدمة (الخدمات) " .
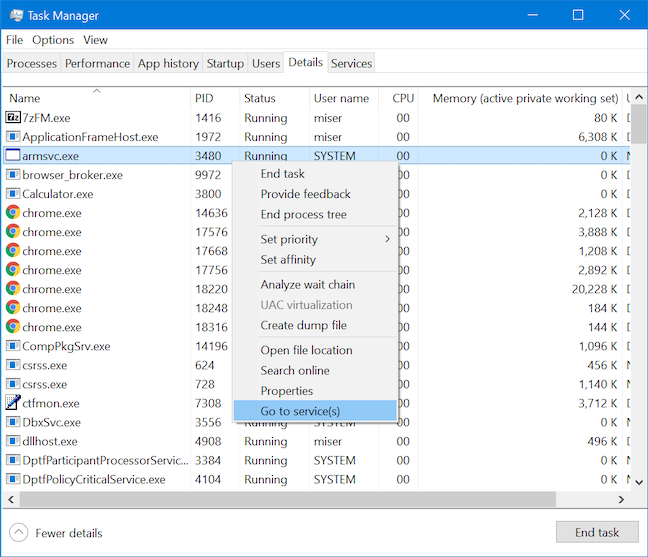
ابحث عن الخدمة المناسبة لعمليتك
يحولك هذا الإجراء إلى علامة التبويب الخدمات ويسلط الضوء على أي خدمة (خدمات) مرتبطة بالعملية المختارة. إذا لم تكن هناك مثل هذه الخدمات ، فإنها تنتقل فقط إلى علامة التبويب الخدمات ولا تحدد شيئًا.
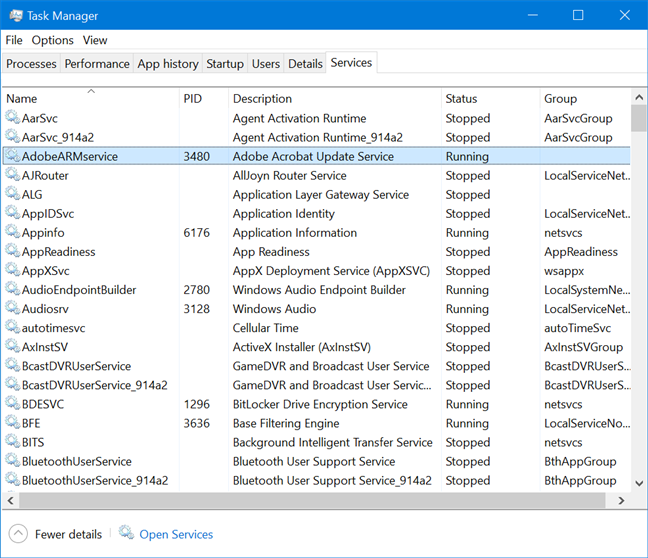
يتم تمييز الخدمة المقابلة في علامة التبويب الخدمات
ما مدى ازدحام علامة التبويب "التفاصيل" من "مدير المهام"؟
شكرًا لك على الوقت الذي قضيته في قراءة أطول برنامج تعليمي كتبته على الإطلاق! عندما انتهيت أخيرًا من كتابته ، وجدت علامة تبويب التفاصيل الخاصة بي مزدحمة بجميع الأعمدة المختلفة التي ظللت أضيفها وأختبئها. نحن نعلم أن ثروة المعلومات التفصيلية المتوفرة في علامة التبويب هذه لا تقدر بثمن للمستخدمين المحترفين ووكلاء الدعم الفني ، ولكن هل يوجد أي شخص لديه ما لا يقل عن نصف الأعمدة الستة والأربعين المفتوحة في علامة تبويب تفاصيل مدير المهام ؟ إذا كنت هناك ، فأخبرنا ، وربما يمكننا جميعًا اكتشاف طرق جديدة يمكن من خلالها استخدام علامة التبويب هذه لتحقيق أقصى قدر من الكفاءة.