إصلاح هذه القناة لا يمكن عرضها في Telegram

يمكن أن تكون قنوات Telegram طريقة رائعة لمواكبة آخر التحديثات المتعلقة بالسياسة أو الرياضة أو الأعمال أو أي مواضيع أخرى تهمك. كقناة
ستلاحظ تنشيط علامة مائية لـ Windows 10 في الزاوية اليمنى السفلية من شاشة سطح المكتب إذا كنت تستخدم إصدارًا تجريبيًا من Windows 10 أو نسخة انتهت صلاحية ترخيصها. سوف تدخل أيضًا بين العمل الذي تقوم به وبالتالي يكون مزعجًا للغاية. على الرغم من أنه شيء صغير ، فمن المستحسن إزالته. ولكن ، قبل القيام بذلك ، أولاً وقبل كل شيء ، يجب أن تعرف سبب ظهور هذه العلامة المائية ، وما هو تنشيط Windows هذا؟
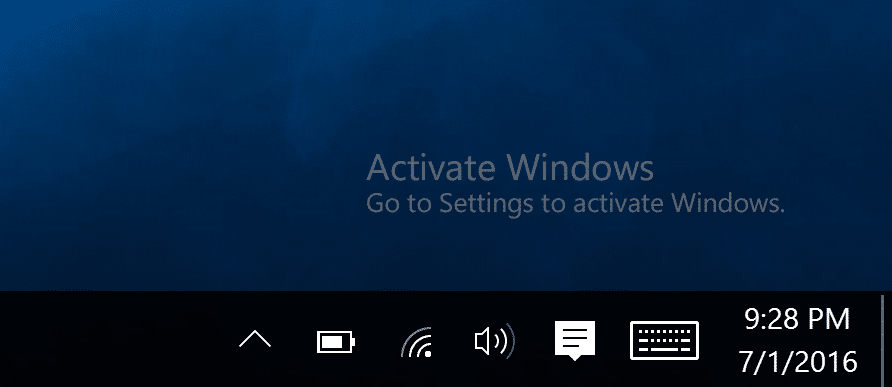
محتويات
ما هو تنشيط Windows؟
يمكن تثبيت Windows 10 على أي جهاز كمبيوتر أو كمبيوتر محمول ويمكن ترقية نسخته إلى إصدار أحدث ولكن هذا لا ينشط نظام التشغيل. يتم تحديث نظام التشغيل فقط عندما يتم التحقق من أنك تستخدم Windows أصليًا. لذلك ، إذا كنت تريد تنشيط Windows 10 الخاص بك ، فيمكنك:
إذا لم تقم بتنشيط Windows 10 الخاص بك وإذا لم يكن لديك مفتاح منتج أو ترخيص رقمي ، فلا يمكنك تنشيط Windows 10. وبالتالي ، لا يمكنك إزالة علامة Activate Windows 10 المائية من سطح المكتب.
ومع ذلك ، إذا كان لديك مفتاح منتج ، فيمكنك إزالة تلك العلامة المائية مباشرةً عن طريق إدخال مفتاح منتج صالح مكون من 25 رقمًا.
قم بإزالة علامة تنشيط Windows 10 المائية بشكل دائم
لتنشيط Windows باستخدام مفتاح المنتج ، اتبع الخطوات التالية:
1. ابحث عن الإعدادات في Windows Search ثم انقر فوق أعلى نتيجة البحث.
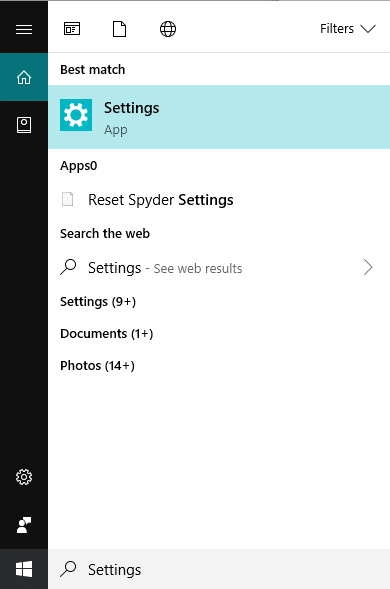
2. انقر فوق خيارات التحديث والأمان .

3. اختر خيار التنشيط من القائمة الموجودة على اللوحة اليمنى.
4. انقر فوق تغيير خيارات مفتاح المنتج .
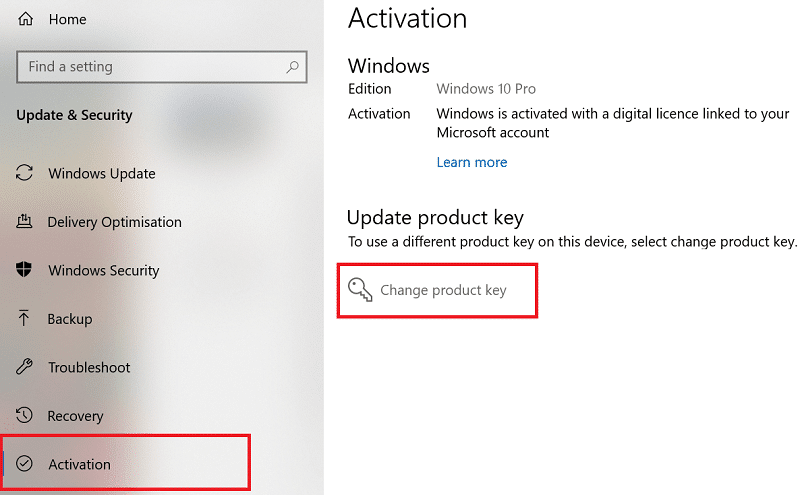
5. أدخل مفتاح منتج صالحًا مكونًا من 25 رقمًا .
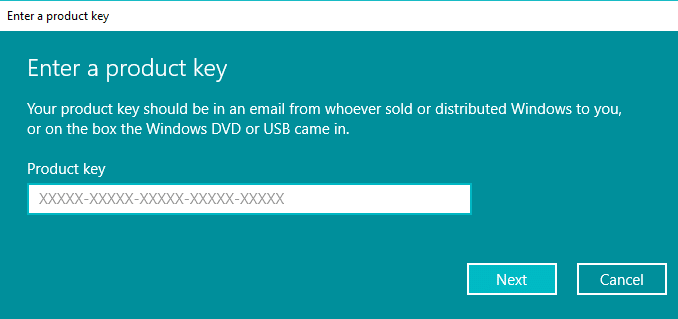
6. انقر على زر التالي .
بعد إكمال الخطوات المذكورة أعلاه ، إذا قمت بإدخال مفتاح منتج صالح ، فيجب تنشيط Windows 10 ويجب أن تختفي العلامة المائية.
إذا لم يكن لديك مفتاح منتج أو ترخيص رقمي ، فهناك عدة طرق أخرى لإزالة العلامة المائية بشكل دائم. تمت مناقشة عدد قليل من هذه الأساليب أدناه.
اقرأ أيضًا: 3 طرق للتحقق من تنشيط Windows 10
الطريقة الأولى: إزالة تنشيط العلامة المائية لنظام التشغيل Windows 10 باستخدام ملف دفعي
يمكنك إزالة تنشيط العلامة المائية لـ Windows 10 عن طريق إنشاء ملف دفعي مخصص أو ملف .bat باستخدام المفكرة.
لإنشاء ملف دفعي أو ملف .bat ، اتبع الخطوات التالية:
1. افتح المفكرة.
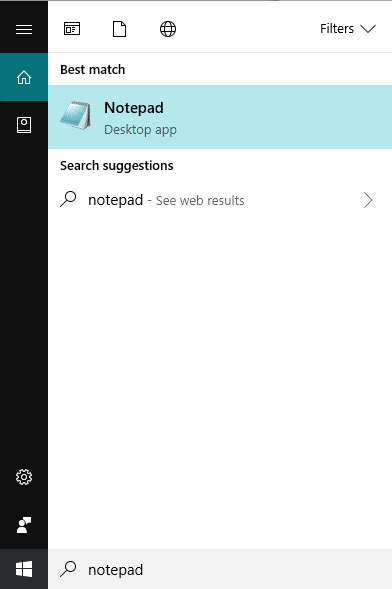
2. اكتب الأوامر التالية في ملف "المفكرة" الجديد.
@ أصداء الخروج من Taskkill / F / IM explorer.exe explorer.exe
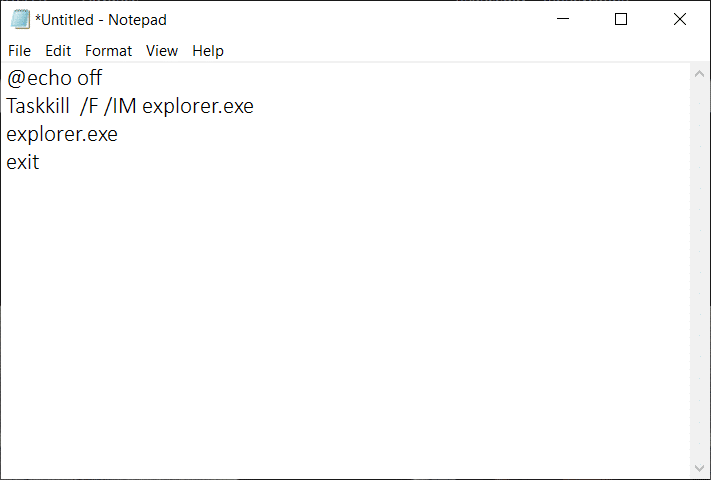
3. انقر فوق الخيار " ملف" المتاح في الزاوية اليسرى العليا واختر " حفظ أ" من القائمة لحفظ ملف الدُفعات أعلاه.
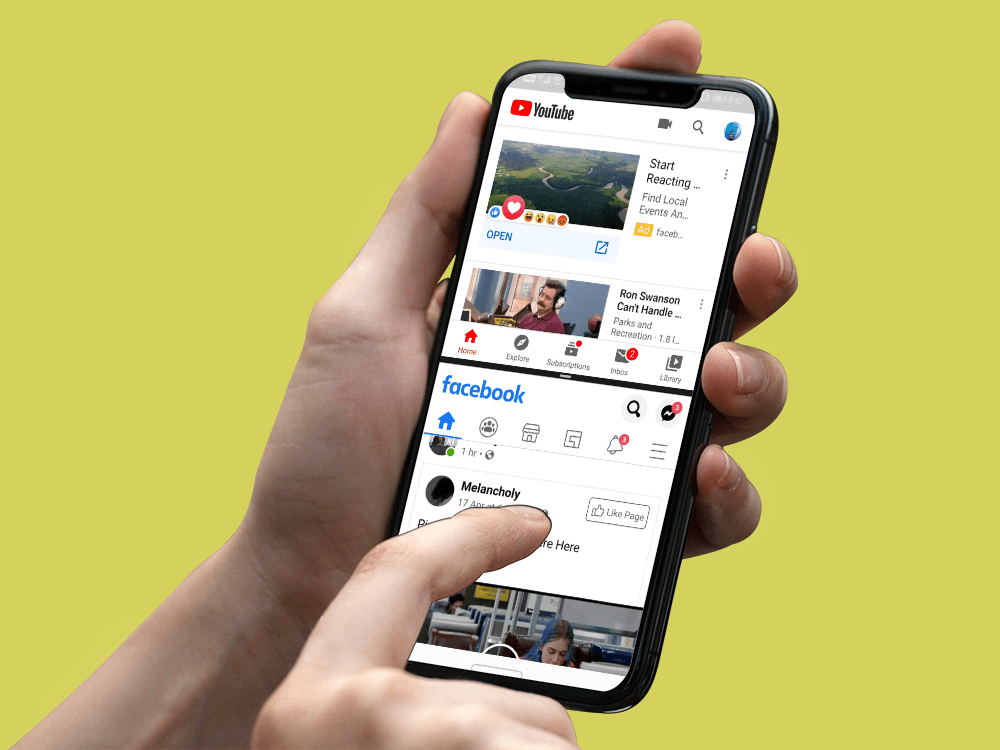
4. اختر موقعًا لحفظ الملف.
5. في اسم الملف ، أدخل Remove_watermark.bat ، ومن القائمة المنسدلة بجوار الحقل Save As Type ، اختر خيار All files .
ملاحظة: الامتداد ".bat" مهم جدًا.
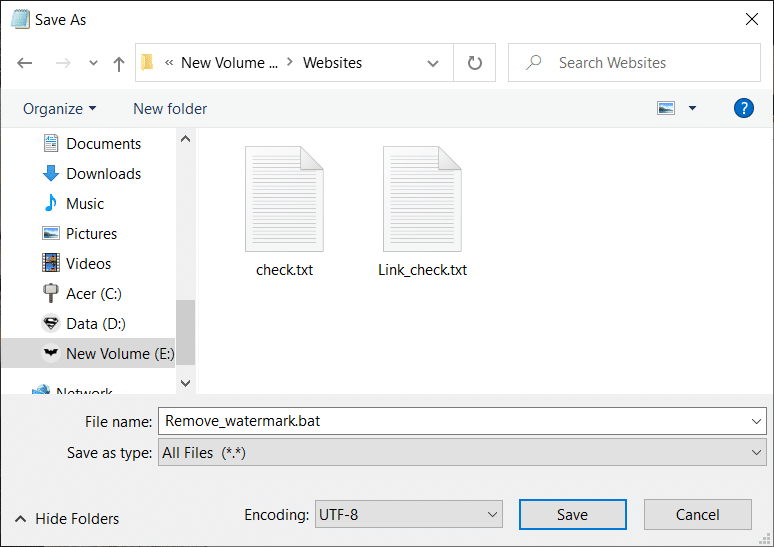
6. انقر فوق الزر " حفظ" لحفظ ملف الدُفعات.
7. الآن ، قم بزيارة المجلد حيث قمت بحفظ الملف الدفعي ثم انقر بزر الماوس الأيمن على الملف الدفعي واختر خيار التشغيل كمسؤول من القائمة.
8. سيبدأ تشغيل الملف الدفعي. ستفتح نافذة أوامر للحظة ثم تغلق على الفور.
9. عند الانتهاء من تنفيذ الملف الدفعي ، قم بإعادة تشغيل جهاز الكمبيوتر الخاص بك.
بعد إعادة تشغيل الكمبيوتر ، ستتم إزالة العلامة المائية التي تقول تنشيط Windows 10 تمامًا.
الطريقة 2: إزالة تنشيط العلامة المائية لنظام التشغيل Windows 10 باستخدام التسجيل
يمكنك أيضًا إزالة علامة Activate Windows 10 المائية من جهاز الكمبيوتر الخاص بك عن طريق تحرير سجل Windows . هذه الطريقة للمستخدمين المتقدمين فقط. قد يؤدي تحرير أي شيء في السجل إلى بعض المشكلات الخطيرة إذا كنت لا تعرف ما تفعله.
ومع ذلك ، لاستخدام طريقة التسجيل ، اتبع الخطوات التالية:
1. افتح مربع الحوار " تشغيل " من شريط البحث أو بالضغط على مفتاح الاختصار Windows + R.
2. الآن اكتب regedit واضغط على Enter لفتح محرر التسجيل.

3. انقر فوق الزر " نعم" عندما يُطلب منك التأكيد.
4. انتقل إلى المسار أدناه:
الكمبيوتر \ HKEY_CURRENT_USER \ لوحة التحكم \ سطح المكتب
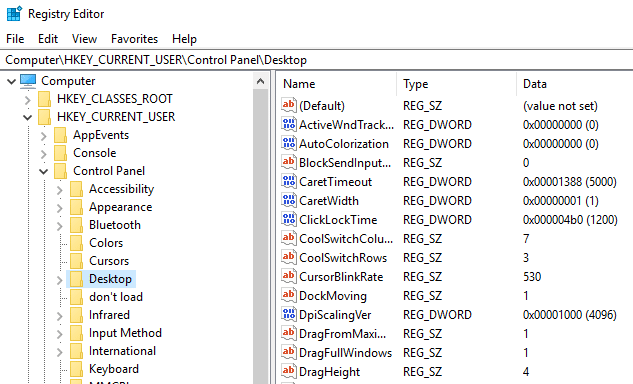
5. على الجانب الأيمن ، قم بالتمرير لأسفل والوصول إلى خيار PaintDesktopVersion .
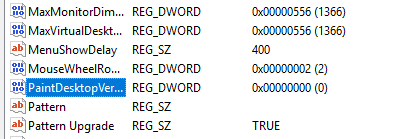
6. انقر نقرًا مزدوجًا فوق خيار PaintDesktopVersion وفي حقل بيانات القيمة ، قم بتغيير القيمة من 1 إلى 0 .
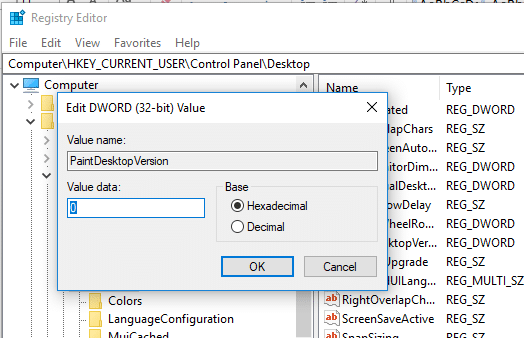
7. انقر على زر موافق .
8. أغلق محرر التسجيل وأعد تشغيل الكمبيوتر.
بعد إعادة تشغيل الكمبيوتر ، ستختفي العلامة المائية التي تقول تنشيط Windows 10 من شاشة سطح المكتب.
الطريقة الثالثة: تعطيل تلميحات Windows 10
لتعطيل نصائح Windows 10 ، اتبع الخطوات التالية:
1. افتح الإعدادات.
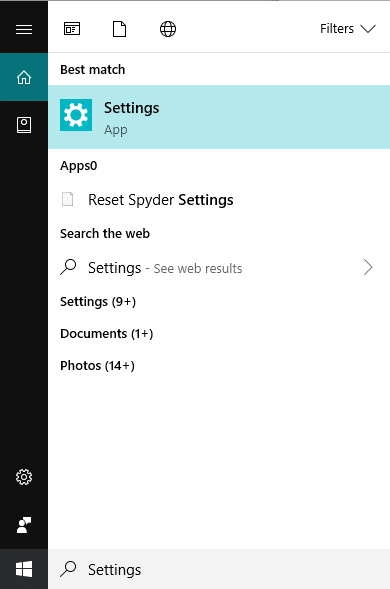
2. انقر فوق النظام .

3. انقر فوق خيار الإخطارات والإجراءات من القائمة الموجودة على الجانب الأيسر.
4. قم بالتمرير لأسفل وابحث عن جميع الخيارات المتاحة ضمن الإخطارات .
5. قم بإلغاء تحديد " إظهار تجربة الترحيب في Windows بعد التحديثات وأحيانًا عند تسجيل الدخول لإبراز ما هو جديد ومقترح " وخيار " الحصول على النصائح والحيل والاقتراحات أثناء استخدام Windows ".
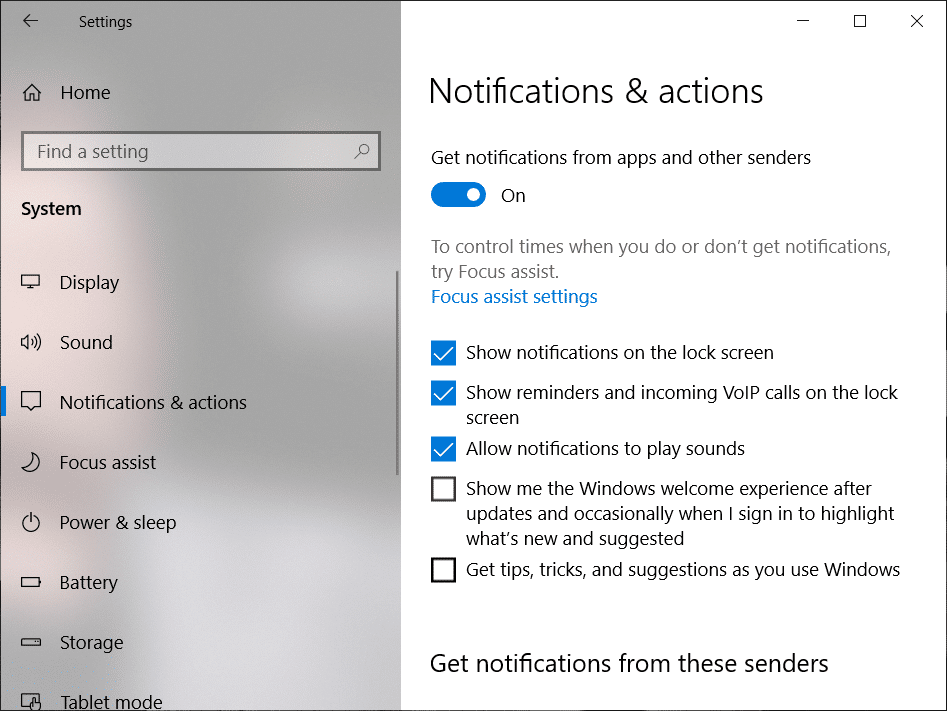
6. قم بإعادة تشغيل جهاز الكمبيوتر الخاص بك.
بعد إعادة تشغيل الكمبيوتر ، لن تظهر العلامة المائية التي تقول تنشيط Windows 10 على سطح المكتب.
الطريقة الرابعة: جرب أداة تعطيل العلامة المائية العالمية
إذا لم تنجح أي من الطرق المذكورة أعلاه ، فيمكنك استخدام أداة جهة خارجية تسمى أداة تعطيل العلامة المائية العالمية . إنها أفضل أداة لإزالة علامة تنشيط Windows 10 المائية من سطح المكتب.
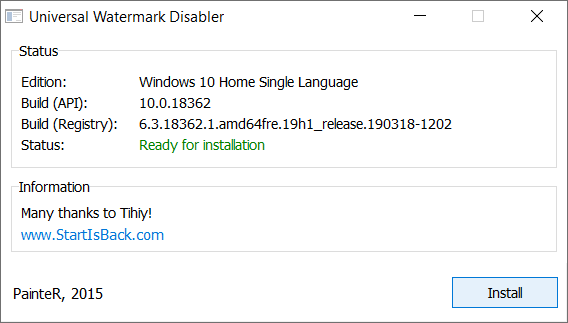
من أجل استخدام الأداة ، قم بتنزيل هذه الأداة وافتحها. سيظهر مربع الحوار. اختر تثبيت من الخيارات. سيؤدي هذا إلى تسجيل خروجك من الكمبيوتر. قم بتسجيل الدخول مرة أخرى وبمجرد تسجيل الدخول ، ستتم إزالة علامة تنشيط Windows 10 المائية من سطح المكتب.
الطريقة الخامسة: شراء مفتاح Windows 10 جديد
إذا فشلت أداة الجهة الخارجية المذكورة أعلاه أيضًا في إزالة علامة تنشيط Windows 10 المائية ، فسيتعين عليك شراء مفتاح Windows 10 جديد. يمكنك بسهولة شراء مفتاح Windows 10 جديد إذا لم تكن قد اشتريت أي مفتاح مطلقًا أو إذا لم تكن لديك مشكلات في تنشيط الأعمال.
لشراء مفتاح Windows 10 جديد ، اتبع الخطوات التالية:
1. افتح الإعدادات.
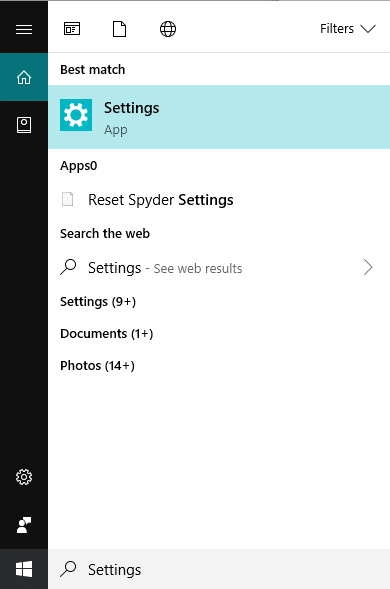
2. انقر فوق خيار التحديث والأمان .

3. اختر خيار التنشيط من القائمة الموجودة على اللوحة اليمنى.
4. ستظهر الشاشة أدناه.
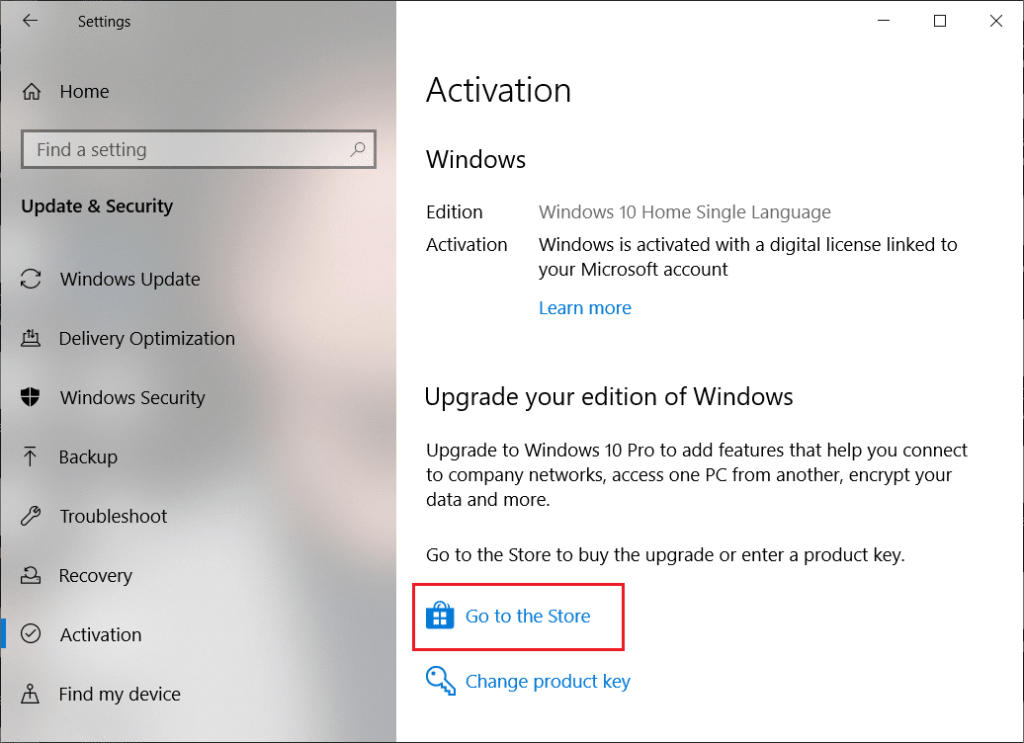
5. انقر فوق الانتقال إلى خيار المتجر .
6. هنا ، بناءً على الإصدار الذي قمت بتثبيته ، Windows 10 home أو Windows 10 pro ، ستتمكن من شراء مفتاح Windows 10.
بعد شراء المفتاح ، أدخله في خيار مفتاح المنتج وستتم إزالة العلامة المائية Activate Windows 10 من سطح المكتب.
الطريقة 6: راجع تنشيط المؤسسة لإزالة علامة التنشيط المائية لنظام التشغيل Windows 10
تحدث هذه المشكلة بشكل شائع عند تنشيط Windows من خادم أعمال. لذلك ، إذا فقد الاتصال بهذا الخادم ، فستظهر علامة التنشيط المائية لنظام التشغيل Windows 10.
لإعادة توصيله وإزالة العلامة المائية ، اتبع الخطوات التالية:
1. افتح الإعدادات.
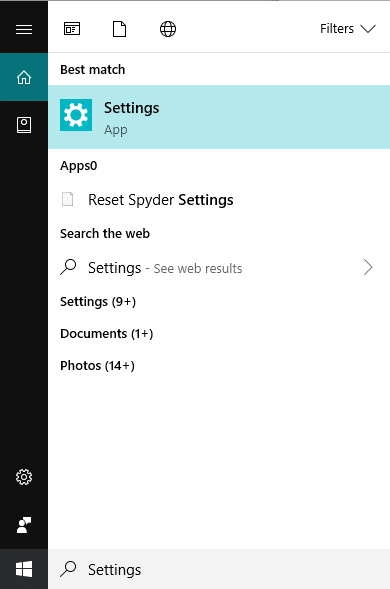
2. انقر فوق التحديث والأمان.

3. اختر خيار التنشيط من القائمة التي تظهر.
سترى رسالة: لا يمكننا تنشيط Windows على هذا الجهاز لأننا لا نستطيع الاتصال بخادم تنشيط مؤسستك. الآن ، عليك ببساطة إعادة توصيل نظامك بخادم الأعمال هذا ، إما فعليًا أو باستخدام VPN الخاص بالشركة.
موصى به:
نأمل ، باستخدام أي من الطرق المذكورة أعلاه ، أن تتمكن من إزالة العلامة المائية تنشيط Windows 10 المزعجة بشكل دائم من سطح المكتب.
يمكن أن تكون قنوات Telegram طريقة رائعة لمواكبة آخر التحديثات المتعلقة بالسياسة أو الرياضة أو الأعمال أو أي مواضيع أخرى تهمك. كقناة
يعد الرسم أحد أكثر الأشياء إثارة التي يمكنك القيام بها باستخدام جهاز iPad. ومع ذلك، أنت بحاجة إلى تطبيق لمساعدتك في الرسم. تعمل معظم تطبيقات الرسم المتاحة على
يستخدم معظم الأشخاص Apple Notes لكتابة الملاحظات ومزامنتها على iCloud. التطبيق لا يبسط وصولك إلى الملاحظات من أجهزة Apple المختل��ة فحسب، بل يسهل عليك أيضًا
يعد Google Slides أفضل مكان للحصول على قوالب مجانية لتنسيق العروض التقديمية وإنشائها. يمكنك الاختيار مجانًا لمستخدمي Gmail وجزء من G-Suite
إذا كنت من مستخدمي TikToker المتحمسين وتقوم بالنشر بشكل متكرر للحفاظ على تفاعل جمهورك المتميز، فمن المحتمل أنك تستخدم قسم المسودات (أو المنشئ
إذا لم تتمكن من مراسلة صديق في Roblox، فربما قام بحظرك لسبب ما. ولكن كيف تعمل هذه الوظيفة بدقة، وهل هناك طرق أخرى للقيام بذلك؟
إذا كنت تبحث عن أفضل الخطوط لاستخدامها على أجهزة MIUI الخاصة بك، فإن Xiaomi تجعل الأمر سهلاً للغاية. كل ما عليك فعله هو تنزيل الخط الذي تريده وحفظه
هناك الكثير من الأشياء التي يمكنك القيام بها على Telegram، مثل استخدام الملصقات أو الانضمام إلى إحدى أفضل قنوات Telegram. ولتوسيع وظائفه بشكل أكبر،
عندما تقوم بإنشاء حساب واتساب لأول مرة، فإنك تقوم بالتسجيل باستخدام رقم هاتفك الحالي، والذي يسمح لك بالوصول إلى قائمة جهات الاتصال الخاصة بهاتفك. ومع ذلك، لا
يقدم Telegram كتالوجًا كبيرًا من الملصقات المجانية التي يمكن إضافتها إلى مكتبتك. تأتي الملصقات في عبوات للتعبير عن الحالة المزاجية والعواطف المختلفة، أو
عندما تحاول الوصول إلى شخص ما على Messenger دون نجاح، فإن أحد الأسباب المحتملة هو أنه قد تم حظرك. الإدراك ليس لطيفًا،
Soundboard هو برنامج كمبيوتر يساعد تطبيقات مثل Discord في إنشاء مؤثرات صوتية رائعة. كما يسمح لك بتحميل الأصوات المختلفة إلى
عندما تحاول جذب انتباه أكبر عدد ممكن من المشاهدين، ستحتاج إلى استخدام كل أداة CapCut المتاحة. تساعد التراكبات في إنشاء مقطع فيديو
تم التحديث في 14 نوفمبر 2022 بواسطة Steve Larner، ليعكس عمليات Android/iOS الحالية لإنشاء Gmail بدون رقم هاتف. إذا كنت ترغب في إنشاء جديد
سهّل عليك Spotify مشاركة قوائم التشغيل مع عائلتك وأصدقائك - حيث يوجد زر مشاركة مباشرة في التطبيق. أيضا، لديك الخيارات للقيام بها
هناك العديد من العناصر التي ستحتاج إلى تخزينها في "Legend of Zelda: Tears of the Kingdom" (TotK). سيتطلب معظمهم المال للحصول عليه. ال
أصبحت قصص Instagram هي الطريقة المفضلة لزيادة المشاركة وتزويد المتابعين بمحتوى من وراء الكواليس أو محتوى عفوي. منذ ذلك الحين
سواء كنت تنشئ جزءًا ممتعًا من المحتوى تم ضبطه على نغمة TikTok العصرية أو مقتطفًا ترويجيًا يعرض علامتك التجارية، يمكن أن يساعدك CapCut في تحقيق ذلك بشكل صحيح.
إذا كنت تقضي وقتًا طويلاً عبر الإنترنت، فمن المحتمل أنك صادفت حلقة captcha البشرية في Cloudflare. هذا الإجراء الأمني له عدة أسباب،
تعد الإحصائيات والتحليلات مكونات مهمة في YouTube. تقوم المنصة بتتبع العديد من الإنجازات، بما في ذلك مقاطع الفيديو التي حققت أكبر عدد من الإنجازات


















