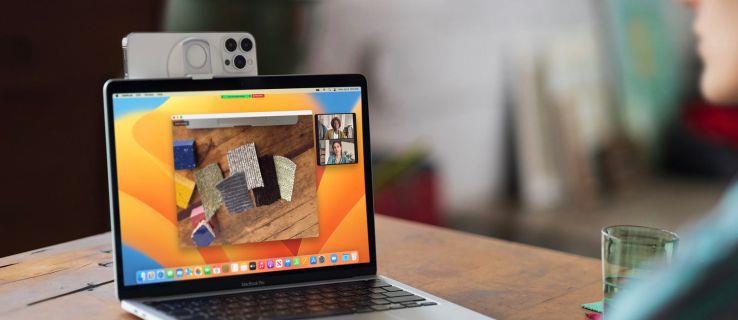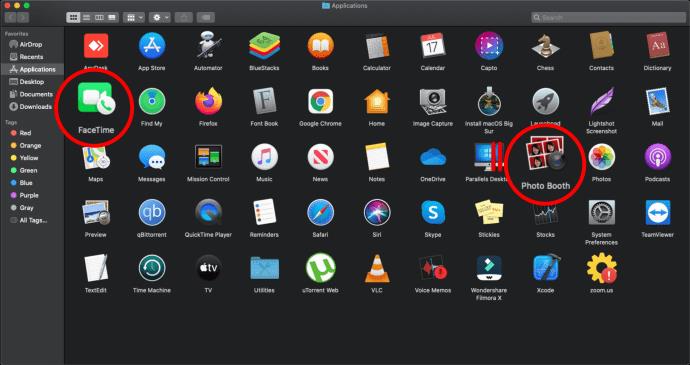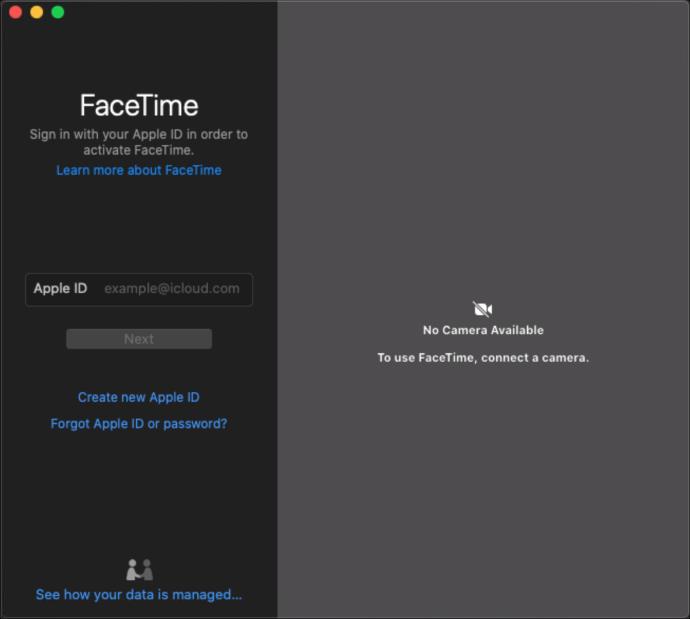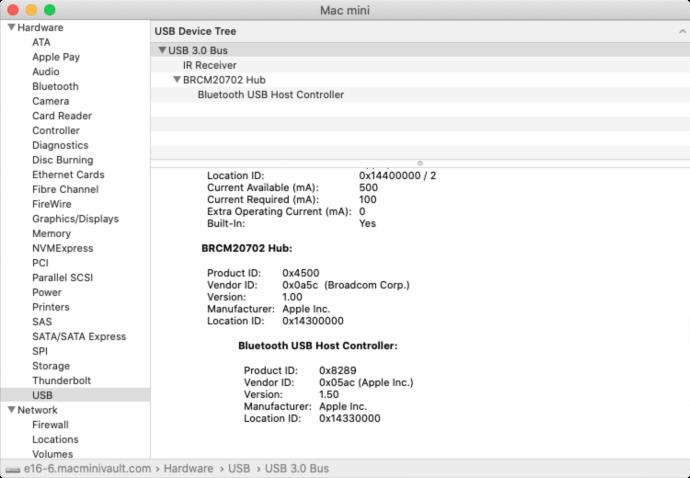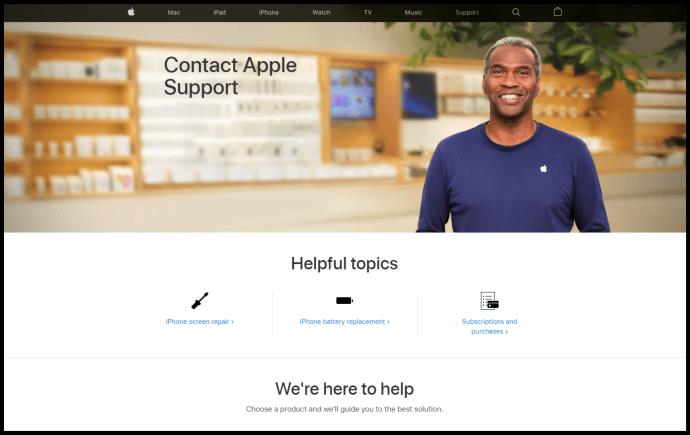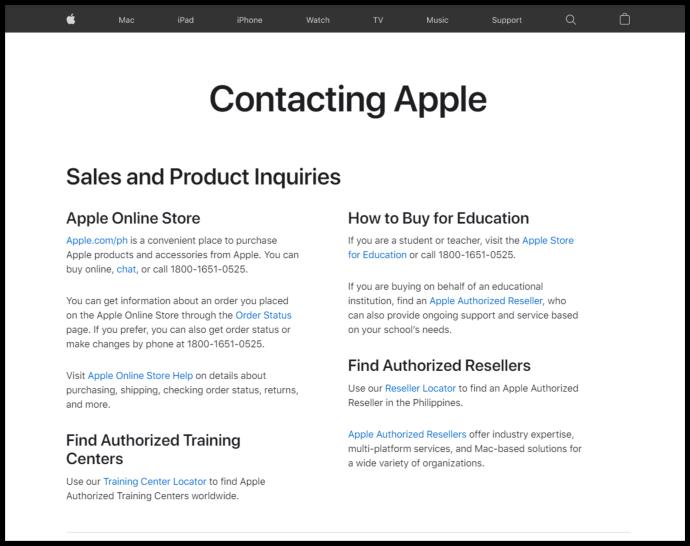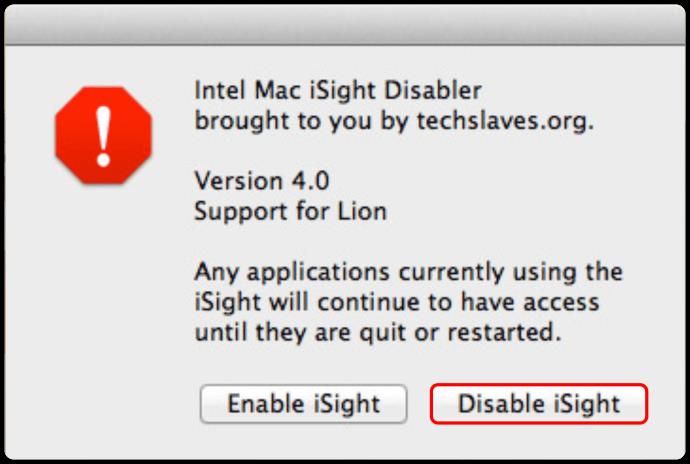تم تجهيز كل كمبيوتر محمول من Apple وبعض إصدارات سطح المكتب بنظام iSight. هذه ميزة كاميرا مدمجة في الجهاز تتيح للمستخدم إجراء مكالمات فيديو والتقاط الصور وتسجيل الفيديو مباشرة على جهاز Mac الخاص بك.
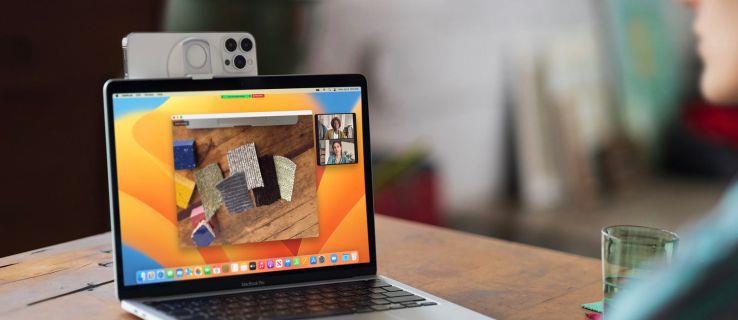
قبل إجراء مكالمة فيديو أو التخطيط لجلسة تسجيل فيديو ، قد ترغب في التأكد من عمل الكاميرا بشكل صحيح. هناك طريقة لاختبار الكاميرا والتحقق منها لمعرفة ما قد يسبب مشكلة محتملة بها.
إليك كيفية تمكين واختبار كاميرا الويب الخاصة بجهاز Mac وبعض النصائح الرائعة المتعلقة بالموضوع.
كيفية تمكين واختبار كاميرا الويب على جهاز Mac
أفضل طريقة لمعرفة ما إذا كانت كاميرا Mac نشطة هي البحث عن ضوء أخضر صغير LED بجانبها. توجد الكاميرا المدمجة نفسها فوق شاشة جهازك. إذا كان ضوء LED غير نشط ، فهذا لا يعني أن الكاميرا معطلة - فهذا يعني أنها ليست نشطة ولا تسجل أو تقوم ببث بث مباشر.

لا توجد طريقة يدوية للأجهزة لتشغيل كاميرا iSight. الطريقة الوحيدة للقيام بذلك هي فتح تطبيق يستخدمه. لاحظ أنه لا يوجد تطبيق iSight أيضًا.
تمكين الكاميرا
لتمكين الكاميرا والتحقق مما إذا كانت تعمل على النحو الأمثل ، يجب أن تعرف التطبيقات التي تستخدمها. يوجد تطبيقان ستجدهما على جهاز Mac افتراضيًا يستخدمان iSight: FaceTime و PhotoBooth. سيؤدي تمكين أي من التطبيقين إلى تشغيل الكاميرا. سترى ضوء LED أخضر ، وإذا كان كل شيء يعمل بشكل صحيح ، يجب أن ترى نفسك تستخدم أيًا من الاثنين.
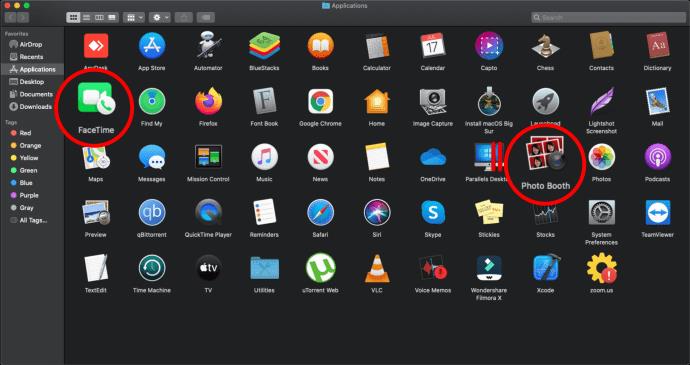
يمكنك أيضًا تمكين الكاميرا باستخدام تطبيقات عبر الإنترنت مثل Facebook Messenger. لا حاجة لإجراء مكالمة فيديو للتحقق مما إذا كانت الكاميرا تعمل أم لا. انتقل إلى messenger.com أو facebook.com ، وانتقل إلى أي دردشة (يمكنك استخدام الدردشة مع نفسك) ، وانقر فوق رمز الجمع الموجود بجوار المكان الذي تكتب فيه رسالة. بعد ذلك ، حدد رمز الكاميرا من قائمة الخيارات المنبثقة. يجب أن تنشط الكاميرا.
ستعمل التطبيقات الأخرى أيضًا. طالما أنك تعلم أن التطبيق يستخدم iSight ، فيمكن استخدامه للتحقق مما إذا كانت الميزة تعمل بشكل صحيح.
إذا لم تظهر الكاميرا أي شيء لأي سبب من الأسباب و / أو لم يضيء المصباح الأخضر ، فمن المحتمل أن تكون الكاميرا معطلة.
حلول
هناك العديد من الأسباب المحتملة لعدم عمل الكاميرا بشكل صحيح. لكن أولاً ، دعنا نجرب بعض الحلول السهلة التي لن تستغرق الكثير من وقتك ، ومع ذلك قد تحل المشكلة.
تعارضات البرامج
قد لا تكون على علم بذلك ، لكن ميزة iSight تعمل على تطبيق واحد في كل مرة. لذلك ، لا ، لا يمكنك تشغيل العديد من التطبيقات التي تستخدم الميزة وتتوقع منهم جميعًا عرض موجز الكاميرا الخاص بك. إذا قمت ، على سبيل المثال ، بفتح ميزة PhotoBooth ، فستبدأ في استخدام الكاميرا. الآن ، حاول تشغيل تطبيق FaceTime وسترى أن الكاميرا لا تعمل.
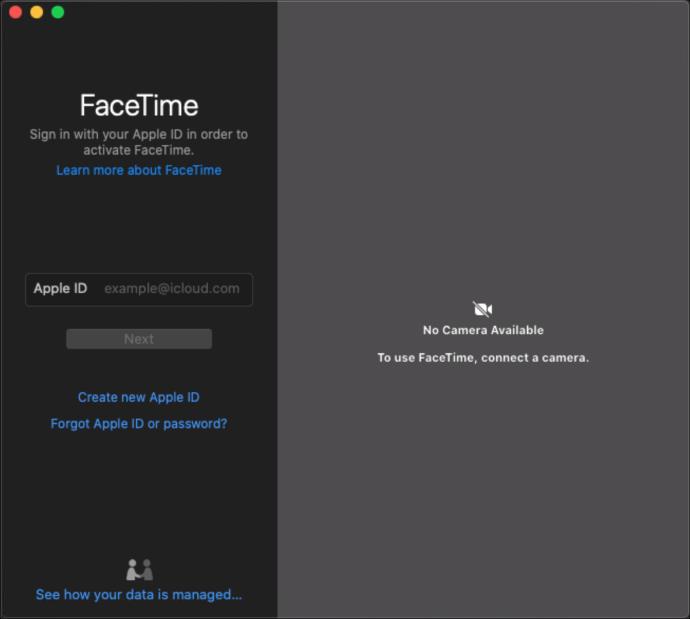
الحل السريع هنا هو إغلاق التطبيق الذي لا تستخدمه. إذا كانت الكاميرا لا تزال لا تعمل ، فقم بإغلاق جميع التطبيقات وتشغيل التطبيق الذي تريد استخدام ميزة iSight عليه. إذا كنت لا تزال تواجه مشكلة في الحصول على موجز الفيديو الخاص بك داخل التطبيق المطلوب ، فجرّب كل تطبيق يستخدم الميزة لمعرفة ما إذا كانت المشكلة خاصة بالتطبيق. إذا كان يعمل في تطبيقات أخرى ولكنه لا يعمل في التطبيق الذي تريد استخدامه الآن ، فأعد تثبيته. هذا يجب أن يحل المشكلة.
تحقق مما إذا كان Mac يتعرف على الكاميرا
قد تكون هناك مشكلة في الاتصال بين ميزة iSight وجهاز كمبيوتر Mac. لمعرفة ما إذا كان جهاز الكمبيوتر الخاص بك يتعرف على الكاميرا بشكل صحيح ، انتقل إلى ميزة Finder في Dock ، متبوعة بـ Utilities (الأدوات المساعدة) .
ثم حدد رمز System Profiler . ضمن الأجهزة ، امض قدمًا وانقر فوق USB . يجب أن ترى إدخال iSight المدمج يظهر في قسم ناقل USB عالي السرعة .
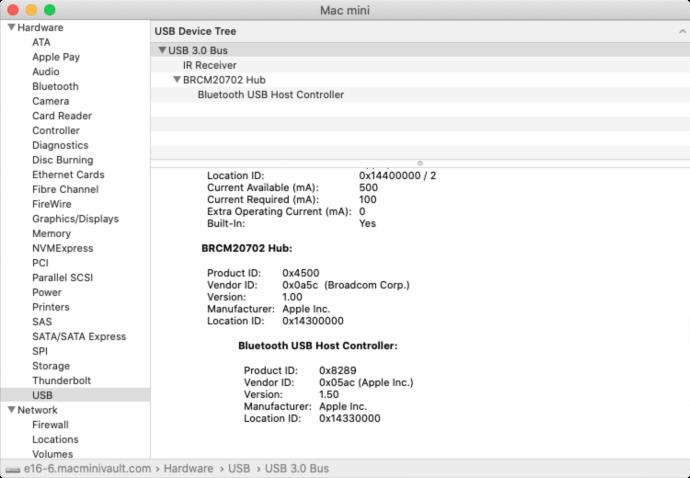
إذا لم يكن هناك مثل هذا الإدخال هنا ، فالمشكلة تكمن في الاتصال بين جهاز Mac الخاص بك وميزة iSight. لحسن الحظ ، ستؤدي إعادة تشغيل النظام بسرعة إلى حل المشكلة. أعد تشغيل جهازك وتحقق مما إذا كانت ميزة iSight تعمل.
إعادة تعيين وحدة تحكم إدارة النظام
إذا تمت إعادة تشغيل الكمبيوتر وإعادة تثبيت التطبيق لم تحل المشكلة ، فقد تحتاج إلى إعادة تعيين SMC ، المعروف أيضًا باسم وحدة التحكم في إدارة النظام.
ولكن ما هو SMC؟ حسنًا ، إنها ميزة تتعامل مع وظائف بسيطة ، مثل إعداد الإضاءة المحيطة وإدارة الحرارة والبطارية.
إذا لم يعمل SMC بشكل صحيح ، فقد تحدث مشكلات غريبة ، مثل فشل iSight في بعض التطبيقات. قبل المضي قدمًا لإعادة تعيين SMC ، تأكد من إغلاق جميع التطبيقات ، خاصة تلك التي لا تستجيب. أفضل طريقة للذهاب هي إجراء إعادة تشغيل النظام قبل متابعة إعادة تعيين SMC.
ثم اضغط على Shift (على اليسار) + Control + Option + مفتاح التشغيل في نفس الوقت. انتظر بضع ثوان ، ثم حرر. سيؤدي هذا إلى إيقاف تشغيل جهاز Mac الخاص بك وإجراء إعادة تعيين SMC تلقائيًا. بمجرد اكتمال العملية ، أعد تشغيل جهاز Mac الخاص بك ، وتحقق لمعرفة ما إذا كانت ميزة iSight تعمل بشكل صحيح في جميع التطبيقات.

اتصل بالدعم
إذا لم تتمكن أي من الطرق الموضحة أعلاه من مساعدتك في حل المشكلة ، فقد ترغب في اتخاذ مسار مختلف. إذا اشتريت الجهاز مؤخرًا وكانت المشكلة مستمرة ، فاتصل ببائع التجزئة واطلب استبدال الجهاز. اشرح لهم الموقف واتبع تعليماتهم.
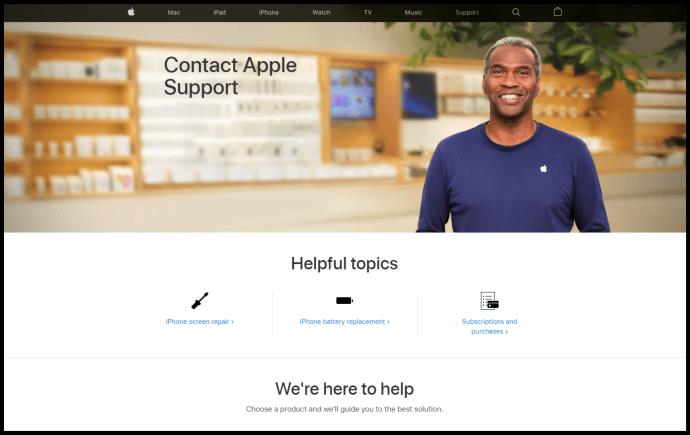
إذا كانت ميزة iSight الخاصة بك تعمل بشكل مثالي حتى هذه النقطة ولكنها بدأت الآن في التسبب في حدوث مشكلات ، فاتصل بدعم Apple. سيكونون أكثر من سعداء لمساعدتك في حل مشكلتك. يمكنك أن تطمئن إلى أنه ، بطريقة أو بأخرى ، سيتم حل مشكلتك.
نصائح iSight
على الرغم من أن استخدام ميزة iSight بسيط ومباشر إلى حد ما ، إلا أن هناك بعض النصائح التي يمكن أن تساعدك في تجنب المشاكل المحتملة وتعزيز تجربتك بشكل عام.
انتبه إلى مؤشر LED
مؤشر LED الأخضر غير موجود للعرض. يخبرك عندما تكون الكاميرا قيد التشغيل. يوجد هذا في الغالب حتى تعرف ما إذا كان هناك أي برامج ضارة تصل إلى الكاميرا وتعرض خصوصيتك للخطر. ومع ذلك ، يمكن استخدامه أيضًا كمؤشر لمعرفة ما إذا كنت قد أغلقت التطبيق الذي يستخدم الكاميرا بشكل صحيح أم لا.
إذا كنت تعتقد أنك قد أغلقت التطبيق بشكل صحيح وأن مؤشر LED الأخضر لا يزال قيد التشغيل ، فأنت لم تفعل ذلك. تحقق لمعرفة ما إذا كان التطبيق مصغرًا في Dock. ربما لا يستجيب ، لذا يجب التأكد من إغلاقه بشكل صحيح. عند إيقاف تشغيل مؤشر LED الأخضر ، يجب أن تعلم أنه يمكنك استخدام iSight مع تطبيقات أخرى.
استخدم الإشراف
توجد تطبيقات مثل الإشراف لغرض وحيد هو إخبارك عندما تكون ميزة iSight والميكروفون نشطين. يخبرك التطبيق أيضًا بالتطبيقات التي تستخدم ميزات الكاميرا / الميكروفون. على الرغم من أن حماية خصوصيتك هي الهدف الرئيسي لهذا التطبيق ، فقد ثبت أنه أنيق جدًا لإخبار التطبيقات المتعارضة فيما يتعلق بـ iSight. يعمل الإشراف على OS X10.10 أو الإصدارات الأحدث.
أسئلة وأجوبة إضافية
إليك بعض الأسئلة الشائعة التي قد تساعدك في التعامل مع أي مشاكل iSight قد تواجهها.
1. كيف يمكنني تعطيل الكاميرا بشكل دائم؟
قد لا ترغب في استخدام ميزة iSight على الإطلاق . قد يكون هذا بسبب مخاوف أمنية ، أو ربما لأنك لست بحاجة إلى الميزة التي تشوش بيئة Mac. لا تقلق ، يمكنك تعطيل الكاميرا على جهاز كمبيوتر Mac الخاص بك بشكل دائم. حسنًا ، حتى تختار التراجع عنه ، هذا هو.
أفضل طريقة للقيام بذلك هي لصقها بالشريط اللاصق. نعم ، استخدم قطعة سوداء من شريط لاصق سميك ، ولن يتمكن أي مجرم إلكتروني من الوصول إلى تغذية الكاميرا.

هناك أيضًا حل برمجي يمكن أن يساعد هنا ، ولكن ضع في اعتبارك أن المخترق المتمرس الذي يعرف بهذه الطريقة سيكون قادرًا على التراجع عنها بسرعة بمجرد أن يتحكم في جهاز Mac الخاص بك. يوجد تطبيق يسمى iSight Disabler ، موجود على موقع الويب المخصص وعلى GitHub . قم بتنزيل التطبيق ، واتبع تعليمات المطور ، وستتمكن من تعطيل ميزة iSight تمامًا.
2. لماذا لا تعمل الكاميرا الخاصة بي على جهاز Mac الخاص بي؟
حسنًا ، كما هو موضح أعلاه ، قد يكون هناك عدة أسباب وراء ذلك. قد يكون ذلك تعارضًا في البرامج أو ضعف الاتصال بين مكونات الأجهزة أو خلل يمكن حله باستخدام إعادة تعيين وحدة التحكم في إدارة النظام. إذا لم تنجح أي من الطرق ، مرة أخرى ، اتصل ببائع التجزئة أو فريق الدعم الفني من Apple نفسه.
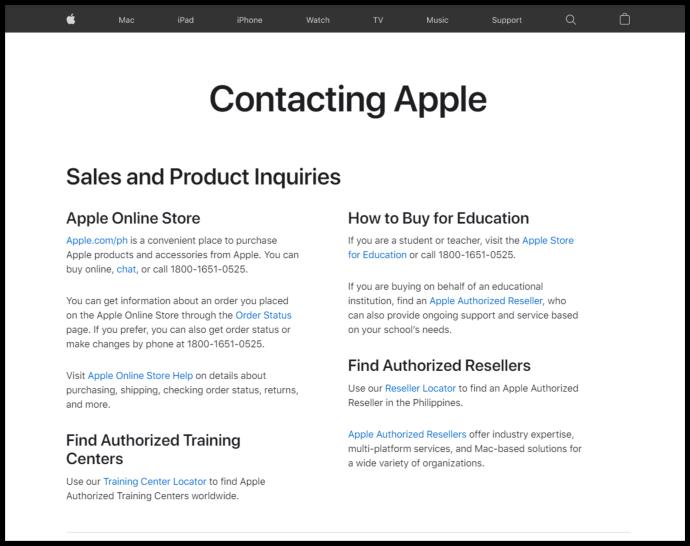
3. هل يوجد مفتاح مادي للكاميرا على جهاز Mac الخاص بي؟
لسوء الحظ ، لا يوجد فقط مفتاح iSight المادي على أجهزة Mac ، ولكن لا يوجد تجاوز رسمي للبرنامج أيضًا. إذا كنت ترغب في إيقاف تشغيل الكاميرا ، يجب أن تجرب تطبيق iSight Disabler ، كما هو موضح أعلاه.
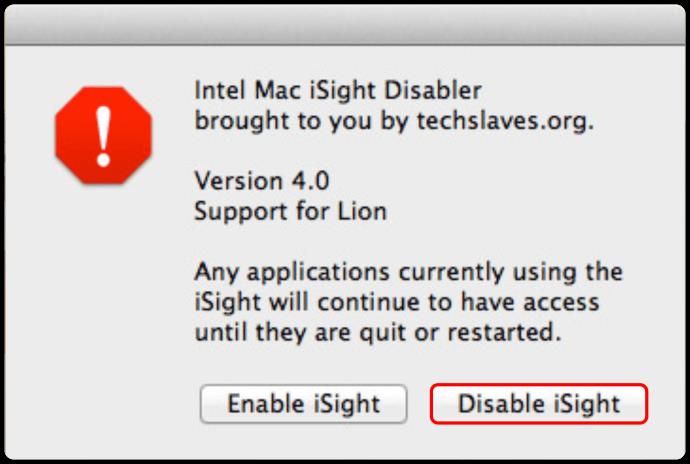
خاتمة
يعد مؤشر LED الأخضر هو أفضل مؤشر على ما إذا كانت كاميرا iSight على جهاز Mac الخاص بك قيد التشغيل. ومع ذلك ، فإن المؤشر الأخضر لا يعني أن كل شيء يعمل بشكل صحيح. اتبع الخطوات الموضحة أعلاه لمحاولة إصلاح مشكلة iSight التي تواجهها بنفسك. إذا لم تنجح أي من الطرق ، فلا تمتنع عن الاتصال بالمحترفين.
نأمل أن يكون هذا الإدخال قد ساعدك في حل جميع مشكلات iSight الخاصة بك. إذا لم يكن الأمر كذلك ، فقم بالتمرير لأسفل إلى قسم التعليقات ومعرفة ما إذا كان شخص ما قد قدم لك حلاً مختلفًا لتجربته. لا تمتنع عن الانخراط في المحادثة أيضًا ؛ مجتمعنا أكثر من مسرور للمساعدة.