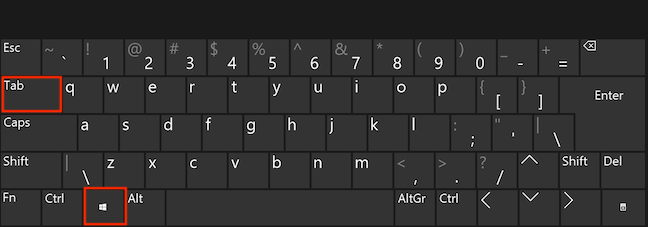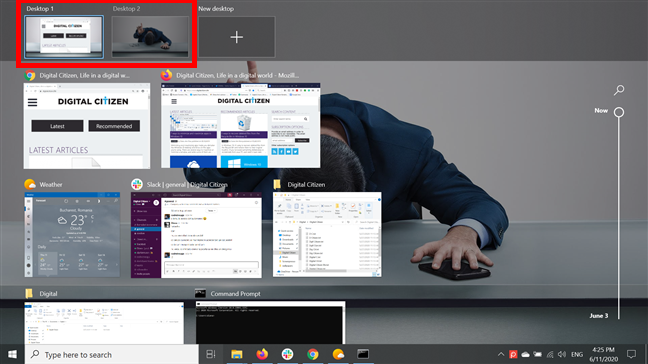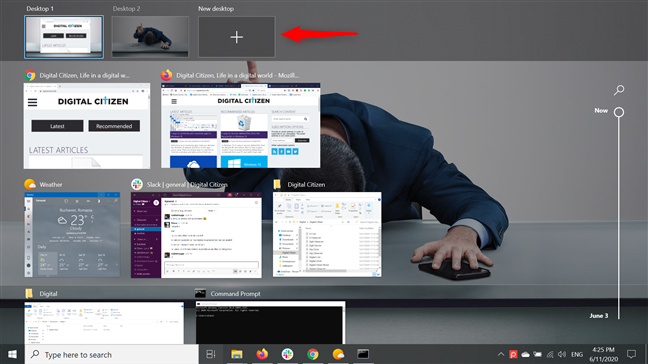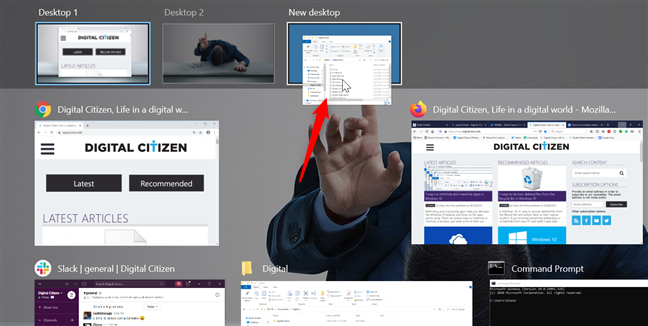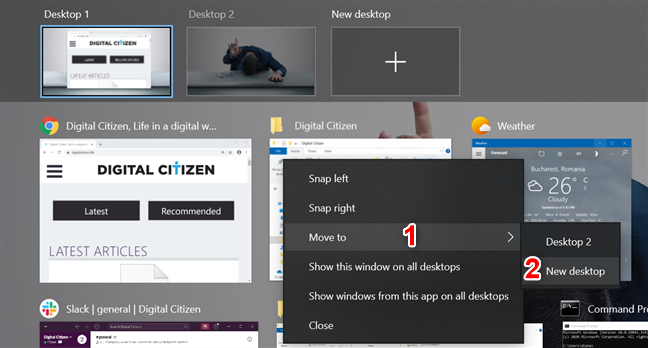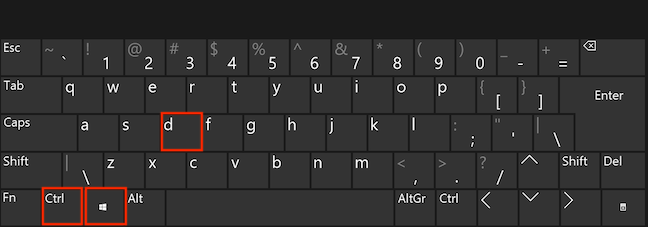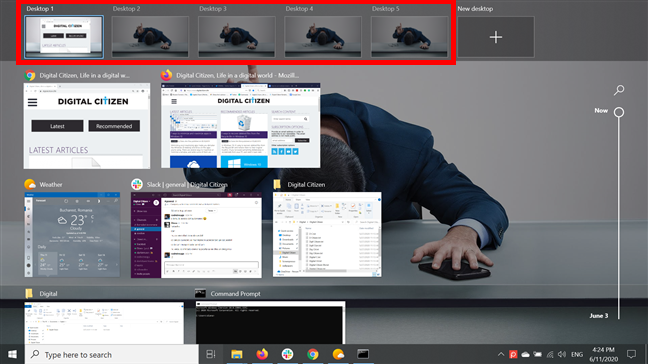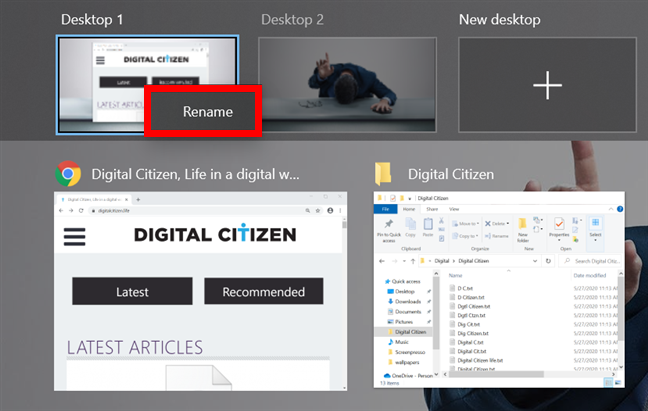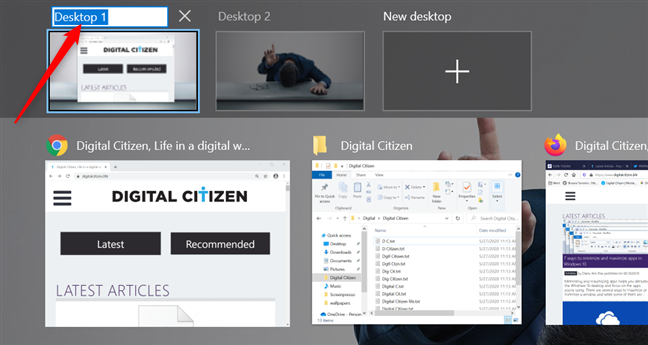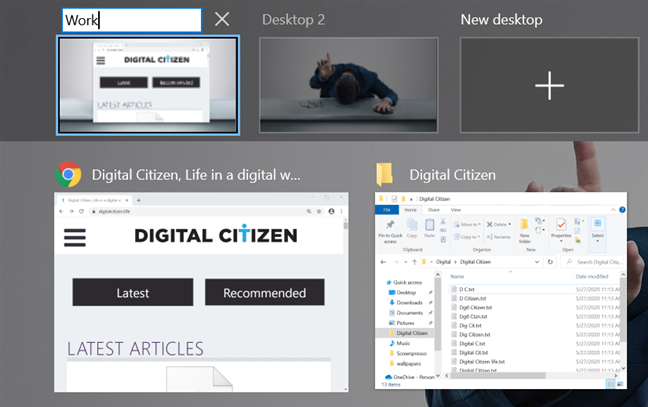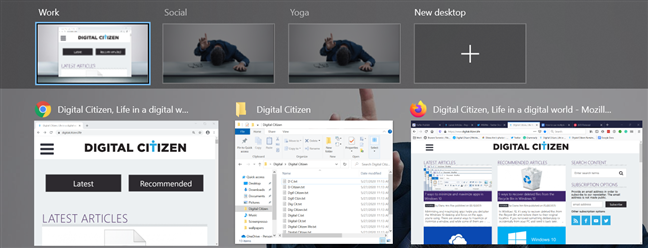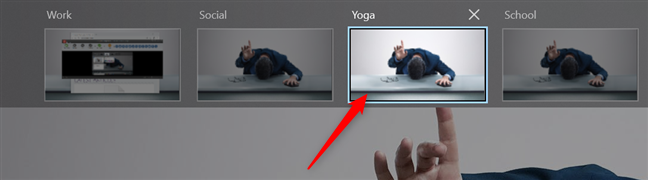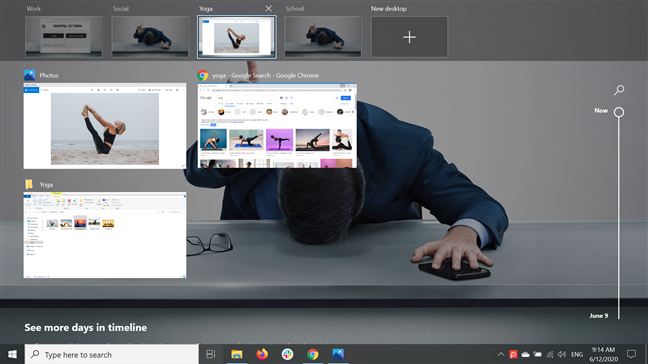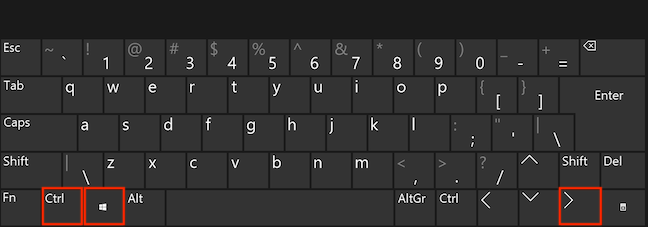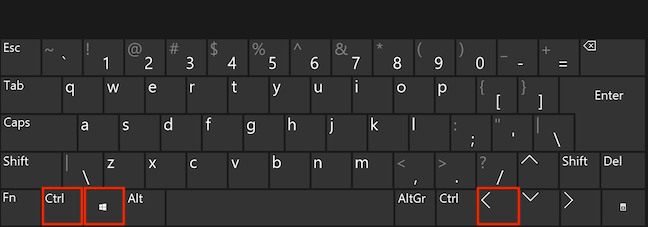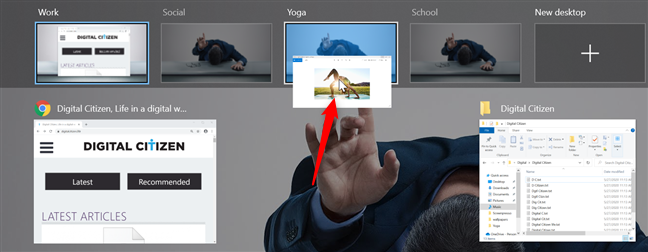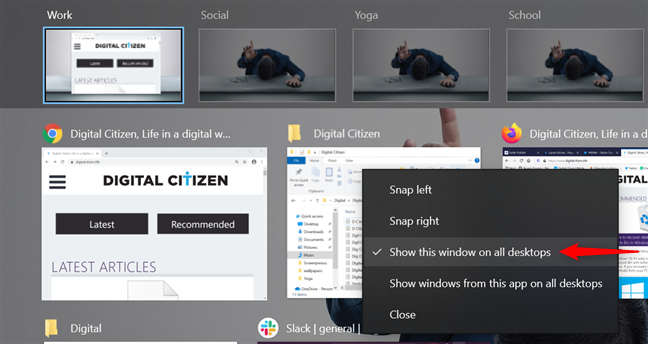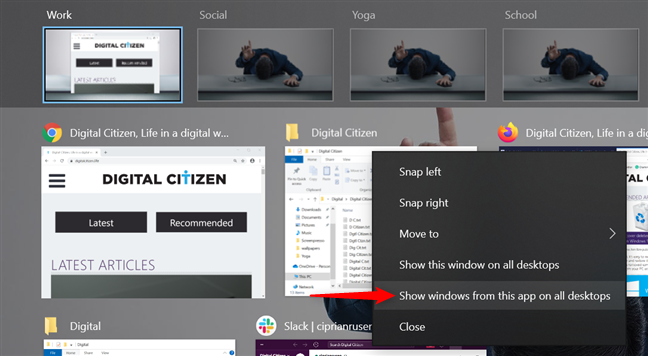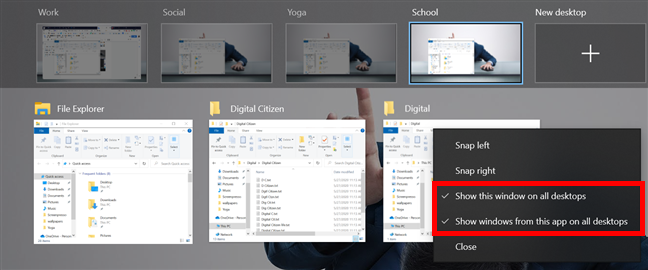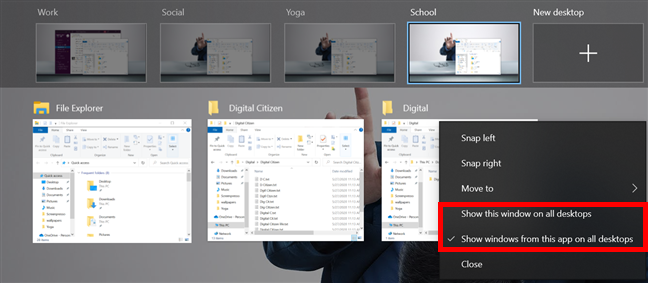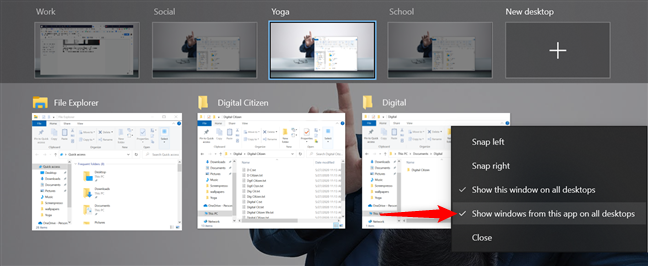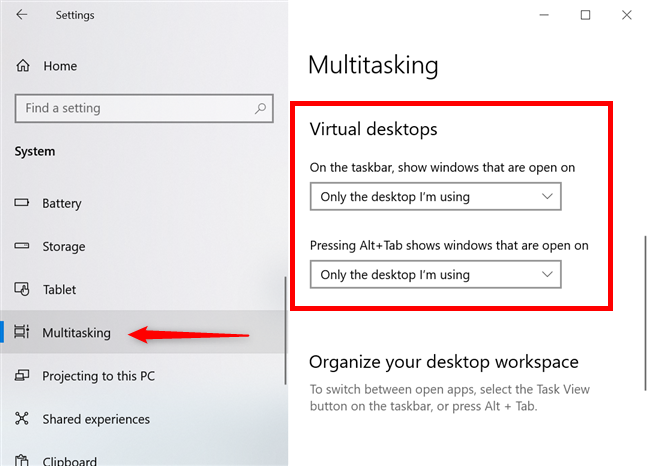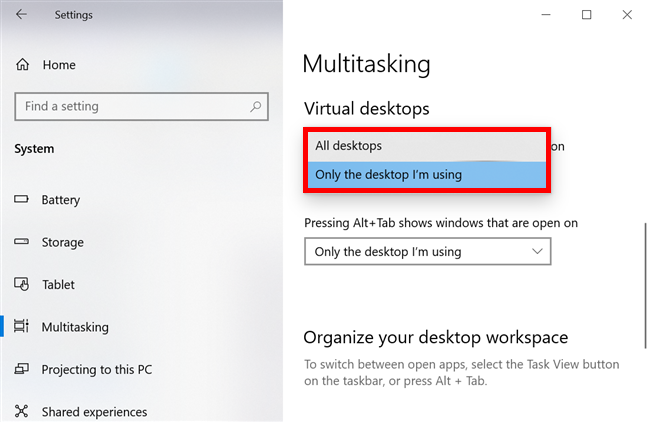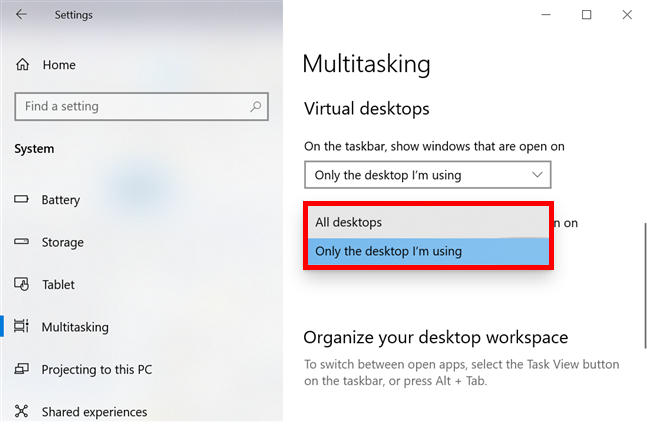يساعدك استخدام أجهزة كمبيوتر سطح مكتب افتراضية متعددة في Windows 10 على تنظيم مهامك بشكل أفضل ، مما يسمح لك بتجنب الفوضى والتشتت أثناء التركيز على نشاط معين. يمكنك تجميع التطبيقات اللازمة لمشروع عملك الحالي على سطح مكتب افتراضي واحد ، وجعل البريد والوسائط الاجتماعية الخاصة بك مفتوحة على أخرى ، والتخطيط لعطلتك القادمة على سطح مكتب ثالث. إذا كنت تحاول باستمرار العثور على طريقك من خلال عدد كبير جدًا من التطبيقات المفتوحة في Windows 10 ، فإن أجهزة سطح المكتب المتعددة يمكن أن تجعل حياتك أسهل ، مما يسمح لك بتشغيل العديد من مساحات العمل الافتراضية على نفس الشاشة. يوضح هذا البرنامج التعليمي كل ما تحتاج لمعرفته حول استخدام أجهزة كمبيوتر سطح مكتب افتراضية متعددة في نظام التشغيل Windows 10 لتسهيل المهام المتعددة وزيادة الإنتاجية:
محتويات
- كيفية الوصول إلى أجهزة سطح المكتب الافتراضية في نظام التشغيل Windows 10
- كيفية إنشاء سطح مكتب جديد في Windows 10
- كيفية إعادة تسمية سطح مكتب افتراضي في نظام التشغيل Windows 10
- كيفية التبديل بين أجهزة سطح المكتب الافتراضية في نظام التشغيل Windows 10
- كيفية نقل النوافذ من سطح مكتب افتراضي إلى آخر
- كيفية تثبيت نوافذ التطبيق على جميع أجهزة سطح المكتب الافتراضية
- كيفية إغلاق سطح مكتب افتراضي في نظام التشغيل Windows 10
- إعدادات سطح المكتب الافتراضية في Windows 10
- كيف يمكنك تحسين أجهزة سطح المكتب الافتراضية في نظام التشغيل Windows 10؟
ملاحظة: الميزات المعروضة متوفرة في تحديث Windows 10 May 2020 أو الأحدث. إذا كنت تستخدم إصدارًا أقدم من Windows 10 ، فقد لا تتمكن من الوصول إلى جميع الميزات. تحقق من إصدار Windows 10 لديك ، وإذا لزم الأمر ، احصل على آخر تحديث متوفر لنظام Windows 10.
كيفية الوصول إلى أجهزة سطح المكتب الافتراضية في نظام التشغيل Windows 10
قدم Windows 10 أجهزة سطح مكتب افتراضية كجزء من ميزة عرض المهام . هناك طرق متعددة للوصول إلى Task View (عرض المهام ) ، ونستعرضها جميعًا وأكثر في برنامجنا التعليمي: ما هي طريقة عرض المهام في نظام التشغيل Windows 10 وكيفية استخدامها . نجد أنه من الأسهل استخدام اختصار Windows + Tab على لوحات المفاتيح الخاصة بنا لفتح عرض المهام والوصول إلى أسطح المكتب الافتراضية في نظام التشغيل Windows 10.
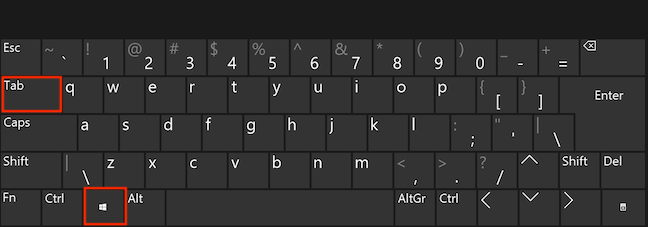
الوصول إلى أجهزة سطح المكتب الافتراضية باستخدام اختصار لوحة المفاتيح
كيفية إنشاء سطح مكتب جديد في Windows 10
عندما تفتح " عرض المهام " ، تخفت الشاشة وتعرض معاينات لجميع نوافذ التطبيقات المفتوحة. لإنشاء سطح مكتب إضافي ، انقر أو اضغط على الزر "+ سطح مكتب جديد" في الزاوية العلوية اليسرى من شاشة عرض المهام .

اضغط على + سطح مكتب جديد لبدء استخدام أجهزة كمبيوتر سطح مكتب متعددة
ملاحظة: إذا قمت بالتمرير لأسفل في عرض المهام بدلاً من ذلك ، يمكنك رؤية المخطط الزمني - سجل لأنشطتك على جميع الأجهزة المتصلة بحساب Microsoft الخاص بك خلال آخر 30 يومًا. لمزيد من التفاصيل ، اقرأ البرنامج التعليمي الخاص بنا حول الجدول الزمني لنظام التشغيل Windows 10 .
بشكل افتراضي ، عند إنشاء بيئة افتراضية جديدة ، يصبح سطح المكتب الحالي مع نوافذ التطبيقات المفتوحة سطح المكتب 1 ، والسطح الجديد يسمى سطح المكتب 2 . يعرض Windows 10 معاينات لجميع أسطح المكتب الافتراضية المتاحة في شريط أعلى شاشة عرض المهام .
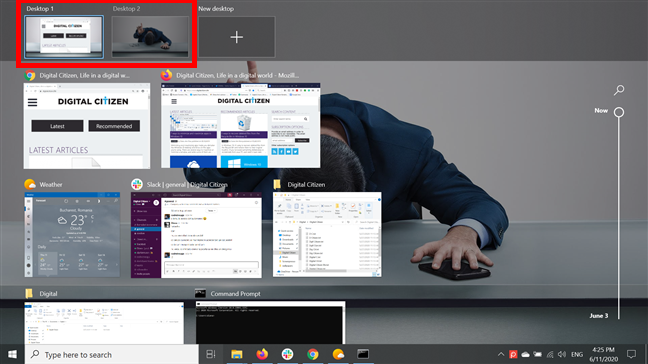
يتم عرض أسطح المكتب الافتراضية الخاصة بك في طريقة عرض المهام
لإنشاء سطح مكتب افتراضي آخر ، انقر أو انقر فوق الزر "+ سطح مكتب جديد" المختلف قليلاً في الأعلى. يتم دائمًا إضافة أسطح المكتب الجديدة إلى اليمين.
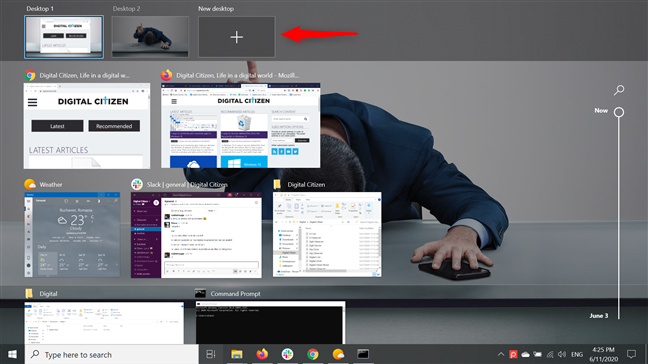
قم بإنشاء أجهزة كمبيوتر سطح مكتب متعددة في نظام التشغيل Windows 10
بغض النظر عن الزر "+ سطح مكتب جديد" متاح ، يمكنك أيضًا النقر ، ثم الاستمرار في الضغط باستمرار على زر الماوس (أو الضغط مع الاستمرار لشاشات اللمس) في نافذة تطبيق مفتوحة في " عرض المهام " للاستيلاء عليها. اسحبه أعلى الزر "+ سطح مكتب جديد" وأسقط نافذة التطبيق عن طريق تحرير الزر (أو رفع إصبعك عن الشاشة) عندما يصبح التطبيق أصغر ويتم تمييز الزر.
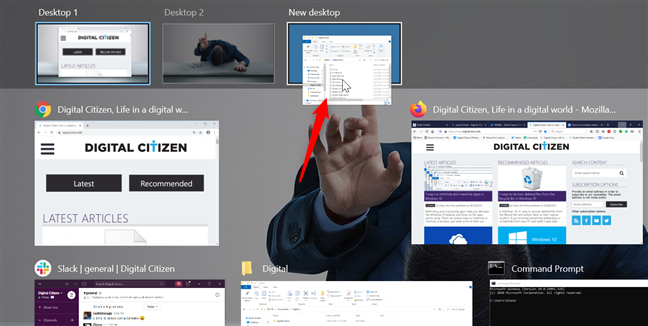
قم بسحب وإسقاط نافذة التطبيق على زر + سطح مكتب جديد
يؤدي هذا إلى إنشاء سطح مكتب جديد حيث يكون التطبيق الذي نقلته هو النافذة الوحيدة المفتوحة. تحصل على نفس النتيجة عن طريق النقر أولاً بزر الماوس الأيمن أو الضغط مع الاستمرار على نافذة التطبيق لفتح قائمة سياقية ، ثم الضغط على الانتقال إلى وسطح المكتب الجديد .
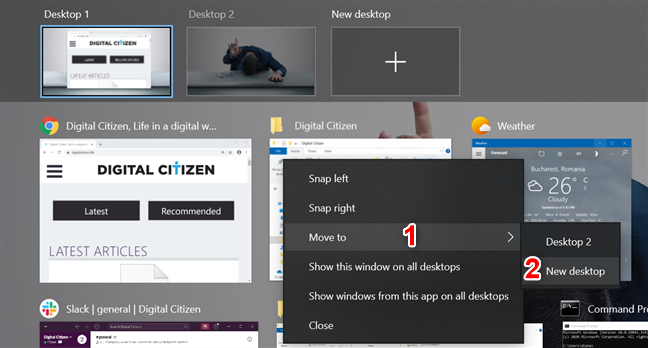
استخدم القائمة السياقية لنافذة التطبيق لنقلها إلى سطح مكتب جديد تقوم بإنشائه
بدلاً من ذلك ، يمكنك استخدام اختصار لوحة المفاتيح Ctrl + Windows + D على أي شاشة لإنشاء سطح مكتب افتراضي جديد على الفور في Windows 10.
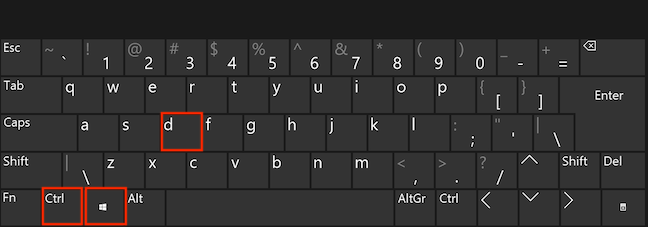
اضغط على مفاتيح Ctrl و Windows و D في نفس الوقت
بمجرد الإنشاء ، لا يزال سطح المكتب الافتراضي موجودًا حتى بعد إعادة تشغيل جهاز الكمبيوتر أو الجهاز الذي يعمل بنظام Windows 10. يمكنك إنشاء العديد من أجهزة سطح المكتب الافتراضية كما تريد ونشر مشاريع مختلفة بنوافذ التطبيقات ذات الصلة على كل منها. ومع ذلك ، ضع في اعتبارك أن إنشاء الكثير قد يؤدي إلى إبطال الغرض من جعل الأمور أبسط في نظام التشغيل Windows 10.
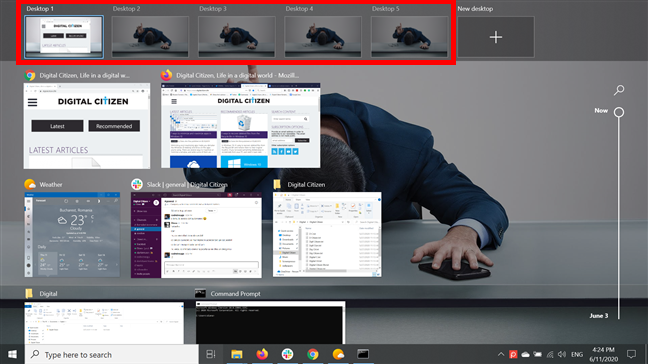
قم بإنشاء المزيد من أجهزة سطح المكتب الافتراضية للتركيز على الأنشطة المختلفة
كيفية إعادة تسمية سطح مكتب افتراضي في نظام التشغيل Windows 10
تتمثل الترقية الحديثة لأجهزة سطح المكتب الافتراضية لنظام التشغيل Windows 10 في القدرة على إعادة تسمية كل منها على النحو الذي تراه مناسبًا. هذه أخبار رائعة لأننا لم نحب أن نعلق بالأسماء العامة Desktop 1 و Desktop 2 وما إلى ذلك ، مما جعل من الصعب في كثير من الأحيان العثور على سطح المكتب الذي كنا نبحث عنه.
لإعادة تسمية سطح مكتب افتراضي ، من الأسهل النقر أو النقر فوق اسمه في شاشة عرض المهام .

اضغط على اسم سطح المكتب لتغييره
بدلاً من ذلك ، يمكنك أيضًا النقر بزر الماوس الأيمن أو الضغط مع الاستمرار على أي سطح مكتب افتراضي معروض ، ثم اختيار إعادة تسمية .
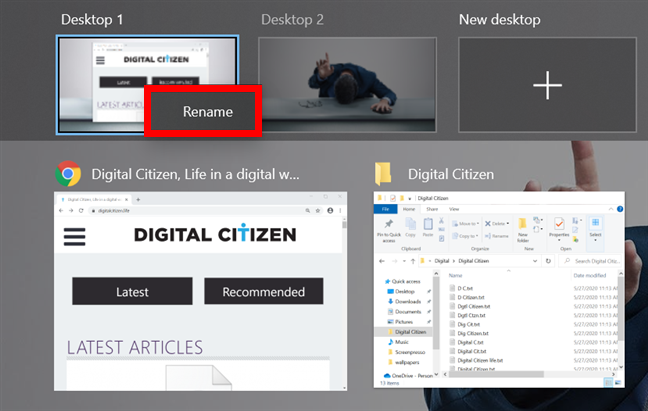
انقر بزر الماوس الأيمن فوق سطح المكتب واضغط على إعادة تسمية
يمكنك الآن تعديل حقل الاسم. اكتب اسمًا يشير إلى النشاط الذي تخطط للقيام به على سطح المكتب الافتراضي هذا. يمكنك استخدام ما يصل إلى 50 حرفًا لاسم سطح مكتب افتراضي.
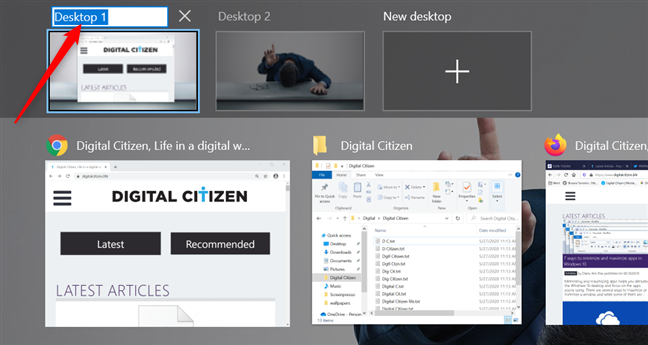
تحرير اسم سطح المكتب الافتراضي
كما لاحظت ، يوجد بالفعل الكثير من نوافذ المواطن الرقمي المفتوحة على سطح المكتب الأول ، لذلك اخترت إعادة تسميته إلى العمل . عند الانتهاء من إدخال الاسم الجديد ، اضغط على Enter أو انقر أو انقر في أي مكان على شاشتك لحفظ التغييرات.
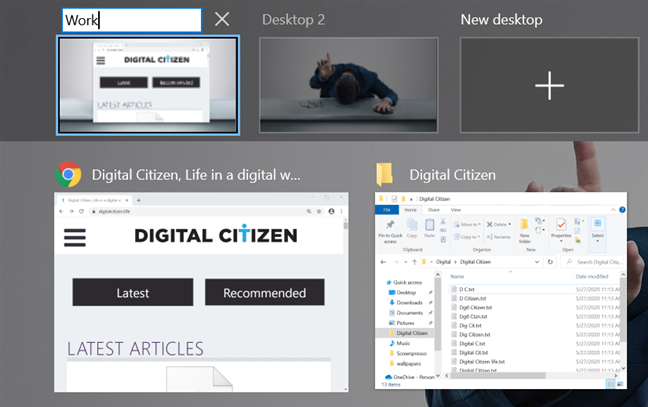
أدخل اسمًا جديدًا واضغط على Enter
يمكنك إنشاء العديد من أجهزة سطح المكتب في نظام التشغيل Windows 10 وإعادة تسمية كل منها بناءً على المشاريع أو التطبيقات المرتبطة بها ، كما هو موضح أدناه.
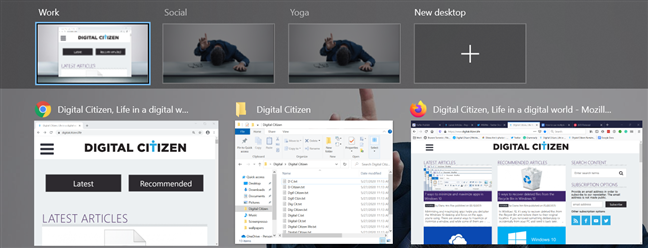
تعمل إعادة التسمية على تسهيل العثور على سطح المكتب الافتراضي الصحيح
كيفية التبديل بين أجهزة سطح المكتب الافتراضية في نظام التشغيل Windows 10
يوفر سطح المكتب الجديد بيئة افتراضية جديدة لأي نشاط تريد التركيز عليه في Windows 10. في شاشة عرض المهام ، انقر أو انقر فوق سطح المكتب الافتراضي الذي تريد استخدامه للتبديل إليه.
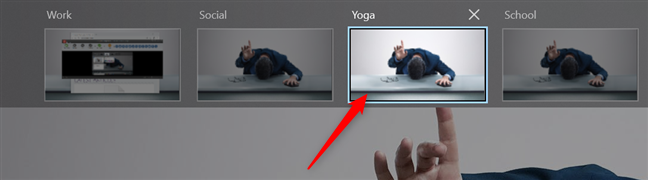
افتح سطح المكتب عن طريق النقر عليه أو النقر عليه
افتراضيًا ، لا يتم عرض التطبيقات المفتوحة على سطح المكتب الأول على أي تطبيقات جديدة. بهذه الطريقة ، يمكنك البدء في فتح مجموعة جديدة من التطبيقات والمستندات المتعلقة بمهامك المختلفة على كل سطح مكتب افتراضي يعمل بنظام Windows 10. ارجع إلى عرض المهام في أي نقطة وحرك مؤشر الماوس فوق معاينة سطح المكتب الافتراضية في الأعلى لمشاهدة نظرة عامة على النوافذ المفتوحة عليها.
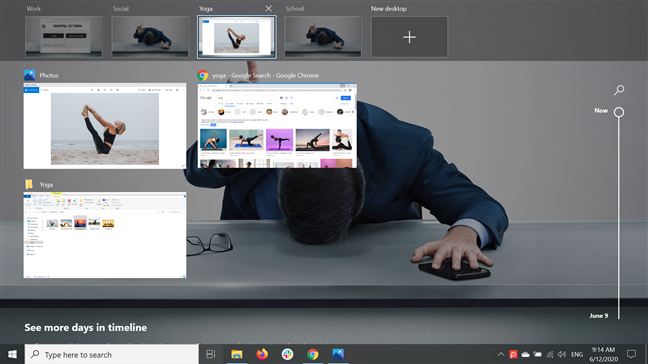
يؤدي تحريك المؤشر فوق سطح المكتب إلى عرض تطبيقاته المفتوحة
بديل سريع للتبديل بين أجهزة سطح المكتب هو استخدام اختصارات لوحة المفاتيح. للتبديل إلى سطح المكتب التالي ، اضغط على Ctrl + Windows + السهم الأيمن على لوحة المفاتيح.
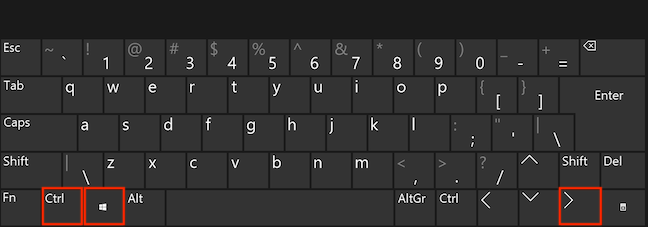
اضغط على مفاتيح Ctrl و Windows و Right Arrow في نفس الوقت
للتبديل فورًا إلى سطح المكتب السابق ، اضغط على Ctrl + Windows + Left Arrow .
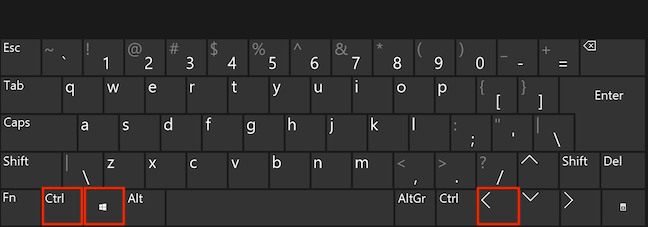
اضغط في نفس الوقت على مفاتيح Ctrl و Windows و Left Arrow
إذا كنت تستخدم لوحة اللمس ، فيمكنك أيضًا التبديل بين أجهزة سطح المكتب عن طريق التمرير سريعًا عليها ��لى اليسار أو اليمين باستخدام أربعة أصابع. قد يستغرق هذا بضع محاولات قبل أن تحصل على تعليق منه. ومع ذلك ، ضع في اعتبارك أنه ما لم تكن تستخدم طريقة عرض المهام ، فإن الاختصارات للتبديل بين أجهزة كمبيوتر سطح المكتب المتعددة تكون أكثر تعقيدًا بعض الشيء ، لأنك تحتاج إلى معرفة سطح المكتب الذي تستخدمه.
كيفية نقل النوافذ من سطح مكتب افتراضي إلى آخر
عند تشغيل أحد التطبيقات ، يتم فتحه افتراضيًا على سطح المكتب الافتراضي الذي تستخدمه في ذلك الوقت. ومع ذلك ، لتنظيم مهامك بشكل أفضل في Windows 10 ، قد ترغب في نقل نافذة من سطح مكتب افتراضي إلى سطح مكتب آخر. للقيام بذلك ، تحتاج إلى الوصول إلى عرض المهام . ابحث عن النافذة التي تريد نقلها وانقر بزر الماوس الأيمن أو اضغط باستمرار عليها لفتح قائمة سياقية. انقر أو اضغط على نقل إلى واختر سطح المكتب الافتراضي حيث تريد استخدام النافذة.

انقل نافذة إلى سطح مكتب افتراضي آخر في نظام التشغيل Windows 10
هناك طريقة أخرى لنقل نافذة من سطح مكتب افتراضي إلى آخر وهي سحبها وإفلاتها. أولاً ، انقر مع الاستمرار في الضغط على زر الماوس (أو اضغط مع الاستمرار لشاشات اللمس) في نافذة مفتوحة للاستيلاء عليه. اسحبه إلى سطح المكتب الافتراضي الذي تريد نقله إليه. عندما تصبح النافذة أصغر ، ويتم تمييز سطح المكتب ، حرر الزر (أو ارفع إصبعك عن الشاشة) لإسقاط التطبيق. النافذة مفتوحة الآن على سطح المكتب الافتراضي الذي تختاره.
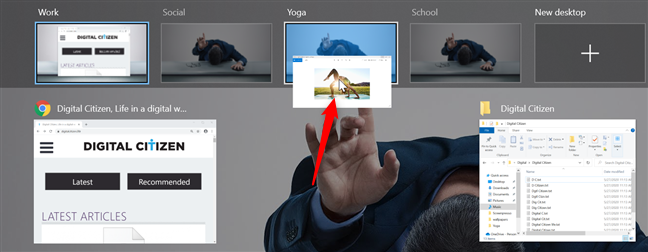
اسحب النافذة وأفلتها في سطح مكتب افتراضي لنقلها
استمر في نقل التطبيقات بين أسطح المكتب الافتراضية الخاصة بك حتى تنظم كل شيء بطريقة تفيد سير عملك وتكون منطقية بالنسبة لك.
نصيحة: يمكن أن يكون نقل نوافذ التطبيق مفيدًا ، ولكن ليس عليك دائمًا القيام بذلك. ضع في اعتبارك أنه يمكنك دائمًا نسخ / لصق البيانات من المستندات المفتوحة على سطح مكتب واحد إلى تطبيقات مفتوحة على سطح آخر.
كيفية تثبيت نوافذ التطبيق على جميع أجهزة سطح المكتب الافتراضية
هناك أوقات يتعين عليك فيها مراقبة تطبيق أو نافذة معينة ، لذلك تريد سهولة الوصول إليها بغض النظر عن سطح المكتب الافتراضي الذي تستخدمه. لحسن الحظ ، يتيح لك Windows 10 تثبيت نوافذ التطبيق على كل سطح مكتب افتراضي نشط. في " عرض المهام " ، انقر بزر الماوس الأيمن أو اضغط مع الاستمرار على النافذة التي تريد تثبيتها ، ثم انقر أو انقر فوق "إظهار هذه النافذة على جميع أجهزة سطح المكتب " .

عرض نافذة على جميع أجهزة الكمبيوتر المكتبية
يقوم هذا بالتحقق من الخيار في القائمة السياقية ، مما يجعل النافذة تظهر على كل سطح مكتب افتراضي في Windows 10. إذا لم تعد بحاجة إلى مراقبة نافذة التطبيق هذه ، فافتح القائمة السياقية مرة أخرى وانقر فوق الخيار نفسه لإلغاء تحديده. هو - هي.
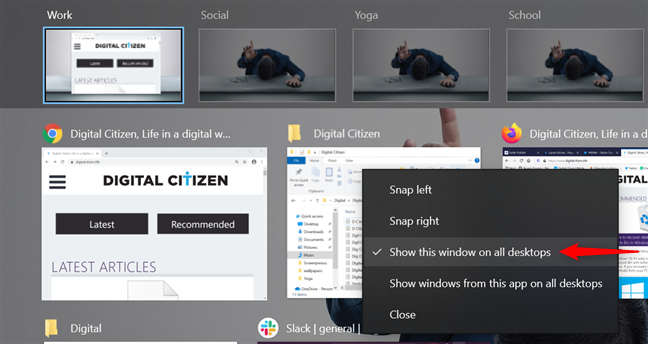
اضغط على الخيار لإلغاء تحديده
يؤدي إلغاء تحديد الخيار إلى اختفاء نُسخ النافذة المكررة من أسطح المكتب الأخرى. تظل النافذة مفتوحة فقط على سطح المكتب المستخدم لإلغاء تحديدها.
يمكنك أيضًا تثبيت جميع نوافذ التطبيق في كل بيئة افتراضية متاحة. انقر بزر الماوس الأيمن أو اضغط مع الاستمرار على نافذة التطبيق ، ثم انقر أو اضغط على خيار "إظهار النوافذ من هذا التطبيق على جميع أجهزة سطح المكتب" .
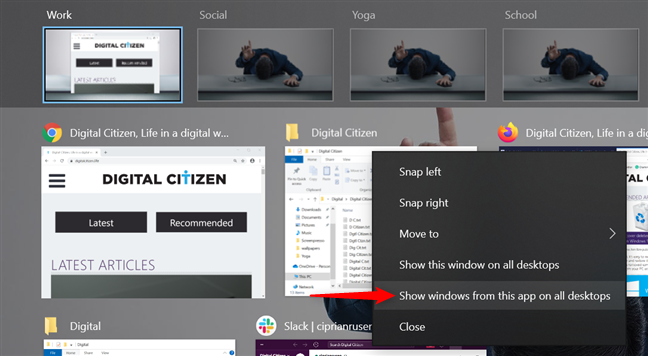
إظهار نوافذ التطبيق على جميع أجهزة سطح المكتب الافتراضية
كما رأينا أعلاه ، قمنا بتمكين هذا الخيار الأخير لـ File Explorer . هذا يفتح نوافذ التطبيق على جميع أجهزة الكمبيوتر المكتبية. أثناء تنشيط هذا الخيار ، تظهر نوافذ File Explorer الجديدة المفتوحة على أي سطح مكتب تلقائيًا على كل سطح مكتب افتراضي متاح ، ويستمر الإعداد حتى بعد إعادة التشغيل. يؤدي النقر بزر الماوس الأيمن أو الضغط مع الاستمرار على أي نافذة مستكشف ملفات في طريقة عرض المهام إلى فتح قائمة سياقية ، حيث يتم تنشيط كل من خياري "إظهار هذه النافذة على جميع أجهزة سطح المكتب" و "إظهار النوافذ من هذا التطبيق على جميع أجهزة سطح المكتب" ، حتى إذا قمت بتمكين الأخير فقط.
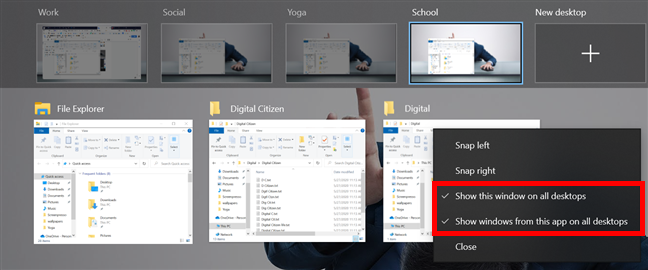
يؤدي عرض جميع نوافذ التطبيق على جميع أجهزة سطح المكتب تلقائيًا إلى تمكين الخيار في الأعلى
لذلك ، إذا كنت تريد تثبيت كل نافذة في تطبيق ما عدا واحدة ، فما عليك سوى إلغاء تحديد الخيار "إظهار هذه النافذة على جميع أجهزة سطح المكتب" لتلك النافذة ، مع ترك الثانية محددة. عندئذٍ ، يتم فتح النافذة غير المثبتة فقط على سطح المكتب الذي كنت تستخدمه عند إزالة تثبيته.
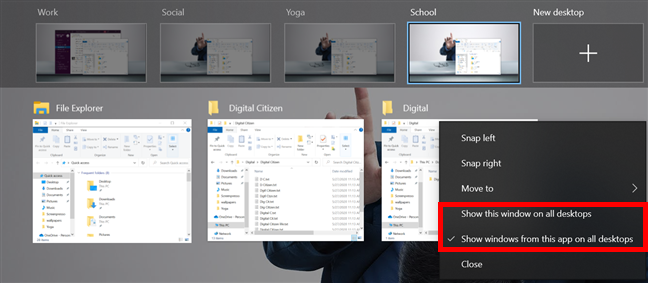
قم بإلغاء تحديد الخيار الأول لإيقاف عرض تلك النافذة على جميع أجهزة سطح المكتب
انقر أو انقر مرة أخرى على خيار "إظهار النوافذ من هذا التطبيق على جميع أجهزة سطح المكتب" لإلغاء تثبيت جميع نوافذ التطبيق. يؤدي هذا أيضًا إلى إلغاء تحديد الخيار الأول تلقائيًا ، حيث يجمع جميع نوافذ هذا التطبيق معًا على سطح المكتب المستخدم لتعطيل الخيار من شاشة عرض المهام .
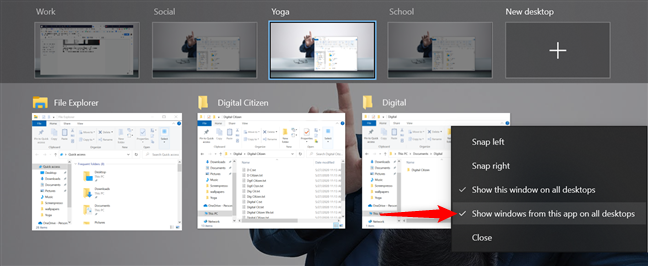
يؤدي إلغاء تحديد الخيار إلى جلب جميع النوافذ إلى سطح المكتب الحالي فقط
كيفية إغلاق سطح مكتب افتراضي في نظام التشغيل Windows 10
إذا لم تعد بحاجة إلى سطح مكتب ، فيمكنك إغلاقه في أي وقت تريده. طريقة سهلة للقيام بذلك هي فتح " عرض المهام " وتحريك المؤشر فوق سطح المكتب الذي تريد إزالته. يتم عرض زر X في الزاوية العلوية اليمنى من سطح المكتب الافتراضي. انقر أو اضغط على الزر X ، وسيتم إغلاق سطح المكتب الافتراضي على الفور.

أغلق سطح مكتب افتراضي بالضغط على X
يتم نقل أي نوافذ تطبيقات كانت مفتوحة في البيئة الافتراضية التي أغلقتها على الفور إلى سطح المكتب إلى اليسار ، ما لم تقم بإزالة الأولى - التي تنقل نوافذه إلى اليمين. على سبيل المثال ، إذا كنت تغلق سطح المكتب الافتراضي الثالث ، فسيتم نقل كل نافذة عليه تلقائيًا إلى سطح المكتب الافتراضي الثاني. ومع ذلك ، أغلق الأول ، وسينتقل كل شيء إلى سطح المكتب الافتراضي الثاني ، والذي أصبح الآن سطح المكتب الأساسي.
بدلاً من ذلك ، يمكنك أيضًا إغلاق سطح مكتب افتراضي نشط من أي شاشة باستخدام اختصار لوحة المفاتيح Ctrl + Windows + F4 . يتم إغلاق مساحة العمل الافتراضية الحالية ، ويتم نقلك إلى سطح المكتب الافتراضي المجاور ، جنبًا إلى جنب مع النوافذ الخاصة بك ، كما هو موضح أعلاه.
إعدادات سطح المكتب الافتراضية في Windows 10
في نظام التشغيل Windows 10 ، يمكنك تحقيق أقصى استفادة من أجهزة سطح المكتب الافتراضية عن طريق تعديل إعداداتها للوصول إلى تطبيقات النوافذ المنتشرة عبر العديد من أجهزة سطح المكتب بسهولة أكبر. افتح الإعدادات وانقر أو اضغط على النظام .

الوصول إلى إعدادات النظام
في إعدادات النظام ، انقر أو انقر فوق علامة التبويب تعدد المهام على الجانب الأيسر (قم بالتمرير لأسفل إذا كنت بحاجة إلى ذلك). بعد ذلك ، على الجانب الأيمن ، يمكنك العثور على أجهزة سطح المكتب الافتراضية في أسفل الصفحة.
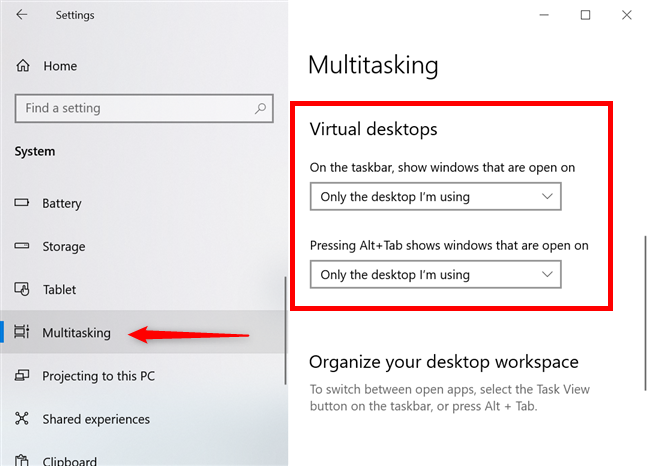
ابحث عن إعدادات سطح المكتب الافتراضية في علامة التبويب تعدد المهام
يؤدي النقر فوق المربع الموجود أسفل الخيار "على شريط المهام ، إظهار النوافذ المفتوحة على" إلى إظهار قائمة منسدلة. بشكل افتراضي ، يتم إعداد شريط المهام لأي سطح مكتب افتراضي لإظهار نوافذ التطبيق المفتوحة لسطح المكتب هذا فقط. ومع ذلك ، يمكنك النقر أو النقر فوق جميع أجهزة سطح المكتب ، إذا كنت تريد دائمًا أن يعرض شريط المهام رموز كل نافذة مفتوحة على جهاز Windows 10 ، بغض النظر عن سطح المكتب الافتراضي الذي يعمل عليه.
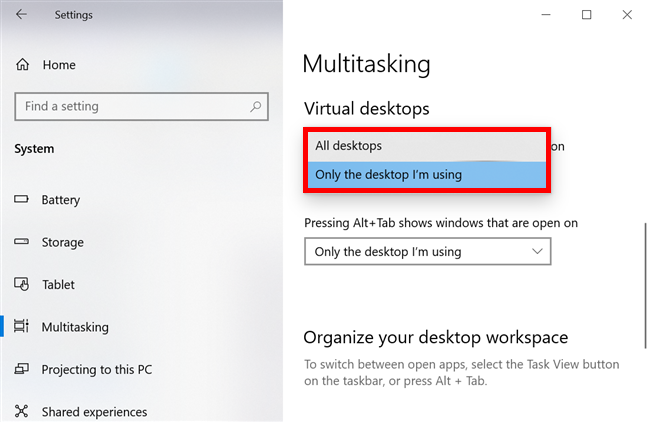
حدد الرموز التي تظهر على شريط المهام الخاص بك
يقوم الخيار الثاني بتعديل سلوك اختصار لوحة المفاتيح Alt + Tab ، والذي يفتح مبدل المهام . بشكل افتراضي ، يمكنك الضغط باستمرار على مفتاح Alt والضغط على Tab لتبديل التركيز بين النوافذ المفتوحة على سطح المكتب. حرر الأزرار عندما تجد التطبيق الذي تريد الوصول إليه. انقر أو انقر فوق المربع الموجود أسفل خيار "الضغط على Alt + Tab لإظهار النوافذ المفتوحة على" خيار الكشف عن نظام drow-down ، حيث يمكنك اختيار جميع أجهزة سطح المكتب إذا كنت تريد أن يتنقل الاختصار عبر جميع تطبيقات النوافذ المفتوحة على Windows. 10 أجهزة ، من جميع أجهزة الكمبيوتر المكتبية الافتراضية الخاصة بك.
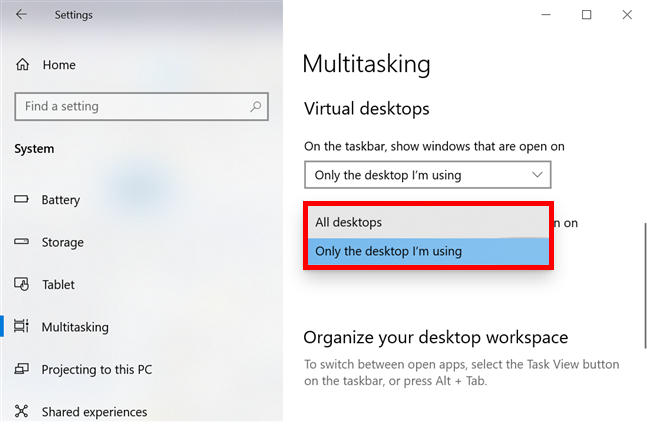
حدد النوافذ التي يمكنك الوصول إليها باستخدام Alt + Tab
كيف يمكنك تحسين أجهزة سطح المكتب الافتراضية في نظام التشغيل Windows 10؟
بينما تعد أجهزة سطح المكتب الافتراضية أكثر فائدة للمستخدمين المحترفين ، الذين يحتاجون إلى فتح الكثير من نوافذ التطبيقات على أجهزتهم التي تعمل بنظام Windows 10 ، فإن الميزة ممتازة أيضًا إذا كنت تريد الحفاظ على التنظيم والتركيز على مهامك. لا يمكننا الانتظار لنرى كيف تقوم Microsoft بتحسين هذه الميزة بعد ذلك. نأمل في القدرة على تخصيص أجهزة سطح المكتب الافتراضية من خلال تعيين خلفيات مختلفة لكل منها أو تغيير نظام الألوان. هناك تحسين آخر يتمثل في لافتة سرية تتيح لك معرفة سطح المكتب الذي تستخدمه عند استخدام الاختصارات للتبديل بين البيئات الافتراضية. ماذا تعتقد؟ هل هناك أي ميزات أخرى تريد أن تضيفها Microsoft؟ لا تتردد في استخدام قسم التعليقات أدناه لمشاركة أفكارك حول كيفية تطور أجهزة سطح المكتب الافتراضية في نظام التشغيل Windows 10.