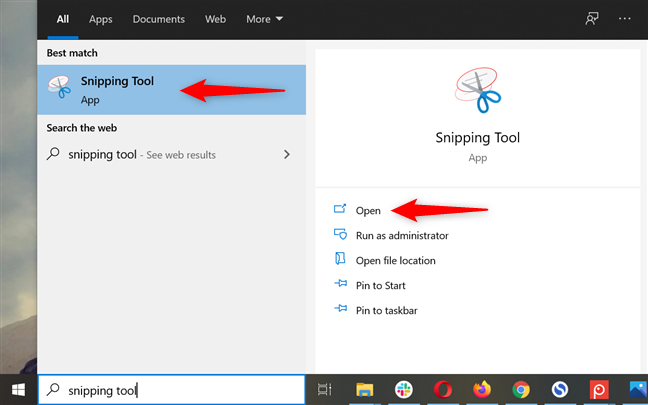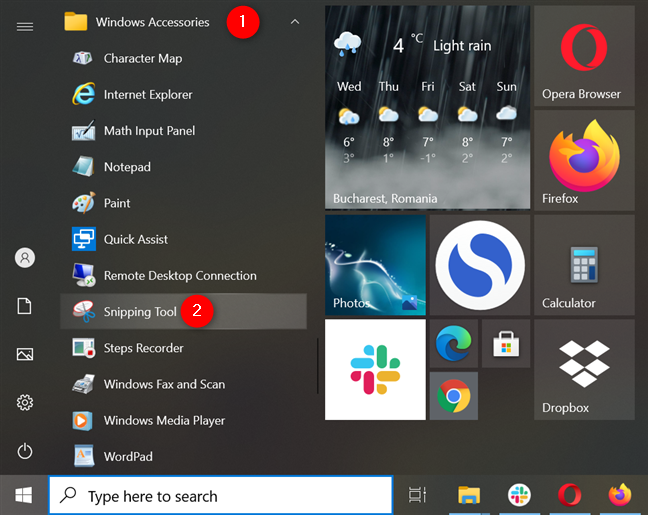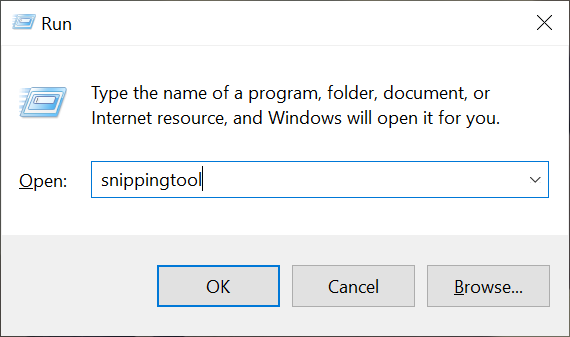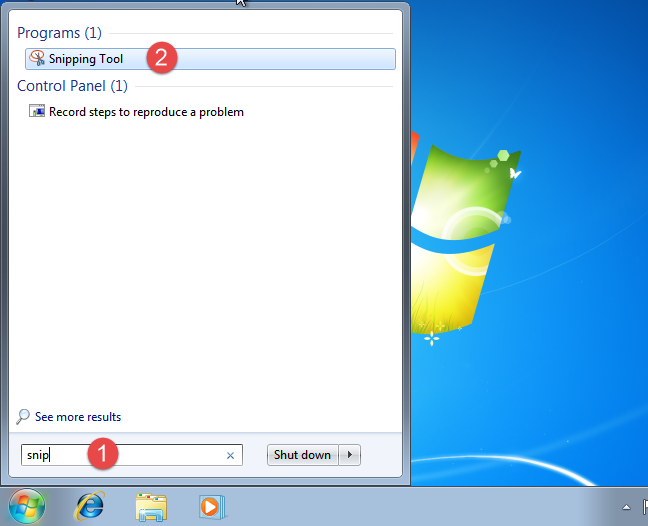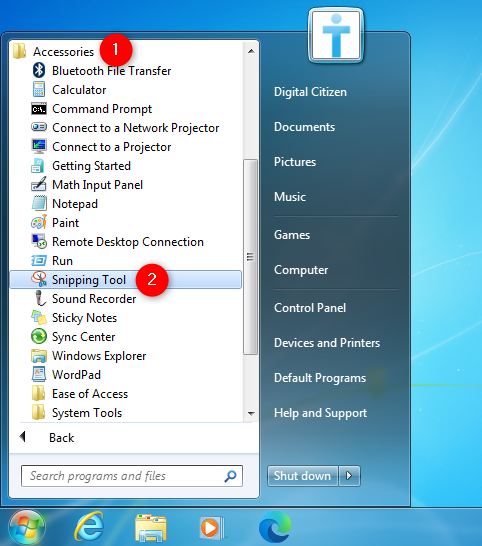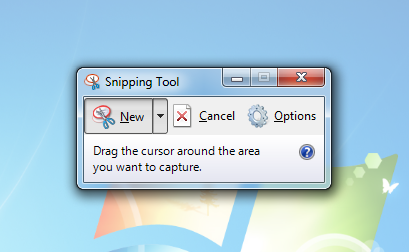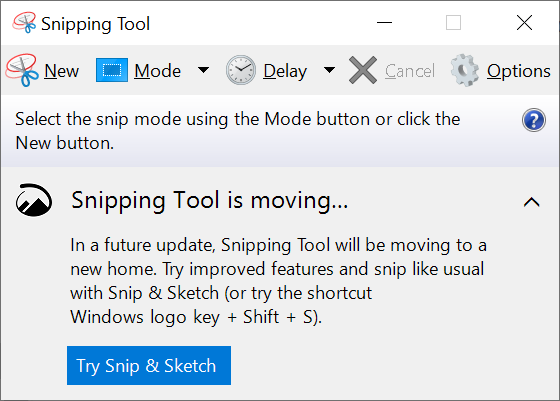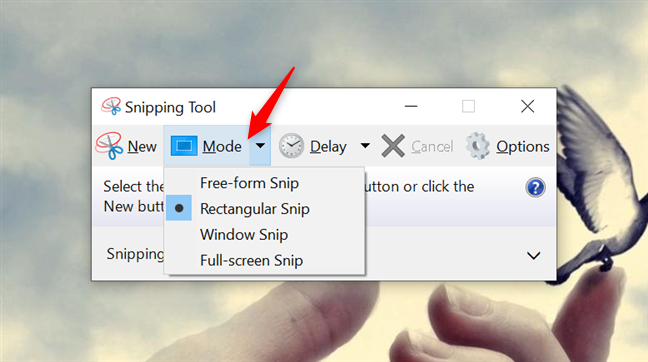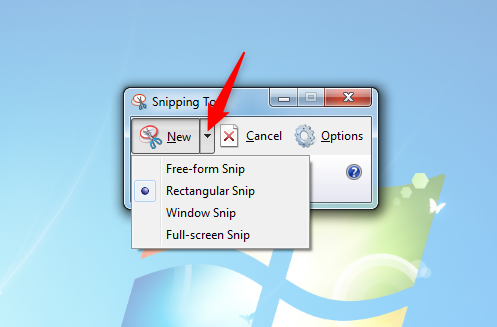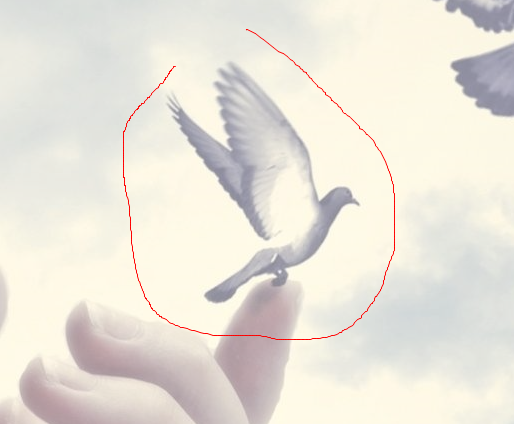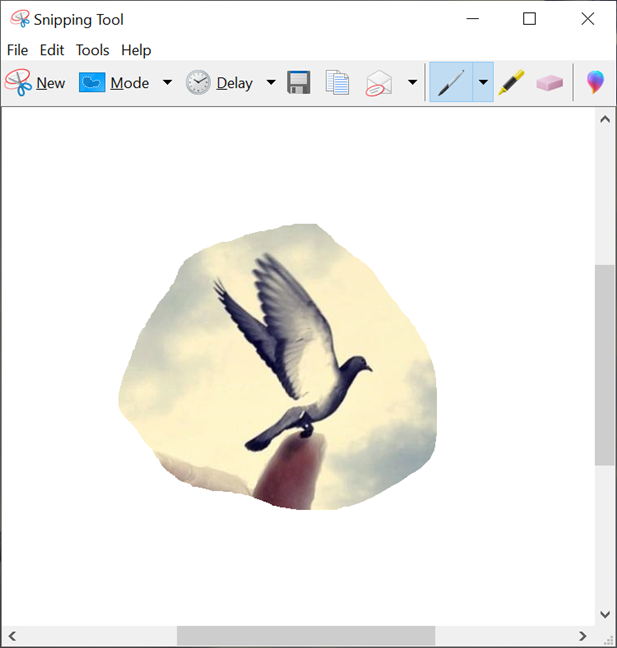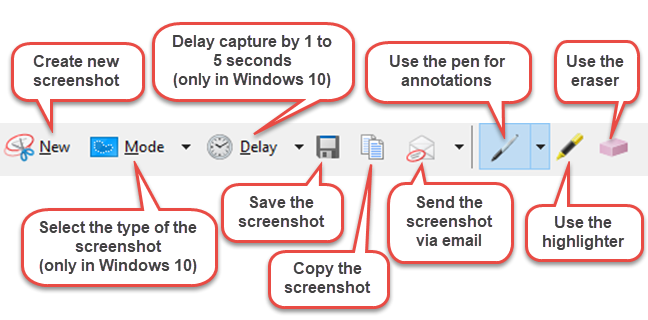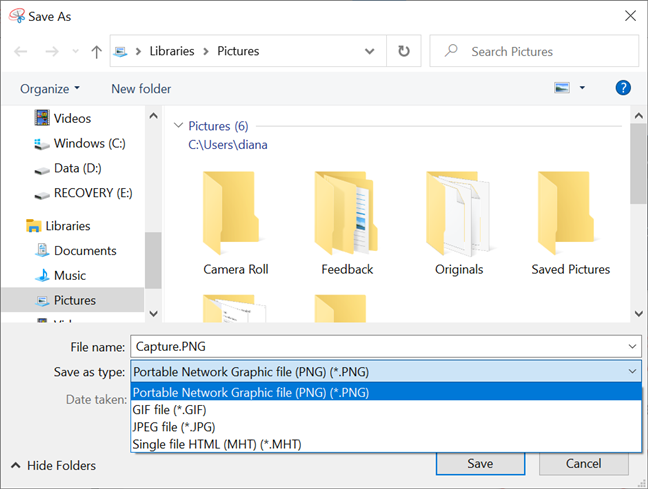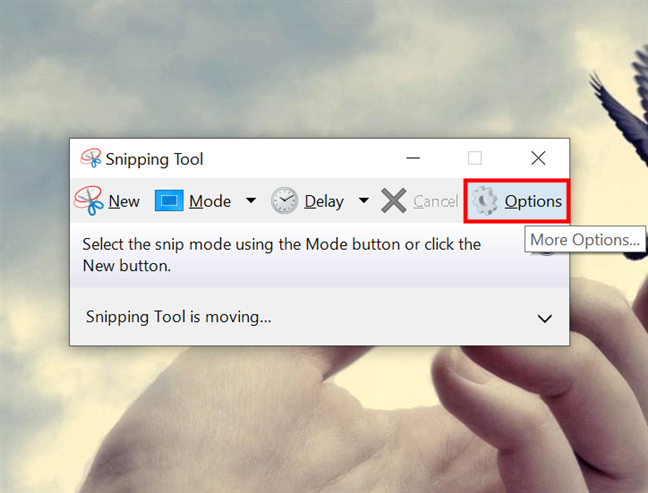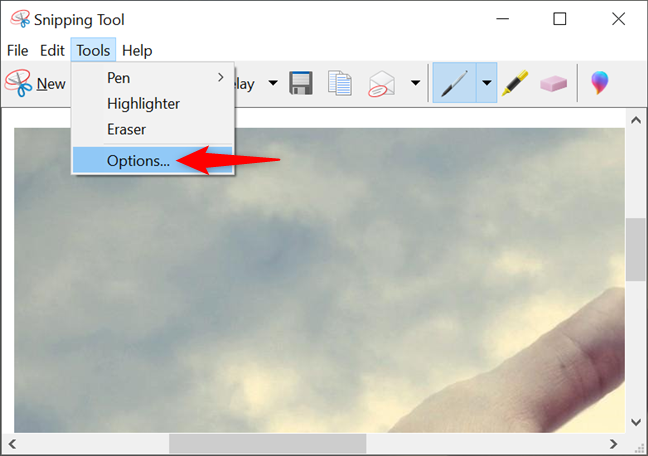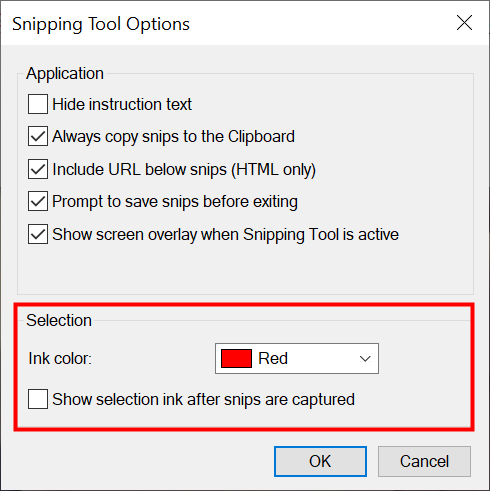يعد Windows Snipping Tool أحد التطبيقات المساعدة المضمنة في الإصدارات الحديثة من نظام التشغيل ، مثل Windows 10 و Windows 7. نظرًا لمعرفته ، يجد العديد من المستخدمين أداة Snipping Tool من Microsoft أداة سهلة وفعالة لالتقاط لقطات الشاشة في Windows. يوضح هذا الدليل كيفية استخدام أداة القطع لنظامي التشغيل Windows 10 و Windows 7 من اللحظة التي تنقر فيها على اختصار أداة القطع حتى وقت حفظ صورتك. هيا بنا نبدأ:
محتويات
- أين توجد أداة القطع في نظام التشغيل Windows 10؟
- كيفية فتح أداة القطع لنظام التشغيل Windows 7
- فهم واجهة Windows Snipping Tool
- كيفية استخدام أداة القطع على نظام Windows لأخذ لقطات شاشة
- كيفية تحرير لقطات الشاشة وحفظها باستخدام تطبيق Snipping Tool
- المكافأة: كيفية تخصيص أداة القطع على نظامي التشغيل Windows 10 و Windows 7
- هل تستخدم Windows 10 أو Windows 7 Snipping Tool؟
ملاحظة: تم ذكر أداة القطع أيضًا في برنامجنا التعليمي الذي يعرض 9 طرق لالتقاط لقطة شاشة على Windows .
أين توجد أداة القطع في نظام التشغيل Windows 10؟
هناك العديد من الطرق المختلفة لفتح تطبيق Windows 10 Snipping Tool ، ولكن أسرع طريقة لتشغيله هي استخدام البحث . انقر أو اضغط على حقل البحث في شريط المهام ، واكتب أداة القطع ، ثم اضغط على النتيجة المناسبة. بدلاً من ذلك ، يمكنك أيضًا النقر أو النقر فوق فتح من الجانب الأيمن من القائمة المنبثقة.
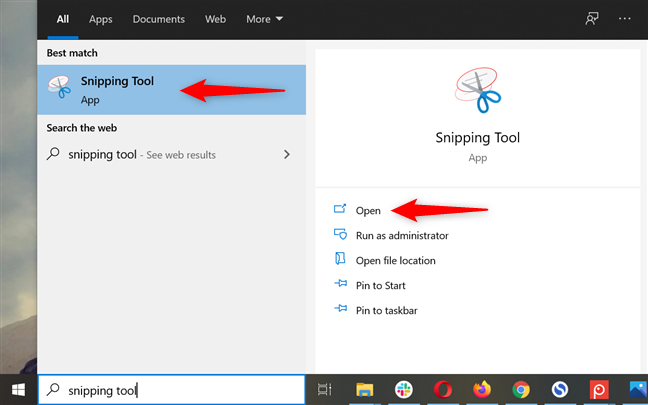
كيفية فتح أداة القطع على نظام التشغيل Windows 10 باستخدام البحث
إذا كنت تفضل أسلوبًا أكثر كلاسيكية ، فافتح قائمة ابدأ وقم بالوصول إلى مجلد ملحقات Windows . انقر أو اضغط على اختصار Windows 10 Snipping Tool بالداخل لتشغيل التطبيق.
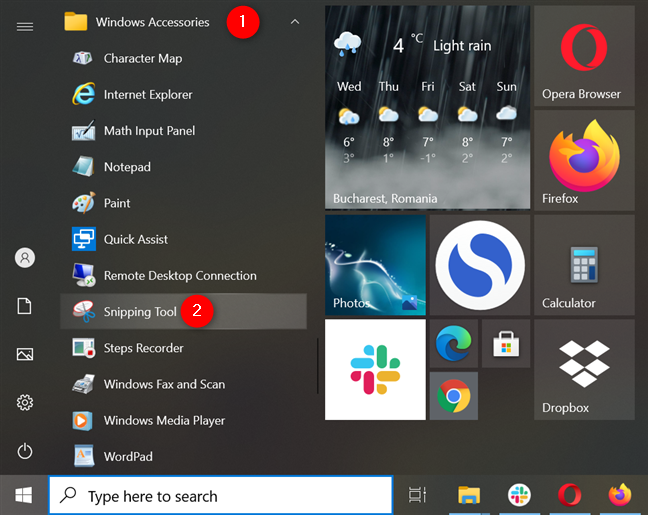
اضغط على اختصار أداة القطع في نظام التشغيل Windows 10 لفتح التطبيق
هناك طريقة بديلة لتشغيل أداة القطع في نظام التشغيل Windows 10 وهي استخدام نافذة أمر التشغيل . استخدم اختصار لوحة مفاتيح Windows + R لفتح "تشغيل" بسرعة ، واكتب أداة snippingtool في الحقل " فتح " ، ثم انقر / اضغط على زر " موافق " أو اضغط على مفتاح Enter .
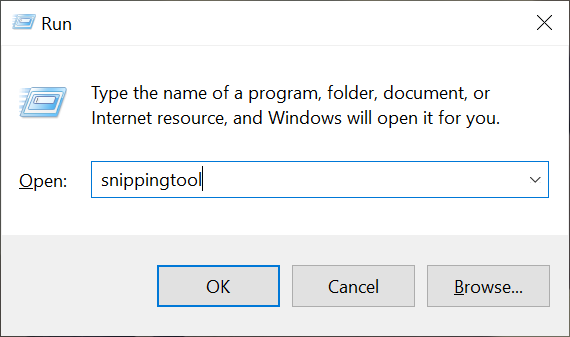
قم بتشغيل أداة القطع في Windows 10 باستخدام Run
بدلاً من ذلك ، يمكن أيضًا تثبيت اختصار لـ Snipping Tool على Start أو شريط مهام Windows 10 ، ويمكنك استخدامه للوصول السريع إلى الأداة.
كيفية فتح أداة القطع لنظام التشغيل Windows 7
تتشابه طرق الوصول إلى أداة القطع في Windows 7 مع تلك الموجودة في Windows 10. اكتب "snip" في مربع البحث في قائمة ابدأ ثم انقر فوق نتيجة أداة القطع .
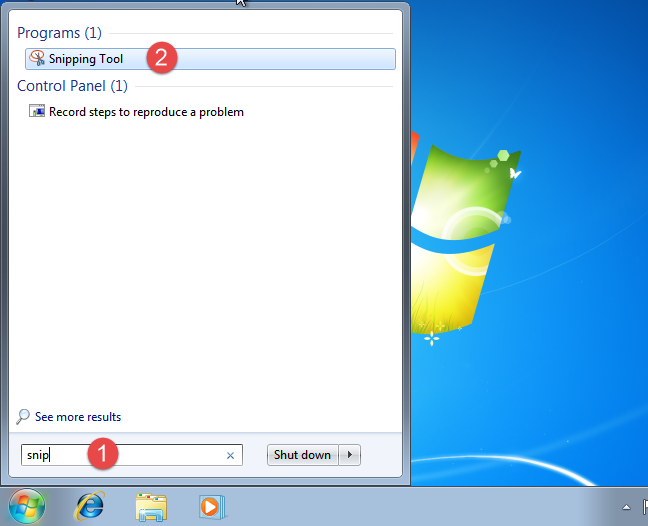
افتح أداة القطع لنظام التشغيل Windows 7 من قائمة ابدأ
هناك طريقة أخرى تتمثل في فتح مجلد الملحقات من قائمة ابدأ في Windows 7 ثم النقر فوق اختصار أداة القطع .
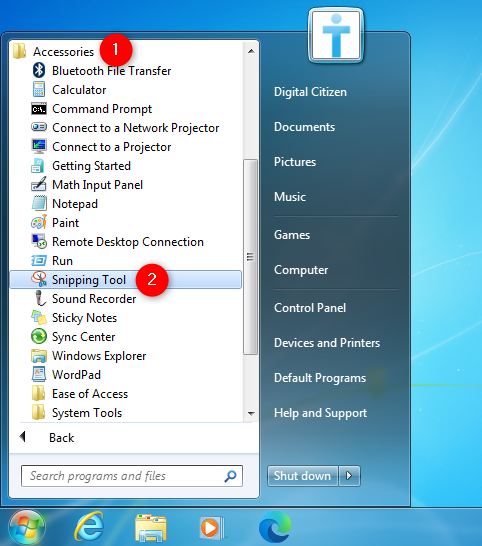
استخدم اختصار Windows Snipping Tool من قائمة ابدأ
بدلاً من ذلك ، يمكنك أيضًا استخدام نافذة التشغيل لتشغيل التطبيق باستخدام نفس الخطوات الموضحة في الفصل السابق.
تلميح: يمكنك أيضًا إنشاء اختصار لوحة مفاتيح أداة القطع في كل من Windows 10 و Windows 7 باتباع الإرشادات الواردة في هذا الدليل . يمكنك بعد ذلك تشغيل التطبيق بالضغط على مفتاح التشغيل السريع لأداة القطع .
فهم واجهة Windows Snipping Tool
عندما يتعلق الأمر بواجهة المستخدم ، فإن أداة قص Windows 7 أساسية جدًا ، مع ثلاثة أزرار متاحة فقط.
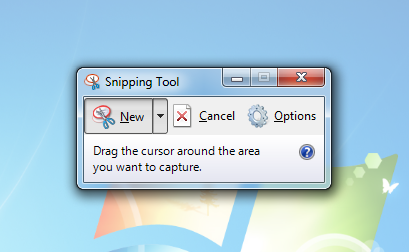
أداة القص في Windows 7
تحتوي أداة القطع لنظام التشغيل Windows 10 على واجهة مستخدم مختلفة قليلاً عن تلك الموجودة في Windows 7. تشتمل أداة القطع في Windows 10 على أزرار الوضع والتأخير ، والتي لم يتم العثور عليها في أداة القطع لنظام التشغيل Windows 7.
ملاحظة: هناك اختلاف آخر يتمثل في الإشعار الموضح في الجزء السفلي ، والذي يحثك على تجربة تطبيق Windows 10 الذي قد يحل محل أداة القطع في المستقبل القريب: Snip & Sketch .
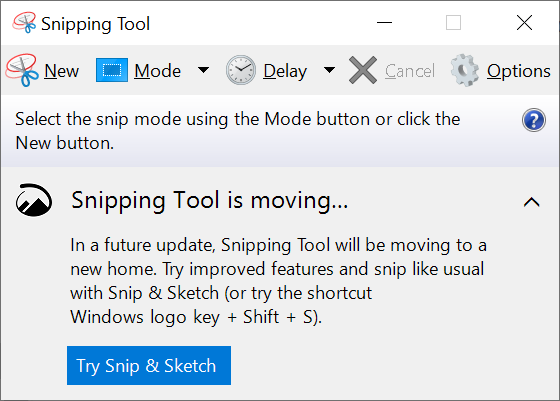
أداة القص في Windows 10
إليك ما يفعله كل زر من الأزرار الرئيسية:
- جديد - متوفر على كلا نظامي التشغيل ، ويبدأ في التقاط لقطة شاشة باستخدام الوضع المحدد.
- الوضع - متوفر فقط في أداة القطع لنظام التشغيل Windows 10 ويتيح لك اختيار نوع لقطة الشاشة التي تلتقطها ، كما هو موضح في الفصل التالي. إذا كنت تستخدم Windows 7 ، فانقر فوق السهم المتجه لأسفل بجوار New بدلاً من ذلك للكشف عن نفس الخيارات.
- التأخير - موجود فقط في نظام التشغيل Windows 10 ، يمكنك استخدام هذا الزر لتأخير التقاط الشاشة لمدة تصل إلى 5 ثوانٍ. حدد أحد الخيارات المتاحة من القائمة المنسدلة لتعيين تأخير لقطة الشاشة الخاصة بك.
- إلغاء - يتيح لك إلغاء التقاط لقطة شاشة. اضغط على Esc في لوحة المفاتيح للحصول على نفس النتيجة.
- خيارات - يسمح لك بتخصيص جوانب مختلفة من التطبيق.
كيفية استخدام أداة القطع على نظام Windows لأخذ لقطات شاشة
هناك أربعة أنواع من لقطات الشاشة التي يمكنك التقاطها باستخدام تطبيق Microsoft Snipping Tool . في نظام التشغيل Windows 10 ، يمكنك تحديد الخيار الذي تريد استخدامه عن طريق النقر أو الضغط على زر الوضع أو السهم المتجه لأسفل بجواره.
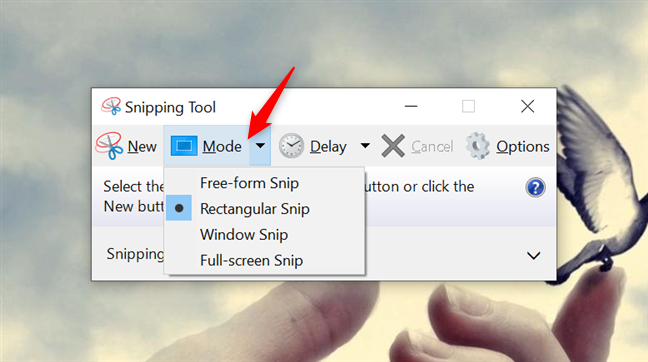
زر الوضع من أداة القطع في نظام التشغيل Windows 10
في Windows 7 ، انقر فوق السهم الموجود بجوار New لعرض قائمة منسدلة بنفس الخيارات.
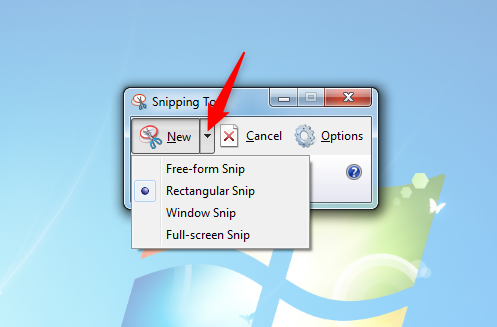
حدد نوع لقطة الشاشة في أداة القطع لنظام التشغيل Windows 7
يتيح لك كل خيار التقاط نوع آخر من لقطات الشاشة:
- قصاصة حرة الشكل - استخدمها إذا كنت تريد رسم شكل غير منتظم بالماوس في أي مكان على الشاشة ، والتقاط المنطقة المحددة.
- Rectangular Snip - يتم تحديده افتراضيًا ، حيث يتيح لك التقاط لقطة شاشة لقسم مستطيل.
- Window Snip - يأخذ لقطة شاشة لنافذة أو قائمة مفتوحة على شاشتك. يُبرز تحريك المؤشر حول العناصر المختلفة التي يمكنك التقاطها من خلال النقر عليها أو النقر عليها.
- قصاصة ملء الشاشة - تلتقط على الفور الشاشة بأكملها ، مثل مفتاح شاشة الطباعة القديم .
بعد اختيار وضع لقطة الشاشة ، اضغط على جديد وحدد ما تريد التقاطه. إذا قررت استخدام أحد النوعين الأولين ، فحدد المنطقة التي تهمك بالنقر فوق المؤشر أو إصبعك وسحبهما إذا كانت لديك شاشة تعمل باللمس. إذا كنت تستخدم الإعدادات الافتراضية ، فإن المنطقة المحددة محاطة بحد أحمر أثناء السحب.
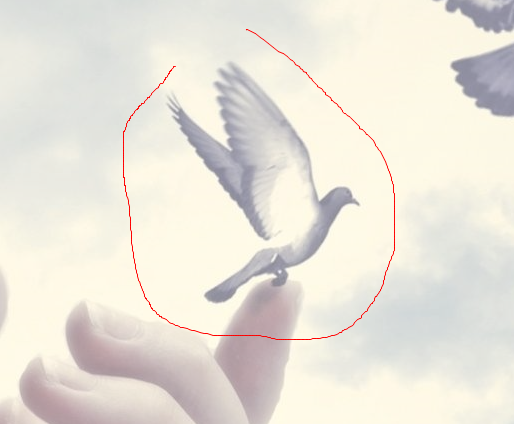
كيفية استخدام أداة القطع على نظام التشغيل Windows للحصول على قصاصة حرة الشكل
عند الانتهاء من التحديد ، حرر زر الماوس أو ارفع إصبعك ، وسيتم فتح المنطقة الملتقطة تلقائيًا في نافذة تحرير ، حيث يمكنك إضافة تعليق توضيحي أو حفظ أو مشاركة لقطة الشاشة.
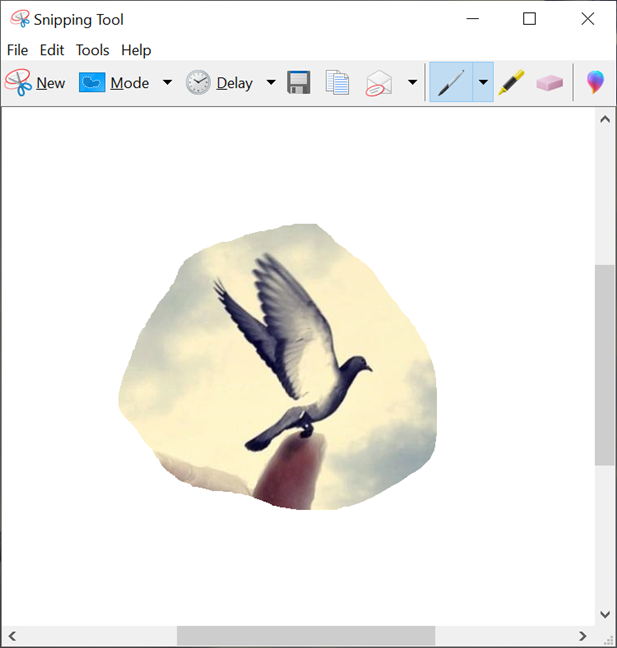
يتم فتح لقطات الشاشة الملتقطة في وضع تحرير أداة القصاصة
كيفية تحرير لقطات الشاشة وحفظها باستخدام تطبيق Snipping Tool
توفر نافذة تحرير أداة القصاصة أدوات مفيدة لتعديل لقطات الشاشة بمجرد التقاطها. إذا لم تكن راضيًا عن صورتك ، فيمكنك دائمًا إنشاء صورة أخرى باستخدام الزر " جديد ". قبل حفظ لقطة الشاشة الخاصة بك ، يمكنك استخدام أدوات Pen and Highlighter للرسم والكتابة على الالتقاط ، بينما تزيل أداة Eraser التغييرات التي تجريها. توفر الصورة أدناه نظرة عامة على الخيارات المتاحة.
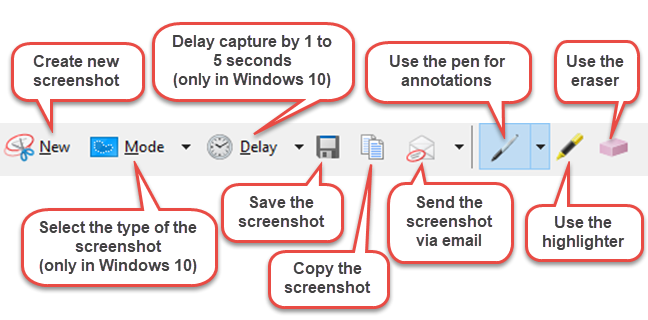
كيفية استخدام وضع تحرير أداة القصاصة
لحفظ لقطة الشاشة ، اضغط على زر حفظ . في النافذة المنبثقة ، حدد موقع الصورة واكتب اسم ملف واختر نوع الملف: PNG أو GIF أو JPEG أو HTML. ثم اضغط على حفظ .
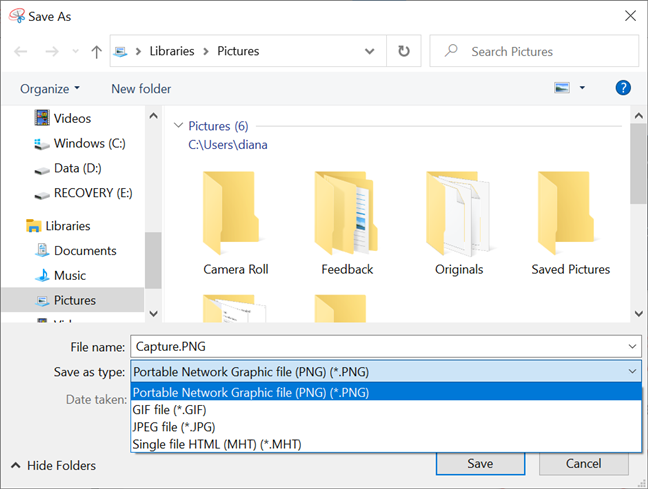
احفظ لقطاتك
تلميح: بشكل افتراضي ، يحفظ تطبيق Snipping Tool لقطات شاشة في مجلد الصور . لمزيد من التفاصيل ، أنشأنا دليلًا لمساعدتك في معرفة مكان حفظ لقطات شاشة Windows 10 وتغيير موقعها الافتراضي .
المكافأة: كيفية تخصيص أداة القطع على نظامي التشغيل Windows 10 و Windows 7
بغض النظر عن إصدار Windows الخاص بك ، عند بدء تشغيل أداة القطع ، انقر أو انقر فوق الزر " خيارات " لتعيين تفضيلاتك حول كيفية عمل البرنامج.
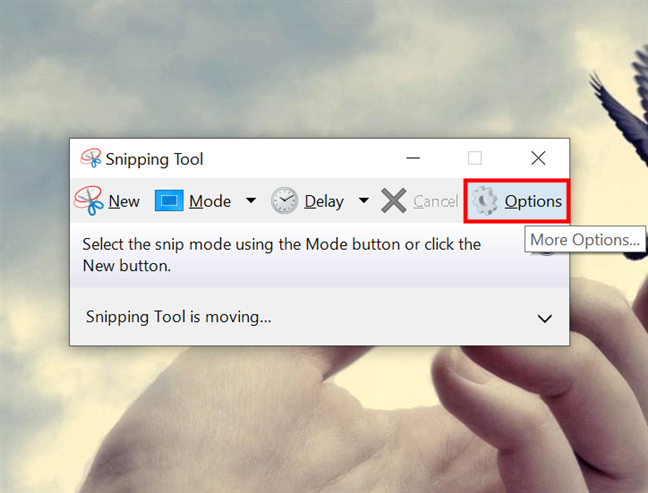
اضغط على "خيارات" لإعداد تطبيق أداة القطع
يمكنك أيضًا الوصول إلى " الخيارات " من قائمة " الأدوات " في وضع تحرير التطبيق.
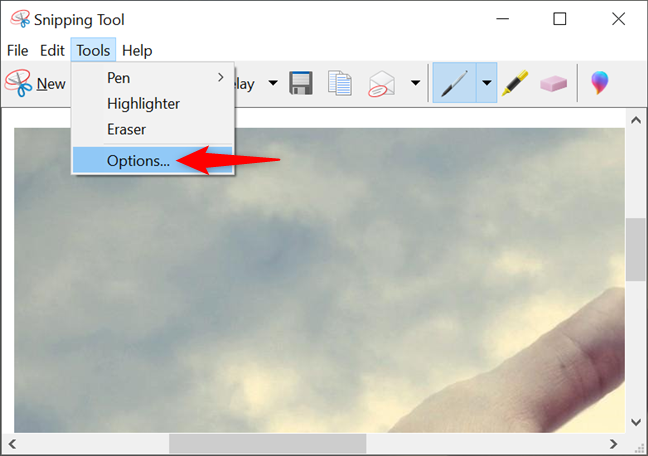
خيارات الوصول من وضع تحرير التطبيق
يتم عرض الخيارات المتاحة في قسمين : التطبيق والاختيار . يحتوي قسم التطبيق على مجموعة من مربعات الاختيار التي يمكنك استخدامها لإجراء التغييرات التالية:

خيارات التطبيق في أداة Microsoft Snipping Tool
- إخفاء نص التعليمات - إخفاء التعليمات الموضحة في نافذة أداة القصاصة الرئيسية.
- قم دائمًا بنسخ القصاصات إلى الحافظة - انسخ جميع اللقطات إلى حافظة Windows للصقها بسهولة في تطبيقات أخرى (على سبيل المثال ، معالجات النصوص أو برامج تحرير الصور).
- قم بتضمين عنوان URL أسفل القصاصات (HTML فقط) - احفظ القصاصات كملف مفرد HTML أو مستندات MHT ، ويتم تضمين عنوان URL لصفحة الويب في لقطة الشاشة.
- المطالبة بحفظ القصاصات قبل الخروج - يمنحك تنبيهًا إذا كان لديك أي لقطات غير محفوظة وحاولت إغلاق البرنامج.
- إظهار تراكب الشاشة عند أداة القطع - إذا تم تعطيلها ، فعند التقاط لقطة شاشة ، لم يعد يظهر التراكب الشفاف لأداة القطع على الشاشة.
يتيح لك جزء التحديد الموجود في الأسفل تعديل الإعدادات المتعلقة بلوحة الألوان:
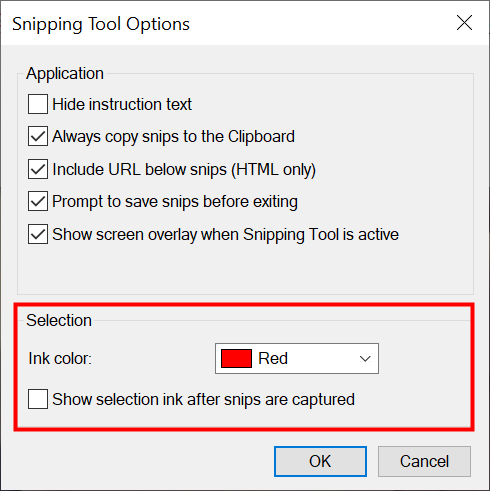
قم بتغيير خيارات التحديد في أداة القص في Windows
- لون الحبر - يغير لون حدود التحديد عندما تقوم بإنشاء قصاصة.
- إظهار حبر التحديد بعد التقاط القصاصات - عند التمكين ، يتم عرض حدود التحديد حول لقطة الشاشة ، باستخدام اللون الموضح أعلاه.
هل تستخدم Windows 10 أو Windows 7 Snipping Tool؟
الآن بعد أن عرفت كيفية استخدام أداة القطع على Windows ، يمكنك التقاط لقطات شاشة رائعة بغض النظر عن نظام التشغيل الخاص بك. قبل إغلاق هذا الدليل ، أخبرنا بإصدار التطبيق الذي تلتقط منه القصاصات. إذا كنت تستخدم أداة القطع في نظام التشغيل Windows 10 ، فنحن مهتمون بأسبابك. هل جربت الخيارات الأخرى المتوفرة في Windows 10؟ اسمحوا لنا أن نعرف في التعليقات.