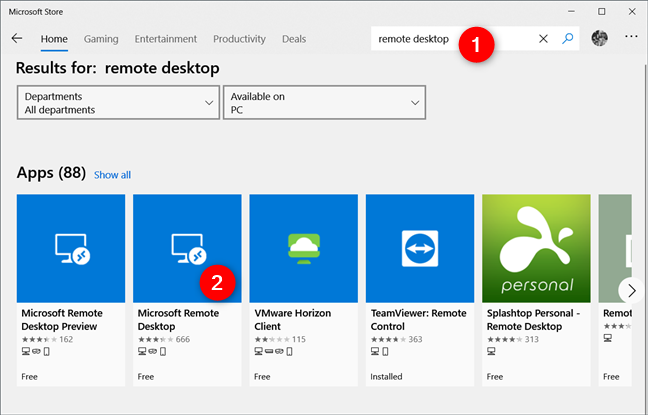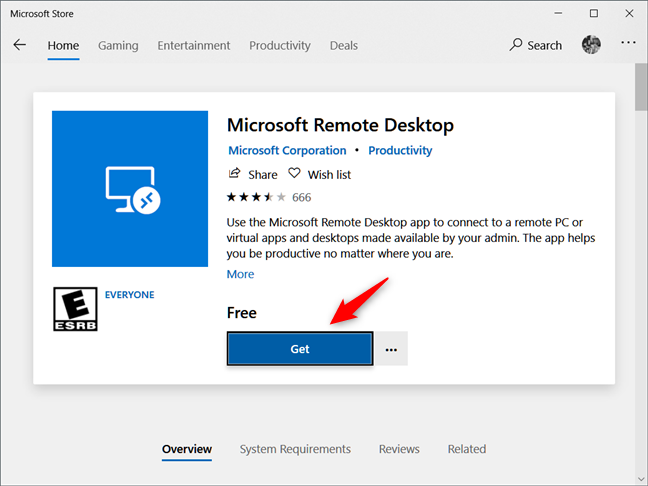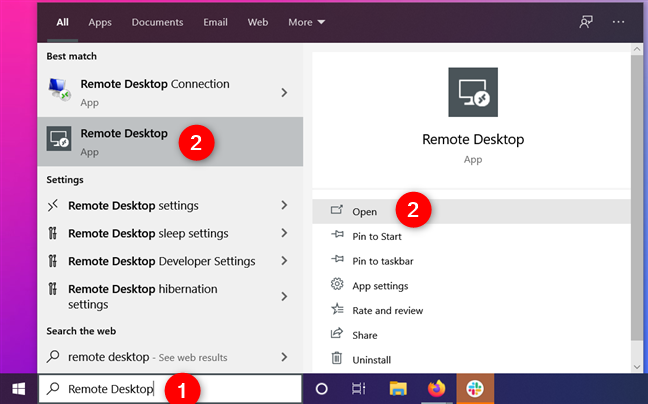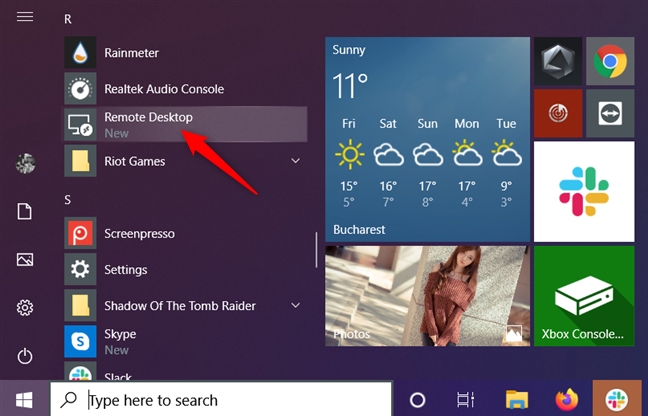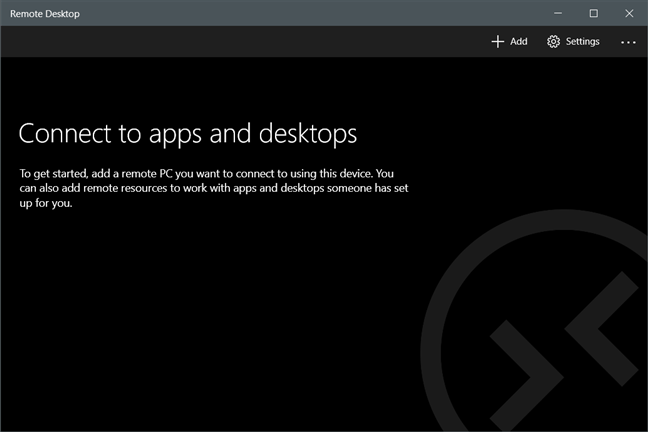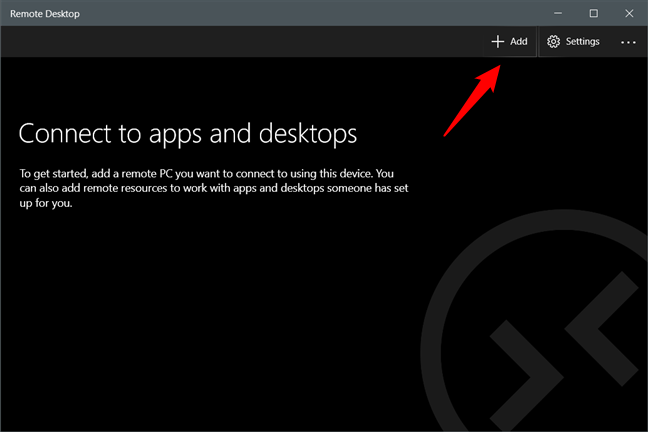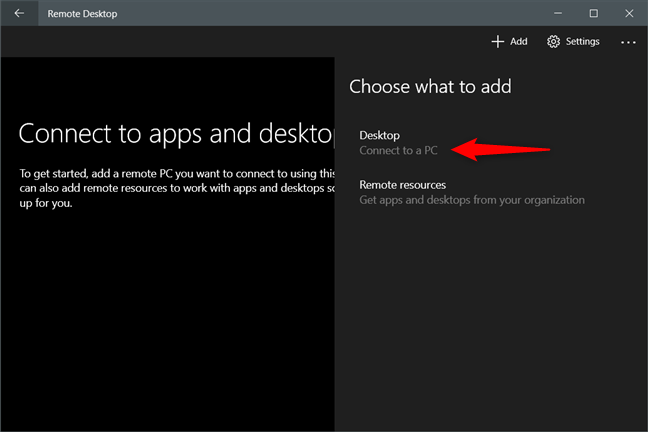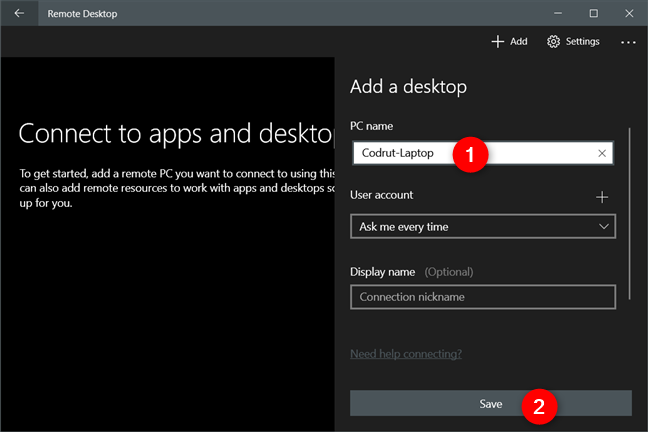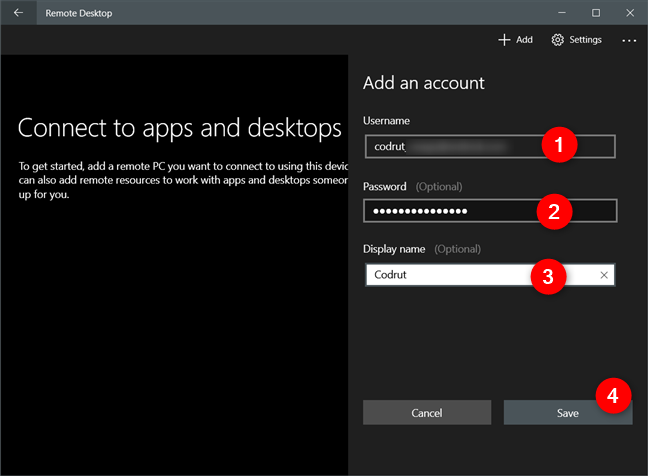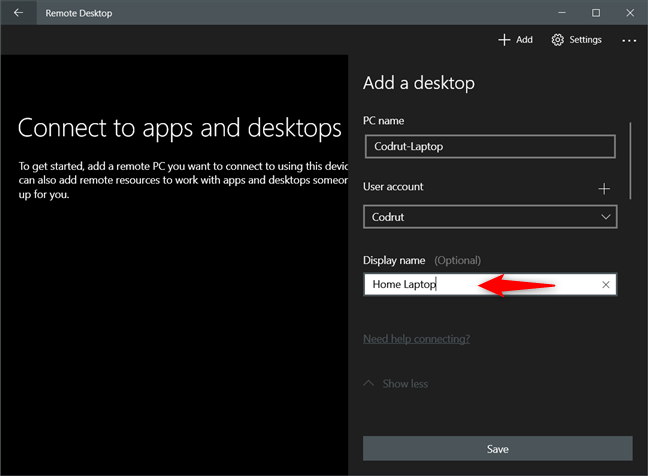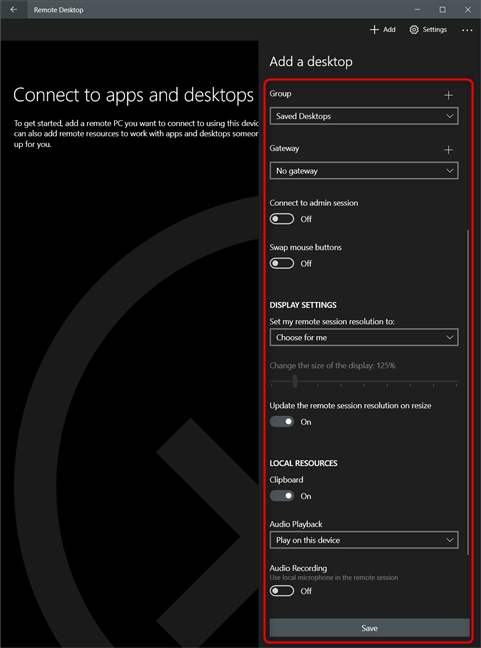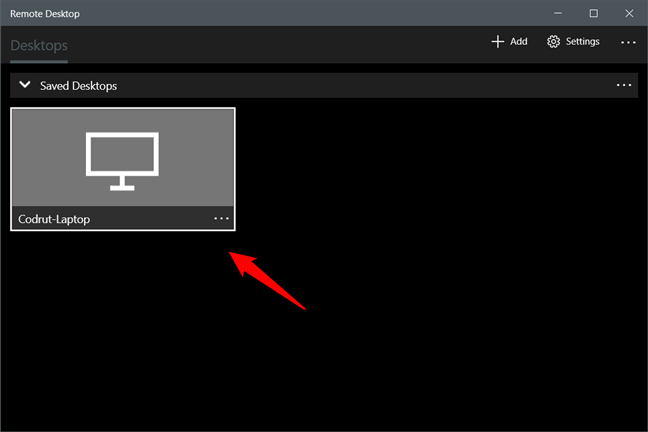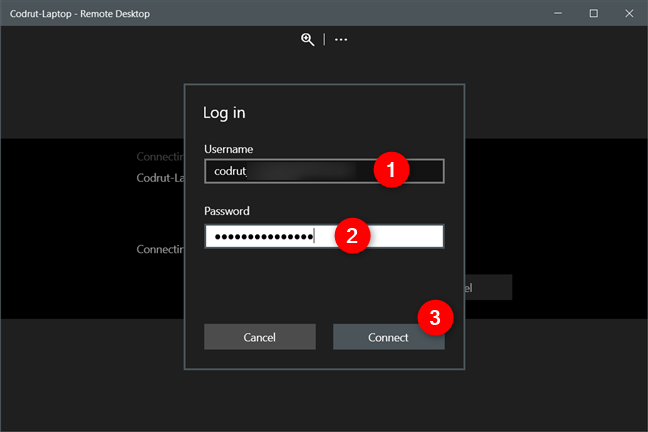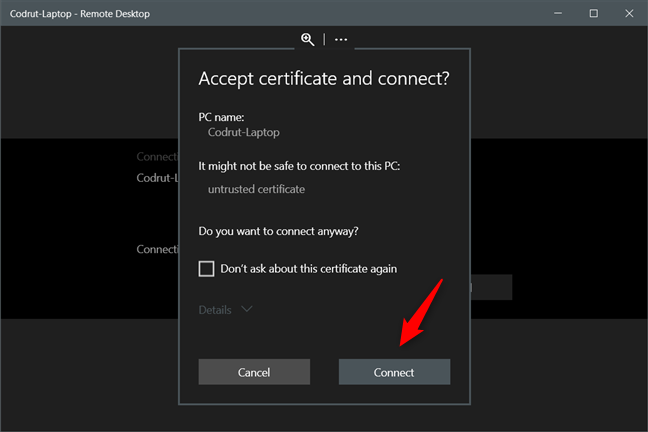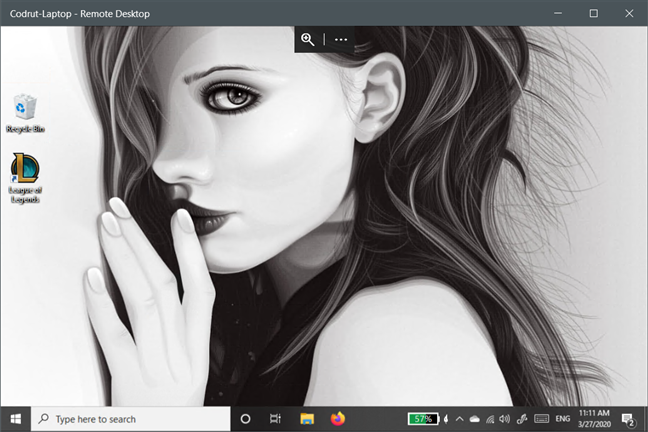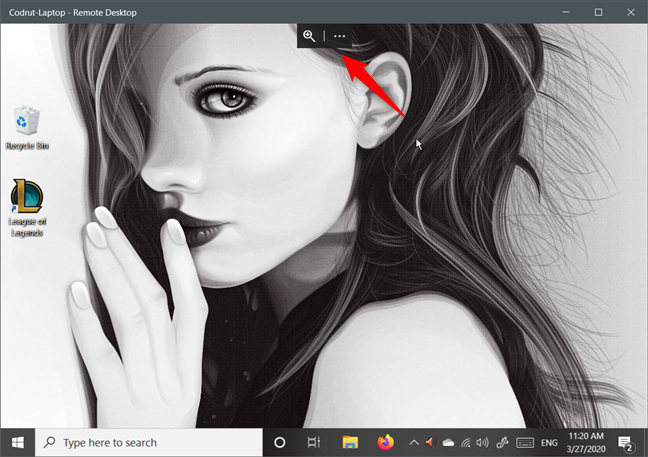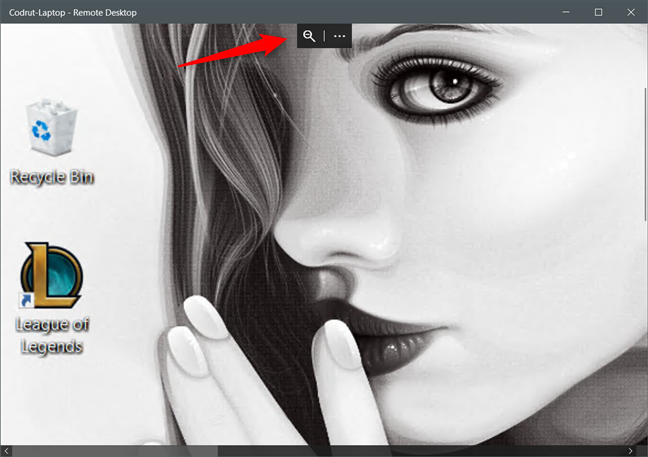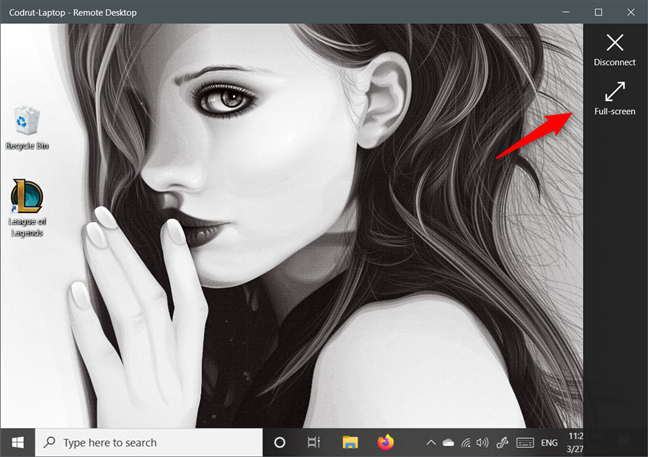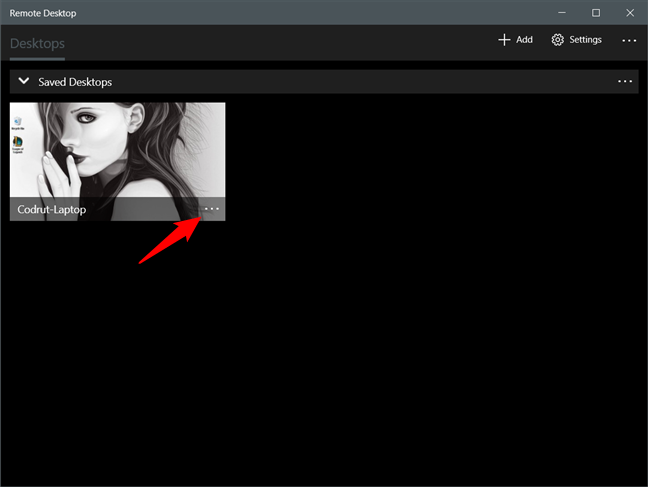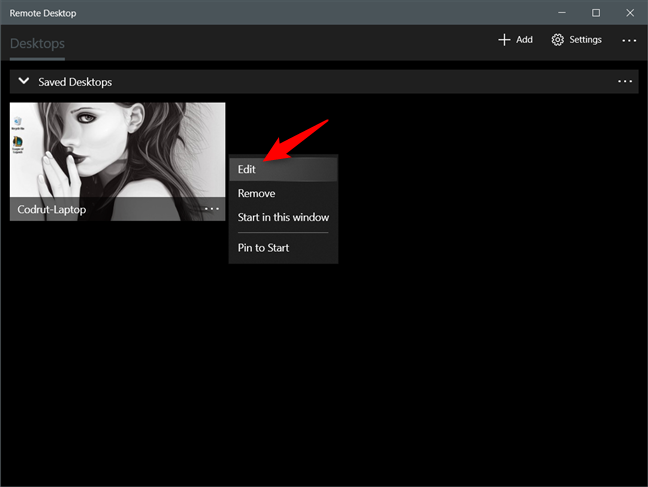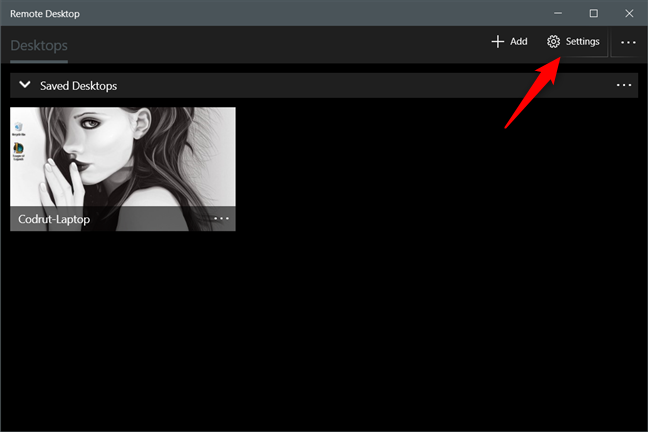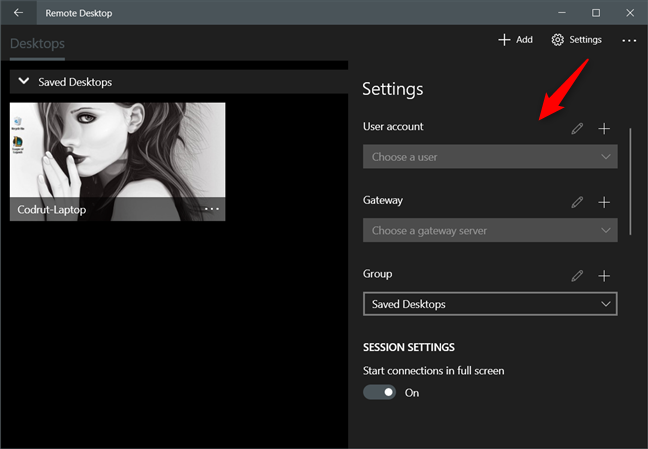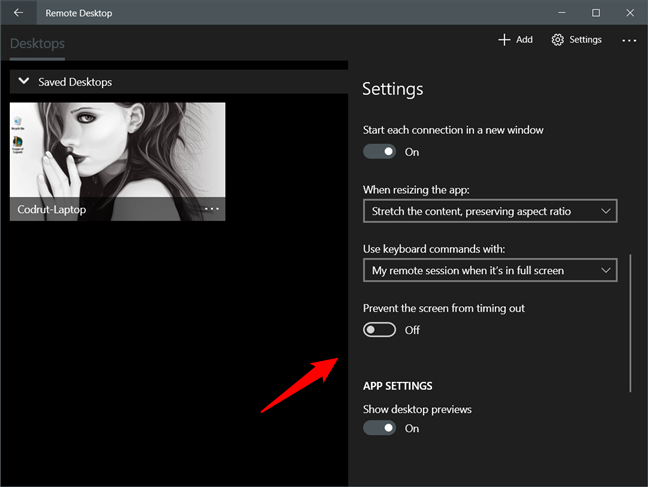عميل Microsoft Remote Desktop هو تطبيق Windows 10 مجاني ، ومتاح من خلال Microsoft Store ، ومفيد عندما تحتاج إلى الوصول عن بعد إلى جهاز كمبيوتر أو جهاز آخر يعمل بنظام Windows. يعمل عميل سطح المكتب البعيد العالمي هذا مع الأجهزة المتوفرة في شبكتك والأجهزة ذات عناوين IP العامة التي يمكن الوصول إليها عبر الإنترنت. على سبيل المثال ، يمكنك استخدامه للاتصال بجهاز كمبيوتر يعمل بنظام Windows أثناء العمل من المنزل. فيما يلي كيفية استخدام عميل Microsoft Remote Desktop في نظام التشغيل Windows 10 للعمل مع أجهزة الكمبيوتر والأجهزة البعيدة:
محتويات
- كيفية تثبيت تطبيق Microsoft Remote Desktop Client
- كيفية بدء تشغيل تطبيق Remote Desktop في نظام التشغيل Windows 10
- كيفية إضافة كمبيوتر بعيد يعمل بنظام Windows في عميل Microsoft Remote Desktop
- كيفية تكوين اتصال سطح مكتب بعيد بجهاز كمبيوتر يعمل بنظام Windows
- كيفية الاتصال بجهاز كمبيوتر يعمل بنظام Windows عن بُعد باستخدام عميل Microsoft Remote Desktop
- كيفية استخدام الخيارات المتاحة في تطبيق Remote Desktop
- كيفية تحرير اتصال سطح المكتب البعيد في عميل Microsoft Remote Desktop
- كيفية تكوين الإعدادات العامة لاتصالات سطح المكتب البعيد
- هل تستخدم تطبيق Microsoft Remote Desktop؟
كيفية تثبيت تطبيق Microsoft Remote Desktop Client
لم يتم تثبيت تطبيق Microsoft Remote Desktop افتراضيًا في نظام التشغيل Windows 10 ، لذلك تحتاج إلى تثبيته يدويًا. للحصول عليه ، انقر أو انقر فوق هذا الرابط أو افتح متجر Microsoft ، وابحث عن "سطح المكتب البعيد" ، وانقر أو انقر فوق تطبيق Microsoft Remote Desktop في قائمة النتائج.
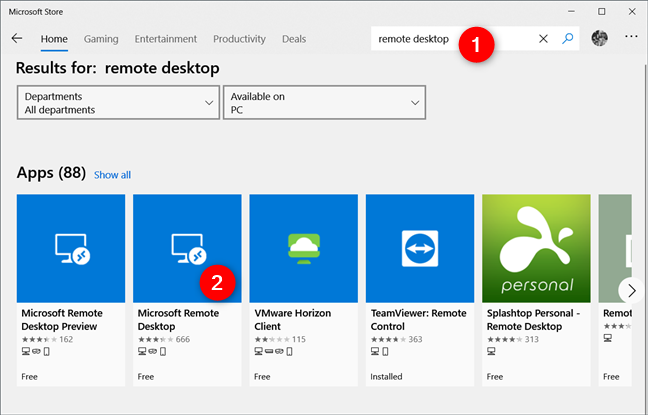
البحث عن تطبيق Microsoft Remote Desktop في متجر Microsoft
انقر أو اضغط على Get أو Install وانتظر حتى يتم تثبيت عميل سطح المكتب البعيد.
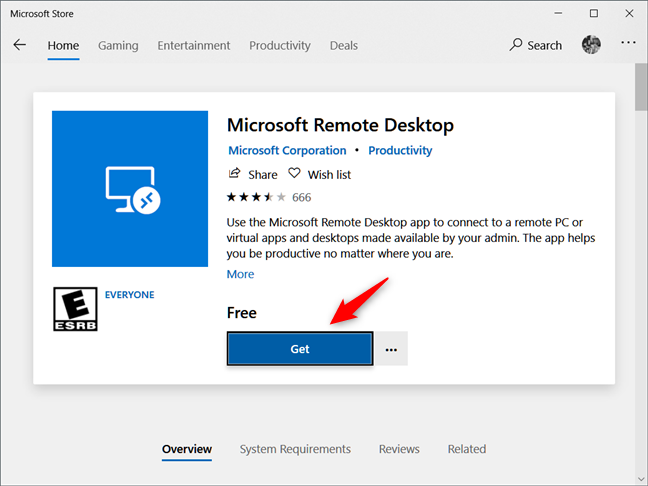
تثبيت عميل Microsoft Remote Desktop
كيفية بدء تشغيل تطبيق Remote Desktop في نظام التشغيل Windows 10
أسرع طريقة لفتح أي شيء في Windows 10 هي استخدام البحث. ينطبق هذا أيضًا على تطبيق Microsoft Remote Desktop : اكتب "سطح المكتب البعيد" في حقل البحث على شريط المهام ، وحدد تطبيق Remote Desktop ثم انقر أو انقر فوق " فتح " .
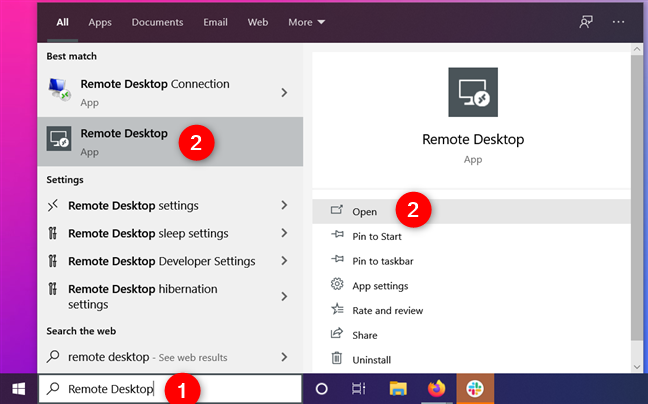
البحث عن تطبيق Remote Desktop في نظام التشغيل Windows 10
هناك طريقة أخرى تتمثل في فتح قائمة ابدأ ، والتمرير عبر قائمة جميع التطبيقات حتى تجد اختصار سطح المكتب البعيد ، ثم النقر فوقه أو النقر فوقه.
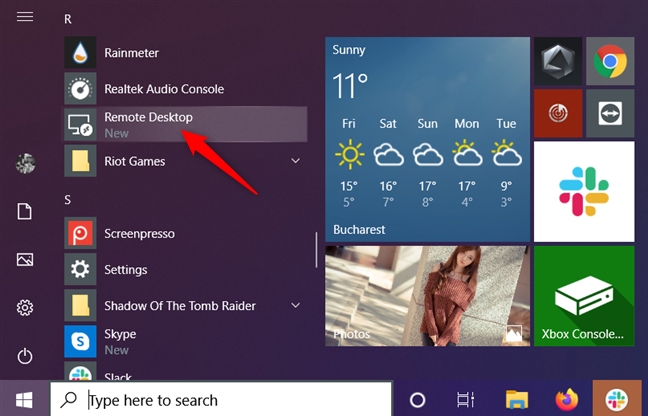
اختصار Remote Desktop من قائمة ابدأ في Windows 10
عند تشغيل التطبيق لأول مرة ، يمكنك رؤية شاشة تخبرك بما يمكنك فعله به.
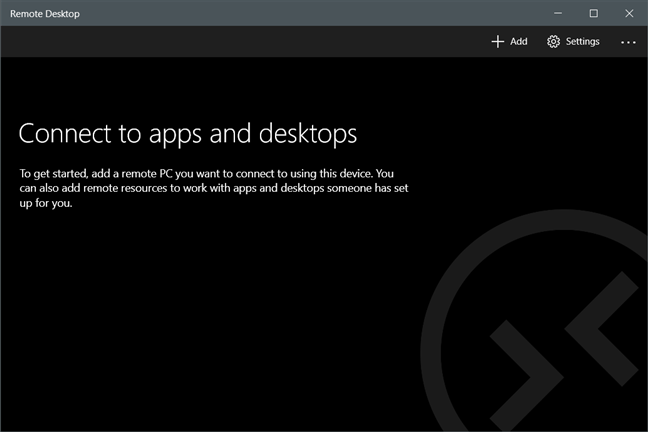
نافذة Microsoft Remote Desktop
كيفية إضافة كمبيوتر بعيد يعمل بنظام Windows في عميل Microsoft Remote Desktop
يمكنك بدء اتصال عن بُعد من الأجهزة التي تعمل بأي إصدار من Windows 10 ، بما في ذلك Windows 10 Home. ومع ذلك ، يمكنك الاتصال عن بُعد فقط بأجهزة الكمبيوتر أو الأجهزة التي تعمل بنظام التشغيل Windows 10 Pro و Enterprise و Windows 8.1 و 8 Enterprise و Pro و Windows 7 Professional و Enterprise و Ultimate وإصدارات Windows Server الأحدث من Windows Server 2008. لا يمكنك الاتصال لأجهزة كمبيوتر Mac OS X أو Linux التي تستخدم هذا التطبيق.
للاتصال بكمبيوتر بعيد باستخدام Microsoft Remote Desktop ، تحتاج أولاً إلى إعداد هذا الكمبيوتر للسماح بالاتصالات عن بُعد. للحصول على إرشادات مفصلة حول كيفية القيام بذلك ، اقرأ: كيفية تمكين Remote Desktop في Windows 10 (أو Windows 7) .
للاتصال بجهاز الكمبيوتر البعيد ، في عميل Microsoft Remote Desktop ، انقر أو انقر فوق إضافة في الزاوية العلوية اليمنى.
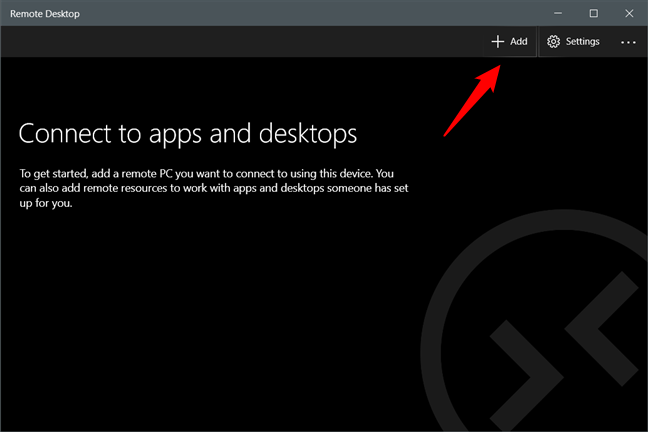
الزر "إضافة" من تطبيق Microsoft Remote Desktop
عندما يطلب منك عميل سطح المكتب البعيد العالمي "اختر ما تريد إضافته" ، حدد سطح المكتب .
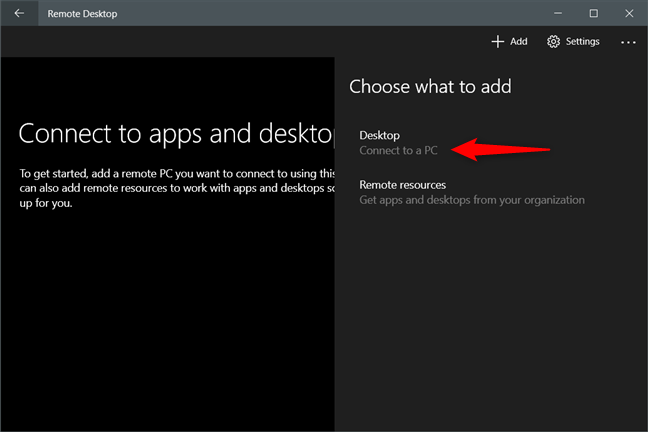
اختيار إضافة كمبيوتر سطح المكتب البعيد
أدخل اسم الكمبيوتر الهدف (في حالتي ، Codrut-Laptop ) أو عنوان IP الخاص به في حقل نص اسم الكمبيوتر . لاحظ أنه يمكنك أيضًا تحديد المنفذ المراد استخدامه ، على سبيل المثال ، OfficePC: 37770 . هذا كل ما تحتاجه لتكوين اتصال سطح مكتب بعيد بجهاز كمبيوتر آخر يعمل بنظام Windows ، بحيث يمكنك ببساطة النقر فوق حفظ أو الضغط عليه .
إذا تركت كل شيء آخر كما هو ، عند بدء اتصال سطح المكتب البعيد ، سيُطلب منك المصادقة باستخدام حساب مستخدم لديه إمكانية الوصول إلى سطح المكتب البعيد. ومع ذلك ، هناك بعض خيارات التكوين الإضافية التي قد ترغب في تعديلها أولاً: اقرأ الأقسام التالية من هذا الدليل لمعرفة ما هي.
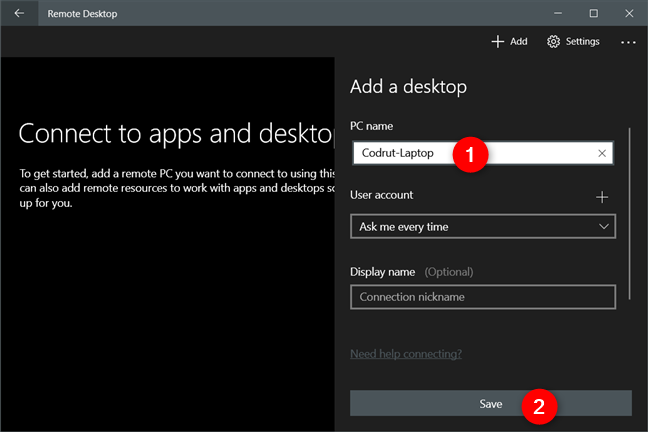
اسم كمبيوتر سطح المكتب البعيد
كيفية تكوين اتصال سطح مكتب بعيد بجهاز كمبيوتر يعمل بنظام Windows
لتسهيل الأمور وتهيئة اتصال سطح المكتب البعيد تمامًا كما تريد ، يمكنك أيضًا ضبط الإعدادات التالية:
حساب المستخدم: انقر أو اضغط على علامة + ( علامة الجمع) الموجودة على يمين الحقل وأدخل اسم حساب المستخدم الذي تريد استخدامه. يمكنك إدخال اسم حساب المستخدم بالتنسيقات التالية: اسم المستخدم أو اسم المجال أو [email protected] . إذا كنت تريد إجراء الاتصال بشكل أسرع ، يمكنك أيضًا تحديد كلمة مرور المستخدم في حقل كلمة المرور . علاوة على ذلك ، للحصول على تجربة أكثر ودية ، يمكنك أيضًا كتابة اسم مستعار لحساب المستخدم هذا ، في حقل اسم العرض .
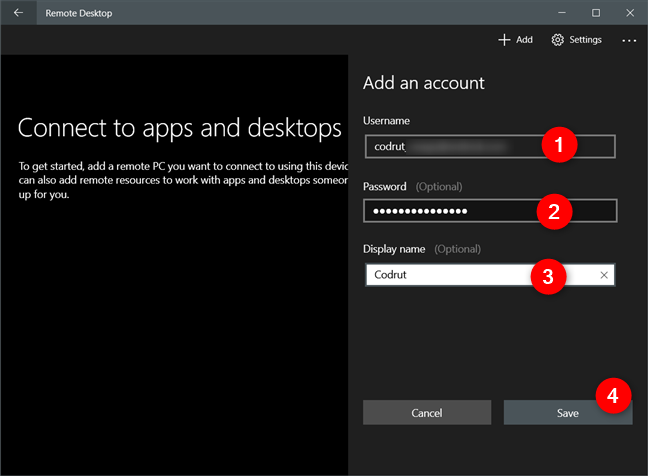
إضافة حساب مستخدم لجهاز كمبيوتر سطح المكتب البعيد
في حقل اسم العرض ، أدخل اسمًا مألوفًا لجهاز الكمبيوتر الذي يعمل بنظام التشغيل Windows والذي ستقوم بالاتصال به حتى تتمكن من التعرف عليه بسهولة أكبر. إذا تركت هذا الحقل فارغًا ، فسيتم استخدام اسم هذا الكمبيوتر بدلاً من ذلك.
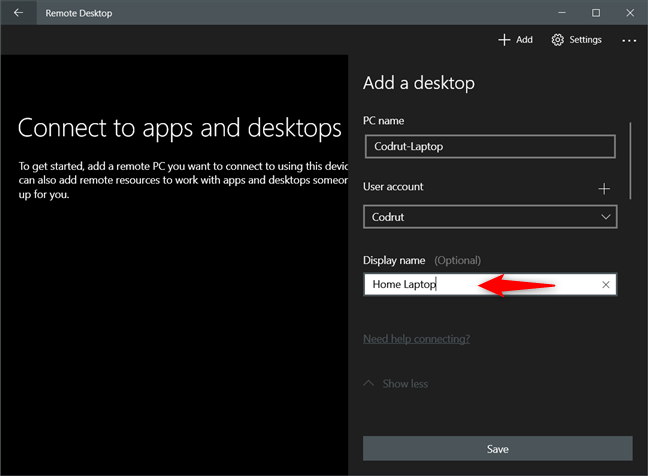
اختيار اسم عرض لاتصال سطح المكتب البعيد
انقر أو اضغط على إظهار المزيد في نهاية جزء "إضافة سطح مكتب" . بعد ذلك ، يمكنك تغيير الإعدادات التالية لاتصال سطح المكتب البعيد:
- المجموعة: تتضمن اتصال سطح المكتب البعيد في مجموعة الاتصالات التي تحددها. يمكن أن يكون هذا مفيدًا إذا كنت تستخدم العديد من أجهزة كمبيوتر Windows البعيدة.
- البوابة: تحتاج إلى هذه المعلومات إذا كنت ستقوم بالاتصال بجهاز كمبيوتر يعمل بنظام Windows داخل شبكة شركة ، ويمكنك الحصول على تفاصيل البوابة من مسؤول الشبكة. للشبكات المنزلية ، لست بحاجة إليها.
- الاتصال بجلسة المسؤول: حدد هذا الإعداد إذا كنت تريد الاتصال بجلسة وحدة تحكم على خادم Windows.
- تبديل أزرار الماوس: يقوم بتبديل أزرار الماوس الأيمن والأيسر. قم بتمكين هذا الخيار إذا كان الكمبيوتر البعيد الذي ستقوم بالاتصال به قد تم تكوينه لمستخدم أعسر وتريد العكس أو العكس.
- اضبط دقة الجلسة البعيدة على: حدد دقة العرض التي تريد استخدامها للكمبيوتر البعيد. إذا تركت الإعداد الافتراضي ، فسيتم ضبط دقة سطح المكتب البعيد على تلك الموجودة في نافذة عميل Microsoft Remote Desktop .
- تغيير حجم العرض: إذا قمت بتحديد دقة عالية للكمبيوتر البعيد ، فإن هذا الإعداد يضبط حجم العناصر على الشاشة.
- تحديث دقة الجلسة البعيدة عند تغيير الحجم: في حالة التمكين ، يؤدي تغيير حجم نافذة عميل Microsoft Remote Desktop تلقائيًا إلى تغيير دقة كمبيوتر سطح المكتب البعيد.
- الحافظة: إذا قمت بتمكينها ، فيمكنك نسخ العناصر ولصقها بين الكمبيوتر البعيد وجهاز الكمبيوتر الذي يعمل بنظام Windows 10.
- تشغيل الصوت: يتيح لك اختيار جهاز الصوت المستخدم عند تشغيل جلسة اتصال عن بُعد. يمكنك اختيار تشغيل الأصوات من الكمبيوتر البعيد على جهاز الكمبيوتر الذي يعمل بنظام Windows 10 أو على الكمبيوتر البعيد أو على أي منهما.
- تسجيل الصوت: إذا قمت بتنشيط هذا الإعداد ، فيمكنك استخدام الميكروفون على جهاز الكمبيوتر الذي يعمل بنظام Windows 10 على جهاز الكمبيوتر البعيد.
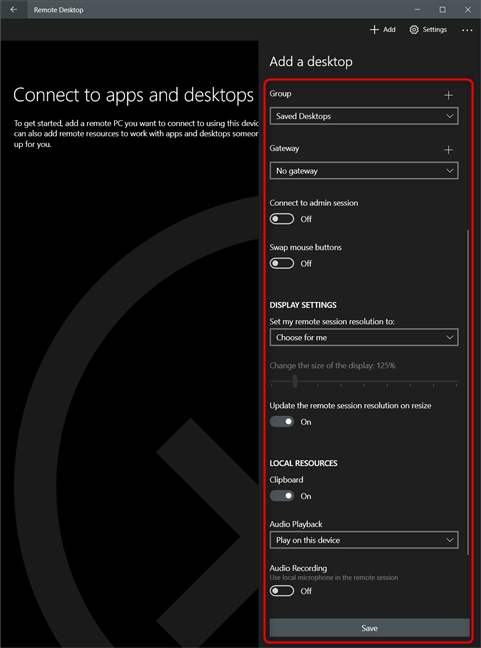
خيارات التكوين المتاحة لكمبيوتر بعيد
عندما تنتهي من ضبط كل شيء ، انقر أو اضغط على حفظ . بعد ذلك ، ترى الكمبيوتر البعيد معروضًا كخيار في المجموعة التي اخترتها. إذا لم تحدد مجموعة ، فإن المجموعة الافتراضية هي أجهزة سطح المكتب المحفوظة .
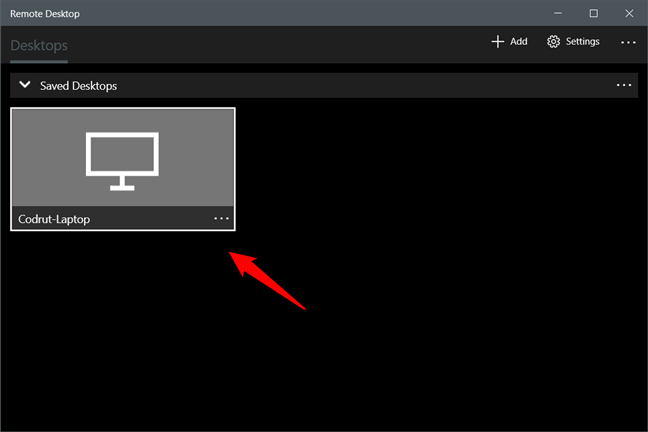
كمبيوتر سطح مكتب بعيد محفوظ
كيفية الاتصال بجهاز كمبيوتر يعمل بنظام Windows عن بُعد باستخدام عميل Microsoft Remote Desktop
في نافذة Microsoft Remote Desktop ، انقر أو اضغط على الكمبيوتر البعيد الذي تريد الاتصال به. بعد ذلك ، يتصل التطبيق به ، وما لم تكن قد قمت بالفعل بتكوين حساب المستخدم له ، فإن التطبيق يطلب منك بيانات الاعتماد. اكتب بيانات اعتماد الجهاز الذي تتصل به واضغط على اتصال .
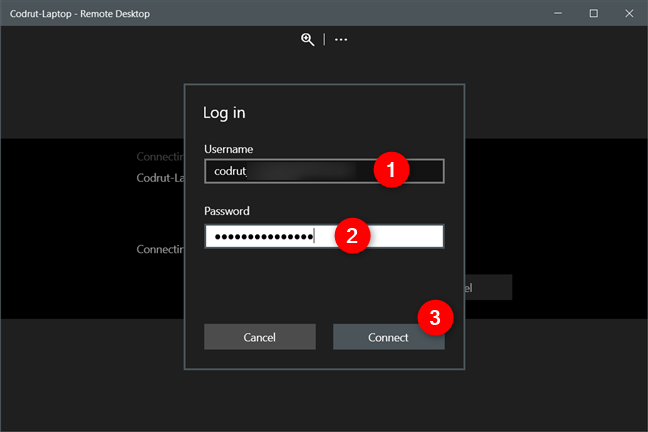
الاتصال بكمبيوتر سطح مكتب بعيد
بعد ذلك ، ما لم يقم مسؤول الشبكة بتكوين الشهادات للاتصالات البعيدة ، يتم إخطارك بأن الاتصال غير معتمد من قبل مرجع موثوق به.
إذا كنت لا تريد رؤية هذا التحذير في كل مرة تتصل فيها عن بُعد ، فحدد الخيار "لا تسأل عن هذه الشهادة مرة أخرى". بعد ذلك ، لبدء الاتصال عن بُعد ، انقر أو اضغط على اتصال .
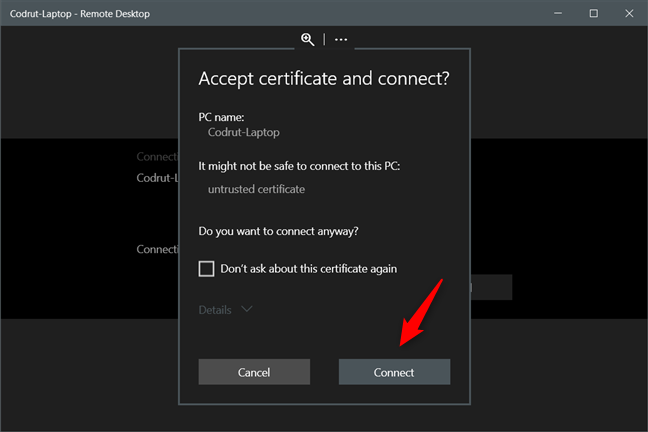
قبول الشهادة والاتصال
أخيرًا ، يمكنك الاتصال بجهاز كمبيوتر أو جهاز يعمل بنظام Windows البعيد. يمكنك الآن رؤية سطح المكتب الخاص به ، ويمكنك البدء في العمل كما لو كنت أمامه.
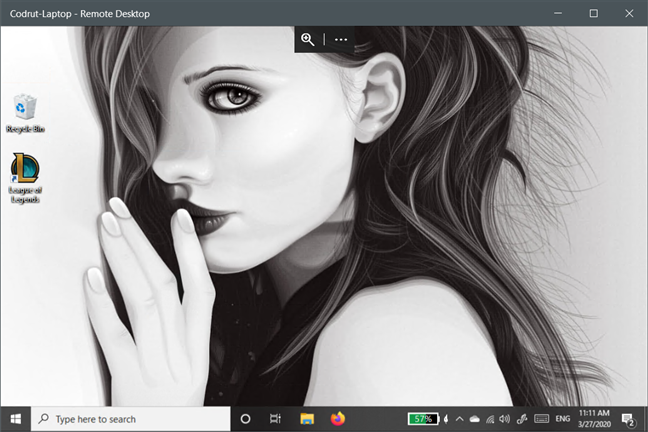
تم تأسيس اتصال سطح المكتب البعيد
كيفية استخدام الخيارات المتاحة في تطبيق Remote Desktop
عند الاتصال بجهاز كمبيوتر أو جهاز يعمل بنظام Windows عن بُعد ، في الجزء العلوي من النافذة ، ستحصل على زرين : التكبير والمزيد .
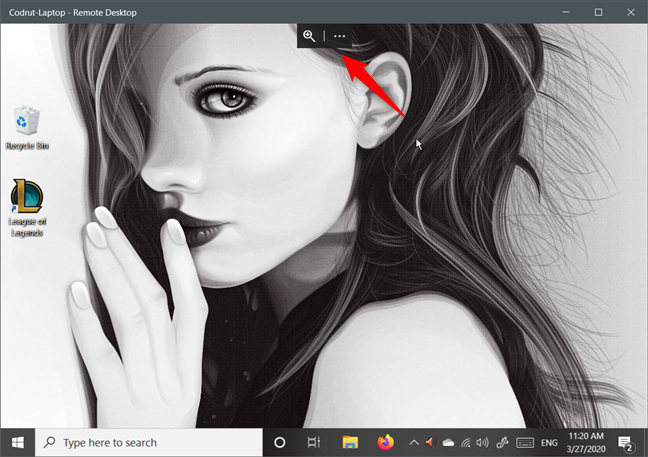
الخيارات المتاحة لاتصال سطح مكتب بعيد نشط
يؤدي النقر فوق Zoom أو النقر فوقه إلى تكبير الشاشة البعيدة لتحسين إمكانية القراءة. يؤدي الضغط عليه مرة أخرى إلى إعادة العرض إلى العرض الكامل لسطح المكتب البعيد.
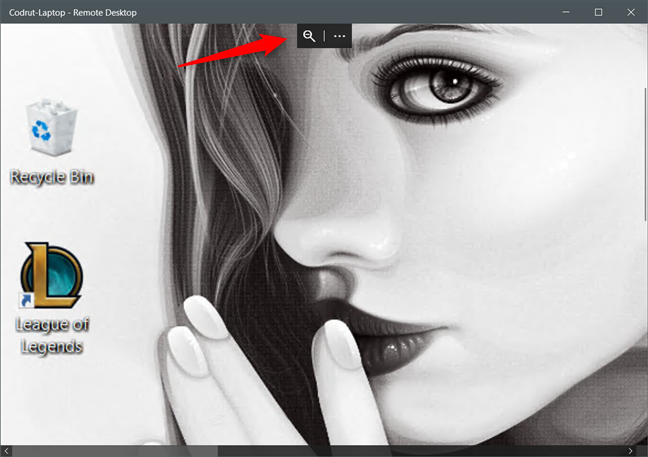
قم بالتكبير والتصغير على سطح مكتب بعيد
يعرض لك زر المزيد (...) خيارين على الجانب الأيمن من النافذة: قطع الاتصال ، الذي يغلق اتصال سطح المكتب البعيد ، والشاشة الكاملة ، والذي يقوم بتبديل نافذة عميل Microsoft Remote Desktop بين وضع ملء الشاشة ووضع الإطارات.
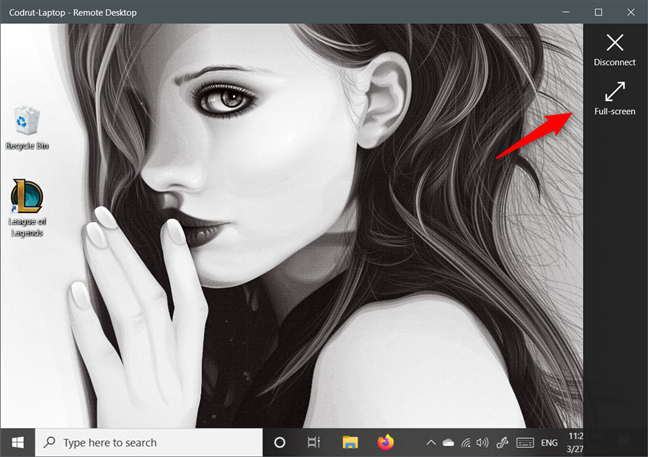
قطع الاتصال أو التبديل إلى وضع ملء الشاشة في اتصال سطح المكتب البعيد
كيفية تحرير اتصال سطح المكتب البعيد في عميل Microsoft Remote Desktop
إذا كنت ترغب في تغيير إعدادات اتصال سطح المكتب البعيد بعد إنشائه ، في لوحة القيادة الخاصة بعميل Microsoft Remote Desktop ، انقر أو اضغط على زر النقاط الثلاث من الزاوية اليمنى السفلية.
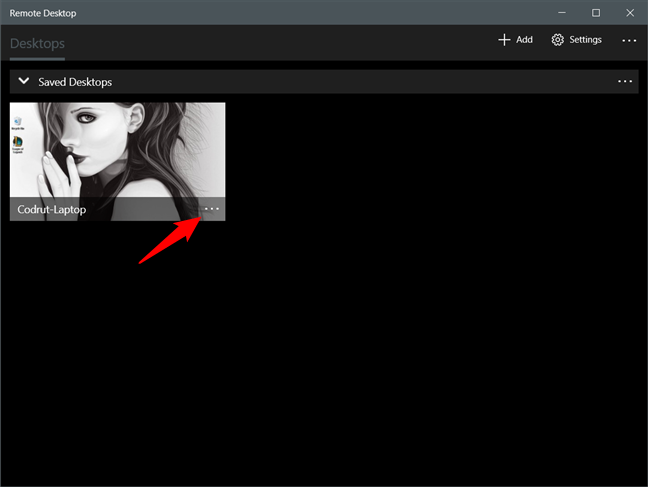
زر المزيد في كمبيوتر سطح المكتب البعيد
هذا يفتح قائمة مع عدد قليل من الخيارات. الأول هو تحرير وإحضار جميع إعدادات اتصال سطح المكتب البعيد ، والذي شرحناه سابقًا. يمكنك أيضًا إزالة الكمبيوتر البعيد من قائمة الاتصالات البعيدة ، أو إجراء الاتصال عن بُعد "ابدأ في هذه النافذة" أو "تثبيت [عليه] في البدء" حتى تتمكن من بدء تشغيله بشكل أسرع.
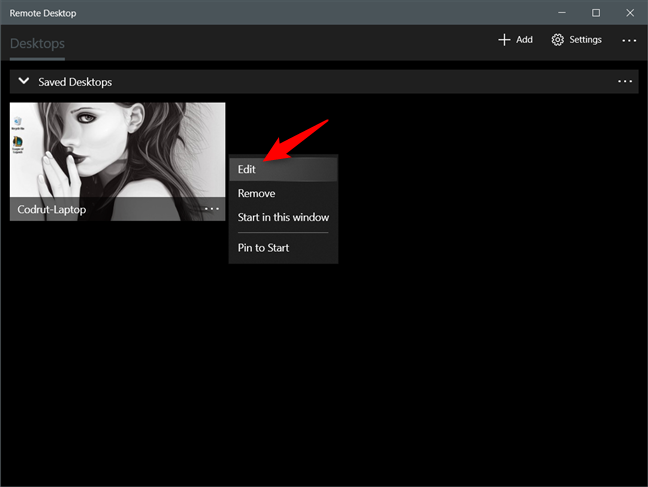
خيارات إضافية لاتصال سطح المكتب البعيد
كيفية تكوين الإعدادات العامة لاتصالات سطح المكتب البعيد
يتضمن تطبيق Microsoft Remote Desktop أيضًا بعض الإعدادات المفيدة الأخرى التي تنطبق على جميع اتصالاتك عن بُعد. للوصول إلى إعدادات الاتصال هذه ، انقر أو اضغط على زر الإعدادات من الزاوية العلوية اليمنى من Microsoft Remote Desktop .
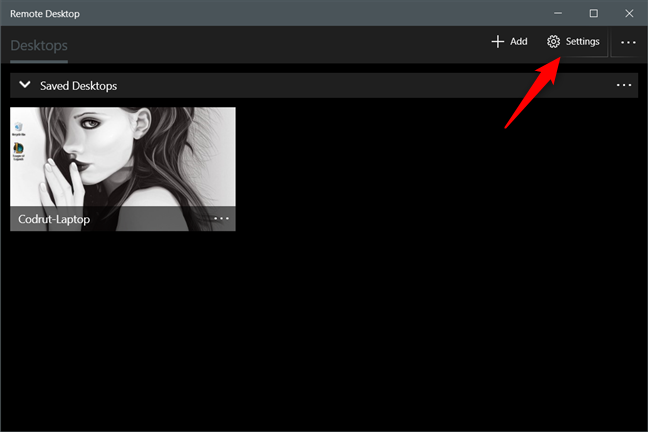
زر الإعدادات من تطبيق Microsoft Remote Desktop
في جزء الإعدادات ، يمكنك إضافة حساب مستخدم سيكون متاحًا للاختيار من بين جميع اتصالات سطح المكتب البعيد التي قمت بإنشائها أو قمت بإضافتها بالفعل ، وتحديد بوابة ومجموعة افتراضية ، وكذلك اختيار ما إذا كانت جميع الاتصالات البعيدة الخاصة بك قد بدأت في شاشة كاملة.
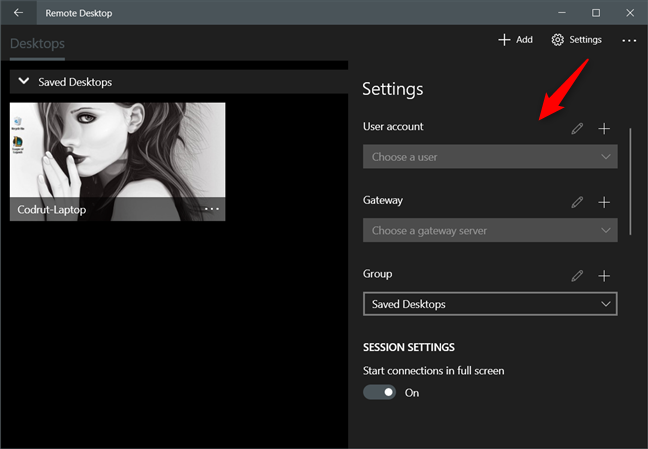
إعدادات إضافية لجميع اتصالات سطح المكتب البعيد
بالإضافة إلى ذلك ، يمكنك أيضًا اختيار كيفية تغيير حجم سطح المكتب البعيد عند ضبط نافذة Microsoft Remote Desktop ، واختيار وقت إرسال اختصارات لوحة المفاتيح إلى كمبيوتر سطح المكتب البعيد أو الاحتفاظ بها على جهاز الكمبيوتر المحلي الذي يعمل بنظام Windows 10 ، و "منع الشاشة من انتهاء المهلة " عندما تكون جلسة عمل بعيدة نشطة.
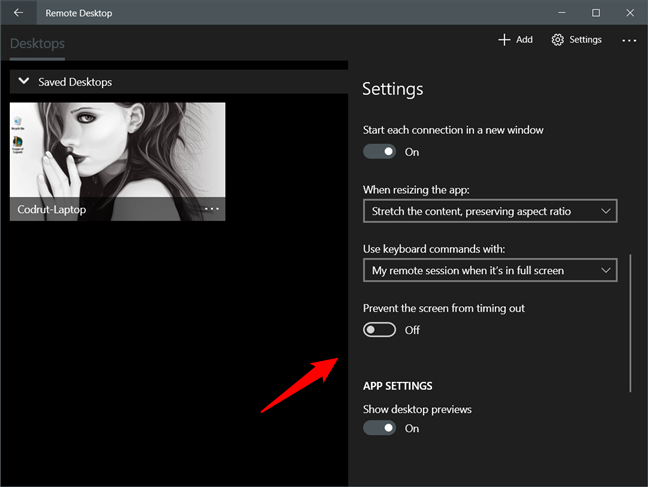
تتوفر خيارات أخرى في تطبيق Microsoft Remote Desktop
أخيرًا ، يمكنك جعل عميل Microsoft Remote Desktop "إظهار معاينات سطح المكتب" (راجع معاينات سطح المكتب لأجهزة الكمبيوتر البعيدة على لوحة معلومات التطبيق) و "المساعدة في تحسين سطح المكتب البعيد" (الذي يرسل بيانات مجهولة إلى Microsoft حول كيفية استخدام التطبيق).
تلميح: هل تعلم أن هناك إصدارًا من تطبيق Microsoft Remote Desktop متاح لأجهزة كمبيوتر Mac؟ لمعرفة المزيد حول هذا الموضوع ، اقرأ كيفية الوصول عن بُعد إلى Windows 10 من Mac .
هل تستخدم تطبيق Microsoft Remote Desktop؟
الآن بعد أن تعلمت كيفية استخدام تطبيق Microsoft Remote Desktop العالمي لنظام التشغيل Windows ، جربه وأخبرنا برأيك. هل تقدم كل ما تحتاجه؟ هل واجهت أي مشاكل أثناء استخدامه؟ أخبرنا باستخدام قسم التعليقات أدناه.