كيفية ضبط جودة الفيديو في Amazon Prime Video

تتعلم كيفية ضبط جودة الفيديو في Amazon Prime Video لتحسين تجربة المشاهدة الخاصة بك والتحكم في استهلاك البيانات.
يعد دفق البرامج التلفزيونية والموسيقى من هاتفك الذكي أو جهازك اللوحي أمرًا رائعًا - وما تم تصميم Chromecast من أجله - ولكن يمكنك أيضًا استخدام Chromecast لدفق الأشياء من جهاز الكمبيوتر أو الكمبيوتر المحمول أيضًا.

بعض الأشياء تجعل Chromecast يتفوق على طرق البث الأخرى. الأول هو أنك لست بحاجة إلى شراء أي كبلات تحويل HDMI خاصة. الشيء الآخر الذي يجعل Chromecast رائعًا هو أنه يمكنك أخذه إلى أي مكان تذهب إليه. وأخيرًا ، يسمح لك Chromecast بتعيين ميزات وضع الضيف ، وهو أمر ممتاز للعروض التقديمية وما شابه.
منذ الكشف عنه ، نمت Chromecast من حيث الشعبية والتوافق. في هذه المقالة ، سنناقش كيف يمكنك إرسال المحتوى من جهاز الكمبيوتر أو الكمبيوتر المحمول إلى جهاز Chromecast.
إعداد جهاز Chromecast والكمبيوتر الشخصي
بادئ ذي بدء ، سنغطي بعض المهام الأساسية التي ستحتاج إلى القيام بها قبل أن ينجح ذلك ، ولا يتطلب الأمر أي معدات متخصصة. مجرد متصفح ويب وملحق واتصال جيد بشبكة WiFi.
المتصفحات والإضافات لاستخدام جهاز الكمبيوتر الخاص بك مع جهاز Chromecast
أولاً ، قد يكون من الأسهل القيام بذلك من Google Chrome نظرًا لأن Chromecast هو أحد أجهزة Google ، ولكن يمكنك البحث عن امتداد لـ Mozilla Firefox أو متصفح آخر لسحب هذا.
إذا كنت تستخدم Chrome ، فما عليك سوى النقر فوق رمز القائمة في الزاوية العلوية اليمنى (عبارة عن ثلاث نقاط رأسية أو رمز سهم ، اعتمادًا على ما إذا كان المتصفح محدثًا) ، ثم انقر بزر الماوس الأيمن على Cast .
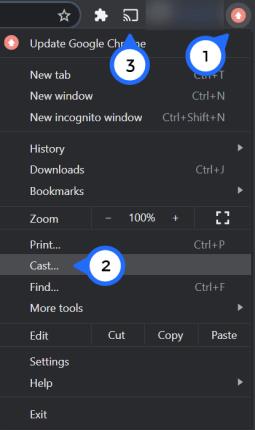
الآن ، سترى زر Cast بشكل دائم في الزاوية اليمنى العليا من Chrome.
إعداد Chromecast
بمجرد أن يصبح رمز الإرسال جاهزًا للعمل ، فقد حان الوقت للتحقق من اتصالك بالإنترنت. لإقران جهاز الكمبيوتر أو الكمبيوتر المحمول بجهاز Chromecast ، يجب أن يكونا على نفس شبكة WiFi. على الرغم من أن هذا قد يبدو بسيطًا بدرجة كافية ، فاحذر من أن العديد من أجهزة التوجيه تقدم نطاقات متعددة ، لذا تأكد من توصيل كلا الجهازين إما بالنطاق 2.4 جيجاهرتز أو 5 جيجاهرتز.
من هاتفك الذكي أو جهازك اللوحي ، افتح تطبيق Google Home. اضغط على الإعدادات ثم اضغط على شبكة WiFi . يمكنك الآن توصيله بشبكة الإنترنت التي تريد استخدامها.
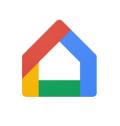
ملاحظة: قد تحتاج إلى حذف الشبكة الحالية للاتصال بالشبكة الجديدة.
الآن ، تحتاج إلى توصيل جهاز الكمبيوتر أو الكمبيوتر المحمول بنفس الشبكة. ما عليك سوى النقر فوق رمز الشبكة في الركن الأيمن السفلي من شاشتك ، وستظهر قائمة بالشبكات المتاحة. انقر على الشخص الذي استخدمته في تطبيق Google Home وأدخل أي معلومات أمنية ضرورية.
سيساعدك أداء هذه المهام قبل محاولة الاتصال على تجنب كل من الإحباط وأخطاء الاتصال.
كيفية استخدام Chromecast على جهاز الكمبيوتر أو الكمبيوتر المحمول
بالنسبة إلى خدمات مثل Netflix و Spotify ، فإن العملية هي نفسها على هاتفك أو جهازك اللوحي: ما عليك سوى النقر على أيقونة Cast التي استعرضناها أعلاه.
حتى في حالة عدم وجود توافق Cast داخل مشغل الفيديو ، لا يزال بإمكانك استخدام Chromecast لدفق المحتوى ، وهناك عدة طرق للقيام بذلك.
أسهل طريقة هي دفق علامة تبويب من متصفح الإنترنت Chrome. قد تحتوي علامة التبويب على فيديو أو صوت أو صور. يمكنك حتى استخدامه لعكس عرض تقديمي في حالة الطوارئ. أي شيء على الإنترنت ، بعبارة أخرى.
هيريس كيفية القيام بذلك:

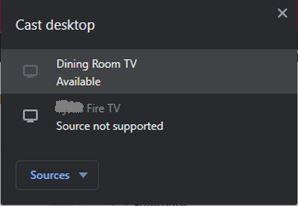
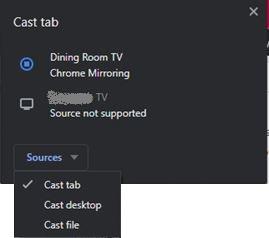
بمجرد الانتهاء من هذه الخطوات ، يبدأ النسخ المتطابق. هذا يعني أنه لم يتبق أي شيء لفعله ؛ يجب أن يتم عرض المحتوى الخاص بك تلقائيًا.
ماذا تفعل إذا لم يتصل جهاز الكمبيوتر الخاص بك
إذا كان جهاز Chromecast الخاص بك لا يظهر على جهاز الكمبيوتر الخاص بك ، فمن المحتمل أن يكون اتصالك بالإنترنت على أي من الأجهزة هو السبب.
ما عليك سوى استخدام تطبيق Google Home وأيقونة شبكة الكمبيوتر للتأكد من اتصالهما بنفس اتصال WiFi بالضبط. يعمل هذا عادةً على إصلاح أي مشكلات من الجهاز لا تظهر لنوع خطأ في الاقتران.
ولكن إذا لم يحدث ذلك ، فستحتاج إلى إعادة ضبط جهاز التوجيه الخاص بك. اعتمادًا على الشركة المصنعة لجهاز التوجيه الخاص بك ، قد يكون هناك زر صغير لإعادة الضبط. إذا كان الأمر كذلك ، فاستخدم شيئًا رفيعًا مثل قرط للضغط مع الاستمرار على الزر لمدة 10 ثوانٍ. دع جهاز التوجيه يعيد ضبطه ويعيد الاتصال.
يمكن أيضًا أن تُعزى مشاكل Chromecast إلى اتصالك بالطاقة. بشكل عام ، يمكن رصد ذلك بسهولة لأن Chromecast الخاص بك لن يتم تشغيله بدون طاقة. ولكن ، إذا لم يعثر الكمبيوتر الشخصي أو الكمبيوتر المحمول على جهازك ، فتحقق من التوصيلات السلكية وتأكد من تشغيل Chromecast.
أجهزة Chromecast وأجهزة الكمبيوتر
إذا كان لديك شبكة WiFi وجهاز كمبيوتر حديث نسبيًا ، فستتمكن من الاتصال بجهاز Chromecast من جهاز الكمبيوتر الخاص بك دون أي مشاكل. ببضع نقرات ونقرات ، يمكنك الاتصال والدفق بسرعة بين الكمبيوتر الشخصي أو الكمبيوتر المحمول وجهاز Chromecast.
هل واجهت أي مشاكل في إعداد جهاز الكمبيوتر وجهاز Chromecast؟ شارك أفكارك وتجاربك حول استخدام أجهزة Chromecast أدناه.
تتعلم كيفية ضبط جودة الفيديو في Amazon Prime Video لتحسين تجربة المشاهدة الخاصة بك والتحكم في استهلاك البيانات.
Netflix هي واحدة من منصات دفق الفيديو المفضلة لدينا وهي مسؤولة تقريبًا بمفردها عن إنشاء منصة قابلة للتطبيق لقواطع الأسلاك ومشتركي الكابلات على حد سواء. بينما اتبعت كل من Hulu و Amazon و HBO مسار
قد تقدم الترجمات العديد من الفوائد. ربما تشتت انتباهك بسبب الضوضاء المحيطة أو أنك تشاهد فيلمًا بلغة أجنبية. مهما كان الأمر ، من السهل معرفة كيفية تشغيل (أو إيقاف) الترجمات على Hisense
يمكن أن تكون الترجمات ميزة ملائمة للغاية لتلفزيون Hisense. سواء كنت تشاهد فيلمًا مليئًا بالحركة أو عرضًا تلفزيونيًا دراميًا من بلد مختلف ، تتيح لك الترجمة بلغتك الأم سد فجوة اللغة. مثل
أصبح استخدام الروابط لربط جزأين من المعلومات جزءًا أساسيًا من أي نشاط لإدارة المهام. لهذا السبب ، سنقدم لك اليوم إرشادات حول كيفية إضافة رابط في Notion. هذا ال
هل لديك جهاز Chromecast؟ إذا قمت بتوصيله بـ YouTube ، فسيستمر ظهور رمز Cast الصغير هذا عند فتح تطبيق YouTube على هاتفك. قد يتسبب هذا في بعض المواقف المحرجة. إذا ألقيت بطريق الخطأ
يُعد Netflix مصدرًا شائعًا للترفيه عند الطلب. إذا كانت إصدارات Netflix الأصلية المفضلة لديك تأتي بدقة أقل مما تتوقع ، فمن المفترض أن يساعدك تغيير إعدادات الصورة. هنا كل ما تريد أن تعرفه. تغيير صورة Netflix
يعد Kodi واحدًا من أكثر برامج البث تنوعًا - إن كان سيئ السمعة - التي يمكنك تنزيلها ، وهو متاح على كل شيء بدءًا من أجهزة MacBook وأجهزة الكمبيوتر إلى أجهزة Chromecast و Firesticks. ولكن ماذا عن هاتفك الذكي أو جهازك اللوحي؟ اذا كنت تملك
تقدم خدمة البث الشهيرة ، Netflix ، المحتوى والإعدادات بعدة لغات. على الرغم من أن الميزة رائعة ، فقد يؤدي ذلك إلى حدوث ارتباك عندما تعرض الشاشة لغة أخرى غير لغتك الأم. ربما قام شخص ما بضبط اللغة عن طريق الخطأ ،
يمكن أن تكون جلسة Netflix والاستجمام متعة كبيرة. تناول وجبة خفيفة ومشروبًا واجلس وشغل فيلمك أو برنامجك المفضل. ولكن هناك شيء واحد لا تحتاجه عند مشاهدة المسلسل بنهم. مزعج
Netflix هي شركة عملاقة للبث عبر الإنترنت ، ولكن ماذا تفعل عندما يتم تنشيط العديد من الأجهزة على حسابك؟ لا يوجد حد لعدد الأجهزة التي يمكنك امتلاكها على Netflix ، ولكن هناك حدًا لكيفية ذلك
يعتمد محتوى Netflix الذي يمكنك الوصول إليه على موقع عنوان IP الخاص بك. وفقًا لاتفاقيات البث الخاصة بـ Netflix ، فإن بعض المحتويات لديها تراخيص للبث فقط في بلدان محددة. يمكن أن تكون الأقفال الجغرافية مؤلمة إذا كنت بعيدًا
أصبح بث الفيديو عبر الإنترنت أحد أكثر الطرق شيوعًا لمشاهدة البرامج التلفزيونية والأفلام. ومع ذلك ، فإن ظهور هذه التقنية يعني أيضًا مواجهات عرضية برسالة خطأ غريبة ومربكة:
Disney Plus هي واحدة من أشهر خدمات البث المتاحة. تقدم مجموعة الأفلام والعروض والأفلام الوثائقية منخفضة التكلفة والمذهلة شيئًا للجميع. مثل معظم خدمات البث ، يمكنك مشاهدة سجل بالعروض والأفلام لك
بروح خدمات البث الحقيقية ، سيكون لديك بلا شك شخص واحد على الأقل يطلب منك معلومات تسجيل الدخول الخاصة بك. تحدث الطلبات مع Netflix و Prime Video و Hulu وحتى HBO ، فلماذا لا يحدث مع Disney Plus؟ بالتأكيد لديك







![كيفية تغيير اللغة على Netflix [جميع الأجهزة] كيفية تغيير اللغة على Netflix [جميع الأجهزة]](https://img.webtech360.com/resources6/s2/image-5188-0605161802346.jpg)





