كيفية ضبط جودة الفيديو في Amazon Prime Video

تتعلم كيفية ضبط جودة الفيديو في Amazon Prime Video لتحسين تجربة المشاهدة الخاصة بك والتحكم في استهلاك البيانات.
روابط الجهاز
يعتمد محتوى Netflix الذي يمكنك الوصول إليه على موقع عنوان IP الخاص بك. وفقًا لاتفاقيات البث الخاصة بـ Netflix ، فإن بعض المحتويات لديها تراخيص للبث فقط في بلدان محددة. يمكن أن تكون الأقفال الجغرافية مؤلمة ، على الرغم من ذلك ، إذا كنت بعيدًا عن المنزل وترغب في الاستمتاع بالمحتوى الذي تراه في بلدك. للتغلب على هذا ، يمكنك تغيير موقع IP الخاص بك باستخدام VPN لخداع Netflix للاعتقاد بأنك تصل من مكان آخر. تابع القراءة لمعرفة كيفية تغيير منطقة Netflix على أجهزة مختلفة باستخدام ExpressVPN .

كيفية تغيير بلدك على Netflix على iPhone أو iPad
تحقق من هذه الخطوات لإعداد حساب ExpressVPN وتغيير بلدك على Netflix عبر جهاز iOS:

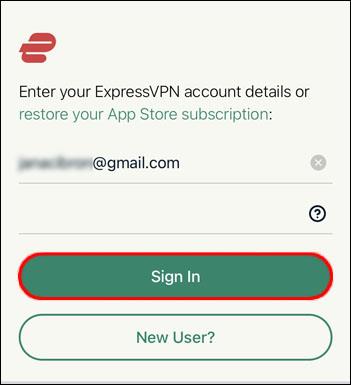
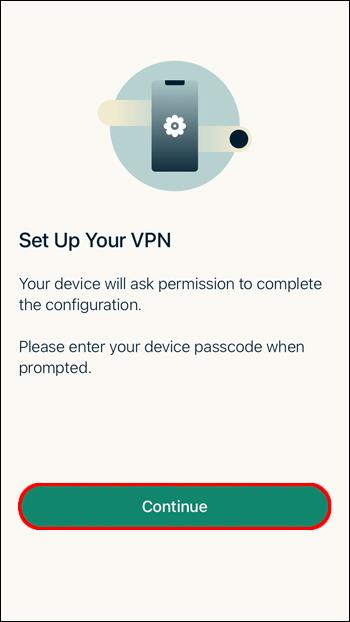
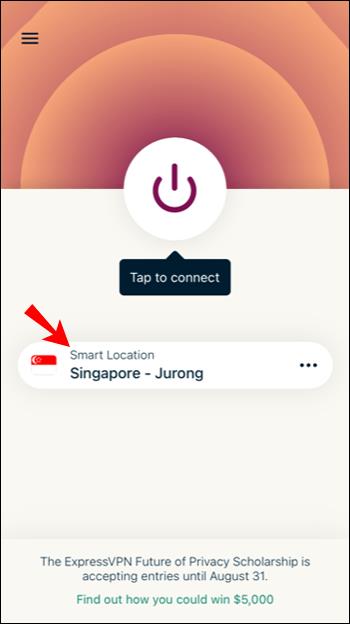
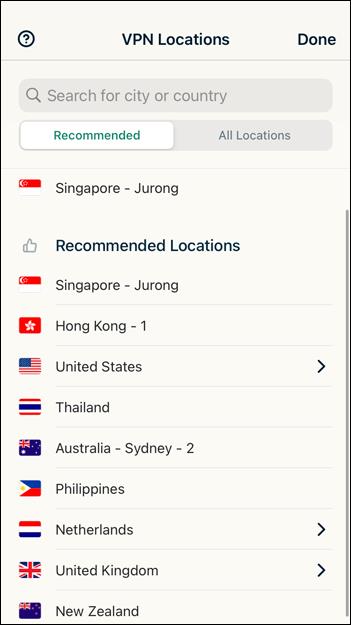
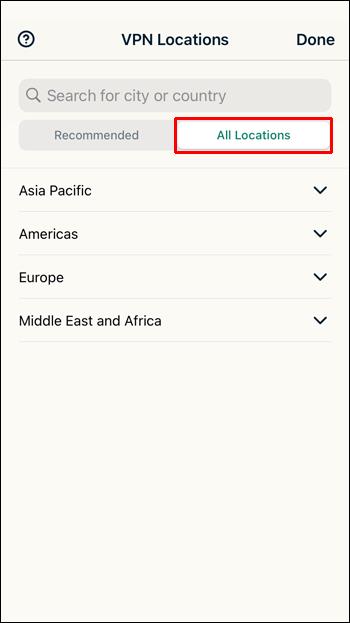
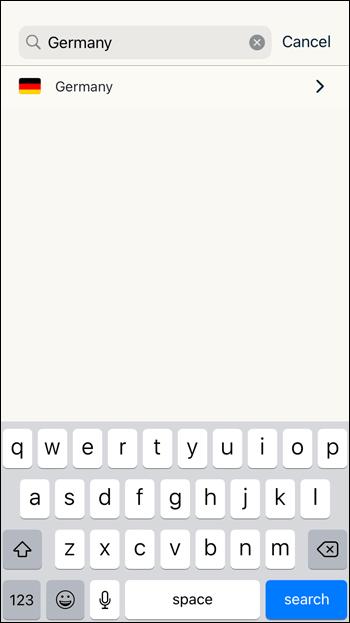
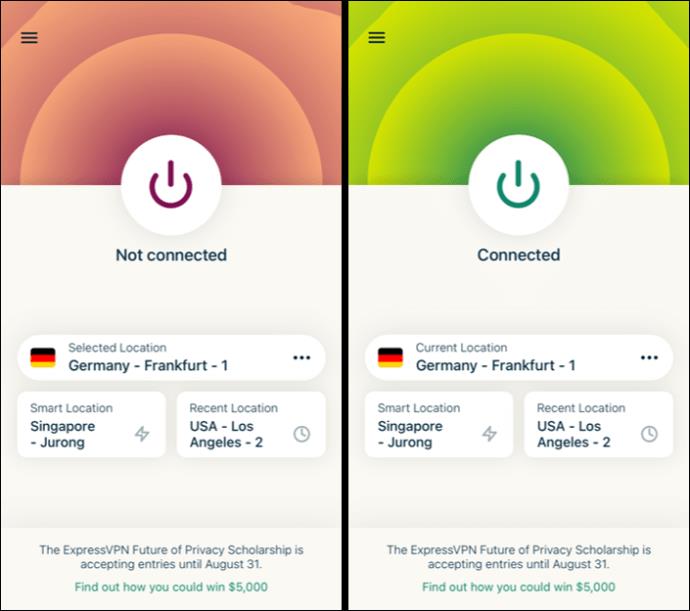

كيفية تغيير بلدك على Netflix على جهاز Android
لتغيير بلدك في Netflix عبر جهاز Android الخاص بك:
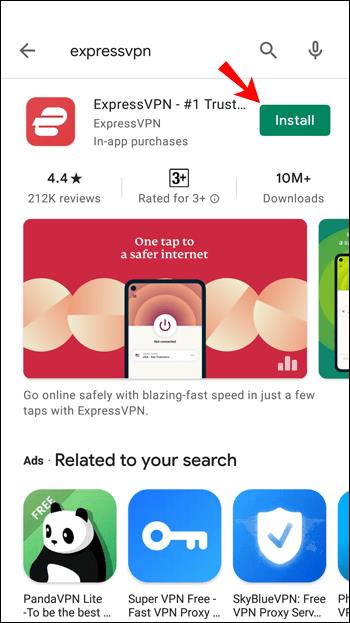
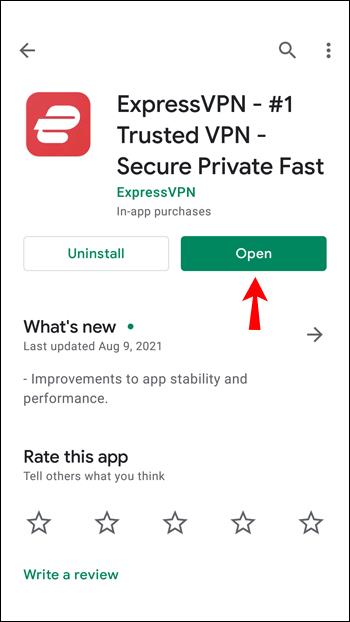
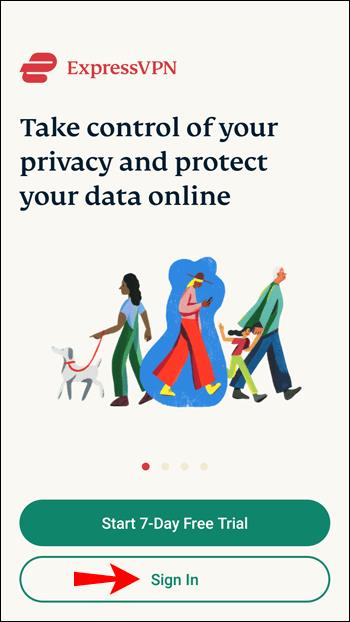
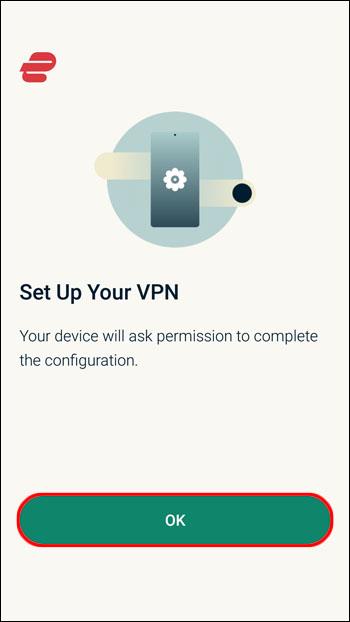
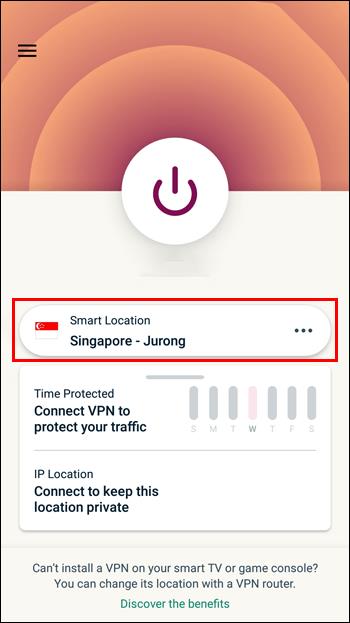
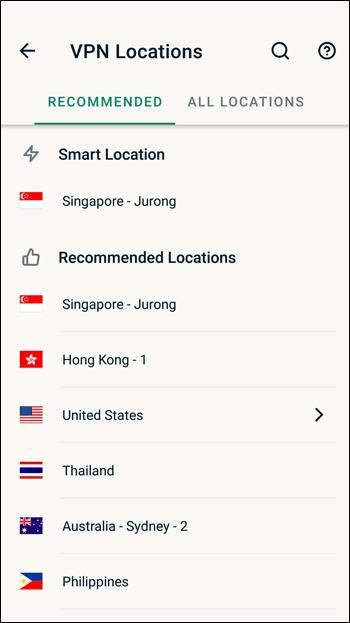
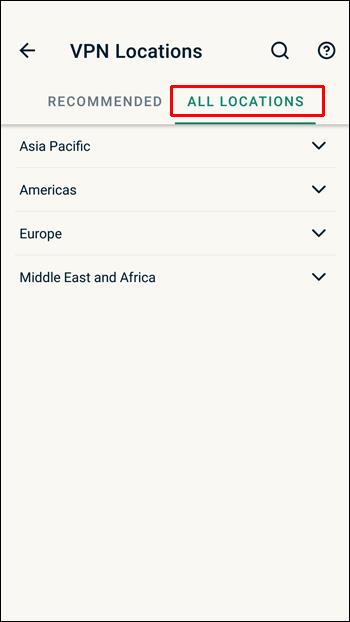
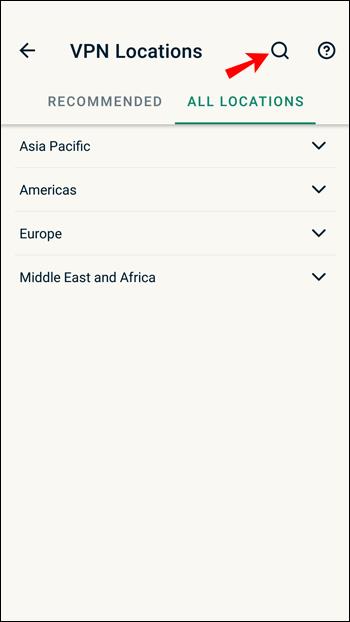
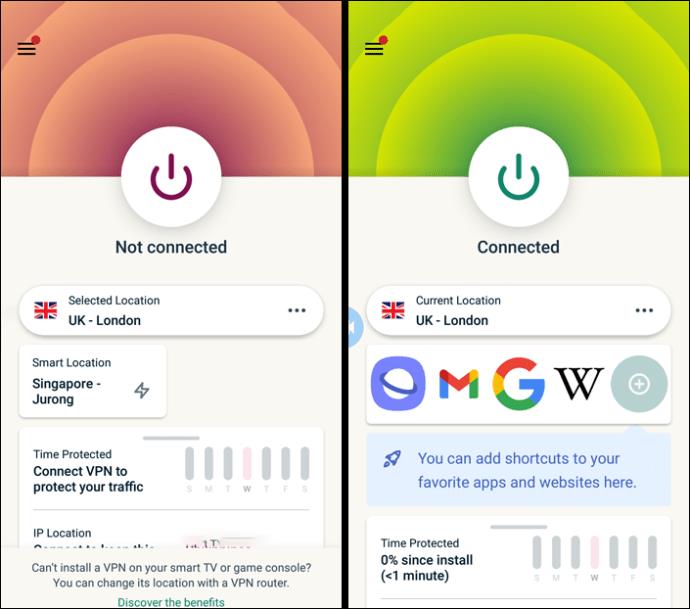

كيفية تغيير بلدك على Netflix على PS4
لا توجد تطبيقات مخصصة لـ VPN على PS4 ؛ لذلك ، فإن استخدام ExpressVPN على جهاز PS4 الخاص بك ليس بالأمر السهل. ومع ذلك ، هناك حلول متاحة لتغيير بلدك في Netflix عبر اتصال ExpressVPN آمن. لدينا دليل مفصل حول كيفية استخدام VPN مع PS4 ، ولكن يمكنك قراءة نسخة مختصرة أدناه.
تتضمن خيارات القيام بذلك تثبيت ExpressVPN على جهاز التوجيه الخاص بك ، ولكنك ستحتاج إلى أحد أجهزة التوجيه المتوافقة للقيام بذلك. أو يمكنك إعداد جهاز توجيه افتراضي ، على الرغم من أن تكوين هذا قد يكون صعبًا بعض الشيء.
أفضل رهان هو استخدام جهاز الكمبيوتر الخاص بك لإنشاء اتصال ExpressVPN مرتبط. يتيح لك هذا الجسر مشاركة VPN المتصلة بجهاز الكمبيوتر الخاص بك مباشرةً مع جهاز PS4 الخاص بك باستخدام كابل Ethernet. للقيام بذلك ، ستحتاج إلى:
صفقة محدودة: 3 أشهر مجانًا!
احصل على ExpressVPN. آمنة ومتدفقة.
ضمان استرداد الأموال لمدة 30 يومًا
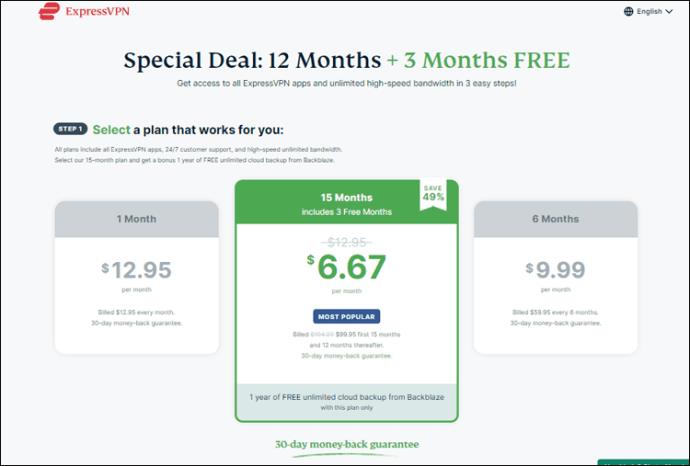

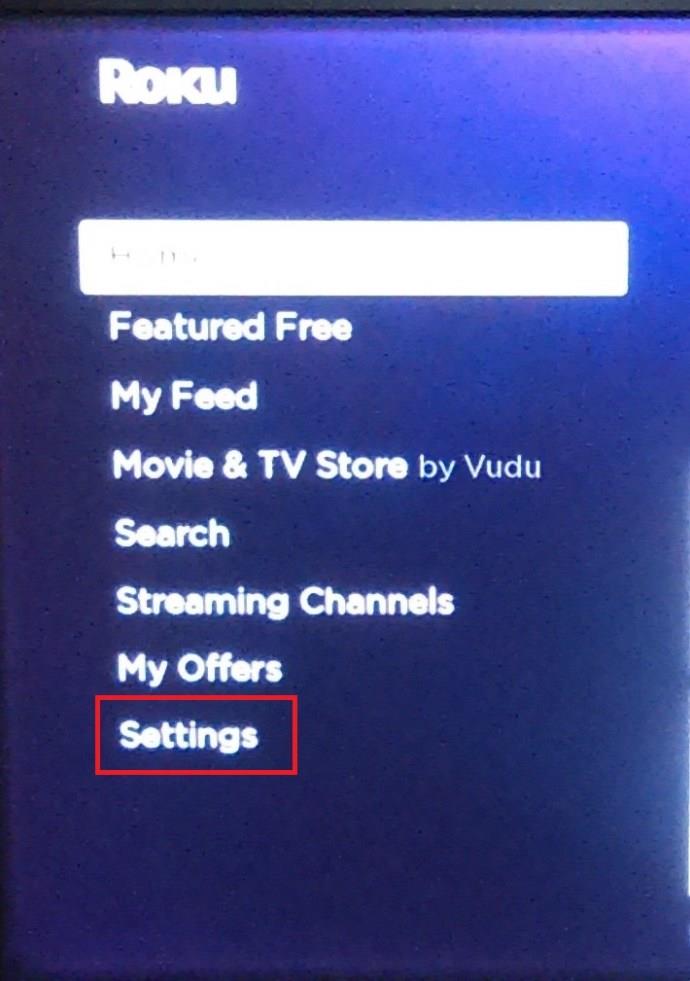
ثم عبر Windows:
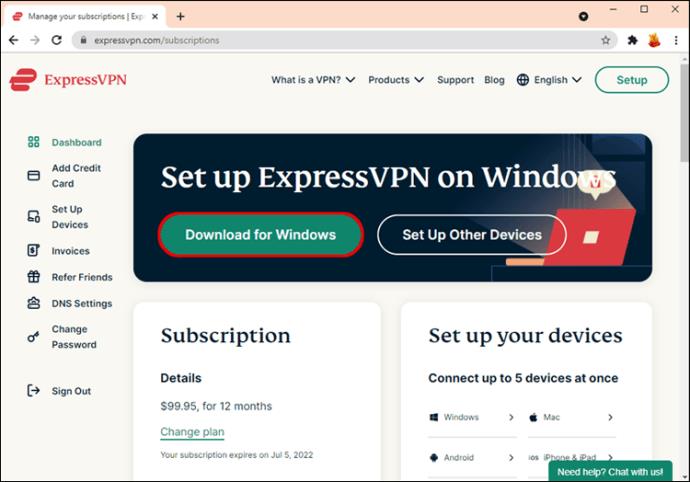
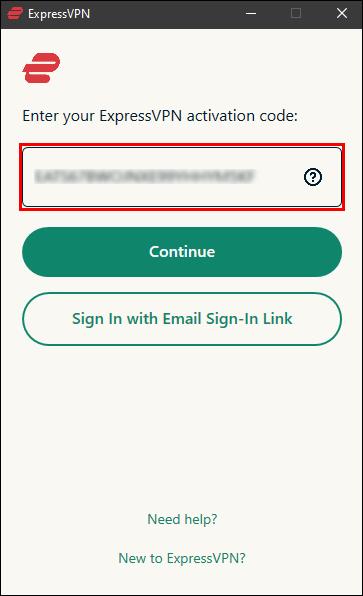
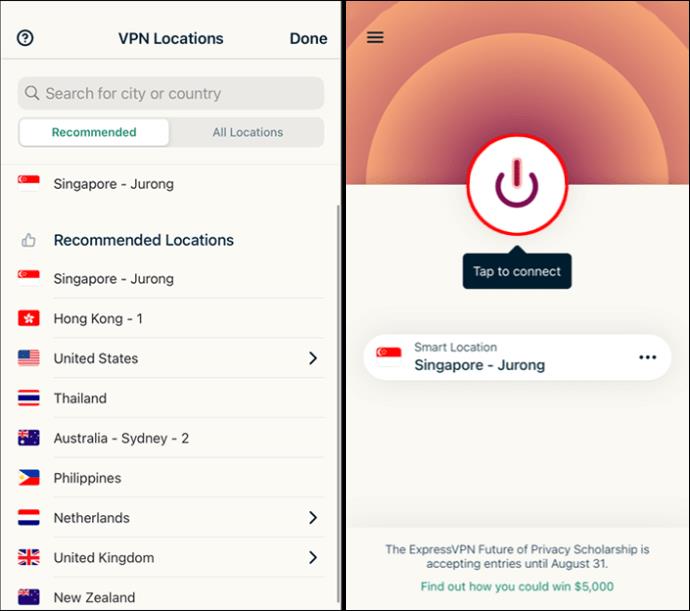
الآن لمشاركة الاتصال مع جهاز PS4 الخاص بك:
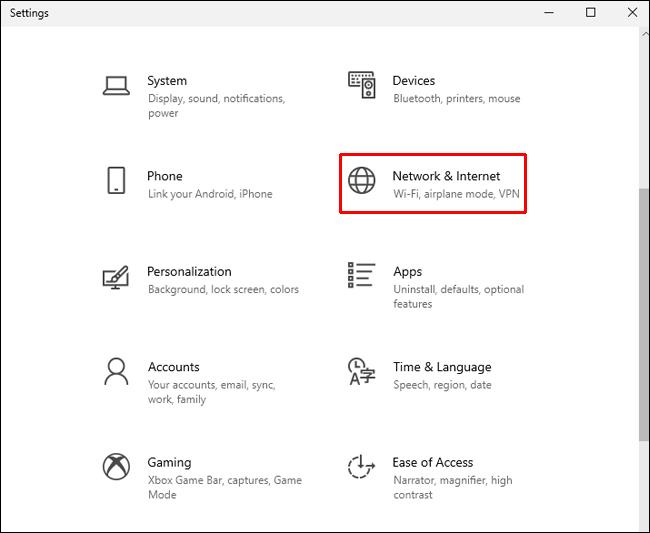
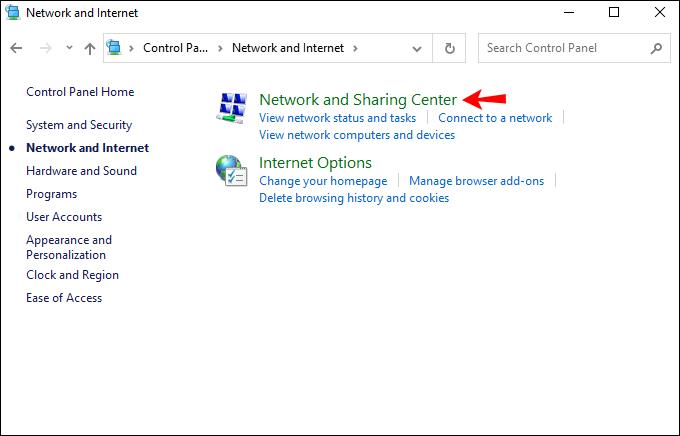
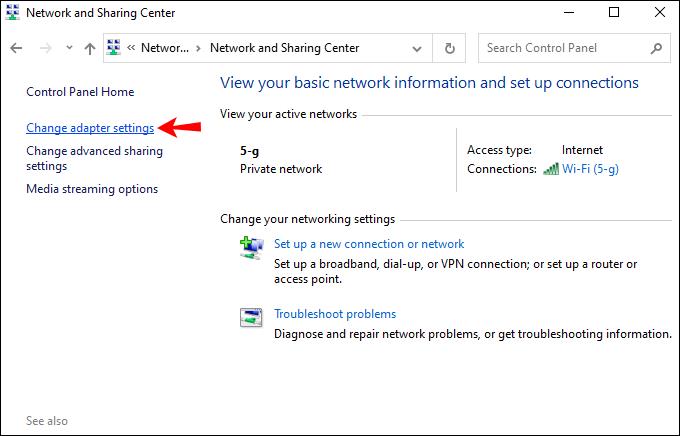
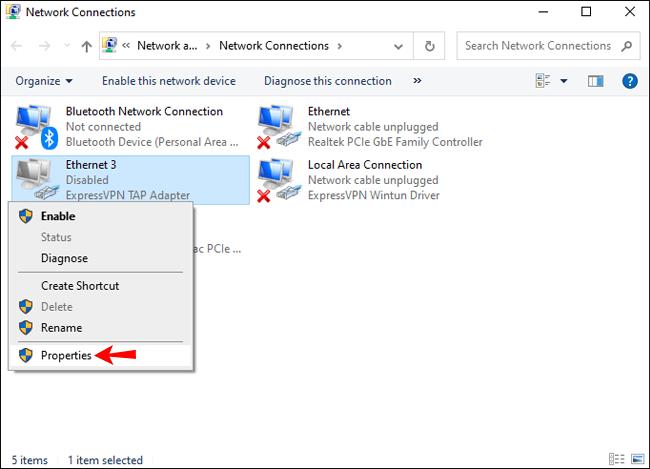

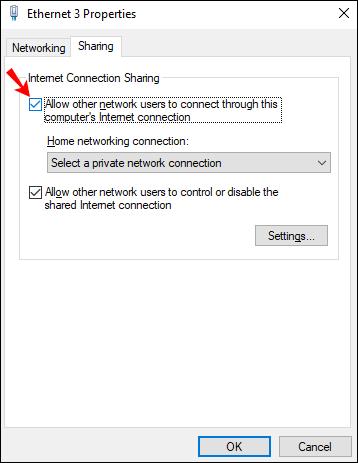
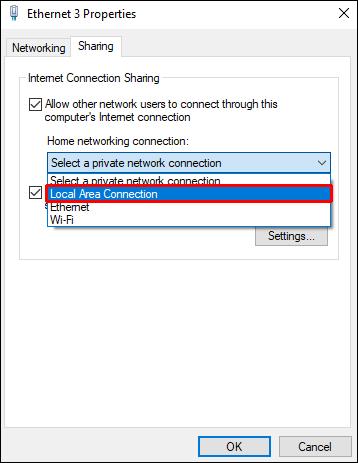
اختبر الآن الاتصال من جهاز PS4 الخاص بك:
كيفية تغيير بلدك على Netflix على Firestick
لتغيير بلد Netflix الخاص بك عبر Firestick الخاص بك ، يمكنك اتباع دليلنا الأكثر تفصيلاً لتثبيت VPN على Firestick ، أو ببساطة اتبع هنا.
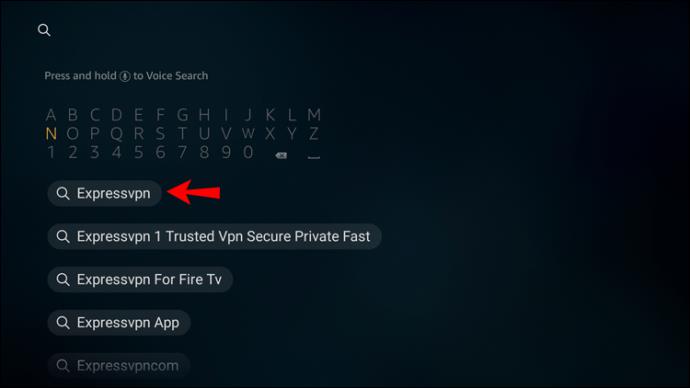
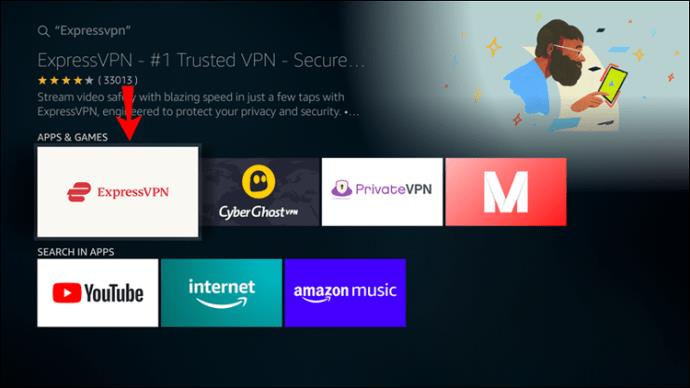
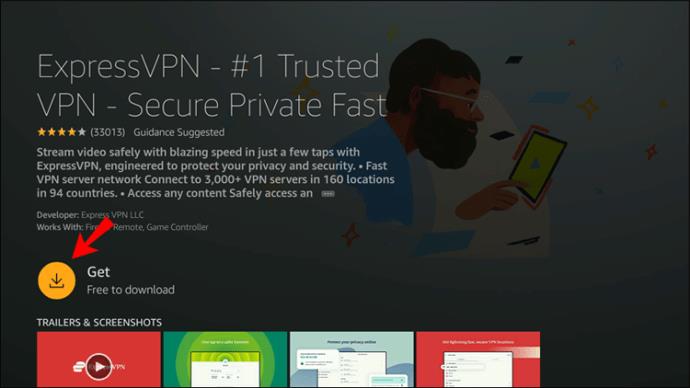
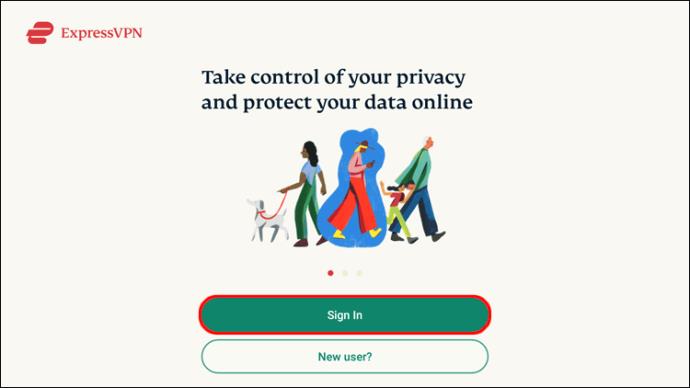
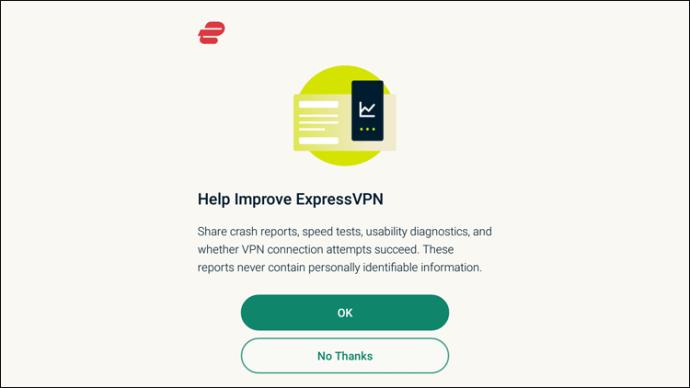
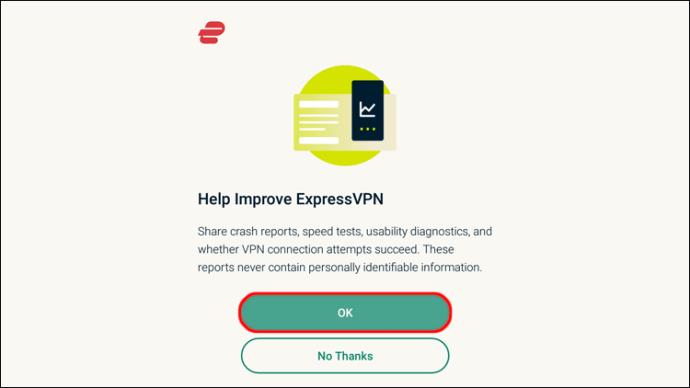

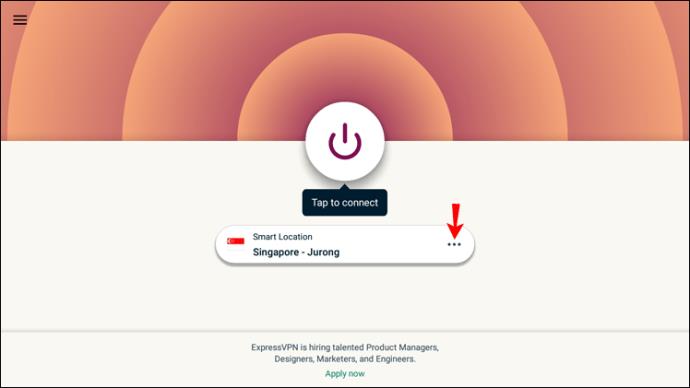
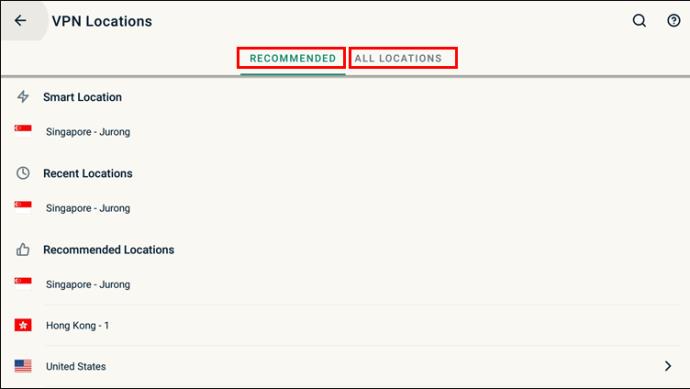

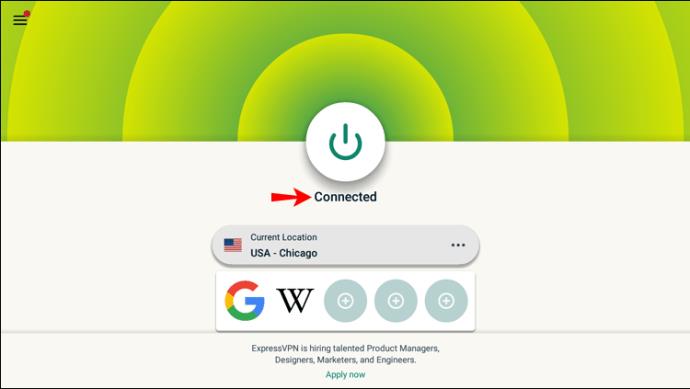
كيفية تغيير دولتك على Netflix على Xbox
كما هو الحال مع PS4 ، فإن استخدام VPN على Xbox ليس بالأمر السهل. لتتمكن من تغيير بلد Netflix الخاص بك عبر Xbox ، يوصى بتمكين VPN للكمبيوتر الشخصي أو الكمبيوتر المحمول ، ثم مشاركة الفوائد مع Xbox عبر كابل Ethernet.
أولاً ، قم بتنزيل وتثبيت ExpressVPN على جهاز الكمبيوتر أو الكمبيوتر المحمول. بعد ذلك ، باستخدام كابل Ethernet ، قم بتوصيل الكمبيوتر بالجزء الخلفي من جهاز Xbox. ثم اتبع هذه الخطوات لمشاركة VPN على جهاز الكمبيوتر الخاص بك:
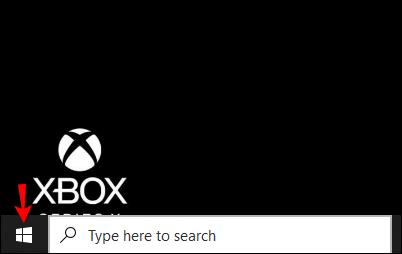
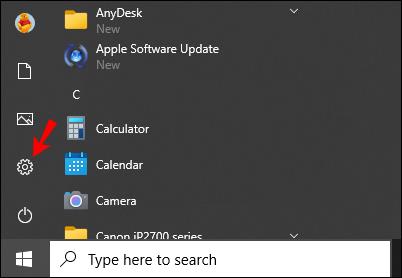
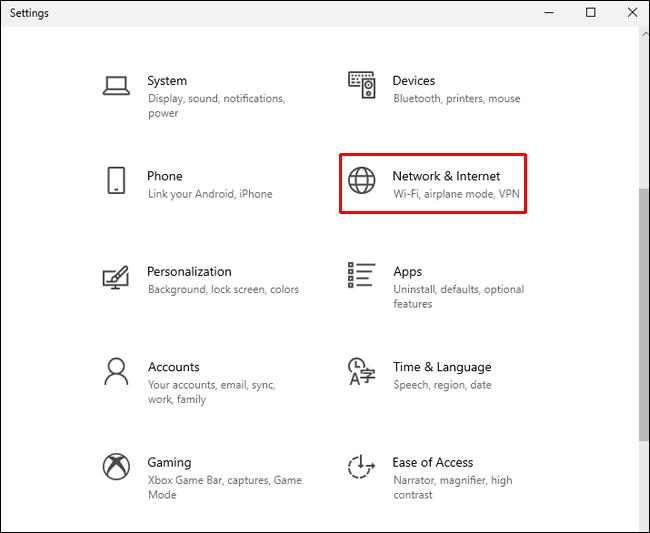

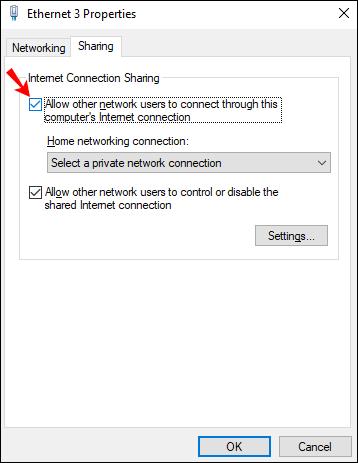
اختبر الآن الاتصال من جهاز Xbox الخاص بك:
كيفية تغيير بلدك على Netflix على جهاز Roku
قم بإعداد اشتراك مع ExpressVPN . ثم قم بإعداد VPN على شبكتك المنزلية لتغيير بلدك يدويًا قبل الاتصال بجهاز Roku الخاص بك:
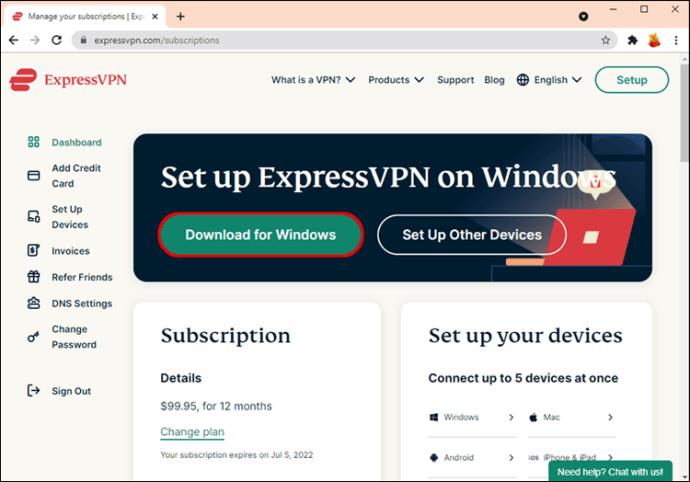
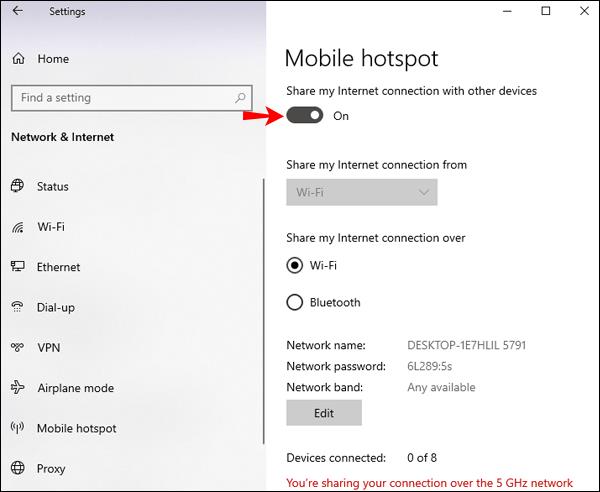
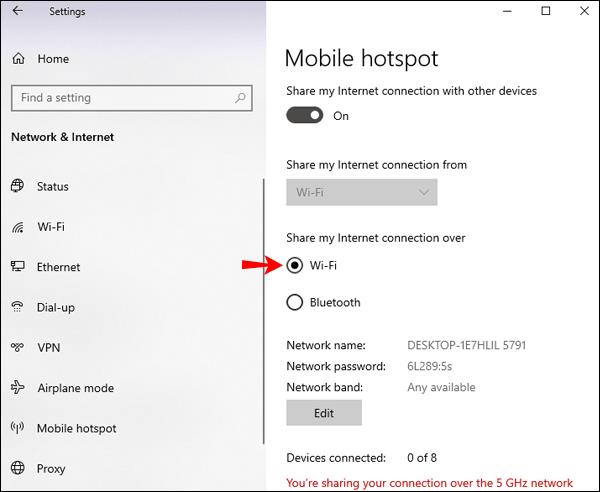
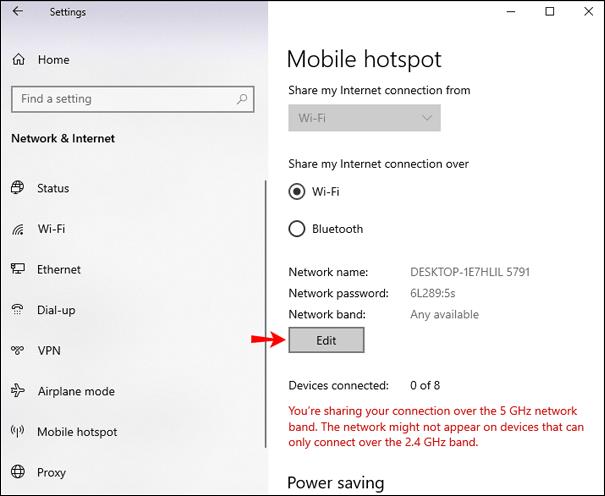
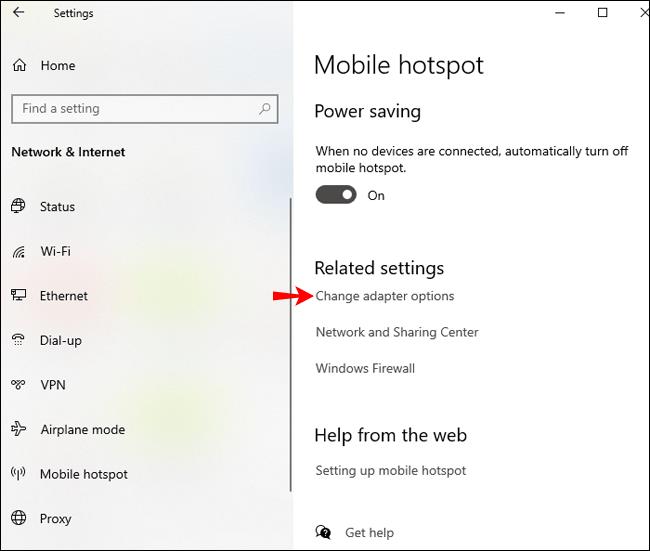
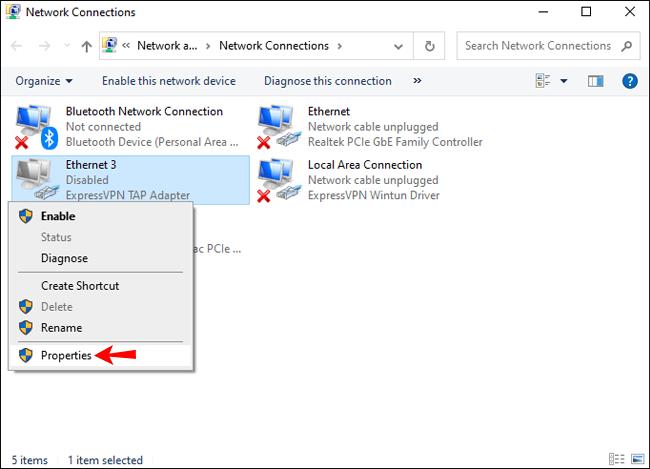

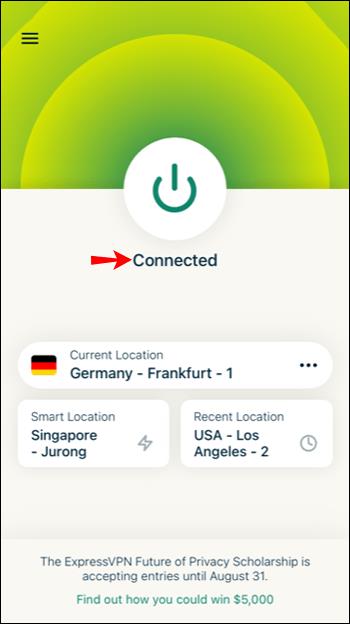
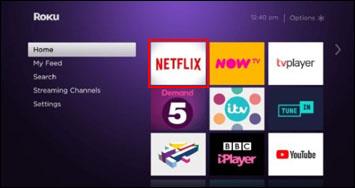
كيفية تغيير بلدك على Netflix على جهاز Apple TV
اتبع هذه الخطوات لتغيير بلدك في Netflix عبر Apple TV:
كيفية تغيير بلدك على Netflix على جهاز الكمبيوتر
لتغيير بلدك على Netflix عبر جهاز الكمبيوتر الخاص بك:
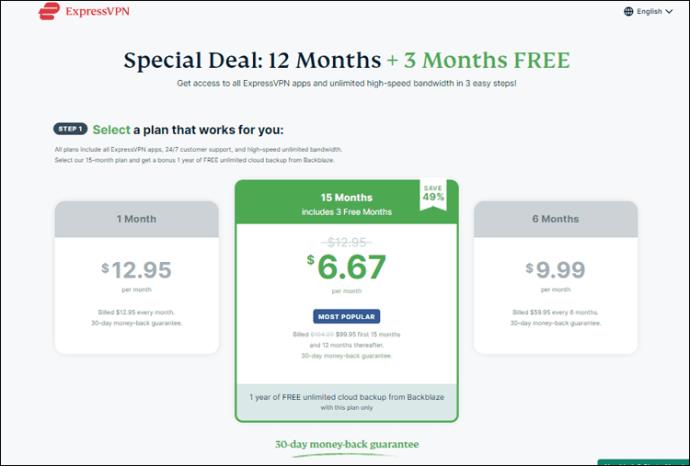
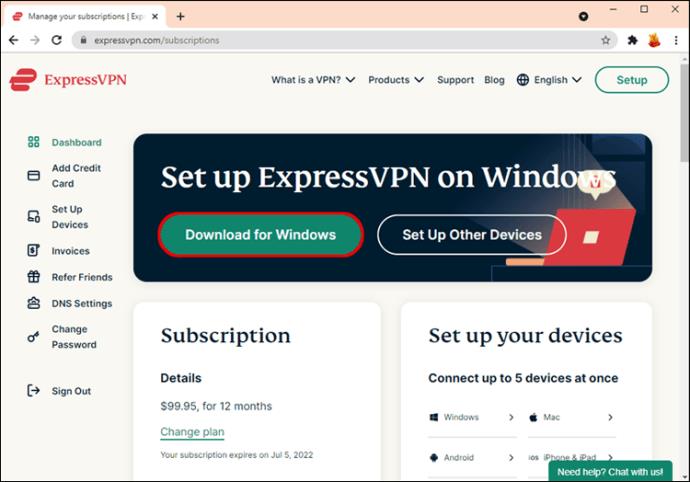
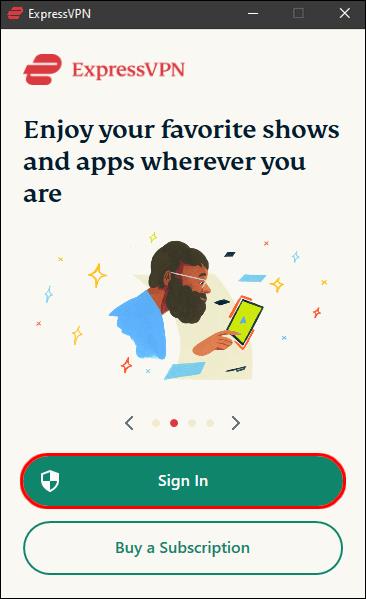
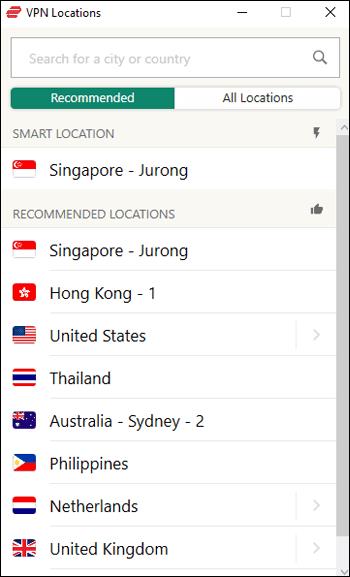
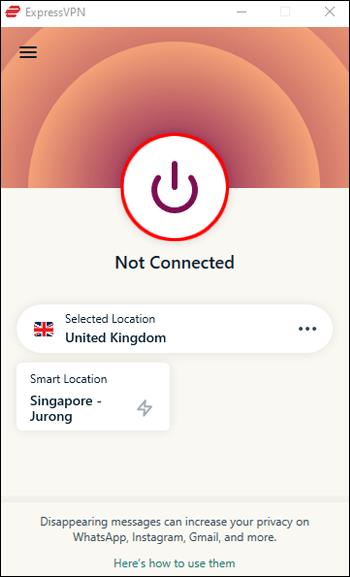
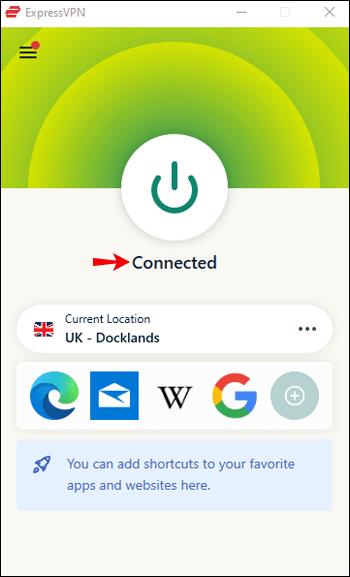
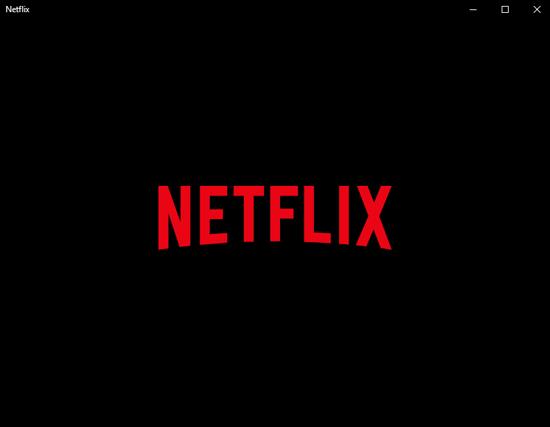
كيفية تغيير بلدك على Netflix بدون VPN
يمكنك أيضًا تغيير بلد Netflix الخاص بك باستخدام وكيل DNS. ومع ذلك ، توفر هذه الطريقة اتصالاً أضعف من شبكة VPN مدفوعة الأجر ، و Netflix ، للأسف ، تحظر معظم وكلاء DNS. لتغيير منطقة Netflix الخاصة بك باستخدام وكيل DNS:
أسئلة وأجوبة إضافية
لماذا يوجد لدى Netflix كتالوجات مختلفة من العروض في بلدان مختلفة؟
تختلف كتالوجات عروض Netflix من بلد إلى آخر. هذا لأنه يجب أن يحصل على حقوق بث المحتوى في كل منطقة. تعني اتفاقيات الترخيص هذه مع منتجي المحتوى أنه يجب عليه قفل بعض المحتوى باستخدام القيود الجغرافية. وبالتالي ، إذا سافرت إلى الخارج ، فستتغير قائمة المحتويات المتاحة.
يتحقق Netflix من عنوان IP الخاص بك في كل مرة تقوم فيها بتسجيل الدخول. ويسمح لهم بخدمتك في مكتبة المحتوى لهذا الموقع المحدد.
إذا قمت بالاتصال بخادم VPN في الولايات المتحدة ، فإنك تخفي عنوان IP الحقيقي الخاص بك وتحصل على واحد في الولايات المتحدة. سيسمح لك ذلك بالوصول إلى كتالوج الولايات المتحدة لـ Netflix كما لو كنت في المنزل.
هل تغيير بلدك على Netflix غير قانوني؟
من القانوني تمامًا استخدام VPN لمشاهدة Netflix في معظم البلدان. قد تواجهك مشكلات إذا كنت في بلد تخضع فيه شبكات VPN للتحكم ، مثل الصين أو إيران أو روسيا. نوصي دائمًا بتوخي الحذر. بصرف النظر عن ذلك ، من القانوني تمامًا استخدام VPN للوصول إلى Netflix ومواقع البث الأخرى.
ما هي أكثر دول بث Netflix شهرة؟
أهم 10 دول متدفقة على Netflix هذا العام حتى الآن هي:
• البرازيل
• ألمانيا
• فرنسا
• كندا
• أستراليا
• الأرجنتين
• كولومبيا
• بلجيكا
• تشيلي
• النمسا
الأفكار النهائية حول كيفية تغيير منطقة Netflix
نظرًا لاتفاقيات البث الخاصة بـ Netflix مع استوديوهات التلفزيون والأفلام ، فإن وصولك إلى المحتوى يعتمد على الموقع.
لحسن الحظ ، فإن استخدام VPN للاتصال بأي خادم في جميع أنحاء العالم يتجاوز الحاجة إلى التواجد هناك فعليًا. تعني الشبكة الافتراضية الخاصة أنه يمكنك التظاهر بأنك في مكان آخر وبث المحتوى المفضل لديك في غضون دقائق!
اقرأ أيضًا: أفضل VPN لـ Netflix
ما هي الدولة التي تفضل بث محتوى Netflix إليها أكثر من غيرها؟ أخبرنا عن بعض برامجك أو أفلامك المفضلة في قسم التعليقات أدناه.
تتعلم كيفية ضبط جودة الفيديو في Amazon Prime Video لتحسين تجربة المشاهدة الخاصة بك والتحكم في استهلاك البيانات.
Netflix هي واحدة من منصات دفق الفيديو المفضلة لدينا وهي مسؤولة تقريبًا بمفردها عن إنشاء منصة قابلة للتطبيق لقواطع الأسلاك ومشتركي الكابلات على حد سواء. بينما اتبعت كل من Hulu و Amazon و HBO مسار
قد تقدم الترجمات العديد من الفوائد. ربما تشتت انتباهك بسبب الضوضاء المحيطة أو أنك تشاهد فيلمًا بلغة أجنبية. مهما كان الأمر ، من السهل معرفة كيفية تشغيل (أو إيقاف) الترجمات على Hisense
يمكن أن تكون الترجمات ميزة ملائمة للغاية لتلفزيون Hisense. سواء كنت تشاهد فيلمًا مليئًا بالحركة أو عرضًا تلفزيونيًا دراميًا من بلد مختلف ، تتيح لك الترجمة بلغتك الأم سد فجوة اللغة. مثل
أصبح استخدام الروابط لربط جزأين من المعلومات جزءًا أساسيًا من أي نشاط لإدارة المهام. لهذا السبب ، سنقدم لك اليوم إرشادات حول كيفية إضافة رابط في Notion. هذا ال
هل لديك جهاز Chromecast؟ إذا قمت بتوصيله بـ YouTube ، فسيستمر ظهور رمز Cast الصغير هذا عند فتح تطبيق YouTube على هاتفك. قد يتسبب هذا في بعض المواقف المحرجة. إذا ألقيت بطريق الخطأ
يُعد Netflix مصدرًا شائعًا للترفيه عند الطلب. إذا كانت إصدارات Netflix الأصلية المفضلة لديك تأتي بدقة أقل مما تتوقع ، فمن المفترض أن يساعدك تغيير إعدادات الصورة. هنا كل ما تريد أن تعرفه. تغيير صورة Netflix
يعد Kodi واحدًا من أكثر برامج البث تنوعًا - إن كان سيئ السمعة - التي يمكنك تنزيلها ، وهو متاح على كل شيء بدءًا من أجهزة MacBook وأجهزة الكمبيوتر إلى أجهزة Chromecast و Firesticks. ولكن ماذا عن هاتفك الذكي أو جهازك اللوحي؟ اذا كنت تملك
تقدم خدمة البث الشهيرة ، Netflix ، المحتوى والإعدادات بعدة لغات. على الرغم من أن الميزة رائعة ، فقد يؤدي ذلك إلى حدوث ارتباك عندما تعرض الشاشة لغة أخرى غير لغتك الأم. ربما قام شخص ما بضبط اللغة عن طريق الخطأ ،
يمكن أن تكون جلسة Netflix والاستجمام متعة كبيرة. تناول وجبة خفيفة ومشروبًا واجلس وشغل فيلمك أو برنامجك المفضل. ولكن هناك شيء واحد لا تحتاجه عند مشاهدة المسلسل بنهم. مزعج
Netflix هي شركة عملاقة للبث عبر الإنترنت ، ولكن ماذا تفعل عندما يتم تنشيط العديد من الأجهزة على حسابك؟ لا يوجد حد لعدد الأجهزة التي يمكنك امتلاكها على Netflix ، ولكن هناك حدًا لكيفية ذلك
يعتمد محتوى Netflix الذي يمكنك الوصول إليه على موقع عنوان IP الخاص بك. وفقًا لاتفاقيات البث الخاصة بـ Netflix ، فإن بعض المحتويات لديها تراخيص للبث فقط في بلدان محددة. يمكن أن تكون الأقفال الجغرافية مؤلمة إذا كنت بعيدًا
أصبح بث الفيديو عبر الإنترنت أحد أكثر الطرق شيوعًا لمشاهدة البرامج التلفزيونية والأفلام. ومع ذلك ، فإن ظهور هذه التقنية يعني أيضًا مواجهات عرضية برسالة خطأ غريبة ومربكة:
Disney Plus هي واحدة من أشهر خدمات البث المتاحة. تقدم مجموعة الأفلام والعروض والأفلام الوثائقية منخفضة التكلفة والمذهلة شيئًا للجميع. مثل معظم خدمات البث ، يمكنك مشاهدة سجل بالعروض والأفلام لك
بروح خدمات البث الحقيقية ، سيكون لديك بلا شك شخص واحد على الأقل يطلب منك معلومات تسجيل الدخول الخاصة بك. تحدث الطلبات مع Netflix و Prime Video و Hulu وحتى HBO ، فلماذا لا يحدث مع Disney Plus؟ بالتأكيد لديك







![كيفية تغيير اللغة على Netflix [جميع الأجهزة] كيفية تغيير اللغة على Netflix [جميع الأجهزة]](https://img.webtech360.com/resources6/s2/image-5188-0605161802346.jpg)





