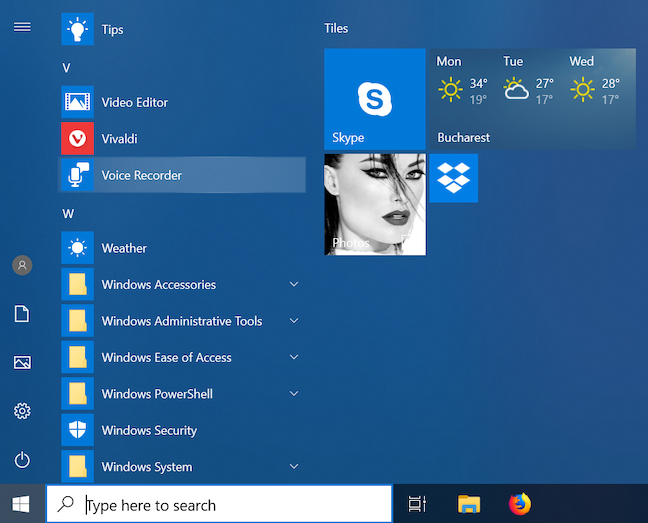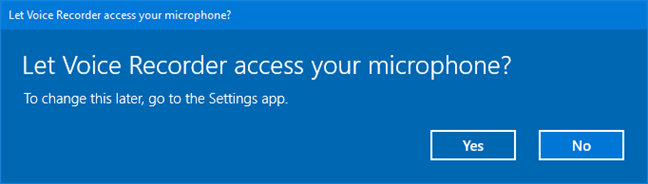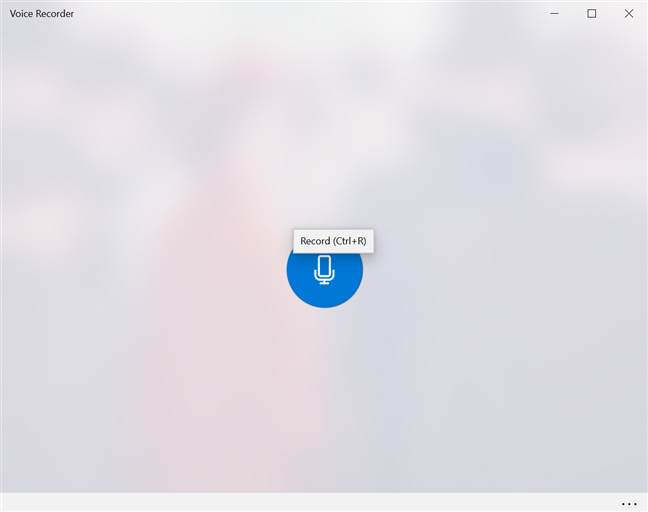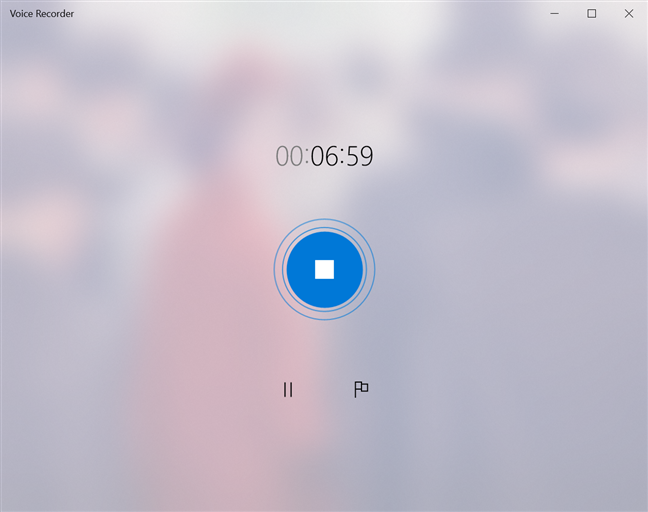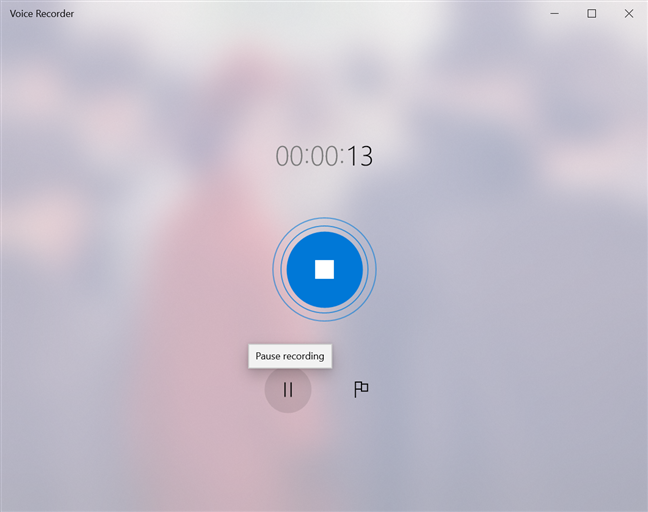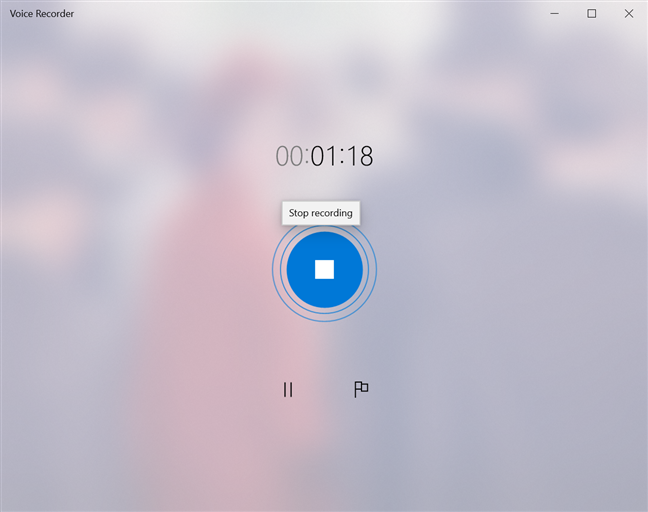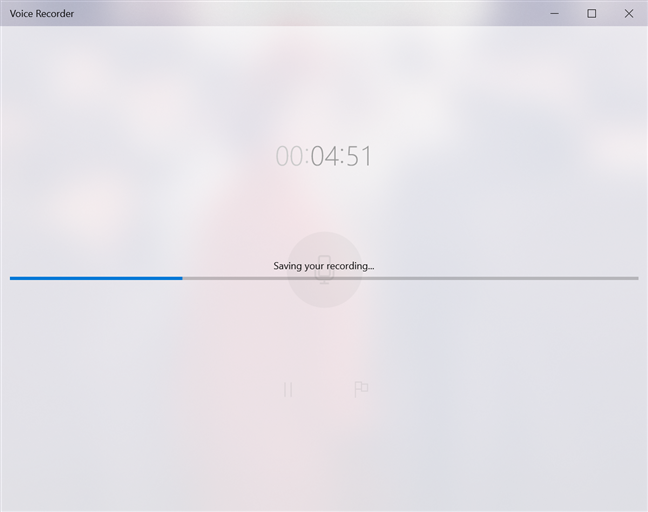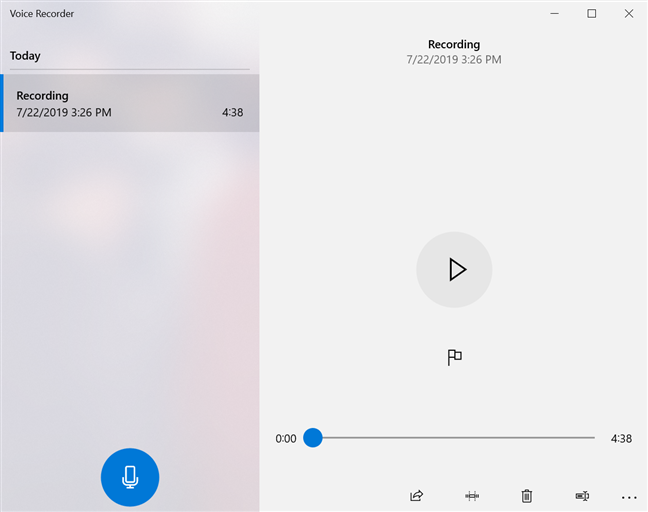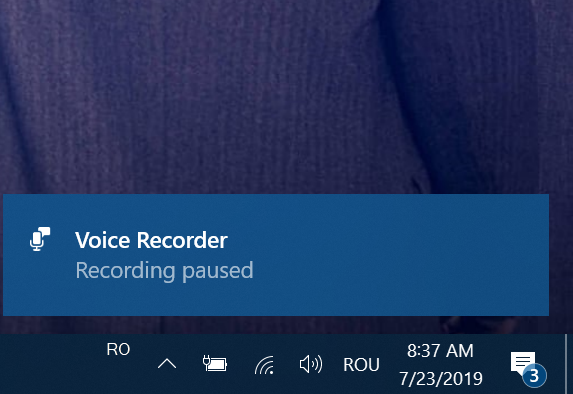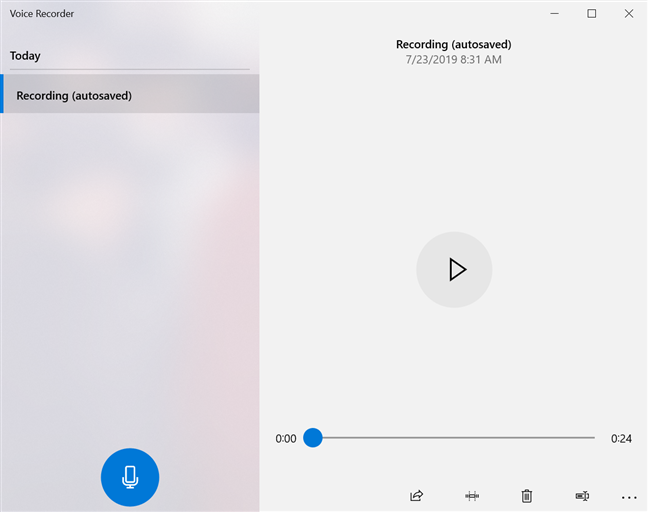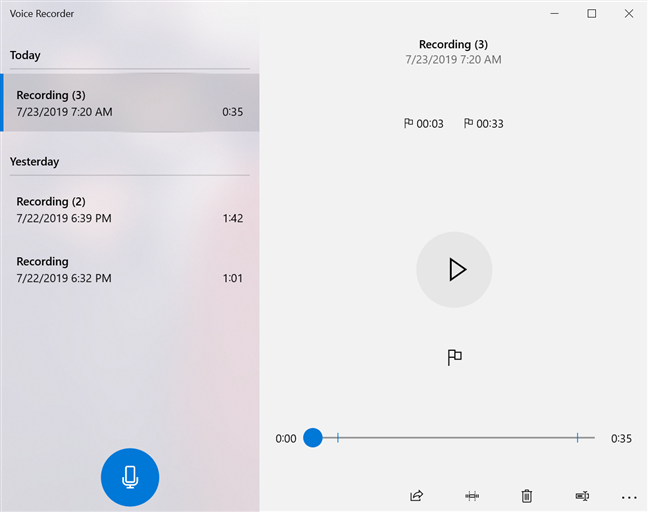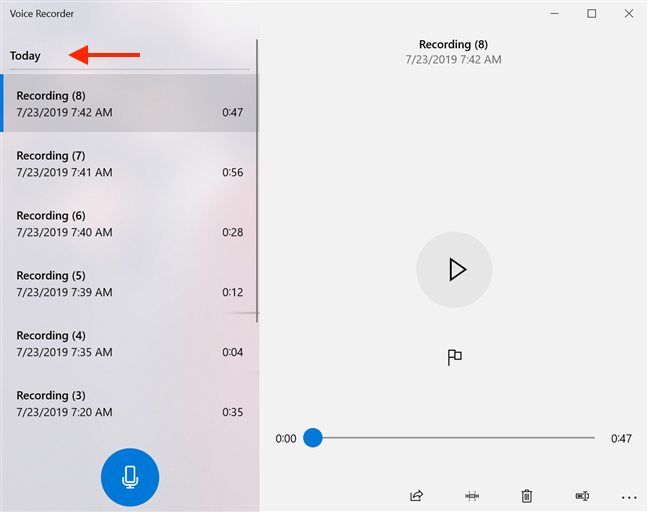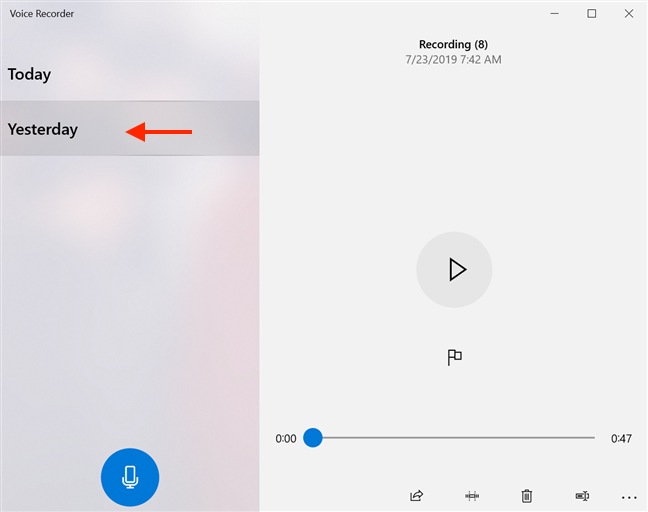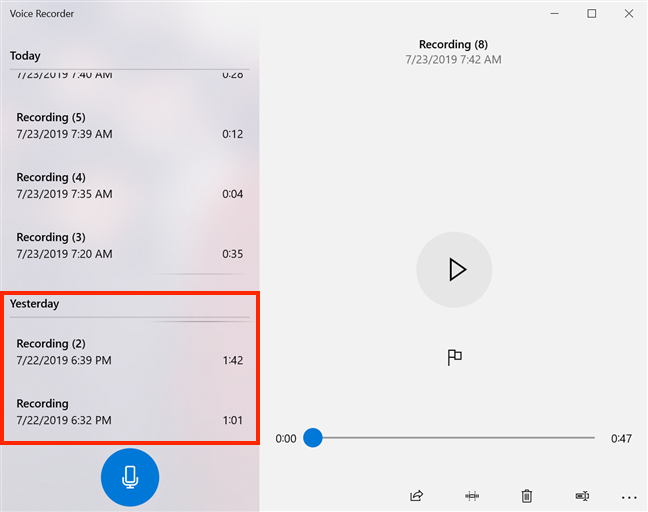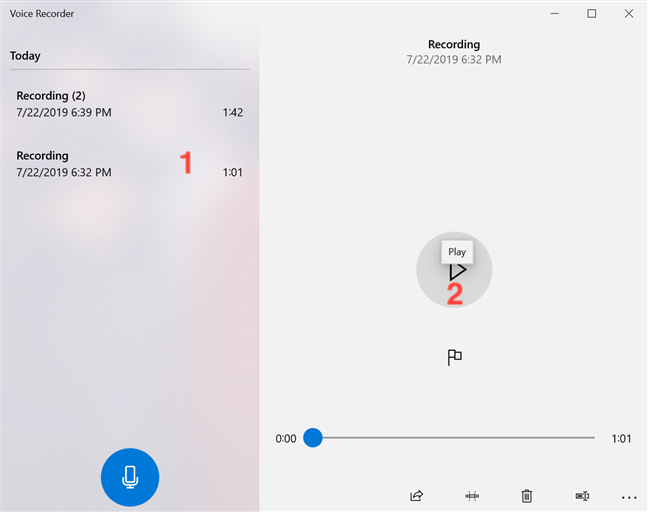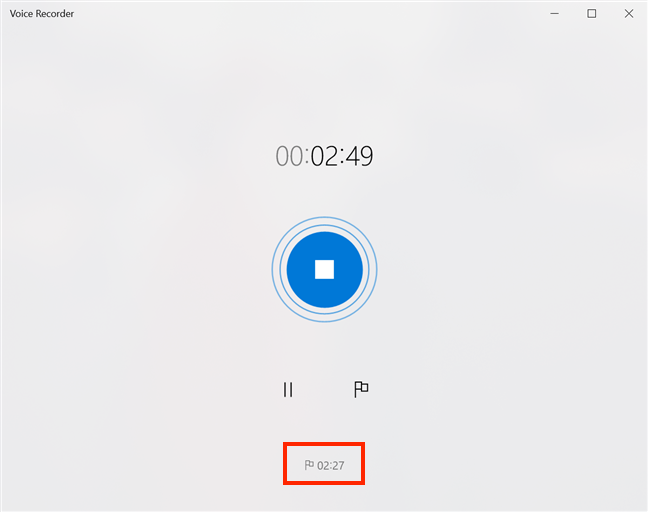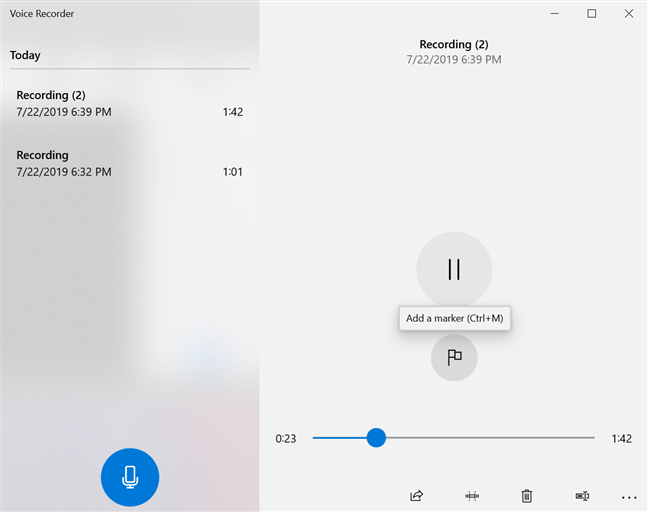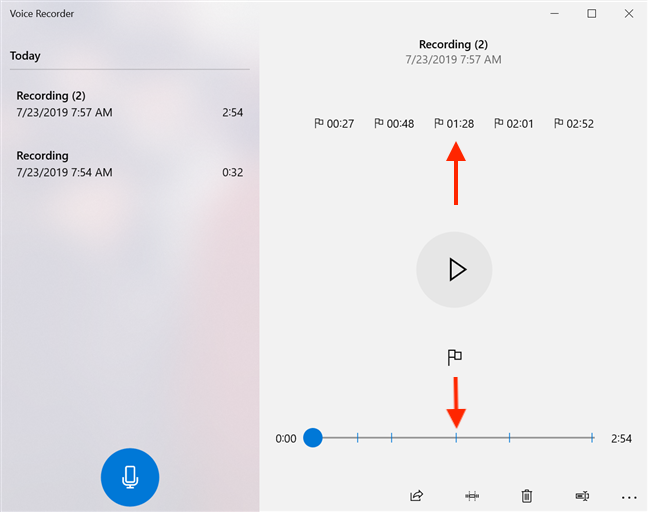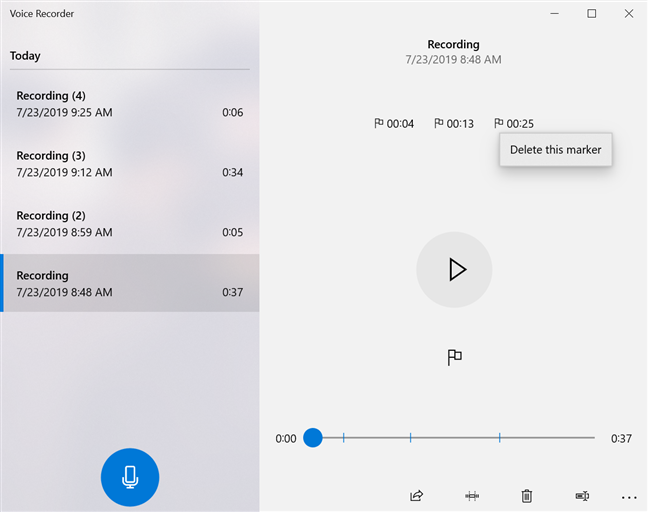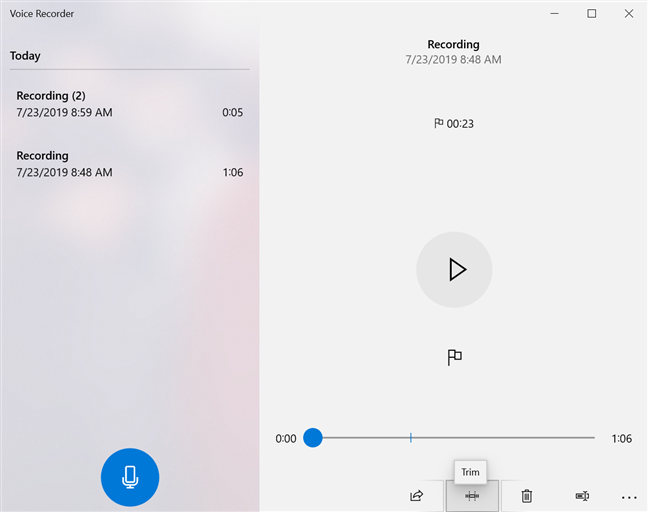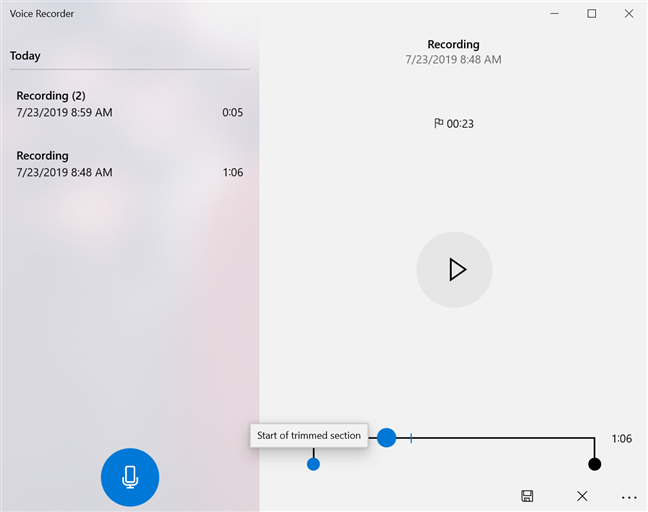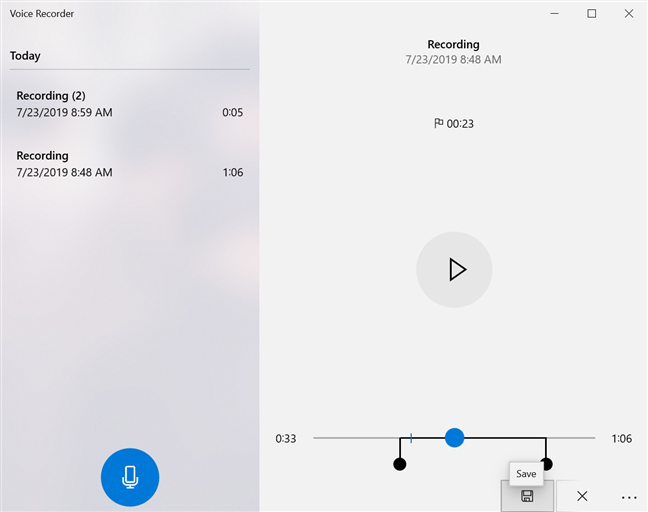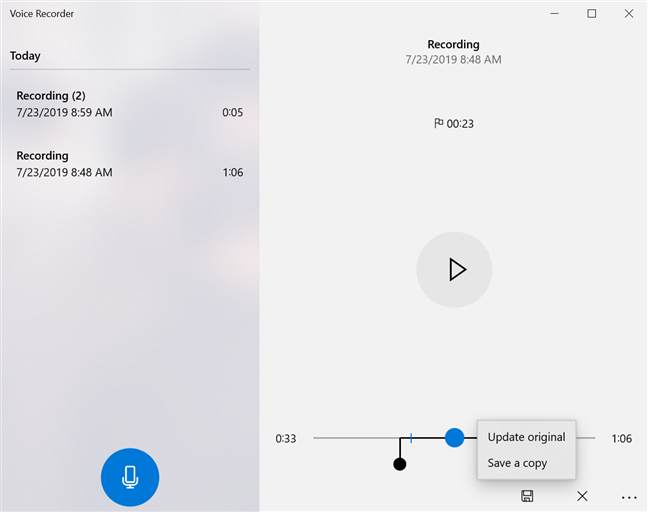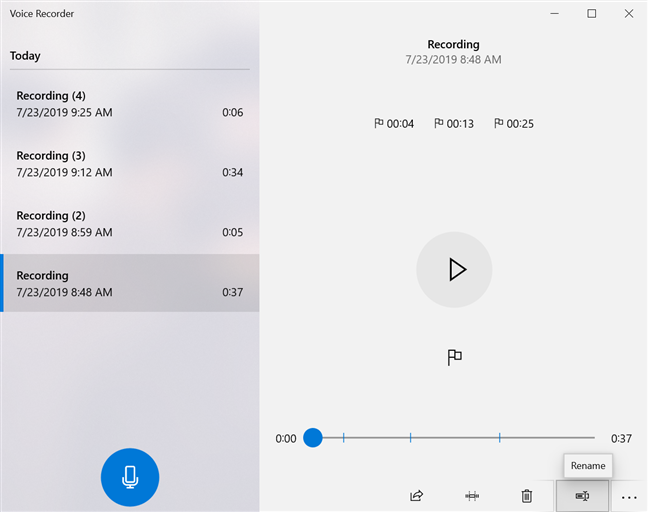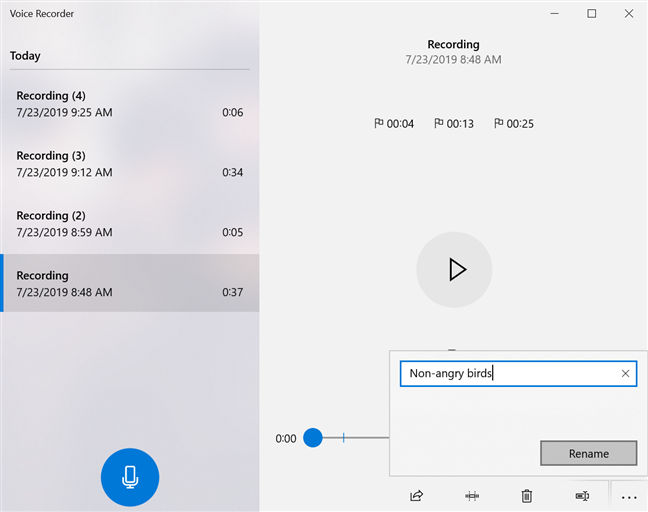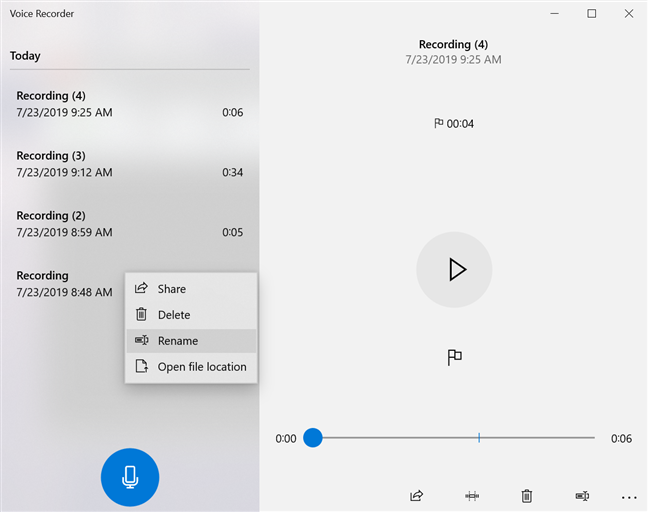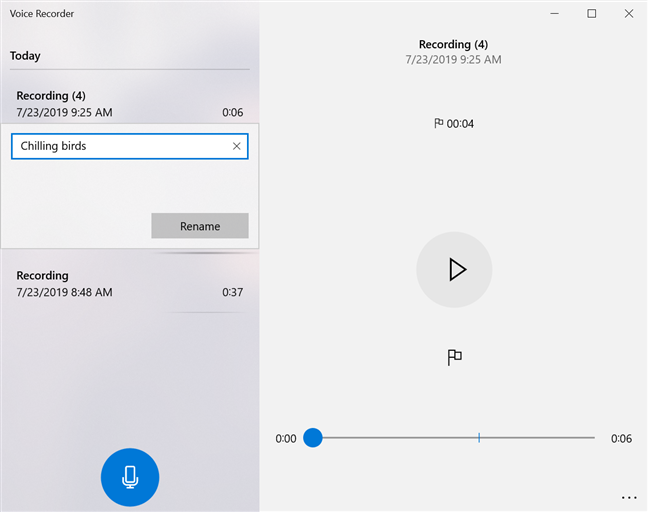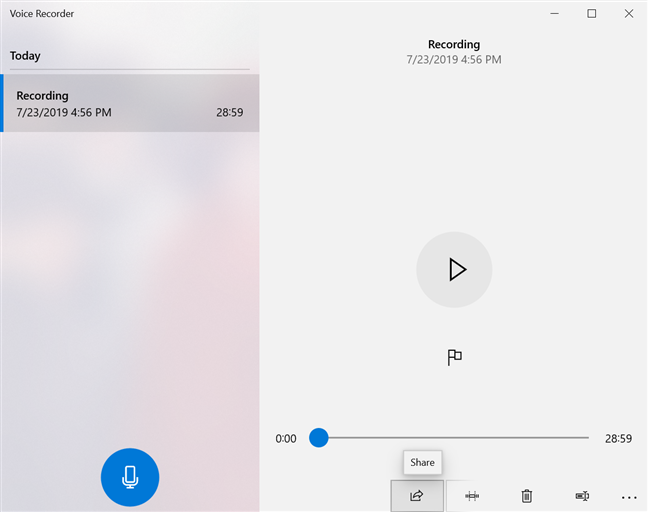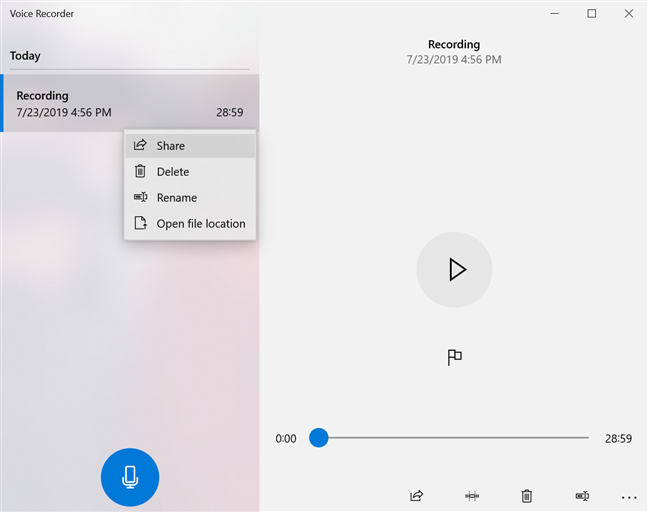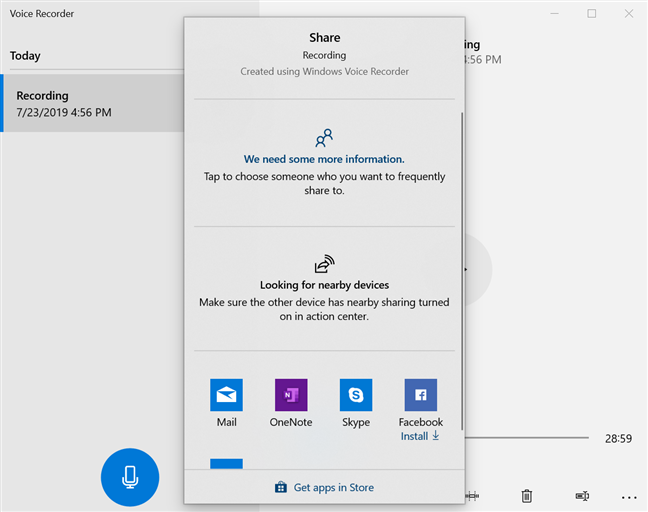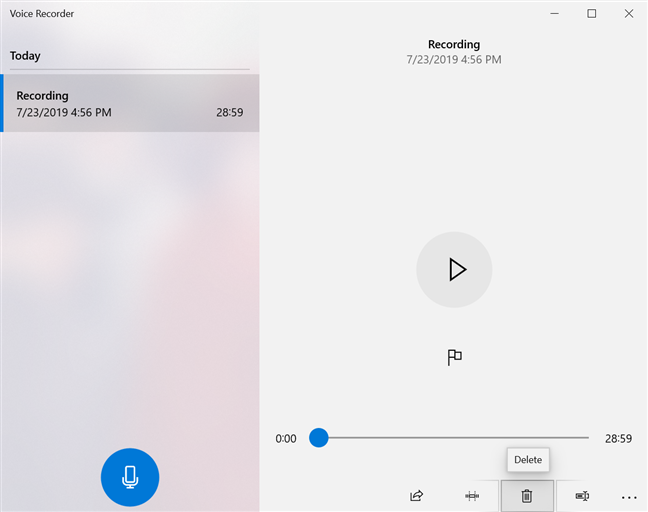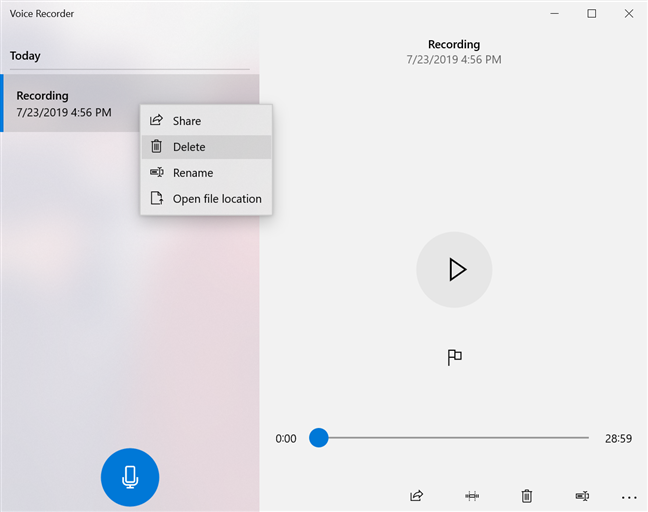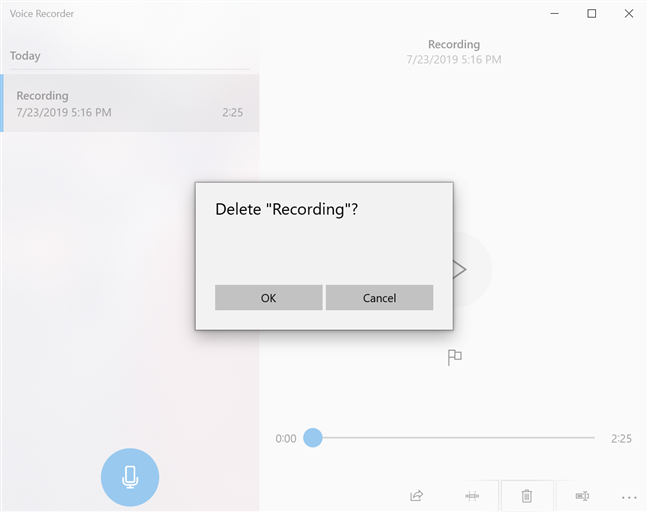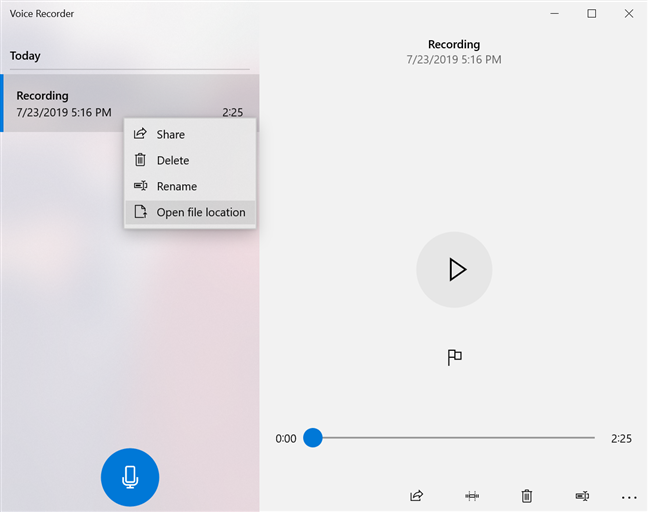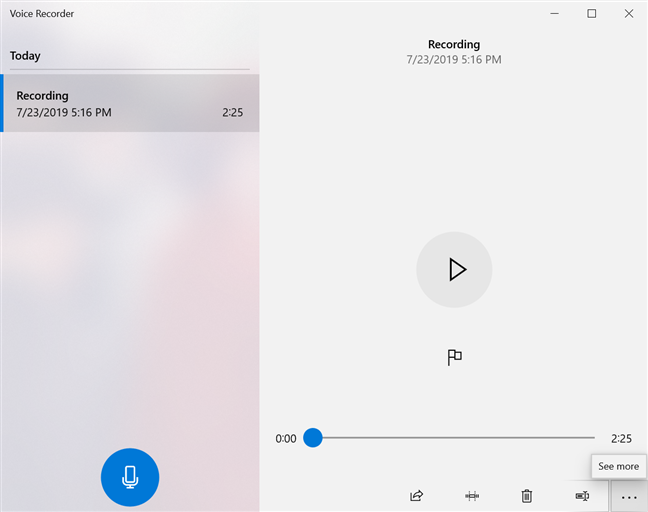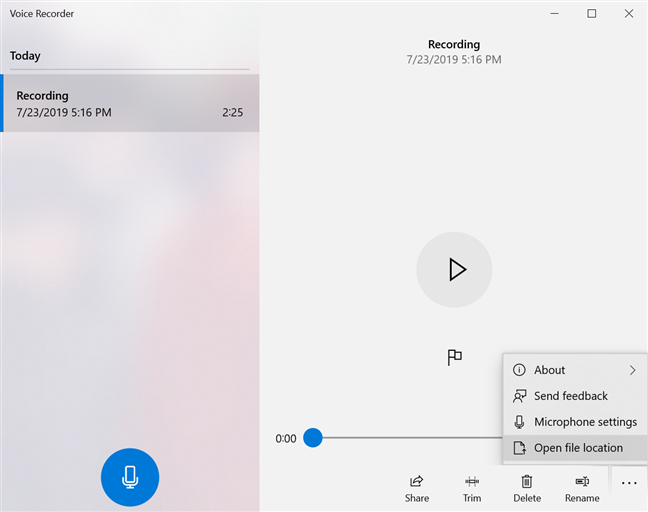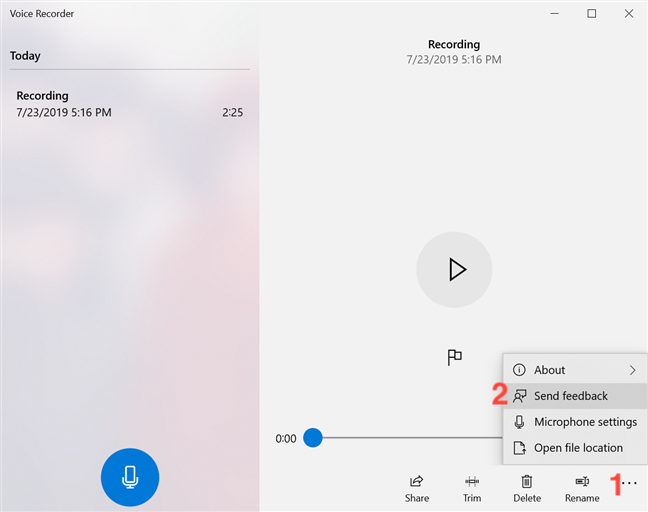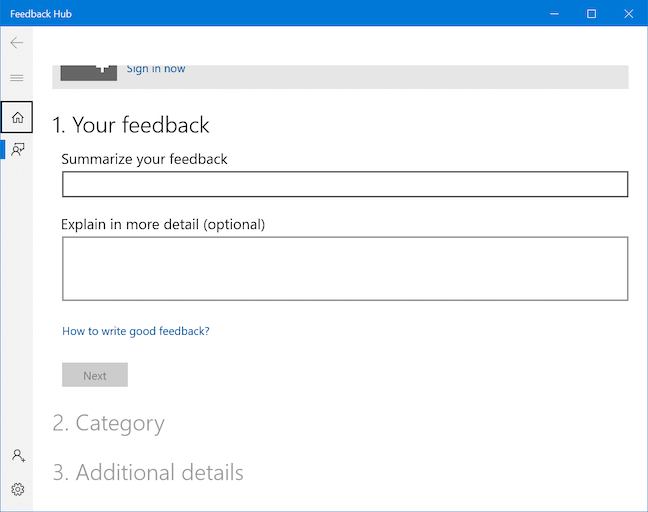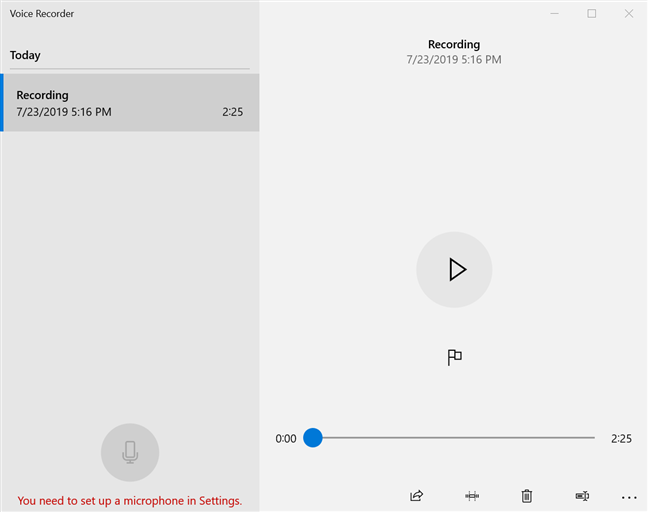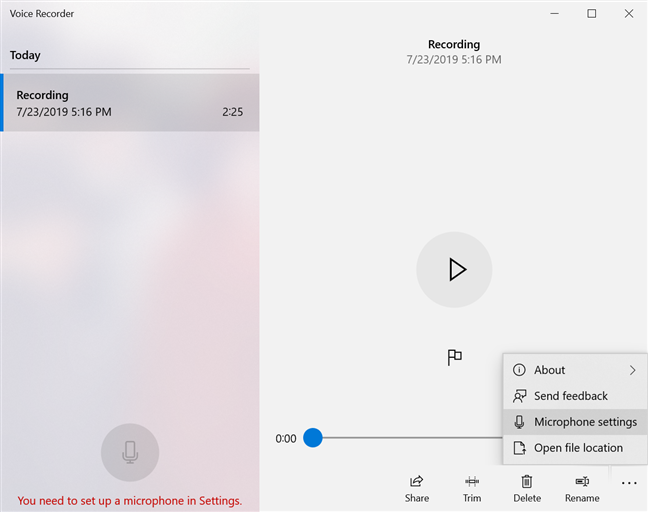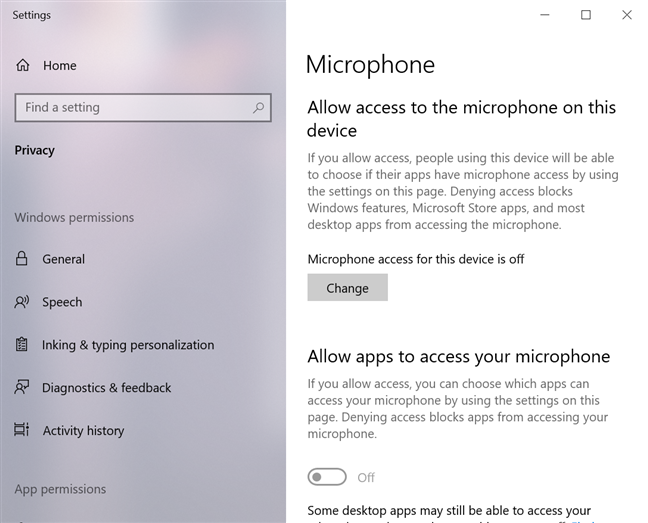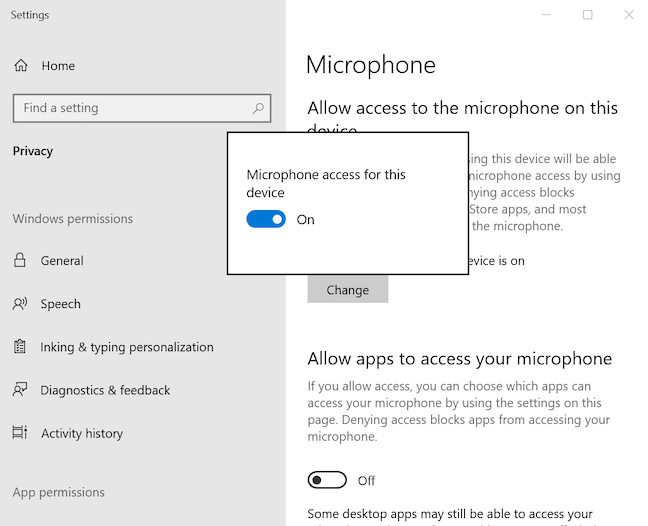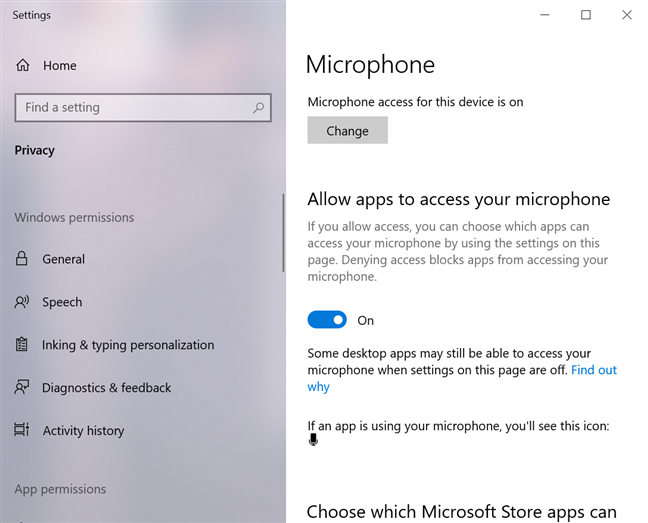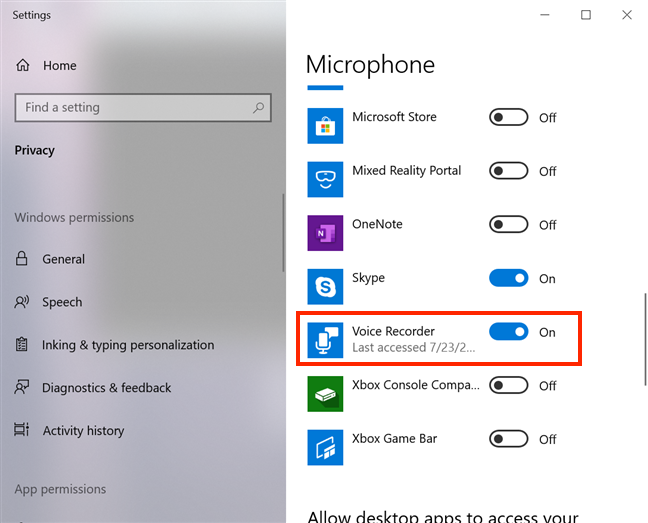يعد تطبيق Voice Recorder المرفق مع Windows 10 رائعًا في بساطته ، حيث يتيح لك إجراء تسجيلات صوتية سريعة وواضحة ، دون استخدام برنامج احترافي أو جهاز تسجيل. سواء كنت بحاجة إلى ممارسة خطاب القبول للفوز بدورة Hearthstone الخاصة بك ، أو قررت إجراء مقابلة مع حيوانك الأليف المفضل أو ترغب في معرفة ما إذا كنت جيدًا بما يكفي لـ American Idol ، فإن Voice Recorder هو تطبيق go-to الخاص بك في Windows 10. دعنا نرى ماذا يمكنها أن تفعل:
محتويات
- كيفية الوصول إلى تطبيق Voice Recorder في نظام التشغيل Windows 10
- كيفية إنشاء تسجيل باستخدام Voice Recorder في نظام التشغيل Windows 10
- كيفية البحث عن التسجيل الصوتي وتشغيله في Voice Recorder
- كيفية استخدام العلامات داخل التسجيل في Voice Recorder
- كيفية قص التسجيل باستخدام Voice Recorder في نظام التشغيل Windows 10
- كيفية إعادة تسمية تسجيل في Voice Recorder
- كيفية مشاركة التسجيلات الخاصة بك من مسجل الصوت في Windows 10
- كيفية حذف التسجيل من مسجل الصوت
- كيفية فتح التسجيلات في File Explorer من Voice Recorder
- كيفية تقديم ملاحظات إلى Microsoft حول مسجل الصوت
- كيفية إعداد ميكروفون لتطبيق Voice Recorder
- ما هو أول تسجيل تخطط لعمله باستخدام مسجل الصوت؟
ملاحظة: تنطبق لقطات الشاشة والإرشادات الواردة في هذا الدليل على تحديث Windows 10 May 2019 أو الأحدث . إذا كنت لا تعرف إصدار Windows 10 لديك ، فاقرأ: كيفية التحقق من إصدار Windows 10 أو إصدار نظام التشغيل أو إصداره أو كتابته .
كيفية الوصول إلى تطبيق Voice Recorder في نظام التشغيل Windows 10
تتمثل إحدى طرق الوصول إلى Voice Recorder في البدء في كتابة اسم التطبيق في مربع بحث Windows 10 ثم النقر أو النقر فوق النتيجة ذات الصلة.
ابحث عن تطبيق Voice Recorder
هناك طريقة أخرى تتمثل في العثور على التطبيق في قائمة التطبيقات من قائمة ابدأ ثم النقر فوقه أو النقر فوقه.
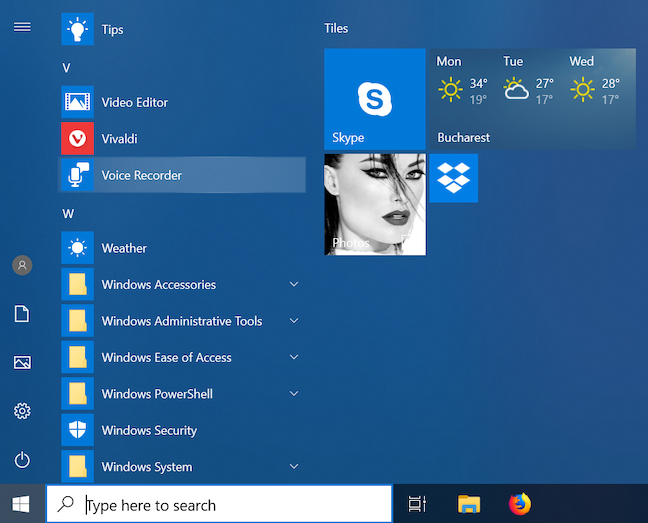
ابحث عن مسجل الصوت في قائمة ابدأ
يفتح تطبيق Voice Recorder ، وإذا كانت هذه هي المرة الأولى التي تصل فيها إليه ولا توجد تسجيلات سابقة محفوظة ، فإنه يطلب الإذن للوصول إلى الميكروفون. من الواضح أنه يجب منح هذا الإذن ، وإلا فإن التطبيق لا يعمل.
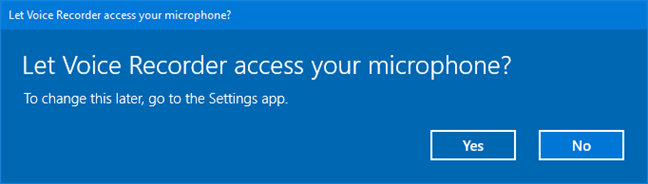
يريد Voice Recorder الوصول إلى الميكروفون الخاص بك
كيفية إنشاء تسجيل باستخدام Voice Recorder في نظام التشغيل Windows 10
انقر أو اضغط على زر التسجيل أو استخدم اختصار لوحة المفاتيح Ctrl + R لبدء التسجيل.
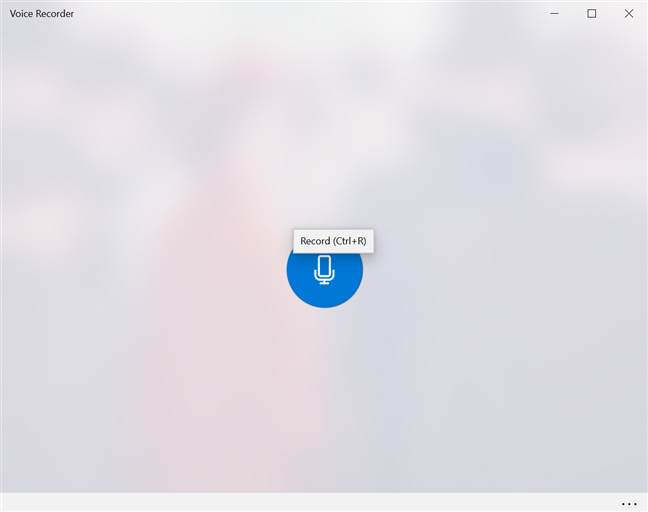
زر التسجيل في Voice Recorder
يبدأ التطبيق في التسجيل ، ويعرض الوقت المنقضي منذ بدء التسجيل الصوتي.
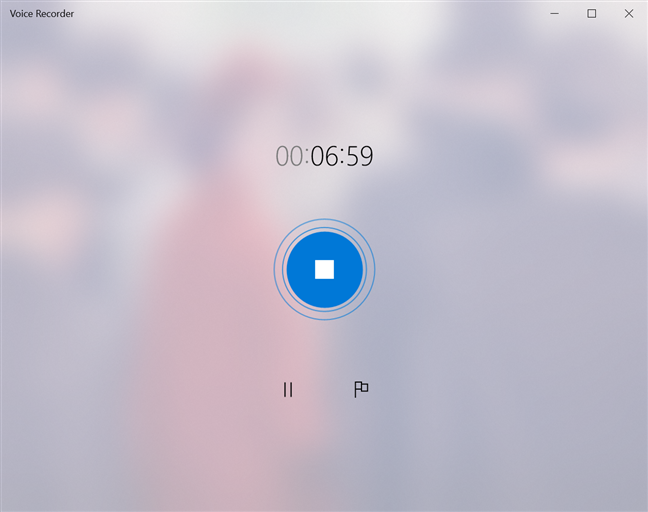
يعرض مسجل الصوت الوقت المنقضي منذ بدء التسجيل
انقر أو اضغط على زر إيقاف مؤقت لإيقاف التسجيل مؤقتًا في أي وقت ، دون إنهاء جلسة التسجيل الحالية.
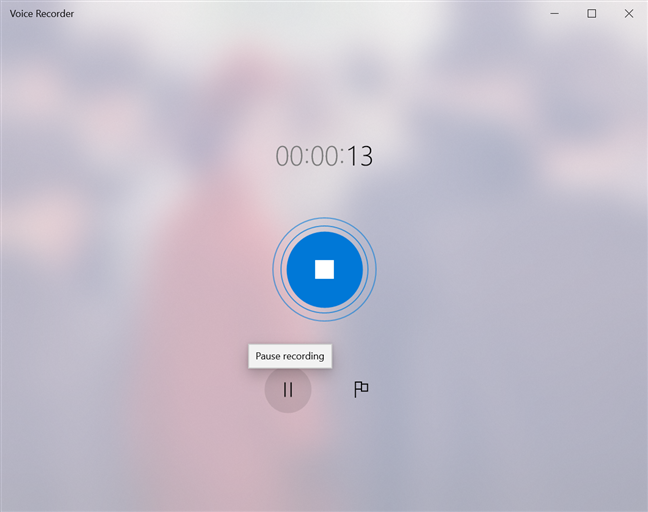
اضغط على إيقاف مؤقت إذا كنت تريد إيقاف التسجيل لفترة قصيرة
يؤدي النقر فوق الزر " إيقاف مؤقت " أو النقر عليه مرة أخرى إلى استئناف التطبيق التسجيل. عند الانتهاء من التسجيل ، انقر أو اضغط على زر إيقاف التسجيل في منتصف النافذة ، أو اضغط على أحد المفاتيح التالية على لوحة المفاتيح: Esc أو Enter أو Spacebar أو BackSpace .
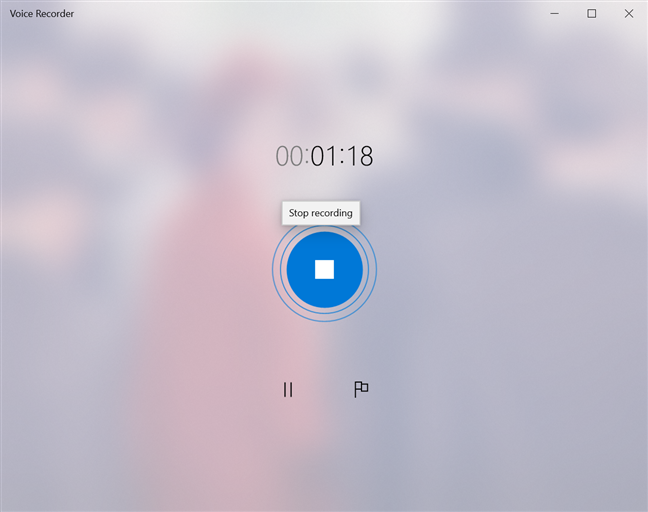
أوقف جلسة التسجيل عن طريق النقر فوق الزر "إيقاف"
تنتهي جلسة التسجيل ، وخاصة عندما يتعلق الأمر بالتسجيلات الصوتية الطويلة ، يتم إخطارك بأنه تم حفظها. ضع في اعتبارك أن الحد الأقصى للتسجيل هو ساعتان و 59 دقيقة و 59 ثانية ، وفقًا لاختباراتنا.
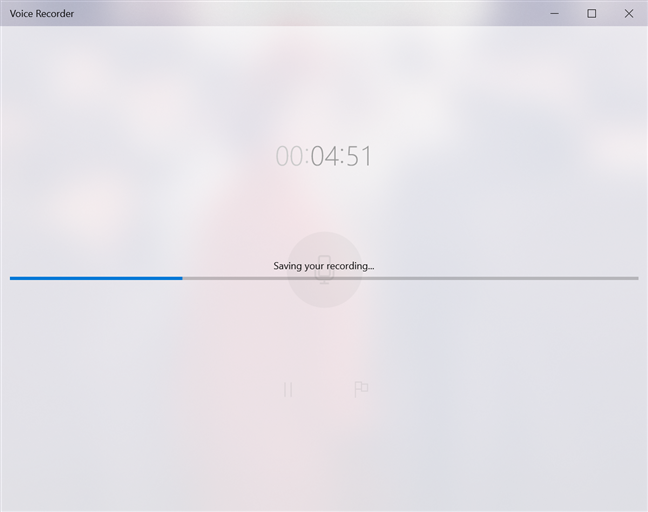
انتظر حتى يتم حفظ التسجيل الخاص بك
يتم حفظ التسجيل الصوتي الخاص بك تحت الاسم الافتراضي تسجيل . يتم عرض التاريخ والوقت اللذين تم فيهما حفظ التسجيل أسفله ، متبوعًا بمدة التسجيل. بمجرد أن يكون لديك تسجيل واحد على الأقل محفوظ في Voice Recorder ، يتم عرض زر التسجيل في الزاوية اليسرى السفلية من النافذة ، ويمكنك الضغط عليه في أي وقت لبدء تسجيل جديد.
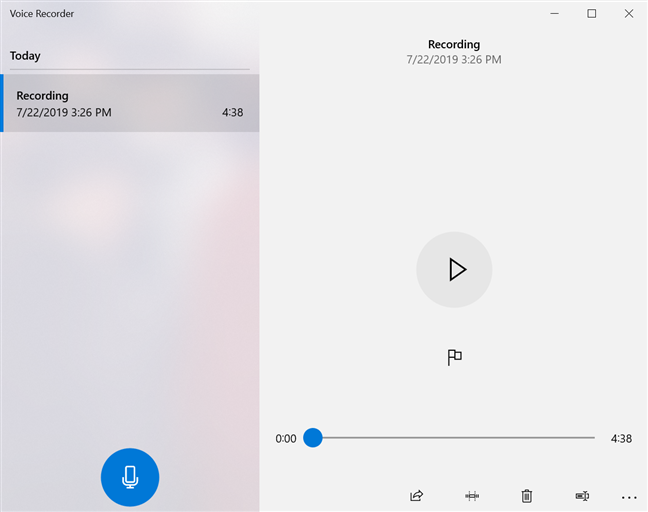
إيقاف التسجيل يحفظه
إذا كان Voice Recorder مغلقًا قبل حفظ التسجيل ، فستتلقى إشعارًا لإعلامك بإيقاف التسجيل مؤقتًا.
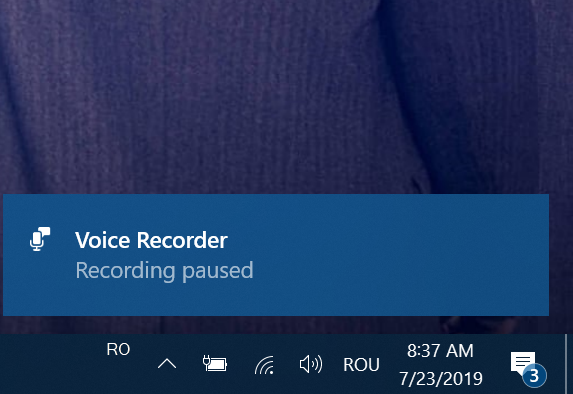
يتيح لك الإشعار معرفة أن التسجيل قد تم إيقافه مؤقتًا
هذا ليس دقيقًا تمامًا ، حيث يتم حفظ التسجيل الخاص بك بالفعل تحت اسم التسجيل (تم الحفظ التلقائي) ولا يمكن استئنافه.
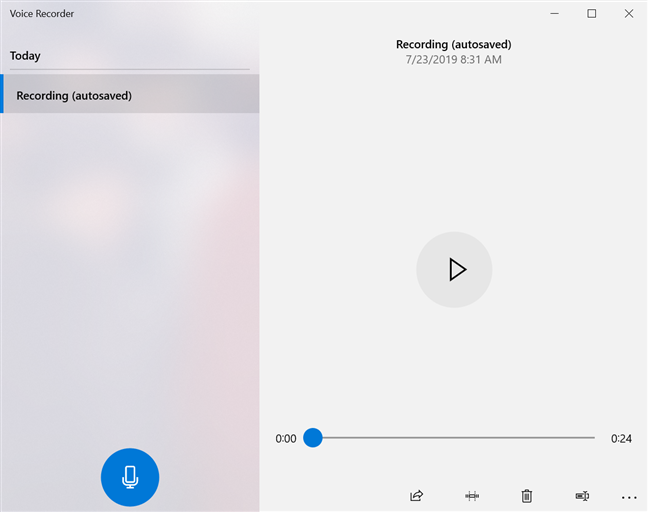
يتم حفظ التسجيل تلقائيًا عند إغلاق مسجل الصوت
في هذه الحالة المحددة ، تختفي أي علامات مضافة إلى التسجيل ، تمامًا مثل خيار إضافة علامة.
كيفية البحث عن التسجيل الصوتي وتشغيله في Voice Recorder
يتم حفظ جميع جلسات التسجيل الخاصة بك في قائمة في تطبيق Voice Recorder تحت الاسم الافتراضي Recording ، أحدثها في الأعلى. لجعل الأمور أقل إرباكًا للمستخدمين ، تعرض التسجيلات اللاحقة رقمًا بين قوسين ، ويتم تقسيم القائمة حسب الأيام.
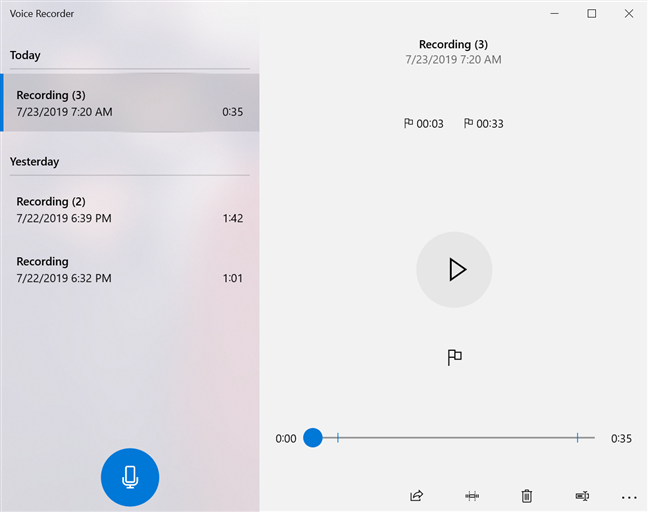
يتم فرز التسجيلات حسب يوم إنشائها
إذا كنت تستخدم مسجل الصوت كثيرًا ، فإن التمرير عبر قائمة التسجيلات للعثور على التسجيل الذي تريده قد يصبح مملًا. يؤدي النقر فوق أو النقر فوق الفئة الفرعية لليوم المعروضة في Voice Recorder إلى نقلك إلى نافذة جديدة ، حيث يمكنك اختيار أي يوم من الأيام التي تم فيها إجراء التسجيلات.
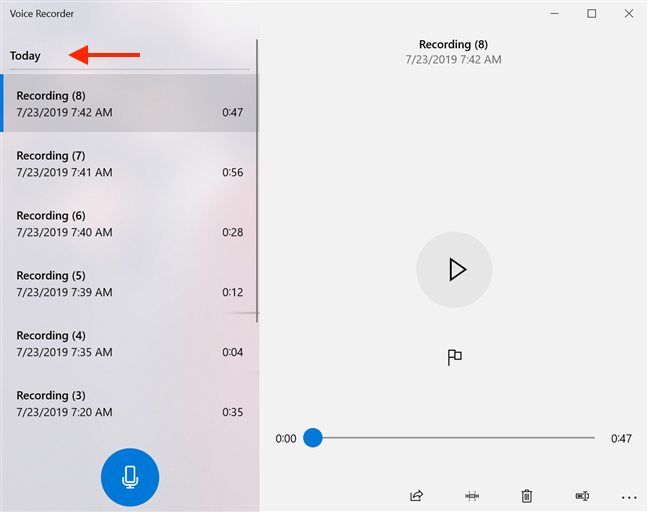
اضغط على اليوم للحصول على قائمة كاملة بالأيام التي تم فيها إنشاء التسجيلات
انقر أو اضغط على اليوم الذي يثير اهتمامك من القائمة.
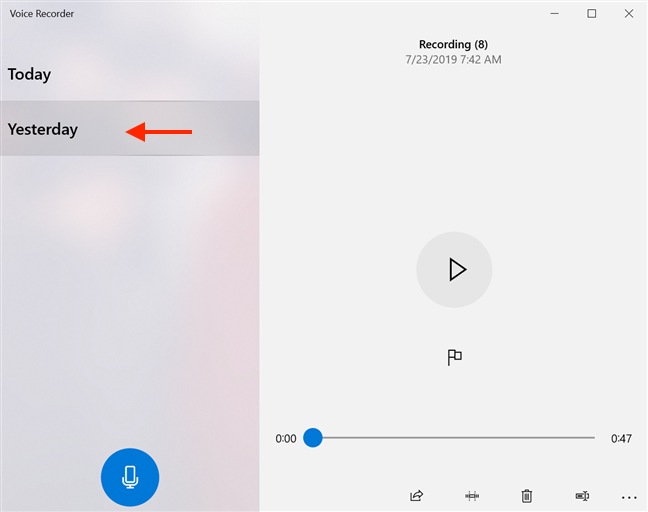
اختر اليوم الذي قمت فيه بالتسجيل الذي تبحث عنه
يعيدك هذا إلى القائمة الأولية ، حيث يتم التركيز على التسجيلات من ذلك اليوم.
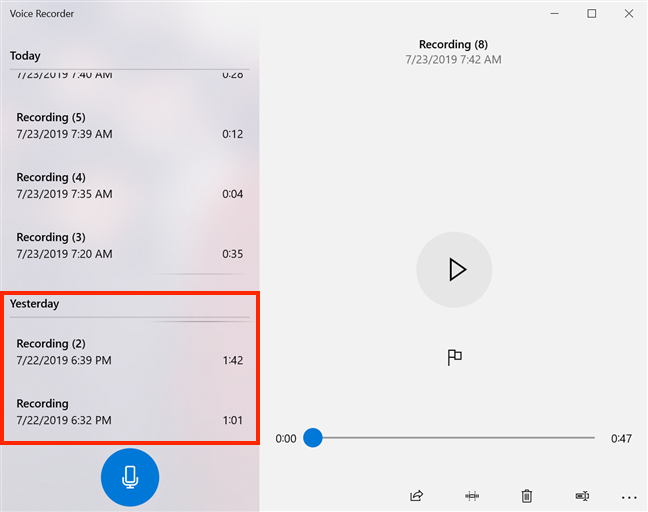
يؤدي اختيار يوم التسجيل إلى الانتقال إلى هذا القسم من قائمة التسجيل
للاستماع إلى تسجيل ، حدده من القائمة واضغط عليه أو اضغط عليه مرة أخرى أو اضغط تشغيل .
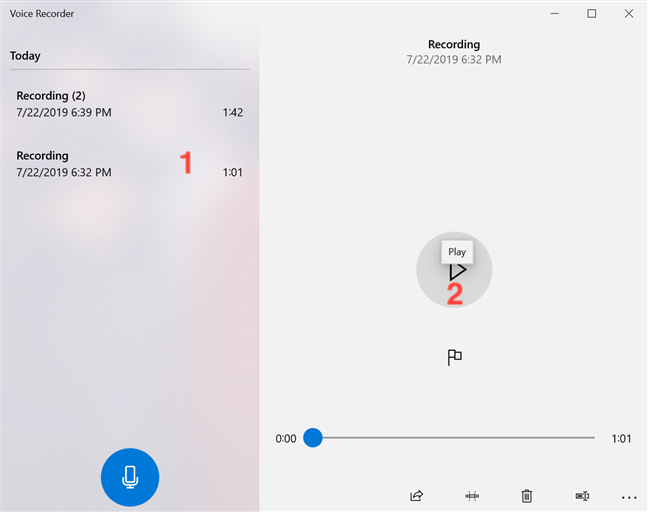
اضغط على Play للاستماع إلى التسجيل
اضغط على زر إيقاف مؤقت لإيقاف التسجيل مؤقتًا في أي وقت. للتبديل بين تشغيل التسجيل وإيقافه مؤقتًا ، يمكنك أيضًا النقر أو النقر فوق اسمه في القائمة ، أو استخدام مفتاحي Enter أو مفتاح المسافة على لوحة المفاتيح.
كيفية استخدام العلامات داخل التسجيل في Voice Recorder
تتيح لك العلامات "وضع إشارة مرجعية" على أجزاء مهمة من التسجيل ، مما يسهل التعرف عليها والوصول إليها بعد ذلك. يمكنك استخدامها لتمييز أجزاء من التسجيل أو لتسليط الضوء على اللحظات المهمة ، وهي مفيدة ، خاصة عندما يتعلق الأمر بجلسات التسجيل الطويلة. العلامة لا تغير أو تقاطع التسجيل بأي شكل من الأشكال. أثناء التسجيل ، تتيح لك أيقونة العلم المعروضة بجوار زر الإيقاف المؤقت "إضافة علامة" داخل التسجيل. لإضافة علامة ، انقر أو اضغط على زر "إضافة علامة" أو استخدم اختصار لوحة المفاتيح Ctrl + M.
أضف علامات داخل التسجيل أثناء إنشائه
تظهر العلامة في أسفل النافذة ، بجوار أيقونة العلم ، وتعرض الوقت المنقضي منذ بدء التسجيل.
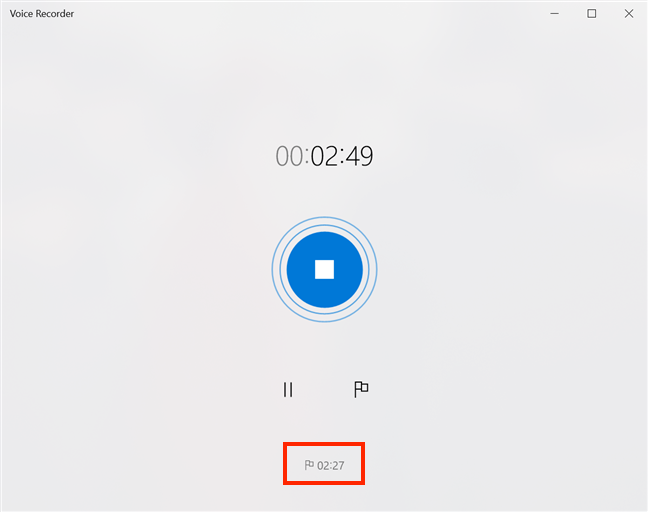
يتم عرض العلامة في الجزء السفلي من النافذة
يمكنك إضافة العديد من العلامات كما تريد أثناء التسجيل. يمكنك أيضًا إضافة علامات أثناء تشغيل تسجيل محفوظ مسبقًا ، عن طريق الضغط على الزر "إضافة علامة" .
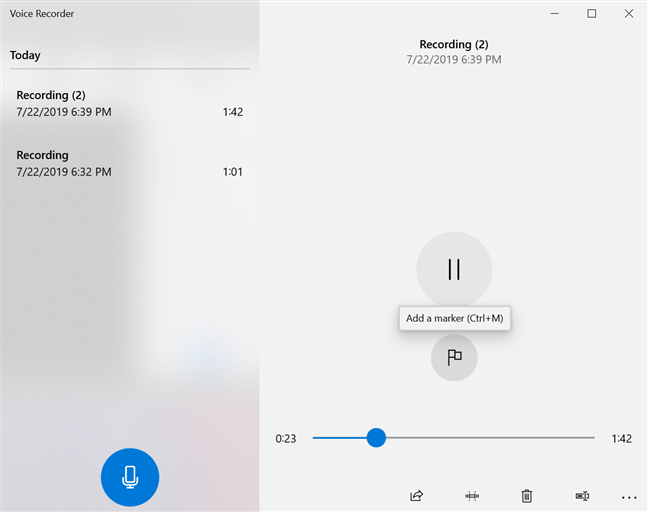
أضف علامات أثناء تشغيل التسجيل
عند تشغيل تسجيل ، يتم عرض جميع العلامات الخاصة بهذا التسجيل (سواء أضفتها أثناء إجراء التسجيل أو أثناء الاستماع إليه) في الجزء الأيمن العلوي من النافذة ، تحت اسم وتفاصيل التسجيل ، وفي شريط اللعب. يتيح لك النقر فوق علامة تحديد ما أو النقر عليها الانتقال سريعًا إلى اللحظات التي تحتها خط.
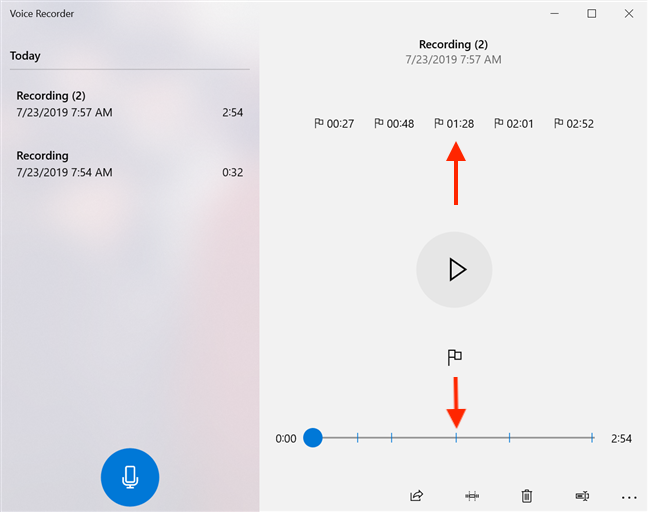
انقر فوق علامة في التسجيل للانتقال إلى هذا الجزء من التسجيل
لإزالة علامة ، انقر بزر الماوس الأيمن أو اضغط باستمرار عليها ، ثم انقر أو اضغط على الخيار الوحيد المتاح: "حذف هذه العلامة " .
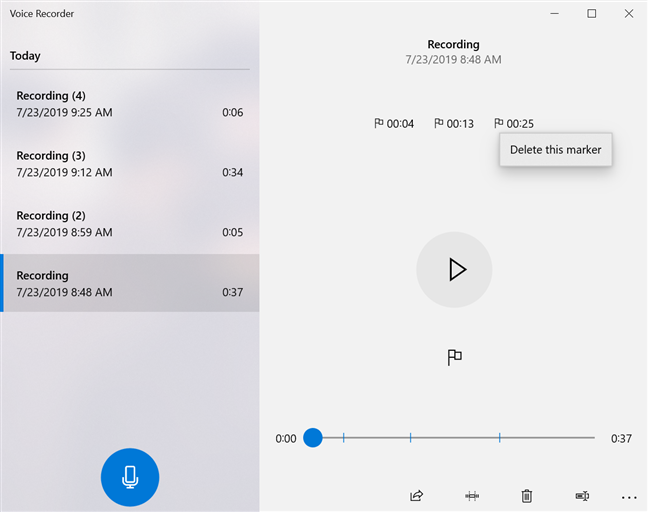
حذف هذه العلامة يزيل العلامة
كيفية قص التسجيل باستخدام Voice Recorder في نظام التشغيل Windows 10
يسمح لك Voice Recorder بقص التسجيل والاحتفاظ بالجزء (الأجزاء) ذات الصلة منه فقط.
للقيام بذلك ، حدد التسجيل من القائمة ، ثم انقر أو اضغط على زر Trim في أسفل النافذة.
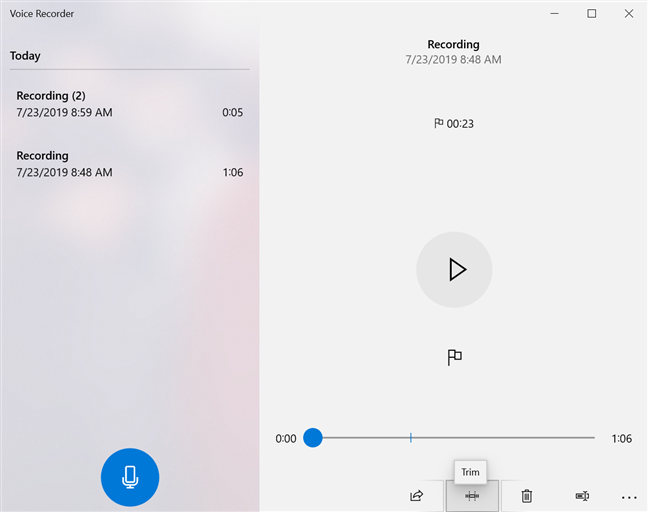
اضغط على Trim لتحرير التسجيل الخاص بك
يؤدي هذا إلى ظهور دبابيس على شريط التشغيل ، تسمى "بداية القسم المقتطع" و "نهاية القسم المقتطع " . اسحبها حولها لتحديد جزء التسجيل الذي تريد الاحتفاظ به.
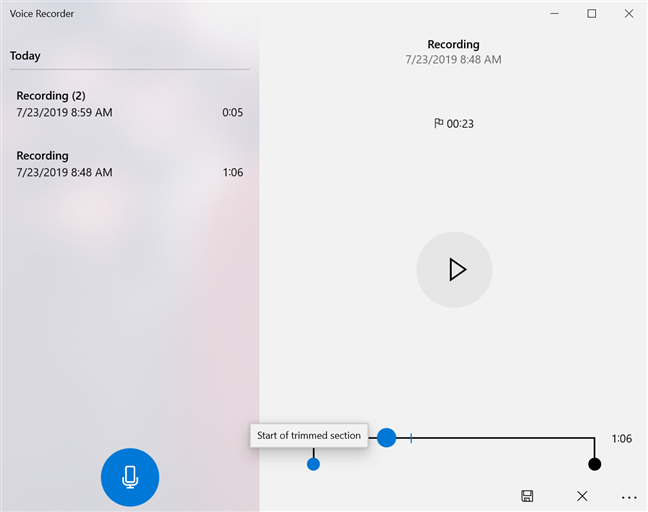
استخدم الدبابيس الموجودة على شريط التشغيل لقص التسجيل
يمكنك الضغط على زر التشغيل في أي وقت أثناء الاقتطاع للتأكد من دقة اختيارك. عندما تتخذ قرارك ، انقر أو اضغط على حفظ في أسفل النافذة.
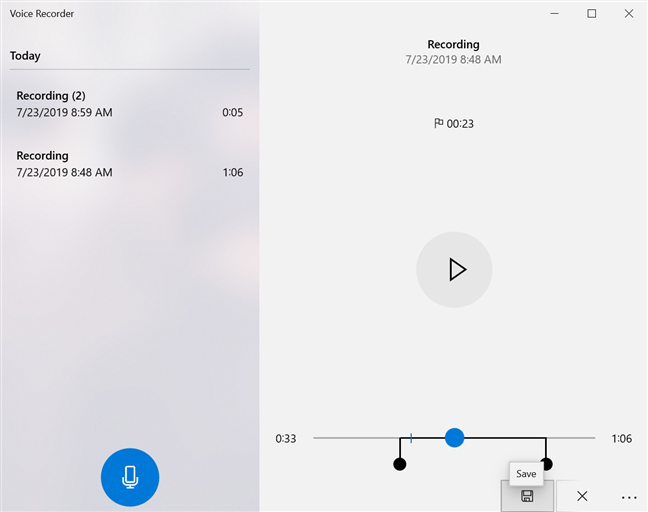
اضغط على حفظ عند الانتهاء من تحرير التسجيل
لديك الآن خياران: "تحديث النسخة الأصلية" أو "حفظ نسخة " . إذا اخترت "تحديث النسخة الأصلية " ، فسيتم استبدال التسجيل بالإصدار الجديد ، بينما ينشئ "حفظ نسخة" تسجيلًا جديدًا في القائمة.
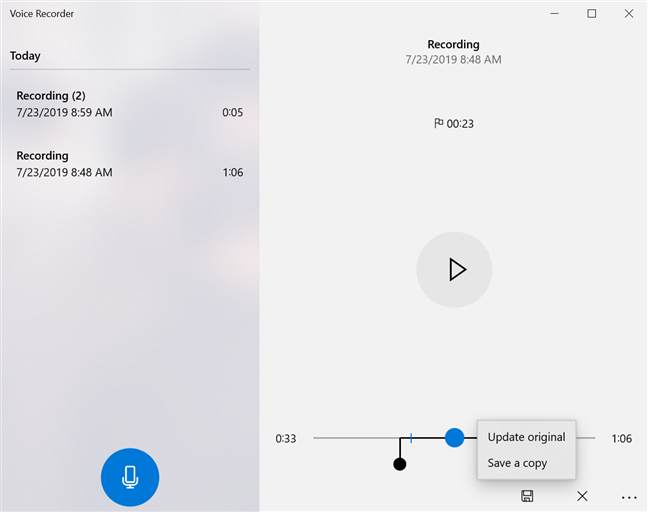
اختر كيفية حفظ التسجيل المقتطع
إذا غيرت رأيك ، فاستخدم زر إلغاء (المميز بعلامة X) في أي وقت أثناء عملية القطع أو حدد تسجيلًا آخر من القائمة لإلغاء تحرير التسجيل.
كيفية إعادة تسمية تسجيل في Voice Recorder
قد يكون وجود جميع الملفات في Voice Recorder باسم Recording غير مريح ، لذا فإن خيار إعادة تسميتها يعد إضافة مرحب بها. أسهل طريقة للقيام بذلك هي تحديد التسجيل الذي تريد إعادة تسميته ثم النقر فوق أو النقر فوق الزر " إعادة تسمية " الموجود أسفل النافذة.
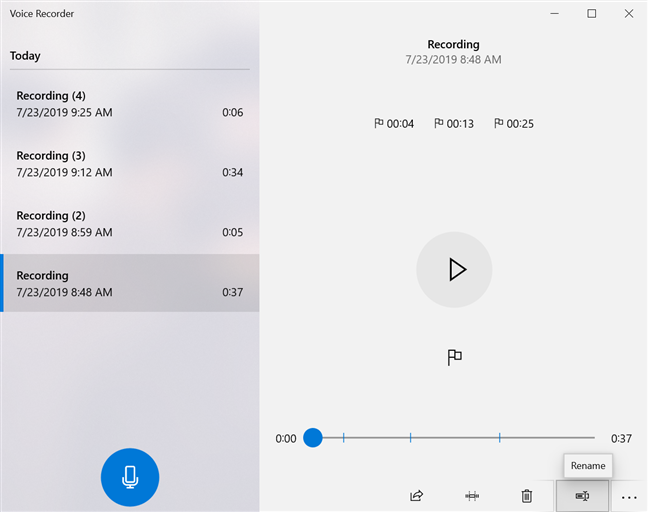
اضغط على زر إعادة التسمية لاختيار اسم جديد للتسجيل الخاص بك
في النافذة المنبثقة التي تظهر ، أدخل الاسم المطلوب للتسجيل الخاص بك ، وانقر أو اضغط على إعادة تسمية .
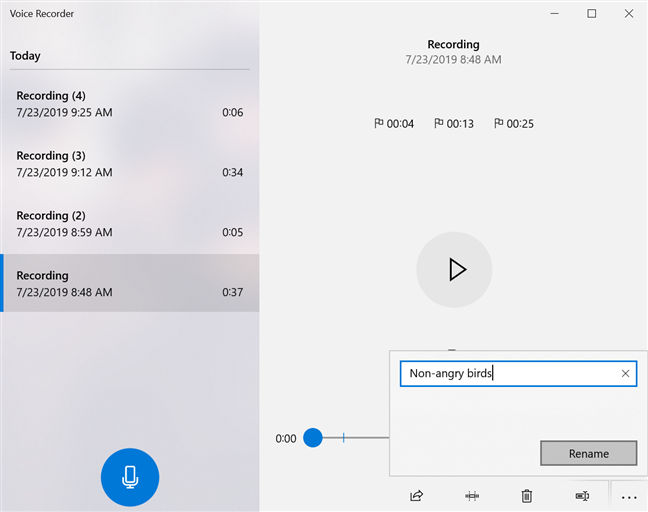
اختر اسمًا جديدًا واضغط على إعادة تسمية
يمكنك أيضًا إعادة تسمية تسجيل بالنقر بزر الماوس الأيمن أو الضغط مع الاستمرار عليه ثم اختيار إعادة تسمية من القائمة السياقية الخاصة به.
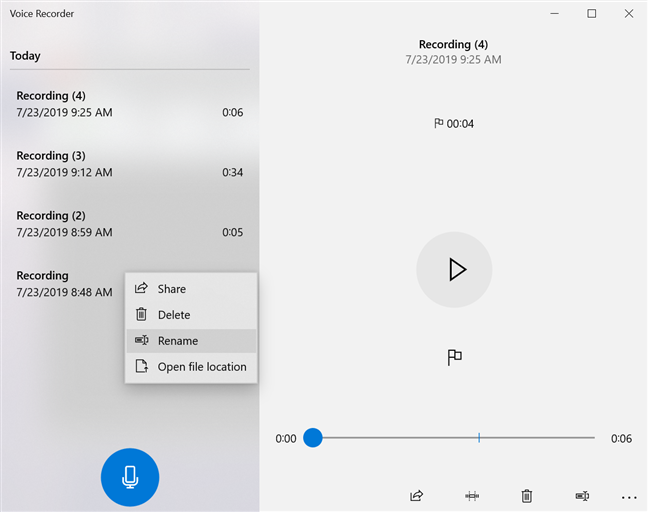
اختر إعادة تسمية من القائمة السياقية للتسجيل
تظهر النافذة المنبثقة ، ويمكنك إدخال الاسم الذي تختاره للتسجيل والنقر أو النقر فوق إعادة التسمية .
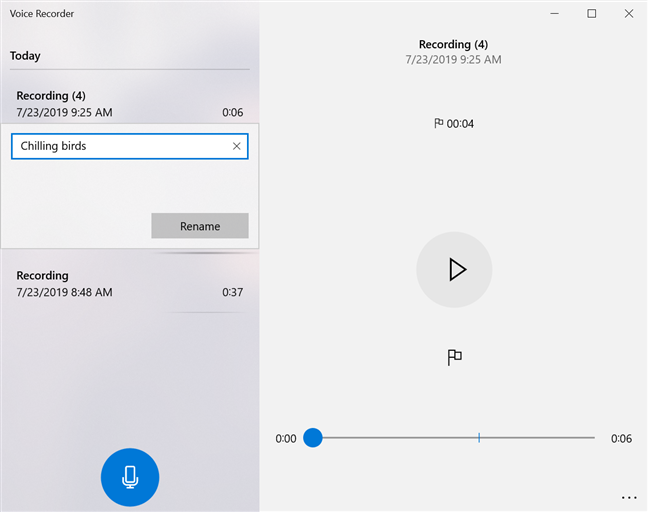
أدخل اسمًا جديدًا للتسجيل الخاص بك
يتم عرض الاسم الجديد للتسجيل الخاص بك على الفور.
كيفية مشاركة التسجيلات الخاصة بك من مسجل الصوت في Windows 10
بمجرد أن تكون سعيدًا بالتسجيل الخاص بك ، يمنحك Voice Recorder خيار مشاركته مع الآخرين. حدد التسجيل الذي تريد مشاركته وانقر أو اضغط على زر مشاركة في أسفل النافذة.
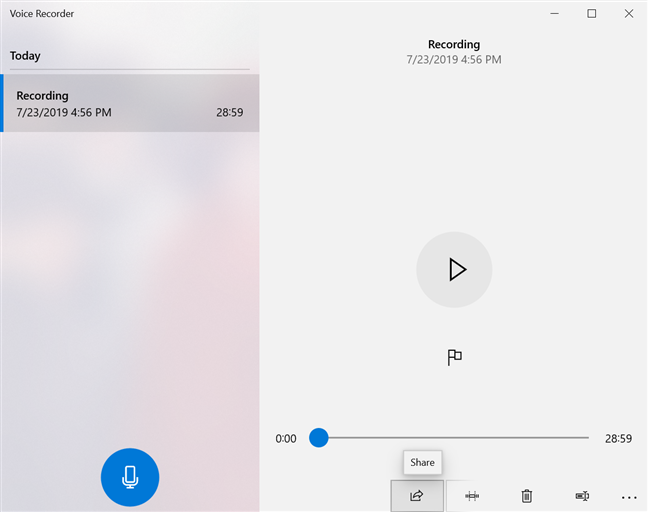
يتيح لك زر المشاركة مشاركة التسجيل
بدلاً من ذلك ، يمكنك النقر بزر الماوس الأيمن أو الضغط مع الاستمرار على التسجيل في القائمة والنقر أو النقر فوق مشاركة من القائمة السياقية.
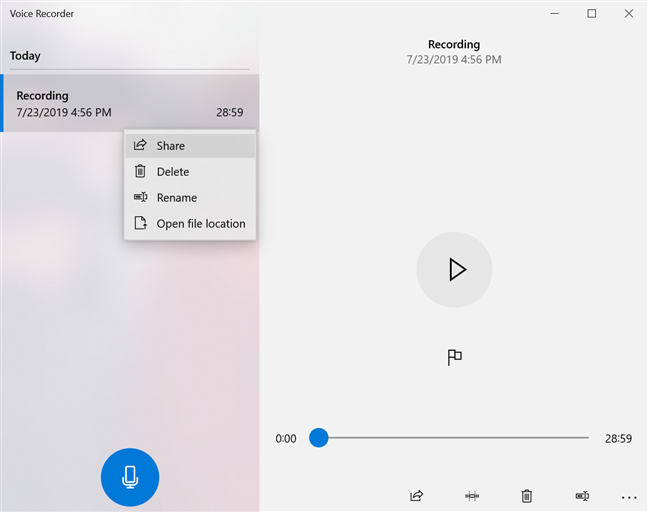
اضغط على مشاركة في القائمة السياقية للتسجيل
تنبثق نافذة تعرض الخيارات المتاحة للمشاركة .
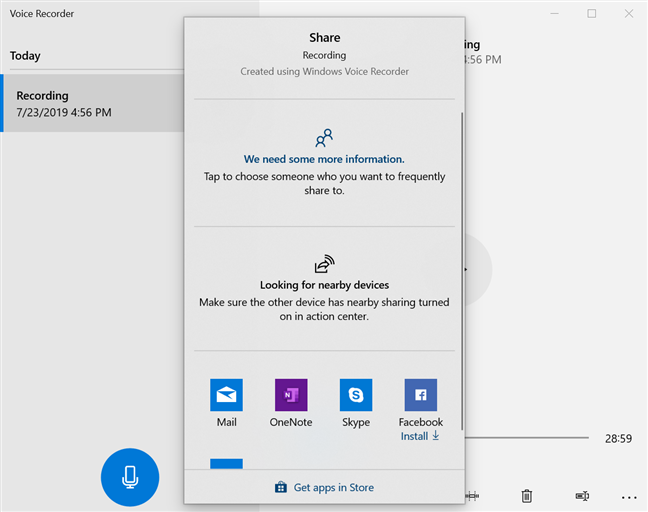
اختر كيف تريد مشاركة التسجيل الخاص بك
كيفية حذف التسجيل من مسجل الصوت
تتمثل الطريقة الواضحة لحذف التسجيل في تحديده ثم النقر أو النقر فوق زر سلة المهملات الموجود أسفل النافذة ، والذي يُسمى حذف ، أو عن طريق الضغط على مفتاح الحذف الموجود على لوحة المفاتيح.
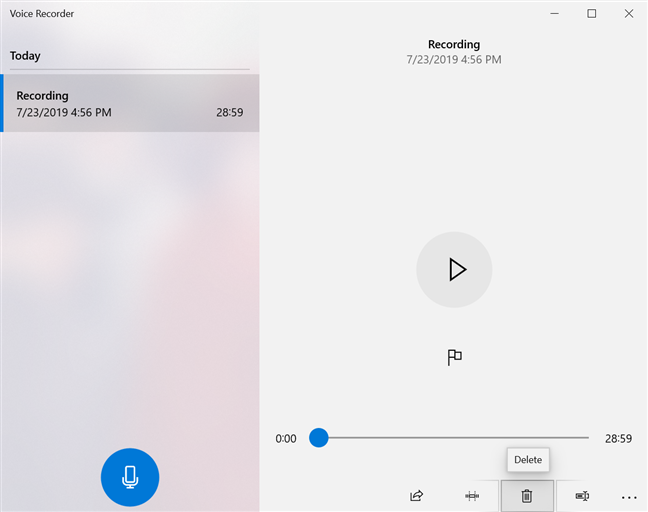
اضغط على حذف للتخلص من التسجيل
يمكنك أيضًا النقر بزر الماوس الأيمن أو الضغط مع الاستمرار على أي تسجيل ، ثم النقر أو الضغط على حذف .
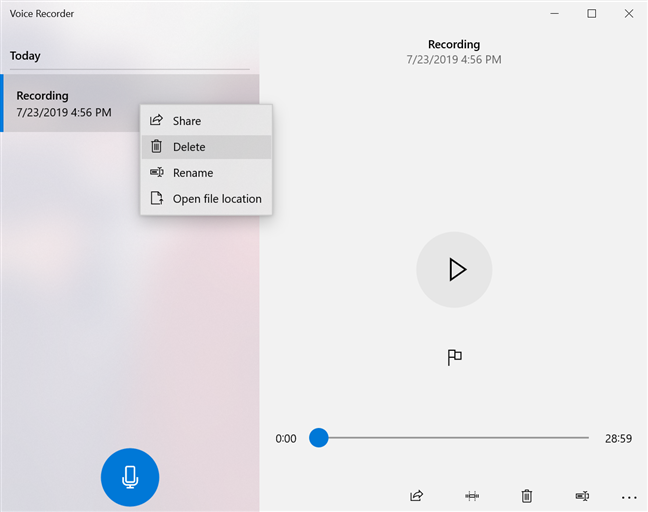
انقر أو اضغط على حذف من القائمة السياقية
تطلب منك نافذة منبثقة تأكيد الإجراء.
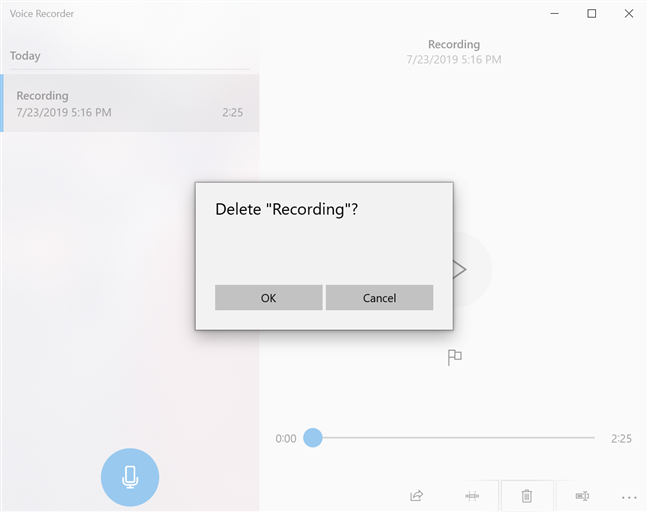
أكد حذف التسجيل
كيفية فتح التسجيلات في File Explorer من Voice Recorder
لفتح تسجيل من Voice Recorder ، انقر بزر الماوس الأيمن أو اضغط باستمرار عليه ثم اضغط على "فتح موقع الملف " .
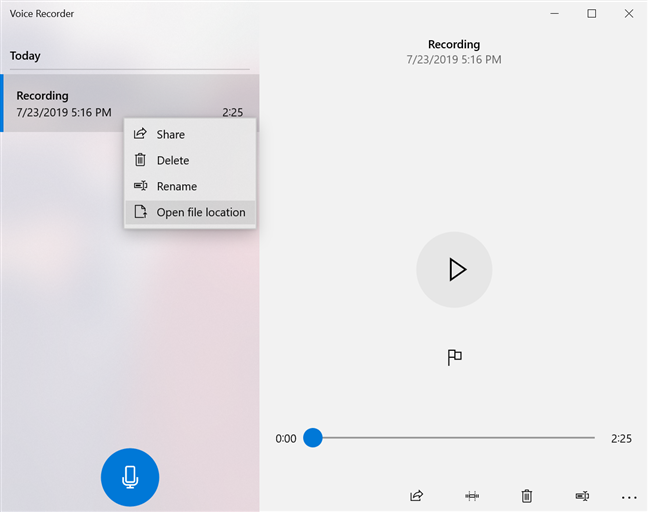
افتح موقع الملف للعثور على التسجيل الخاص بك في File Explorer
يمكنك أيضًا النقر أو النقر فوق النقاط الثلاث في الزاوية اليمنى السفلية لفتح قائمة " رؤية المزيد ".
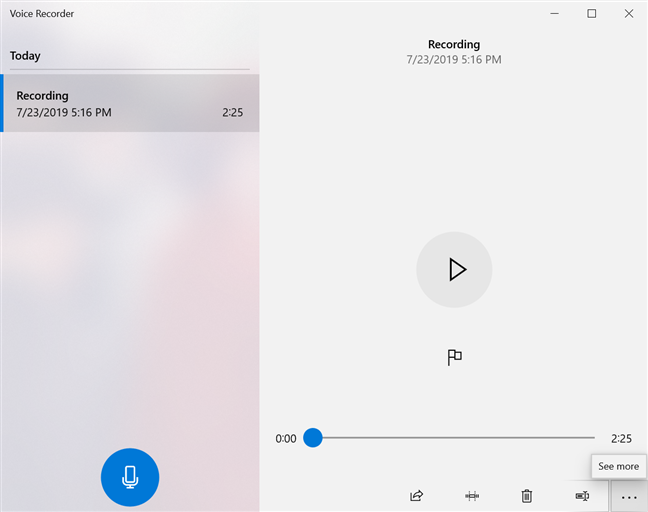
قائمة رؤية المزيد
ثم انقر أو اضغط على "فتح موقع الملف" من قائمة عرض المزيد .
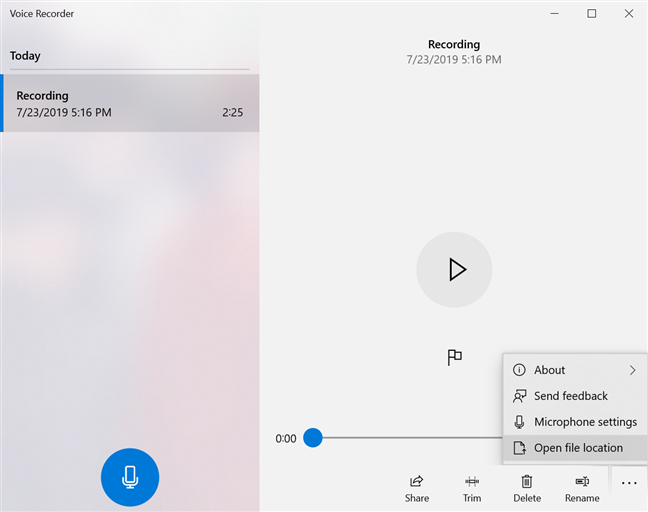
انقر أو اضغط على فتح موقع الملف
يفتح مجلد التسجيلات الصوتية في File Explorer ، ويتم تمييز التسجيل بداخله. يمكنك العثور على مجلد التسجيلات الصوتية في المستندات . الموقع الافتراضي هو C: UsersusernameDocumentsSound RecordingsRecording.m4a.
كيفية تقديم ملاحظات إلى Microsoft حول مسجل الصوت
يمكن الوصول إلى مركز تقديم الملاحظات بسهولة من تطبيق Voice Recorder ، مما يتيح لك تقديم ملاحظات إلى Microsoft. انقر أو اضغط على قائمة عرض المزيد ثم إرسال ملاحظات .
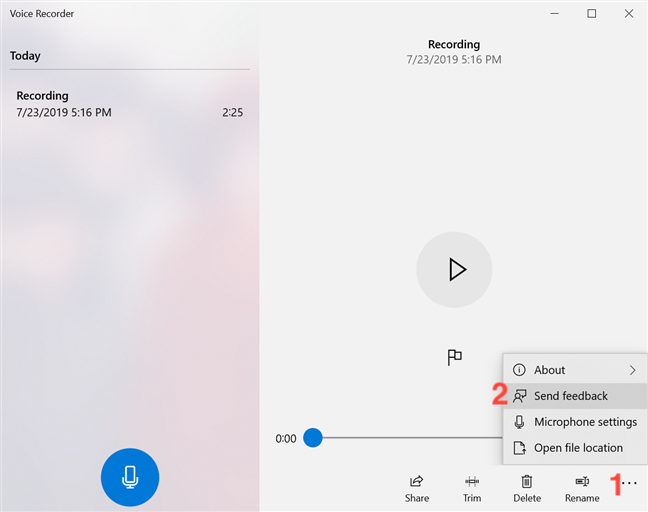
انقر أو اضغط على إرسال تعليقات لجعل صوتك مسموعًا
عند فتح مركز تقديم الملاحظات ، يمكنك تسجيل الدخول باستخدام حساب Microsoft الخاص بك واستخدامه لإرسال رأيك إلى Microsoft.
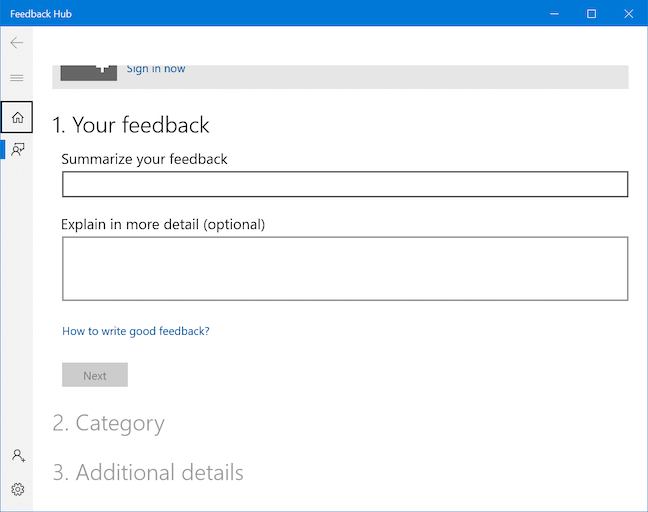
يساعدك مركز الملاحظات على مشاركة رأيك
كيفية إعداد ميكروفون لتطبيق Voice Recorder
عند فتح تطبيق Voice Recorder ، قد تجد أن زر التسجيل غير متاح ويتم عرض الرسالة "تحتاج إلى إعداد ميكروفون في الإعدادات" في أسفل النافذة. يحدث هذا لأنك لم تمنح هذا التطبيق حق الوصول إلى الميكروفون الخاص بك.
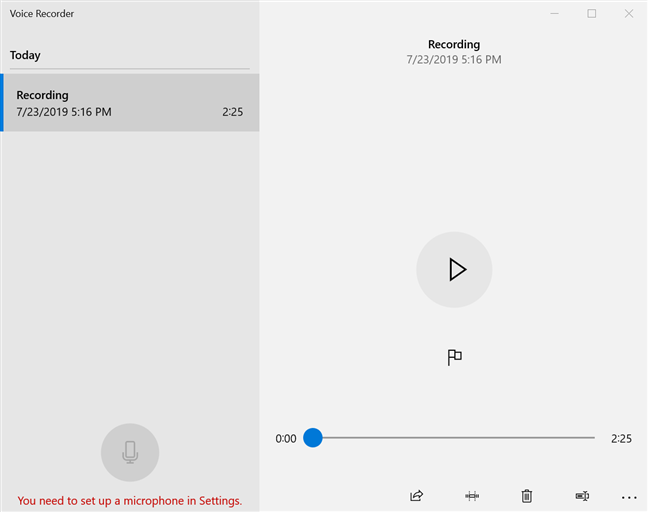
يتيح لك Voice Recorder معرفة أنك بحاجة إلى إعداد ميكروفون
لإصلاح هذه المشكلة ، انقر أو اضغط على قائمة عرض المزيد لفتحها ، ثم إعدادات الميكروفون .
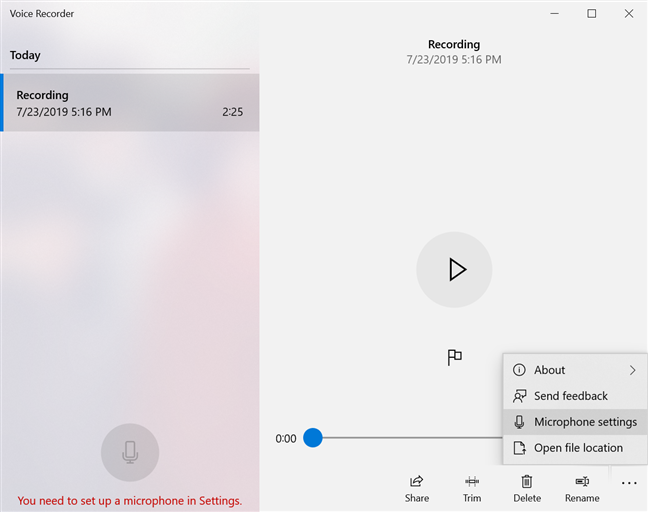
حدد إعدادات الميكروفون لبدء إعداد الميكروفون الخاص بك
تفتح نافذة الميكروفون في تطبيق الإعدادات .
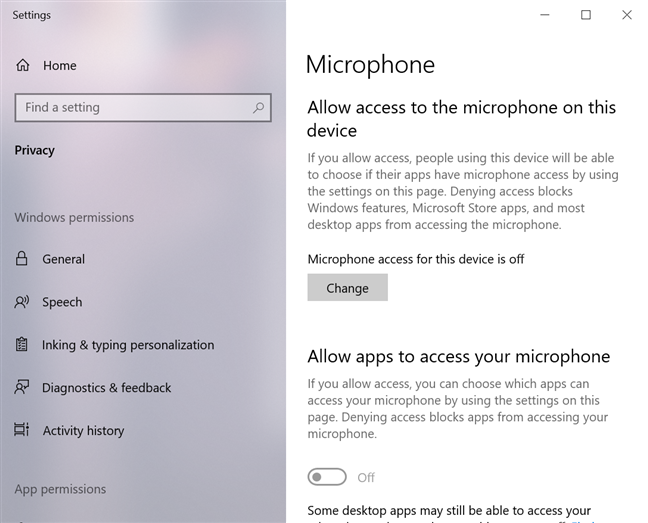
تفتح إعدادات الميكروفون
أول شيء تحتاج إلى تمكينه هو خيار "السماح بالوصول إلى الميكروفون على هذا الجهاز" . اضغط على الزر " تغيير " في الجزء السفلي من هذا الخيار إذا كانت الحالة المعروضة هي "تم إيقاف تشغيل الوصول إلى الميكروفون لهذا الجهاز " ، ثم قم بتشغيل المفتاح .
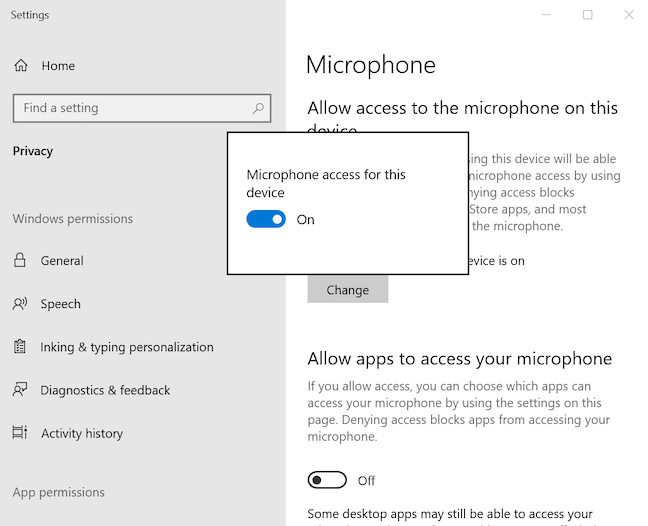
تمكين الوصول إلى الميكروفون لهذا الجهاز
يجب أيضًا تمكين الخيار الموجود أسفل "السماح للتطبيقات بالوصول إلى الميكروفون " ، لذا عليك تشغيله .
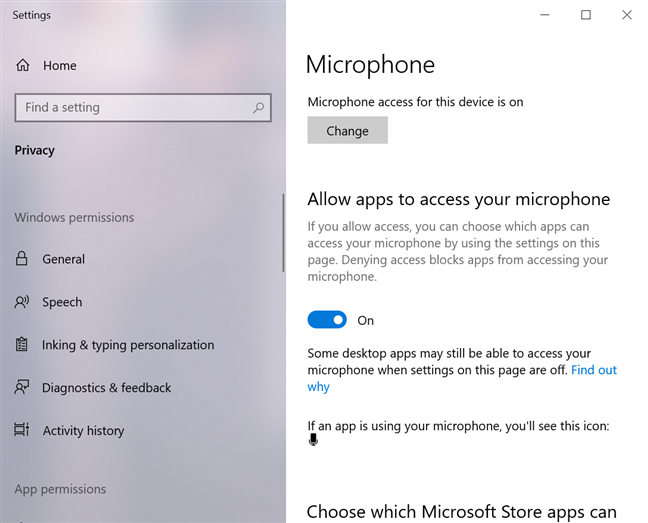
اسمح للتطبيقات بالوصول إلى الميكروفون
قم بالتمرير لأسفل للعثور على قائمة تحتوي على تطبيقات وما إذا كان يُسمح لها بالوصول إلى الميكروفون أم لا. ابحث عن تطبيق Voice Recorder في القائمة وتأكد من أنه مسموح له بالوصول إلى الميكروفون ، عن طريق تشغيل المفتاح .
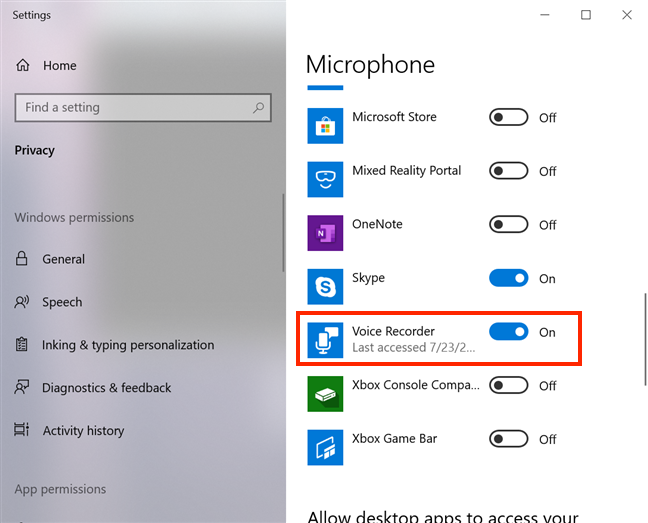
قم بتشغيل المفتاح الموجود بجوار مسجل الصوت
يجب أن يؤدي ذلك إلى حل أي مشكلات ، ويجب أن يعمل تطبيق Voice Recorder على النحو المنشود.
ما هو أول تسجيل تخطط لعمله باستخدام مسجل الصوت؟
شكرًا لك على الوقت الذي قضيته في قراءة هذا البرنامج التعليمي الشامل للغاية! أثناء إنشائه ، استمر كتاب Lenovo Yoga Book الخاص بنا في التقاط الطيور تغرد بسعادة في الخارج ، لذلك انتهى بنا المطاف بإنشاء الكثير من الموسيقى التصويرية لـ National Geographic . الآن بعد أن عرفت كل شيء عن تطبيق Voice Recorder ، دعنا نعرف ما تخطط ليكون أول تسجيل لك. التعليق أدناه ودعنا نناقش.