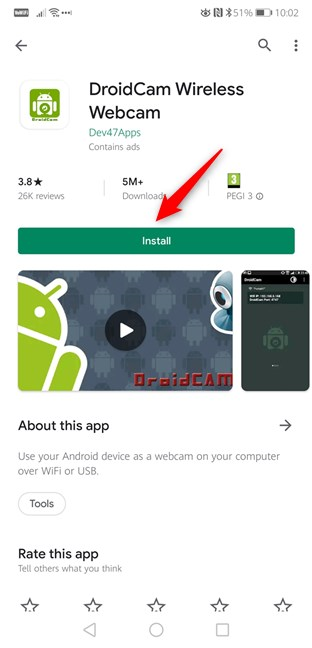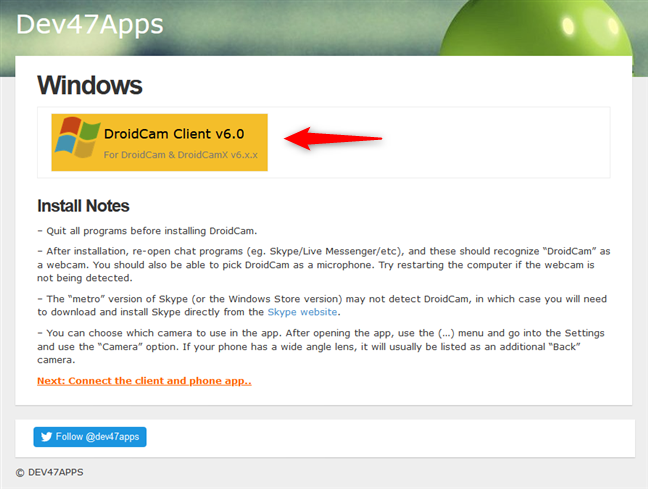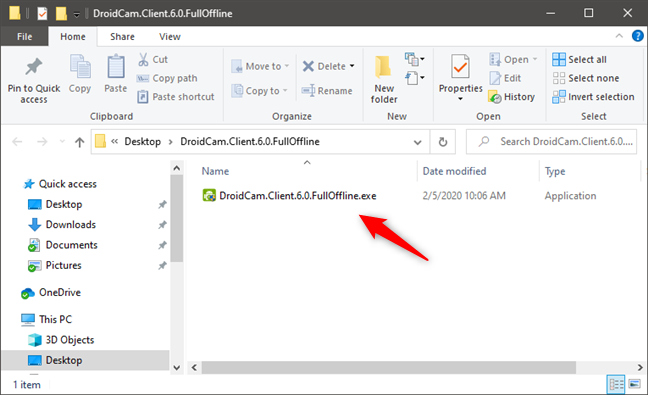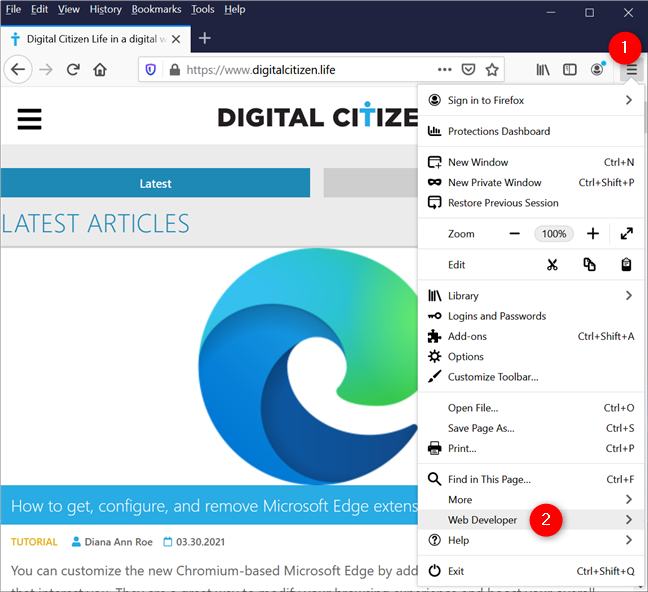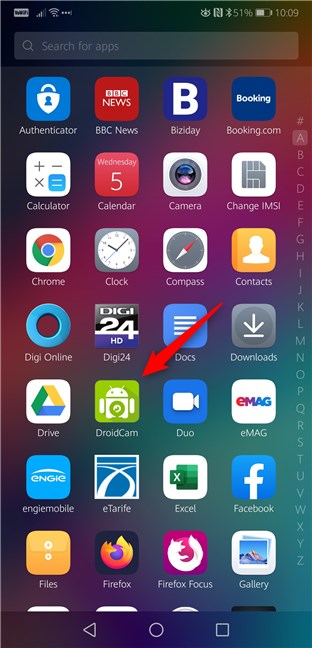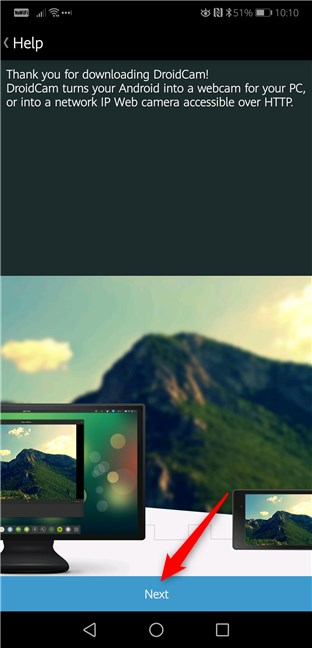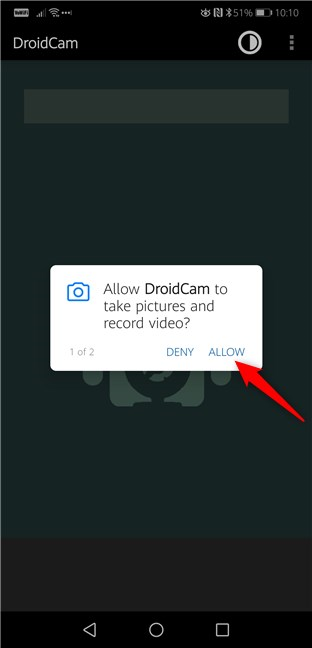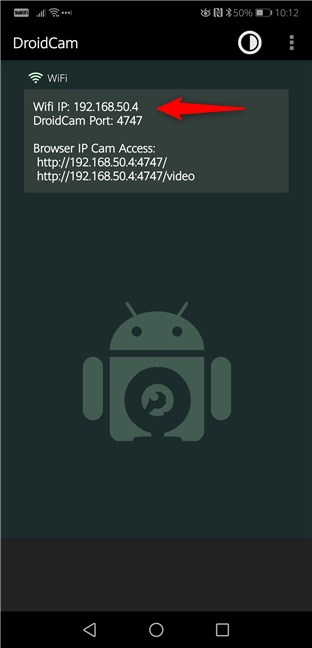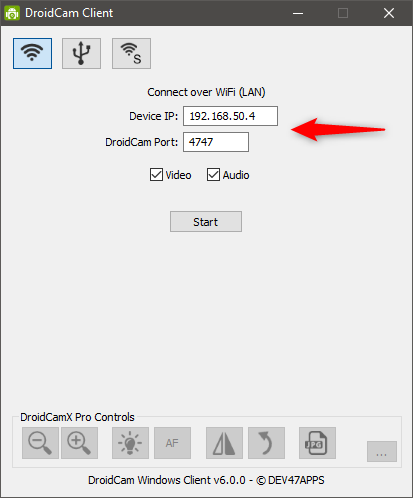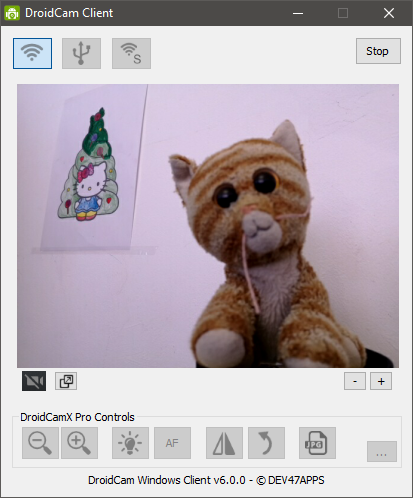هل لديك كمبيوتر محمول يعمل بنظام Windows أو كمبيوتر تستخدمه لإجراء مكالمات Skype ، ولكن ليس لديك كاميرا ويب لاستخدامها معه؟ أو ربما تعطلت كاميرا الويب المدمجة في الكمبيوتر المحمول للتو ، ويجب عليك المشاركة في اجتماع فيديو عاجل عبر الإنترنت؟ إذا كان لديك هاتف ذكي يعمل بنظام Android ، فأنت محظوظ: يمكنك استخدامه ككاميرا ويب على جهاز الكمبيوتر الذي يعمل بنظام Windows. كل ما يتطلبه الأمر هو تطبيق Android الصحيح ، وعميل برنامج Windows ، وعدد قليل من النقرات والنقرات هنا وهناك. في هذا الدليل ، نعرض لك جميع الخطوات المطلوبة لتحويل هاتفك الذكي إلى كاميرا ويب لجهاز الكمبيوتر الشخصي الذي يعمل بنظام Windows:
محتويات
- ما تحتاجه إذا كنت تريد استخدام هاتف ذكي يعمل بنظام Android ككاميرا ويب لجهاز الكمبيوتر الشخصي الذي يعمل بنظام Windows
- الخطوة الأولى: قم بتنزيل وتثبيت تطبيق DroidCam Wireless Webcam على هاتفك الذكي الذي يعمل بنظام Android
- الخطوة 2. قم بتنزيل وتثبيت تطبيق DroidCam Client على جهاز كمبيوتر يعمل بنظام Windows
- الخطوة 3. قم بتوصيل تطبيق DroidCam Wireless Webcam Android بعميل Windows DroidCam
- الخطوة 4. ابدأ بث الفيديو من هاتف Android الخاص بك
- الخطوة 5. استخدم هاتفك الذكي الذي يعمل بنظام Android ككاميرا ويب على Skype و Facebook وتطبيقات أخرى مماثلة
- يوفر DroidCamX (الإصدار المدفوع من DroidCam) عناصر تحكم إضافية
- لماذا تريد استخدام هاتف Android الخاص بك ككاميرا ويب لجهاز الكمبيوتر الخاص بك؟
ملاحظة: لكتابة هذا الدليل ، استخدمنا هاتف Huawei P20 الذكي الذي يعمل بنظام Android 9 Pie ، وجهاز كمبيوتر يعمل بنظام Windows 10 مع تحديث نوفمبر 2019 . ومع ذلك ، حتى إذا كان هاتفك الذكي وجهاز الكمبيوتر يستخدمان إصدارات مختلفة من أنظمة التشغيل ، فإن الخطوات هي نفسها.
ما تحتاجه إذا كنت تريد استخدام هاتف ذكي يعمل بنظام Android ككاميرا ويب لجهاز الكمبيوتر الشخصي الذي يعمل بنظام Windows
تحتاج إلى تنزيل وتثبيت تطبيق يتيح لك استخدام هاتف Android الخاص بك ككاميرا ويب لجهاز الكمبيوتر الخاص بك. هناك العديد من هذه التطبيقات المتوفرة في متجر Play ، ولكن بعد اختبار العديد منها ، كان أفضل ما أعجبنا هو DroidCam Wireless Webcam . يعمل التطبيق عن طريق إنشاء اتصال بين هاتفك الذكي الذي يعمل بنظام Android وجهاز الكمبيوتر الذي يعمل بنظام Windows إما باستخدام شبكة لاسلكية أو عبر كابل USB.
يتوفر تطبيق DroidCam Wireless Webcam في نسختين: مجاني ومدفوع. النسخة المجانية ، التي استخدمناها لإنشاء هذا الدليل ، لها عيب في عرض الإعلانات على هاتفك الذكي. يوفر الإصدار Pro المدفوع دعمًا للفيديو عالي الدقة (حتى 720 بكسل) ، وخيار يسمى "FPS Boost" والذي يسمح بما يصل إلى ضعف معدل الإطارات ، والمزيد من خيارات التخصيص لعميل Windows ، مثل القدرة على النسخ المتطابق فيديو ، تدوير الفيديو ، زيادة أو تقليل تباين الصورة وحدتها ، وغيرها. ومع ذلك ، لتحقيق الغرض الأساسي المتمثل في تحويل هاتفك الذكي الذي يعمل بنظام Android إلى كاميرا ويب يمكنك استخدامها على جهاز الكمبيوتر الشخصي الذي يعمل بنظام Windows ، فإن الإصدار المجاني من التطبيق كافٍ.
قبل أن تذهب أبعد من ذلك ، تأكد من أن هاتفك الذكي الذي يعمل بنظام Android وجهاز الكمبيوتر الذي يعمل بنظام Windows متصلان بالشبكة نفسها. بمجرد التأكد من ذلك ، اتبع الخطوات التالية:
الخطوة الأولى: قم بتنزيل وتثبيت تطبيق DroidCam Wireless Webcam على هاتفك الذكي الذي يعمل بنظام Android
يجب عليك أولاً تنزيل وتثبيت تطبيق DroidCam Wireless Webcam لنظام Android. يمكنك العثور عليه في متجر Play هنا: DroidCam Wireless Webcam . في صفحة المتجر الخاصة بالتطبيق ، انقر فوق تثبيت وانتظر حتى يتم تثبيت التطبيق.
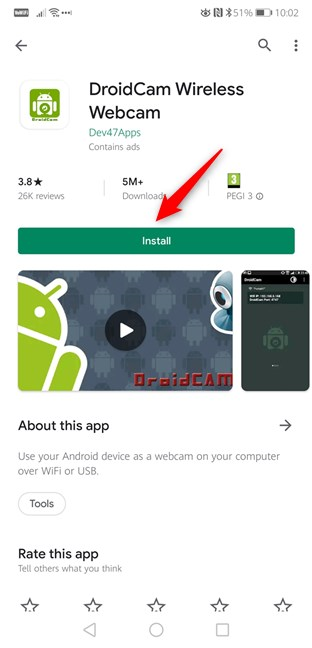
تثبيت تطبيق DroidCam Wireless Webcam من متجر Play
بمجرد تثبيت التطبيق على هاتفك الذكي الذي يعمل بنظام Android ، انتقل إلى جهاز الكمبيوتر الذي يعمل بنظام Windows واتخذ الخطوة التالية.
الخطوة 2. قم بتنزيل وتثبيت تطبيق DroidCam Client على جهاز كمبيوتر يعمل بنظام Windows
على جهاز الكمبيوتر الشخصي الذي يعمل بنظام Windows ، افتح متصفح الويب المفضل لديك وقم بزيارة صفحة الويب هذه: DroidCam Windows Client . بمجرد تحميله ، سترى عليه زرًا كبيرًا باسم DroidCam Client v6.0 . انقر أو اضغط عليه لتنزيل تطبيق DroidCam Client .
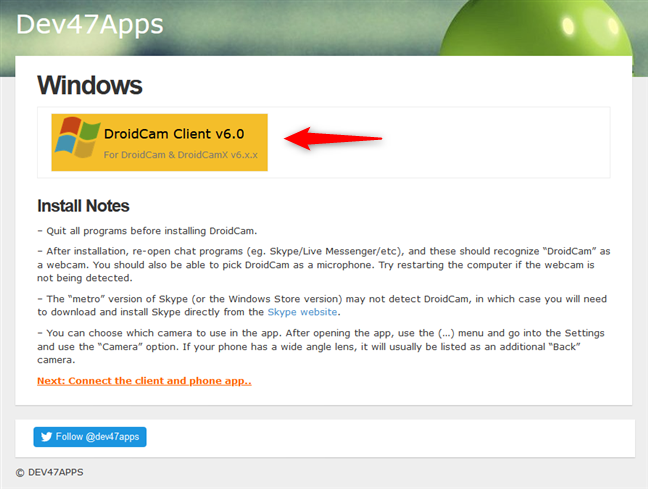
رابط تنزيل عميل DroidCam
يجب أن تحصل الآن على ملف صغير بحجم 875 كيلوبايت يسمى DroidCam.Client.6.0.FullOffline.zip . احفظه في مكان ما على جهاز الكمبيوتر الذي يعمل بنظام Windows (على سبيل المثال ، على سطح المكتب). بعد ذلك ، قم باستخراج محتوياته ، ويجب أن تحصل على ملف قابل للتنفيذ باسم DroidCam.Client.6.0.exe ، بحجم 915 كيلوبايت.
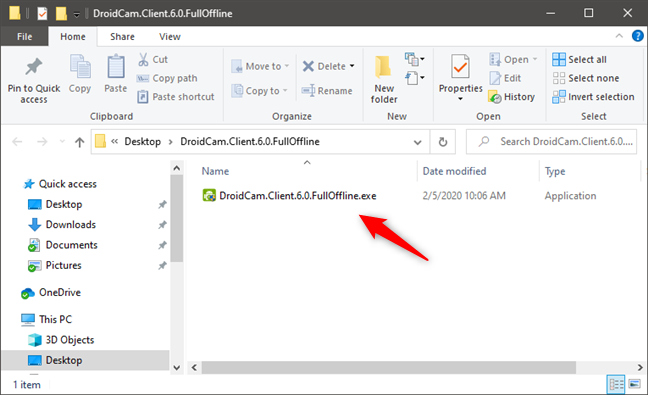
عميل DroidCam لمثبت Windows
انقر نقرًا مزدوجًا / انقر فوق الملف القابل للتنفيذ واتبع إرشادات المعالج لتثبيت DroidCam Client على جهاز الكمبيوتر الذي يعمل بنظام Windows. المعالج واضح ومباشر: فقط استمر في النقر أو النقر فوق التالي . هناك شيء واحد فقط يجب الانتباه إليه: عندما يتم سؤالك عما إذا كنت تريد تثبيت برنامج التشغيل من "DEV47 APPS" ، اختر تثبيته . إذا لم تقم بذلك ، فلن يتمكن عميل Windows من الاتصال بالتطبيق على هاتف Android الخاص بك.
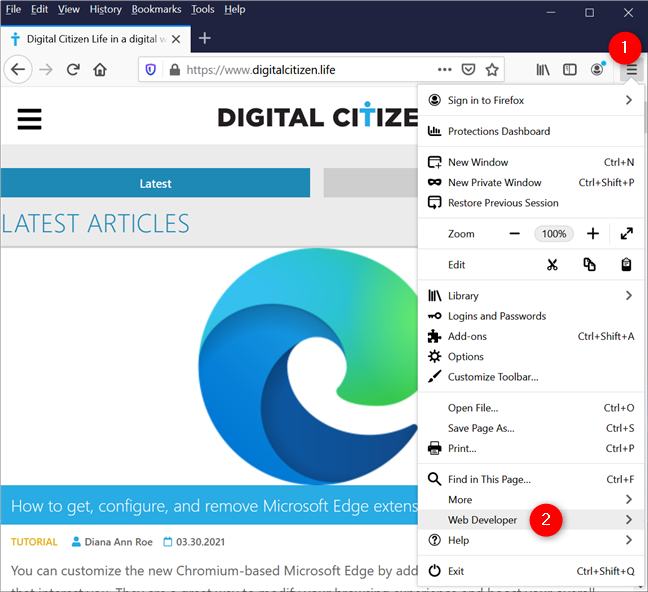
السماح بتثبيت برامج التشغيل من Dev47Apps.com
عند الانتهاء من التثبيت ، افتح عميل Windows وانتقل إلى الخطوة التالية من هذا الدليل.
الخطوة 3. قم بتوصيل تطبيق DroidCam Wireless Webcam Android بعميل Windows DroidCam
انتقل إلى هاتفك الذكي الذي يعمل بنظام Android وافتح تطبيق DroidCam Wireless Webcam . يمكنك العثور عليه مدرجًا في قائمة جميع التطبيقات .
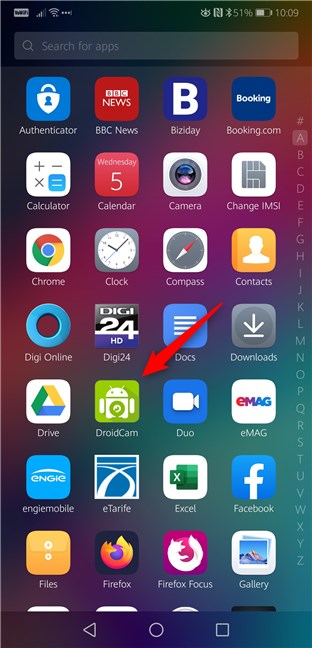
اختصار تطبيق DroidCam Wireless Webcam من قائمة جميع التطبيقات
في المرة الأولى التي تفتح فيها تطبيق DroidCam Wireless Webcam ، يتم الترحيب بك بشاشة ترحيب يمكنك من خلالها رؤية دليل بدء سريع حول كيفية استخدامه.
اقرأها ، واضغط على التالي ، ثم اضغط على زر فهمتها من أسفل الشاشة.
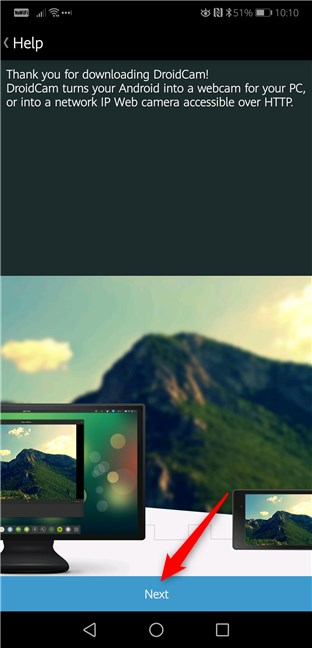
رسالة الترحيب من تطبيق DroidCam Wireless Webcam Android
يطلب منك DroidCam Wireless Webcam إذنًا لاستخدام الكاميرا والميكروفون بهاتف Android. من الواضح أنه يحتاج إلى القيام بذلك ، لذا تأكد من قبولك .
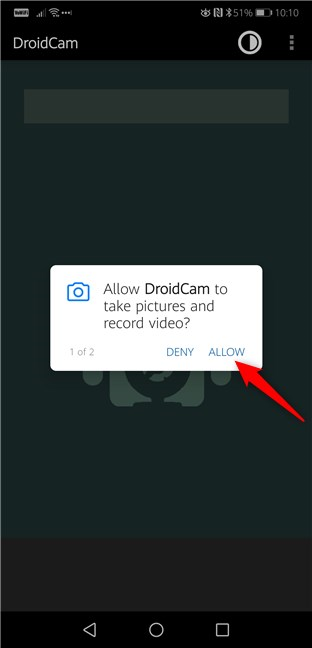
أذونات الكاميرا والميكروفون مطلوبة في Android
الآن يقوم تطبيق DroidCam Wireless Webcam بتحميل شاشة جديدة تعرض لك شبكة WiFi التي تتصل بها وعنوان IP الخاص بهاتفك الذكي الذي يعمل بنظام Android والمنفذ الذي يستخدمه التطبيق. في حالتنا ، WiFi IP هو 192.168.50.4 ، ومنفذ DroidCam هو 4747. حافظ على هاتفك الذكي مفتوحًا لأنك ستحتاج إلى هذه المعلومات قريبًا.
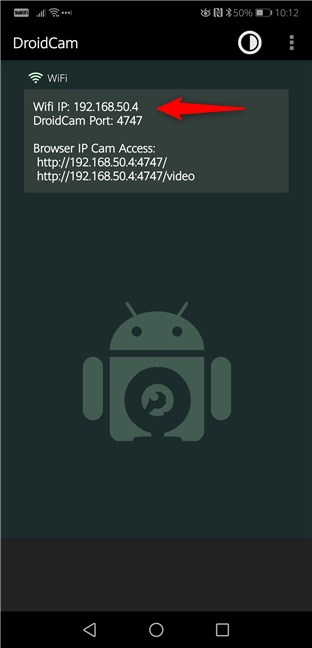
عنوان IP والمنفذ المستخدم بواسطة DroidCam
انتقل إلى جهاز الكمبيوتر الذي يعمل بنظام Windows وافتح DroidCam Client . في قسم الاتصال عبر شبكة WiFi (LAN) ، أدخل عنوان IP للجهاز ومنفذ DroidCam الذي يتم عرضه على هاتفك الذكي الذي يعمل بنظام Android. في حالتنا ، عنوان IP للجهاز هو 192.168.50.4 ، ومنفذ DroidCam هو 4747.
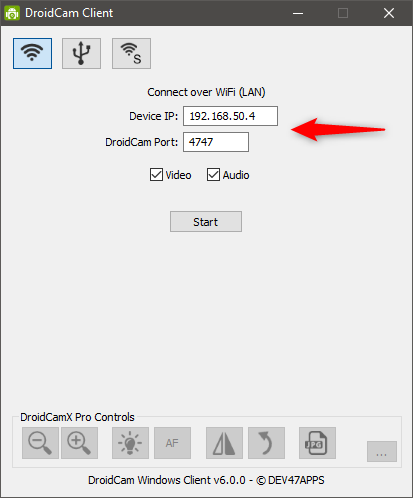
تكوين موجز عنوان IP والمنفذ والفيديو والصوت في عميل DroidCam لنظام التشغيل Windows
ثم تأكد من تحديد الفيديو ، وإذا كنت تريد ، مربع الاختيار الصوت أيضًا. يتحكمون فيما إذا كان بإمكان هاتفك الذكي الذي يعمل بنظام Android نقل بث فيديو الكاميرا ، وكذلك الصوت من الميكروفون الخاص به.
الخطوة 4. ابدأ بث الفيديو من هاتف Android الخاص بك
انقر أو اضغط على زر ابدأ من عميل Windows DroidCam لبدء نقل بيانات الفيديو. إذا كان كل شيء يعمل بشكل جيد ، يجب أن تشاهد الآن معاينة للفيديو المرسل من كاميرا هاتفك الذكي. بمعنى آخر ، لديك الآن كاميرا ويب تعمل! 🙂
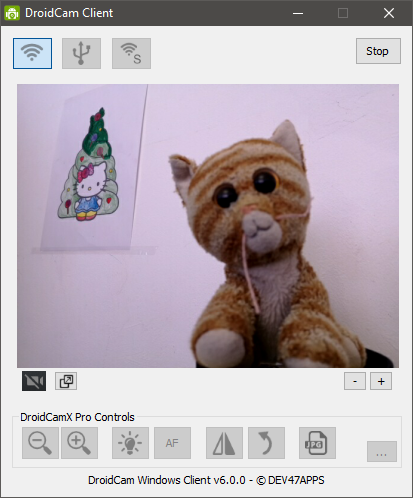
يعرض DroidCam معاينة مباشرة من كاميرا هاتف Android
الخطوة 5. استخدم هاتفك الذكي الذي يعمل بنظام Android ككاميرا ويب على Skype و Facebook وتطبيقات أخرى مماثلة
يمكنك الآن فتح أي تطبيق يحتاج إلى كاميرا ويب وتهيئته لاستخدام هاتف Android الذكي ، المعروف أيضًا باسم DroidCam Source ، لذلك. على سبيل المثال ، في إعدادات فيديو Skype ، يمكنك العثور على كاميرا ويب تسمى DroidCam Source 3 . كل ما عليك فعله لاستخدامه مع Skype هو تحديده.

استخدام هاتف Android ككاميرا ويب في Skype على جهاز الكمبيوتر
وبالمثل ، كل ما عليك فعله لاستخدام كاميرا الويب الخاصة بهاتفك الذكي على Facebook هو اختياره عند بدء مكالمة فيديو.

استخدام هاتف Android ككاميرا ويب على Facebook Messenger على جهاز الكمبيوتر
لسوء الحظ ، في الاختبار الذي أجريناه ، وجدنا أن DroidCam فشل في العمل مع تطبيق الكاميرا من Windows 10. لم يتعرف عليه هذا التطبيق. ومع ذلك ، نأمل أن يتمكن مطورو DroidCam من معالجة هذه المشكلة في المستقبل.
يوفر DroidCamX (الإصدار المدفوع من DroidCam) عناصر تحكم إضافية
يتضمن Windows DroidCam Client أيضًا بعض الأزرار الأخرى للحصول على خيارات وعناصر تحكم إضافية. ومع ذلك ، ما لم تدفع مقابل إصدار Pro من تطبيق DroidCam Wireless Webcam Android ، يتم تعطيل عناصر التحكم الإضافية ولا يمكن استخدامها.

تتوفر خيارات إضافية في DroidCamX (النسخة المدفوعة)
يتضمن تطبيق Windows DroidCam Client أيضًا طريقتين مختلفتين للاتصال بين جهاز الكمبيوتر الخاص بك وهاتفك الذكي الذي يعمل بنظام Android: عبر USB أو عن طريق إنشاء اتصال لاسلكي مباشر بين جهاز الكمبيوتر الشخصي الذي يعمل بنظام Windows وهاتفك الذكي الذي يعمل بنظام Android. ومع ذلك ، يوصى باستخدام طريقة USB فقط للمستخدمين المتقدمين لأنها تتضمن استخدام "خيارات المطور" في Android ، وبشكل أكثر تحديدًا "تصحيح أخطاء USB".
لماذا تريد استخدام هاتف Android الخاص بك ككاميرا ويب لجهاز الكمبيوتر الخاص بك؟
الآن بعد أن عرفت مدى سهولة تحويل هاتفك الذكي الذي يعمل بنظام Android إلى كاميرا ويب يمكنك استخدامها مع جهاز الكمبيوتر الذي يعمل بنظام Windows ، هل ما زلت تميل إلى شراء كاميرا ويب مخصصة؟ أو هل تفضل الاستمرار في استخدام هاتفك الذكي في كل مرة تحتاج فيها إلى إجراء مكالمة فيديو على جهاز الكمبيوتر الخاص بك؟ هل تحب كيف يعمل DroidCam ؟ أو هل تفضل تطبيقًا مشابهًا آخر من متجر Google Play ؟ شاركنا أفكارك في التعليقات أدناه.