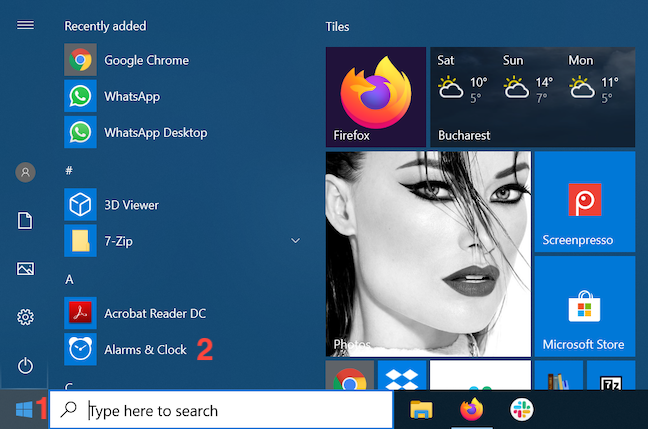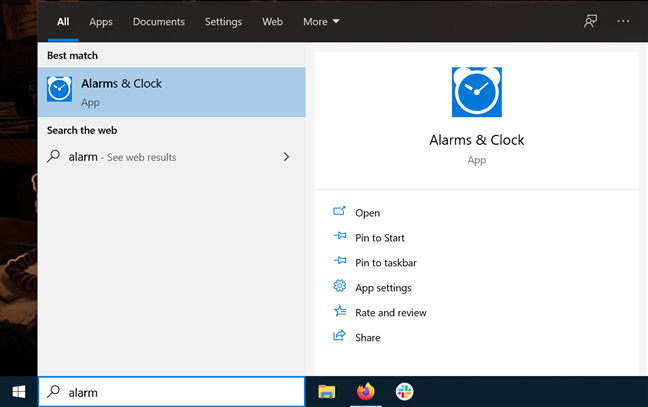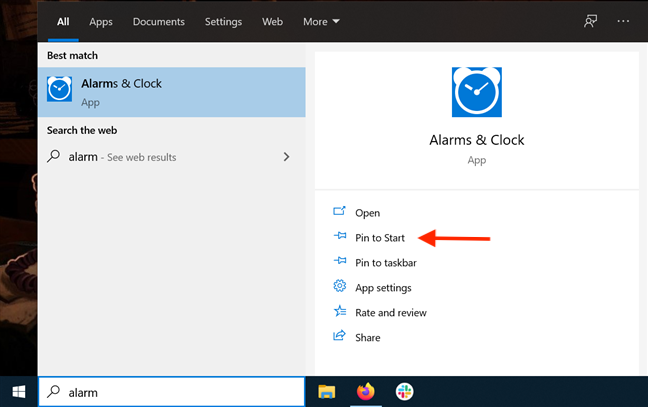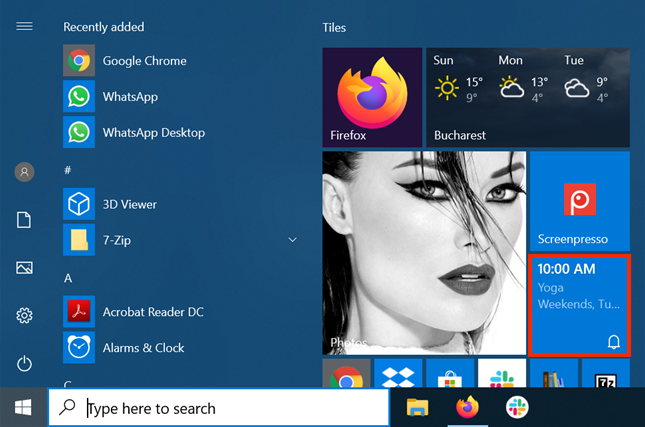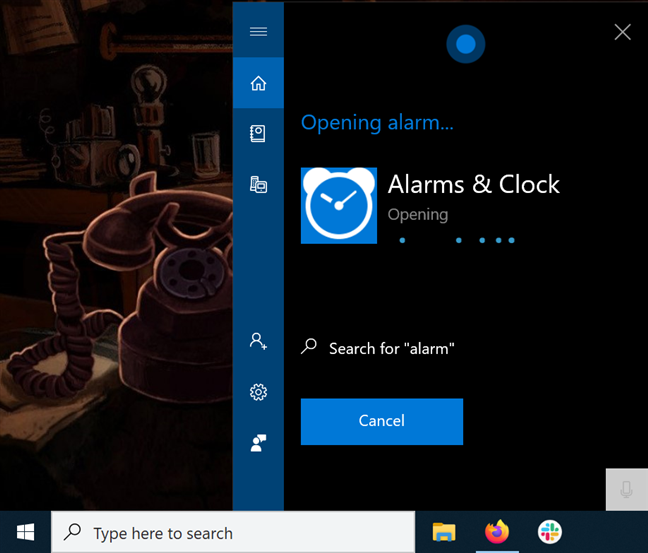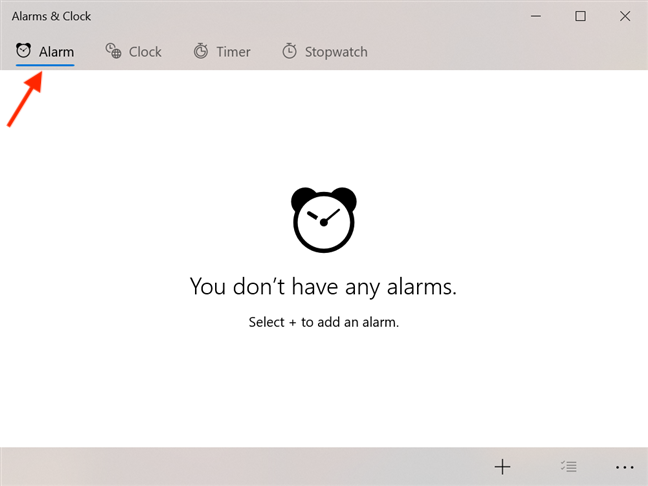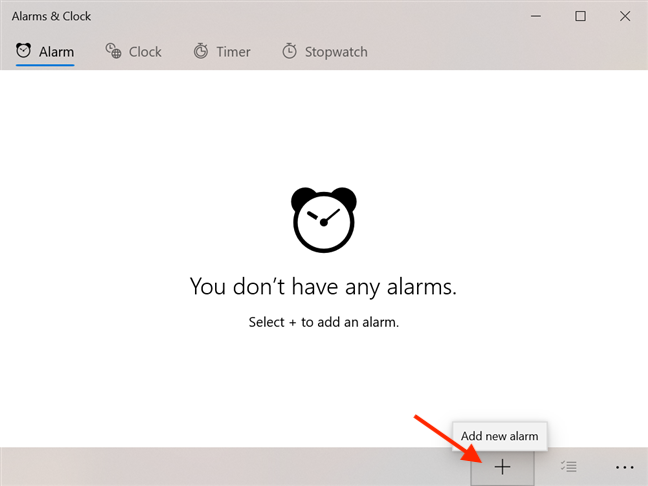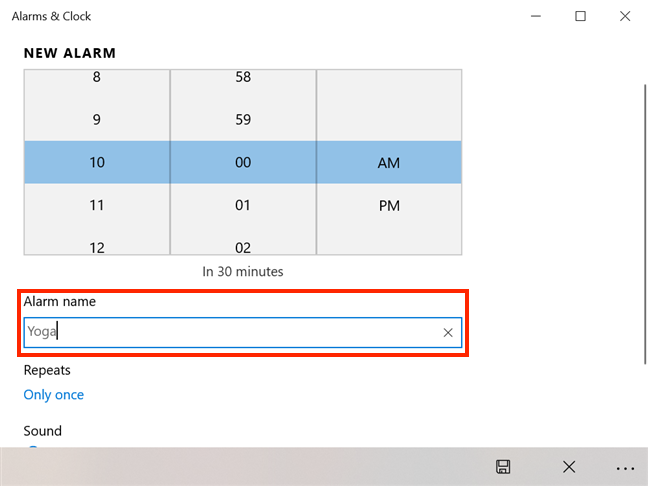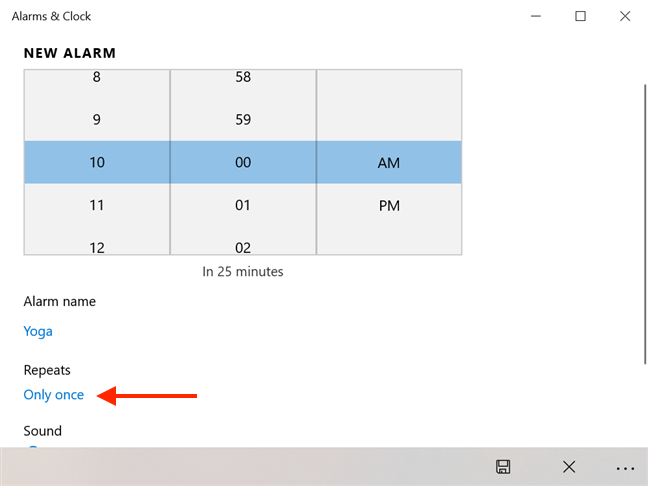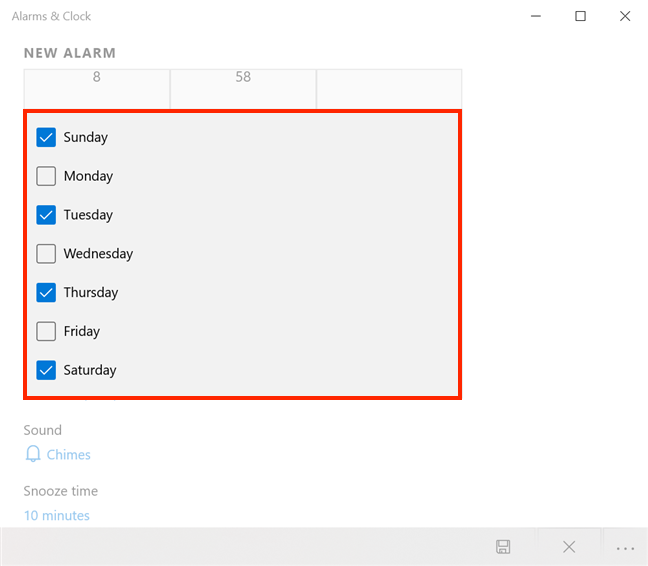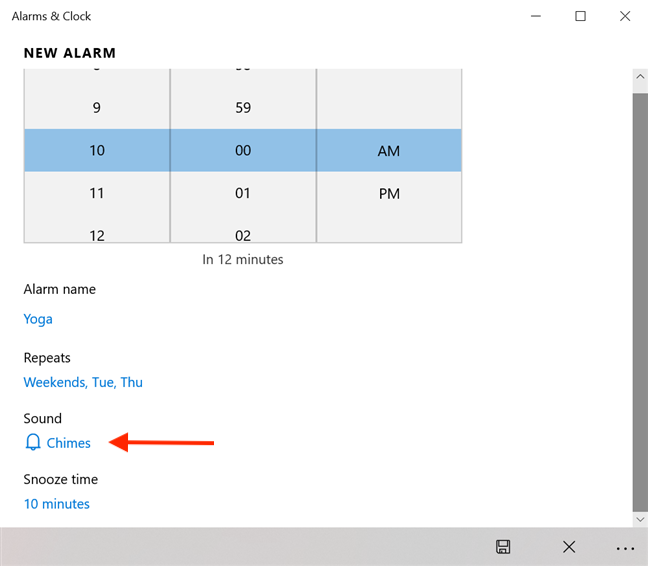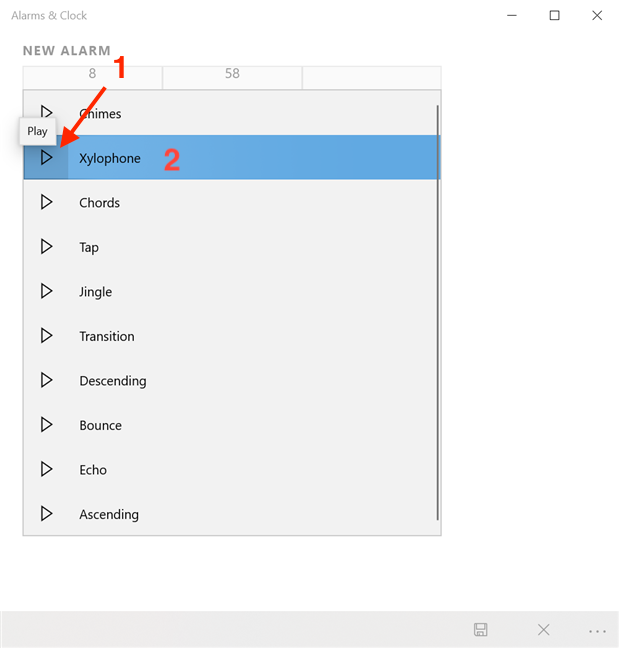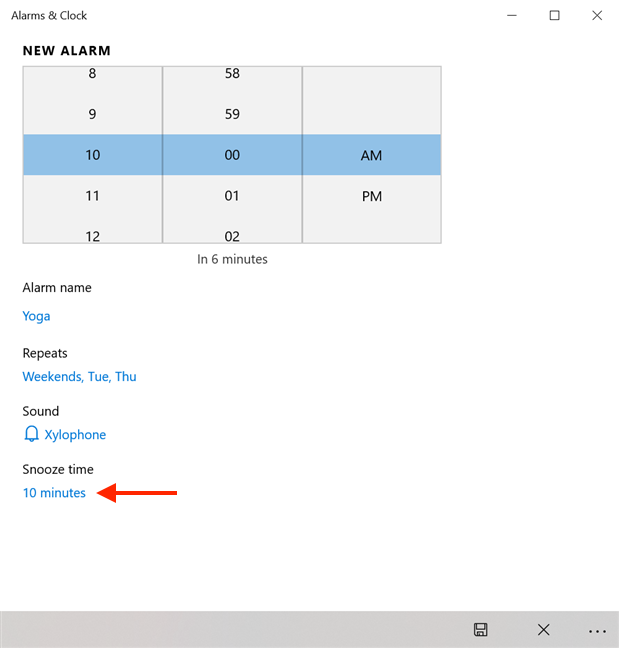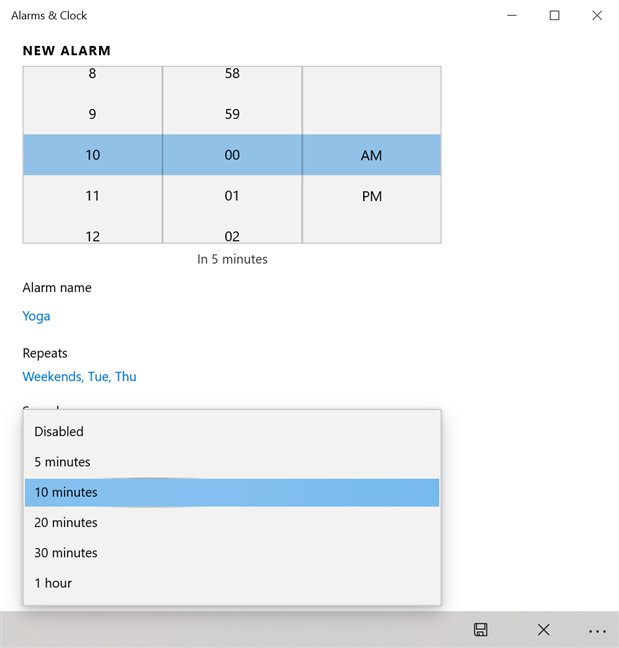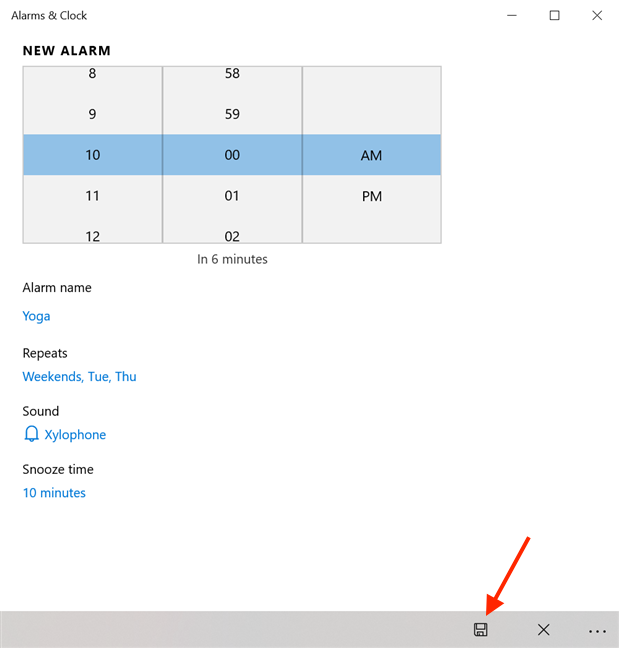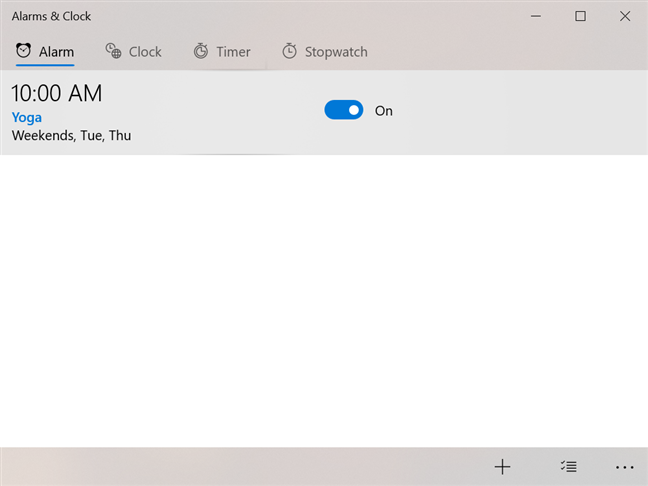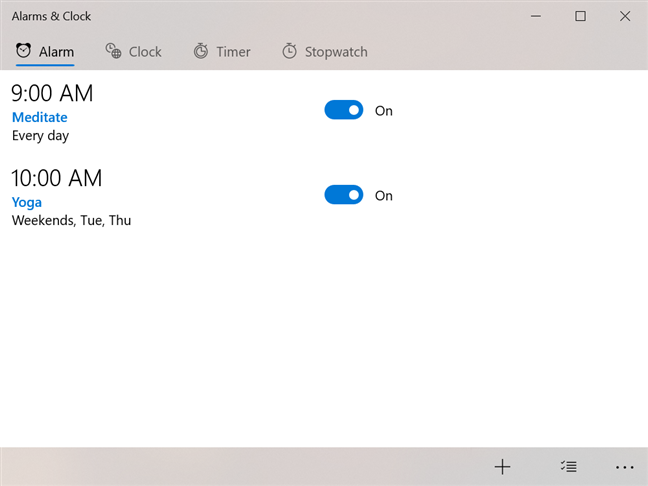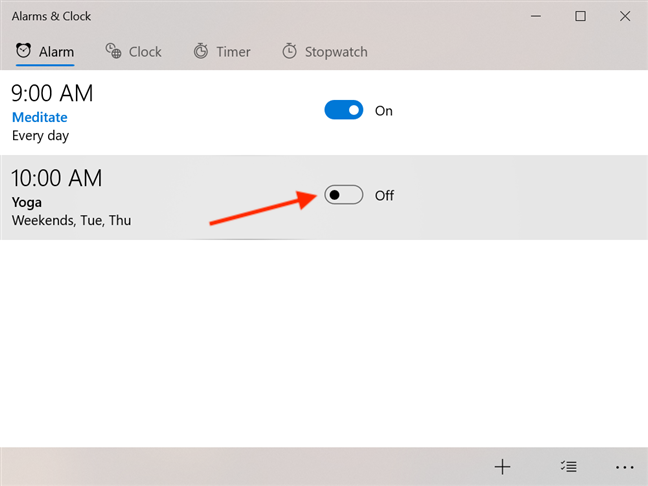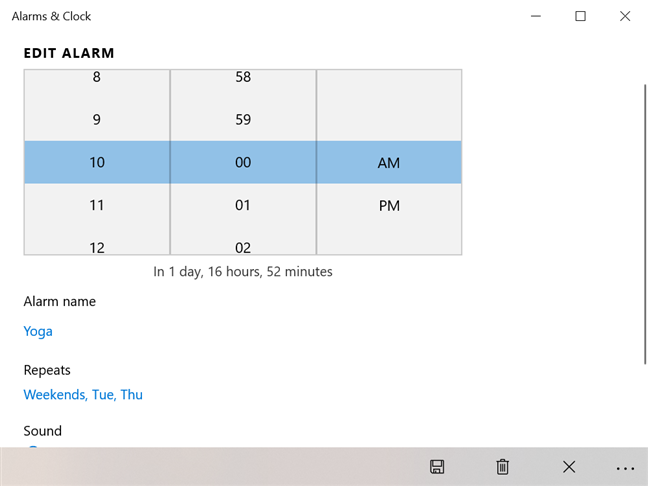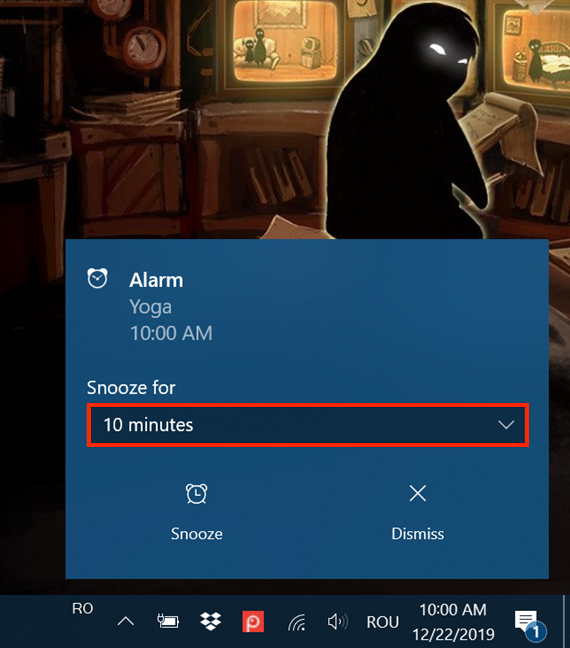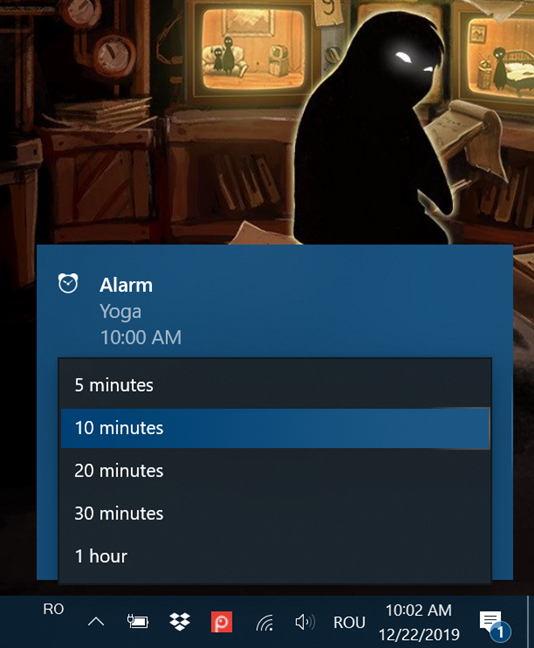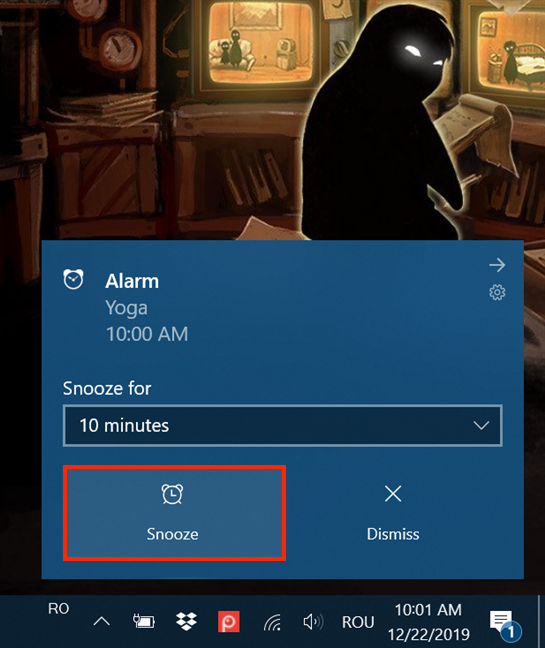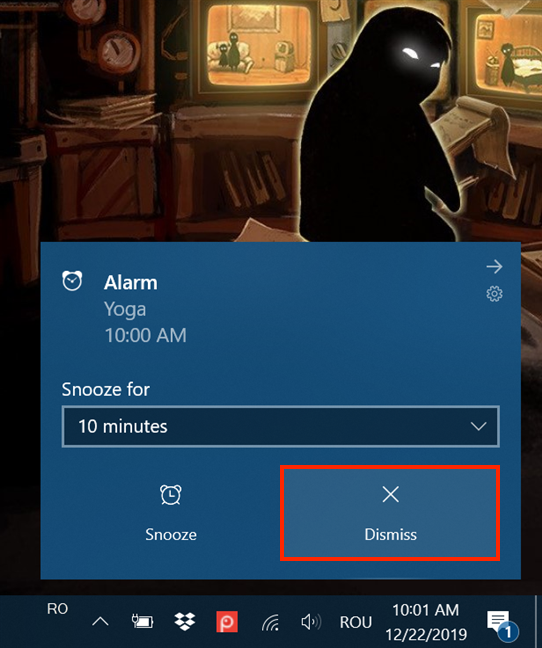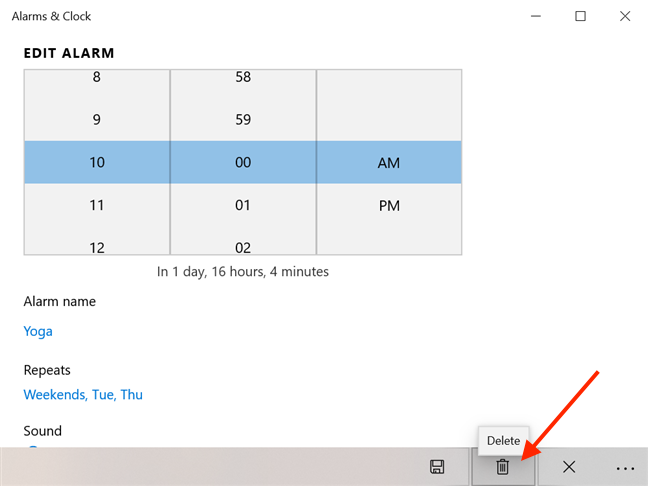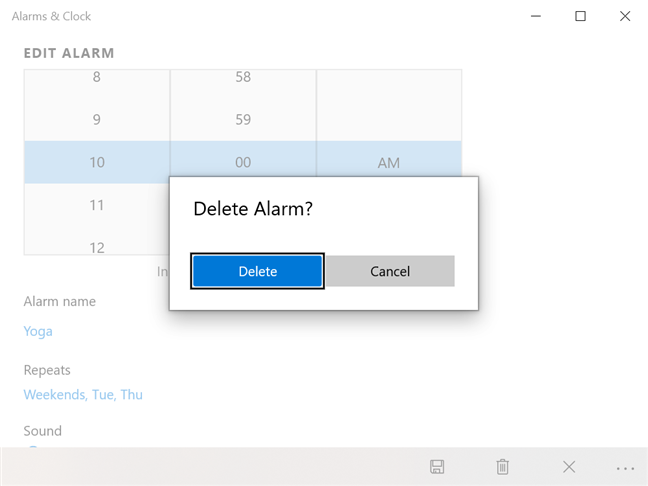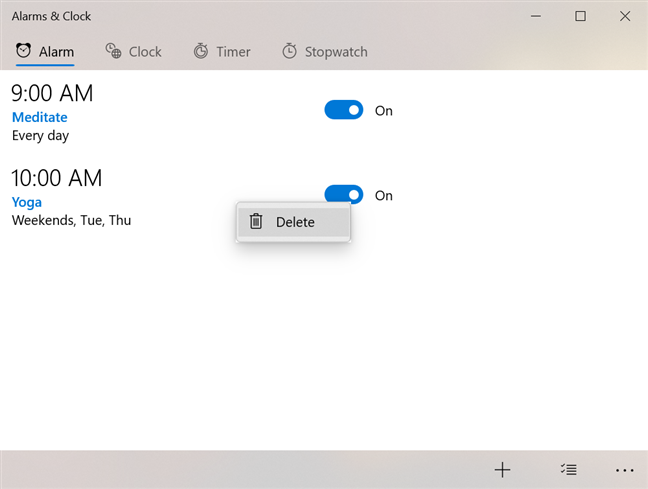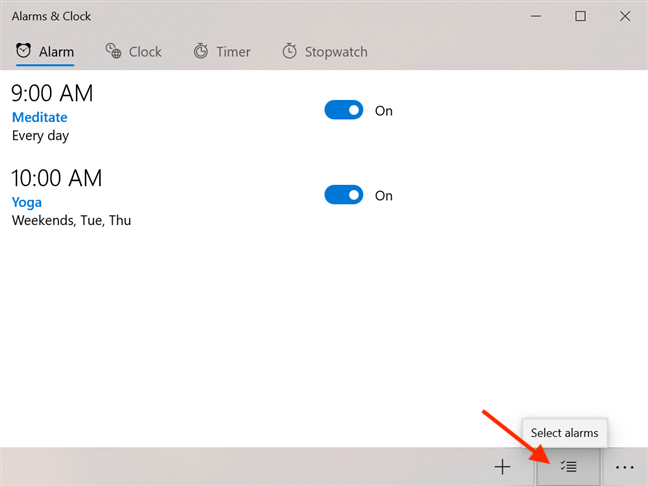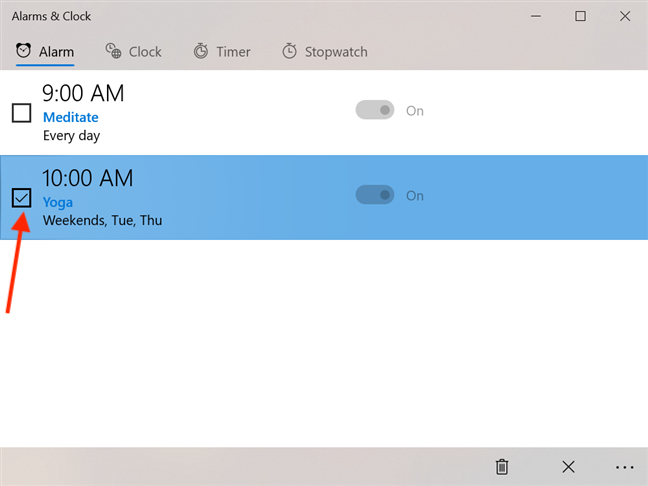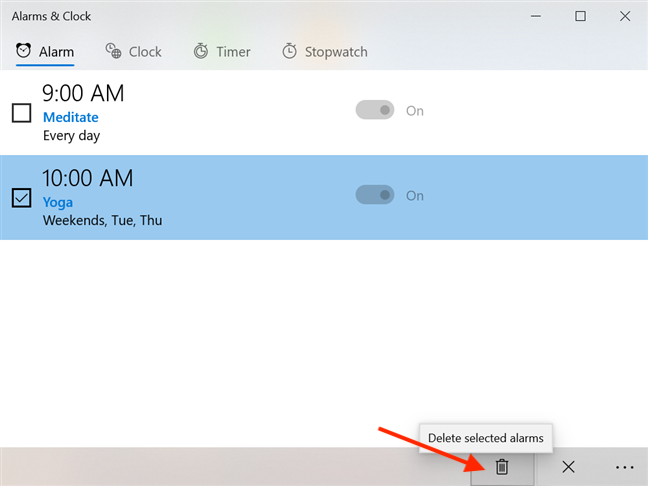في Windows 10 ، يمكن أن تكون معرفة كيفية استخدام الإنذارات مفيدة. سواء أكنت بحاجة إلى تنبيه احتياطي لضمان إجراء هذا الاجتماع الصباحي الباكر المهم للغاية ، أو تحتاج إلى مساعدة في تنظيم جدولك اليومي ، يمكن أن يعزز المنبه المدمج في Windows 10 إنتاجيتك. يجب عليك استخدام التنبيهات إذا كنت تقضي الكثير من الوقت على جهاز الكمبيوتر الخاص بك ، خاصة عندما تكون مهارات إدارة الوقت لديك لا تزال قيد التقدم. 🙂 يوضح لك هذا البرنامج التعليمي كيفية إضافة واستخدام وإيقاف تشغيل التنبيهات على جهاز الكمبيوتر أو الجهاز الذي يعمل بنظام Windows 10:
محتويات
- كيفية الوصول إلى تطبيق Alarms & Clock في نظام التشغيل Windows 10
- كيفية إضافة إنذارات في Windows 10
- كيفية استخدام الإنذارات في Windows 10
- كيفية إزالة الإنذارات في Windows 10
- هل تعتقد أنه يمكن تحسين أجهزة الإنذار؟
ملاحظة: الميزات المعروضة متوفرة في تحديث نوفمبر 2019 لنظام التشغيل Windows 10 أو الأحدث. إذا كنت تستخدم إصدارًا أقدم من Windows 10 ، فقد لا تتمكن من الوصول إلى جميع الميزات. تحقق من إصدار Windows 10 لديك ، وإذا لزم الأمر ، احصل على آخر تحديث لنظام Windows 10 متاح لك.
كيفية الوصول إلى تطبيق Alarms & Clock في نظام التشغيل Windows 10
يأتي Windows 10 مع تطبيق Alarms & Clock ، والذي يتضمن ميزة التنبيه . هناك عدة طرق لفتح التطبيق. نظرًا لأن قائمة التطبيقات في قائمة ابدأ مرتبة أبجديًا ، وجدنا أنه من الأسهل الوصول إليها أولاً ، ثم فتح تطبيق Alarms & Clock ، المدرج ضمن A ، في الجزء العلوي من قائمة ابدأ . لفتح قائمة ابدأ ، انقر أو اضغط على زر ابدأ من الزاوية السفلية اليسرى من الشاشة ، أو اضغط على مفتاح Windows في لوحة المفاتيح. يجب أن يكون تطبيق Alarms & Clock مرئيًا عند قائمة ابدأيفتح ، ولكن قم بالتمرير لأسفل قليلاً إذا لم يكن كذلك. انقر أو اضغط على التطبيق لفتحه.
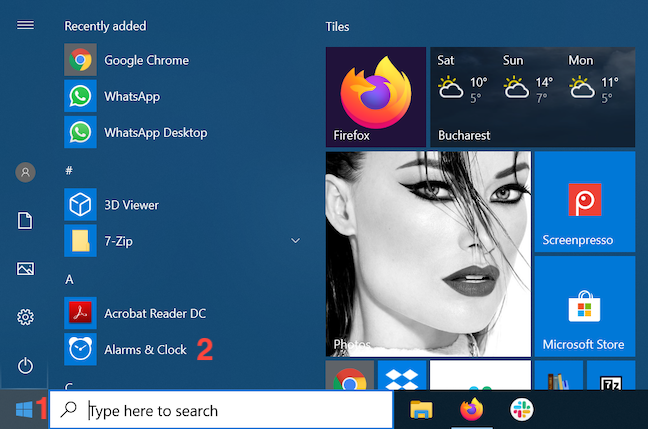
اضغط على المنبهات والساعة
يمكنك أيضًا كتابة "إنذار" في حقل البحث بشريط المهام ، ثم النقر أو النقر لفتح النتيجة ذات الصلة.
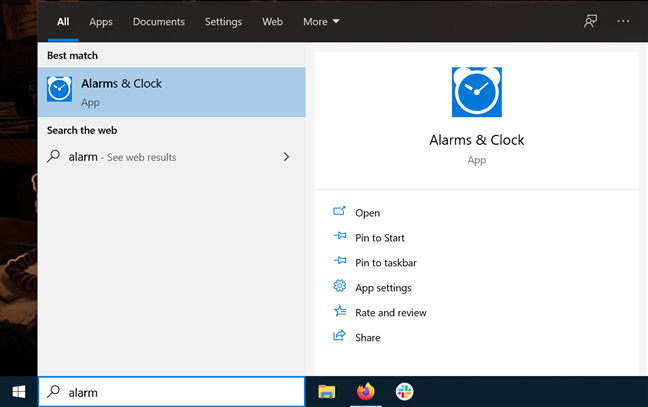
افتح الإنذارات والساعة من شريط المهام
إذا كنت تستخدم تطبيق Alarms & Clock كثيرًا ، فأنشئ مربعًا له في قائمة ابدأ . بعد البحث عن التطبيق في حقل البحث بشريط المهام ، انقر أو اضغط على خيار "تثبيت في البدء" على الجانب الأيمن من القائمة المنبثقة.
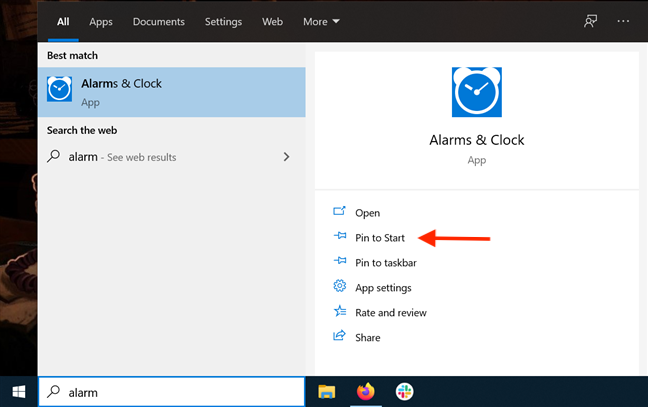
اضغط على تثبيت للبدء
يتم عرض المربع في قائمة ابدأ ، ويمكنك النقر فوقه أو النقر فوقه للوصول إلى التطبيق. تساعدك لوحة الإنذارات والساعة أيضًا على مراقبة جدولك الزمني ، من خلال إظهار المنبه النشط التالي وبعض التفاصيل المتعلقة به .
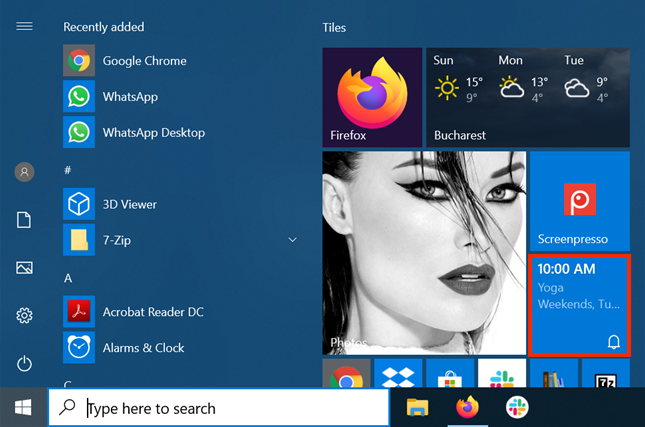
تعد لوحة الإنذارات والساعة مفيدة
يمكنك أيضًا الوصول إلى التنبيهات والساعة باستخدام Cortana ، المساعد الافتراضي من Microsoft. تأكد من أنها تستمع ، وقل "تنبيه" لتشغيل التطبيق.
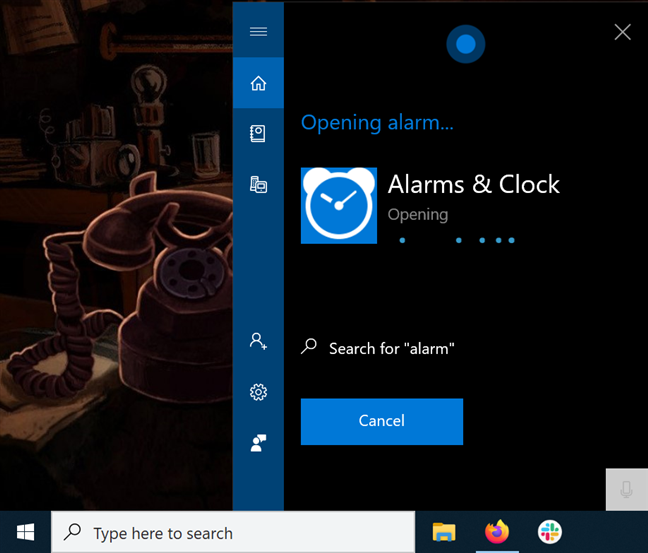
استخدم Cortana لفتح التطبيق
عند فتح المنبهات والساعة ، توجد أربع علامات تبويب أعلى النافذة.
علامة التبويب التي نحتاجها تسمى ، خمنتها ، إنذار ، لذا انقر عليها أو اضغط عليها.
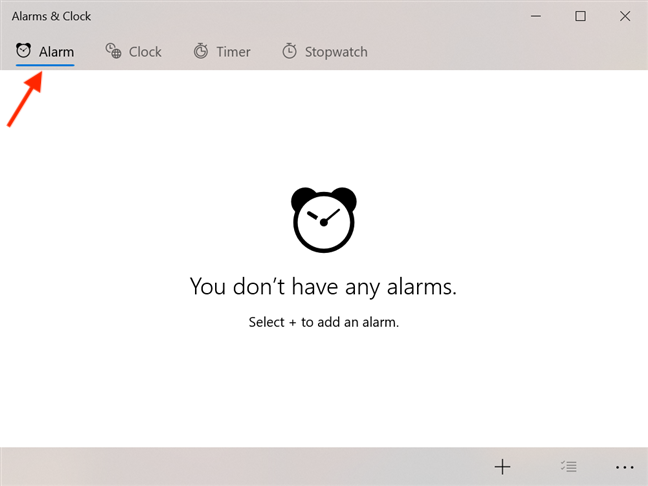
الوصول إلى التنبيه من التنبيهات والساعة
ملاحظة: يركز هذا البرنامج التعليمي على استخدام إنذارات Windows 10 يدويًا بالطريقة القديمة. يمكنك أيضًا استخدام Microsoft Cortana مع تطبيق Alarms & Clock إذا كنت تفضل التحكم الصوتي. لمعرفة المزيد حول ذلك ، اقرأ: كيفية ضبط أجهزة ضبط الوقت وأجهزة الإنذار باستخدام Cortana في Windows 10 .
كيفية إضافة إنذارات في Windows 10
في نظام التشغيل Windows 10 ، تعد أجهزة الإنذار طريقة رائعة لتذكر الأشياء التي يجب القيام بها في أوقات محددة خلال أيام معينة ، مثل سقي نباتاتك أو الاستحمام بحيوانك الأليف أو تنظيف المنزل. يمكن أن يكون لديك أكثر من ثلاثين منبهًا نشطًا في نفس الوقت. كان من الممكن أن نكون أكثر تحديدًا ، لكننا اكتشفنا أن الثلاثين أكثر من كافية للمستخدم العادي (وشعرنا أيضًا بالملل 🙂). ينطلق المنبه في الوقت الذي تقرره ، طالما كان جهاز الكمبيوتر أو الجهاز مستيقظًا ، حتى لو كان مقفلاً. لإضافة منبه جديد ، انقر أو اضغط على زر "إضافة منبه جديد" في الجزء السفلي من علامة التبويب المنبه .
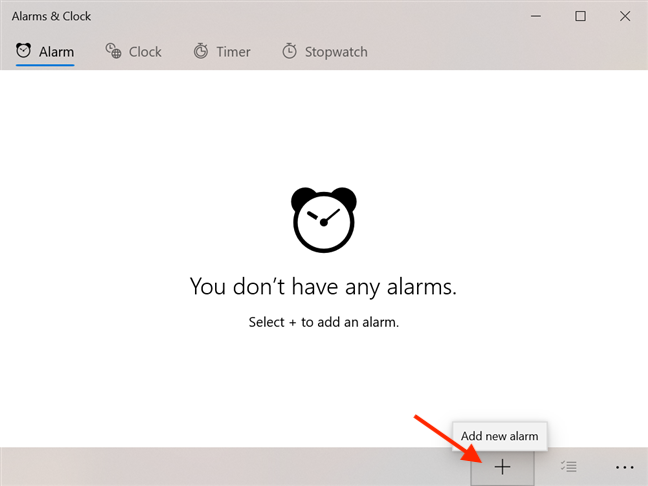
اضغط على إضافة منبه جديد في المنبهات والساعة
هذا يفتح نافذة التنبيه الجديدة ، حيث يمكنك أولاً ضبط وقت التنبيه عن طريق التمرير وتحديد الساعة والدقيقة التي تريد تشغيلها. الوقت المتبقي حتى صوت المنبه معروض أدناه.
انقر أو اضغط لتعيين وقت المنبه
يتيح لك النقر فوق الحقل الموجود أسفل اسم المنبه أو النقر فوقه كتابة اسم لمنبه ، بدلاً من الاسم الافتراضي Alarm (1) . أنشأنا منبهًا يسمى Yoga لتذكيرنا بأخذ بعض الوقت للاسترخاء.
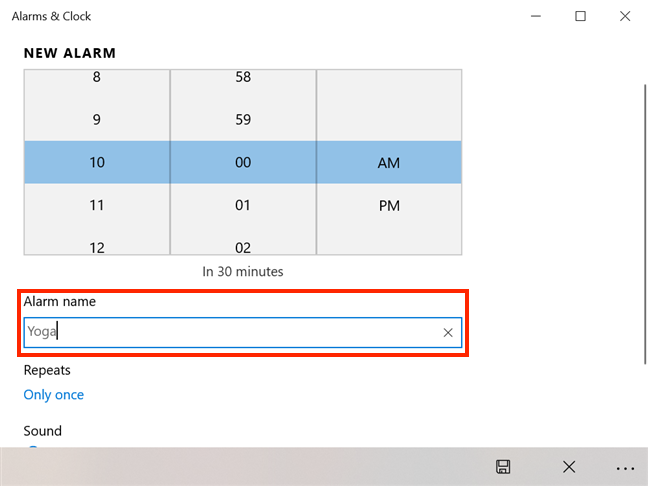
قم بتسمية المنبه في المنبهات والساعة
إذا لم تكن في حالة مزاجية تسمح لك بتسمية إنذاراتك ، فإن Windows 10 يساعدك على التمييز بينها وإضافة رقم جديد بعد الإنذار العام . بعد ذلك ، يمكنك تحديد عدد مرات حدوث المنبه في قسم التكرارات . القيمة الافتراضية هي مرة واحدة فقط ، ولكن النقر عليها أو النقر عليها يكشف عن المزيد من الخيارات.
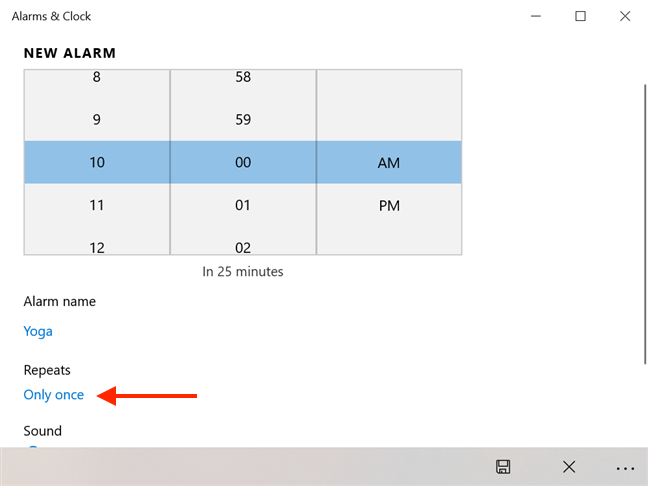
اضغط مرة واحدة فقط لتغييره
انقر أو اضغط لتحديد أيام الأسبوع عندما تحتاج إلى المنبه. عند الانتهاء ، انقر أو اضغط خارج القسم الذي يعرض أيام الأسبوع ، وسيتم حفظ التغييرات.
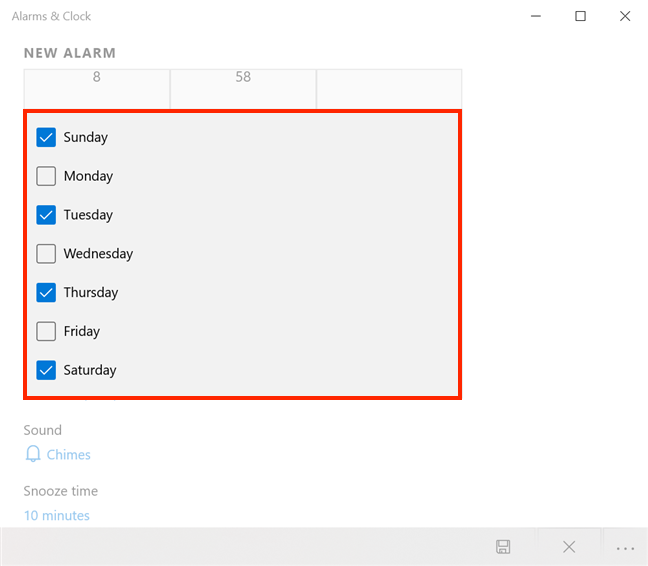
اختر أيام المنبه
كما رأينا أعلاه ، اخترنا الثلاثاء والخميس والسبت والأحد . في لقطة الشاشة التالية ، يمكنك رؤية اختياراتنا معروضة بأناقة في قسم التكرارات باسم "عطلات نهاية الأسبوع ، الثلاثاء ، الخميس " .
انقر أو اضغط على Chimes لتغيير صوت المنبه.
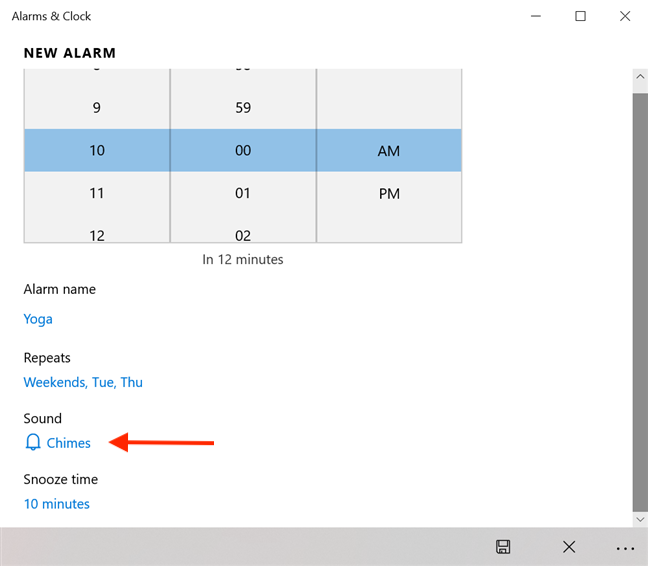
تغيير صوت المنبه
في قائمة الأصوات المتاحة ، انقر أو انقر فوق تشغيل للاستماع إلى نغمة. انقر أو اضغط على الإدخال عندما تتخذ قرارًا ، ويتم حفظ تفضيلاتك.
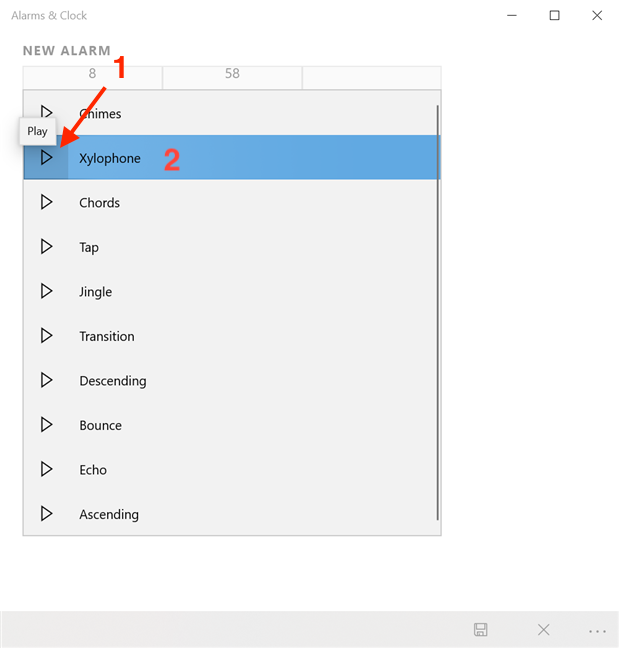
ضبط نغمة لمنبهك
ملاحظة: هل تعلم أن نغمة Echo هي نفسها المستخدمة بواسطة أجهزة ضبط الوقت في نظام التشغيل Windows 10؟ لمعرفة المزيد حول أجهزة ضبط الوقت ، اقرأ كيفية استخدام Windows 10 Timer .
يمكنك أيضًا ضبط وقت الغفوة عن طريق تحديد إطار زمني لها. انقر أو اضغط على 10 دقائق الافتراضية لفتح قائمة منسدلة.
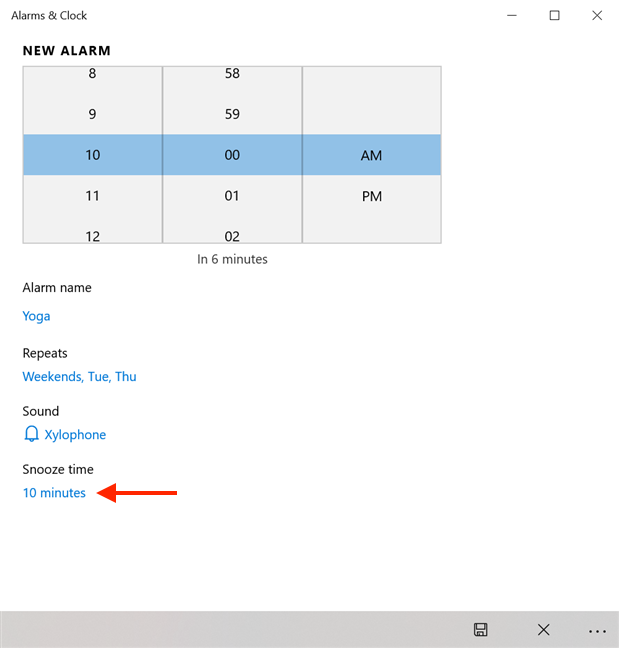
اضبط وقت الغفوة
قم بتعطيل وظيفة الغفوة أو حدد إحدى القيم المعروضة. انقر أو اضغط على اختيارك ، وسيتم حفظه.
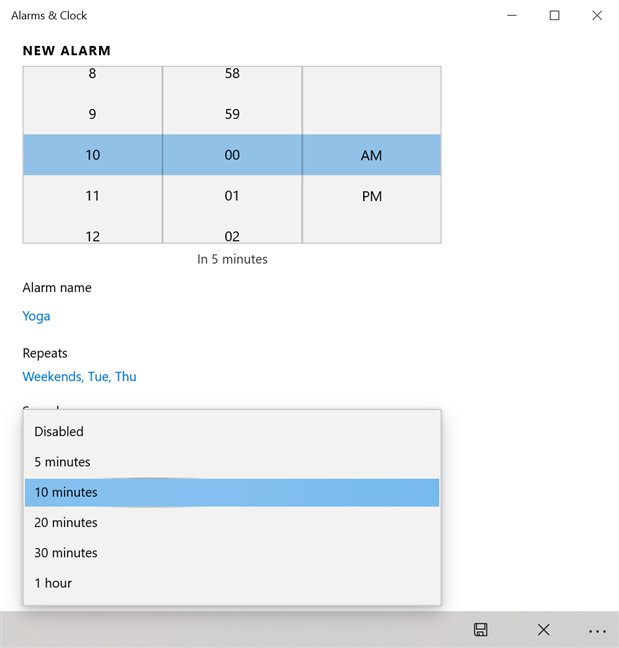
اختر وقت الغفوة لمنبهك
عند الانتهاء من إعداد المنبه ، اضغط على زر حفظ من أسفل المنطقة اليمنى من النافذة.
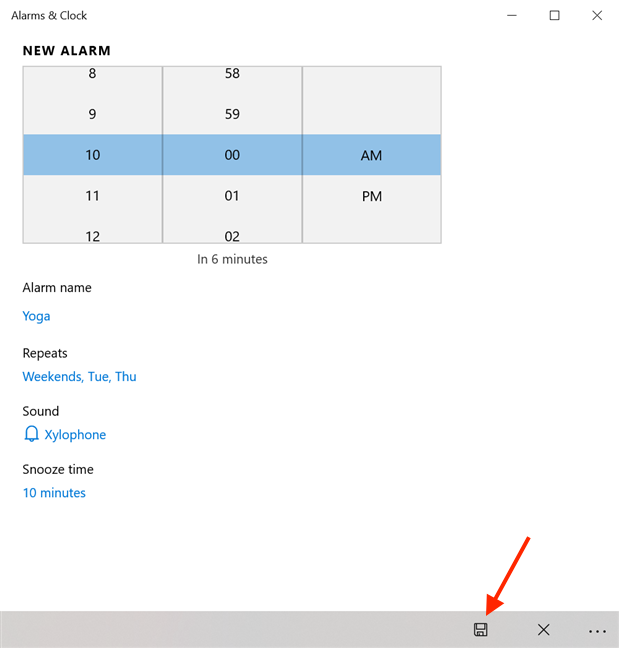
انقر أو اضغط على حفظ لإنشاء المنبه
تم الآن ضبط المنبه ، ويمكنك رؤيته معروضًا في علامة التبويب " المنبه " في تطبيق " المنبهات والساعة" .
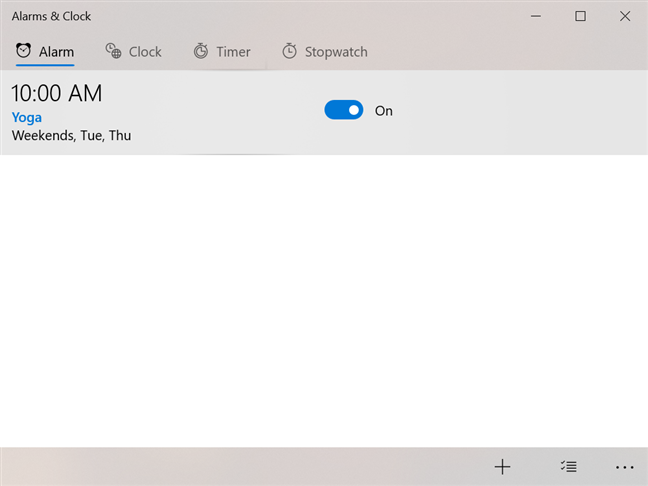
يظهر المنبه في تطبيق المنبهات والساعة
ما لم تكن ترغب في مراقبة جدولك الزمني ، يمكنك إغلاق تطبيق المنبهات والساعة عند الانتهاء. صوت المنبه الخاص بك في الوقت المحدد.
كيفية استخدام الإنذارات في Windows 10
يتم عرض الإنذارات التي تقوم بإنشائها في علامة تبويب التنبيه في تطبيق المنبهات والساعة .
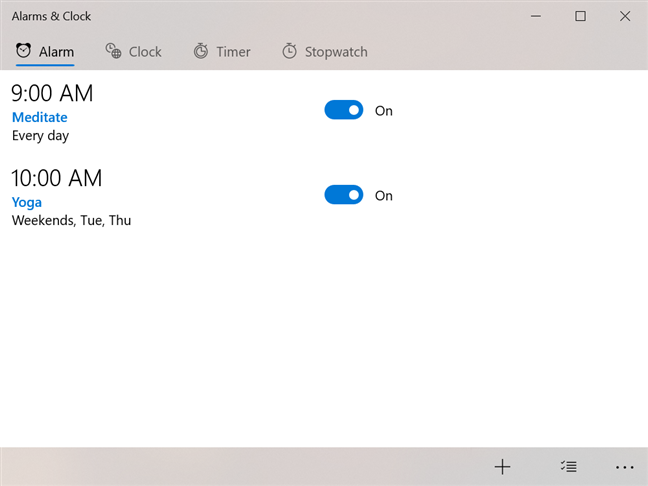
يمكنك رؤية المنبهات الخاصة بك في علامة التبويب التنبيه
يمكنك تشغيل المنبه أو إيقاف تشغيله في أي وقت من خلال النقر أو الضغط على المفتاح الموجود على يمينه.
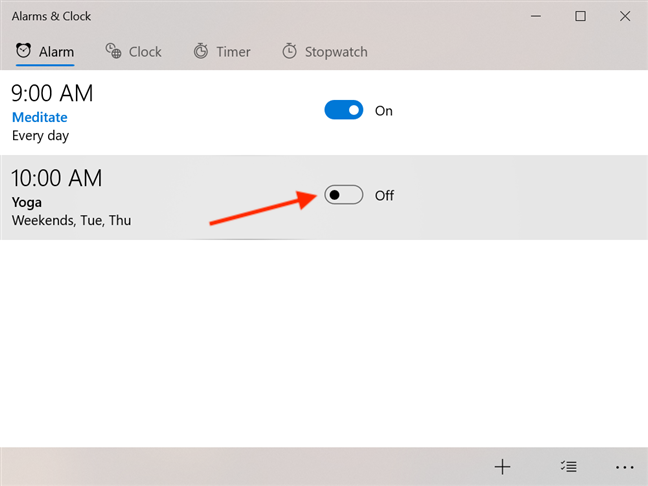
استخدم المفتاح لتشغيل أو إيقاف تشغيل الإنذارات
لتعديل منبه ، انقر عليه أو اضغط عليه. تفتح نافذة تحرير المنبه ، مما يتيح لك ضبط إعدادات المنبه بنفس الطريقة التي قمت بها عند إنشائه.
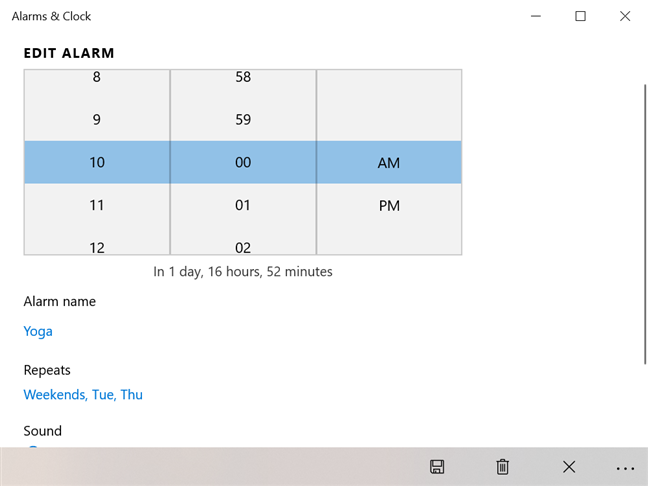
قم بتعديل المنبه في المنبهات والساعة
عندما يرن المنبه ، فإن سلوكه الافتراضي هو تنبيهك عن طريق تشغيل صوته وعرض لافتة في الركن الأيمن السفلي من شاشتك. يتم خفض مستوى صوت الأصوات الأخرى التي يتم تشغيلها من جهاز الكمبيوتر أو الجهاز الذي يعمل بنظام Windows 10 لضمان عدم تفويت المنبه.
لتغيير هذا السلوك ، قم بتعديل الإخطارات العامة لتطبيق Alarms & Clock . لمعرفة كيفية القيام بذلك ، اقرأ كيفية إيقاف وتهيئة إشعارات تطبيق Windows 10 .
إذا كنت لا تزال بحاجة إلى مزيد من الوقت ، فيمكنك تأجيل المنبه. يعتبر Windows 10 أن احتياجاتك ربما تكون قد تغيرت من إنشاء المنبه ويتيح لك تعديل المدة التي يجب أن تغفو فيها . انقر أو اضغط على القيمة المحددة مسبقًا لفتح قائمة منسدلة.
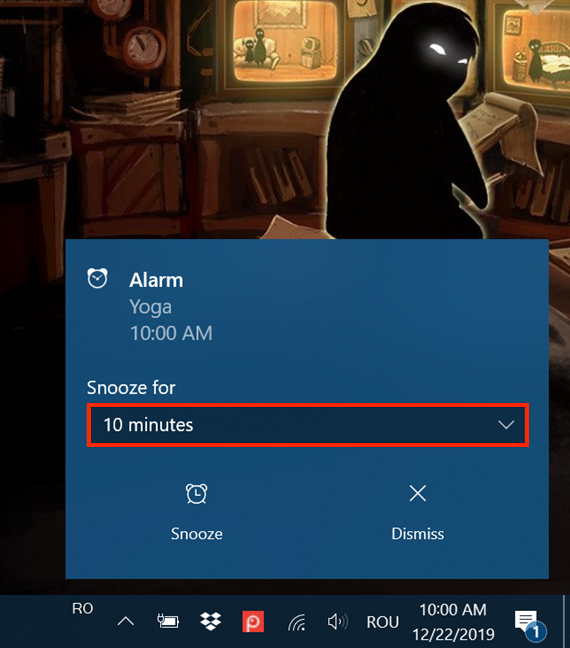
انقر لفتح قائمة
حدد المدة التي تريد تأجيل المنبه.
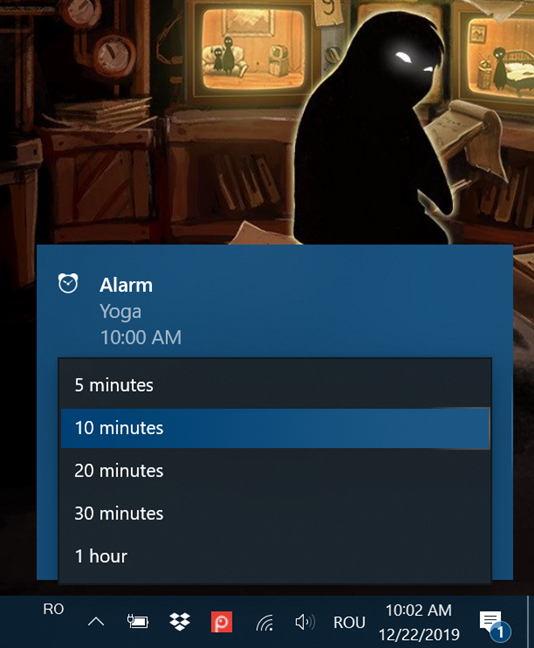
اختر وقت الغفوة لمنبهك
سواء قمت بتعديل وقت الغفوة أم لا ، انقر أو اضغط على زر غفوة لتأجيل المنبه للمدة المعروضة.
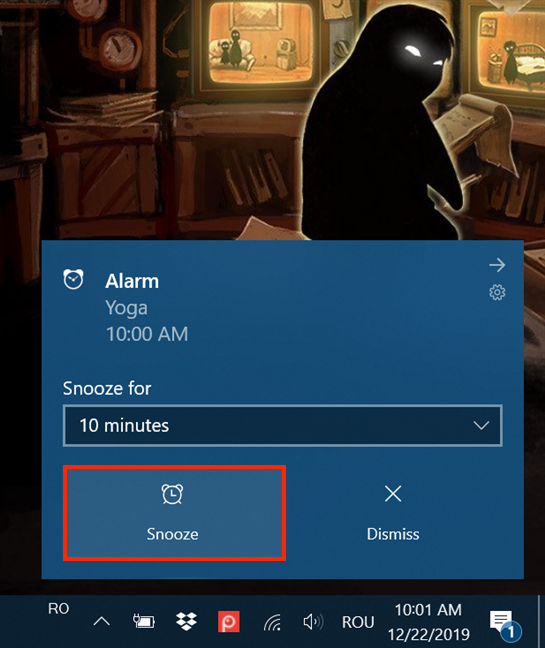
اضغط على غفوة لتأجيل المنبه
ينطلق المنبه مرة أخرى عند انقضاء مدة الغفوة ، ويمكنك تأجيله باتباع نفس الخطوات. إذا كنت على حق في الموعد المحدد ، فانقر أو انقر فوق رفض لإيقاف التنبيه تمامًا وإخفاء اللافتة.
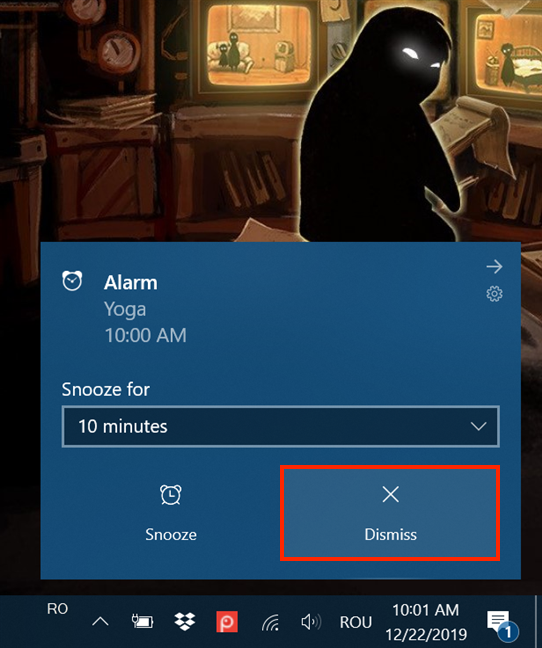
يؤدي الضغط على "استبعاد" إلى إيقاف المنبه
تلميح: يؤدي النقر فوق اللافتة الموجودة في المنطقة التي تعرض تفاصيل المنبه أو النقر عليها إلى إيقاف التنبيه أيضًا ، أثناء فتح علامة التبويب المنبه في تطبيق Alarms & Clock .
كيفية إزالة الإنذارات في Windows 10
حتى إذا قمت بضبط المنبه للعمل مرة واحدة فقط ، فلن تتم إزالته من علامة تبويب التنبيه عند الانتهاء. يتم حفظه في حالة رغبتك في استخدامه مرة أخرى في وقت آخر. ومع ذلك ، فإن إزالة الإنذارات أمر بسيط.
انقر أو اضغط على أي منبه ، نشطًا أم لا ، لفتح نافذة تحرير التنبيه . لإزالته ، يمكنك الضغط على مفتاح الحذف في لوحة المفاتيح أو زر الحذف في أسفل النافذة.
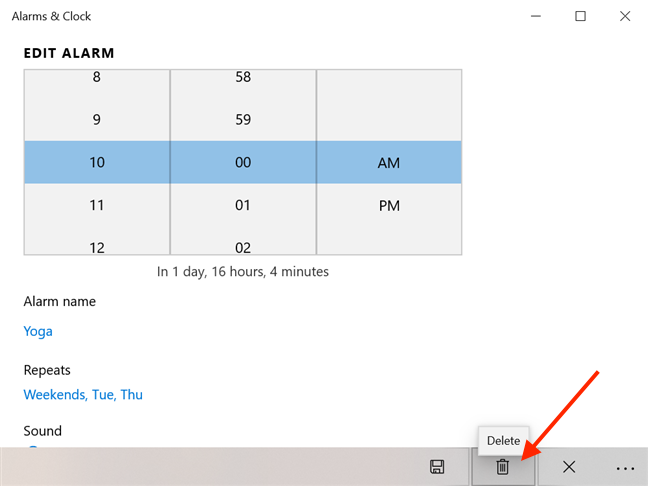
انقر أو اضغط على حذف لإزالة تنبيه
لتأكيد اختيارك ، انقر أو اضغط على حذف مرة أخرى ، وسيختفي المنبه.
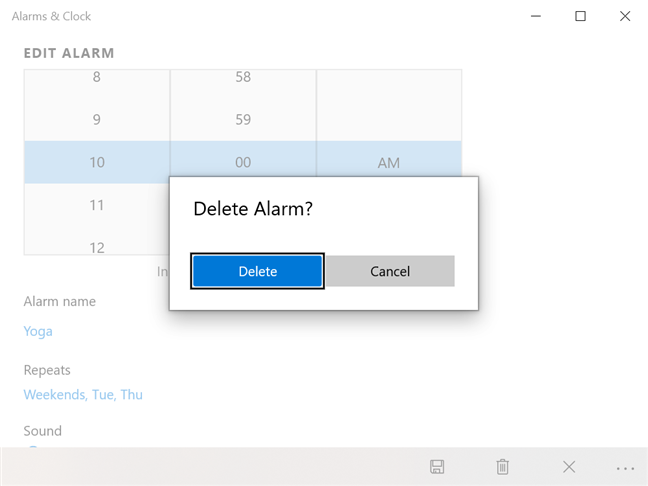
اضغط على حذف لتأكيد إزالة الإنذار
لحذف أي تنبيه على الفور ، سواء كان نشطًا أم لا ، انقر بزر الماوس الأيمن أو اضغط مع الاستمرار عليه للكشف عن قائمة ذات خيار واحد. انقر أو اضغط على حذف .
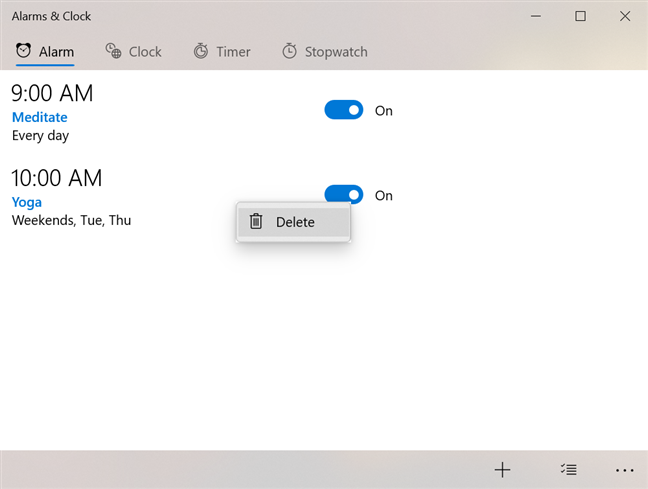
احذف تنبيهًا من قائمة النقر بزر الماوس الأيمن
يتم حذف المنبه الخاص بك ، ويختفي من علامة التبويب التنبيه . لحذف المزيد من الإنذارات في نفس الوقت ، انقر أو اضغط على زر تحديد الإنذارات الموجود في الركن الأيمن السفلي من النافذة.
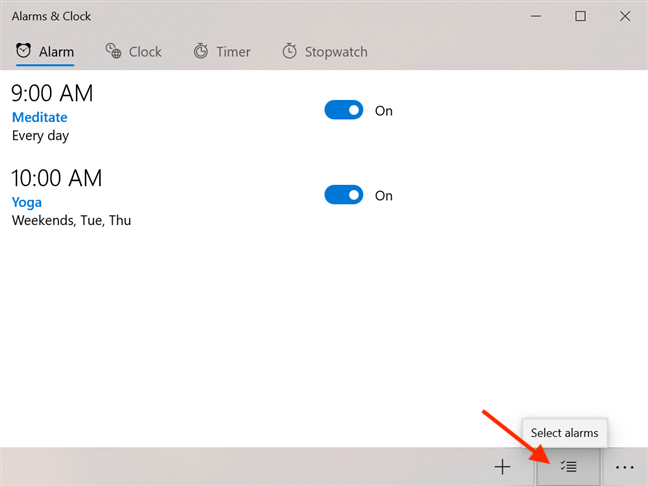
اضغط على تحديد الإنذارات
يتم عرض مربع تحديد بجوار كل إنذار. انقر أو اضغط على المنبه الذي تريد إزالته لتحديده.
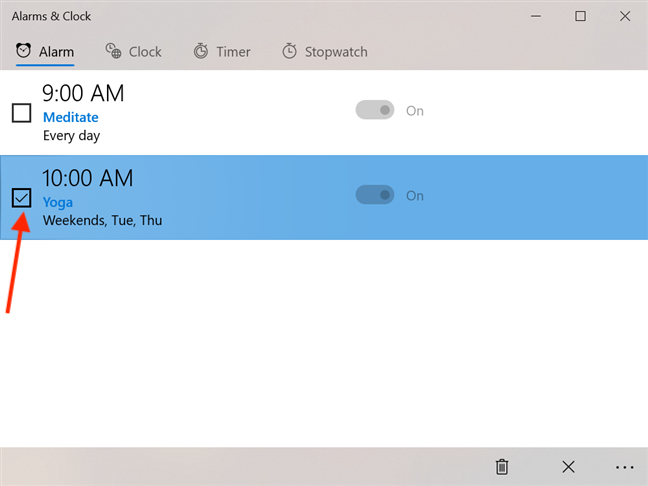
اضغط على المنبه لتحديده
انقر أو انقر فوق الزر "حذف التنبيهات المحددة" في الجزء السفلي من النافذة لإزالة التنبيه (التنبيهات) المحددة.
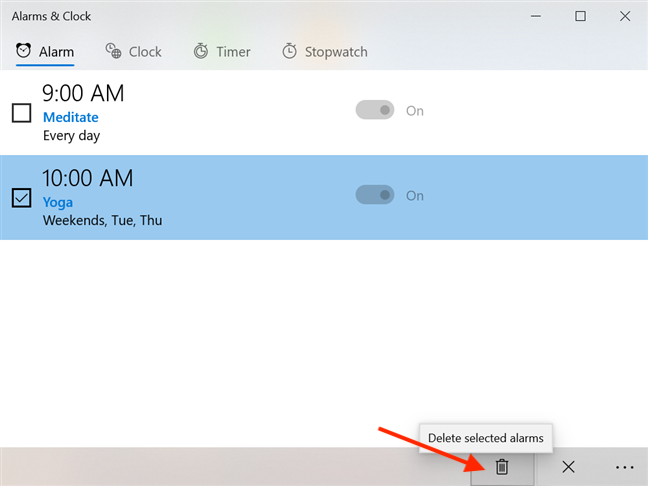
اضغط على حذف الإنذارات المحددة
تتم إزالة الإنذارات المحددة على الفور من علامة التبويب إنذار .
هل تعتقد أنه يمكن تحسين أجهزة الإنذار؟
لقد كتبنا هذا البرنامج التعليمي بعد فترة وجيزة من مقال حول جدول الأعمال في Windows 10 ، والذي يهدف أيضًا إلى المساعدة في مهارات إدارة الوقت لديك (أو عدم وجودها 🙂). دفعنا ذلك إلى التفكير: ألن يكون رائعًا إذا تم دمج المنبهات النشطة مع هذه الميزة؟ ستتمكن أيضًا من الوصول إليها بسهولة من علبة النظام. ماذا تعتقد؟ هل تعتقد أنه يمكن تحسين الإنذارات في Windows 10 بأي طريقة؟ اترك لنا تعليق مع رأيك.