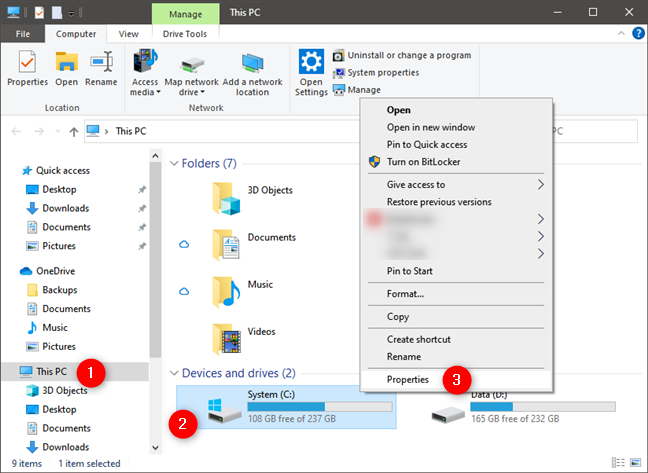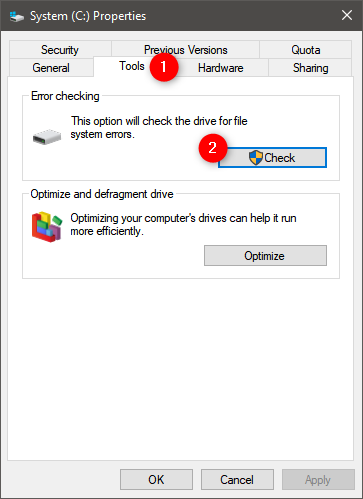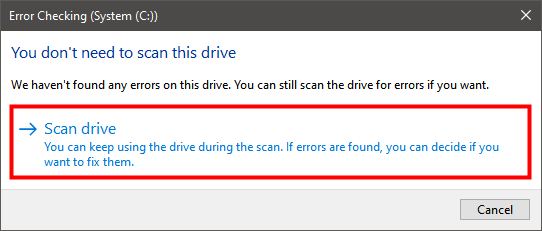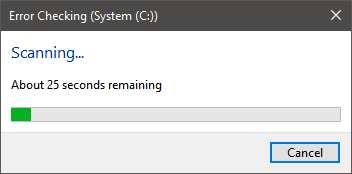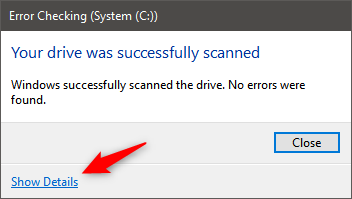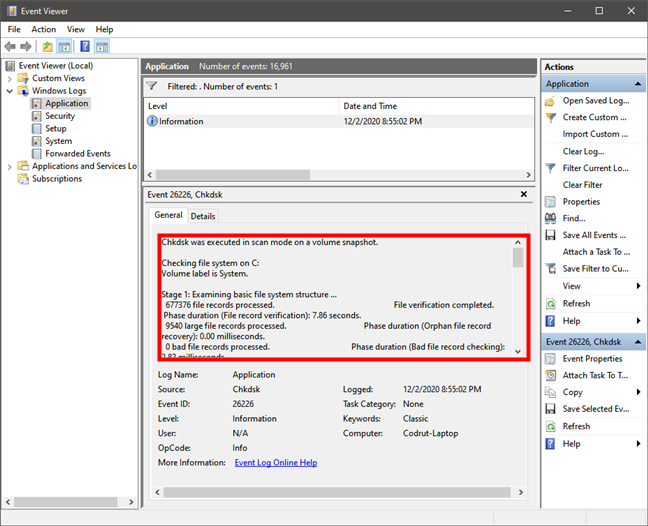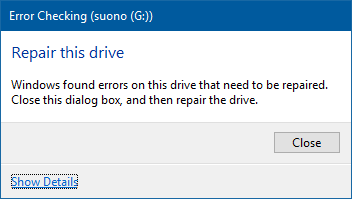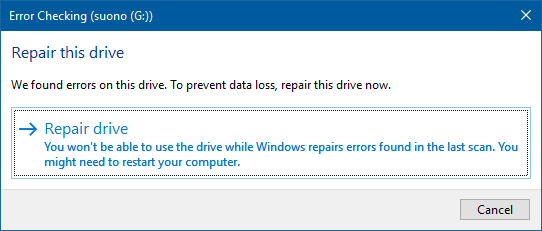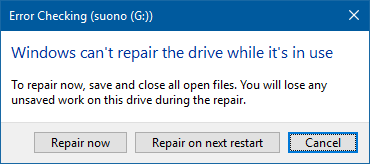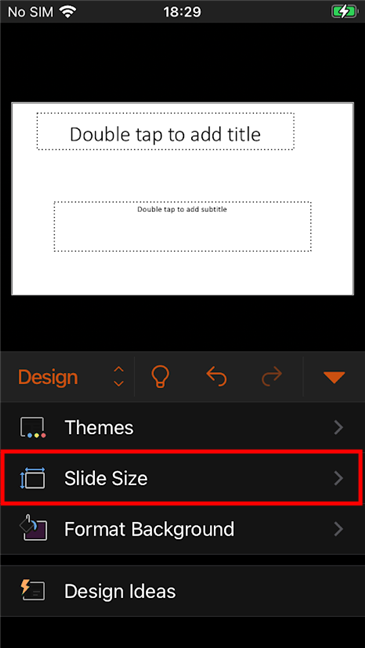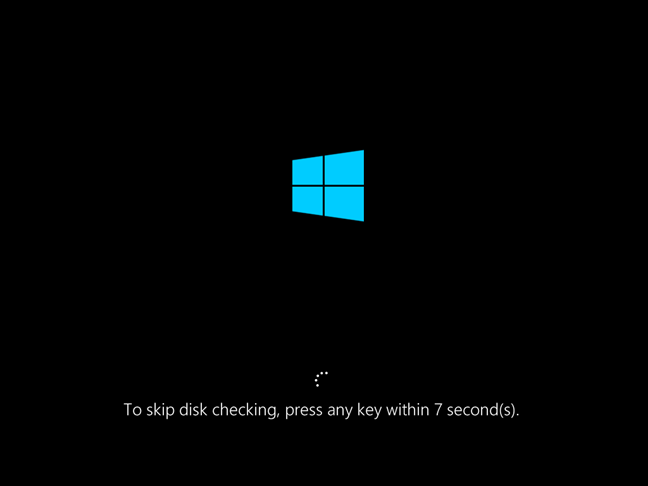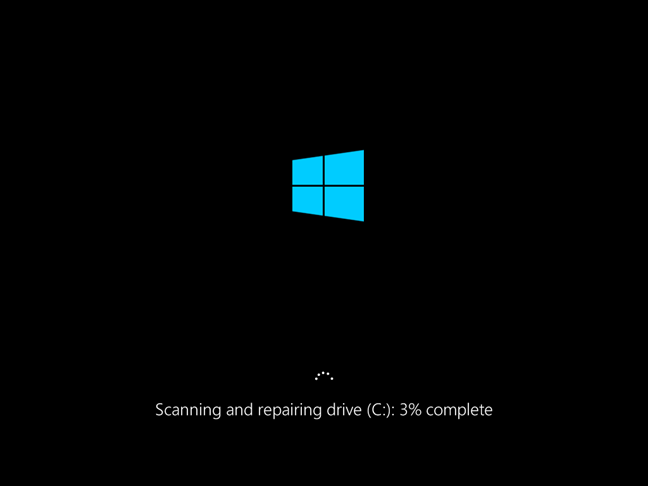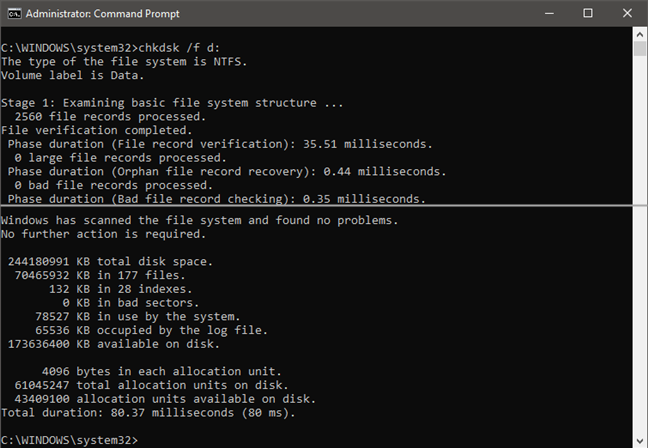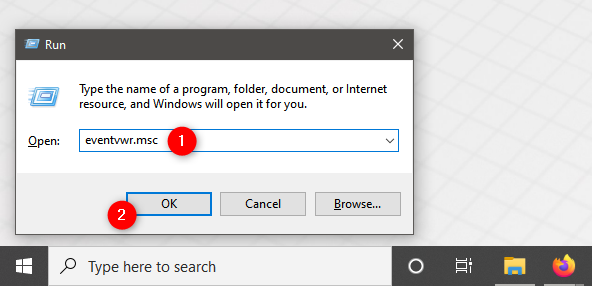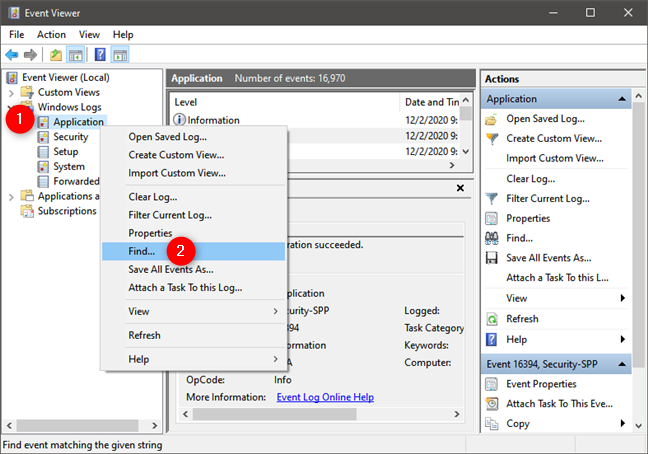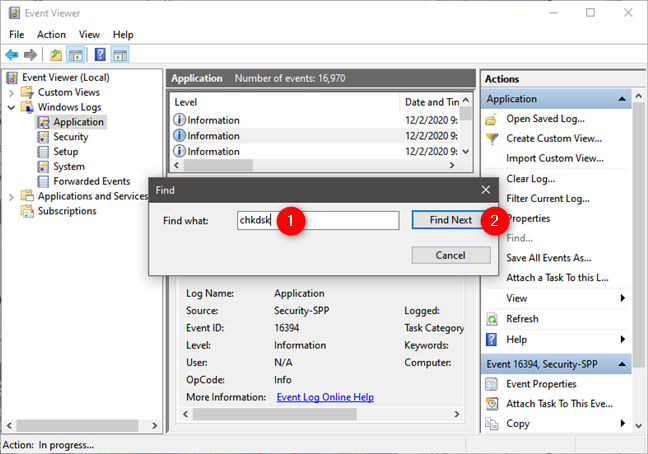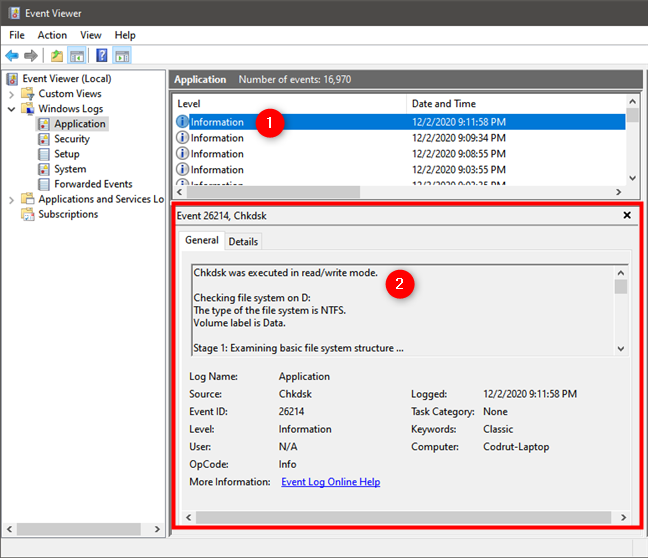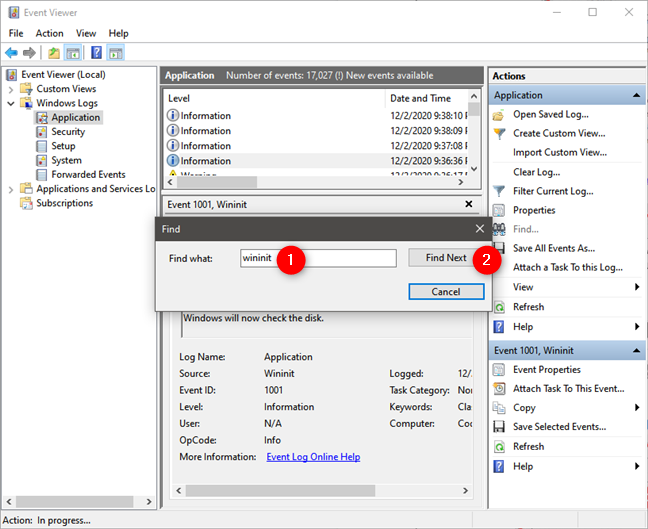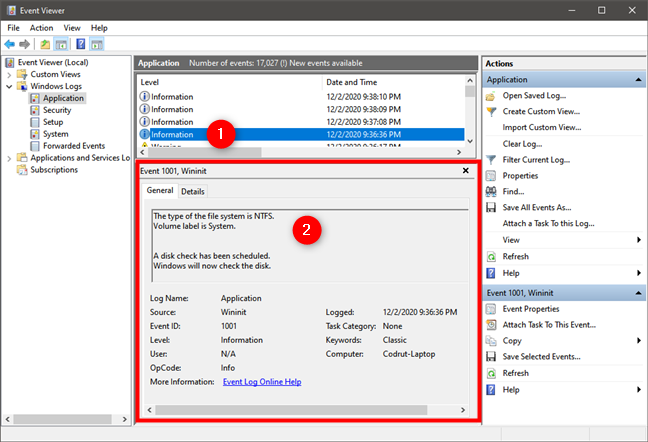تتحقق أداة فحص الأخطاء أو chkdsk من الأقسام ومحركات الأقراص في جهاز الكمبيوتر الذي يعمل بنظام Windows 10 بحثًا عن مشاكل مثل أخطاء القرص أو القطاعات التالفة. يمكنك أيضًا استخدام هذه الأداة لإصلاح الأخطاء وجعل محركات الأقراص تعمل بشكل طبيعي مرة أخرى. في Windows 10 ، يتوفر chkdsk من خلال واجهة رسومية تسمى تدقيق الأخطاء . ومع ذلك ، احتفظت أداة سطر الأوامر باسمها الأصلي كما في إصدارات Windows السابقة: chkdsk . إليك كيفية استخدام التحقق من الأخطاء في نظام التشغيل Windows 10 لإصلاح مشكلات محركات أقراص SSD أو محركات الأقراص الثابتة:
محتويات
- كيفية بدء التحقق من الأخطاء في نظام التشغيل Windows 10
- كيفية فحص القرص بحثًا عن أخطاء في نظام التشغيل Windows 10 باستخدام التحقق من الأخطاء
- كيفية إصلاح الأخطاء على محرك الأقراص الخاص بك عن طريق التحقق من الأخطاء في نظام التشغيل Windows 10
- كيفية تشغيل chkdsk من موجه الأوامر أو PowerShell
- أين تجد التقارير من chkdsk (فحص القرص)
- هل تستخدم chkdsk لفحص أخطاء القرص الصلب في نظام التشغيل Windows 10؟
ملاحظة: لاستخدام الأداة التي تتناولها هذه المقالة ، يلزمك تسجيل الدخول كمسؤول .
كيفية بدء التحقق من الأخطاء في نظام التشغيل Windows 10
أولاً ، افتح File Explorer في Windows 10. انتقل إلى هذا الكمبيوتر الشخصي ثم إلى "الأجهزة ومحركات الأقراص". انقر بزر الماوس الأيمن أو اضغط مع الاستمرار على محرك الأقراص الذي تريد التحقق من وجود أخطاء فيه ، وفي قائمة النقر بزر الماوس الأيمن ، اختر خصائص . بدلاً من ذلك ، يمكنك النقر فوق محرك الأقراص ثم الضغط على مفتاحي ALT + Enter بلوحة المفاتيح.
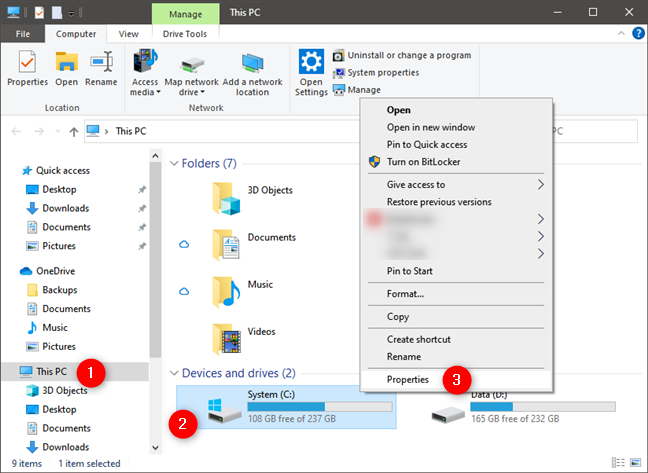
كيفية بدء تشغيل قرص فحص في نظام التشغيل Windows 10
يتم فتح نافذة الخصائص لمحرك الأقراص الذي حددته. انتقل إلى علامة التبويب " أدوات " وابحث عن قسم "التحقق من الأخطاء" . هناك ، انقر أو اضغط على زر التحقق .
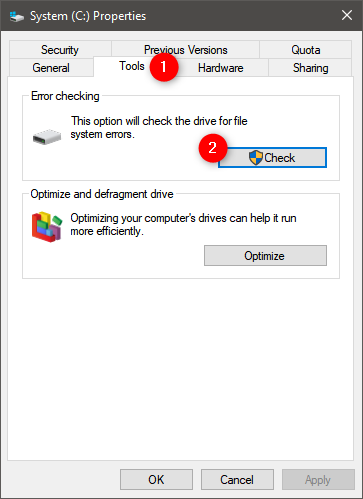
ابدأ في فحص أخطاء محرك الأقراص الثابتة في نظام التشغيل Windows 10
يتم فتح نافذة التحقق من الأخطاء لمحرك الأقراص المحدد.
كيفية فحص القرص بحثًا عن أخطاء في نظام التشغيل Windows 10 باستخدام التحقق من الأخطاء
يقوم Windows 10 تلقائيًا بتشغيل مهام الصيانة على فترات منتظمة. لذلك ، عند فتح نافذة التحقق من الأخطاء ، من المحتمل أن تقول "لست بحاجة إلى فحص محرك الأقراص هذا". ومع ذلك ، يمكنك فرض فحص يدوي عن طريق النقر أو النقر فوق Scan drive .
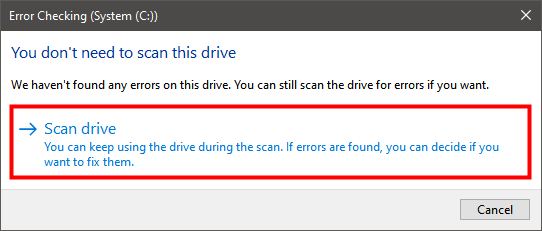
أداة فحص أخطاء Windows
يظهر شريط تقدم ، يشارك عملية التحقق من الأخطاء لمحرك الأقراص الذي حددته.
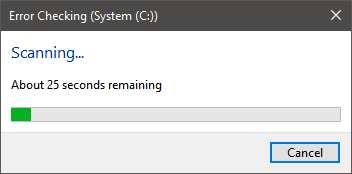
تقدم المسح الضوئي لأداة Windows 10 Error Checking
عندما ينتهي ، وكل شيء على ما يرام مع محرك الأقراص الخاص بك ، يتم إخبارك أنه تم فحصه بنجاح ولم يتم العثور على أخطاء. إذا قمت بالنقر فوق الارتباط إظهار التفاصيل الذي يظهر مع هذا الإشعار ، فسيتم فتح عارض الأحداث في السجل التفصيلي لعملية التحقق من الأخطاء.
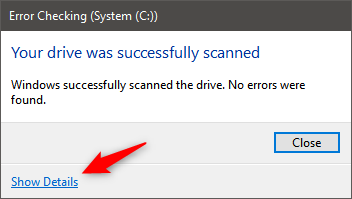
فحص ناجح لفحص أخطاء القرص في نظام التشغيل Windows 10
إذا قمت بالتمرير خلال سجل عارض الأحداث ، يمكنك أن ترى كيف تقدم الفحص والنتائج التفصيلية للعملية برمتها.
هذه معلومات مفيدة إذا كنت تريد معرفة ما فعلته أداة التحقق من الأخطاء في Windows. أول شيء تلاحظه هو أن واجهة التحقق من الأخطاء تقوم بتشغيل أداة chkdsk في الخلفية. الإخراج المخزن لحدث تدقيق الأخطاء هو إخراج أداة chkdsk .
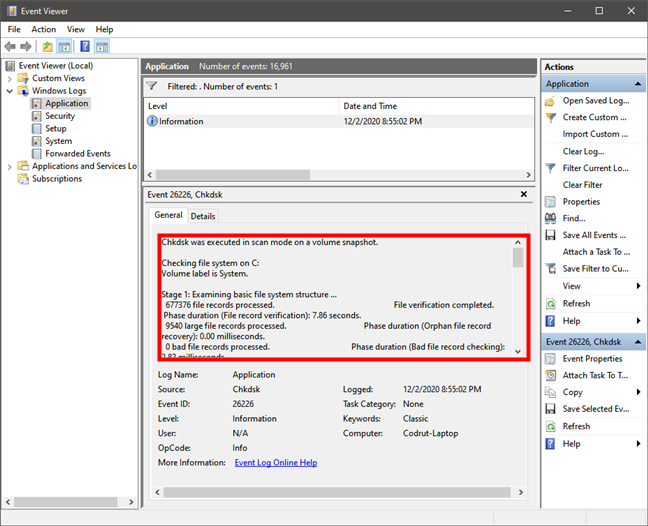
يعرض عارض الأحداث نتائج chkdsk في نظام التشغيل Windows 10
تقوم الأداة بتشغيل عمليات التحقق على ثلاث مراحل:
- المرحلة 1: فحص البنية الأساسية لنظام الملفات
- المرحلة 2: فحص ارتباط اسم الملف
- المرحلة 3: فحص واصفات الأمان
عند الانتهاء ، أغلق نافذة عارض الأحداث واضغط على الزر إغلاق في نافذة التحقق من الأخطاء .
كيفية إصلاح الأخطاء على محرك الأقراص الخاص بك عن طريق التحقق من الأخطاء في نظام التشغيل Windows 10
قد تشير عملية التحقق من الأخطاء إلى أنها عثرت على أخطاء على محرك الأقراص لديك تحتاج إلى إصلاح ، كما هو موضح في لقطة الشاشة أدناه.
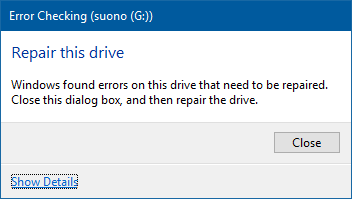
التحقق من الخطأ موجه لإصلاح محرك الأقراص هذا في نظام التشغيل Windows 10
عندما يحدث ذلك ، انقر فوق إغلاق ، وسيتم عرض نافذة جديدة للتحقق من الأخطاء مع زر يقول "إصلاح محرك الأقراص". انقر أو اضغط على هذا الزر.
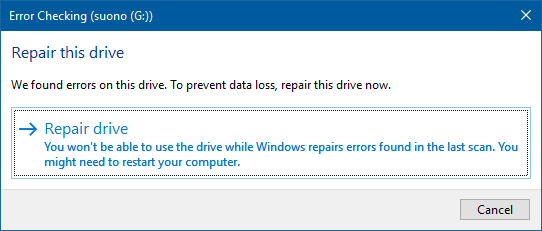
نافذة إصلاح محرك الأقراص في التحقق من الأخطاء في نظام التشغيل Windows 10
يظهر لك الآن خيار أو خياران: "إصلاح الآن" و "إصلاح عند إعادة التشغيل التالية". اختر الشخص الذي تفضله.
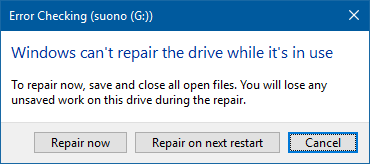
الإصلاح الآن أو الإصلاح عند إعادة التشغيل التالية في التحقق من الأخطاء في Windows 10
إذا ضغطت على "الإصلاح الآن" ، فسيعرض Windows شريط تقدم لعملية الإصلاح. عندما يتم إصلاح محرك الأقراص ، يتم إعلامك. إذا نقرت أو نقرت على "إظهار التفاصيل" ، فسيتم تحميل عارض الأحداث ، حيث يمكنك رؤية السجلات الكاملة للإصلاحات التي تم إجراؤها. إذا كنت لا تريد رؤية السجلات ، فاضغط على " إغلاق" ، وبذلك تكون قد انتهيت.
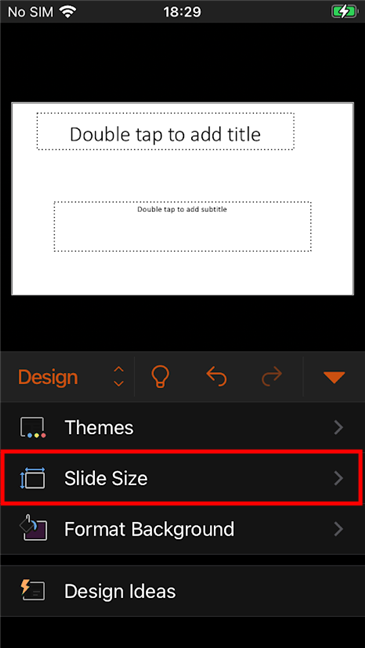
تم إصلاح محرك الأقراص الخاص بك بنجاح بواسطة chkdsk في نظام التشغيل Windows 10
إذا ضغطت على "إصلاح عند إعادة التشغيل التالية" ، فسيتم بدء عملية الإصلاح تلقائيًا في المرة التالية التي تعيد فيها تشغيل جهاز الكمبيوتر أو الجهاز الذي يعمل بنظام Windows 10. قبل تحميل Windows 10 ، يُقال لك أنه "لتخطي فحص القرص ، اضغط على أي مفتاح خلال" بضع ثوانٍ (بحد أقصى 10).
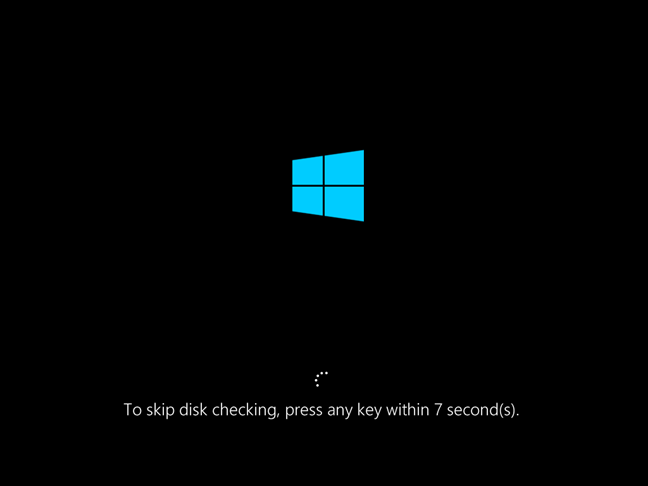
خيار لتخطي فحص القرص في chkdsk
نوصي بعدم القيام بذلك والسماح بإجراء عملية الإصلاح لمحرك الأقراص الذي يحتوي على أخطاء. بعد ذلك ، تقوم أداة chkdsk تلقائيًا بفحص محرك الأقراص وإصلاحه.
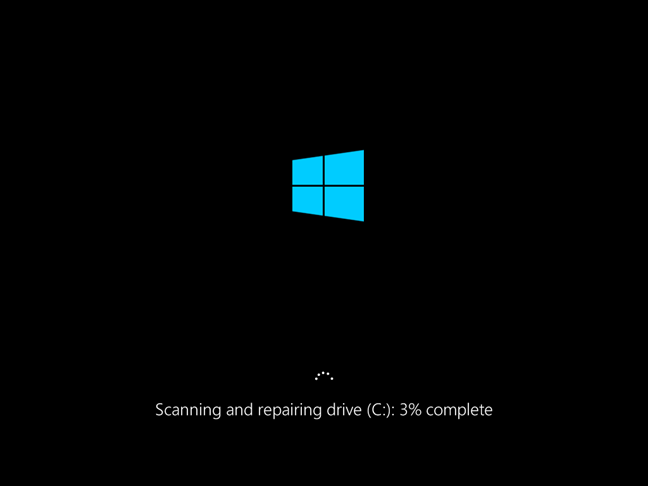
التقدم في الإصلاح في chkdsk
عند انتهاء الإصلاح ، يتم تحميل Windows 10 ، ويمكنك تسجيل الدخول. يمكن العثور على سجل كامل للإصلاحات التي تم إجراؤها في أداة Event Viewer المذكورة سابقًا في هذه المقالة.
كيفية تشغيل chkdsk من موجه الأوامر أو PowerShell
إذا كنت تريد تخطي الواجهة الرسومية للتحقق من الأخطاء ، فيمكنك تشغيل chkdsk من موجه الأوامر أو PowerShell .
في هذا المثال ، قمنا بتشغيل chkdsk باستخدام المعامل / f ، والذي يعمل على إصلاح الأخطاء التي يعثر عليها على الفور ، دون السؤال عما إذا كنت تريد إجراء الإصلاحات.
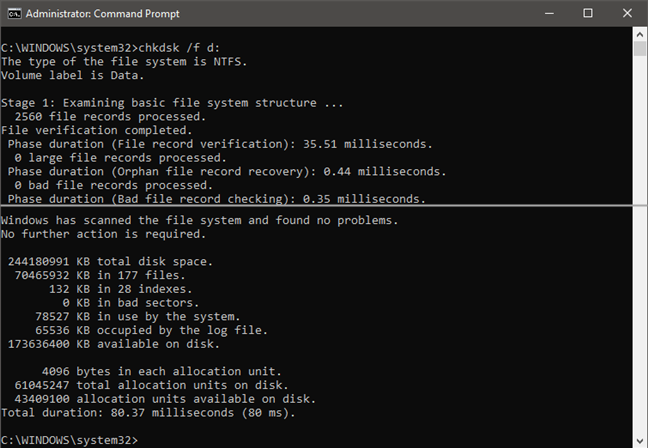
تشغيل الأمر chkdsk / f للتحقق من محرك الأقراص
يعلمك هذا الدليل كيفية القيام بذلك: كيفية استخدام diskpart و chkdsk و defrag والأوامر الأخرى المتعلقة بالقرص . انظر القسم 6: كيفية استخدام chkdsk لفحص محرك الأقراص بحثًا عن أخطاء من موجه الأوامر أو PowerShell .
أين تجد التقارير من chkdsk (فحص القرص)
إذا كنت ترغب في عرض التقارير التي تم إنشاؤها بواسطة chkdsk لاحقًا ، بعد تشغيل Check Disk وإغلاقه ، أو بعد تشغيله عند التمهيد ، يمكنك ذلك. إليك كيف وأين يمكنك العثور على نتائج الفحص من Check Disk في Windows 10:
افتح عارض الأحداث : هناك طريقة سريعة للقيام بذلك وهي تشغيل الأمر eventvwr.msc في نافذة التشغيل (Win + R) أو موجه الأوامر أو PowerShell .
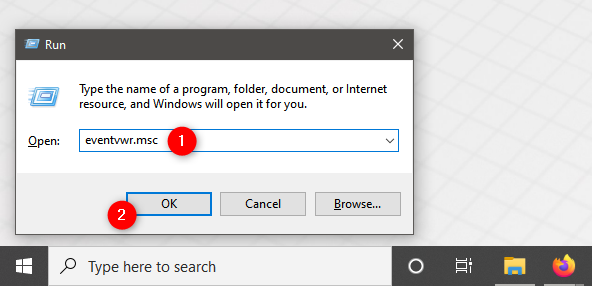
تشغيل eventvwr.msc لفتح عارض الأحداث
على الجانب الأيسر من نافذة عارض الأحداث ، افتح مجموعة Windows Logs ، وانقر بزر الماوس الأيمن أو اضغط مع الاستمرار على Application ، وحدد Find من القائمة السياقية.
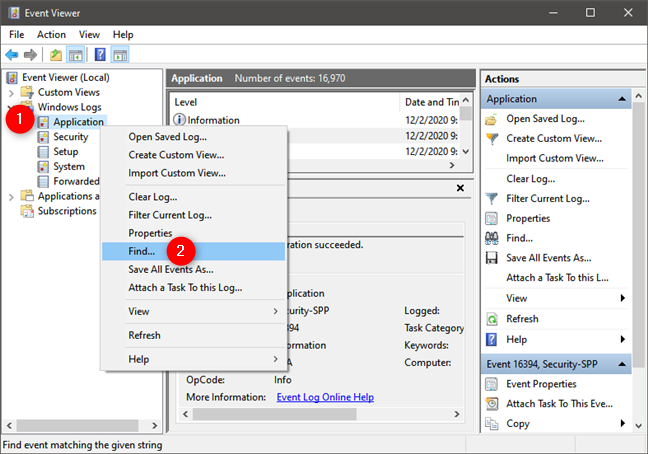
حدد بحث في تطبيق سجلات Windows (عارض الأحداث)
اكتب chkdsk في حقل النص "Find what" واضغط على زر Find Next .
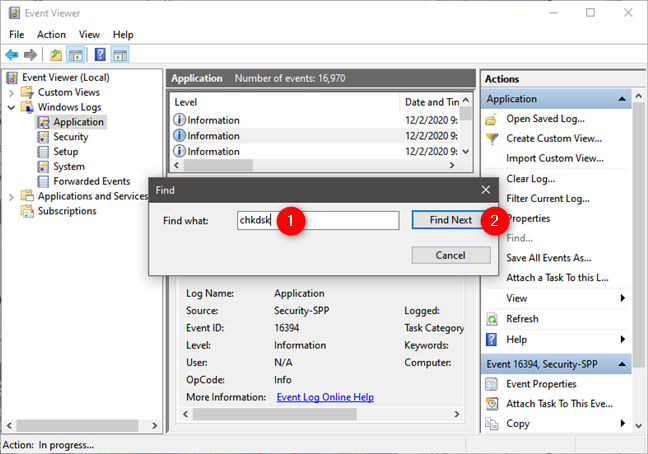
البحث عن أحداث chkdsk
أغلق نافذة Find وانظر إلى قائمة النتائج في لوحة Application . يحدد البحث السابق الذي قمت بتشغيله آخر حدث Check Disk . يمكنك رؤية "التاريخ والوقت" عندما تم تشغيله ، وفي اللوحة أدناه ، يمكنك رؤية نتائج فحص chkdsk .
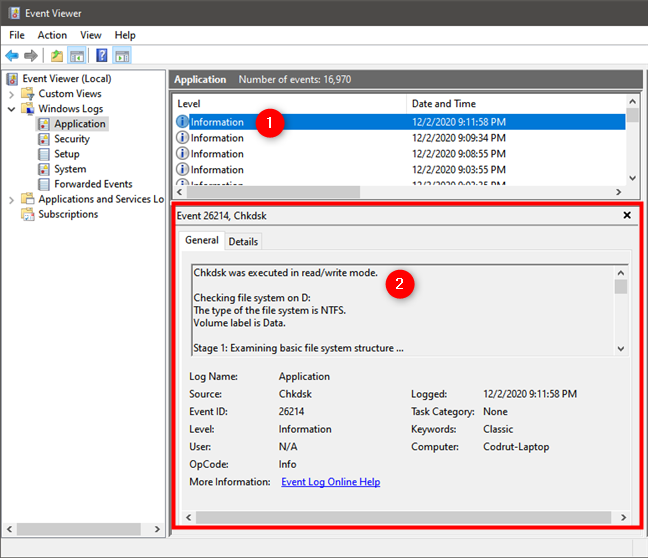
نتائج فحص chkdsk الأخيرة
إذا قمت مسبقًا بتشغيل chkdsk عند التمهيد ، أثناء بدء تشغيل Windows 10 ، فأنت بحاجة إلى استخدام مصطلح بحث مختلف للعثور على نتائج فحص فحص القرص . بدلاً من كتابة chkdsk في حقل النص "Find what" من مربع حوار Find ، أدخل Wininit .
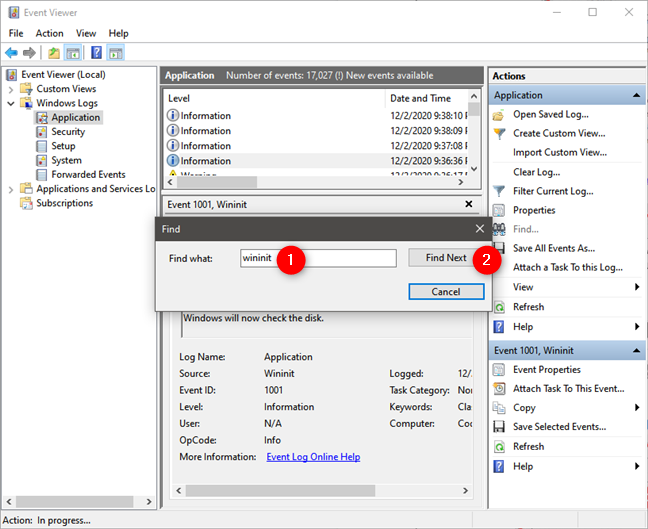
البحث عن أحداث Wininit في عارض الأحداث
تم تحديد الحدث الأخير عندما قمت بتشغيل chkdsk على نظام التشغيل Windows 10 ، ويمكنك عرض نتائج الفحص في لوحة الأحداث أدناه.
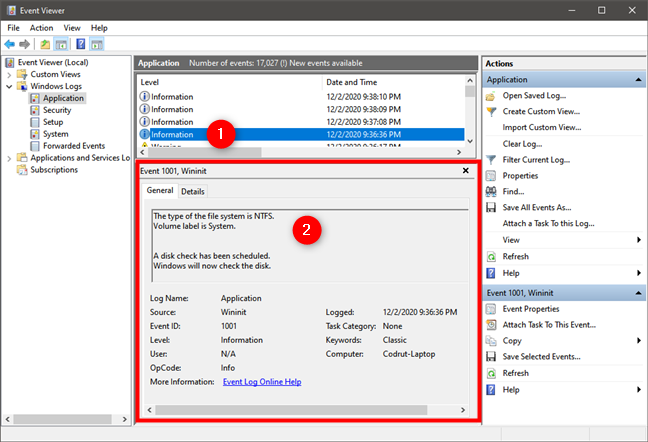
نتائج فحص chkdsk الأخير عند تشغيل Check Disk عند بدء تشغيل Windows 10
ملاحظة: يمكنك متابعة البحث عن نتائج فحص chkdsk القديمة بالضغط على زر " بحث عن التالي " بشكل متكرر في نافذة " بحث ".
هل تستخدم chkdsk لفحص أخطاء القرص الصلب في نظام التشغيل Windows 10؟
يمكن لفحص الخطأ (chkdsk) في نظام التشغيل Windows 10 التحقق من أي قسم ، بما في ذلك قسم النظام ، حتى لو كان قيد الاستخدام. يمكن لهذه الأداة أن تنقذ اليوم الذي تظهر فيه المشكلات مع بياناتك والقرص الصلب (الأقراص). على سبيل المثال ، في حالة انقطاع التيار الكهربائي ، يتوقف جهاز الكمبيوتر الخاص بك ، وقد يتسبب ذلك في تلف الملف. يمكن أن يكون الفحص والإصلاح السريع باستخدام التحقق من الأخطاء (فحص القرص) مفيدًا للغاية. إذا كنت تريد معرفة المزيد حول الأدوات المفيدة الأخرى في Windows 10 ، فلا تتردد في قراءة المقالات الموصى بها أدناه.