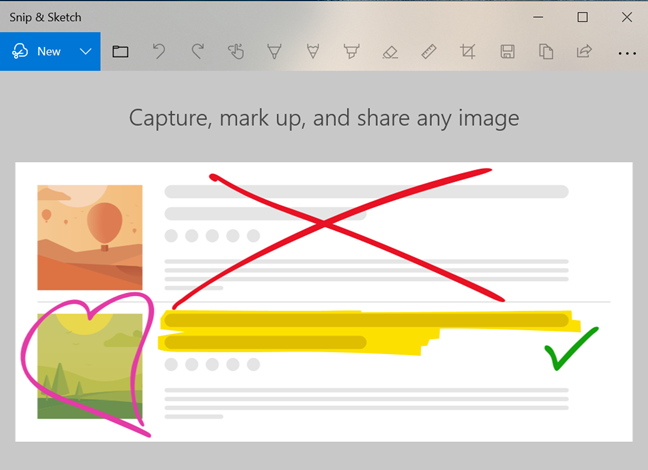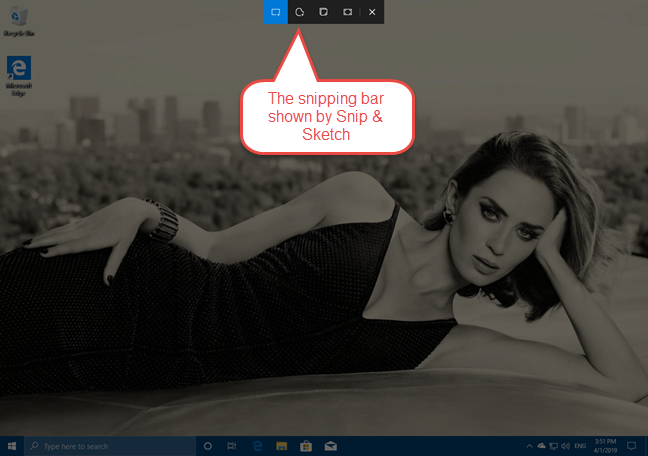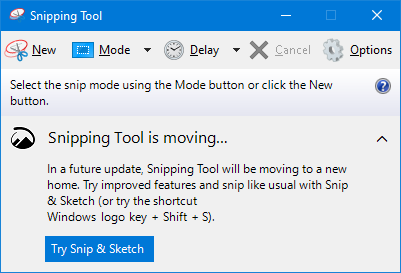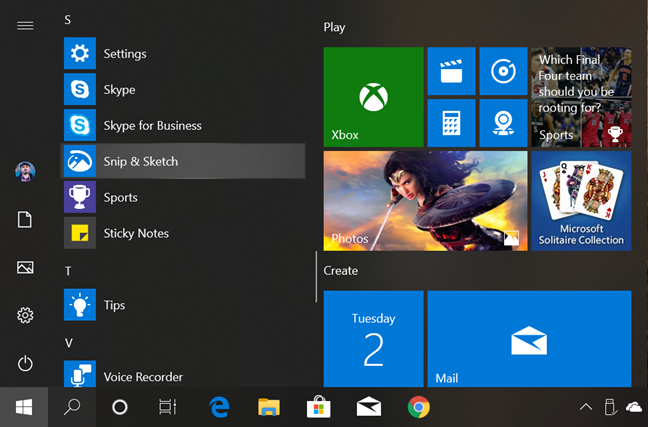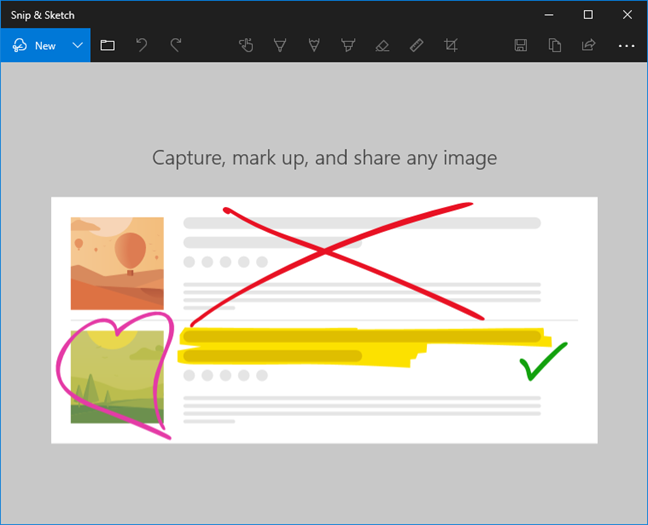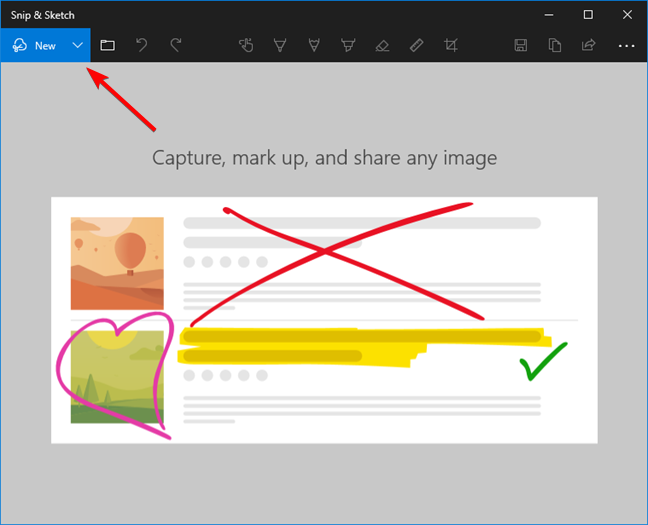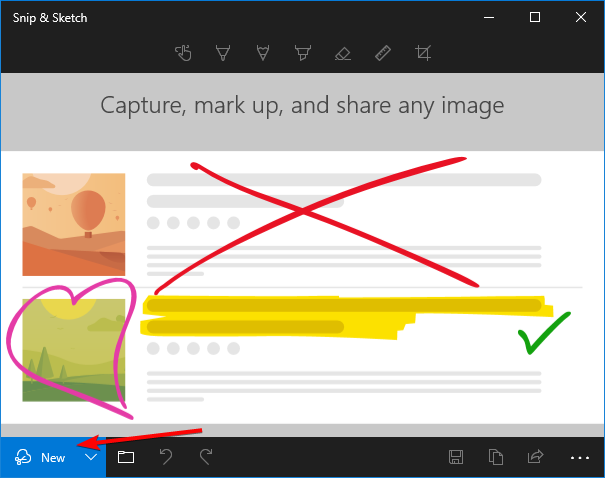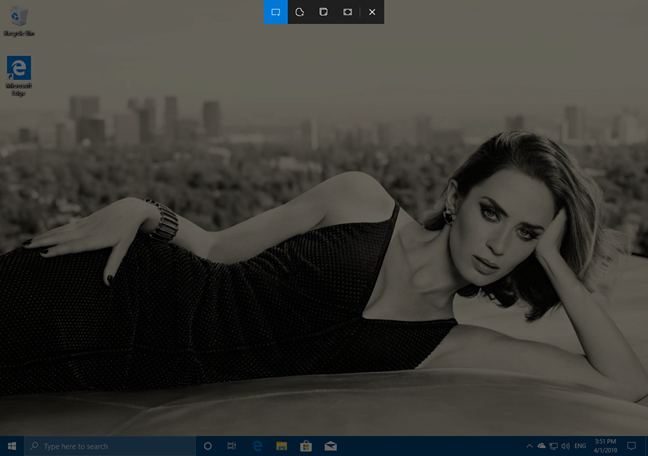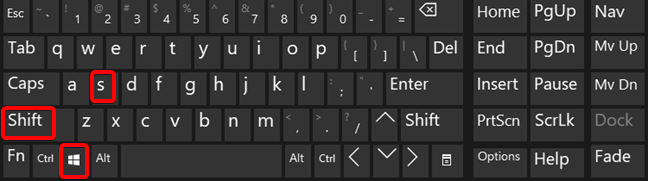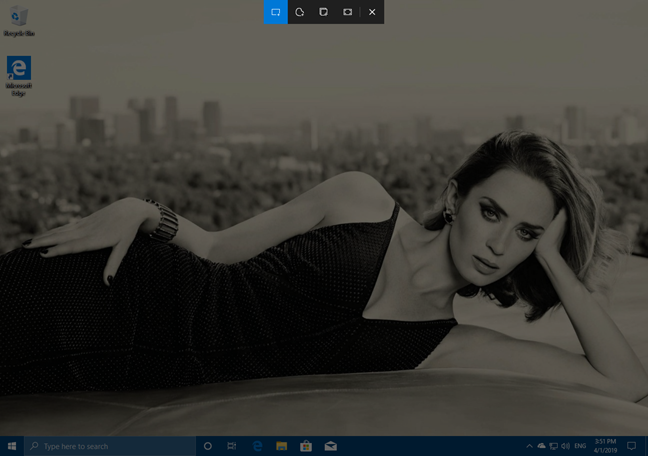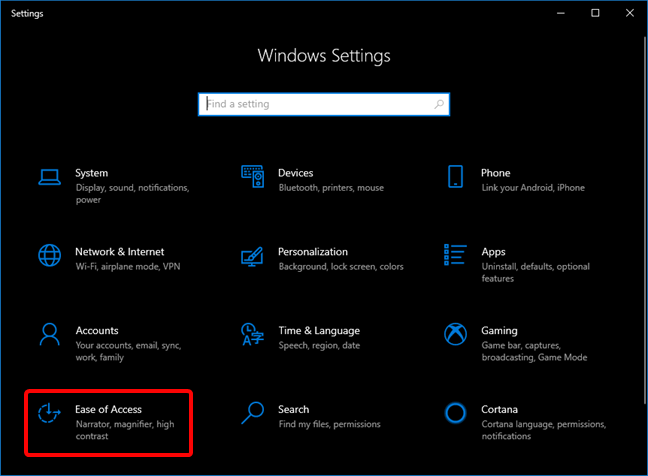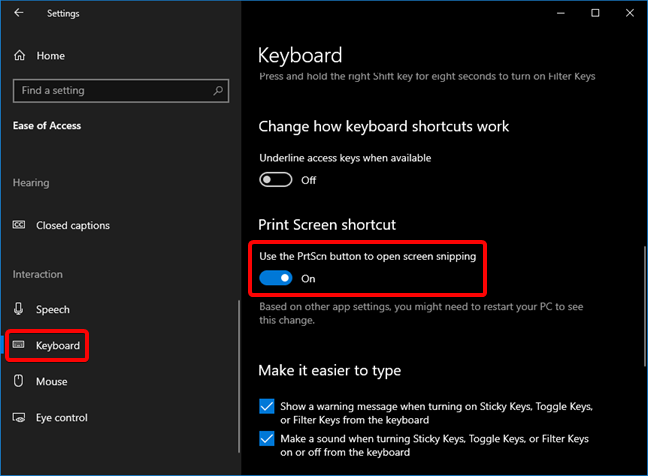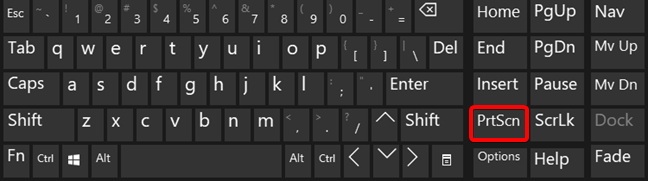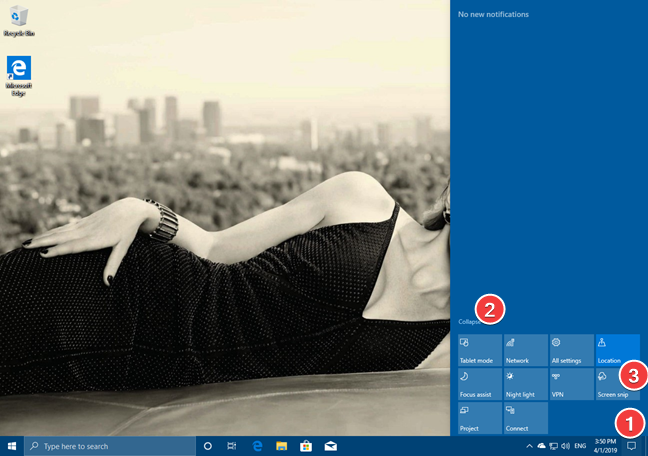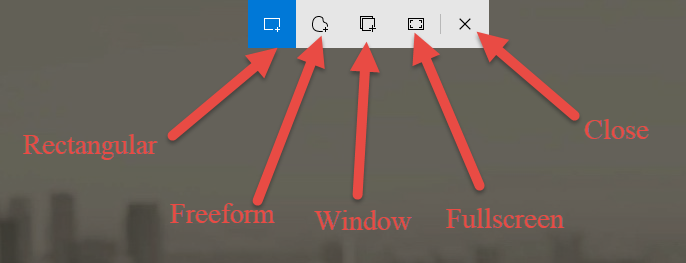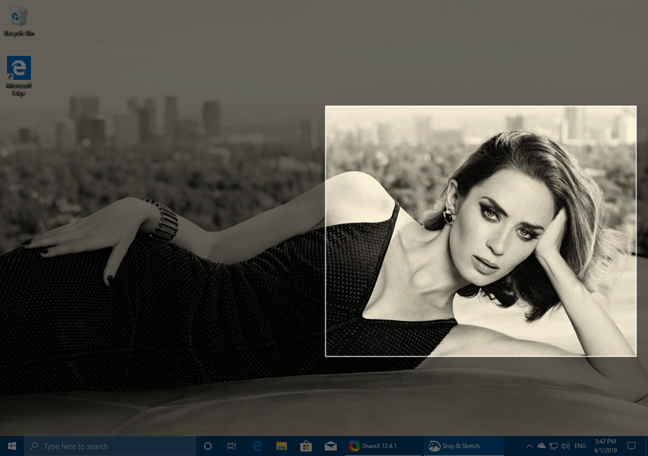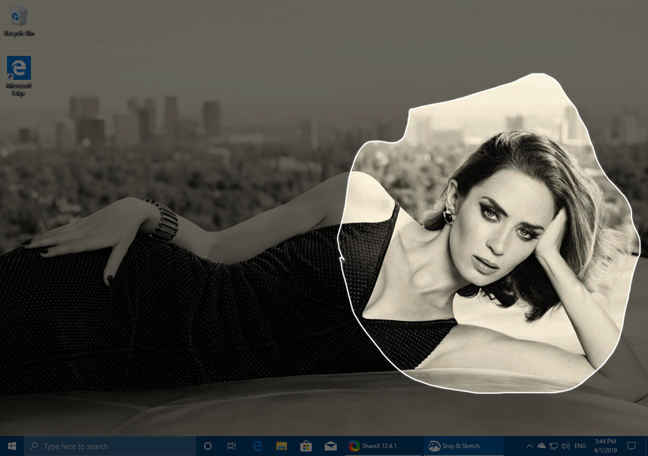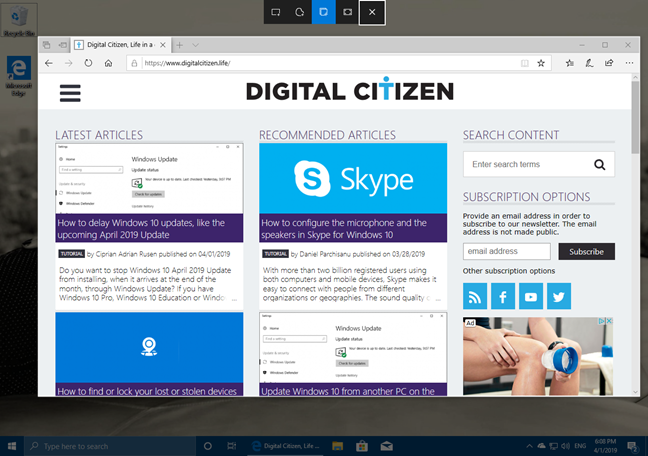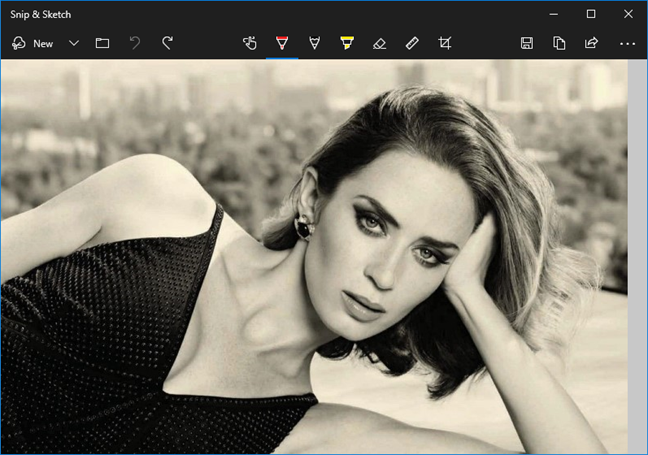Snip & Sketch هي أداة لقطة شاشة لنظام التشغيل Windows 10 قدمتها Microsoft مع تحديث أكتوبر 2018. في المستقبل ، ستحل محل أداة القطع ، ولكن حتى الآن كلا التطبيقين لا يزالان موجودين في Windows 10 حتى يصل Snip & Sketch إلى تكافؤ الميزات مع أدوات القطع أو يتفوق عليها. إليك كيفية فتح Snip & Sketch واختصار لوحة المفاتيح لـ Snip & Sketch وكيفية استخدام التطبيق لالتقاط لقطات شاشة:
محتويات
- ما هو Snip & Sketch؟
- كيفية فتح تطبيق Snip & Sketch في نظام التشغيل Windows 10
- كيفية فتح شريط القطع لتطبيق Snip & Sketch
- اختصار لوحة المفاتيح Snip & Sketch: كيفية فتح شريط القصاصة باستخدام لوحة المفاتيح
- كيفية فتح شريط القص في نظام التشغيل Windows 10 باستخدام زر الإجراء السريع
- كيفية التقاط لقطات شاشة باستخدام Snip & Sketch في نظام التشغيل Windows 10
- هل تحب الطريقة التي يلتقط بها Snip & Sketch لقطات الشاشة في Windows 10؟
ما هو Snip & Sketch؟
Snip & Sketch هو تطبيق Windows 10 تم تقديمه مع تحديث أكتوبر 2018 . يمكن استخدام التطبيق لأخذ لقطات شاشة (قصاصة) وإجراء تغييرات على الصور الناتجة (رسم تخطيطي). يشير تطبيق Snip & Sketch إلى لقطات الشاشة على أنها قصاصات . باستخدامه ، يمكنك التقاط الشاشة بأكملها أو نافذة التطبيق أو منطقة من الشاشة. يمكنك أيضًا استخدام Snip & Sketch لتعديل لقطات الشاشة وإضافة التعليقات التوضيحية والعناصر الأخرى. تم تصميم إمكانيات الرسم للتحرير الخفيف الذي يقوم به الأشخاص على لقطة شاشة. يمكنك أن ترى كيف يبدو تطبيق Snip & Sketch في لقطة الشاشة أدناه.
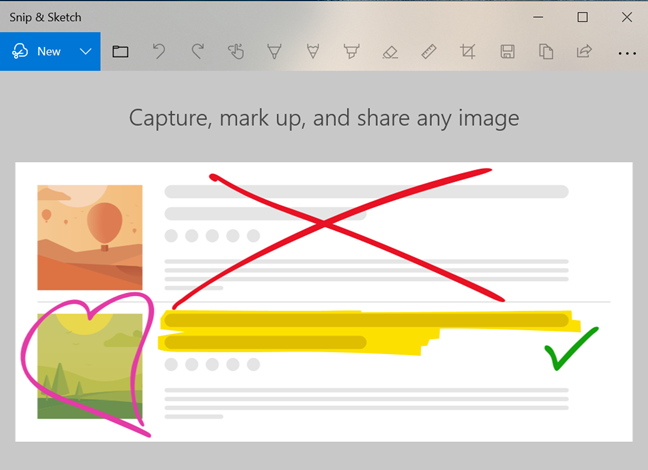
قصاصة ورسم
عند التقاط لقطات شاشة ، يتم إخفاء نافذة تطبيق Snip & Sketch وستحصل على شريط قص على الشاشة يساعد في عملية التقاط الشاشة. عند انتهاء التقاط الشاشة ، ستعود إلى تطبيق Snip & Sketch مع تحميل لقطة الشاشة وجاهزًا لمزيد من المعالجة.
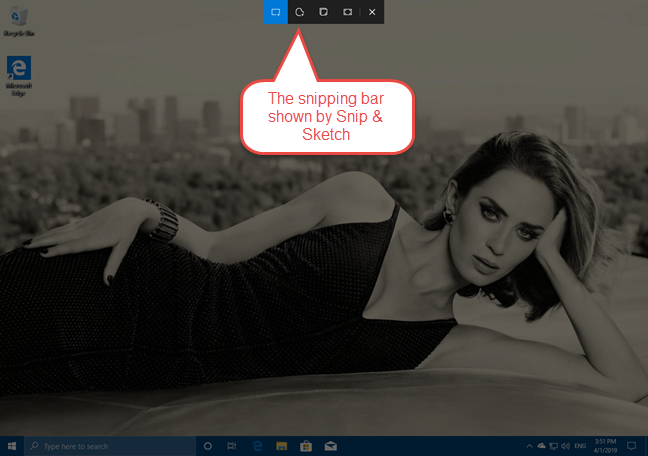
شريط القطع الذي يظهر بواسطة Snip & Sketch
يعد Snip & Sketch تطورًا لتطبيق Snipping Tool القديم الذي كان موجودًا منذ Windows 7. تخطط Microsoft للتخلص التدريجي من أداة Snipping Tool في تحديث Windows 10 في المستقبل. عندما تفتح أداة القطع في نظام التشغيل Windows 10 ، تتلقى رسالة تقول: "في التحديث المستقبلي ، ستنتقل أداة القطع إلى منزل جديد. جرّب الميزات المحسّنة والقص كالمعتاد باستخدام Snip & Sketch (أو جرّب اختصار شعار Windows key + Shift + S). "
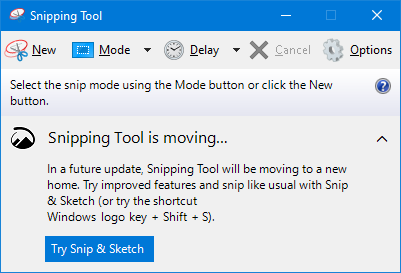
أداة القص تتحرك
دعنا نتعلم كيفية فتح تطبيق Snip & Sketch وكيفية استخدام شريط القصاصة وكيفية التقاط أنواع مختلفة من لقطات الشاشة.
كيفية فتح تطبيق Snip & Sketch في نظام التشغيل Windows 10
تتمثل إحدى أسهل الطرق لفتح تطبيق Snip & Sketch في النقر أو النقر فوق الاختصار الخاص به من قائمة ابدأ . يمكنك العثور عليه في قائمة التطبيقات التي تبدأ بالحرف S.
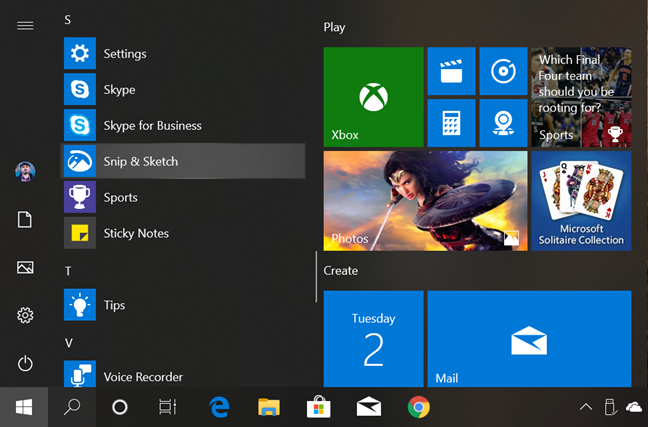
اختصار Snip & Sketch في Windows 10
طريقة بديلة لفتح Snip & Sketch هي استخدام البحث. في حقل البحث على شريط المهام ، أدخل كلمة snip ثم انقر فوق أو اضغط على Snip & Search نتيجة.
باستخدام بحث Windows 10 للعثور على Snip & Sketch
إذا فتحت تطبيق Snip & Sketch ، فسترى نافذة مشابهة لهذه النافذة:
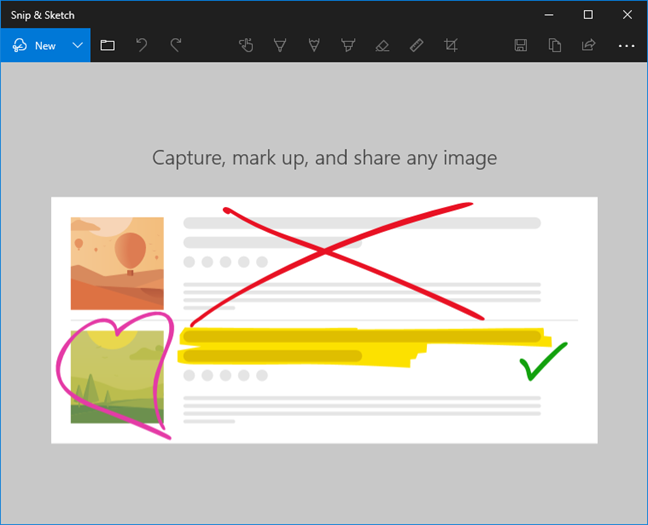
تطبيق Snip & Sketch
أنت الآن جاهز لالتقاط لقطة شاشة أو لتحرير صورة باستخدام Snip & Sketch .
كيفية فتح شريط القطع لتطبيق Snip & Sketch
لالتقاط لقطات شاشة باستخدام Snip & Sketch ، يجب عليك استخدام شريط القطع الخاص به . في نافذة Snip & Sketch ، في الزاوية العلوية اليسرى ، يوجد زر يسمى New . انقر أو. بدلاً من ذلك ، يمكنك أيضًا استخدام اختصار لوحة المفاتيح Ctrl + N.
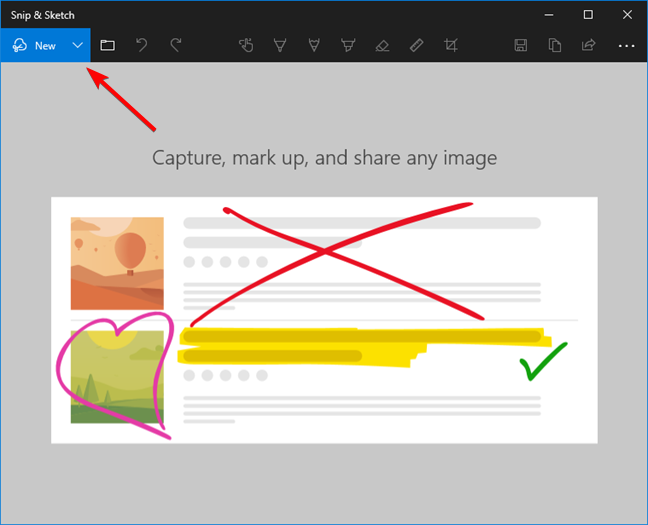
الزر الجديد لالتقاط لقطات شاشة باستخدام Snip & Sketch
لاحظ أنه إذا تم تغيير حجم نافذة Snip & Sketch لتكون صغيرة ، فقد يتم عرض الزر New وبقية القائمة في الجزء السفلي من نافذة التطبيق.
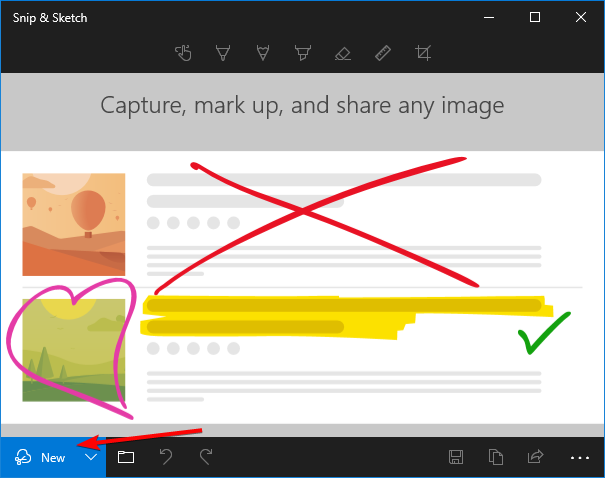
الزر "جديد" في الجزء السفلي من نافذة Snip & Sketch الصغيرة
بعد الضغط على الزر " جديد " ، يتم تعتيم الشاشة بالكامل ، ويظهر شريط القصاصة في منطقة الوسط العلوي .
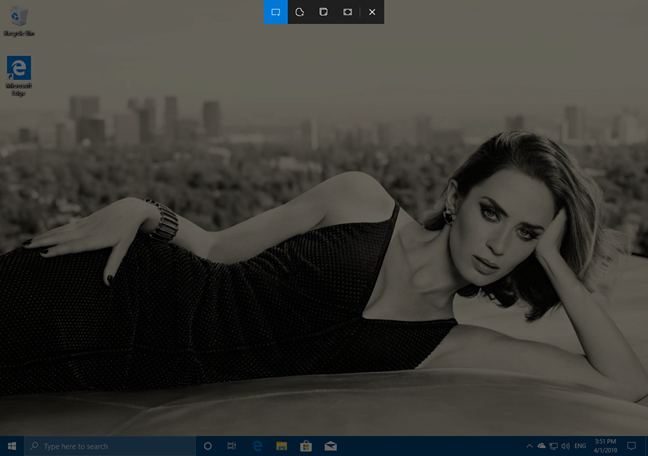
شريط القطع الذي يظهر بواسطة Snip & Sketch في Windows 10
اختصار لوحة المفاتيح Snip & Sketch: كيفية فتح شريط القصاصة باستخدام لوحة المفاتيح
يحتوي Windows 10 على اختصار لوحة مفاتيح مدمج يمكنك استخدامه لفتح Snip & Sketch مباشرة في وضع التقاط الشاشة: Windows + Shift + S. اضغط على المفاتيح في نفس الوقت على لوحة المفاتيح.
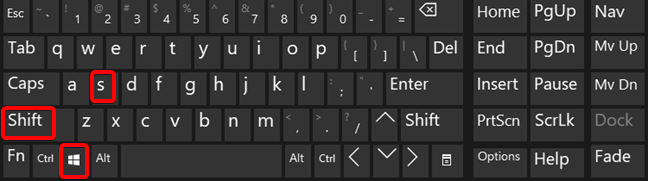
Windows + Shift + S اختصار لوحة المفاتيح لـ Snip & Sketch
بمجرد الضغط على Windows + Shift + S ، يتم تعتيم الشاشة بالكامل ، ويظهر شريط القطع في منطقة أعلى الوسط.
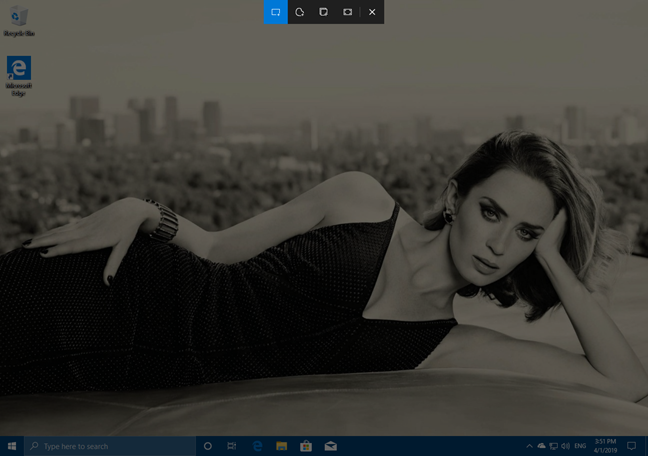
شريط القطع في نظام التشغيل Windows 10
يعد اختصار Windows + Shift + S مفيدًا ، ولكنه قد يؤثر على شاشتك قبل أن تتاح لك فرصة التقاط لقطة الشاشة. على سبيل المثال ، إذا كنت تريد التقاط قائمة مفتوحة ، فقد يغلقها اختصار Windows + Shift + S قبل التقاط الشاشة.
يوفر Windows 10 بديلاً لاستخدام مفتاح PrtScn على لوحة المفاتيح لالتقاط لقطات شاشة باستخدام تطبيق Snip & Sketch . ومع ذلك ، لا يتم تمكين هذا افتراضيًا. يجب عليك تغيير إعداد Windows 10 حتى يحدث ذلك. ابدأ بتشغيل تطبيق الإعدادات . الطريقة السريعة للقيام بذلك هي الضغط على مفتاحي Windows + I على لوحة المفاتيح في نفس الوقت. ثم توجه إلى Ease of Access .
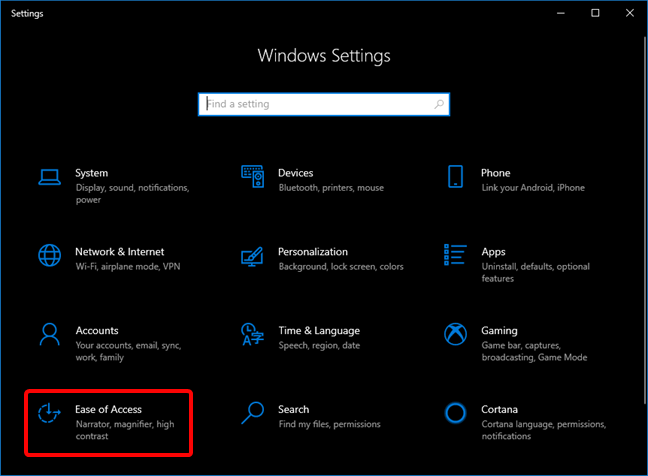
افتح سهولة الوصول في إعدادات Windows 10
على الجانب الأيسر من الإعدادات ، اختر لوحة المفاتيح . على الجانب الأيمن من النافذة ، قم بالتمرير لأسفل حتى تجد إعدادًا يسمى "اختصار طباعة الشاشة" وقم بتمكين المفتاح الذي يقول "استخدم زر PrtScn لفتح لقطة الشاشة".
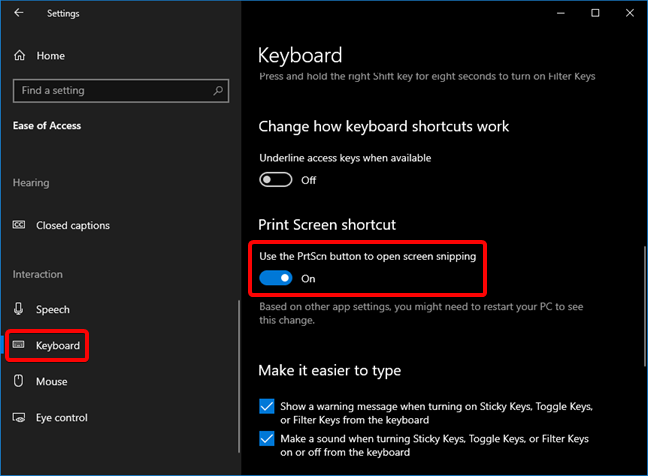
استخدم زر PrtScn لالتقاط لقطات شاشة باستخدام Snip & Sketch
ضمن هذا الإعداد مباشرةً ، يخبرك Windows 10 أيضًا أنه "استنادًا إلى إعدادات التطبيق الأخرى ، قد تحتاج إلى إعادة تشغيل جهاز الكمبيوتر الخاص بك لرؤية هذا التغيير." على الرغم من أنه ليس إلزاميًا ، فمن الأفضل إعادة التشغيل بحيث لا يواجه Windows 10 أي مشاكل في تعيين Print Screen لتطبيق Snip & Sketch . بعد ذلك ، اضغط على مفتاح PrtScn على لوحة المفاتيح لالتقاط لقطات شاشة باستخدام هذا التطبيق.
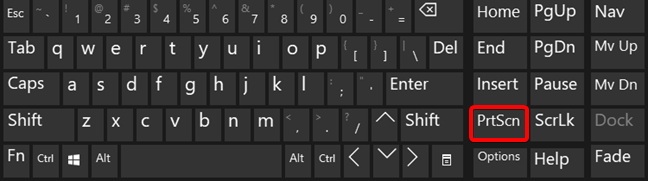
اضغط على PrtScn على لوحة المفاتيح لالتقاط لقطة شاشة في نظام التشغيل Windows 10
بعد ذلك ، يتم عرض شريط القصاصة في الجانب العلوي من الشاشة ويمكنك التقاط لقطة شاشة.
كيفية فتح شريط القص في نظام التشغيل Windows 10 باستخدام زر الإجراء السريع
يوفر تطبيق Snip & Sketch أيضًا زرًا في لوحة الإجراءات السريعة ، والذي يمكنك استخدامه لفتح شريط القصاصة . للوصول إليها ، افتح لوحة الإخطارات والإجراءات عن طريق النقر / النقر على الزر الخاص بها من الزاوية اليمنى السفلية للشاشة ، أو عن طريق تحريك إصبعك من الجانب الأيمن من الشاشة (إذا كان لديك شاشة تعمل باللمس). يمكنك أيضًا الضغط على مفاتيح Windows + A على لوحة المفاتيح. ثم انقر / اضغط على توسيع ، وسترى زر لقطة الشاشة .
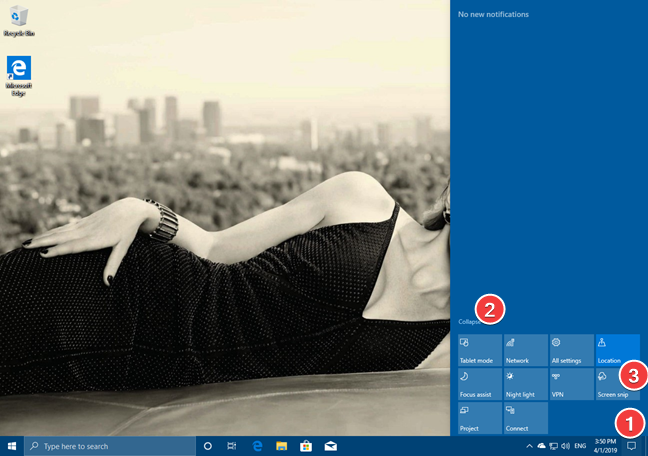
زر لقطة الشاشة من لوحة الإجراءات السريعة
بمجرد النقر / الضغط على زر لقطة الشاشة ، يقوم Snip & Sketch بتحميل شريط القصاصة على الحافة العلوية الوسطى من شاشتك ، ويمكنك استخدامه لالتقاط لقطة شاشة.
كيفية التقاط لقطات شاشة باستخدام Snip & Sketch في نظام التشغيل Windows 10
بمجرد ظهور شريط القصاصة على الشاشة ، يقدم تطبيق Snip & Sketch أربع طرق مختلفة لاختيار أي جزء من الشاشة يتم التقاطه:
- لقطة مستطيلة - التقط لقطة شاشة لمنطقة من الشاشة عن طريق رسم شكل مستطيل بالماوس أو باستخدام اللمس.
- Freeform Snip - التقط لقطة شاشة بشكل حر للشاشة عن طريق رسم شكل غير مقيد.
- Window Snip - التقط لقطة شاشة لإحدى نوافذ التطبيقات الموجودة على شاشتك. هذا الخيار متاح فقط في نظام التشغيل Windows 10 مع تحديث مايو 2019 أو الأحدث. لم يكن متاحًا عندما تم إصدار Snip & Sketch لأول مرة في تحديث أكتوبر 2018 لنظام Windows 10.
- لقطة شاشة كاملة - التقط لقطة شاشة لشاشتك بالكامل .
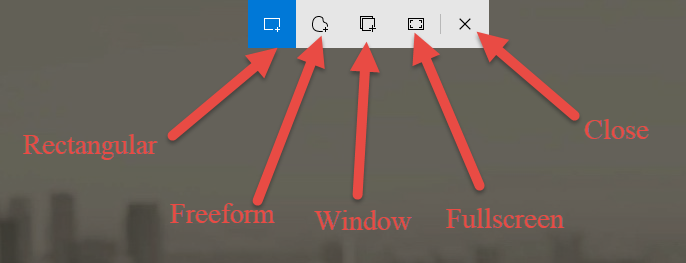
الأزرار الموجودة على شريط القصاصة
بشكل افتراضي ، الخيار الأول - Rectangular Snip - هو الخيار الذي تم تمكينه. عند استخدامه ، يؤدي سحب مؤشر الماوس على الشاشة إلى التقاط لقطة شاشة بشكل مستطيل ، كما في الصورة أدناه.
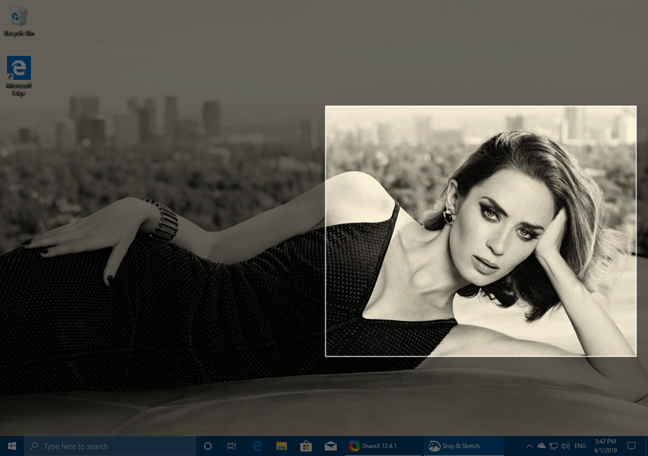
أخذ لقطة شاشة مستطيلة باستخدام Snip & Sketch
إذا اخترت Freeform Snip ، فيمكنك سحب مؤشر الماوس على الشاشة بالطريقة التي تريدها ، لالتقاط لقطة شاشة بأي شكل وحجم. هنا مثال:
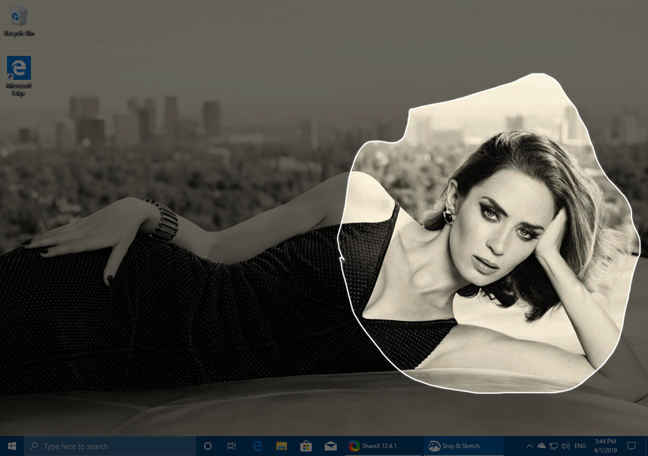
أخذ لقطة شاشة ذات شكل حر باستخدام Snip & Sketch
إذا اخترت Window Snip ، فسيقوم التطبيق بتعتيم الشاشة بالكامل باستثناء النافذة التي تحوم بمؤشر الماوس (أو إصبعك). انقر أو اضغط على النافذة التي تريد التقاط لقطة الشاشة.
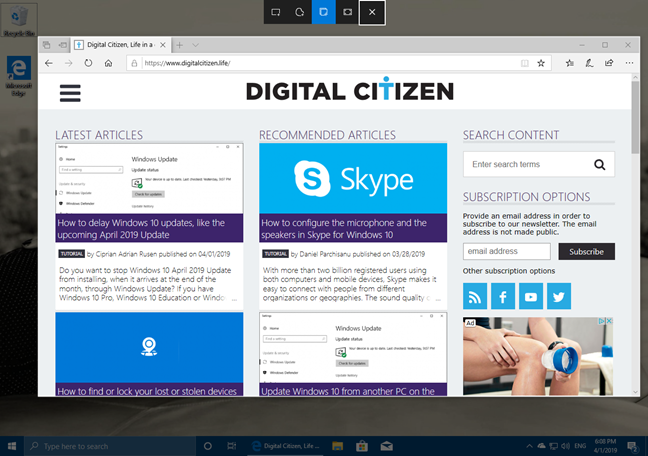
التقاط لقطة شاشة لنافذة باستخدام Snip & Sketch
إذا اخترت Fullscreen Snip ، فإن التطبيق يأخذ على الفور لقطة شاشة لشاشتك بأكملها. بمجرد التقاط لقطة شاشة ، يفتح تطبيق Snip & Sketch ويعرض لقطة الشاشة التي تم إنشاؤها حديثًا. يمكنك الآن استخدام التطبيق لتحرير لقطة الشاشة إذا كنت ترغب في ذلك.
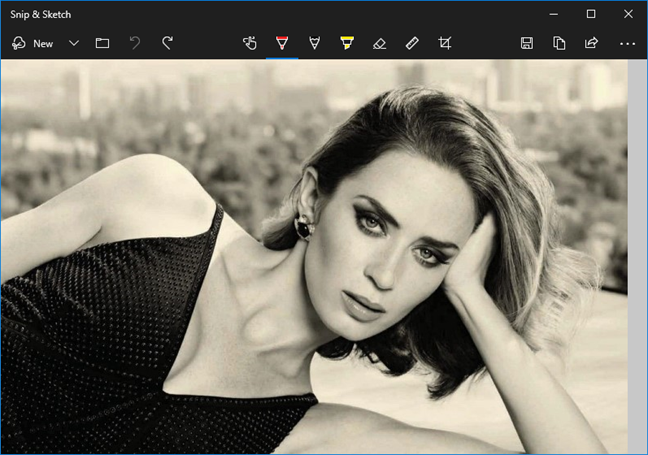
عرض لقطة الشاشة باستخدام Snip & Sketch
اقرأ كيفية تحرير لقطات الشاشة والصور باستخدام Snip & Sketch ، لمزيد من التفاصيل حول ميزات تحرير الصور في التطبيقات.
هل تحب الطريقة التي يلتقط بها Snip & Sketch لقطات الشاشة في Windows 10؟
تم دمج تطبيق Snip & Sketch الجديد مع نظام التشغيل Windows 10 بشكل أفضل من تطبيق Snipping Tool السابق وهو أسهل في الاستخدام. يمكنك الاعتماد على Snip & Sketch على جميع الأجهزة التي تعمل بتحديث Windows 10 October 2018 أو أحدث ، ويمكنك البدء في استخدامه على الفور دون الحاجة إلى شراء أو تثبيت برامج إضافية. هل يعجبك ما يجب أن تقدمه وكيف تعمل؟ هل تعتقد أنه يمكن تحسينه بشكل أكبر؟ أخبرنا برأيك في قسم التعليقات أدناه.