كيفية ضبط جودة الفيديو في Amazon Prime Video

تتعلم كيفية ضبط جودة الفيديو في Amazon Prime Video لتحسين تجربة المشاهدة الخاصة بك والتحكم في استهلاك البيانات.
روابط الجهاز
هناك شيء ما للجميع على YouTube ، ولكن ليس كل مقطع فيديو مثيرًا ويستحق المشاهدة من البداية إلى النهاية. لكي تكون دقيقًا ، قد تكون مهتمًا بنقطة معينة في الجدول الزمني لفيديو YouTube. إذن هل هناك طريقة للربط بهذا المكان المحدد؟ نعم هنالك.
في هذه المقالة ، سترى كيفية ربط طابع زمني محدد على YouTube حتى تتمكن من مشاركته أو إعادة مشاهدته وقتما تشاء.
طرق الربط بطابع زمني محدد على موقع YouTube
الخبر السار هو أن هناك عدة طرق لإنشاء روابط إلى طوابع زمنية محددة على أي مقطع فيديو على YouTube. تنطبق بعض الطرق فقط عند مشاهدة YouTube باستخدام متصفح. يعمل الآخرون عند استخدام تطبيق YouTube.
لنلقِ نظرة على كيفية الارتباط بعلامة زمنية محددة اعتمادًا على الجهاز المستخدم.
اربط بطابع زمني محدد على YouTube باستخدام Windows أو Mac أو Chromebook
الطريقة الأولى: استخدام ميزة ربط الطابع الزمني المضمنة في YouTube



يمكنك بعد ذلك مشاركة الرابط كما يحلو لك.
الطريقة 2: مشاركة الطوابع الزمنية باستخدام زر مشاركة الفيديو





يتم نقل المشاهدين الذين ينقرون على الرابط المنسوخ مباشرةً إلى الطابع الزمني الذي يهمهم. من هنا يبدأ تشغيل الفيديو.
الطريقة الثالثة: ربط الطابع الزمني على YouTube يدويًا
هناك نوعان من عناوين URL المستخدمة لكل مقطع فيديو على YouTube.
في المتصفح ، يكون عنوان URL هو "https://www.youtube.com/watch؟v="
عند المشاركة (البريد الإلكتروني ، Facebook ، Twitter ، إلخ) ، يكون عنوان URL هو "https://youtu.be/"
ملاحظة: عند الارتباط بطابع زمني يدويًا ، اترك دائمًا الأصفار وقم بتضمين الأرقام الصحيحة فقط. على سبيل المثال ، استخدم 8 وليس 08.
من المهم أيضًا ملاحظة أن الارتباط بطابع زمني معين لا يعني أن الشخص لا يمكنه مشاهدة مقاطع الفيديو السابقة. يمكنهم تحريك شريط تمرير الوقت في أي اتجاه.
كيفية الارتباط بطابع زمني محدد على YouTube على iPhone
إذا كنت تستخدم iPhone لمشاهدة مقاطع فيديو YouTube ، فسيكون الارتباط بطوابع زمنية محددة أمرًا سهلاً:



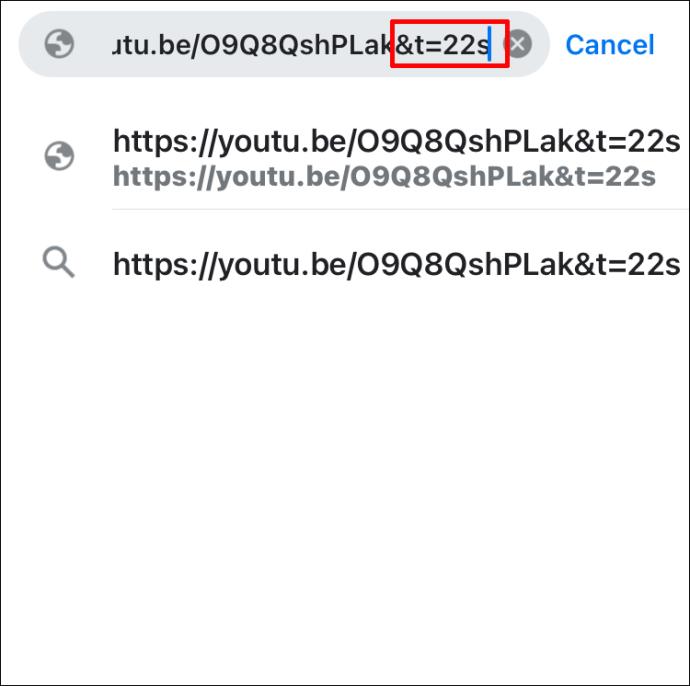
كيفية الارتباط بطابع زمني محدد على YouTube على Android
عند استخدام جهاز Android ، يمكنك مشاهدة مقاطع فيديو YouTube باستخدام تطبيق YouTube الرسمي أو متصفحات مثل Chrome.
رابط إلى فترة زمنية محددة باستخدام متصفح iPhone / Android
عند استخدام متصفح الجوال مثل Chrome للربط بفترة زمنية محددة على مقطع فيديو على YouTube ، تكون العملية سهلة نسبيًا ولكنها غير مريحة أيضًا.
يعد الارتباط إلى نقطة زمنية معينة على مقطع فيديو على YouTube أمرًا سهلاً نسبيًا ولكنه غير مريح عند استخدام متصفح الجوال مثل Chrome. يتيح لك المتصفح نسخ ارتباط مباشرة ولكنه لا يتضمن خيار متصفح الكمبيوتر الشخصي "في الوقت الحالي". إليك كيفية نسخ مقطع فيديو على YouTube يبدأ تشغيله في وقت محدد.

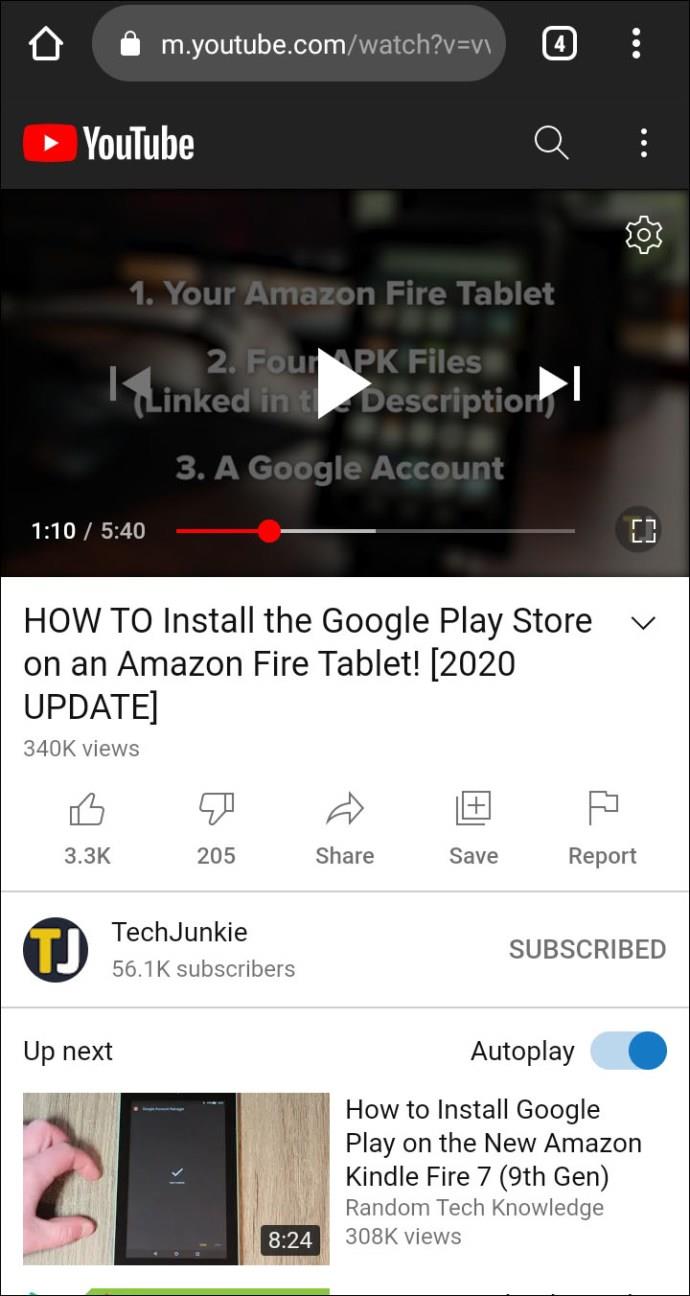

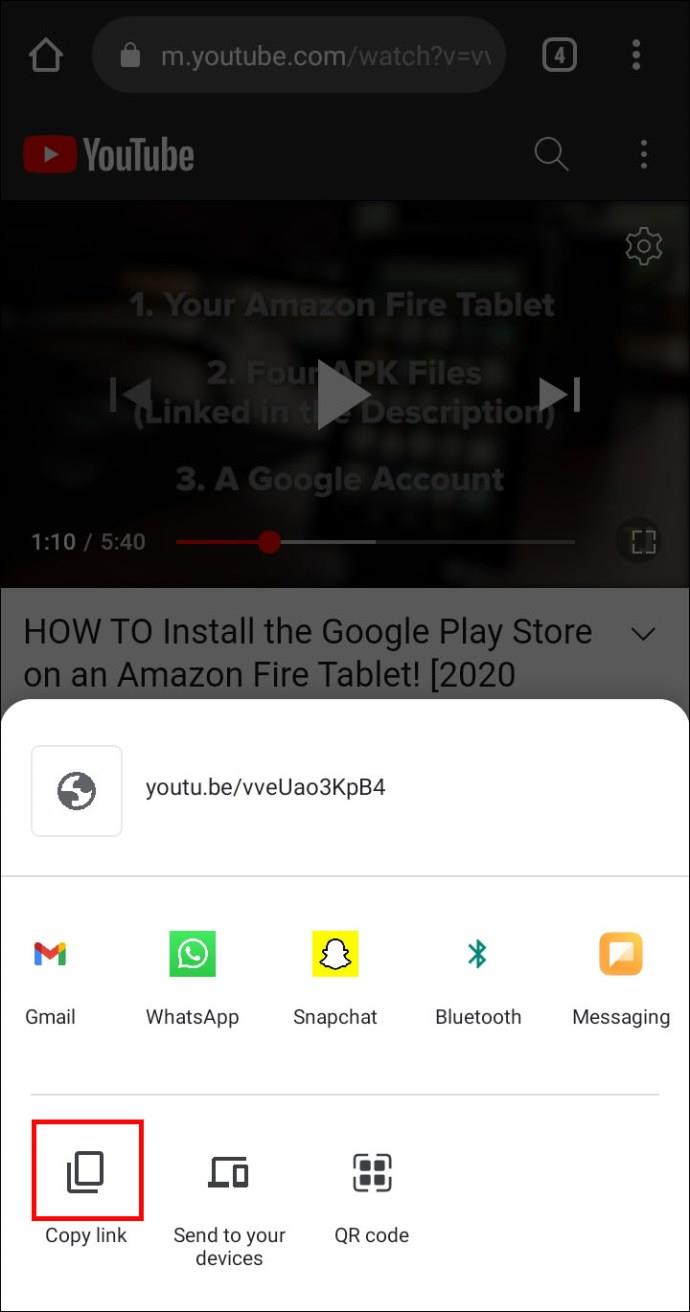
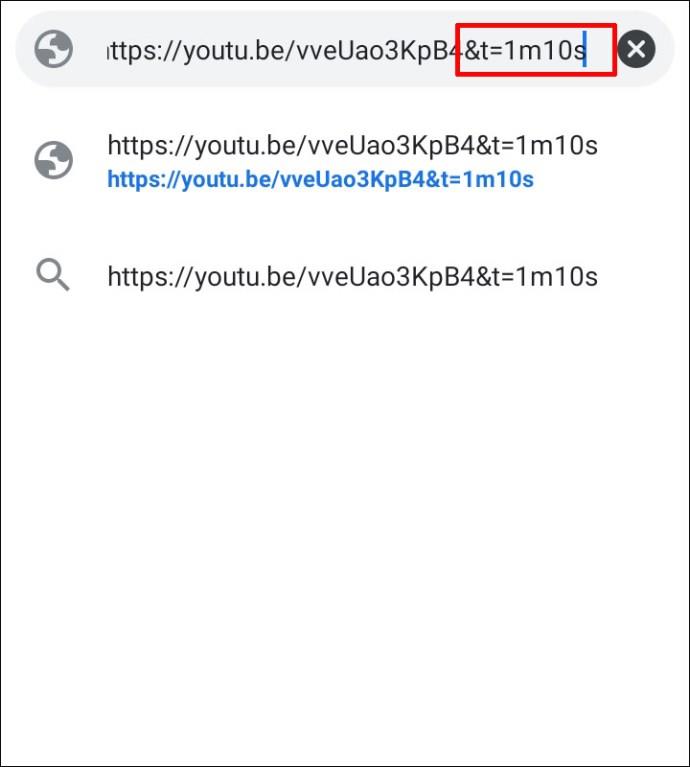
اربط إلى فترة زمنية محددة باستخدام تطبيق YouTube / iPhone


في الختام ، تذكر أن صيغة الفترة الزمنية هي t = Xs أو t = XmYs. يمكنك تغيير X و Y لقيم وقتك. تستخدم عناوين URL القصيرة التي تبدأ بـ "youtu.be" "؟" أولاً ، بينما تستخدم عناوين URL الطويلة التي تبدأ بـ "youtube.com/watch؟v=" "&" قبل بيانات الوقت.
يمكن أن تساعدك الطوابع الزمنية على مشاركة المعلومات مع جمهورك دون جعلهم يشاهدون مقاطع غير مهمة. إذا كنت تركز فقط على جزء معين من الفيديو ، فيمكنك الارتباط به مباشرةً وتوفير الوقت. بفضل هذه المقالة ، أنت تعرف الآن بالضبط كيفية القيام بذلك!
YouTube Timeslot FAQs
2. كيف أشارك رابط YouTube بطابع زمني؟
• انتقل إلى YouTube وابحث عن الفيديو الذي ترغب في مشاركته.
• قم بالتمرير خلال الفيديو حتى تصل إلى قسم الاهتمام.
• اضغط على زر "مشاركة".
• بالنسبة لجهاز الكمبيوتر ، حدد مربع "البدء في" في القائمة المنبثقة.
• بالنسبة للأجهزة المحمولة ، انقر على "نسخ الرابط" أو حدد مكانًا للمشاركة ، ثم أضف بيانات الوقت في النهاية.
3. ما هو برنامج الطابع الزمني؟
ينتقل برنامج الطابع الزمني إلى طوابع زمنية محددة على مقاطع الفيديو عبر الإنترنت ، بما في ذلك YouTube. عندما ينقر المستخدم على ارتباط مع إضافة الطابع الزمني ، يبدأ تشغيل الفيديو من الفترة الزمنية المحددة للفيديو.
تتعلم كيفية ضبط جودة الفيديو في Amazon Prime Video لتحسين تجربة المشاهدة الخاصة بك والتحكم في استهلاك البيانات.
Netflix هي واحدة من منصات دفق الفيديو المفضلة لدينا وهي مسؤولة تقريبًا بمفردها عن إنشاء منصة قابلة للتطبيق لقواطع الأسلاك ومشتركي الكابلات على حد سواء. بينما اتبعت كل من Hulu و Amazon و HBO مسار
قد تقدم الترجمات العديد من الفوائد. ربما تشتت انتباهك بسبب الضوضاء المحيطة أو أنك تشاهد فيلمًا بلغة أجنبية. مهما كان الأمر ، من السهل معرفة كيفية تشغيل (أو إيقاف) الترجمات على Hisense
يمكن أن تكون الترجمات ميزة ملائمة للغاية لتلفزيون Hisense. سواء كنت تشاهد فيلمًا مليئًا بالحركة أو عرضًا تلفزيونيًا دراميًا من بلد مختلف ، تتيح لك الترجمة بلغتك الأم سد فجوة اللغة. مثل
أصبح استخدام الروابط لربط جزأين من المعلومات جزءًا أساسيًا من أي نشاط لإدارة المهام. لهذا السبب ، سنقدم لك اليوم إرشادات حول كيفية إضافة رابط في Notion. هذا ال
هل لديك جهاز Chromecast؟ إذا قمت بتوصيله بـ YouTube ، فسيستمر ظهور رمز Cast الصغير هذا عند فتح تطبيق YouTube على هاتفك. قد يتسبب هذا في بعض المواقف المحرجة. إذا ألقيت بطريق الخطأ
يُعد Netflix مصدرًا شائعًا للترفيه عند الطلب. إذا كانت إصدارات Netflix الأصلية المفضلة لديك تأتي بدقة أقل مما تتوقع ، فمن المفترض أن يساعدك تغيير إعدادات الصورة. هنا كل ما تريد أن تعرفه. تغيير صورة Netflix
يعد Kodi واحدًا من أكثر برامج البث تنوعًا - إن كان سيئ السمعة - التي يمكنك تنزيلها ، وهو متاح على كل شيء بدءًا من أجهزة MacBook وأجهزة الكمبيوتر إلى أجهزة Chromecast و Firesticks. ولكن ماذا عن هاتفك الذكي أو جهازك اللوحي؟ اذا كنت تملك
تقدم خدمة البث الشهيرة ، Netflix ، المحتوى والإعدادات بعدة لغات. على الرغم من أن الميزة رائعة ، فقد يؤدي ذلك إلى حدوث ارتباك عندما تعرض الشاشة لغة أخرى غير لغتك الأم. ربما قام شخص ما بضبط اللغة عن طريق الخطأ ،
يمكن أن تكون جلسة Netflix والاستجمام متعة كبيرة. تناول وجبة خفيفة ومشروبًا واجلس وشغل فيلمك أو برنامجك المفضل. ولكن هناك شيء واحد لا تحتاجه عند مشاهدة المسلسل بنهم. مزعج
Netflix هي شركة عملاقة للبث عبر الإنترنت ، ولكن ماذا تفعل عندما يتم تنشيط العديد من الأجهزة على حسابك؟ لا يوجد حد لعدد الأجهزة التي يمكنك امتلاكها على Netflix ، ولكن هناك حدًا لكيفية ذلك
يعتمد محتوى Netflix الذي يمكنك الوصول إليه على موقع عنوان IP الخاص بك. وفقًا لاتفاقيات البث الخاصة بـ Netflix ، فإن بعض المحتويات لديها تراخيص للبث فقط في بلدان محددة. يمكن أن تكون الأقفال الجغرافية مؤلمة إذا كنت بعيدًا
أصبح بث الفيديو عبر الإنترنت أحد أكثر الطرق شيوعًا لمشاهدة البرامج التلفزيونية والأفلام. ومع ذلك ، فإن ظهور هذه التقنية يعني أيضًا مواجهات عرضية برسالة خطأ غريبة ومربكة:
Disney Plus هي واحدة من أشهر خدمات البث المتاحة. تقدم مجموعة الأفلام والعروض والأفلام الوثائقية منخفضة التكلفة والمذهلة شيئًا للجميع. مثل معظم خدمات البث ، يمكنك مشاهدة سجل بالعروض والأفلام لك
بروح خدمات البث الحقيقية ، سيكون لديك بلا شك شخص واحد على الأقل يطلب منك معلومات تسجيل الدخول الخاصة بك. تحدث الطلبات مع Netflix و Prime Video و Hulu وحتى HBO ، فلماذا لا يحدث مع Disney Plus؟ بالتأكيد لديك







![كيفية تغيير اللغة على Netflix [جميع الأجهزة] كيفية تغيير اللغة على Netflix [جميع الأجهزة]](https://img.webtech360.com/resources6/s2/image-5188-0605161802346.jpg)





