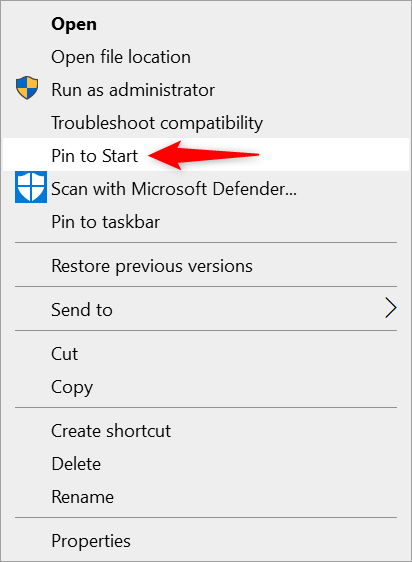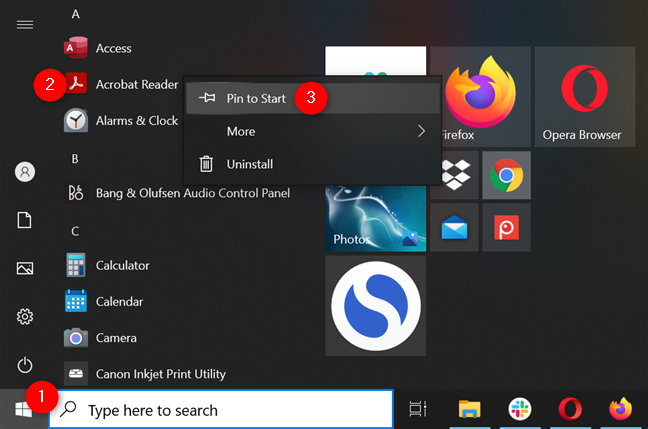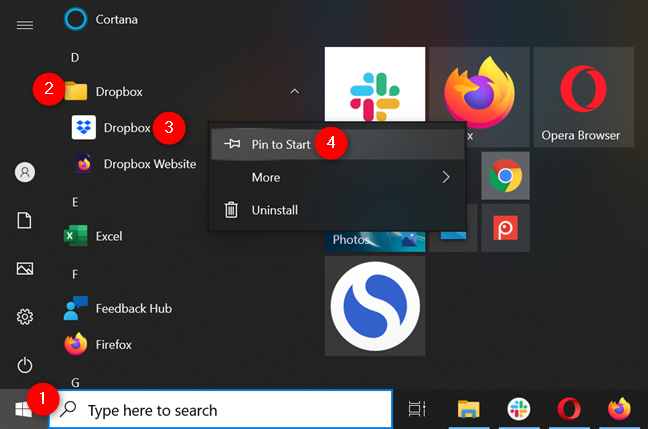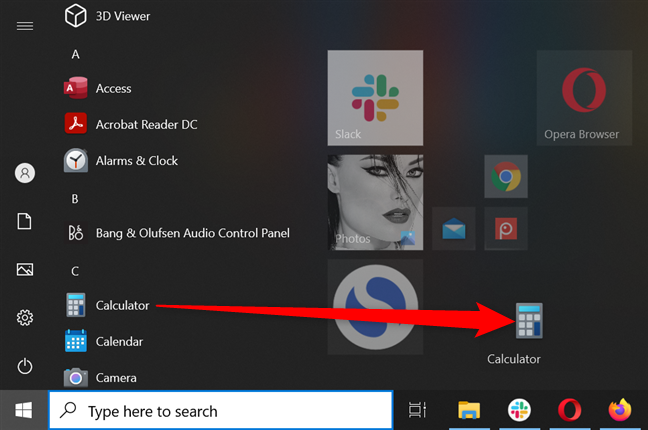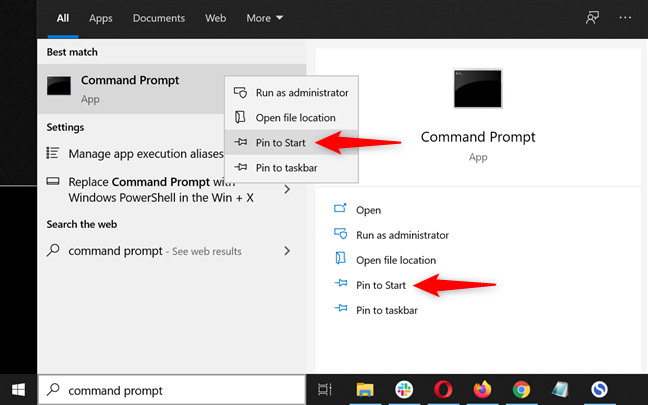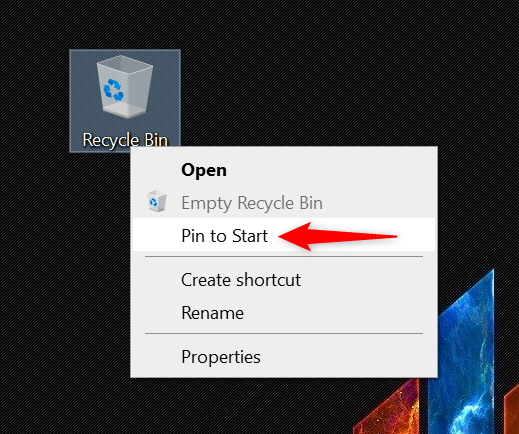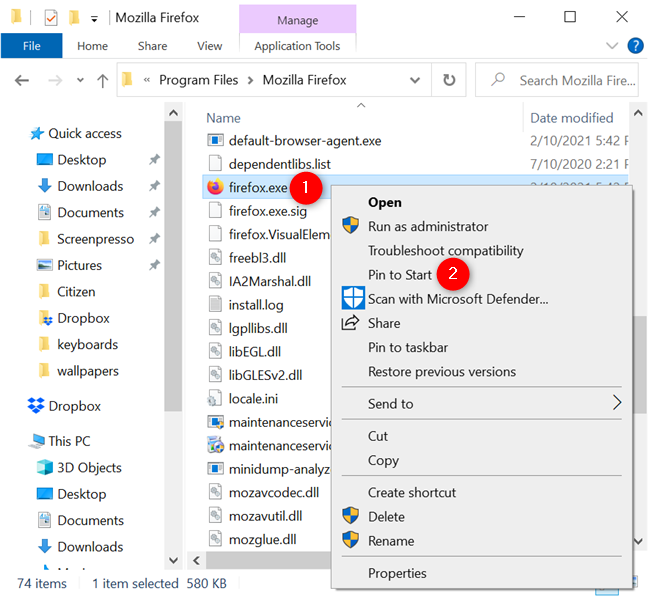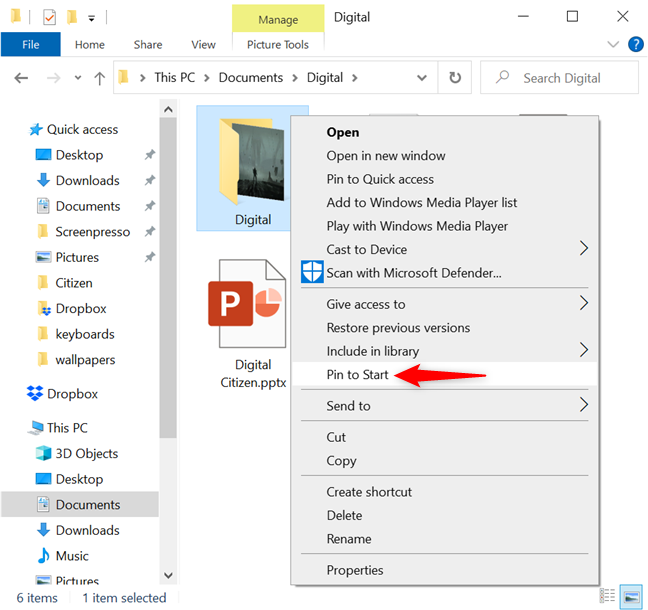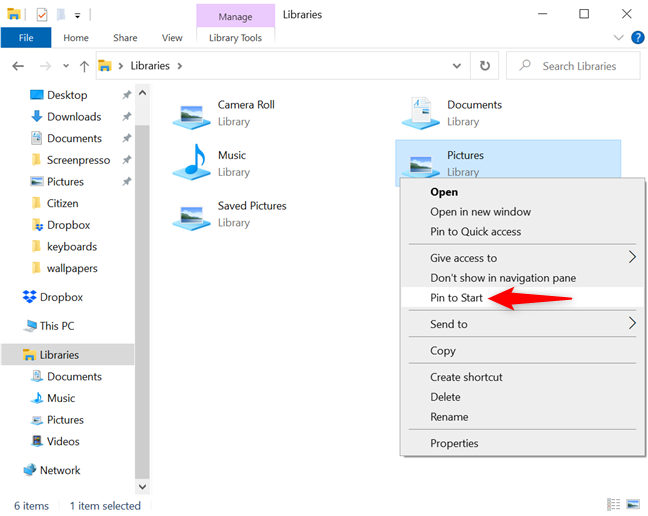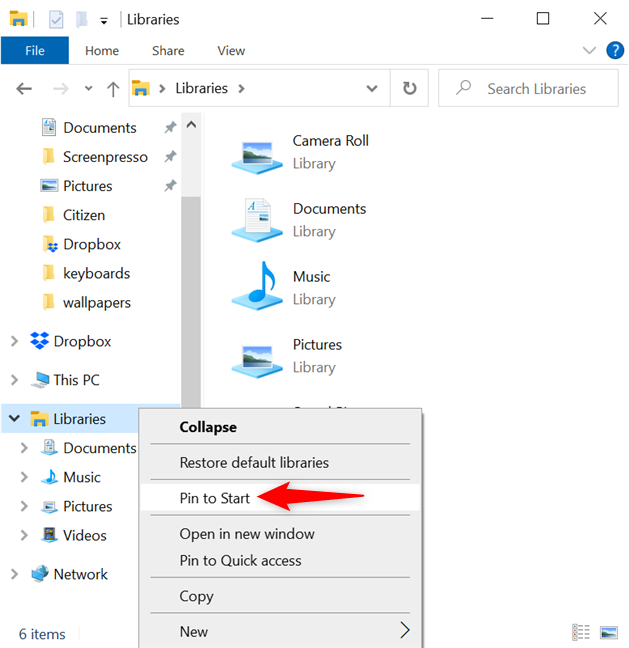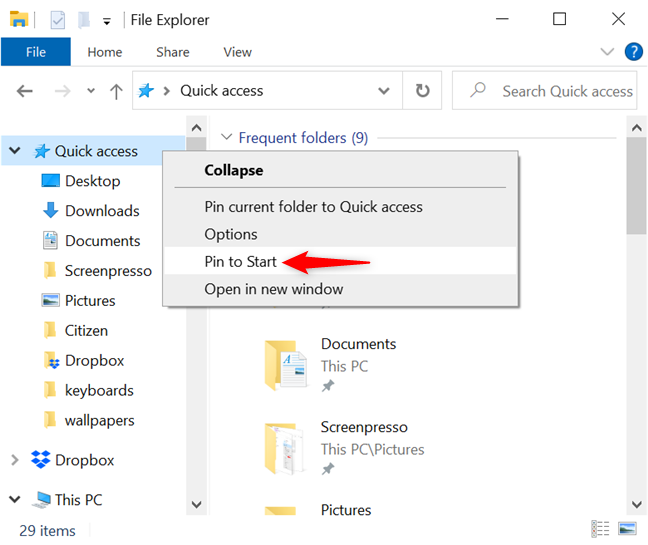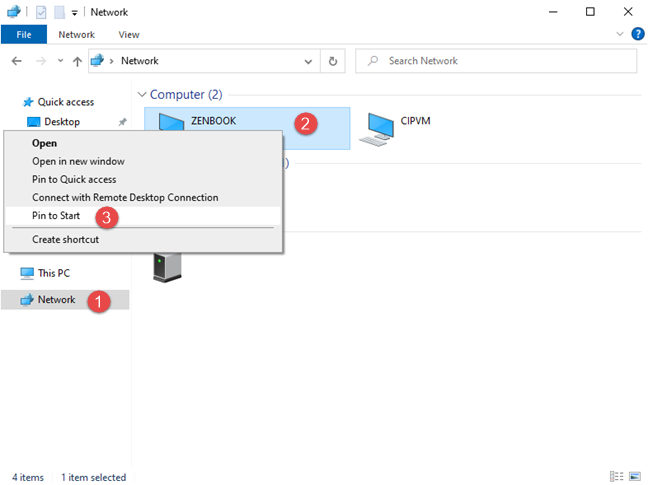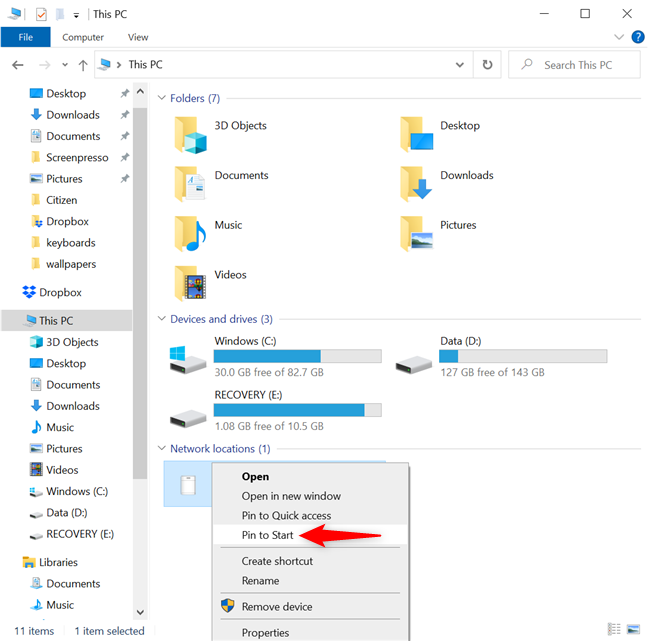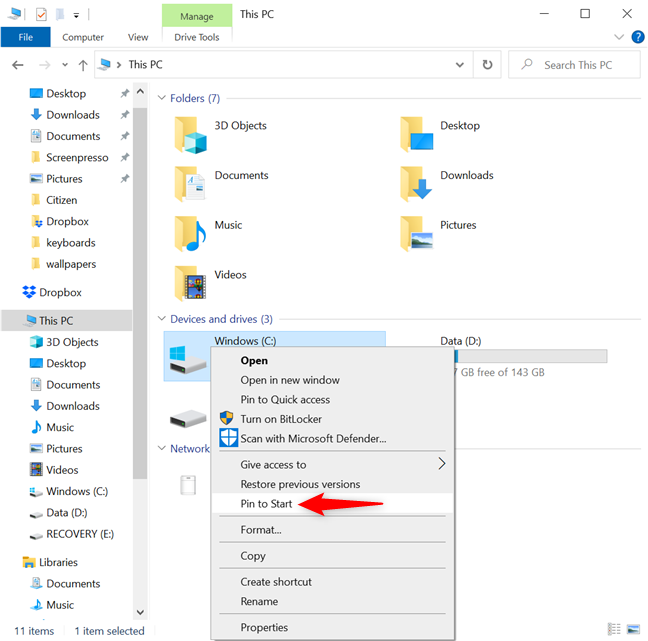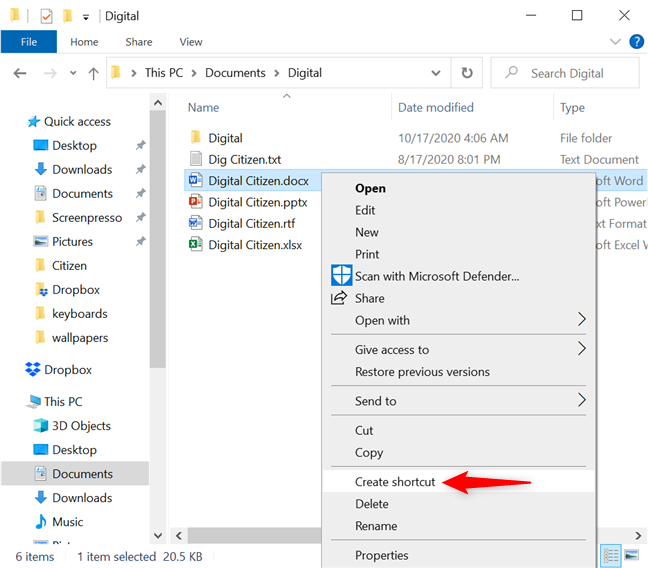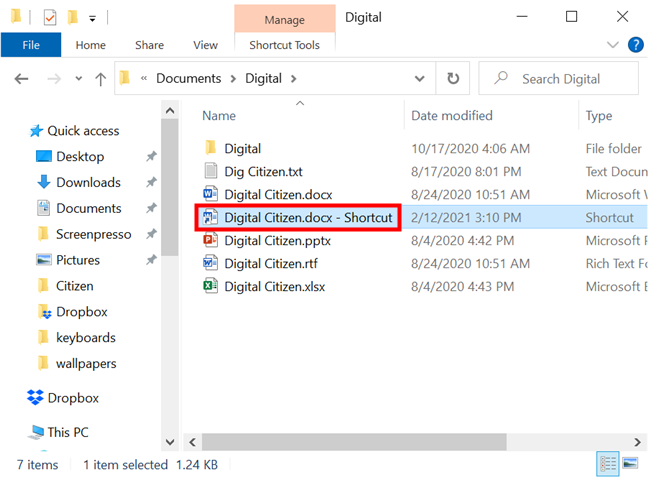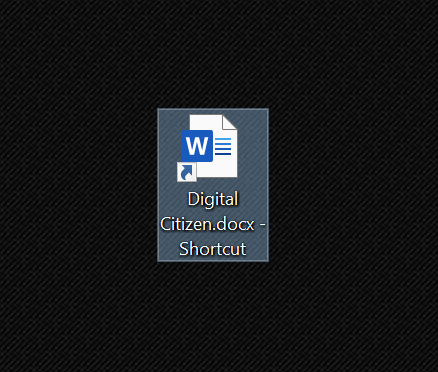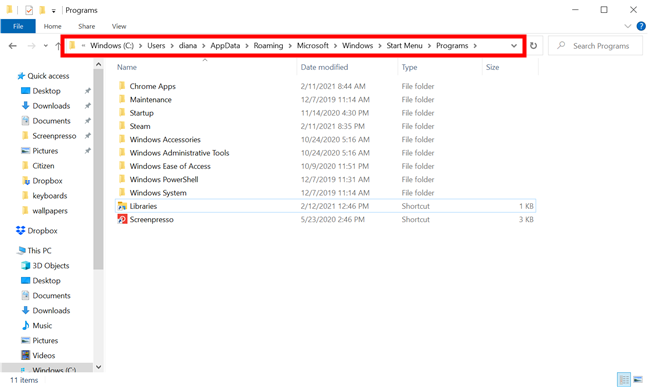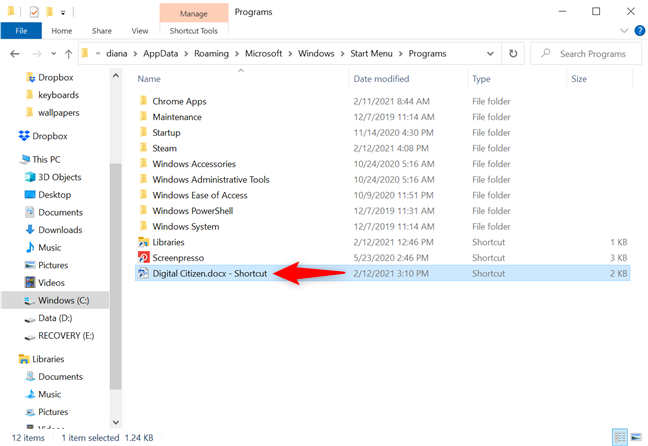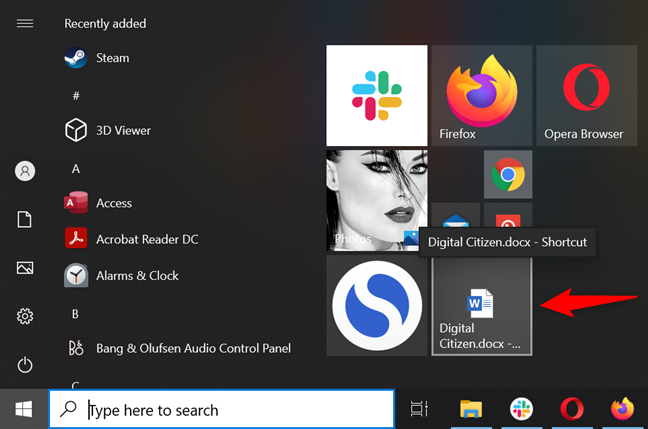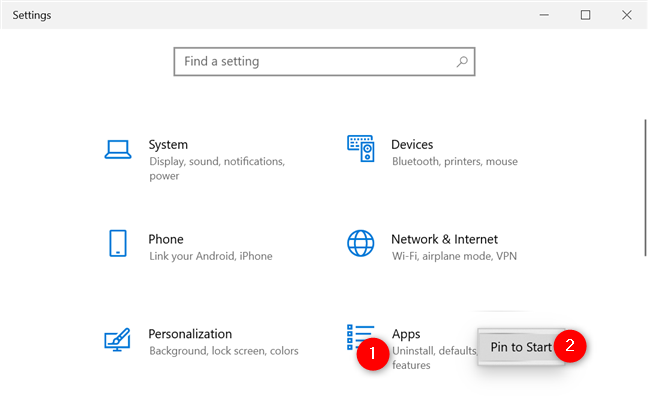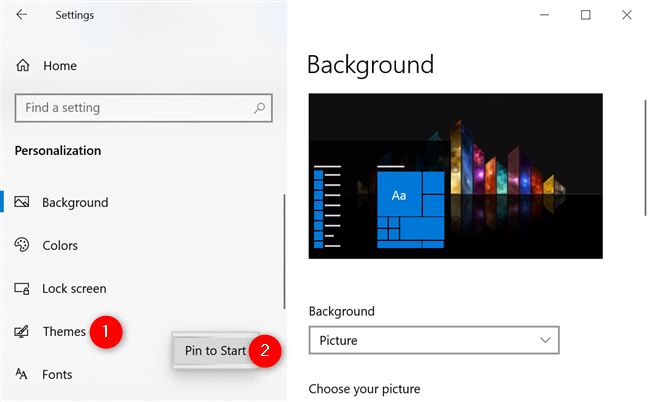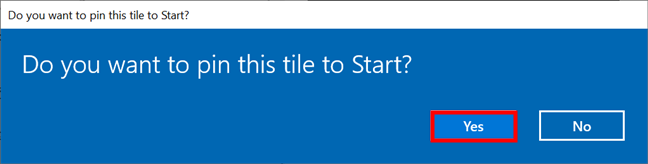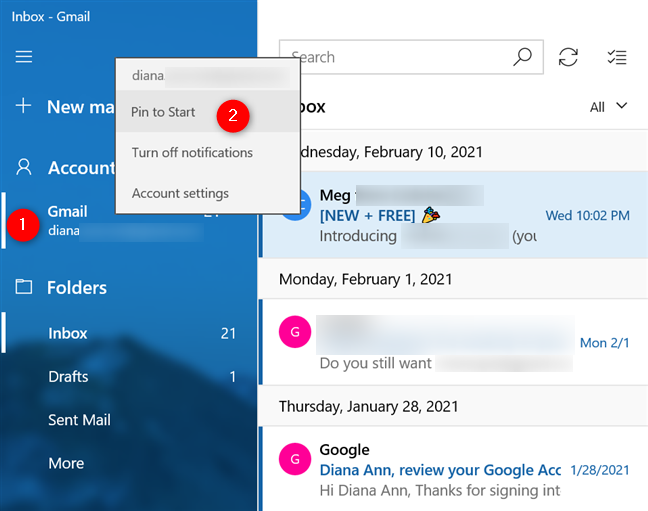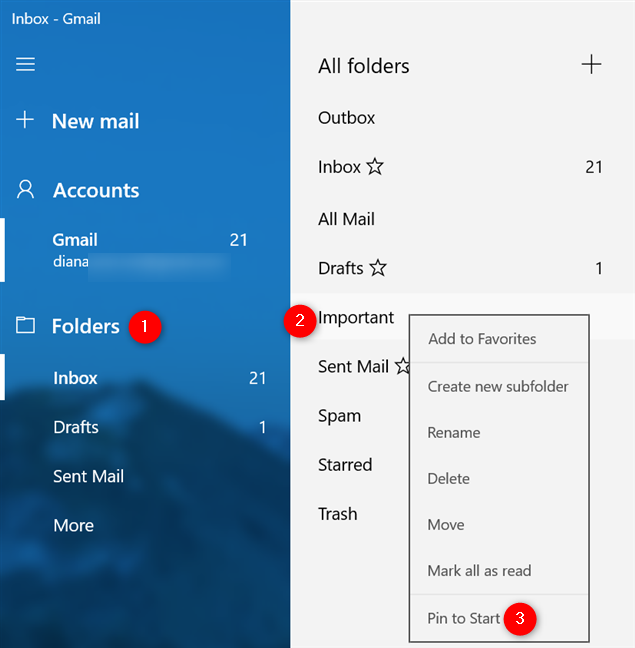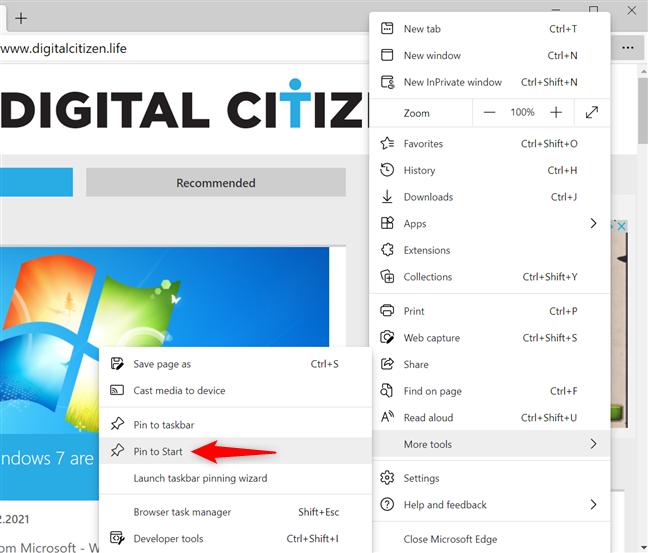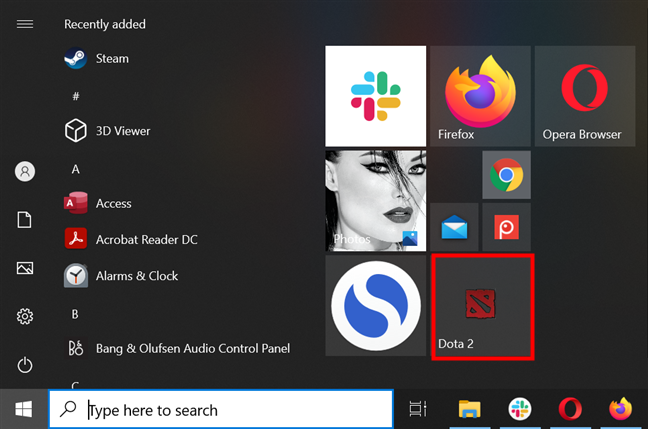هل تريد معرفة كيفية التثبيت للبدء في نظام التشغيل Windows 10؟ بينما يكتشف معظم المستخدمين كيفية تثبيت التطبيقات في قائمة ابدأ في Windows 10 ، لا يعرف الجميع كيفية تثبيت الإعدادات أو حسابات البريد الإلكتروني أو مواقعهم المفضلة. هل تعلم أنه يمكنك أيضًا تثبيت ملف في قائمة ابدأ في Windows 10؟ حسنًا ، إنه صعب بعض الشيء ولكنه ممكن تمامًا. قصة قصيرة طويلة ، إذا كنت تتساءل عن كيفية تثبيت شيء ما ، فيجب أن يساعدك هذا الدليل ، لذا استمر في القراءة للحصول على إجابات لجميع أسئلتك حول التثبيت في قائمة ابدأ في Windows 10:
محتويات
- ماذا يعني Pin to Start في نظام التشغيل Windows 10؟
- كيفية تثبيت التطبيقات على قائمة ابدأ في Windows 10
- كيفية التثبيت في مجلدات ابدأ ، والمكتبات ، ومحركات الأقراص ، والمواقع الأخرى من مستكشف الملفات
- كيفية تثبيت ملف في قائمة ابدأ في Windows 10
- كيفية تثبيت إعداداتك المفضلة على نظام التشغيل Windows 10
- كيفية تثبيت حسابات البريد الإلكتروني أو المجلدات في قائمة ابدأ
- كيفية تثبيت مواقع الويب أو صفحات الويب للبدء في نظام التشغيل Windows 10
- كيفية تثبيت ألعاب Steam على قائمة ابدأ
- هل تعرف أشياء أخرى يمكن تثبيتها في قائمة ابدأ؟
ماذا يعني Pin to Start في نظام التشغيل Windows 10؟
إذا كنت تتساءل "ما هو التثبيت للبدء؟" ، الجواب بسيط. في نظام التشغيل Windows 10 ، يعد "التثبيت في شاشة البدء" خيارًا متاحًا لأنواع عديدة من العناصر الموجودة على جهاز الكمبيوتر أو الجهاز. يؤدي النقر بزر الماوس الأيمن أو الضغط مع الاستمرار على عناصر معينة إلى فتح قائمة سياقية ، حيث يكون لديك خيار التثبيت بـ Start.
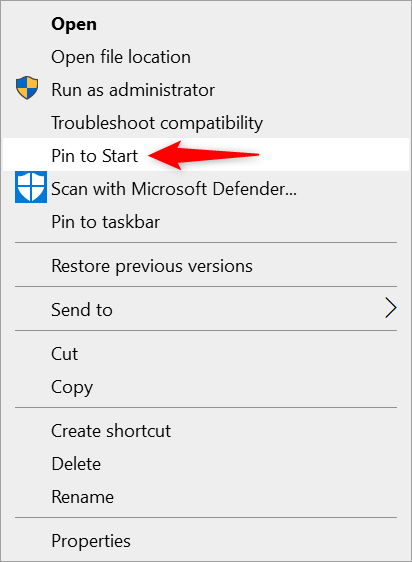
خيار Windows 10 Pin to Start في قائمة سياقية
ولكن ما الذي تفعله ميزة "Pin to Start" ؟ حسنًا ، لنفترض أنك تريد تثبيت تطبيق أو برنامج في قائمة ابدأ في Windows 10. فقط اضغط على خيار "Pin to Start" ، وستتم إضافته. تُعرف عملية إضافة تطبيق Windows 10 إلى قائمة ابدأ باسم التثبيت.
ما لم تكن تستخدم وضع الكمبيوتر اللوحي ، يتم عرض أي عناصر تقوم بتثبيتها لبدء التشغيل في Windows 10 في قسم المربعات ، على الجانب الأيمن من قائمة ابدأ ، كما هو موضح أدناه.
يؤدي النقر فوق أو النقر فوق أي عناصر مثبتة في قائمة ابدأ إلى فتحها
كما أنت على وشك أن ترى ، يتوفر خيار Windows 10 "Pin to Start" للعديد من أنواع العناصر الموجودة على جهاز الكمبيوتر أو الجهاز. ولكن حتى عندما لا يكون الأمر كذلك ، فهناك حلول لإضافة أي شيء إلى المربعات المثبتة في نظام التشغيل Windows 10.
تلميح: إلى جانب قائمة ابدأ ، يمكنك أيضًا استخدام شريط المهام. لمعرفة المزيد ، اقرأ دليلنا الذي يوضح 9 طرق لتثبيت الاختصارات على شريط مهام Windows 10 .
كيفية تثبيت التطبيقات على قائمة ابدأ في Windows 10
يعد التثبيت في قائمة ابدأ أمرًا سهلاً عندما يتعلق الأمر بالتطبيقات. سواء كانت تطبيقات Windows 10 حديثة أو تطبيقات سطح مكتب أو تطبيقات محمولة ، يمكنك تثبيتها في قائمة ابدأ . الطريقة الأكثر مباشرة هي فتح قائمة ابدأ والتمرير عبر القائمة الأبجدية للتطبيقات المعروضة على الجانب الأيسر. عندما تجد التطبيق الذي تريده ، انقر بزر الماوس الأيمن أو اضغط باستمرار عليه ، ثم اختر "تثبيت بشاشة البدء . "
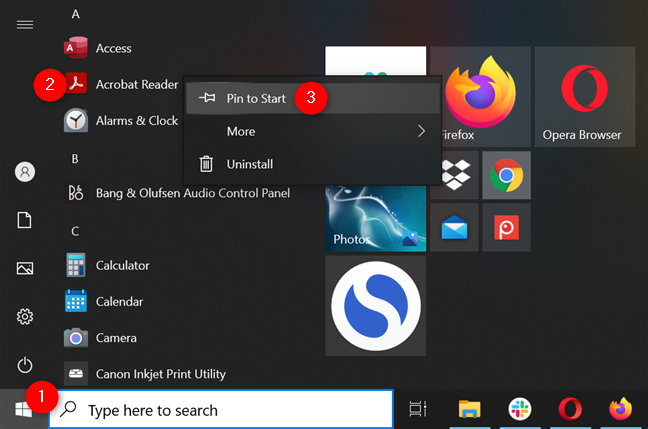
في نظام التشغيل Windows 10 ، قم بتثبيت أي تطبيق مثبت على جهاز الكمبيوتر الخاص بك في قائمة ابدأ
تنشئ بعض تطبيقات سطح المكتب مجلدًا في قائمة "قائمة ابدأ" . إذا رأيت مجلدًا باسم التطبيق الذي تريد تثبيته ، فافتحه أولاً. ثم ، انقر بزر الماوس الأيمن أو اضغط مع الاستمرار على التطبيق بالداخل للوصول إلى "تثبيت بشاشة البدء . "
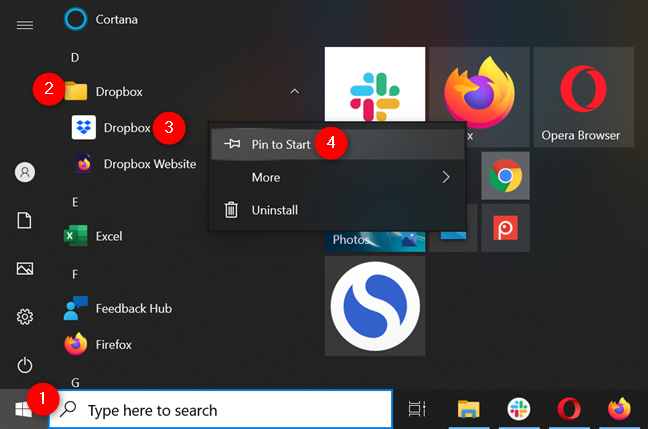
افتح مجلد التطبيق لتثبيته في نظام التشغيل Windows 10
بدلاً من ذلك ، يمكنك أيضًا استخدام القائمة لسحب وإفلات اختصار أحد التطبيقات في القسم الذي يعرض المربعات المثبتة في Windows 10. يتم تثبيت التطبيق على الفور في قائمة ابدأ .
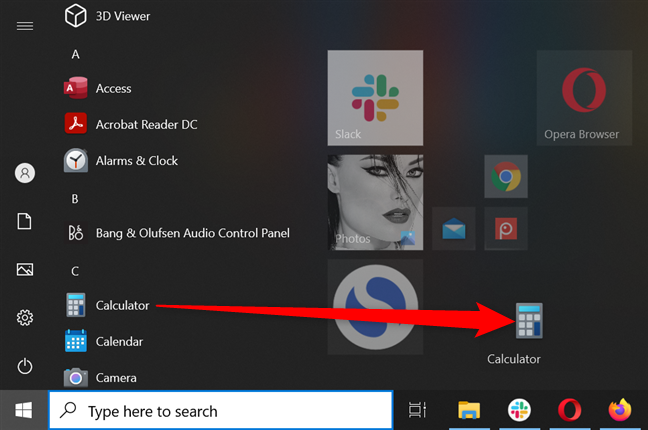
في نظام التشغيل Windows 10 ، قم بتثبيت اختصار إلى قائمة ابدأ عن طريق سحبه من اليسار وإفلاته في القسم الأيمن
يصعب العثور على بعض التطبيقات ، مثل موجه الأوامر ، في القائمة أعلاه.
في هذه الحالة ، اكتب اسم البرنامج في شريط البحث في نظام التشغيل Windows 10 . ثم ، انقر بزر الماوس الأيمن أو اضغط مع الاستمرار على النتيجة لفتح القائمة السياقية التي تعرض خيار "التثبيت في البدء" . بدلاً من ذلك ، يمكنك أيضًا النقر أو النقر فوق "تثبيت بشاشة البدء" من قائمة البحث المنبثقة.
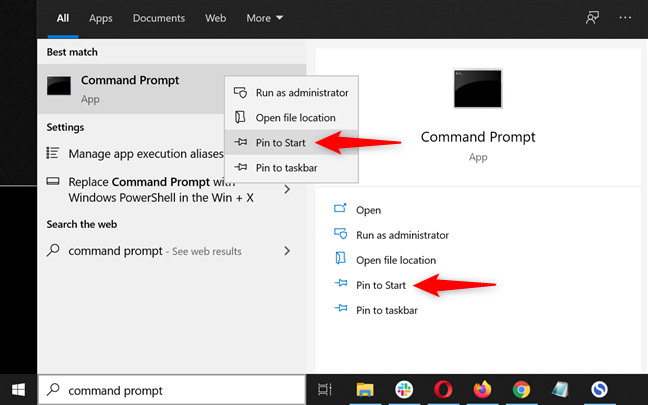
كيفية التثبيت في قائمة ابدأ من قائمة البحث المنبثقة
إذا كان لديك بالفعل اختصار على سطح المكتب لتطبيقك ، فانقر بزر الماوس الأيمن أو اضغط باستمرار عليه ، ثم انقر أو انقر فوق "تثبيت بشاشة البدء" . هذا يعمل حتى مع سلة المحذوفات .
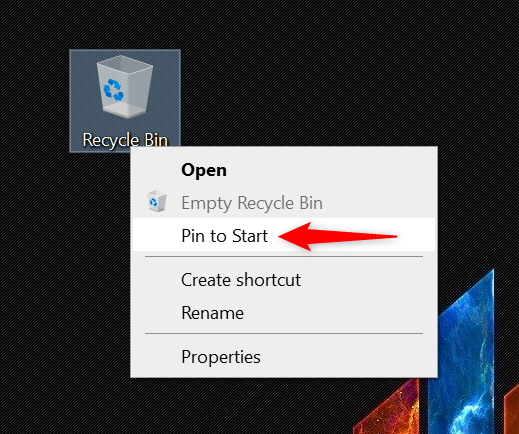
يمكنك حتى إضافة سلة المحذوفات إلى مربعات Windows 10 المثبتة
أخيرًا ، يمكنك أيضًا فتح File Explorer للانتقال إلى موقع الملف التنفيذي الرئيسي للتطبيق. يعمل هذا أيضًا مع التطبيقات المحمولة. ابحث عن مكان تثبيت التطبيق أو حفظه ، وحدد موقع ملفه القابل للتنفيذ ، وانقر بزر الماوس الأيمن أو اضغط مع الاستمرار عليه. ثم اضغط على "Pin to Start" في القائمة السياقية.
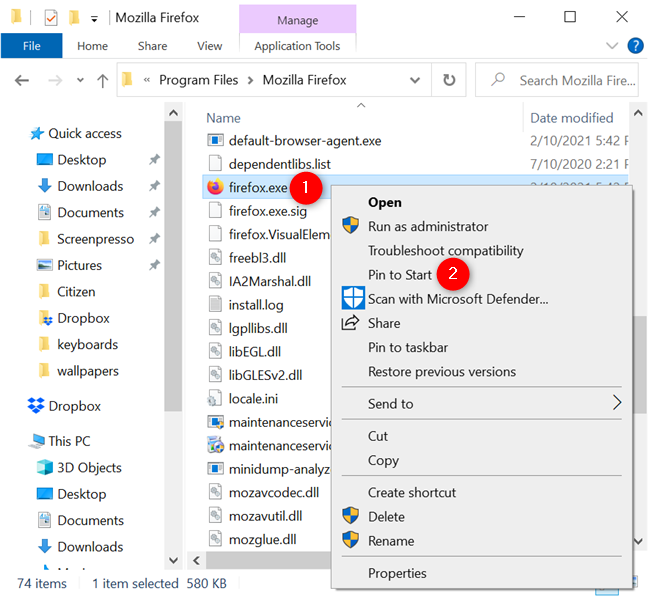
كيفية التثبيت في قائمة ابدأ باستخدام ملف تنفيذي للتطبيق
كيفية التثبيت في مجلدات ابدأ ، والمكتبات ، ومحركات الأقراص ، والمواقع الأخرى من مستكشف الملفات
هل تريد وصولاً سهلاً إلى المجلدات والمكتبات ومحركات الأقراص والأجهزة ومواقع الملاحظات الأخرى على جهاز الكمبيوتر الذي يعمل بنظام Windows 10؟ يمكن تثبيت العناصر التي تستخدمها كثيرًا في قائمة " ابدأ " ، بحيث تكون دائمًا في متناول يدك.
في نظام التشغيل Windows 10 ، قم بتثبيت مجلد في قائمة ابدأ من خلال العثور عليه على سطح المكتب أو باستخدام مستكشف الملفات ، ثم النقر بزر الماوس الأيمن أو الضغط مع الاستمرار عليه. يؤدي هذا إلى فتح قائمة سياقية ، حيث يمكنك النقر أو النقر فوق "تثبيت بشاشة البدء" . "
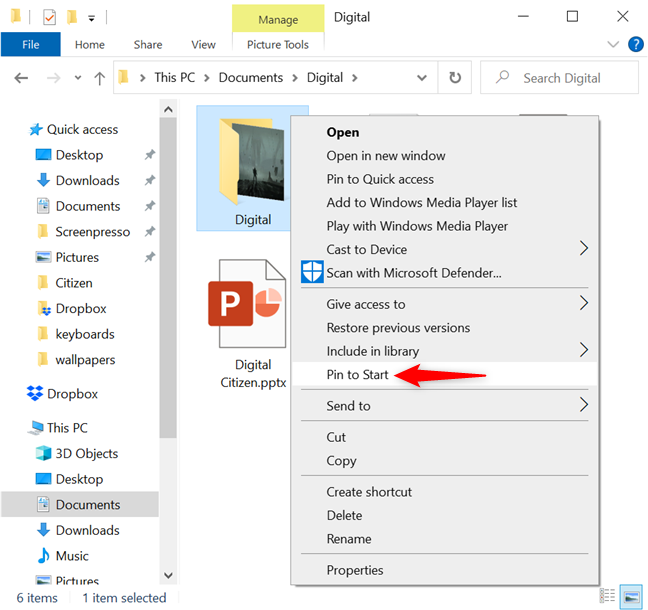
في نظام التشغيل Windows 10 ، قم بتثبيت مجلد في قائمة ابدأ من قائمة النقر بزر الماوس الأيمن
إذا قمت بتمكين المكتبات في Windows 10 ، فسيكون من السهل تثبيتها في قائمة ابدأ : افتح File Explorer ، وحدد موقع المكتبة التي تريد تثبيتها (في حالتنا ، مكتبة الصور ) ، وانقر بزر الماوس الأيمن أو اضغط على و -هتم به. ثم ، انقر أو اضغط على "تثبيت بشاشة البدء" . "
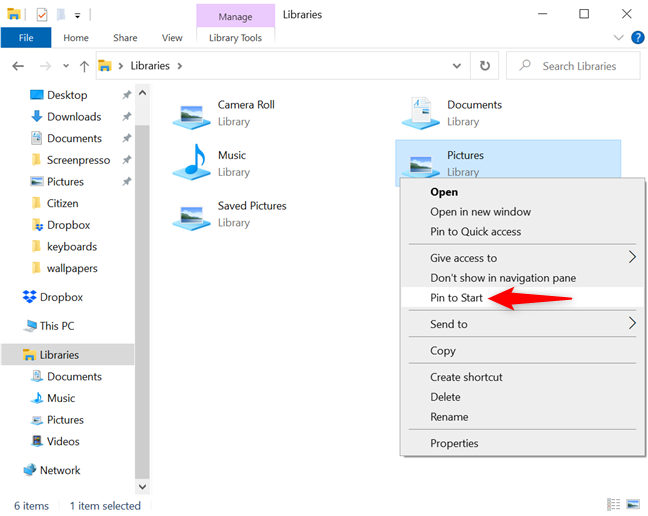
كيفية تثبيت الصور في قائمة ابدأ في Windows 10
بدلاً من ذلك ، يمكنك أيضًا تثبيت المكتبات من لوحة الوصول السريع المعروضة على الجانب الأيسر من نافذة مستكشف الملفات . في الواقع ، يمكنك التثبيت لبدء أي مواقع تظهر ضمن الوصول السريع من قائمة النقر بزر الماوس الأيمن ، بما في ذلك الأقسام بأكملها ، مثل المكتبات أو هذا الكمبيوتر .
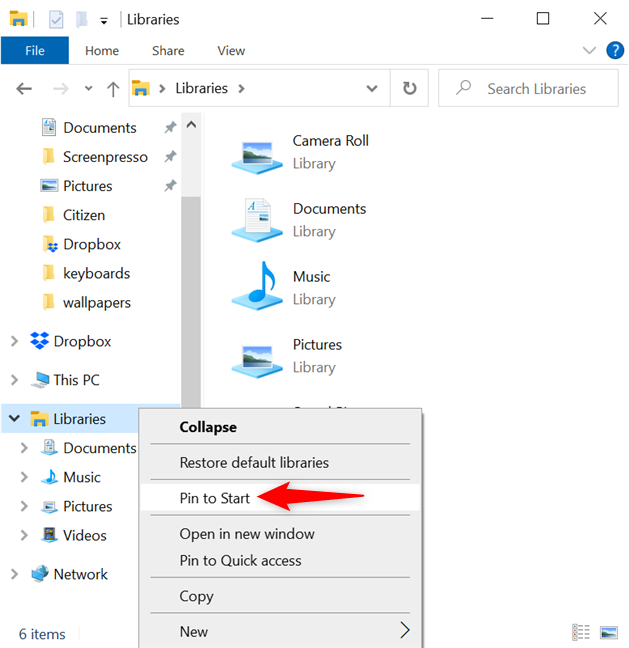
في Windows 10 ، قم بتثبيت اختصار لقائمة ابدأ من الوصول السريع
يمكنك أيضًا تثبيت قسم الوصول السريع في الأعلى باستخدام نفس الطريقة. انقر بزر الماوس الأيمن أو اضغط مع الاستمرار على الوصول السريع ، ثم اضغط على "تثبيت للبدء" من القائمة السياقية.
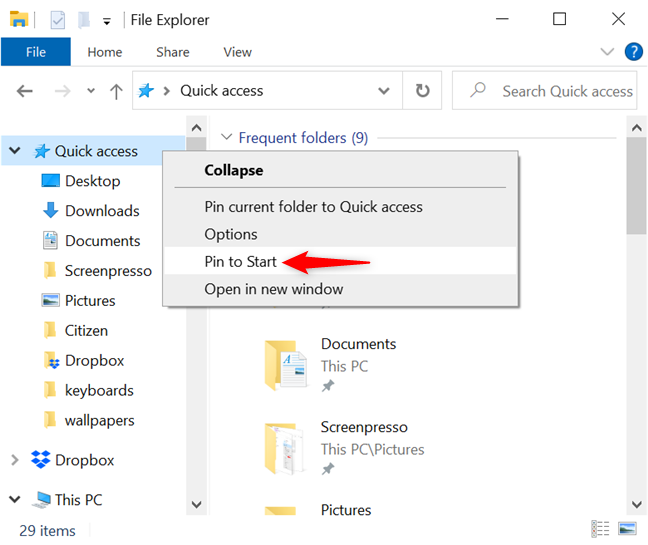
أضف وصولاً سريعًا إلى المربعات المثبتة في نظام التشغيل Windows 10
إذا كنت متصلاً بشبكة بها أجهزة كمبيوتر متعددة وموارد مشتركة ، فقد ترغب في تثبيت كمبيوتر شبكة أو مجلد مشترك بقائمة ابدأ ، حتى تتمكن من الوصول إليه بسهولة متى احتجت إلى ذلك.
انتقل إلى Network in File Explorer ، وانقر بزر الماوس الأيمن أو اضغط مع الاستمرار على اسم الكمبيوتر وانقر أو اضغط على خيار "Pin to Start" .
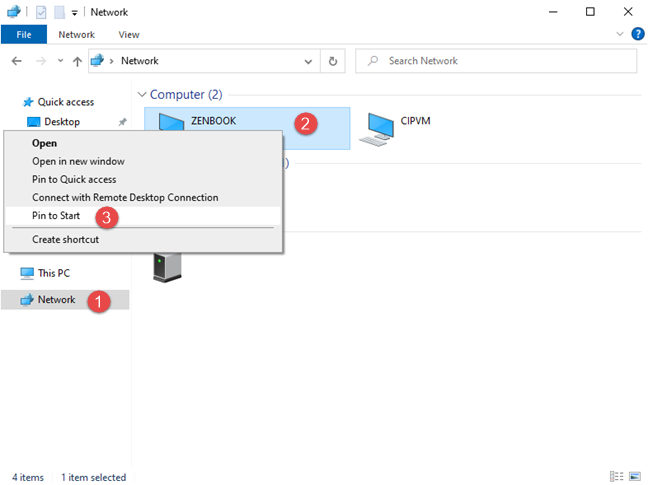
التثبيت على قائمة ابدأ جهاز كمبيوتر من شبكتك
يمكنك أيضًا تثبيت أي مواقع شبكة من هذا الكمبيوتر في قائمة ابدأ بنفس الطريقة.
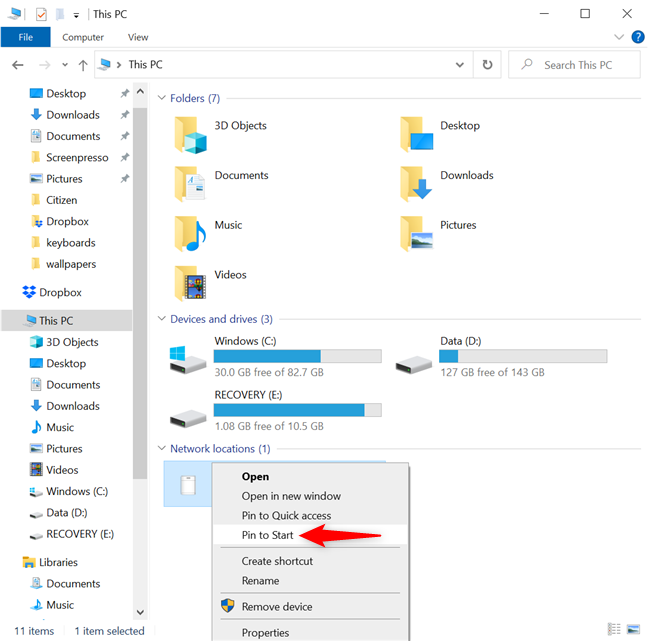
كيفية تثبيت موقع الشبكة على قائمة ابدأ
ومن السهل "تثبيت شاشة البدء" على "الأجهزة ومحركات الأقراص" من هذا الكمبيوتر . افتح قائمة النقر بزر الماوس الأيمن لعنصر ما لتثبيته في قائمة ابدأ .
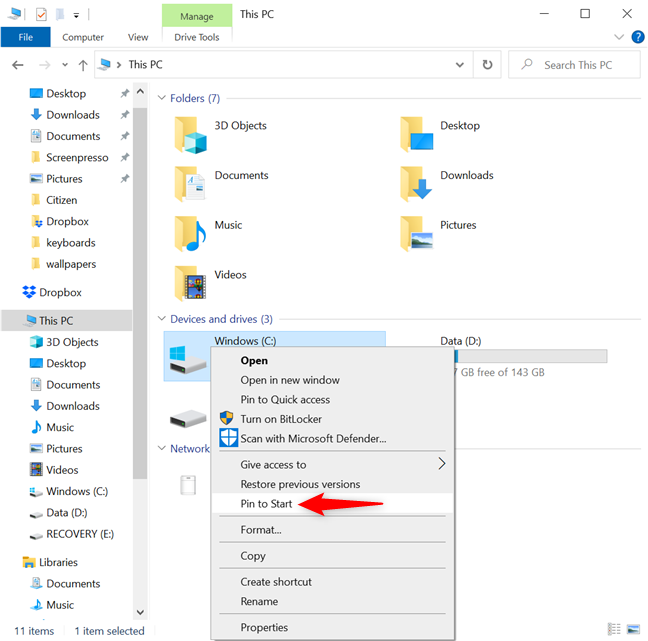
في Windows 10 ، قم بتثبيت أي موقع من File Explorer على قائمة ابدأ
تلميح: إذا كنت تتساءل عن كيفية تثبيت الأشياء في قائمة ابدأ في Windows 10 عندما لا تحصل على خيار "Pin to Start" في قوائمها السياقية ، فجرّب الطريقة التي نعرضها للملفات في الفصل التالي.
كيفية تثبيت ملف في قائمة ابدأ في Windows 10
التثبيت على قائمة ابدأ ، الملف غير القابل للتنفيذ أصعب قليلاً. لا تحتوي غالبية الملفات على خيار "Pin to Start" في القائمة السياقية الخاصة بها ، ولكن لدينا حل بديل إذا كنت تريد سهولة الوصول إليها. أولاً ، ابحث عن الملف الذي تريده وأنشئ اختصارًا له. إحدى طرق القيام بذلك هي النقر بزر الماوس الأيمن أو الضغط مع الاستمرار لفتح القائمة السياقية الخاصة به. ثم ، انقر أو اضغط على إنشاء اختصار .
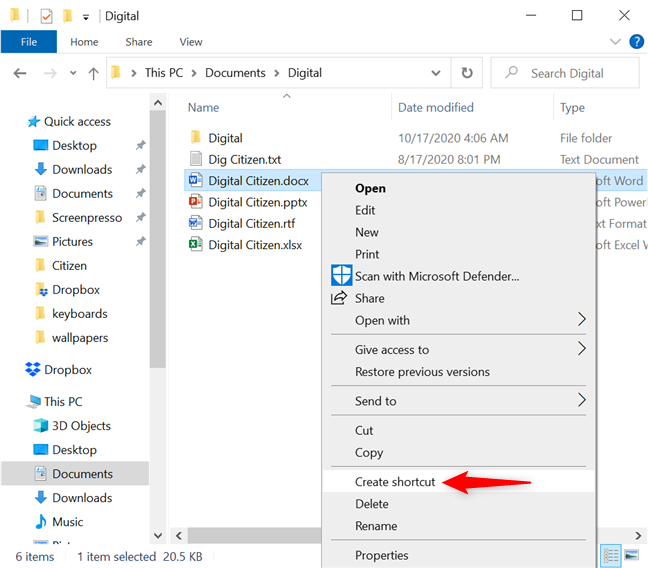
قم بإنشاء اختصار للملف الذي تريد تثبيته في قائمة ابدأ
تمت إضافة اختصار لملفك في نفس الموقع.
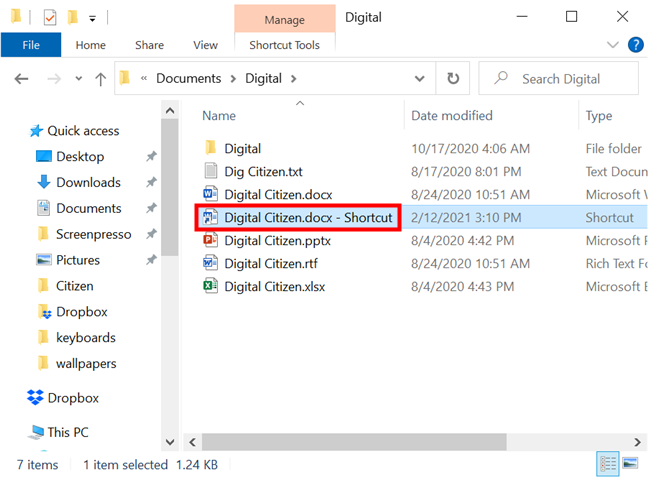
تم إنشاء الاختصار الخاص بك
دعنا نقطعها ونلصقها على سطح المكتب ، حتى تجدها أسهل بعد ذلك. هناك طريقة سريعة وهي تحديد الاختصار والضغط على Ctrl + X على لوحة المفاتيح. ثم انتقل إلى سطح المكتب واستخدم اختصار لوحة المفاتيح Ctrl + V للصقه. يمكنك أيضًا إعادة تسمية الاختصار الخاص بك إلى أي شيء تريده في هذه المرحلة.
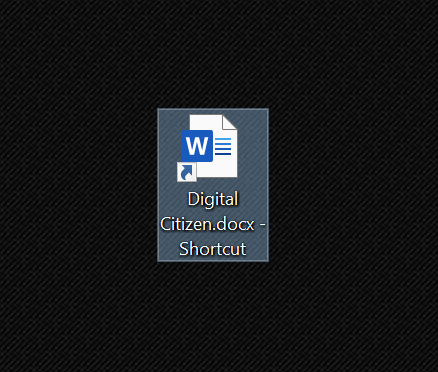
انقل الاختصار الخاص بك إلى سطح المكتب في Windows 10
بعد ذلك ، افتح File Explorer وانتقل إلى الموقع حيث يحفظ Windows 10 اختصارات قائمة ابدأ . أسهل طريقة للقيام بذلك هي نسخ / لصق المسار التالي في شريط عنوان File Explorer :
C: \ Users \ [حساب المستخدم] \ AppData \ Roaming \ Microsoft \ Windows \ قائمة ابدأ \ البرامج
تأكد من استبدال [حساب المستخدم] باسم حساب مستخدم Windows 10 الخاص بك ، كما هو موضح أدناه.
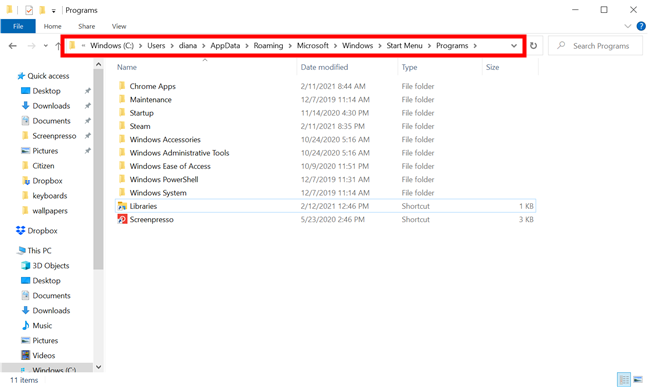
أدخل المسار في شريط عنوان File Explorer
تصغير نافذة مستكشف الملفات ، وابحث عن الاختصار الذي وضعته على سطح المكتب ، ثم قصه والصقه في مجلد البرامج .
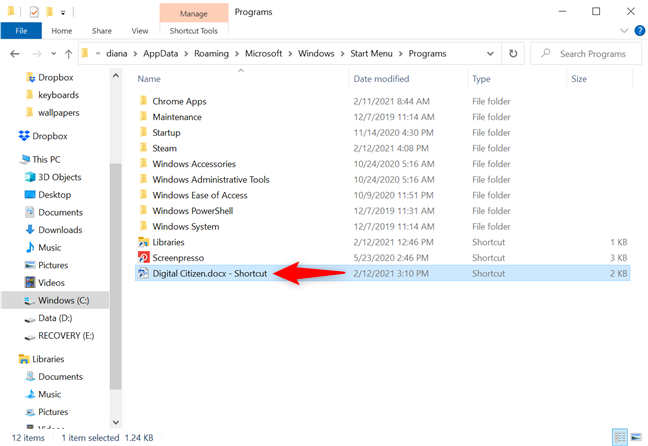
انقل الاختصار الخاص بك إلى مجلد البرامج
بعد ذلك ، افتح قائمة ابدأ ، وابحث عن الاختصار الخاص بك في قائمة التطبيقات. انقر بزر الماوس الأيمن أو اضغط مع الاستمرار عليه ، ثم اضغط على "تثبيت بشاشة البدء" من القائمة.
قم بتثبيت الاختصار في قائمة ابدأ في Windows 10
يمكنك الآن الوصول إلى الملف عن طريق النقر أو النقر فوق الرمز الخاص به من قائمة ابدأ .
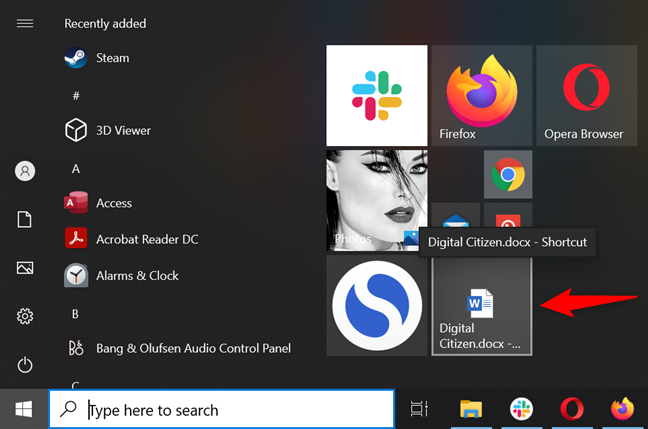
في نظام التشغيل Windows 10 ، قم بتثبيت اختصار في قائمة ابدأ يشير إلى ملفك
في وقت كتابة هذه المقالة ، كانت هذه هي الطريقة الوحيدة لتثبيت ملف في قائمة ابدأ في نظام التشغيل Windows 10.
كيفية تثبيت إعداداتك المفضلة على نظام التشغيل Windows 10
إذا كانت هناك إعدادات معينة تحتاج إلى تهيئتها كثيرًا ، فقد تفضل تثبيتها في قائمة ابدأ في Windows 10. يمكنك تثبيت العناصر من تطبيق الإعدادات أو لوحة التحكم .
افتح تطبيق الإعدادات ، وانقر بزر الماوس الأيمن أو اضغط مع الاستمرار على الفئة التي تريد تثبيتها. ثم ، انقر أو اضغط على "تثبيت بشاشة البدء" . "
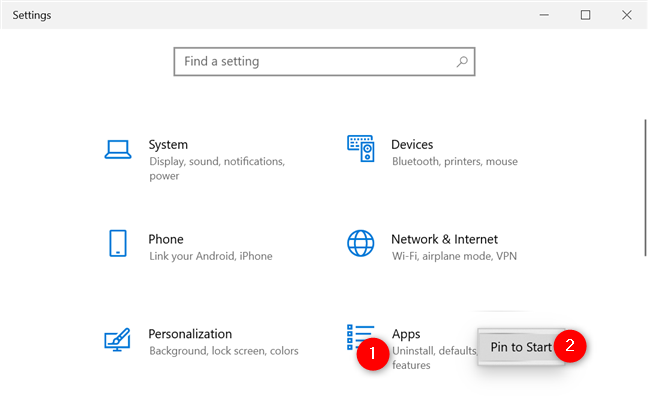
تثبيت لبدء فئة الإعدادات
بدلاً من ذلك ، يمكنك أيضًا الوصول إلى فئة ثم النقر بزر الماوس الأيمن أو الضغط مع الاستمرار على أي علامة تبويب من العمود الأيسر لتثبيتها في قائمة ابدأ في Windows 10.
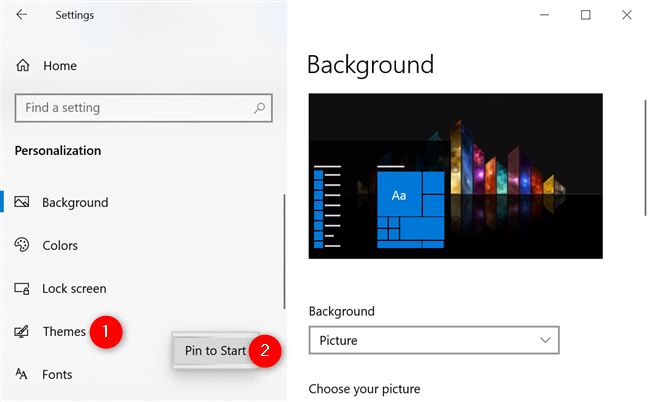
ثبّت أي علامة تبويب من الإعدادات إلى شاشة البدء
يطالبك Windows 10 بتأكيد اختيارك. اضغط على نعم ، وسيتم الآن تثبيت فئة الإعدادات في قائمة ابدأ .
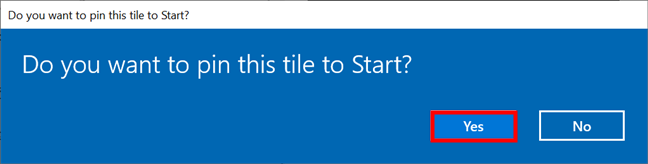
قم بتأكيد اختيارك لإعدادات التثبيت على شاشة البدء
إذا كانت الإعدادات التي تحتاجها موجودة في لوحة التحكم ، فيمكنك تثبيتها في قائمة ابدأ أيضًا. افتح لوحة التحكم وقم بالوصول إلى الفئة التي تحتوي على الإعداد الذي تريد تثبيته. ثم ، انقر بزر الماوس الأيمن أو اضغط مع الاستمرار عليه للوصول إلى القائمة السياقية ، واضغط على "تثبيت بشاشة البدء" . "
تثبيت إعدادات البدء من لوحة التحكم
كيفية تثبيت حسابات البريد الإلكتروني أو المجلدات في قائمة ابدأ
إذا كنت من محبي تطبيق البريد الافتراضي من Windows 10 ، فيمكنك تثبيت مجلداتك المفضلة أو حساب (حسابات) البريد الإلكتروني الذي تستخدمه غالبًا في قائمة ابدأ .
افتح تطبيق البريد . في العمود الأيمن ، ابحث عن الحساب الذي تريد تثبيته وانقر عليه بزر الماوس الأيمن أو اضغط باستمرار عليه. ثم ، في القائمة السياقية ، انقر أو انقر فوق "تثبيت بشاشة البدء" . "
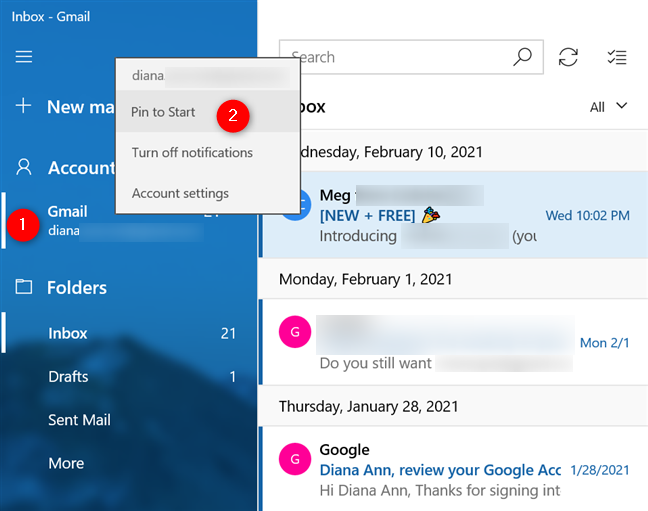
في Windows 10 ، قم بالتثبيت لبدء حساب بريد إلكتروني
يمكنك أن تفعل الشيء نفسه للمجلدات الموجودة على الشريط الأيسر. ومع ذلك ، إذا لم يكن الملف الذي تريده موجودًا ، فانقر أو انقر فوق المجلدات ، ثم حدد "تثبيت في قائمة البدء" من قائمة النقر بزر الماوس الأيمن في أي مجلد.
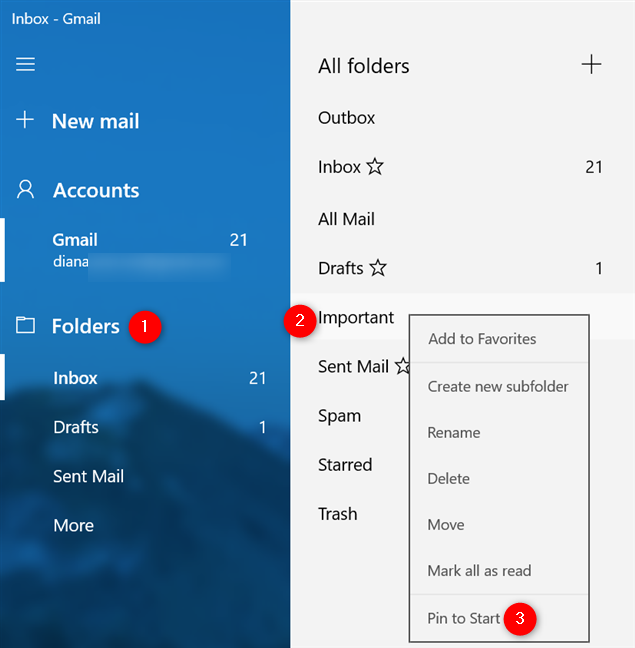
كيفية تثبيت مجلد بريد إلكتروني للبدء في نظام التشغيل Windows 10
بغض النظر عن ما قمت بتثبيته في Start ، أكد اختيارك في النافذة المنبثقة ، وبذلك تكون قد انتهيت.
كيفية تثبيت مواقع الويب أو صفحات الويب للبدء في نظام التشغيل Windows 10
تم دمج Microsoft Edge الجديد مع Windows 10 ويأتي مع خيار "Pin to Start" الخاص به . لمعرفة المزيد حول هذا الموضوع ومعرفة كيفية تثبيت مواقع الويب من جميع المستعرضات المفضلة لديك ، اقرأ دليلنا حول كيفية تثبيت موقع ويب على شريط المهام أو قائمة ابدأ في Windows 10 .
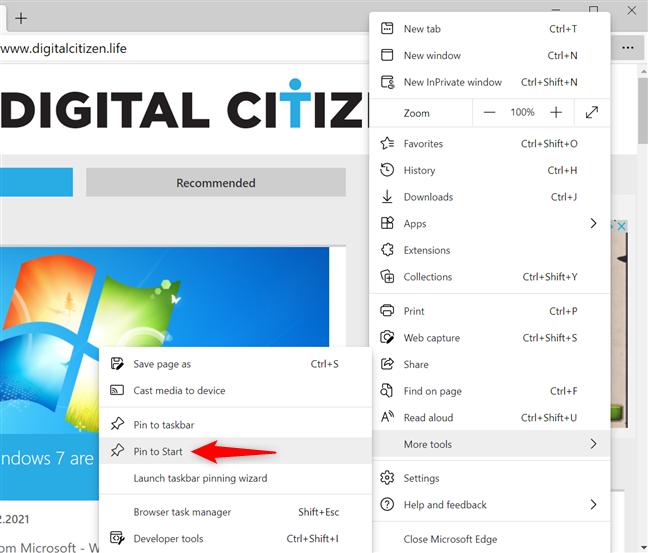
كيفية تثبيت مواقع الويب أو صفحات الويب باستخدام Edge
كيفية تثبيت ألعاب Steam على قائمة ابدأ
هل تحب Steam ، لكنك تشعر أن الوصول إلى ألعابك يستغرق وقتًا طويلاً؟ قم بتثبيت ألعاب Steam المفضلة لديك في قائمة ابدأ ، ولن تضطر إلى الانتظار. إذا كانت هذه فكرة جيدة ، فتعرف على كيفية تثبيت ألعاب Steam على نظام التشغيل Windows 10 .
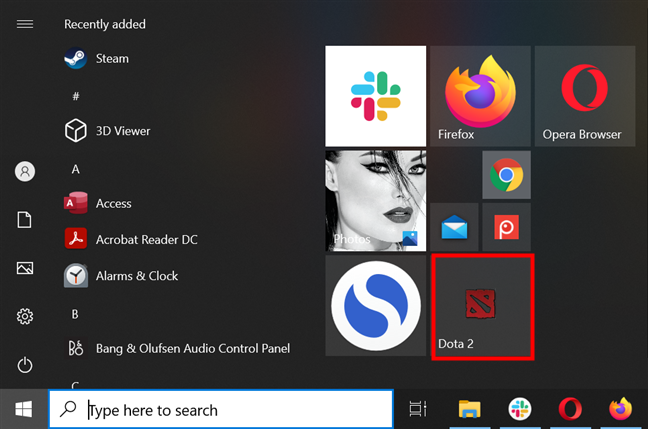
ثبت ألعاب Steam المفضلة لديك لتبدأ في Windows 10
هل تعرف أشياء أخرى يمكن تثبيتها في قائمة ابدأ؟
كما رأيت ، هناك القليل من الأشياء التي لا يمكنك تثبيتها في نظام التشغيل Windows 10. هذه ميزة مفيدة يمكن أن تجعلك أكثر إنتاجية ، خاصة عند القيام بمهام متكررة. ما الذي قمت بتثبيته في قائمة ابدأ ؟ هل تعرف أشياء أخرى يمكن تثبيتها في نظام التشغيل Windows 10؟ واسمحوا لنا أن نعرف في قسم التعليقات أدناه.