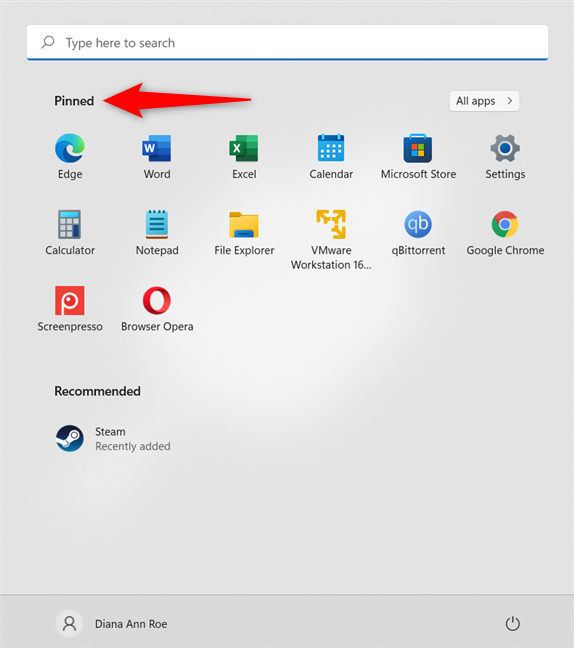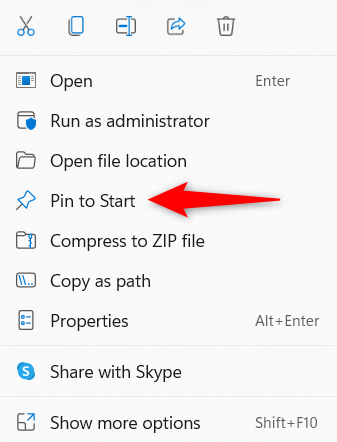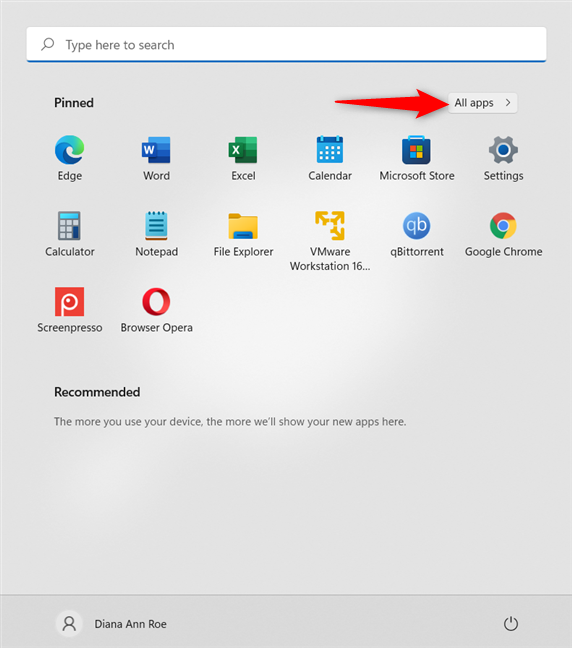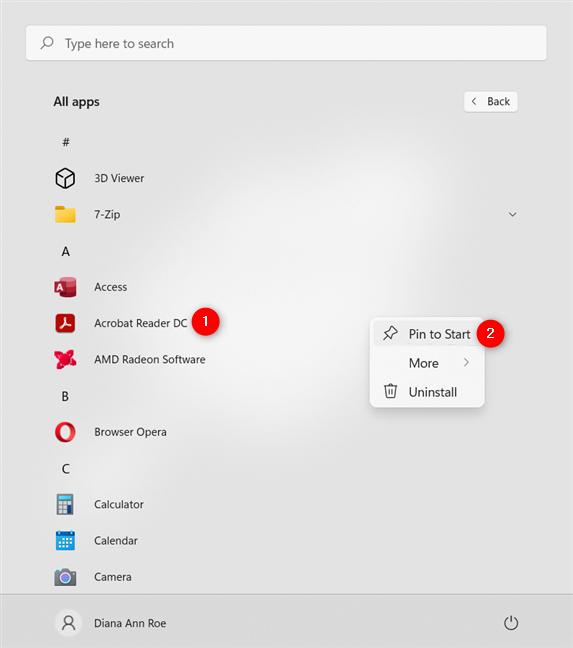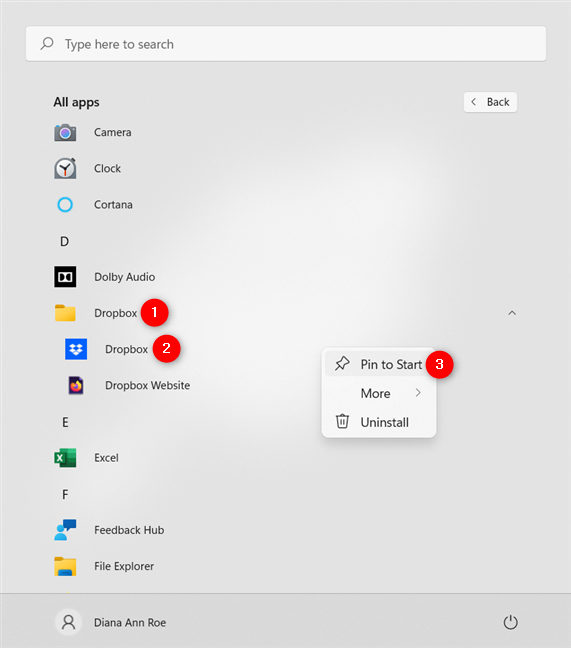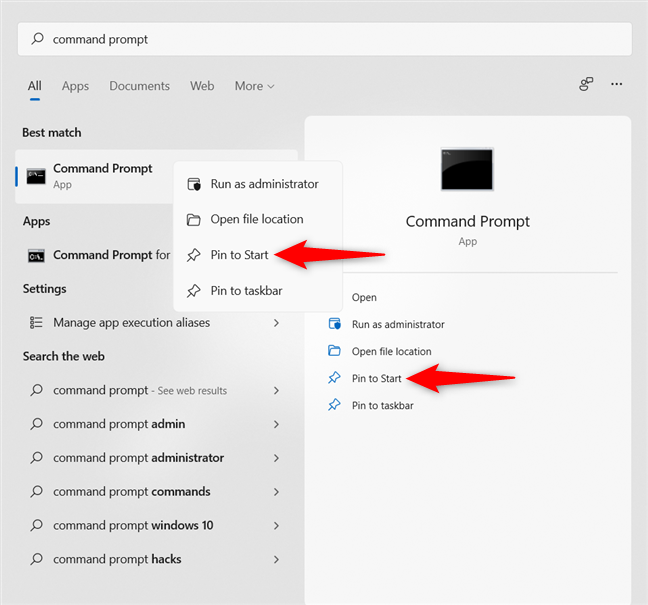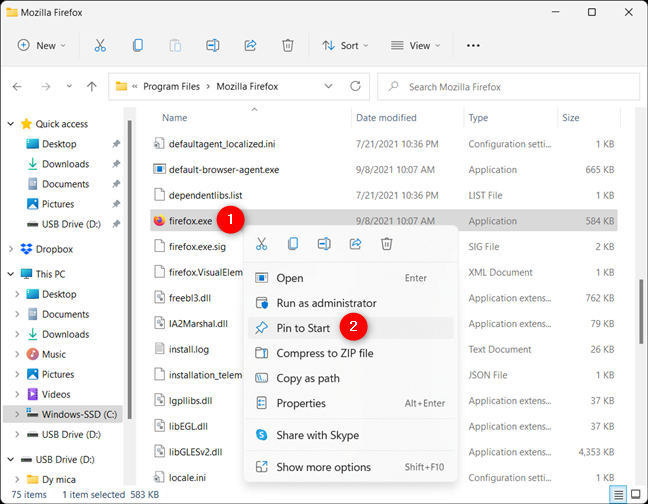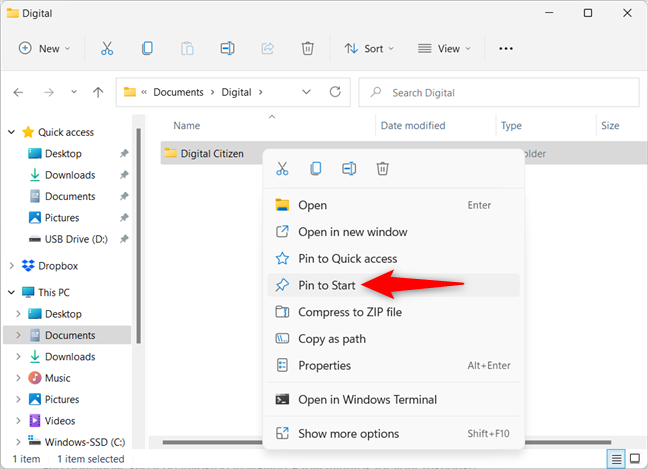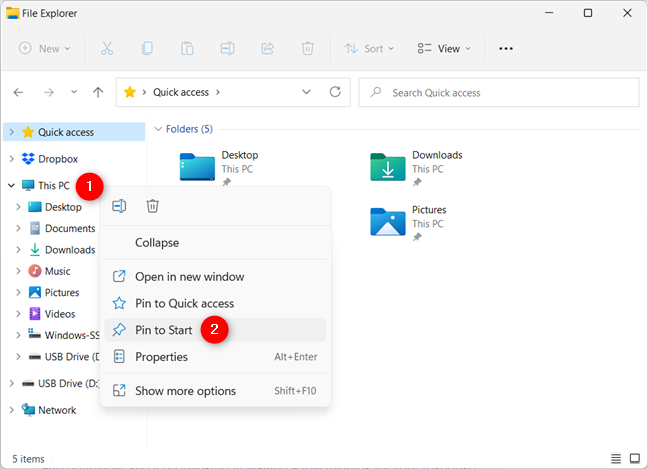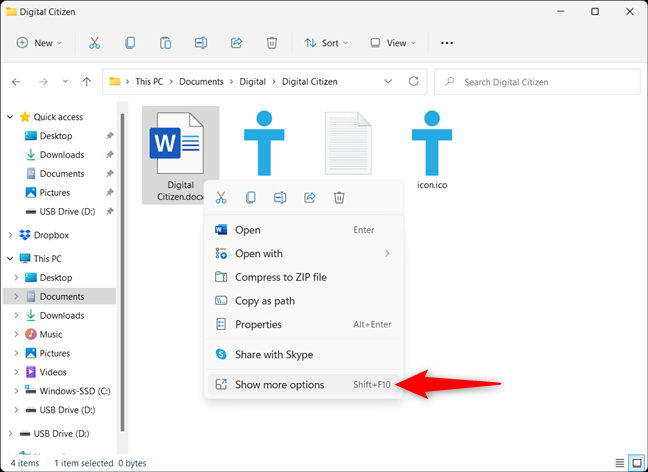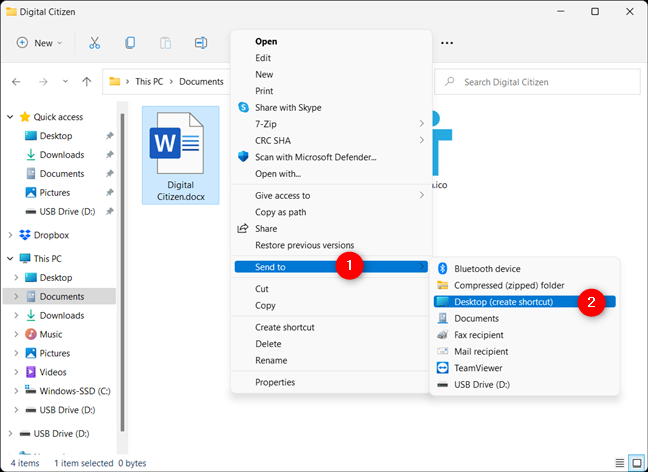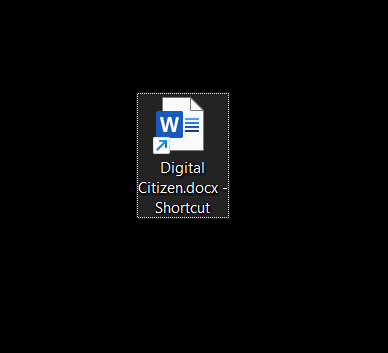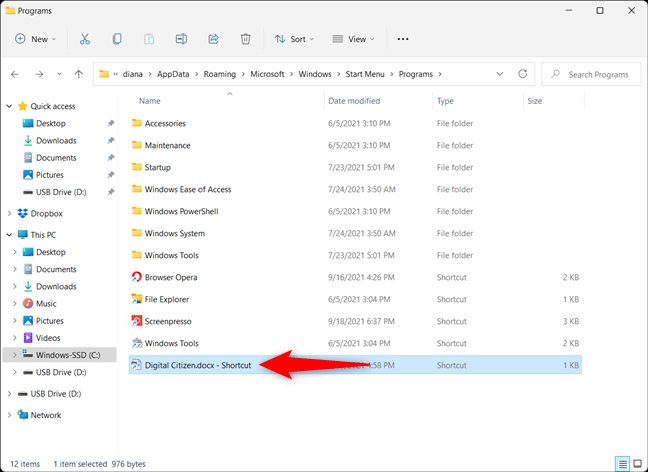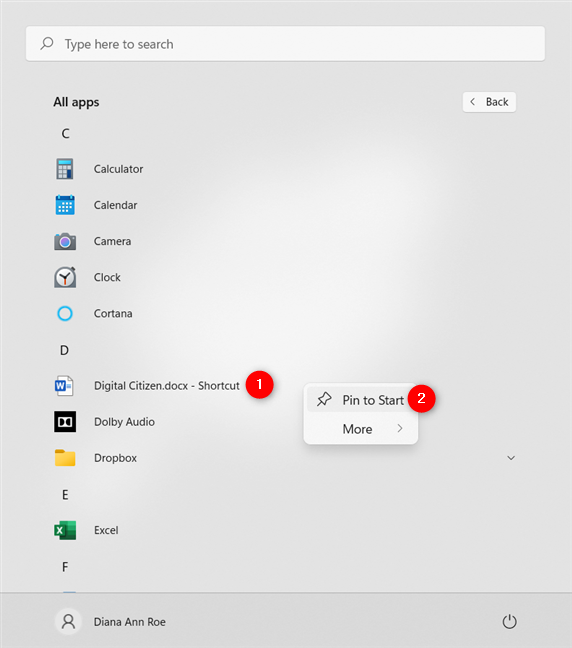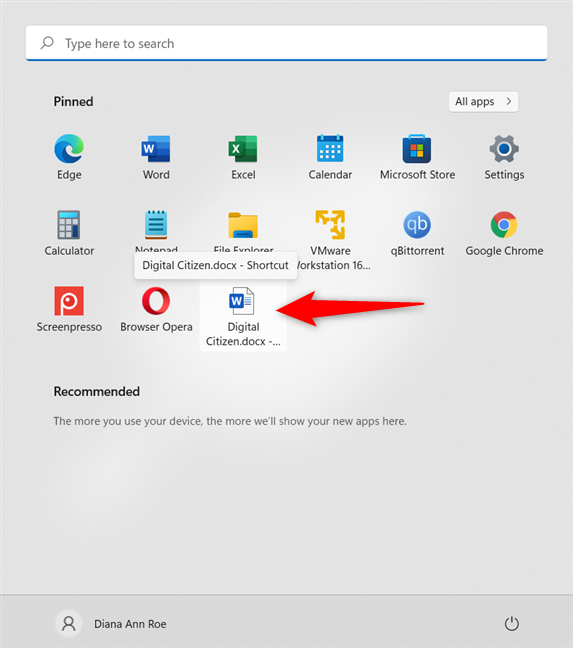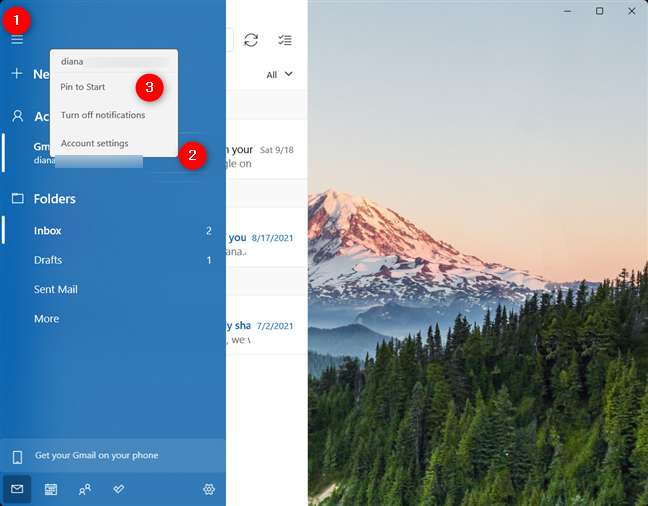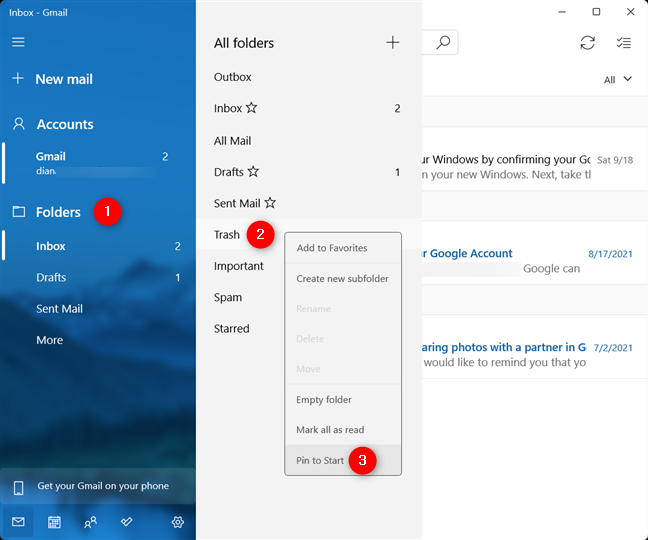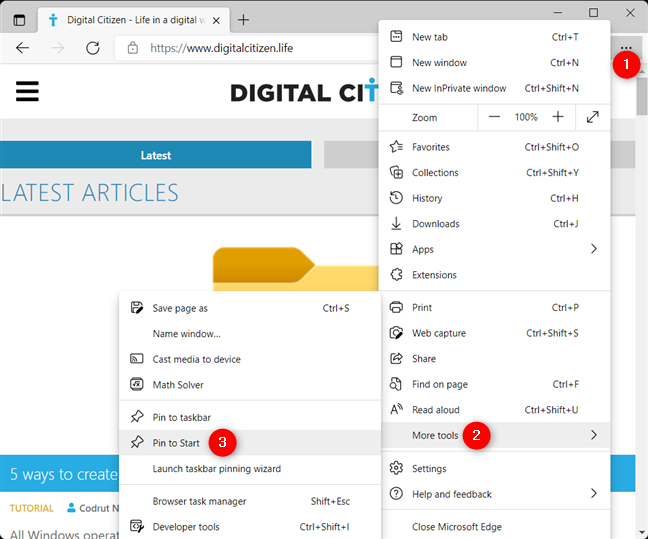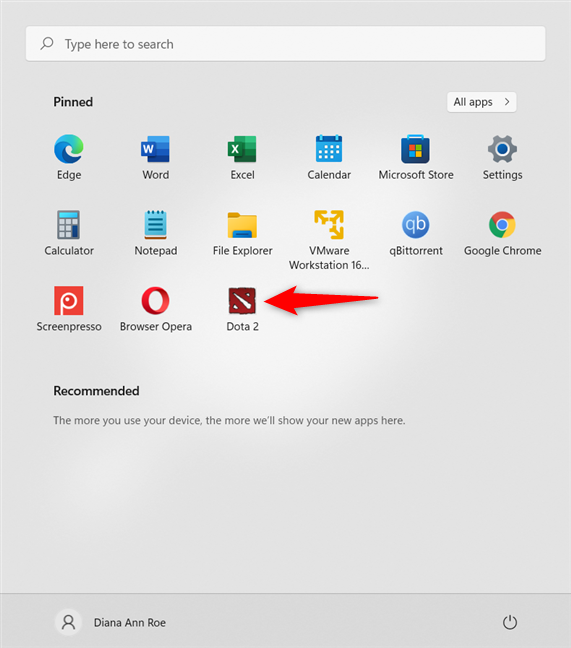هل أنت فضولي حول كيفية التثبيت للبدء في Windows 11؟ حتى إذا كان يستخدم الرموز بدلاً من المربعات الحية ، فلا يزال بإمكانك تثبيت التطبيقات على قائمة ابدأ في Windows 11 ، بالإضافة إلى الملفات أو المجلدات أو حسابات البريد الإلكتروني أو مواقعك المفضلة. كما أنت على وشك أن ترى ، عندما يتعلق الأمر بالتثبيت في قائمة ابدأ ، لم تتغير الأشياء كثيرًا في Windows 11. لذلك ، إذا كنت تريد العناصر والمواقع المفضلة لديك في متناول اليد ، فإن هذا الدليل يتيح لك معرفة كيفية التثبيت في قائمة البدء القائمة في Windows 11:
محتويات
- ماذا يعني Pin to Start في Windows 11؟
- كيفية تثبيت التطبيقات على قائمة ابدأ في Windows 11
- كيفية التثبيت في مجلدات ابدأ ومحركات الأقراص ومواقع أخرى من مستكشف الملفات
- كيفية تثبيت ملف في قائمة ابدأ في Windows 11
- كيفية تثبيت حسابات البريد الإلكتروني أو المجلدات في قائمة ابدأ
- كيفية تثبيت مواقع الويب أو صفحات الويب في قائمة ابدأ في Windows 11
- كيفية تثبيت الألعاب في قائمة ابدأ
- هل قمت بالتثبيت لبدء العنصر (العناصر) الذي تريده؟
ماذا يعني Pin to Start في Windows 11؟
للإجابة على السؤال "ما هو التثبيت بشاشة البدء؟" ، فقط افتح قائمة ابدأ في Windows 11 . يظهر القسم المثبت أسفل حقل البحث ويتيح لك الوصول بسرعة إلى تطبيقاتك المفضلة.
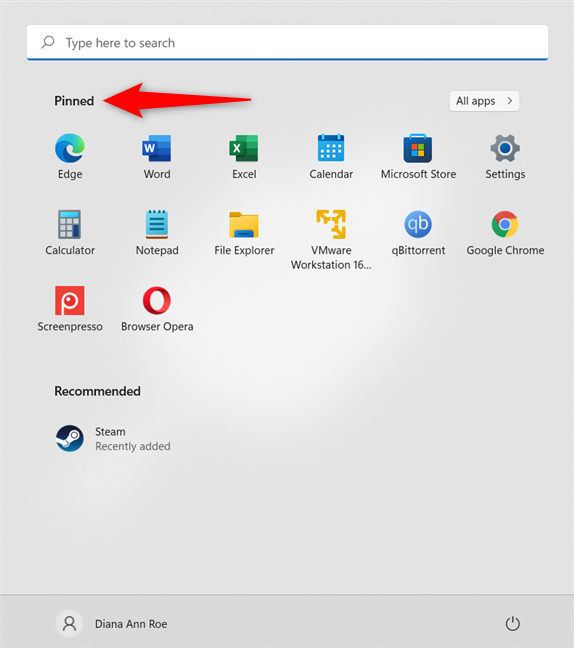
يضيف Pin to Start في Windows 11 رموزًا إلى قسم Pinned
في Windows 11 ، يمكنك إضافة الرموز التي تحتاجها إلى قسم Pinned . عند النقر بزر الماوس الأيمن أو الضغط مع الاستمرار على عناصر معينة ، يمكنك العثور على خيار Pin to Start في القائمة السياقية التالية.
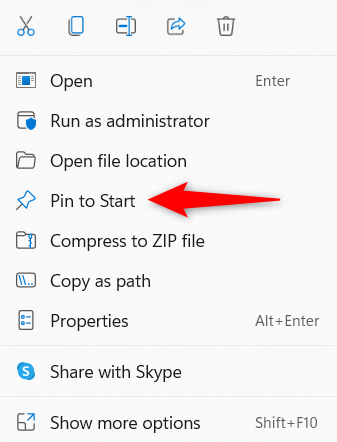
خيار Windows 11 Pin to Start في قائمة سياقية
لسوء الحظ ، لا يأتي كل نوع من العناصر على جهاز الكمبيوتر أو الجهاز الذي يعمل بنظام Windows 11 مزودًا بخيار "Pin to Start" المضمن في القائمة السياقية. ومع ذلك ، كما أنت على وشك أن ترى ، يمكنك استخدام الحلول لإضافة أي شيء تقريبًا إلى القسم المثبت في قائمة ابدأ في Windows 11 .
كيفية تثبيت التطبيقات على قائمة ابدأ في Windows 11
يمكنك بسهولة تثبيت أي تطبيق على قائمة ابدأ في Windows 11 ، سواء كان أحد التطبيقات التي قمت بتنزيلها من الإنترنت أو من متجر Microsoft. افتح قائمة ابدأ وانقر أو اضغط على زر جميع التطبيقات في المنطقة العلوية اليمنى.
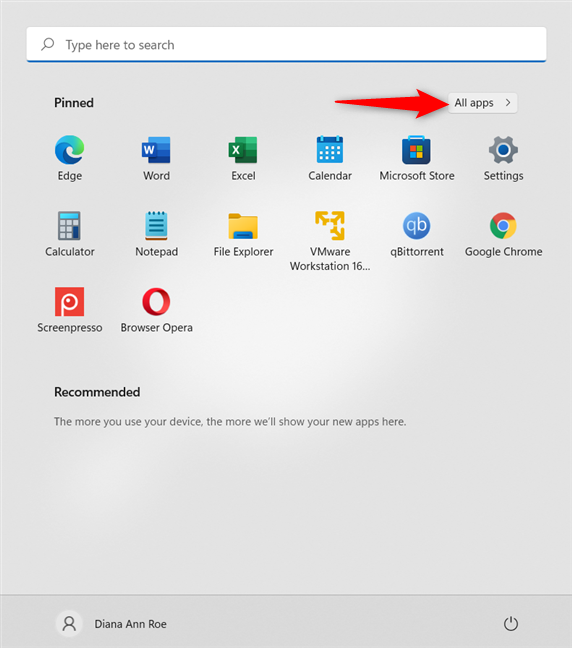
الوصول إلى جميع التطبيقات في قائمة ابدأ
بعد ذلك ، قم بالتمرير عبر القائمة الأبجدية للتطبيقات حتى تجد التطبيق الذي تريده. انقر بزر الماوس الأيمن أو اضغط مع الاستمرار لفتح القائمة السياقية ، وانقر أو انقر فوق "تثبيت بشاشة البدء" . "
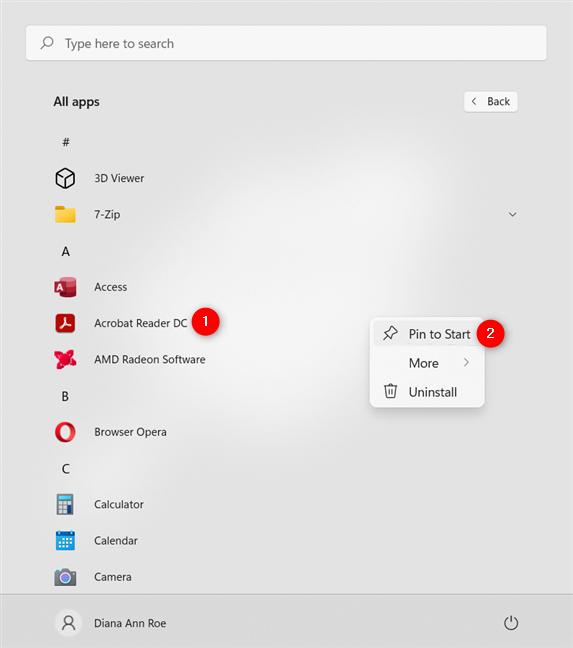
كيفية التثبيت في قائمة ابدأ أي تطبيق مثبت على جهاز الكمبيوتر الخاص بك في Windows 11
تنشئ تطبيقات معينة مجلدًا يحمل نفس الاسم في قائمة جميع التطبيقات . افتح المجلد ، وانقر بزر الماوس الأيمن أو اضغط باستمرار على التطبيق ، ثم انقر أو اضغط على خيار "Pin to Start" .
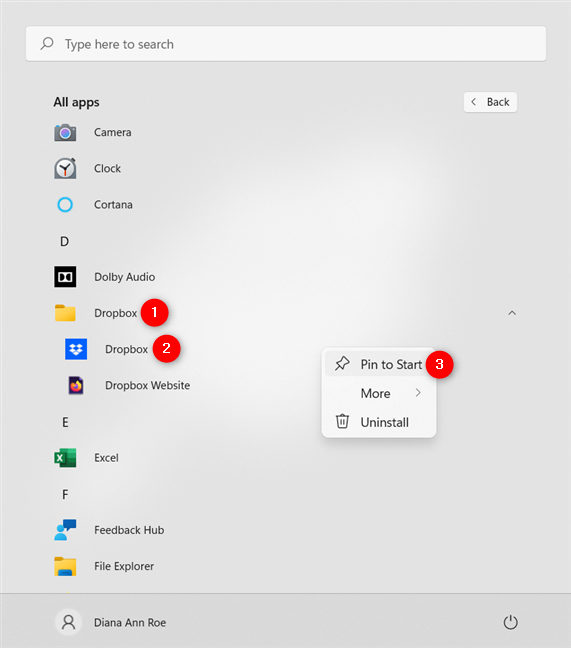
افتح المجلد الذي يحتوي على التطبيق لتثبيت التطبيق في نظام التشغيل Windows 11
هناك بعض التطبيقات في Windows 11 ، مثل موجه الأوامر ، لا يتم عرضها في جميع التطبيقات . ابحث عن البرنامج ثم انقر بزر الماوس الأيمن أو اضغط مع الاستمرار على النتيجة للكشف عن خيار "Pin to Start" . البديل هو النقر أو النقر على "تثبيت في البدء" من القسم الموجود على اليمين.
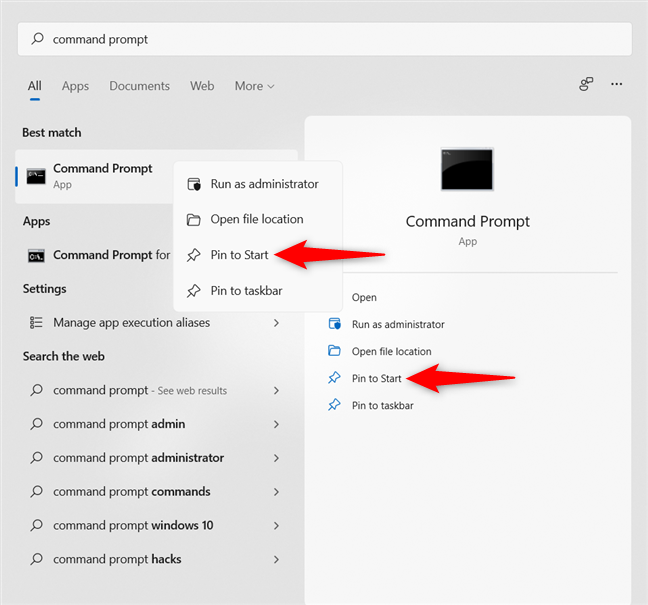
ابحث عن تطبيق لتثبيته في نظام التشغيل Windows 11
إذا كان هناك اختصار متاح على سطح المكتب لتطبيقك ، فيمكنك أيضًا النقر بزر الماوس الأيمن أو الضغط مع الاستمرار عليه لفتح قائمة سياقية ، حيث يمكنك النقر أو النقر فوق "تثبيت بشاشة البدء" . " يمكنك حتى القيام بذلك من أجل سلة المحذوفات ، كما هو موضح أدناه.

أضف تطبيقات من سطح المكتب إلى القسم المثبت في Windows 11
طريقة بديلة لتثبيت برنامج في قائمة ابدأ هي من القائمة السياقية لملفه القابل للتنفيذ. افتح File Explorer وانتقل إلى الموقع حيث تم تثبيت التطبيق أو حفظه. بعد ذلك ، انقر بزر الماوس الأيمن أو اضغط مع الاستمرار على ملف EXE لفتح قائمة سياقية وانقر أو انقر فوق "تثبيت بشاشة البدء" . "
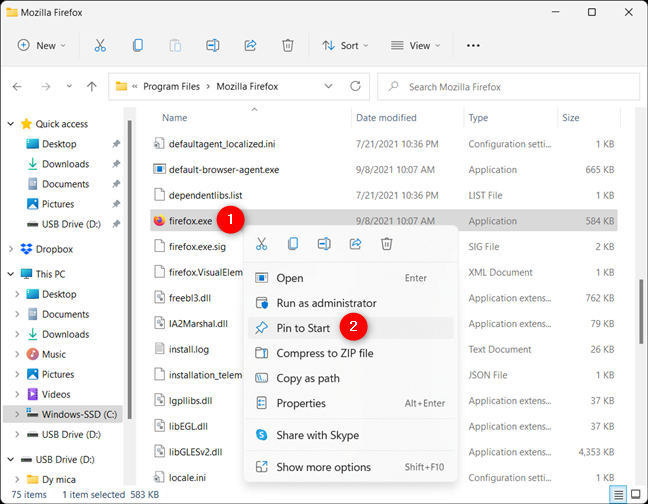
كيفية التثبيت للبدء من ملف EXE الخاص بالتطبيق
كيفية التثبيت في مجلدات ابدأ ومحركات الأقراص ومواقع أخرى من مستكشف الملفات
سواء كانت مجلدات أو محركات أقراص أو أجهزة أو مواقع أخرى على جهاز الكمبيوتر الذي يعمل بنظام Windows 11 ، يمكنك دائمًا الحصول على مواقعك المفضلة في متناول اليد. ابحث عن المجلد الذي تريد تثبيته ، وانقر بزر الماوس الأيمن أو اضغط باستمرار عليه ، ثم انقر أو انقر فوق "تثبيت بشاشة البدء" . "
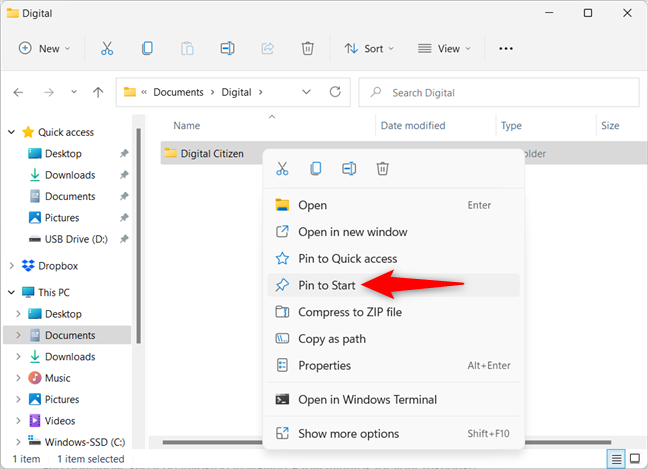
أضف مجلدًا إلى قائمة ابدأ في Windows 11
يتم تثبيت أي مواقع في قائمة الوصول السريع بنفس السهولة في قائمة ابدأ ، بما في ذلك هذا الكمبيوتر والشبكة وحتى الوصول السريع .
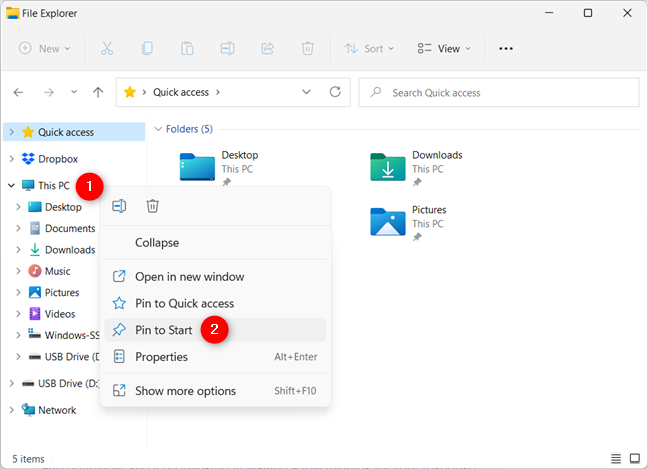
تثبيت مواقع الوصول السريع على البدء
يمكنك أيضًا استخدام File Explorer للعثور على أجهزة كمبيوتر الشبكة والمجلدات المشتركة والأجهزة ومحركات الأقراص وتثبيتها. ما عليك سوى النقر بزر الماوس الأيمن أو الضغط مع الاستمرار على العنصر الذي تريده في قائمة ابدأ ، ثم النقر أو النقر فوق "تثبيت بشاشة البدء" من القائمة السياقية الخاصة به.
كيفية تثبيت ملف في قائمة ابدأ في Windows 11
لا تتضمن معظم الملفات خيار "تثبيت بشاشة البدء" في قوائمها السياقية. ومع ذلك ، هناك حل بديل يمكنك استخدامه ، والذي يعمل أيضًا مع العناصر الأخرى بدون خيار التثبيت. ابحث عن الملف الذي تريد تثبيته ، وانقر بزر الماوس الأيمن أو اضغط باستمرار لفتح القائمة السياقية الخاصة به ، ثم انقر أو انقر فوق "إظهار المزيد من الخيارات" في الجزء السفلي.
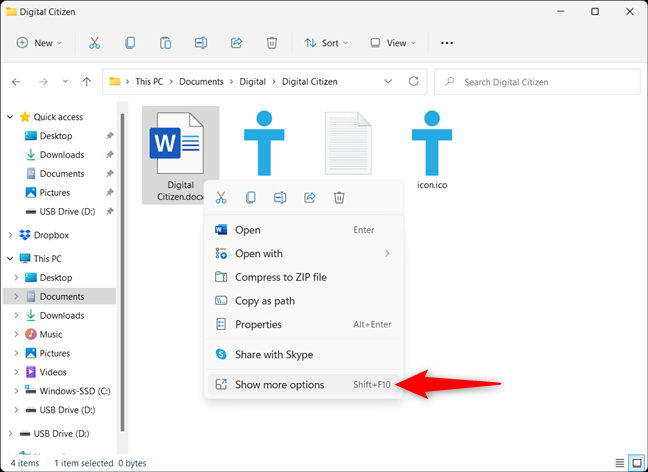
اعرض المزيد من الخيارات لملف أو عنصر تريد تثبيته
هذا يفتح قائمة سياقية أخرى. انتقل إلى إرسال إلى ثم انقر أو اضغط على "سطح المكتب (إنشاء اختصار) . "
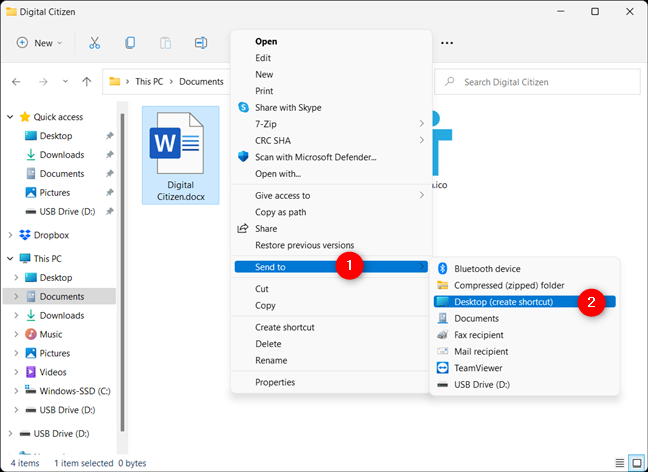
قم بإنشاء اختصار على سطح المكتب لملفك
تمت إضافة اختصار لهذا الملف إلى سطح مكتب Windows 11. يمكنك إعادة تسميته إلى أي شيء تريده.
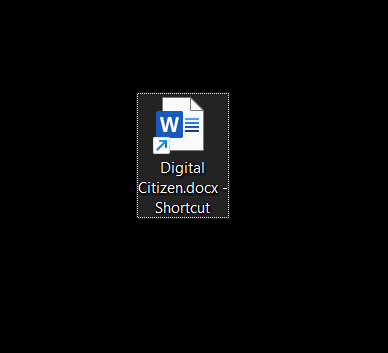
تمت إضافة اختصار ملفك إلى سطح المكتب
الخطوة التالية هي الانتقال إلى الموقع حيث يحفظ Windows 11 اختصارات قائمة ابدأ . يمكنك إدراج أو نسخ ولصق ما يلي في شريط عنوان File Explorer:
C:\Users\[user account]\AppData\Roaming\Microsoft\Windows\Start Menu\Programs
أو
%APPDATA%\Microsoft\Windows\Start Menu\Programs
استبدل [user account] بحساب Windows 11 الخاص بك واضغط على Enter .
أدخل المسار في شريط عنوان File Explorer واضغط على Enter
بعد ذلك ، قم بقص ولصق اختصار سطح المكتب الذي قمت بإنشائه مسبقًا في مجلد البرامج .
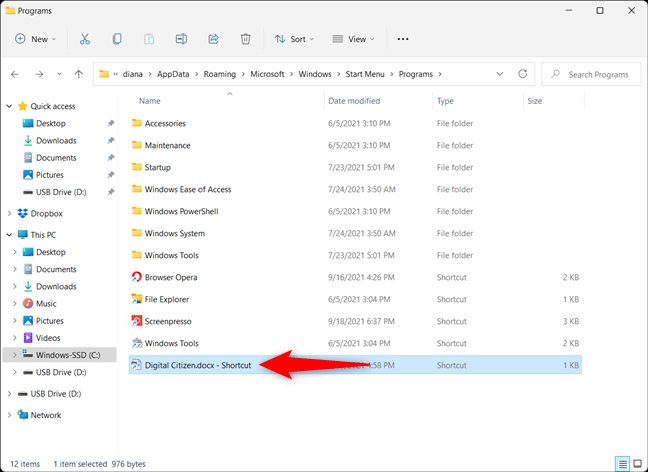
انقل الاختصار إلى البرامج
افتح قائمة ابدأ ، انقر أو اضغط على زر جميع التطبيقات (راجع الفصل السابق حول تثبيت التطبيقات لمزيد من التفاصيل) ، وابحث عن الاختصار في القائمة. ثم ، انقر بزر الماوس الأيمن أو اضغط مع الاستمرار عليه وانقر أو اضغط على "تثبيت في البدء" . "
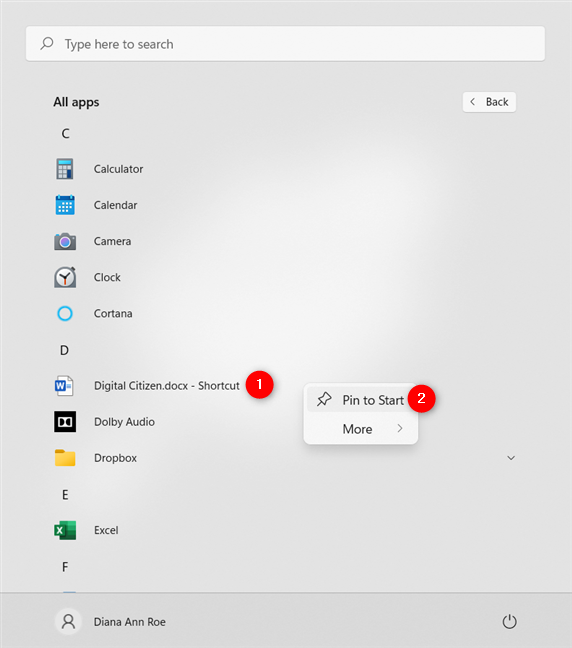
ثبّت الاختصار الخاص بك في قائمة ابدأ في Windows 11
يمكنك الآن رؤية الاختصار الخاص بك معروضًا في القسم المثبت. انقر أو اضغط عليها لفتح الملف المقابل.
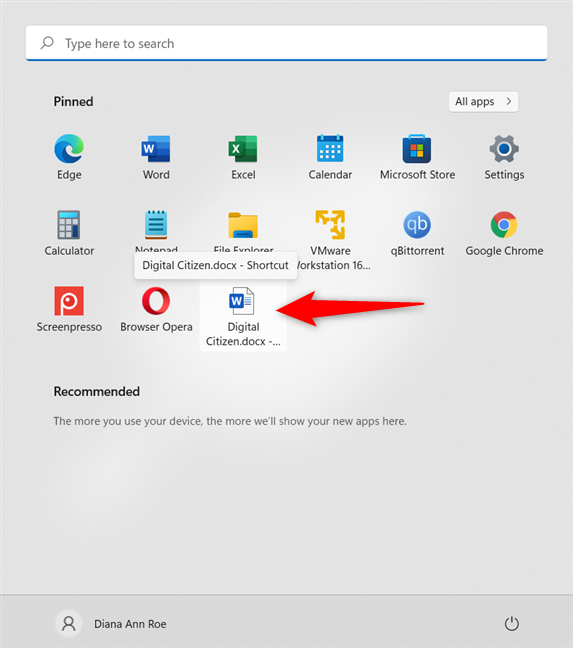
تم تثبيت الاختصار الخاص بك على ابدأ
كيفية تثبيت حسابات البريد الإلكتروني أو المجلدات في قائمة ابدأ
في Windows 11 ، يمكنك أيضًا تثبيت حساب البريد الإلكتروني أو المجلدات المفضلة لديك في قائمة ابدأ . افتح تطبيق Mail ، وإذا كان الشريط الجانبي الأيسر مطويًا ، فاضغط على الزر Expand hamburger في الزاوية العلوية اليسرى. ثم ، انقر بزر الماوس الأيمن أو اضغط مع الاستمرار على اسم الحساب الذي تريد تثبيته. انقر أو اضغط على "Pin to Start" من القائمة السياقية.
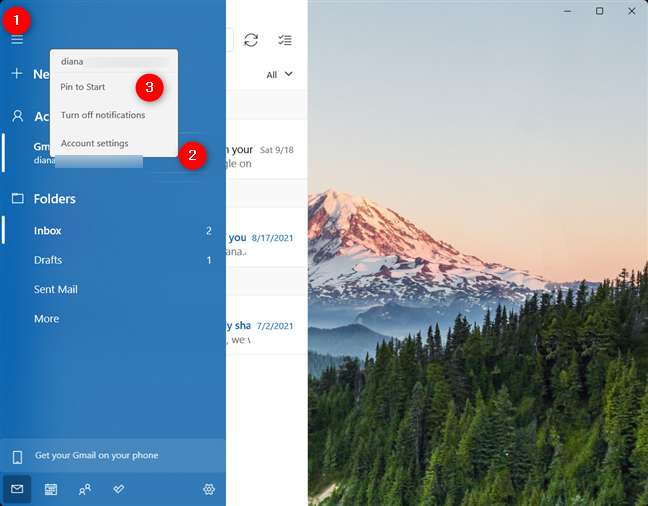
تثبيت لبدء حساب بريد إلكتروني في Windows 11
الإجراء هو نفسه بالنسبة للمجلدات المعروضة على الشريط الجانبي. إذا لم يظهر المجلد الذي تريد تثبيته ، فانقر أو انقر فوق مجلدات أو المزيد . بعد ذلك ، استخدم قائمة النقر بزر الماوس الأيمن لـ "تثبيت بشاشة البدء . "
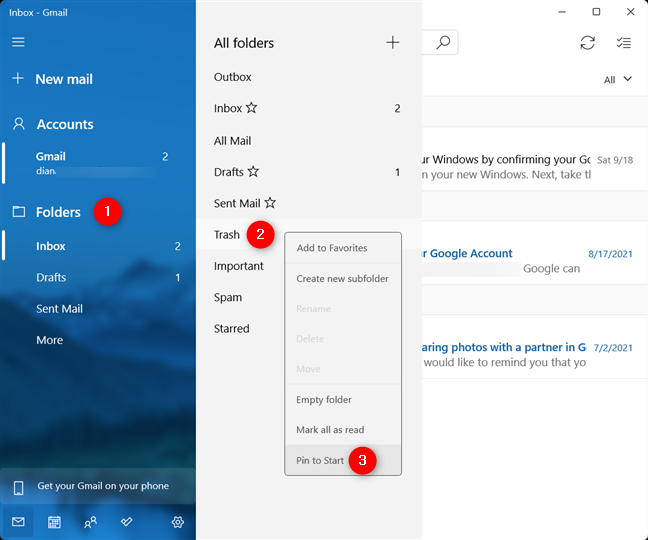
قم بتثبيت مجلد بريد إلكتروني في شاشة البدء في نظام التشغيل Windows 11
قم بتأكيد اختيارك عن طريق النقر أو النقر فوق " نعم " في النافذة المنبثقة ، وبذلك تكون قد انتهيت.
كيفية تثبيت مواقع الويب أو صفحات الويب في قائمة ابدأ في Windows 11
يحتوي Microsoft Edge على خيار "Pin to Start" مدمج. يمكنك معرفة المزيد حول هذا الموضوع وكيفية تثبيت مواقع الويب من جميع المستعرضات المفضلة لديك من دليلنا حول تثبيت موقع ويب على شريط المهام أو قائمة ابدأ .
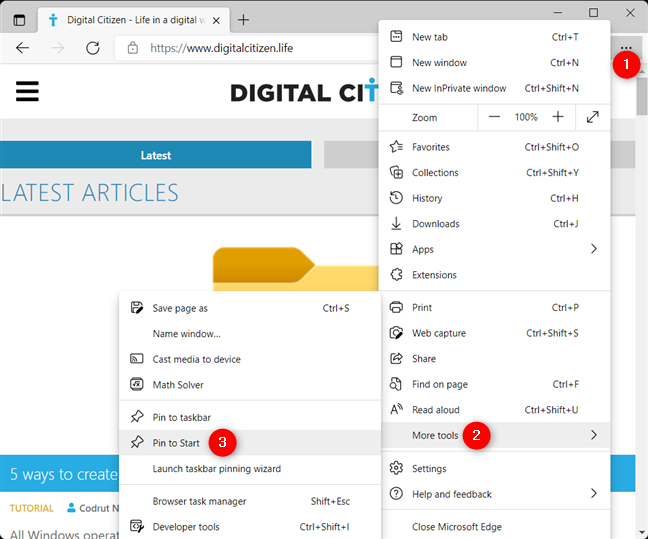
تثبيت لبدء مواقع الويب أو صفحات الويب باستخدام Edge
كيفية تثبيت الألعاب في قائمة ابدأ
إذا كنت تستخدم ألعاب Steam ، فيمكنك الوصول إليها بشكل أسرع عن طريق تثبيتها في شاشة البدء . يمكن أن يساعدك دليلنا حول تثبيت ألعاب Steam على البدء أكثر في هذا الأمر.
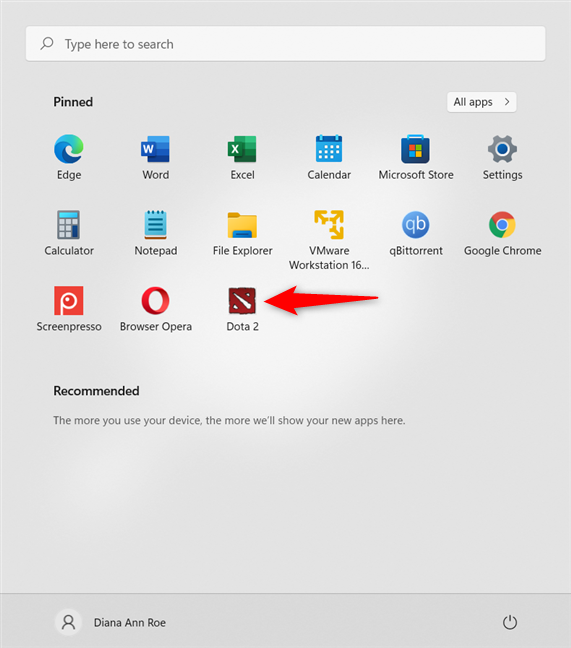
قم بتثبيت لعبة Steam في قائمة ابدأ
تلميح: يمكنك تغيير الكثير من الأشياء حول قائمة ابدأ . لمزيد من التفاصيل ، اقرأ دليلنا حول تخصيص قائمة ابدأ في Windows 11 .
هل قمت بالتثبيت لبدء العنصر (العناصر) الذي تريده؟
يعد التثبيت في البداية خيارًا مفيدًا للغاية يزيد الإنتاجية ، خاصة إذا كنت تستخدم نفس التطبيقات أو الملفات بشكل منتظم. قبل إغلاق هذا الدليل ، نشعر بالفضول للعناصر التي تريد تثبيتها في قائمة ابدأ . هل نجحت؟ واسمحوا لنا أن نعرف في تعليق.