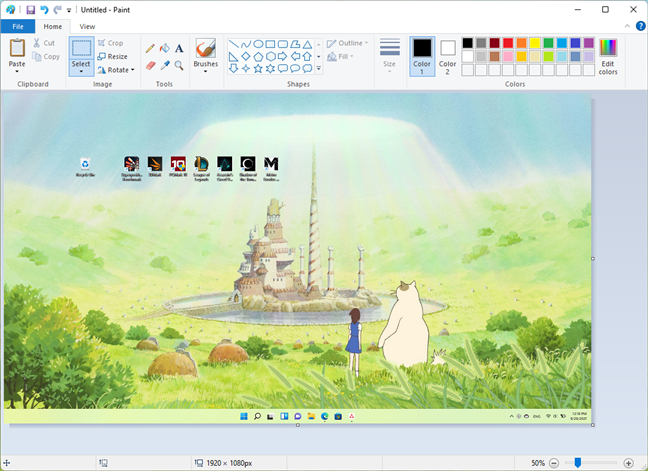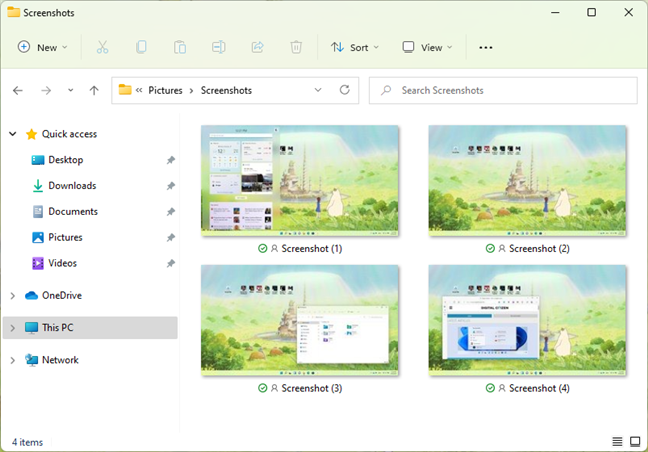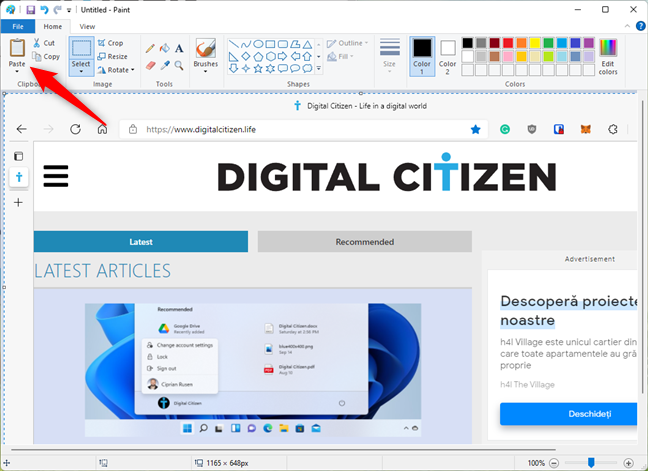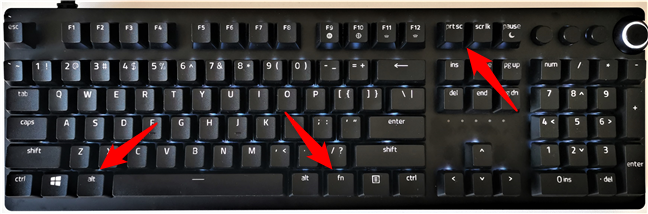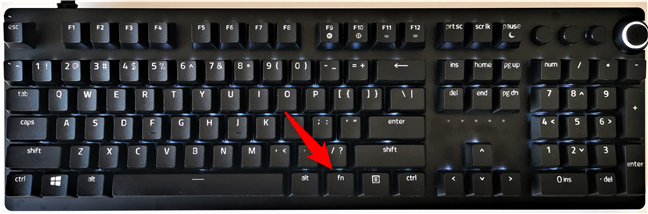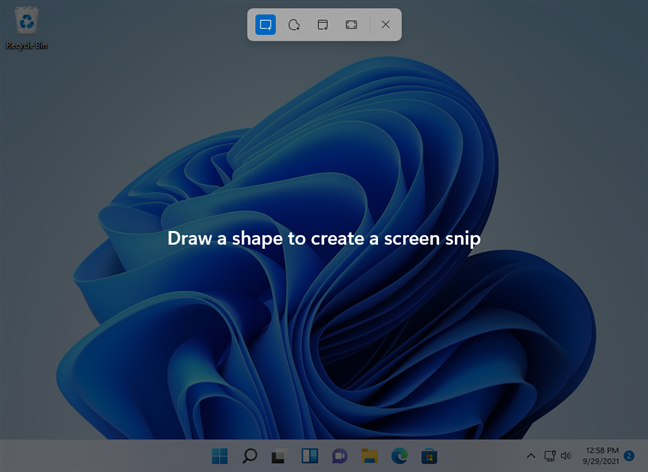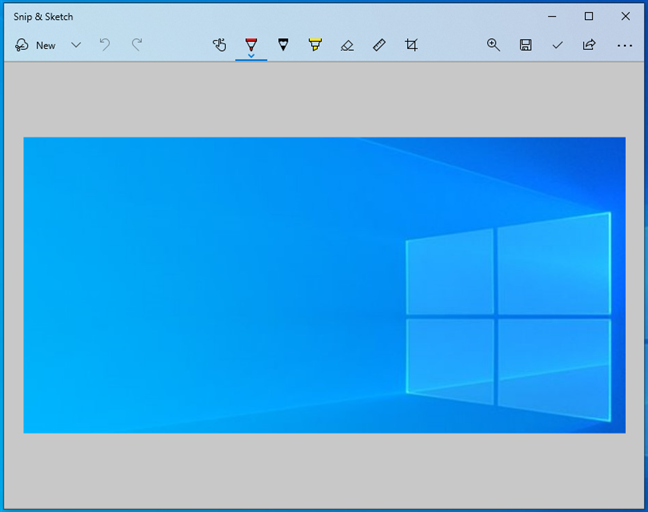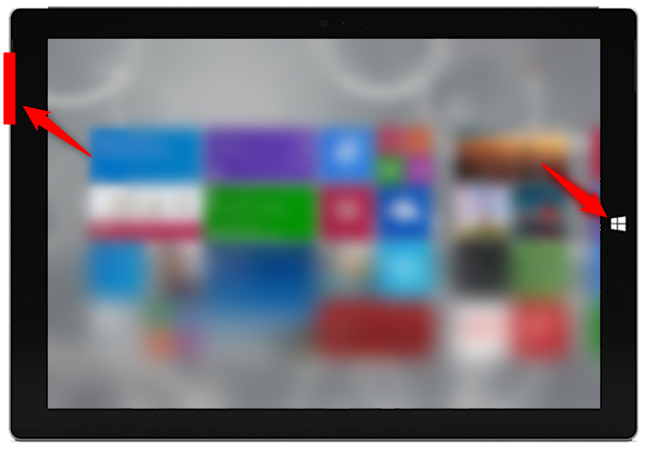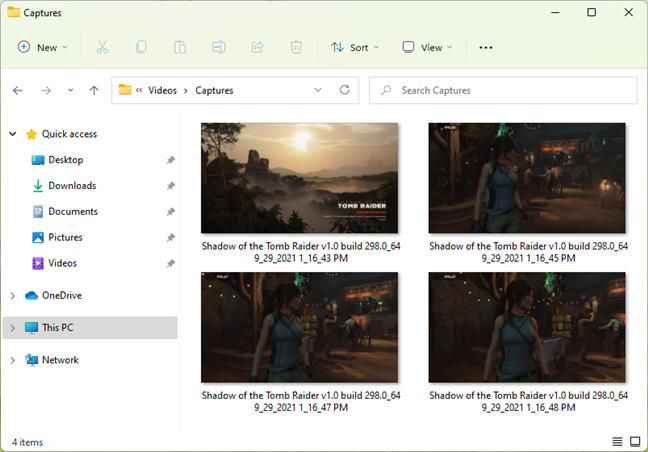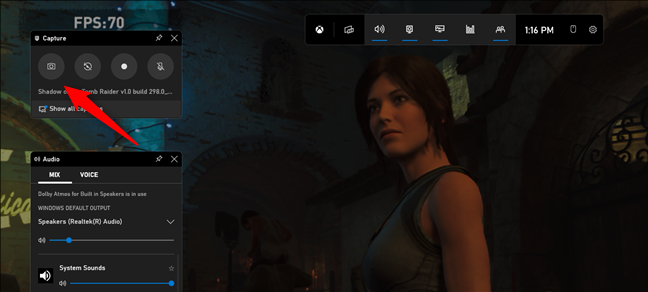هل تستخدم Windows 11 أو Windows 10 ، وهل تحتاج إلى التقاط لقطة شاشة بسرعة؟ هل تواجه مشكلة في العثور على مفتاح Print Screen ، أو أنه لا يعمل ، لذا فأنت تبحث عن اختصار Print Screen جديد؟ هل تريد معرفة كيفية التقاط لقطة شاشة للنافذة النشطة بدلاً من الشاشة بأكملها؟ على الإنترنت ، هناك العديد من تطبيقات لقطة شاشة Windows ، المدفوعة والمجانية. ومع ذلك ، قبل البحث عن تطبيقات الطرف الثالث هذه ، تأكد من أنك على دراية بمجموعة كاملة من خيارات لقطة الشاشة المتوفرة بالفعل في Windows. بدون مزيد من اللغط ، إليك كيفية التقاط لقطة شاشة على نظامي التشغيل Windows 11 و Windows 10:
محتويات
- 1. كيفية التقاط لقطة شاشة على نظام Windows: اضغط على مفتاح Print Screen
- 2. كيفية التقاط لقطة شاشة على نظام التشغيل Windows 10: اضغط على مفتاحي Win + Print Screen
- 3. كيفية التقاط لقطة شاشة في Windows 11 أو Windows 10: اضغط على Alt + Print Screen لالتقاط النافذة النشطة
- 4. كيفية التقاط لقطة شاشة على كمبيوتر محمول أو جهاز لوحي (Dell و Surface وغيرها)
- 5. كيفية التقاط لقطة شاشة على Windows 11 باستخدام أداة القطع (Windows + Shift + S)
- 6. كيفية التقاط لقطة شاشة على Windows 10 باستخدام تطبيق Snip & Sketch
- 7. كيفية التقاط لقطة شاشة على جهاز كمبيوتر لوحي من Microsoft Surface (أو أجهزة لوحية أخرى)
- 8. كيفية التقاط لقطة شاشة على Windows 11 أو Windows 10 باستخدام Windows + Alt + Print Screen (Xbox Game Bar)
- ما هي طريقتك المفضلة في التقاط لقطات الشاشة في Windows؟
1. كيفية التقاط لقطة شاشة على نظام Windows: اضغط على مفتاح Print Screen
الطريقة الأولى هي أيضًا الأكثر شيوعًا ، حيث كانت موجودة منذ فترة طويلة جدًا منذ الإصدارات الأولى من Windows. لالتقاط لقطة شاشة على جهاز كمبيوتر ، اضغط على زر Print Screen على لوحة المفاتيح. بدلاً من ذلك ، يمكنك أيضًا استخدام اختصار لقطة الشاشة CTRL + Print Screen .

اختصار لقطة شاشة Windows: زر لوحة المفاتيح Print Screen
يقوم Windows بإنشاء لقطة شاشة للشاشة بأكملها وحفظها في الحافظة . بعد ذلك ، افتح برنامج تحرير الصور مثل الرسام والصق الصورة من الحافظة. يمكنك الآن حفظه كملف وإجراء التحرير الأساسي.
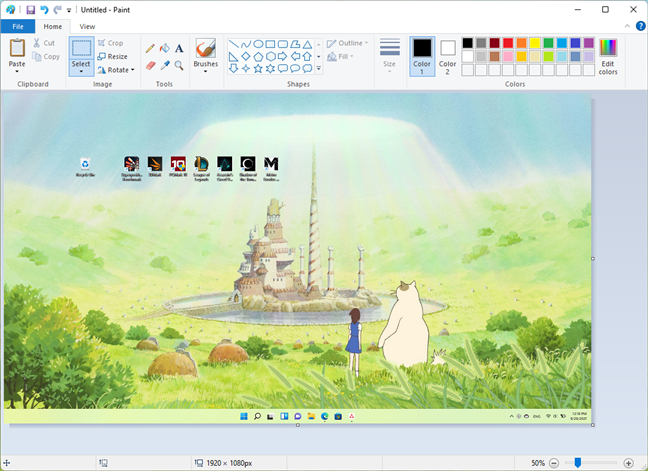
لقطة شاشة للشاشة بأكملها ، تم لصقها في الرسام
يعمل استخدام مفتاح Print Screen لالتقاط لقطات شاشة في كل من Windows 11 و Windows 10.
2. كيفية التقاط لقطة شاشة على نظام التشغيل Windows 10: اضغط على مفتاحي Win + Print Screen
هل تريد التقاط لقطة شاشة للشاشة بأكملها وحفظها تلقائيًا كصورة على جهاز الكمبيوتر الخاص بك؟ يمكنك القيام بذلك باستخدام اختصار Print Screen البسيط دون الحاجة إلى اللجوء إلى أي أدوات أخرى. لالتقاط لقطة شاشة بملء الشاشة على نظام التشغيل Windows 11 أو Windows 10 ، اضغط في نفس الوقت على Win + Print Screen على لوحة المفاتيح.

استخدام Windows + Print Screen لالتقاط لقطة شاشة على Windows
عند التقاط لقطة للشاشة على Windows 11 أو Windows 10 باستخدام هذه الطريقة ، يقوم نظام التشغيل بحفظ الصورة الناتجة في مجلد يسمى Screenshots ، الموجود في مجلد الصور الخاص بالمستخدم . يبدو المسار المعتاد للقطات الشاشة لنظام Windows كما يلي: C: \ Users \ Your User Name \ Pictures \ Screenshots . تُسمى الملفات Screenshot (number) .png ، حيث يختلف الرقم بناءً على عدد لقطات الشاشة التي التقطتها مسبقًا. إذا كنت تريد معرفة المزيد عن موقع لقطات الشاشة الخاصة بك ، فاقرأ: أين يتم حفظ لقطات الشاشة؟ قم بتغيير موقعهم في Windows .
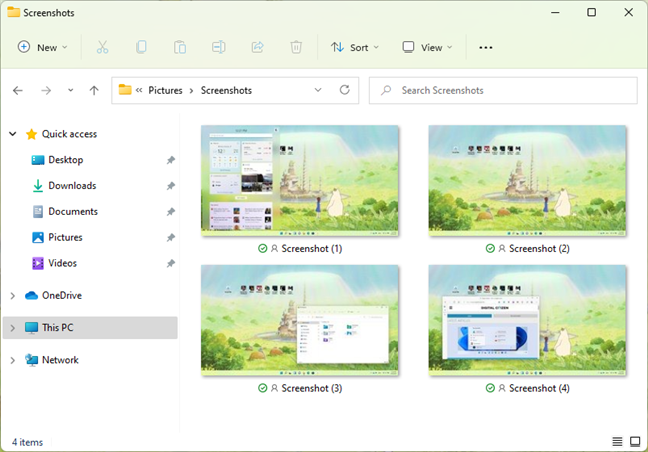
يقوم Windows بحفظ لقطات الشاشة في مجلد "الصور"
في كل من Windows 11 و Windows 10 ، يمكنك أيضًا مشاهدة لقطات الشاشة الخاصة بك باستخدام تطبيق الصور بالانتقال إلى "المجلدات> الصور> لقطات الشاشة" أو "المجلدات> OneDrive> الصور> لقطات الشاشة" ، إذا قمت بتكوين OneDrive لنسخ صورك احتياطيًا تلقائيًا.
لقطات الشاشة التي تم عرضها في تطبيق الصور
تلميح: إلى جانب إنشاء ملف لقطة شاشة ، يضع Windows 11 أيضًا نسخة من لقطة الشاشة في الحافظة.
3. كيفية التقاط لقطة شاشة في Windows 11 أو Windows 10: اضغط على Alt + Print Screen لالتقاط النافذة النشطة
سواء كنت تستخدم Windows 11 أو Windows 10 ، يمكنك أيضًا التقاط لقطة شاشة للنافذة النشطة فقط بدلاً من الشاشة بأكملها. افتح النافذة التي تريد التقاطها واضغط على مفتاحي Alt + Print Screen على لوحة المفاتيح. يحفظ نظام التشغيل لقطة الشاشة في الحافظة. افتح الرسام أو أي تطبيق آخر لتحرير الصور والصق الصورة ، بحيث يمكنك تحريرها وحفظها على جهاز الكمبيوتر أو الجهاز الذي يعمل بنظام Windows.
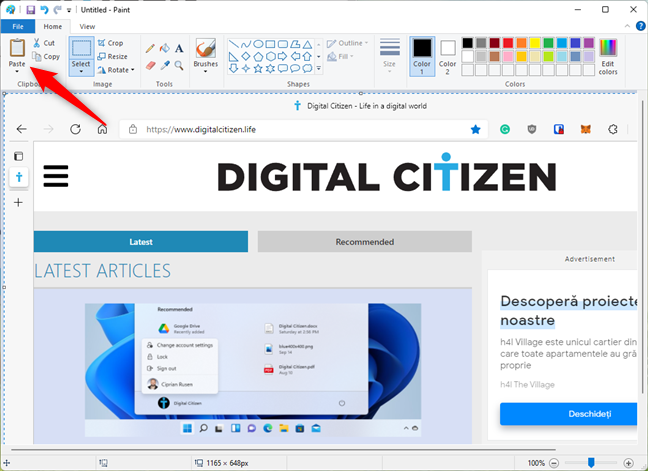
لقطة شاشة لنافذة نشطة في الرسام
4. كيفية التقاط لقطة شاشة على كمبيوتر محمول أو جهاز لوحي (Dell و Surface وغيرها)
يجب أن تعمل الطرق السابقة بشكل جيد على أجهزة كمبيوتر سطح المكتب التي تعمل بنظام Windows وعلى لوحات المفاتيح القياسية. ومع ذلك ، يمكن أن تحدث بعض المواقف الفريدة. إذا كان لديك جهاز كمبيوتر محمول من Dell ، على سبيل المثال ، جهاز لوحي ، أو أي جهاز كمبيوتر به لوحة مفاتيح تتضمن مفتاح Fn ، فقد يقوم مفتاح Print Screen بأشياء أخرى أيضًا ، إلى جانب التقاط لقطات الشاشة. لذلك ، عندما تضغط على اختصار لقطة شاشة يتضمن زر Print Screen ، فقد لا يلتقط Windows شاشتك. لذلك ، بدلاً من ذلك ، استخدم أحد اختصارات Print Screen :
- Fn + Print Screen - يأخذ لقطة شاشة للشاشة بأكملها ونسخها إلى الحافظة. إنه يعادل الضغط على مفتاح Print Screen القياسي .
- Fn + Windows + Print Screen - يلتقط لقطة شاشة للشاشة بأكملها ويحفظها كملف على القرص الصلب دون استخدام أي أدوات أخرى. يخزن Windows لقطة الشاشة في المجلد الفرعي Screenshots في مجلد الصور . إنه مماثل للضغط على Windows + Print Screen على لوحة مفاتيح قياسية.
- Fn + Alt + Print Screen - يأخذ لقطة شاشة للنافذة النشطة. إنه يعادل الضغط على Alt + Print Screen على لوحة مفاتيح قياسية.
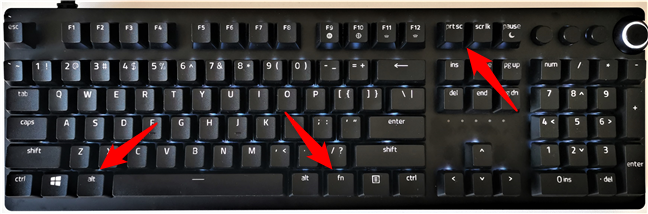
مفاتيح اختصار لقطة الشاشة للوحات المفاتيح التي تحتوي على مفتاح Fn
في بعض لوحات المفاتيح ، قد لا يقوم زر Print Screen بتنفيذ إجراءين أو أكثر. ومع ذلك ، لن يعمل حتى تضغط على مفتاح قفل Fn . يعمل مفتاح Fn على لوحات المفاتيح مثل قفل للوظيفة ومفاتيح الوسائط المتعددة في الأعلى ، بما في ذلك مفتاح Print Screen .
إذا كانت لديك لوحة مفاتيح كهذه ، فاضغط على مفتاح Fn لفتح الصف العلوي من المفاتيح ، ثم استخدم أحد اختصارات لقطة الشاشة التي وصفناها في الفصول الأولى من هذا الدليل. يجب أن يعملوا الآن.
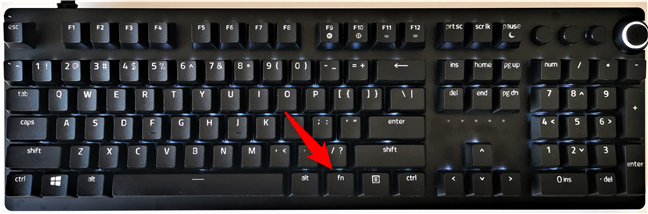
مفتاح Fn (الوظيفة) على لوحة المفاتيح
في بعض أجهزة Microsoft Surface اللوحية ، تحتاج إلى استخدام اختصارات لقطة شاشة مختلفة لأن بعض طرازات Type Cover لا تحتوي على زر Print Screen . بدلاً من ذلك ، تقدم Microsoft الاختصارات التالية الخاصة بـ Surface لنظامي التشغيل Windows 11 و Windows 10:
- Fn + Spacebar - يحفظ هذا الاختصار صورة لشاشتك الحالية في الحافظة ، بحيث يمكنك لصقها في أي تطبيق. إنه يعادل الضغط على مفتاح Print Screen القياسي .
- Fn + Alt + Spacebar - يحفظ هذا الاختصار لقطة شاشة للنافذة النشطة في الحافظة بحيث يمكنك لصقها في أي تطبيق. إنه يعادل الضغط على اختصار لوحة المفاتيح Alt + Print Screen .

مفاتيح اختصارات لقطة شاشة لوحة المفاتيح على Surface Type Cover (1)
5. كيفية التقاط لقطة شاشة على Windows 11 باستخدام أداة القطع (Windows + Shift + S)
أداة القطع هي تطبيق سطح مكتب رائع لأخذ لقطات الشاشة. يمكنه إنشاء جميع أنواع لقطات الشاشة ، ويمكنك أيضًا استخدامه للقيام ببعض التعديلات الخفيفة. على الرغم من أنه يمكنك اختيار تشغيل أداة القطع يدويًا وبعد ذلك فقط استخدامها لالتقاط لقطة شاشة ، فإن أسرع طريقة لاستخدامها هي الضغط في نفس الوقت على Windows + Shift + S على لوحة المفاتيح. عند التقاط لقطة للشاشة باستخدام أداة القطع ، يقوم Windows بإخفاء الشاشة ويعرض مؤشر التقاطع. اضغط على زر الماوس الأيسر واسحب المؤشر لتحديد المنطقة المراد التقاطها. ثم حرر زر الماوس. إذا كانت لديك شاشة تعمل باللمس ، فقم برسم المنطقة التي تريد التقاط لقطة شاشة لها باستخدام إصبعك (أو القلم).
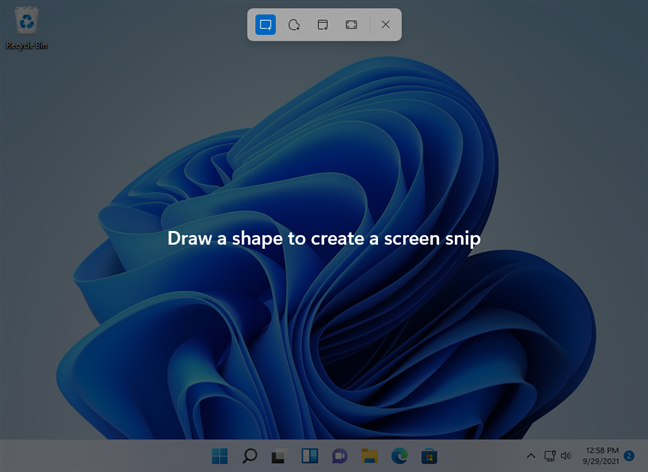
لقطة شاشة لمنطقة في Windows 11
يقوم Windows بعد ذلك بحفظ لقطة الشاشة في الحافظة الخاصة به ، ويقوم أيضًا بتحميلها في نافذة أداة القطع حيث يمكنك تحريرها بسرعة كما تريد.
6. كيفية التقاط لقطة شاشة على Windows 10 باستخدام تطبيق Snip & Sketch
يتضمن Windows 10 Snip & Sketch ، وهو تطبيق يمكنك استخدامه لالتقاط لقطات شاشة وتعديل (رسم) الصور التي التقطتها. لم يعد موجودًا في Windows 11 ، حيث قررت Microsoft استبداله بأداة Snipping Tool تمامًا. إذا كنت تستخدم Windows 10 ، فقم بتشغيل Snip & Sketch ، ثم اضغط على الزر New أو استخدم اختصار لوحة المفاتيح Ctrl + N. بعد ذلك ، اختر أحد الخيارات الأربعة لالتقاط لقطة شاشة - مستطيل أو شكل حر أو نافذة أو ملء الشاشة - ويفتح Snip & Sketch نافذة تحرير جاهزة لمعالجة لقطة الشاشة بشكل أكبر.
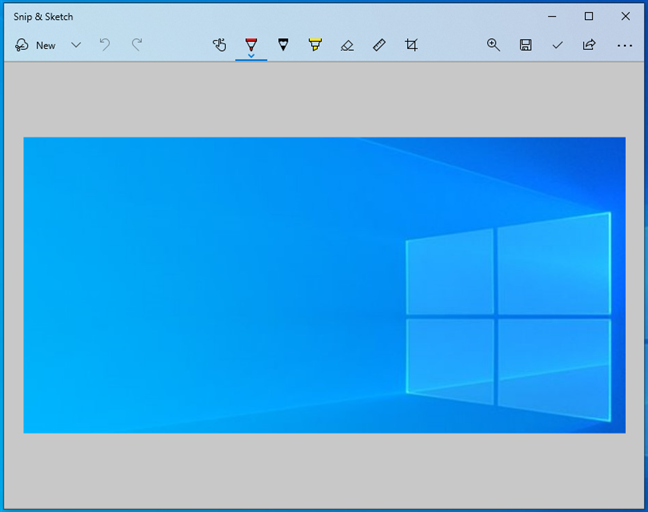
لقطة شاشة تم التقاطها في Windows 10 باستخدام Snip & Sketch
يمكنك بعد ذلك تغيير لقطة الشاشة كما تريد.
7. كيفية التقاط لقطة شاشة على جهاز كمبيوتر لوحي من Microsoft Surface (أو أجهزة لوحية أخرى)
في بعض الأجهزة اللوحية التي تعمل بنظام Windows ، بما في ذلك طرز معينة من أجهزة Microsoft Surface أو HP Envy أو Lenovo اللوحية ، قد يكون من الصعب تخمين كيفية التقاط لقطة شاشة. إذا كنت تستخدم جهازك اللوحي بدون لوحة مفاتيح متصلة ، فلن يكون مفتاح Print Screen متاحًا أيضًا. أفضل حل لالتقاط لقطة شاشة على نظام التشغيل Windows 11 أو Windows 10 ، في هذه الحالة ، هو استخدام أزرار الأجهزة المتوفرة على جهازك اللوحي. يمكنك التقاط لقطات شاشة بملء الشاشة على العديد من أنواع الأجهزة اللوحية التي تعمل بنظام Windows عن طريق الضغط على زر شعار Windows ومفتاح خفض مستوى الصوت في نفس الوقت.
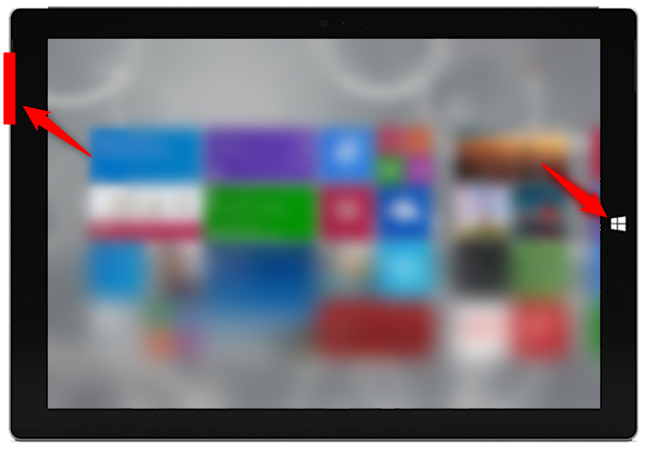
اختصار لقطة شاشة Windows للأجهزة اللوحية بدون لوحة مفاتيح
عند استخدام اختصار Print Screen هذا ، تصبح الشاشة أغمق للحظة ، مما يشير إلى أن Windows أخذ لقطة شاشة. يمكنك بعد ذلك العثور على لقطة الشاشة هذه في مجلد الصور ، في المجلد الفرعي Screenshots .
8. كيفية التقاط لقطة شاشة على Windows 11 أو Windows 10 باستخدام Windows + Alt + Print Screen (Xbox Game Bar)
في نظام التشغيل Windows 11 أو Windows 10 ، يمكنك أيضًا استخدام Xbox Game Bar لالتقاط لقطات شاشة للنافذة النشطة. على الرغم من أنها ميزة مصممة لتستخدمها أثناء ممارسة الألعاب ، إلا أنه يمكنك أيضًا الاستفادة منها عندما لا تلعب. لالتقاط النافذة النشطة ، والتي يمكن أن تكون لعبة أم لا ، اضغط على مفاتيح Windows + Alt + Print Screen .

مفاتيح اختصار لقطة الشاشة: Win + Alt + Print Screen
عند القيام بذلك ، يقوم Windows تلقائيًا بإنشاء لقطة شاشة وحفظها على جهاز الكمبيوتر الخاص بك في المجلد الفرعي Capture الموجود في مجلد مستخدم مقاطع الفيديو الافتراضي الخاص بك . يتضمن اسم ملف لقطة الشاشة اسم اللعبة أو التطبيق الذي التقطته فيه وتاريخه ووقته.
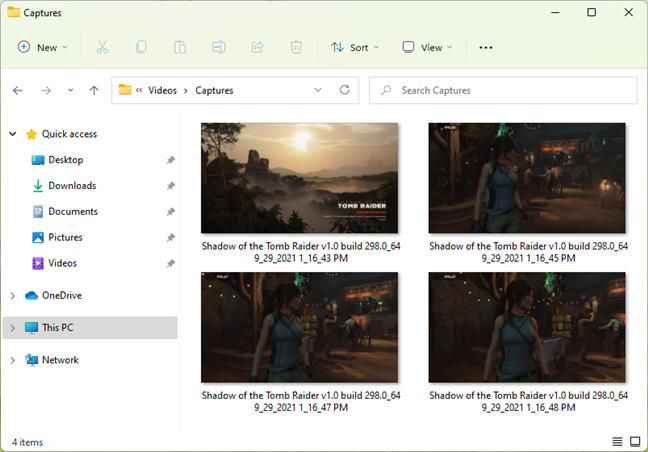
لقطات الشاشة التي تم التقاطها باستخدام Xbox Game Bar لها أسماء فريدة
ملاحظة: بدلاً من استخدام اختصار Windows + Alt + Print Screen ، يمكنك أيضًا إظهار Xbox Game Bar بالضغط على Windows + G ثم النقر أو النقر فوق الزر "أخذ لقطة شاشة" المميز أدناه.
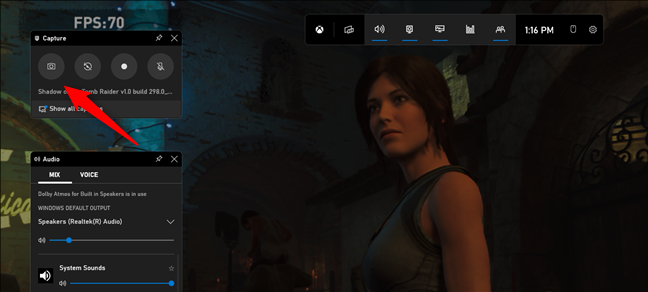
زر أخذ لقطة شاشة من Xbox Game Bar في Windows 11
ما هي طريقتك المفضلة في التقاط لقطات الشاشة في Windows؟
كما ترى ، هناك العديد من الطرق لتصوير لقطة شاشة في Windows. ما لم تكن لديك احتياجات معقدة ، يمكنك استخدام الأدوات والميزات المضمنة دون تثبيت تطبيقات الطرف الثالث لالتقاط لقطات لشاشتك أو تطبيقاتك. قبل إغلاق هذا البرنامج التعليمي ، أخبرنا: كيف يمكنك التقاط لقطة للشاشة على Windows؟