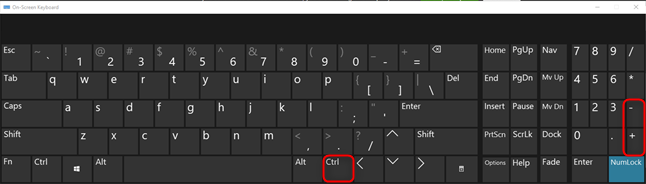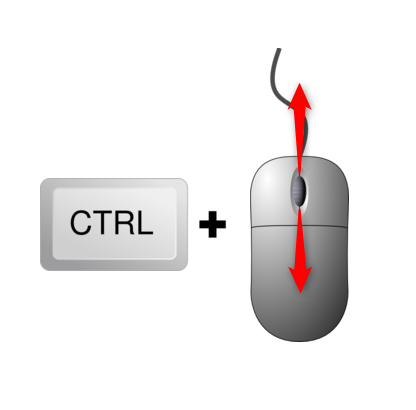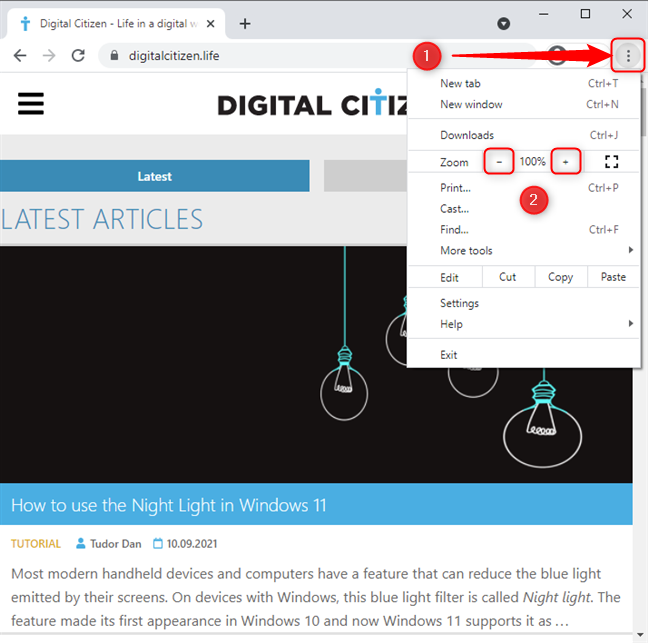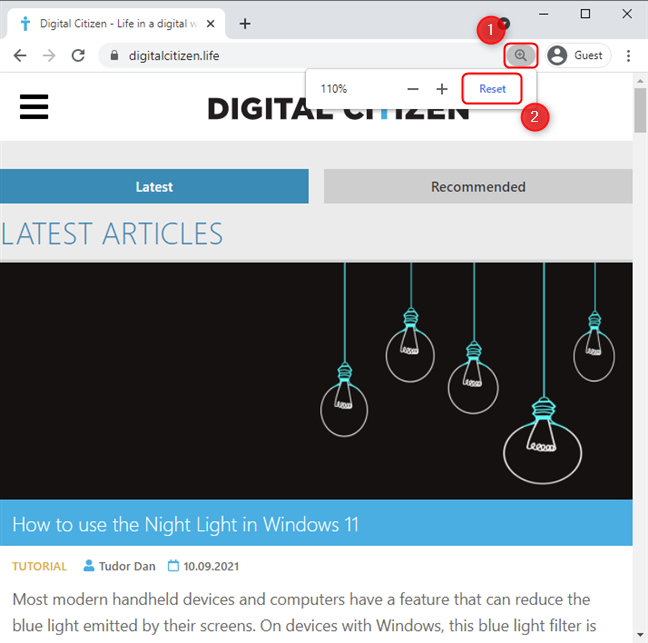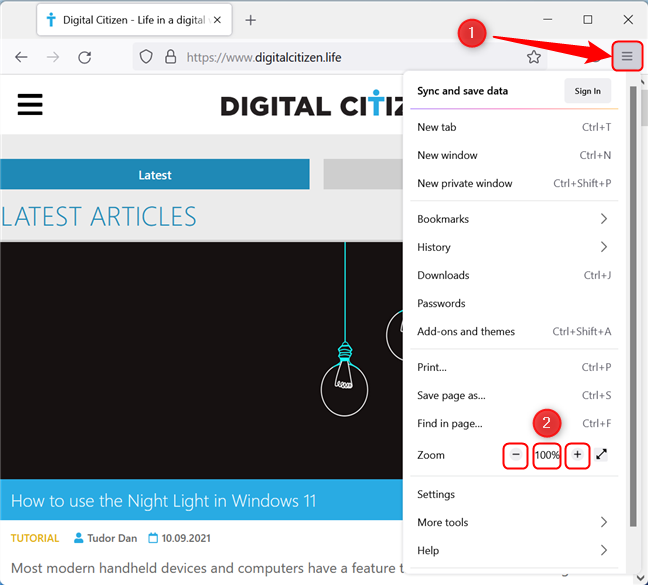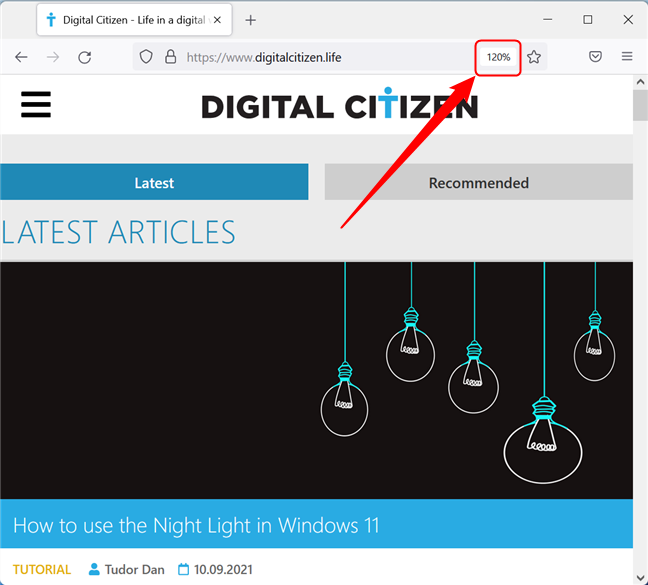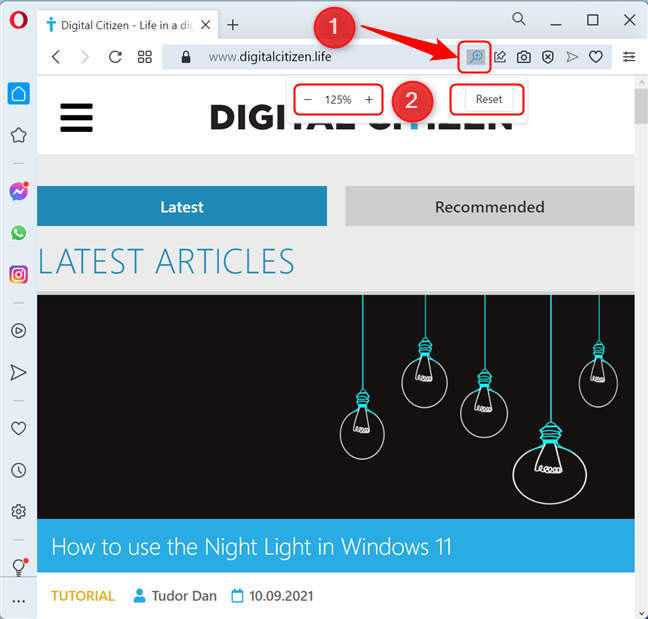هناك عدة طرق يمكنك من خلالها تحسين تجربة القراءة أثناء استخدام متصفح الويب. تتمثل إحدى الطرق في التكبير وجعل النص والصور والرموز أكبر على صفحات الويب التي تريد قراءتها. قد تحتاج إلى القيام بذلك لأن عينيك متعبة ، أو أن دقة الشاشة ليست مثالية. ومع ذلك ، في مرحلة ما ، قد تحتاج إلى التصغير أو إعادة تعيين مستوى التكبير / التصغير لإعادة الأمور إلى طبيعتها. إليك كيفية القيام بكل هذا في Google Chrome و Microsoft Edge و Opera و Mozilla Firefox:
محتويات
- كيفية التكبير والتصغير في Chrome
- كيفية التكبير والتصغير في Microsoft Edge
- كيفية التكبير والتصغير في Mozilla Firefox
- باستخدام التكبير والتصغير في Opera
- كيف يمكنك الوصول إلى التكبير في متصفحك؟
ملاحظة: يؤدي التكبير والتصغير إلى تغيير حجم محتوى صفحات الويب بالكامل ، بما في ذلك الصور. إذا كنت بحاجة فقط إلى تعديل حجم النص على صفحات الويب دون التأثير على العناصر الأخرى ، فقد قمنا بتغطيتك أيضًا بهذا البرنامج التعليمي: كيف أجعل النص أكبر في Chrome والمتصفحات الأخرى (Firefox و Edge و Opera و Internet Explorer ) . يمكنك أيضًا زيادة مساحة الشاشة المتاحة لصفحات الويب باستخدام وضع ملء الشاشة .
كيفية التكبير والتصغير في Chrome
الطريقة الأكثر وضوحًا للتكبير والتصغير عند استخدام Google Chrome على أجهزة Windows هي استخدام اختصارات لوحة المفاتيح. للتكبير (جعل المحتويات أكبر) ، اضغط على CTRL مع + (علامة الجمع) ، وللتصغير (لتصغير المحتويات) ، اضغط على CTRL مع - (علامة الطرح).
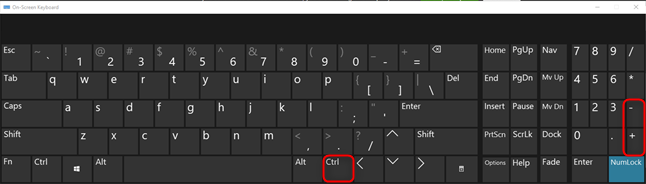
يمكنك التكبير والتصغير في Chrome بالضغط على مفتاح Ctrl وعلامة + أو -
هناك طريقة أخرى للتكبير والتصغير وهي استخدام كل من لوحة المفاتيح والماوس. استمر في الضغط على CTRL على لوحة المفاتيح أثناء استخدام عجلة التمرير بالماوس. يؤدي التمرير لأعلى إلى زيادة حجم محتوى صفحة الويب ، بينما يؤدي التمرير لأسفل إلى تقليله.
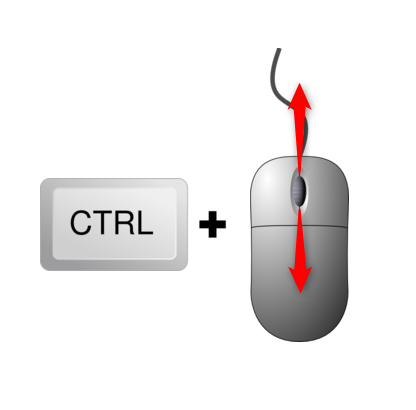
استخدم CTRL + عجلة الماوس لتعديل مستويات التكبير في Chrome
أخيرًا ، يمكنك التكبير والتصغير باستخدام واجهة Google Chrome. أولاً ، انقر أو انقر فوق الزر "تخصيص وتحكم Google Chrome" (الزر الذي يحتوي على ثلاث نقاط رأسية). ثم ، انقر أو اضغط على الزرين (+) و (-) بجوار Zoom .
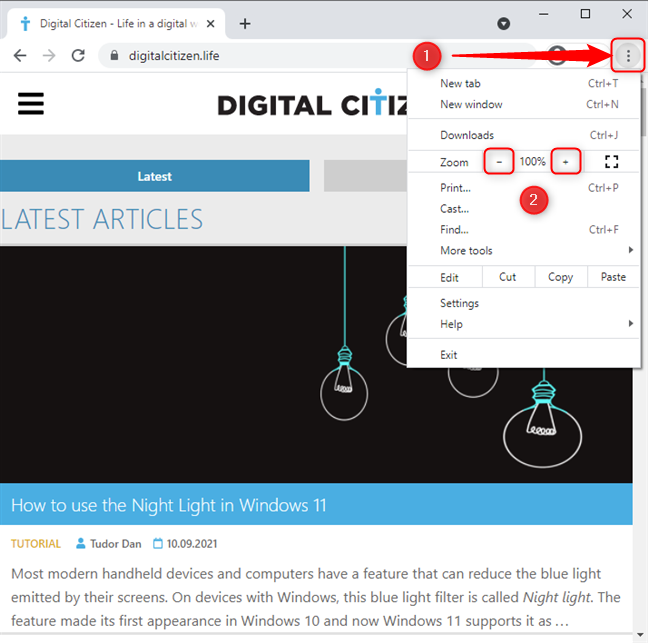
قم بالوصول إلى عناصر التحكم في Zoom في Google Chrome
عند التكبير أو التصغير في Chrome ، يمكنك تعطيل التكبير والعودة إلى الحجم الافتراضي من خلال النقر أو النقر على أيقونة العدسة المكبرة على الجانب الأيمن من شريط العنوان ثم إعادة التعيين . يمكنك أيضًا تغيير مستوى التكبير / التصغير باستخدام زري الجمع (+) والناقص (-) المجاورين.
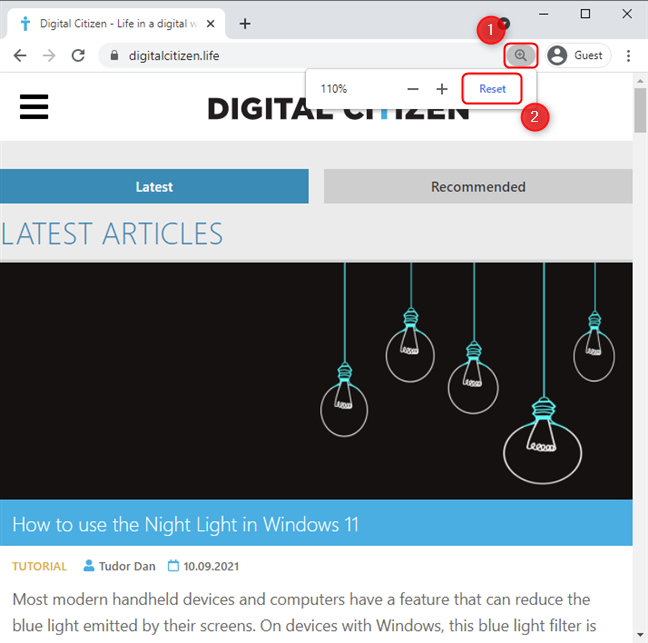
إعادة تعيين أو تعديل مستويات التكبير عن طريق النقر فوق رمز العدسة المكبرة
ملاحظة: يظهر رمز العدسة المكبرة فقط إذا لم يكن مستوى التكبير / التصغير الحالي 100٪.
كيفية التكبير والتصغير في Microsoft Edge
تمامًا كما هو الحال مع Google Chrome ، يمكنك التكبير والتصغير في Microsoft Edge باستخدام اختصارات لوحة المفاتيح. يمكنك زيادة حجم المحتوى بالضغط على CTRL مع + (علامة الجمع) وتصغيره بالضغط على CTRL مع - (علامة الطرح).
إذا كنت تفضل ذلك ، يمكنك استخدام لوحة المفاتيح والماوس للتكبير والتصغير. يمكنك القيام بذلك عن طريق الضغط مع الاستمرار على CTRL على لوحة المفاتيح أثناء استخدام عجلة تمرير الماوس. إذا كنت ترغب في زيادة حجم محتوى صفحة الويب ، فانتقل لأعلى ؛ إذا كنت تريد تقليله ، فانتقل لأسفل.
يمكن أيضًا إجراء التكبير والتصغير بدون استخدام لوحة المفاتيح. أولاً ، انقر أو انقر فوق " الإعدادات والمزيد " ، الزر الذي يحتوي على ثلاث نقاط أفقية يقع في الزاوية اليمنى العليا من نافذة المتصفح. ثم ، انقر أو اضغط على علامتي (+) و (-) بجوار Zoom . تظهر نسبة التكبير بين الأزرار.
يتحكم التكبير في قائمة Microsoft Edge
يمكنك التكبير والتصغير بسرعة أو إعادة تعيين مستوى التكبير / التصغير إلى 100٪ عن طريق النقر أو النقر على أيقونة العدسة المكبرة على الجانب الأيمن من شريط العنوان. للعودة إلى مستويات التكبير الأصلية ، انقر فوق إعادة تعيين .
قم بتعديل مستويات التكبير بالنقر فوق رمز العدسة المكبرة
ملاحظة: يظهر رمز العدسة المكبرة فقط إذا لم يكن مستوى التكبير / التصغير الحالي 100٪.
كيفية التكبير والتصغير في Mozilla Firefox
هناك ثلاث طرق للتكبير والتصغير عند استخدام Mozilla Firefox. الطريقة الأولى هي استخدام لوحة المفاتيح. اضغط على CTRL مع + (علامة الجمع) لزيادة مستوى التكبير / التصغير ، واضغط على CTRL مع - (علامة الطرح) لتقليله.
الطريقة الثانية لتغيير مستوى التكبير / التصغير في Mozilla Firefox هي استخدام عجلة تمرير الماوس مع لوحة المفاتيح. اضغط باستمرار على CTRL مع الضغط على لوحة المفاتيح وقم بتدوير عجلة التمرير لأعلى (لزيادة مستوى التكبير / التصغير) أو لأسفل (لتقليلها).
يمكنك أيضًا التكبير والتصغير باستخدام الواجهة. أولاً ، انقر أو انقر فوق الزر "هامبرغر" (" فتح قائمة التطبيق ") الموجود في الزاوية العلوية اليمنى من النافذة. بعد ذلك ، استخدم الزرين (-) و (+) بجوار Zoom لتعديل مستويات التكبير. يمكنك إعادة ضبط مستوى التكبير / التصغير بالضغط على النسبة المئوية بين الزرين (-) و (+).
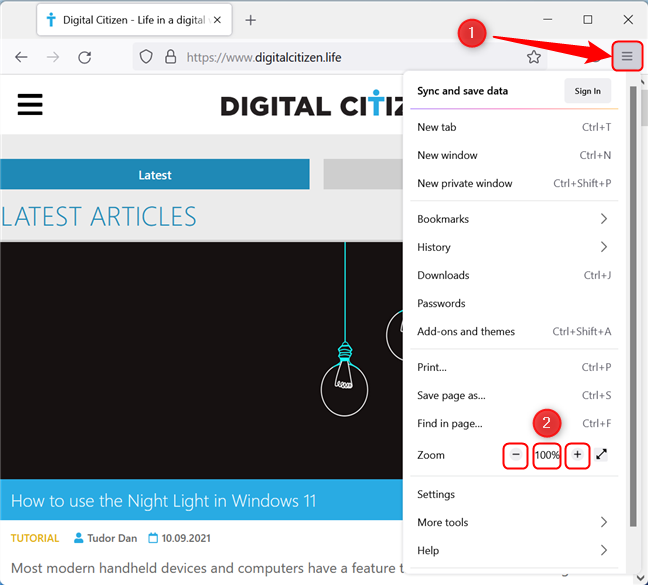
أدوات التحكم في التكبير / التصغير في قائمة Mozilla Firefox
إذا كنت ترغب في إعادة تعيين مستوى التكبير بسرعة دون الوصول إلى القائمة ، فانقر أو انقر فوق الزر الذي يعرض نسبة التكبير / التصغير ، الموجودة على الجانب الأيمن من شريط العنوان. يظهر مستوى التكبير / التصغير فقط إذا لم يكن التكبير / التصغير 100٪.
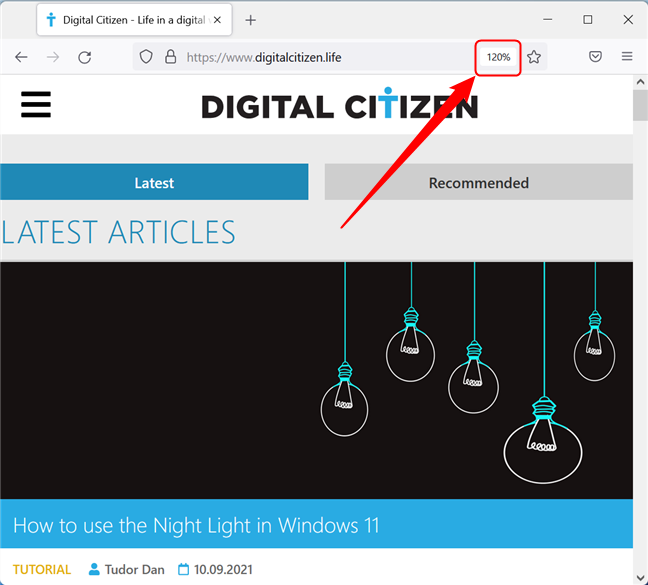
إعادة تعيين مستويات التكبير عن طريق النقر فوق نسبة التكبير
باستخدام التكبير والتصغير في Opera
على غرار المتصفحات الأخرى ، يمكنك التكبير والتصغير عند استخدام Opera باستخدام لوحة المفاتيح. اضغط على CTRL مع + (علامة الجمع) للتكبير ، واضغط على CTRL مع - (علامة الطرح) للتصغير.
يمكنك أيضًا تعديل مستوى التكبير / التصغير باستخدام الماوس مع لوحة المفاتيح. اضغط مع الاستمرار على CTRL على لوحة المفاتيح ، ثم استخدم عجلة التمرير في الماوس للتكبير والتصغير.
بدلاً من ذلك ، يمكنك استخدام قوائم Opera للتكبير والتصغير. انقر أو اضغط على زر " تخصيص والتحكم في Opera " الموجود في الزاوية العلوية اليسرى من النافذة ( الحرف O ). اذهب إلى Zoom واضغط على الزر (-) للتصغير والزر (+) للتكبير. يظهر مستوى التكبير الحالي بين الزرين.
عناصر التحكم في التكبير / التصغير في قائمة Opera
إذا لم يكن مستوى التكبير / التصغير 100٪ ، فسيظهر زر على الجانب الأيمن من شريط عنوان المتصفح. يمكنك النقر فوق هذا الرمز لتعديل مستوى التكبير / التصغير أو إعادة تعيينه إلى 100٪.
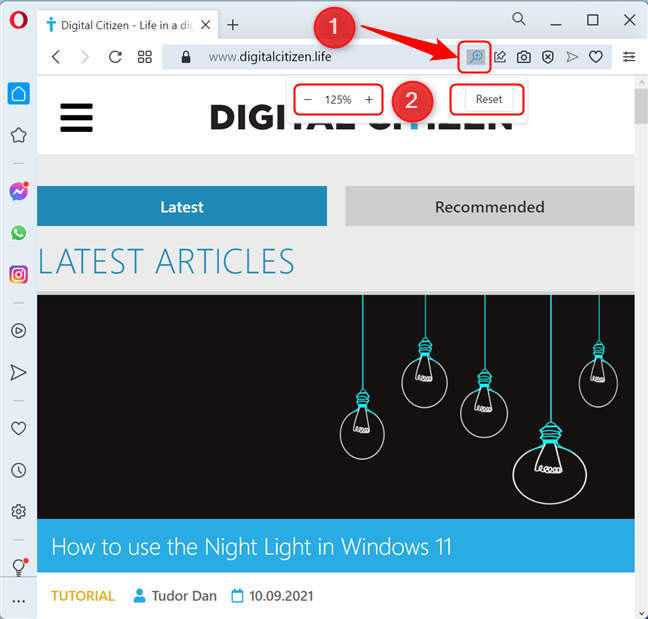
قم بتعديل مستويات التكبير بسرعة باستخدام زر العدسة المكبرة
كيف يمكنك الوصول إلى التكبير في متصفحك؟
يوفر لنا التصغير الكثير من التمرير ، بينما يعد التكبير مفيدًا للغاية عندما نستخدم أجهزة ذات شاشات صغيرة ودقة عالية. ما الطريقة التي تفضل استخدامها عند التكبير والتصغير في متصفحك؟ واسمحوا لنا أن نعرف في التعليق أدناه.