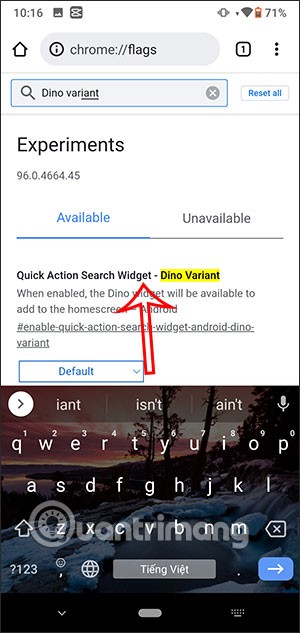يهدف شريط قوائم Windows 11 الأنيق إلى توفير تجربة مستخدم أكثر كفاءة. ومع ذلك ، فإن تصميمه يمثل تناقضًا صارخًا مع نظيره في نظام التشغيل Windows 10. لا توجد القائمة في وسط سطح المكتب فحسب ، ولكنها تعرض أيضًا بعض البرامج التي قد لا تستخدمها بشكل متكرر. نظرًا لأن التعود على ترقيات Windows 11 قد يستغرق بعض الوقت ، فأنت بحاجة إلى قائمة مألوفة وسهلة التنقل.

لتحديث Windows 11 Pre-22H2:
بالنسبة لأولئك الذين لم يثبتوا تحديث ميزة 22H2 ، يمكنك تعديل السجل باستخدام خيار مترجم مسبقًا داخله والذي قامت Microsoft بتضمينه في Windows 11.
لنظام التشغيل Windows 11 بعد تحديث ميزة 22H2:
لم يعد بإمكانك تعديل السجل لأنه لا يحفظه لأسباب أمنية. ومع ذلك ، يمكنك استخدام تطبيق يسمى ExplorerPatcher ، والذي يحتوي على العديد من الخيارات القابلة للتخصيص ، بما في ذلك اختيار قائمة بدء Windows 10 القديمة وقائمة ابدأ الجديدة في Windows 11 (في حالة رغبتك في العودة إلى المستقبل).
يشرح هذا الدليل كيفية التبديل إلى قائمة بدء Windows 10 الكلاسيكية على جهاز كمبيوتر يعمل بنظام Windows 11. سترى أيضًا كيفية تخصيص قائمة Windows 11 بحيث تظهر التطبيقات الأكثر استخدامًا أولاً.
قائمة ابدأ الجديدة في Windows 11
توجد اختلافات مرئية ملحوظة بين قائمة ابدأ في نظام التشغيل Windows 11 وقائمة ابدأ المألوفة في نظام التشغيل Windows 10. توجد البرامج المثبتة في الجزء العلوي من القائمة ، بينما يمكنك الوصول إلى البرامج الأخرى بالضغط على رمز "جميع التطبيقات". تضم القائمة البرامج المستخدمة مؤخرًا والتطبيقات الموصى بها في نهايتها السفلية. تسمح إصدارات Windows القديمة للمستخدمين بإيقاف التشغيل وإعادة التشغيل ووضع أجهزتهم في وضع السكون من خلال النقر على ثلاثة أزرار منفصلة. ومع ذلك ، يمكن الوصول إلى هذه الخيارات الآن من خلال زر طاقة واحد.
تتميز قائمة Start (ابدأ) في Windows 11 بأسلوب وشكل مصقول عالي التقنية. تم تصميمه لتحسين وظائف جهاز الكمبيوتر الخاص بك من خلال السماح لك بالوصول إلى البرامج الخاصة بك بشكل أكثر كفاءة. ومع ذلك ، فإن هذه الواجهة الجديدة هي منحنى تعليمي حاد. سيحتاج مستخدمو Windows المعتادين على تخطيط قائمة "ابدأ الكلاسيكية" إلى وقت للتعود على الميزات الجديدة. ومع ذلك ، نظرًا لأنه يمكنهم تمكين القائمة القديمة ، يمكنهم اكتشاف مزايا نظام التشغيل Windows 11 باستخدام واجهة قائمة مألوفة.
Windows 11 Restore Classic Windows 10 Start Menu
لتغيير إعدادات جهاز الكمبيوتر الخاص بك والتبديل إلى القائمة الكلاسيكية ، ستحتاج إلى استخدام محرر التسجيل.
ملاحظة: لن يعمل تحرير السجل إذا قمت بالتحديث إلى 22H2 Feature Update (النسخة 22000.65). سيتعين عليك التخطي إلى القسم التالي حول إضافة تطبيق تابع لجهة خارجية.
استخدام محرر تسجيل Windows (قبل 22H2)
يعمل سجل Windows كمستودع يخزن الإعدادات الأساسية التي يعمل عليها جهاز الكمبيوتر الخاص بك. يعتمد برنامجك على هذه الموارد ، ويمكنك تعديل البيانات قليلاً لتغيير طريقة عمل بعض البرامج. لتمكين قائمة ابدأ الكلاسيكية باستخدام محرر تسجيل Windows:
- اضغط على زر ابدأ وأدخل "
regedit" في حقل النص.

- عندما تظهر في نتائج البحث ، اختر خيار محرر التسجيل .

- سيسألك Windows عما إذا كنت تريد أن يقوم محرر التسجيل بتعديل جهاز الكمبيوتر الخاص بك. اضغط على زر نعم في الجزء السفلي من نافذة الحوار المنبثقة.

- الصق ما يلي في مربع العنوان واضغط على Enter :
HKEY_CURRENT_USER\Software\Microsoft\Windows\CurrentVersion\Explorer\Advanced\

- سينقلك محرر التسجيل الآن إلى المجلد المتقدم ، ويعرض قائمة بقيم Windows المحفوظة. قم بالتمرير إلى أسفل الواجهة ، وحوم المؤشر فوق Start_ShowClassicMode ، وانقر نقرًا مزدوجًا.

- عندما ترى نافذة Start_ShowClassicMode ، اكتب 1 في مربع بيانات القيمة وحدد موافق في أسفل يمين النافذة لحفظ التغييرات.

- اخرج من محرر التسجيل.

- لبدء تشغيل القائمة الكلاسيكية ، أعد تشغيل الكمبيوتر.

أبلغ بعض المستخدمين أنه بدلاً من إعادة تشغيل أجهزة الكمبيوتر الخاصة بهم ، قاموا بتمكين القائمة عن طريق تسجيل الخروج وإعادة التشغيل مرة أخرى. ساعد استخدام إدارة المهام وإعادة تشغيل عمليات مستكشف Windows المستخدمين أيضًا على العودة إلى القائمة القديمة. جرب هذه الطرق لتحديد أيها يعمل بشكل أفضل على جهاز الكمبيوتر الخاص بك.
إذا لم يكن لديك الوقت للوصول إلى محرر التسجيل وتغيير جهازك يدويًا ، فهناك خيار آخر لاستعادة قائمة ابدأ الكلاسيكية. وإليك كيف يعمل:
- قم بتنزيل ملف "محرر سجل Windows" الخاص بقائمة "ابدأ الكلاسيكية" .

- انقل الملف إلى سطح مكتب الكمبيوتر.

- اضغط مرتين على الملف.

- بمجرد ظهور النافذة المنبثقة ، اضغط على تشغيل .

- ستسألك نافذة أخرى عما إذا كنت تريد إضافة المزيد من البيانات. اضغط على نعم للتأكيد.

ستشبه قائمة Start (ابدأ) في Windows 11 معالجها ، على الرغم من أنها ستوفر بعض الخيارات الإضافية.
استخدام ExplorerPatcher لاستخدام قائمة ابدأ في Windows 10 في Windows 11
نظرًا لأن تعديل التسجيل لم يعد ممكنًا ، اعتبارًا من تحديث 22H2 في عام 2022 ، أصبح ExplorerPatcher على GitHub حلاً شائعًا. يحتوي التطبيق على العديد من الخيارات القابلة للتخصيص ، بالإضافة إلى أنه يحتوي على خيارات مجمعة مسبقًا للتبديل بين قائمة ابدأ في Windows 10 و Windows 11.

تتوفر العديد من التطبيقات التي تعدل قائمة ابدأ في Windows 11 ، و ExplorerPatcher هو واحد مع العديد من الخيارات القابلة للتخصيص. يمكن لأولئك الذين اعتادوا على شريط مهام Win 10 وقائمة ابدأ الاستمتاع بإعادته مع العديد من التعديلات التي يمكنك إضافتها لتناسب احتياجاتك.

كيفية تحريك قائمة ابدأ في Windows 11
إذا كنت واحدًا من بين كثيرين ممن يرغبون في الاحتفاظ بواجهة Windows 11 ولكنك تجري بعض التعديلات ، فيمكنك ضبط قائمة ابدأ الموجودة في وسط الشاشة. اعتاد معظم المستخدمين على رؤية شريط القوائم في الجزء السفلي الأيسر من سطح المكتب. سيؤدي نقل قائمة Start (ابدأ) إلى موضعها السابق إلى دمج مظهر Windows 10 مع وظائف Windows 11.
لنقل قائمة ابدأ في Windows 11 ، قم بما يلي:
- استخدم الأمر Windows + R لبدء تشغيل حقل الحوار Run .

- أدخل "
ms-settings:" في مربع النص واضغط على Enter .

- في نافذة الإعدادات ، اكتب أو الصق "شريط المهام" في حقل البحث واختر إعدادات شريط المهام من الخيارات المتاحة.

- حدد سلوكيات شريط المهام لعرض القائمة المنبثقة.

- انتقل إلى قسم محاذاة شريط المهام واضغط على الخيار الأيسر .

عند إعادة تشغيل جهاز الكمبيوتر ، ستظهر قائمة ابدأ على الجانب الأيسر من سطح المكتب.
تخصيص قائمة ابدأ في Windows 11
عندما تقوم بتمكين القائمة الكلاسيكية ، فلن تبدو مثل الإصدار الذي اعتدت عليه. ستحتوي الواجهة على نفس الوظائف ، ولكن قد تكون بعض التطبيقات مخفية. لحسن الحظ ، يمكنك تخصيص مظهر القائمة والوصول إلى البرامج المهمة بسرعة أكبر.
لنفعل ذلك:
- انتقل إلى إعدادات Windows 11 .

- اضغط على علامة التبويب التخصيص واختر خيار البدء .

- يمكنك عرض التطبيقات التي تم تنزيلها مؤخرًا والبرامج المستخدمة بكثرة والبرامج المخفية من النافذة الجديدة. اختر من بين هذه الخيارات الثلاثة لتحديد التطبيقات التي ستظهر في قائمة ابدأ.

يمكنك أيضًا ترتيب كيفية عرض البرامج المختارة. يمكنك سحب البرامج وإفلاتها إلى الموضع المطلوب وإنشاء تخطيط يخدمك بشكل أفضل.
العودة إلى قائمة ابدأ في Windows 11
عندما تفهم خصوصيات وعموميات ميزات Windows 11 المختلفة ، فقد تشعر أنك جاهز لاستخدام القائمة المدمجة مرة أخرى. للرجوع إلى قائمة ابدأ في نظام التشغيل Windows 11 ، استخدم:
- اضغط على زر ابدأ واكتب "regedit".

- حدد محرر التسجيل من نتائج البحث.

- انقر فوق نعم للسماح لمحرر التسجيل بتعديل جهاز الكمبيوتر الخاص بك.

- الصق ما يلي في مربع العنوان واضغط على Enter :
HKEY_CURRENT_USER\Software\Microsoft\Windows\CurrentVersion\Explorer\Advanced\

- انتقل إلى Start_ShowClassicMode وانقر فوقه نقرًا مزدوجًا.

- في المربع بيانات القيمة ، اكتب
0.

- مرة أخرى ، انتقل إلى Start_ShowClassicMode وانقر بزر الماوس الأيمن.

- انقر فوق حذف وإعادة تشغيل الكمبيوتر لتنفيذ التغييرات.

يؤدي هذا الإجراء إلى تشغيل الإعدادات الافتراضية لقائمة ابدأ. عند تشغيل الكمبيوتر ، ستكون قائمة البدء في منتصف الشاشة.
قائمة تلبي احتياجاتك
يقوم Windows باستمرار بتطوير وتحديث تقنيته لتلبية احتياجات السوق المتزايدة. في حين أن هذا يجعل تجربة المستخدم أفضل ، فمن الضروري أيضًا أن يكون لديك قائمة ستساعدك على التنقل في مجموعة من البرامج. يتيح لك تمكين قائمة ابدأ الكلاسيكية على جهاز يعمل بنظام Windows 11 تحقيق أقصى استفادة من جهاز الكمبيوتر الخاص بك. لن تضيع الوقت في تعلم كيفية تشغيل شريط القوائم المدمج. سيقوم محرر التسجيل باستعادة قائمة Windows 11 عندما تكون مستعدًا للتغيير.
هل تستخدم قائمة ابدأ في Windows 11؟ هل هو موجود في منتصف سطح المكتب أم على الجانب الأيسر؟ أخبرنا في قسم التعليقات أدناه.