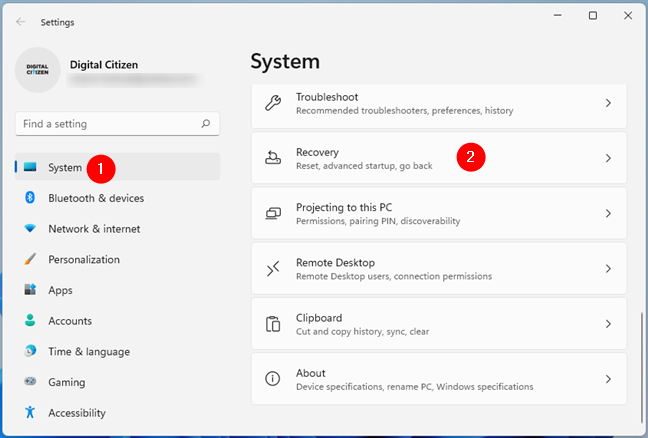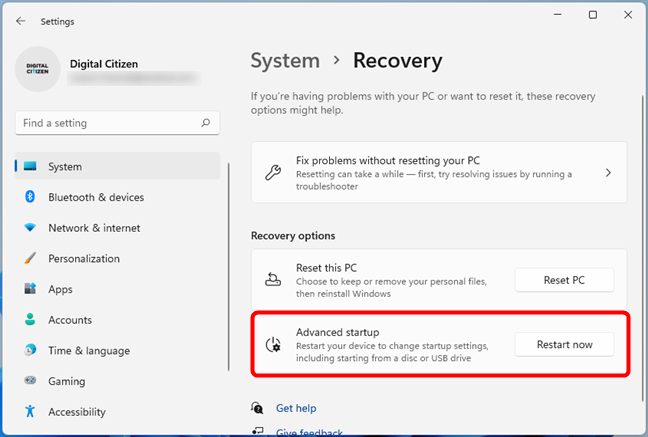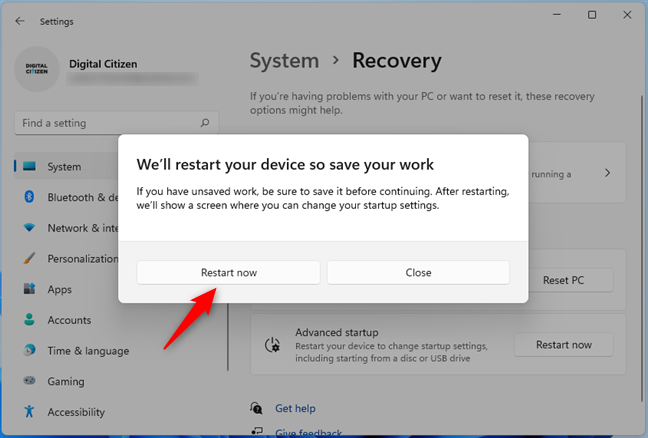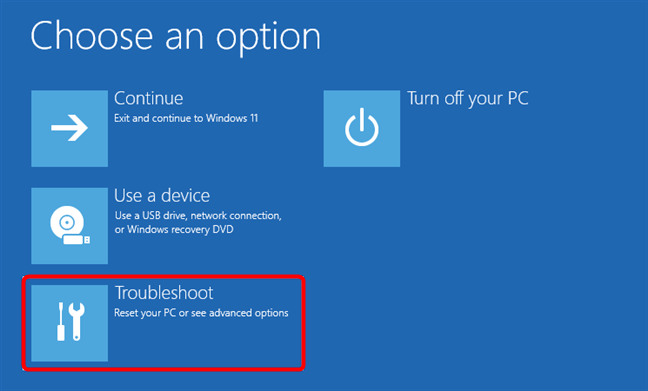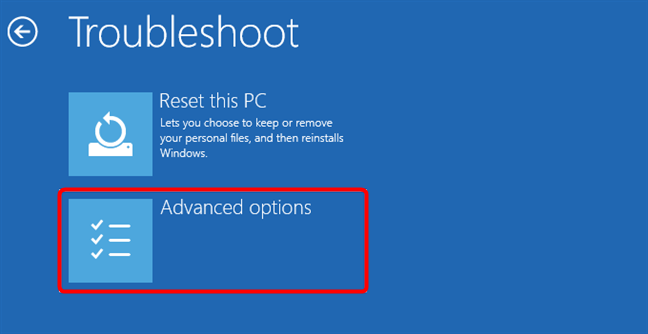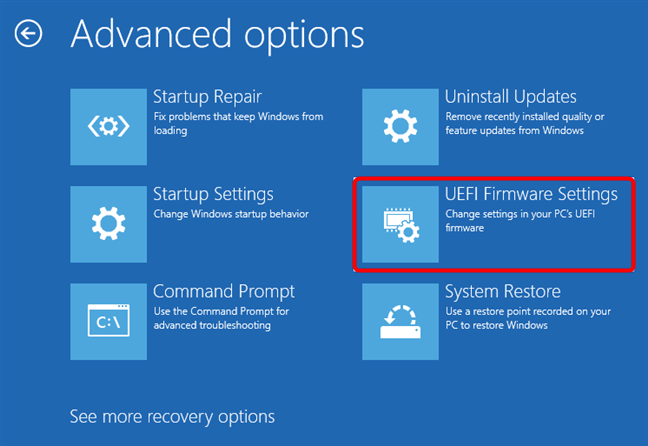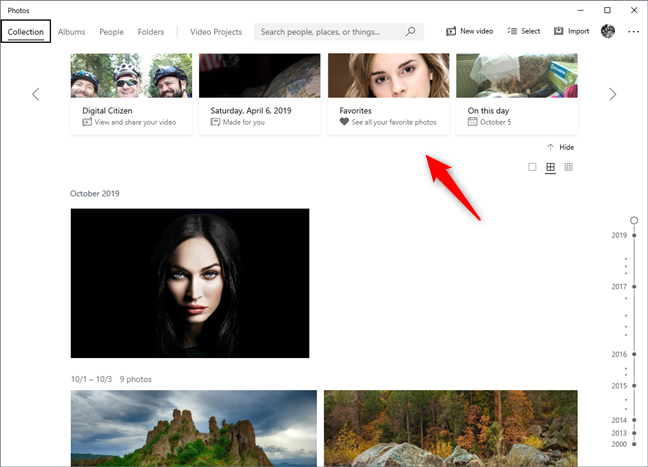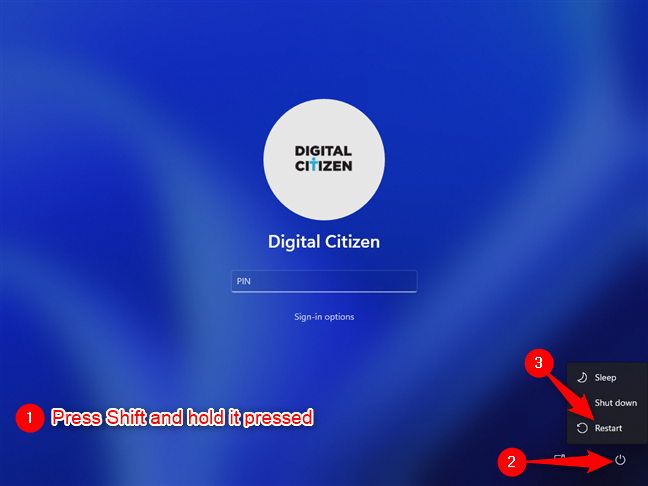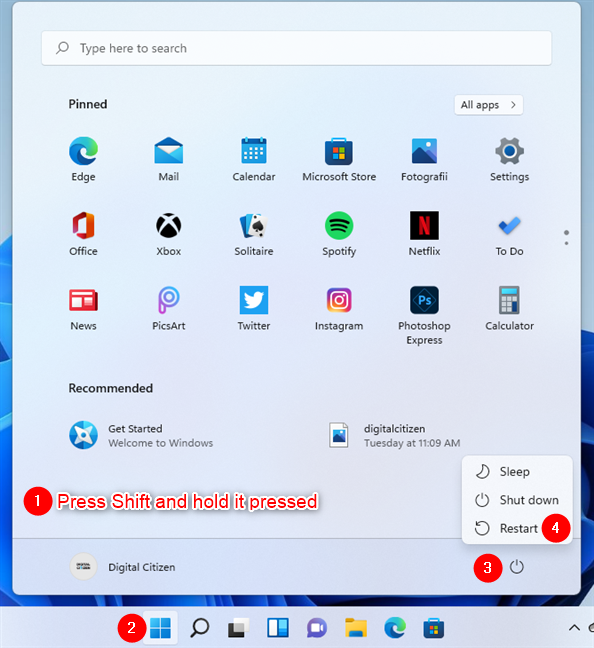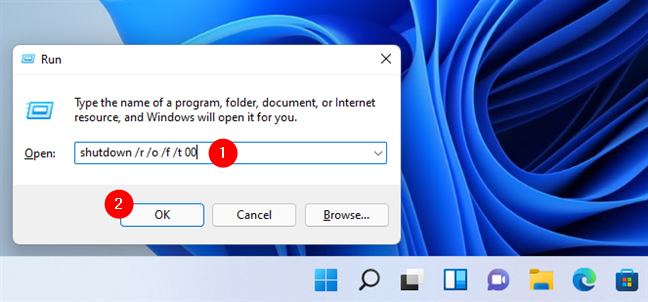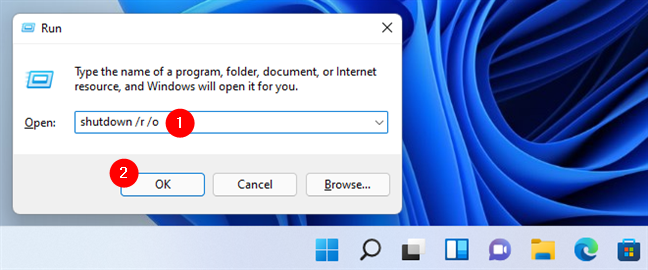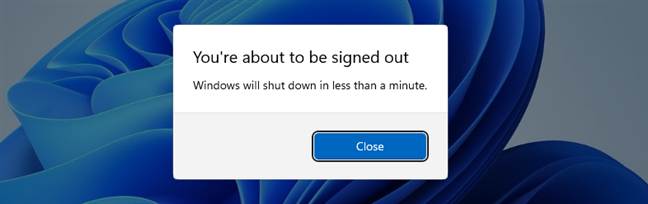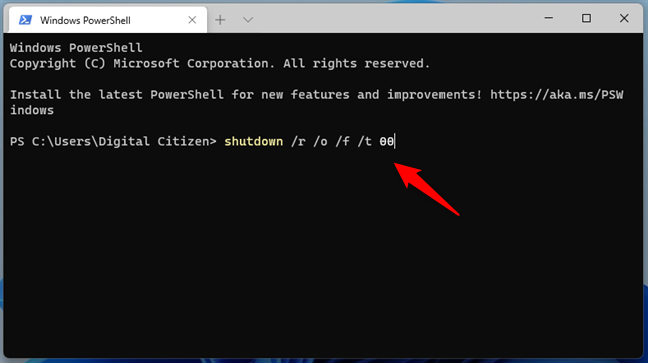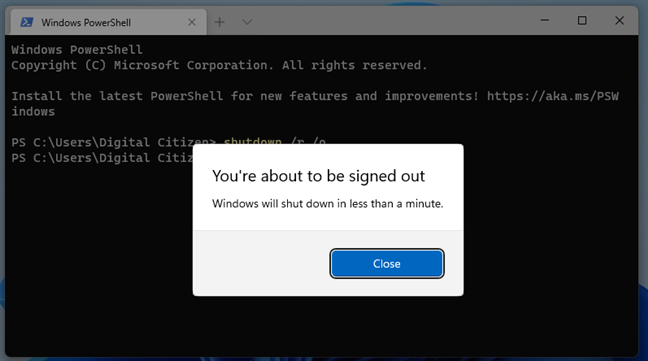هل لديك جهاز كمبيوتر أو جهاز يعمل بنظام Windows 11 ولا تعرف كيفية الوصول إلى UEFI أو BIOS؟ هل هناك أي مشاكل في جهاز الكمبيوتر الخاص بك تعتقد أنه يمكن إصلاحها من هناك؟ سواء كنت بحاجة إلى إدخال UEFI / BIOS لاستكشاف أخطاء جهاز الكمبيوتر الخاص بك أو ضبط الإعدادات لتحسين أدائه ، في هذا البرنامج التعليمي ، نوضح لك كيفية الوصول إلى UEFI / BIOS على جهاز كمبيوتر يعمل بنظام Windows 11 بسبع طرق مختلفة:
محتويات
- 1. كيفية الدخول إلى UEFI / BIOS في نظام التشغيل Windows 11 من تطبيق الإعدادات
- 2. كيفية الوصول إلى UEFI / BIOS من Windows 11 باستخدام Shift + Restart
- 3. كيفية الوصول إلى UEFI / BIOS من نافذة تشغيل Windows 11
- 4. كيفية إدخال UEFI / BIOS من Windows 11 باستخدام الاختصار
- 5. كيفية الوصول إلى UEFI / BIOS من Windows 11 باستخدام Command Prompt أو PowerShell أو Terminal
- 6. كيفية إدخال UEFI / BIOS من Windows 11 على Surface Pro (الطرز المؤهلة)
- 7. كيفية الدخول إلى UEFI / BIOS بالضغط على مفتاح أثناء التواجد على شاشة POST
- هل واجهت مشاكل في الوصول إلى UEFI / BIOS على جهاز الكمبيوتر الذي يعمل بنظام Windows 11؟
ملاحظة: إذا كنت تريد معرفة المزيد حول ماهية UEFI / BIOS وما هي الأغراض المستخدمة فيه ، فاقرأ أولاً ما هو BIOS؟ ماذا يعني BIOS؟ .
1. كيفية الدخول إلى UEFI / BIOS في نظام التشغيل Windows 11 من تطبيق الإعدادات
تتوفر إحدى الطرق المباشرة للوصول إلى UEFI / BIOS في نظام التشغيل Windows 11 في تطبيق الإعدادات . أولاً ، افتح الإعدادات (Win + I) ، وفي علامة تبويب النظام ، انقر أو انقر فوق الاسترداد .
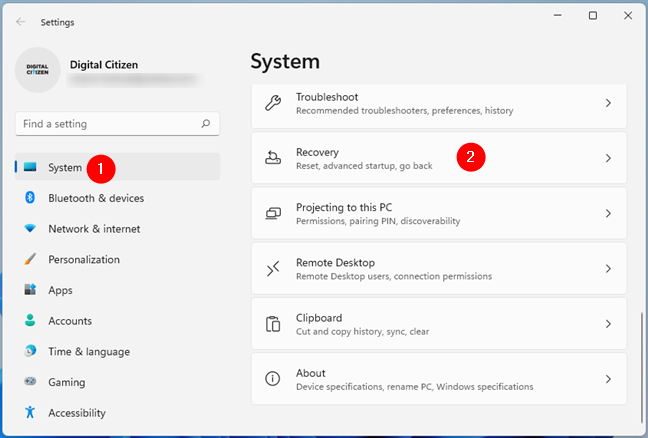
افتح الاسترداد من صفحة النظام في إعدادات Windows 11
في صفحة الاسترداد ، قم بالتمرير حتى تصل إلى قسم خيارات الاسترداد . هناك ، يجب أن تجد خيار بدء التشغيل المتقدم . على الجانب الأيمن ، اضغط على زر إعادة التشغيل الآن .
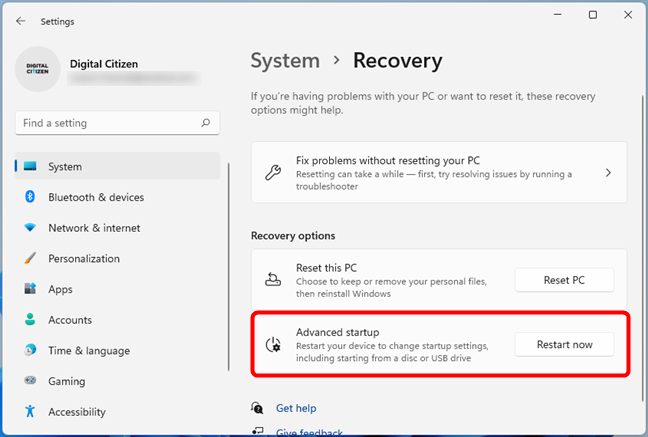
اضغط على إعادة التشغيل الآن بجوار بدء التشغيل المتقدم
يحذرك Windows 11 الآن من أنه سيعيد تشغيل جهازك. تأكد من حفظ عملك في أي من الملفات المفتوحة ، ثم اضغط على إعادة التشغيل الآن مرة أخرى.
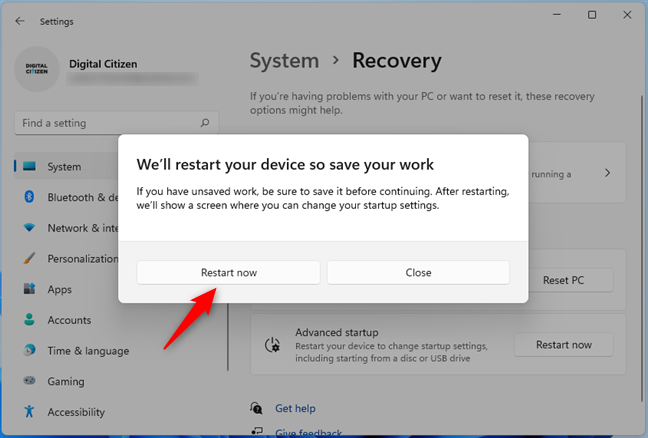
احفظ عملك وأعد تشغيل جهاز الكمبيوتر الذي يعمل بنظام Windows 11
بعد إعادة تشغيل Windows 11 ، سترى شاشة "تحديد خيار" التي يستخدمها نظام التشغيل لمنحك الوصول إلى خيارات بدء التشغيل المتقدمة ، بالإضافة إلى أدوات الاسترداد الأخرى. عليها ، انقر أو انقر فوق استكشاف الأخطاء وإصلاحها (إعادة تعيين جهاز الكمبيوتر الخاص بك أو الاطلاع على الخيارات المتقدمة) .
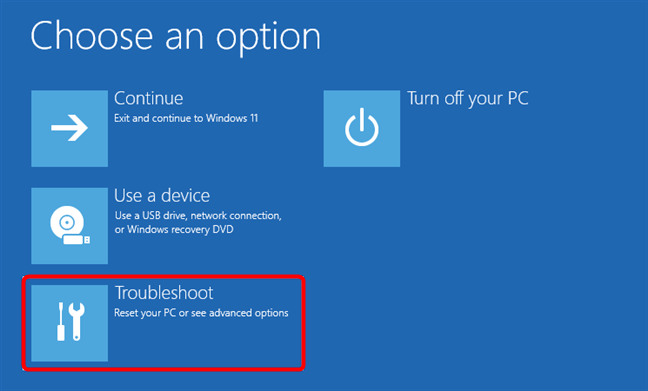
حدد استكشاف الأخطاء وإصلاحها
في شاشة استكشاف الأخطاء وإصلاحها ، انقر أو انقر فوق الخيارات المتقدمة .
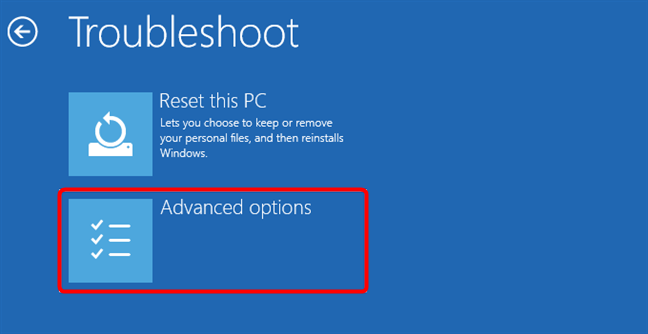
انتقل إلى خيارات متقدمة
في قائمة الخيارات المتقدمة ، انقر أو اضغط على "إعدادات البرامج الثابتة UEFI" .
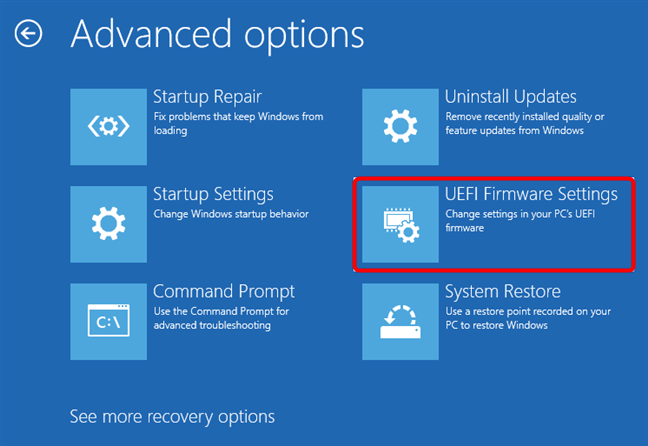
انقر أو اضغط على إعدادات البرنامج الثابت لـ UEFI
يعلمك Windows 11 الآن أنه يتعين عليك "إعادة التشغيل لتغيير إعدادات البرامج الثابتة لـ UEFI" ، لذا اضغط على " إعادة التشغيل " للمتابعة.
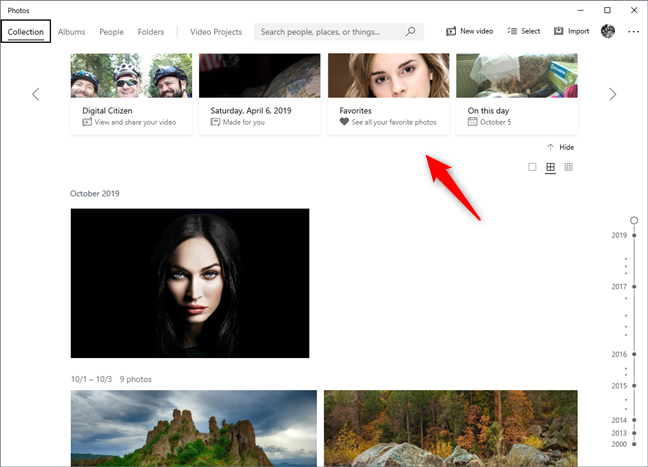
أعد التشغيل للوصول إلى UEFI BIOS الخاص بنظام التشغيل Windows 11
بعد إعادة تشغيل جهاز الكمبيوتر الخاص بك ، يتم نقلك مباشرة إلى UEFI / BIOS الخاص به.
2. كيفية الوصول إلى UEFI / BIOS من Windows 11 باستخدام Shift + Restart
طريقة سريعة وسهلة للوصول إلى UEFI / BIOS من Windows 11 دون الحاجة إلى تسجيل الدخول هي استخدام مفتاح Shift + Restart واختصار الماوس ولوحة المفاتيح. في شاشة تسجيل الدخول أو القفل ، أثناء الضغط على مفتاح Shift ، انقر أو انقر فوق زر الطاقة من الزاوية اليمنى السفلية للشاشة ، وحدد إعادة التشغيل في القائمة.
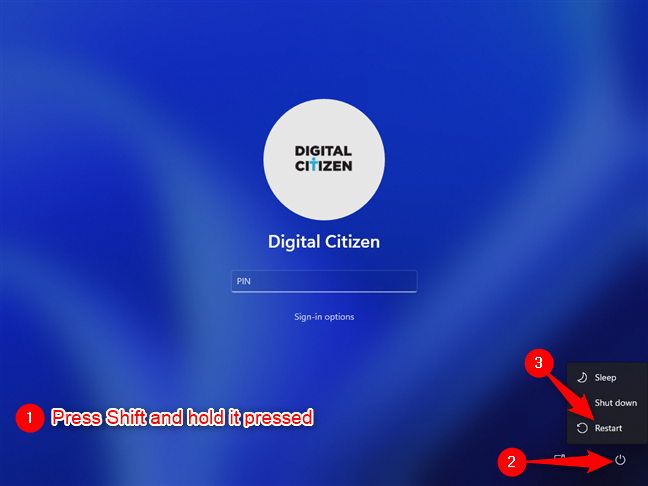
أعد التشغيل أثناء الضغط على Shift في شاشة تسجيل الدخول إلى Windows 11
وبالمثل ، يمكنك أيضًا الضغط على Shift على لوحة المفاتيح الخاصة بك واستخدام خيار إعادة التشغيل من قائمة ابدأ خيارات الطاقة .
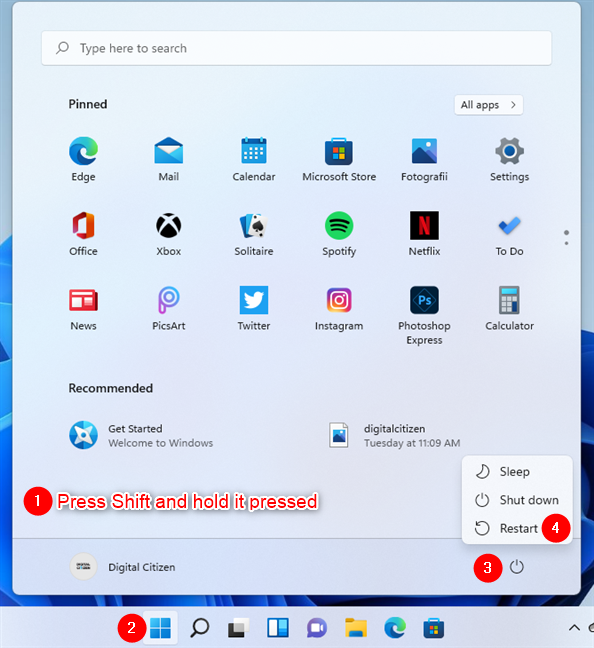
كيفية الوصول إلى Windows 11's UEFI / BIOS من قائمة ابدأ
بعد إعادة تشغيل Windows 11 ، يمكنك الوصول إلى شاشة بدء التشغيل المتقدم (اختر خيارًا) . هناك ، تمامًا كما في الطريقة السابقة في هذا الدليل ، انتقل إلى استكشاف الأخطاء وإصلاحها > الخيارات المتقدمة > إعدادات البرنامج الثابت لـ UEFI واضغط على إعادة التشغيل . بمجرد القيام بذلك ، يتم إعادة تشغيل Windows 11 ويدخل UEFI / BIOS على الفور.
3. كيفية الوصول إلى UEFI / BIOS من نافذة تشغيل Windows 11
تتوفر طريقة أخرى للدخول إلى UEFI / BIOS على جهاز كمبيوتر يعمل بنظام Windows 11 عبر نافذة التشغيل . افتح Run ( Windows + R ) ، واكتب shutdown / r / o / f / t 00 ، وانقر / اضغط على OK أو اضغط على Enter بلوحة المفاتيح.
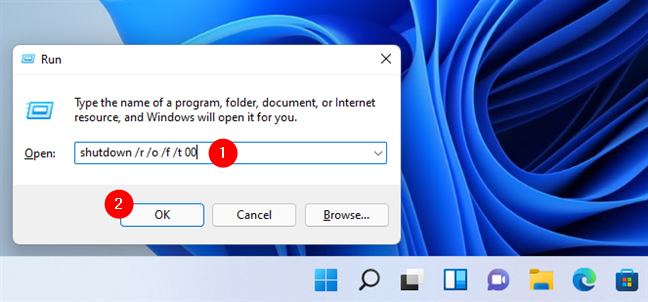
ادخل إلى UEFI / BIOS من مربع تشغيل Windows 11
للوصول إلى UEFI / BIOS ، يمكنك أيضًا تشغيل الأمر الأقصر قليلاً shutdown.exe / r / o ، ولكنه ليس بنفس سرعة الأمر السابق.
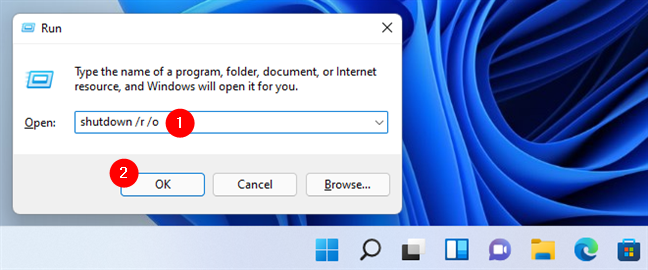
أعد التشغيل إلى UEFI (BIOS) باستخدام أمر أقصر ولكنه يستغرق وقتًا أطول قليلاً
لماذا ليس بهذه السرعة؟ لأنه باستخدام هذا الأمر ، يُعلمك Windows 11 أولاً أنه يجب إيقاف تشغيل جهاز الكمبيوتر (إعادة التشغيل). لذلك ، عليك الانتظار بضع لحظات قبل أن ينقلك إلى UEFI / BIOS.
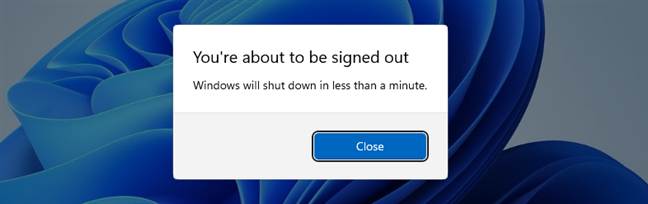
ويندوز 11 اغلاق الإخطار
بعد إعادة التشغيل ، يقوم Windows 11 بتحميل نفس شاشة "تحديد خيار" . استخدمه للانتقال إلى استكشاف الأخطاء وإصلاحها > الخيارات المتقدمة > إعدادات البرنامج الثابت لـ UEFI واضغط على إعادة التشغيل ، تمامًا كما أوضحنا لك في القسم الأول من هذا البرنامج التعليمي. بعد ذلك ، تتم إعادة تشغيل Windows 11 ، ويدخل جهاز الكمبيوتر الخاص بك في بيئة UEFI / BIOS الخاصة به.
4. كيفية إدخال UEFI / BIOS من Windows 11 باستخدام الاختصار
ربما تكون أسرع طريقة للوصول إلى UEFI / BIOS على جهاز كمبيوتر يعمل بنظام Windows 11 هي إنشاء واستخدام اختصار لذلك. لقد وصفنا بالفعل كل ما عليك القيام به في هذا البرنامج التعليمي: اختصارات لـ UEFI BIOS وبيئة استرداد Windows 10 . ومع ذلك ، إذا لم يكن لديك الوقت لقراءتها ، فإن الإصدار المختصر هو أنه يمكنك إنشاء اختصار عادي في أي مكان على جهاز الكمبيوتر الذي يعمل بنظام Windows 11 وتوجيه هدفه إلى الأمر shutdown / r / o / f / t 00 ' لقد أظهرنا لك أيضًا في القسم السابق من هذا الدليل.

اختصار لـ UEFI (BIOS) في Windows 11
بمجرد حصولك على الاختصار ، انقر نقرًا مزدوجًا أو انقر نقرًا مزدوجًا فوقه ، وسيأخذك إلى شاشة "اختيار خيار" . في ذلك ، انتقل إلى استكشاف الأخطاء وإصلاحها > الخيارات المتقدمة > إعدادات البرنامج الثابت لـ UEFI واضغط على إعادة التشغيل . بعد ذلك ، تتم إعادة تشغيل Windows 11 مرة أخرى ، ويدخل جهاز الكمبيوتر الخاص بك في بيئة UEFI / BIOS الخاصة به.
5. كيفية الوصول إلى UEFI / BIOS من Windows 11 باستخدام Command Prompt أو PowerShell أو Terminal
إذا كنت تفضل بيئات سطر الأوامر ، فيمكنك تشغيل نفس الأوامر من القسم السابق من هذا البرنامج التعليمي في موجه أوامر Windows 11 أو PowerShell أو Terminal . افتح تطبيق سطر الأوامر الذي تريده ، واكتب shutdown / r / o / f / t 00 ، واضغط على Enter بلوحة المفاتيح. بعد ذلك ، تتم إعادة تشغيل جهاز الكمبيوتر الذي يعمل بنظام Windows 11 ، ويتم نقلك إلى شاشة بدء التشغيل المتقدم (اختر خيارًا) .
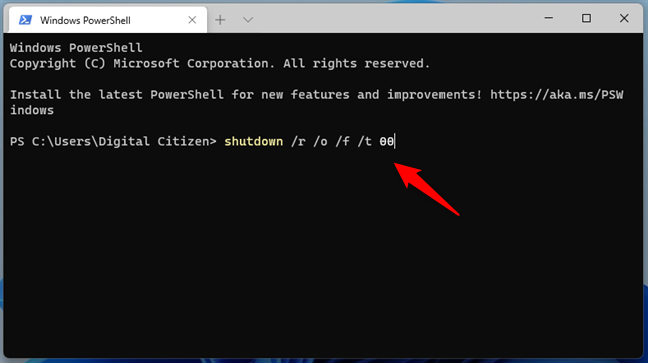
تشغيل الأمر للوصول إلى UEFI / BIOS في محطة Windows 11's Terminal
إذا كنت تفضل تشغيل الأمر الأقصر shutdown.exe / r / o ، فسيعلمك Windows 11 أولاً أنه سيتم إيقاف تشغيل جهاز الكمبيوتر (إعادة التشغيل) في أقل من دقيقة. أنتظرها.
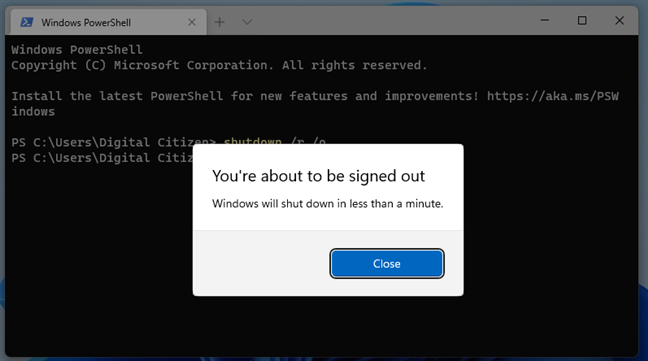
يعلمك Windows 11 أنه سيتم إيقاف تشغيله
بعد ذلك ، بعد إعادة تشغيل Windows 11 ، يمكنك الوصول إلى شاشة اختر خيارًا (بدء تشغيل متقدم) . استخدمه للانتقال إلى استكشاف الأخطاء وإصلاحها > الخيارات المتقدمة > إعدادات البرامج الثابتة لـ UEFI . ثم ، انقر أو اضغط على إعادة التشغيل ، كما هو موضح في القسم الأول من هذا الدليل. بمجرد إعادة تشغيل جهاز الكمبيوتر أو الجهاز مرة أخرى ، يتم نقلك إلى UEFI / BIOS الخاص به.
6. كيفية إدخال UEFI / BIOS من Windows 11 على Surface Pro (الطرز المؤهلة)
إذا قمت بتثبيت Windows 11 على كمبيوتر لوحي Surface Pro مؤهل للترقية ، فإن الطريقة السريعة للوصول إلى UEFI / BIOS هي استخدام الأزرار الخاصة به. أولاً ، أغلق جهاز Surface Pro. ثم ، حدد موقع زر رفع الصوت (+) على جانبه ، واضغط عليه مع الاستمرار.

استمر في الضغط على زر رفع الصوت في جهاز Surface Pro اللوحي
مع الاستمرار في الضغط على زر رفع الصوت (+) ، اضغط على زر الطاقة وحرره ، وانتظر حتى ترى شعار Microsoft أو Surface معروضًا على الشاشة. عندما يظهر الشعار ، يمكنك تحرير زر رفع الصوت (+) . يجب أن يتم نقلك الآن إلى UEFI / BIOS الخاص بجهاز Surface.
7. كيفية الدخول إلى UEFI / BIOS بالضغط على مفتاح أثناء التواجد على شاشة POST
في بعض أجهزة الكمبيوتر المكتبية وأجهزة الكمبيوتر المحمولة ، قد تحصل على فرصة لرؤية رسالة على شاشة POST عند بدء تشغيل الكمبيوتر ، مع إرشادات حول كيفية الوصول إلى BIOS. عادةً ما يتضمن الضغط على مفتاح Del أو F2 على لوحة المفاتيح للوصول إلى UEFI / BIOS ، ولكن يمكن أن يختلف اعتمادًا على الشركة المصنعة للوحة الأم وطرازها. في الصورة أدناه ، يمكنك أن ترى كيف يبدو على جهاز كمبيوتر مكتبي مع اللوحة الأم ASUS.

أدخل UEFI / BIOS باستخدام قبل بدء تشغيل Windows 11 ، على جهاز كمبيوتر مزود باللوحة الأم ASUS
هذا هو!
هل واجهت مشاكل في الوصول إلى UEFI / BIOS على جهاز الكمبيوتر الذي يعمل بنظام Windows 11؟
كما رأيت ، فإن إدخال UEFI / BIOS على جهاز كمبيوتر يعمل بنظام Windows 11 يشبه إلى حد كبير طريقة قيامك بذلك على جهاز كمبيوتر أو جهاز يعمل بنظام Windows 10. علاوة على ذلك ، هناك العديد من الطرق للقيام بذلك ، بحيث يمكنك اختيار ما تفضله من القائمة. نشعر بالفضول إذا وجدت أنه من السهل إدخال UEFI / BIOS وما إذا كنت قد عثرت على مشكلات أثناء محاولتها. هل تعرف طرقًا أخرى للدخول إلى UEFI / BIOS؟ اسمحوا لنا أن نعرف في التعليقات أدناه.