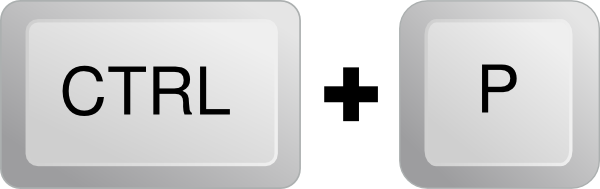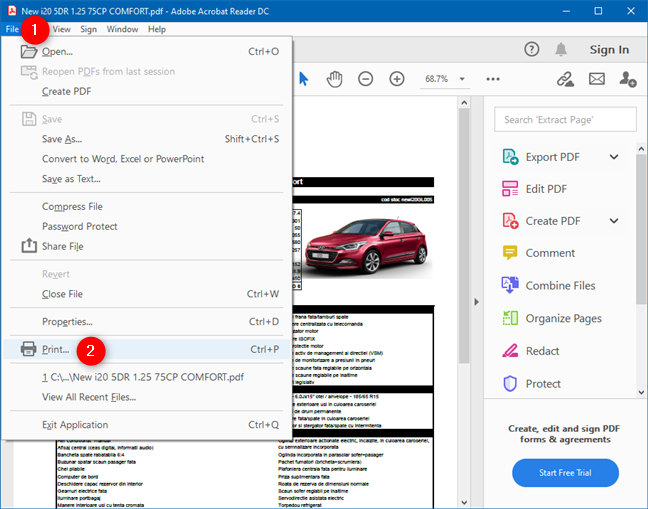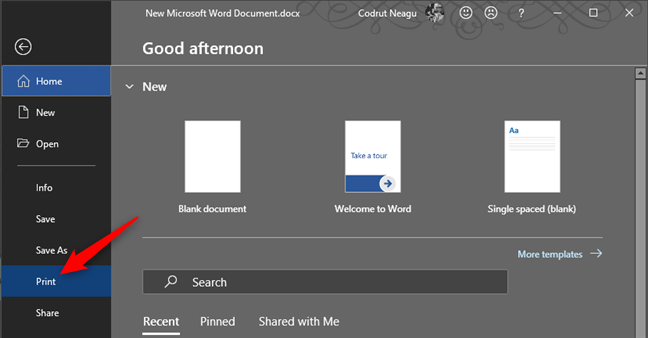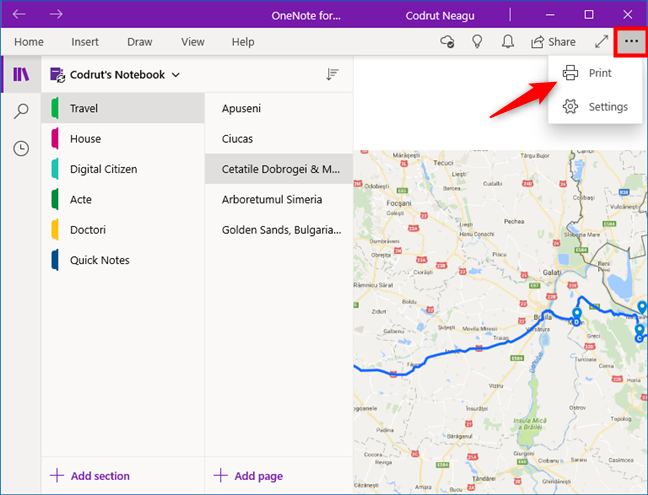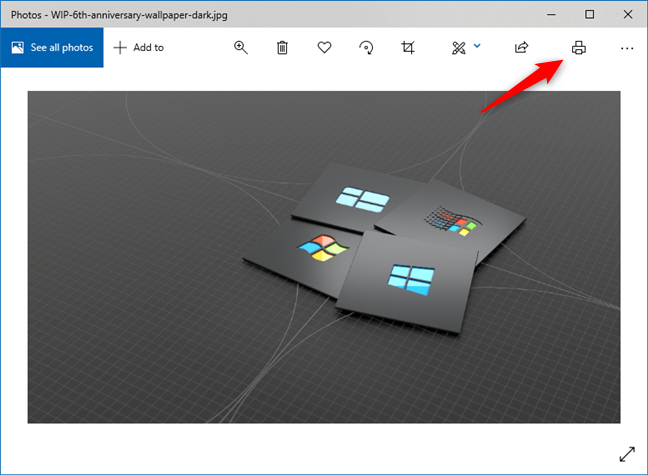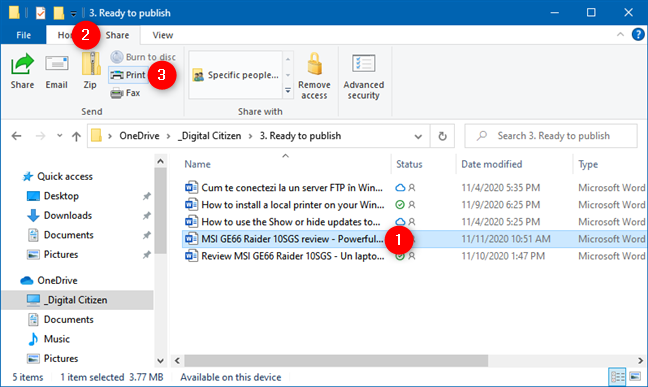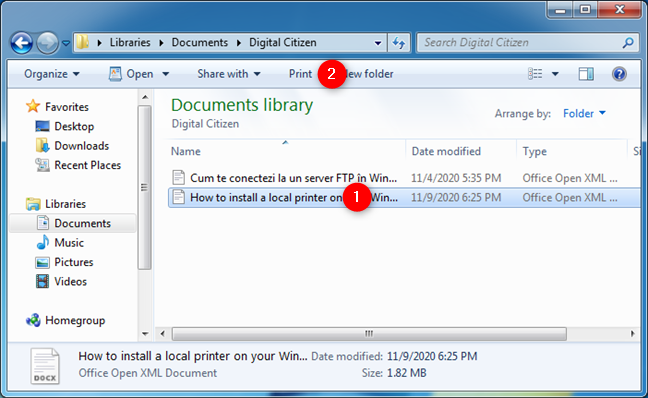هل تحتاج إلى معرفة كيفية الطباعة على Windows 10 أو Windows 7 من أي تطبيق قد تستخدمه؟ على الرغم من أن الطباعة ليست سهلة كما ينبغي ، إلا أنها ليست معقدة للغاية أيضًا. كل هذا يتوقف على إصدار Windows الذي تستخدمه ، سواء كنت تستخدم التطبيقات المصممة لشاشات اللمس أو سطح المكتب ، وما إلى ذلك. لتبسيط الأمور ، إليك دليلنا الذي يشارك جميع طرق الطباعة من Windows ، باستخدام اللمس أو الماوس ولوحة المفاتيح:
محتويات
- 1. كيفية الطباعة على Windows باستخدام لوحة المفاتيح: CTRL + P.
- 2. كيفية الطباعة على Windows من تطبيقات سطح المكتب التي تحتوي على قائمة "ملف"
- 3. كيفية الطباعة على Windows من تطبيقات سطح المكتب باستخدام شريط (Microsoft Office)
- 4. كيفية الطباعة على Windows 10 من التطبيقات التي تأتي من Microsoft Store
- 5. كيفية الطباعة على Windows 10 من تطبيق الصور
- 6. كيفية الطباعة على Windows 10 مباشرة من File Explorer (المستندات والصور)
- 7. كيفية الطباعة من Windows 7 مباشرة من Windows Explorer (المستندات والصور)
- هل تعرف طرقًا أخرى للطباعة من Windows؟
ملاحظة: ينطبق هذا الدليل على نظامي التشغيل Windows 10 و Windows 7. نفترض أن لديك بالفعل طابعة مثبتة ومهيأة على جهاز الكمبيوتر الخاص بك. إذا كنت بحاجة إلى مساعدة في تثبيت طابعة ، فتحقق من هذه الأدلة أولاً: كيفية تثبيت طابعة لاسلكية في شبكة Wi-Fi أو كيفية تثبيت طابعة محلية على جهاز الكمبيوتر الذي يعمل بنظام Windows 10 .
1. كيفية الطباعة على Windows باستخدام لوحة المفاتيح: CTRL + P.
تعمل هذه الطريقة في كل من برامج سطح المكتب والتطبيقات من متجر Microsoft . في التطبيق الذي تريد استخدامه ، افتح ما تريد طباعته واضغط على CTRL + P على لوحة المفاتيح. يعرض اختصار لوحة المفاتيح للطباعة مربع حوار الطباعة حيث يمكنك تعيين الطريقة التي تريدها للطباعة. هذه الطريقة مفيدة بشكل خاص عند التعامل مع التطبيقات التي لا تحتوي على قوائم يسهل الوصول إليها لخيارات الطباعة.
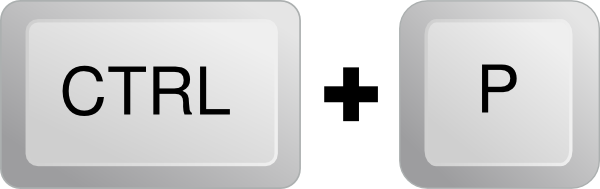
كيفية الطباعة على Windows: CTRL + P.
ملاحظة : يعرض CTRL + P مربع حوار الطباعة فقط في التطبيقات التي تدعم الطباعة. في التطبيقات التي لا تفعل ذلك ، ليس لهذا الأمر أي تأثير.
2. كيفية الطباعة على Windows من تطبيقات سطح المكتب التي تحتوي على قائمة "ملف"
تحتوي العديد من تطبيقات سطح المكتب على قائمة ملف . يتضمن عادةً خيار طباعة إذا كان التطبيق الذي تستخدمه مصممًا للطباعة. إذا كنت تريد الطباعة من هذا التطبيق ، فانقر أو اضغط على ملف ، ثم حدد طباعة . في لقطة الشاشة التالية ، يمكنك رؤية مثال لما تبدو عليه هذه القائمة في Adobe Reader :
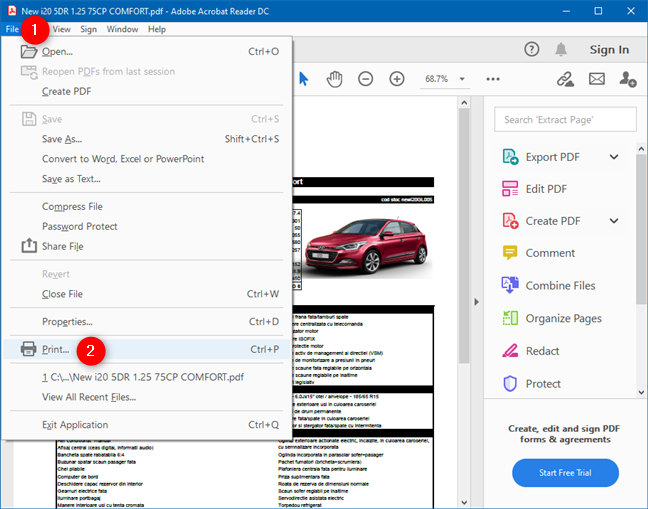
كيفية الطباعة من Windows: اذهب إلى File ثم Print
تمامًا مثلما تضغط على Ctrl + P ، تظهر لك عادةً معاينة قبل الطباعة جنبًا إلى جنب مع العديد من خيارات الطباعة. قم بتخصيص الأشياء كما يحلو لك ثم انقر فوق طباعة .
3. كيفية الطباعة على Windows من تطبيقات سطح المكتب باستخدام شريط (Microsoft Office)
تحتوي بعض تطبيقات سطح المكتب على واجهة مستخدم بها شريط بدلاً من القوائم القياسية. ومن الأمثلة الشهيرة لهذه التطبيقات مجموعة Microsoft Office و WordPad و Paint . إذا كان تطبيق سطح المكتب الذي تستخدمه يحتوي على شريط ، فانقر فوق علامة التبويب ملف على الشريط.

قائمة ملف في Microsoft Word
يؤدي هذا إلى فتح قائمة بالخيارات التي يجب أن تتضمن طباعة .
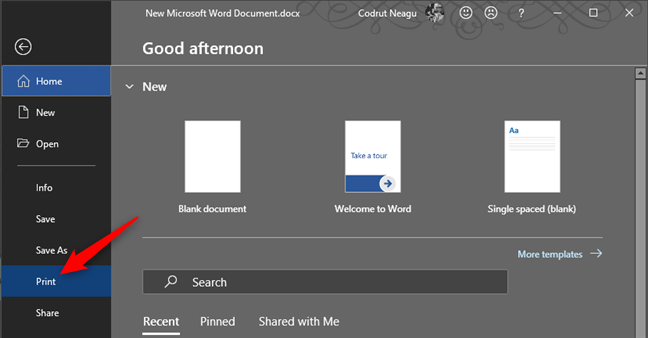
خيار الطباعة من Microsoft Word
قم بتخصيص الطريقة التي تريد أن تتم طباعة الملف بها ، ثم انقر فوق طباعة أو اضغط عليها .
4. كيفية الطباعة على Windows 10 من التطبيقات التي تأتي من Microsoft Store
تتضمن التطبيقات من Microsoft Store في Windows 10 بشكل عام زر "الإعدادات والمزيد" (...) أو زر "hamburger" (☰). غالبًا ما يتم وضعها في الزاوية اليسرى أو اليمنى العلوية. إذا قمت بالنقر فوقه أو النقر فوقه ، فإنه يفتح قائمة بها خيارات يجب أن تتضمن طباعة . أدناه ، يمكنك رؤية لقطة شاشة من تطبيق OneNote Windows 10 (UWP) المتاح لمستخدمي Windows 10.
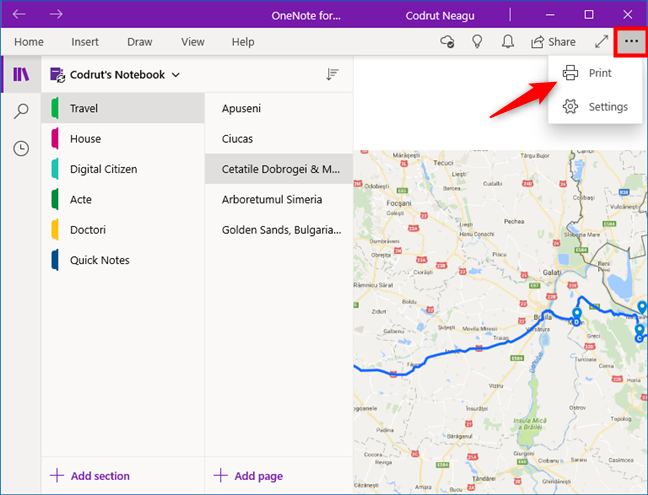
كيفية الطباعة على نظام التشغيل Windows 10: خيار الطباعة من أحد التطبيقات
انقر أو اضغط على طباعة ، وقم بتعديل إعدادات الطباعة ، واضغط على طباعة .
5. كيفية الطباعة على Windows 10 من تطبيق الصور
هل تتساءل عن كيفية الطباعة من تطبيق الصور على جهاز الكمبيوتر أو الجهاز الذي يعمل بنظام Windows 10؟ في تطبيق الصور ، افتح الصورة التي تريد طباعتها. ثم ، انقر أو اضغط على زر الطابعة الظاهر في الجانب العلوي الأيمن من النافذة. إذا لم تره ، فقم بتكبير النافذة لإظهار زر الطابعة أو انقر / اضغط على زر "الإعدادات والمزيد" (☰) ثم حدد طباعة .
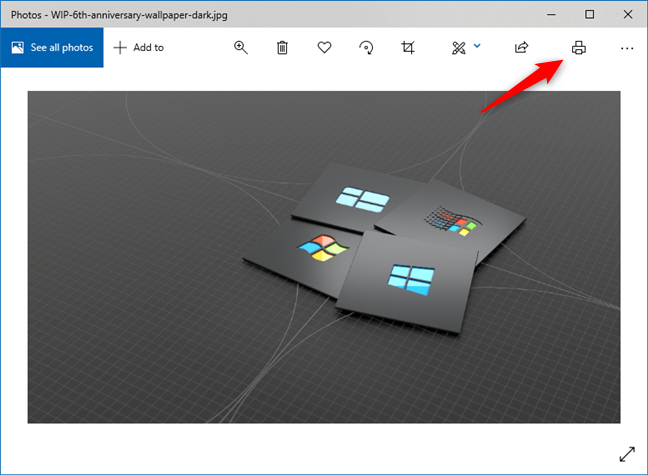
زر الطباعة من تطبيق الصور في نظام التشغيل Windows 10
اختر إعدادات الطباعة التي تفضلها في مربع حوار الطباعة ، ثم اضغط على طباعة لإرسال صورتك إلى الطابعة. هذا هو!
6. كيفية الطباعة على Windows 10 مباشرة من File Explorer (المستندات والصور)
إذا قمت بتثبيت وتعيين طابعة افتراضية ، فيمكنك طباعة المستندات والصور مباشرة من File Explorer . في Windows 10 ، افتح File Explorer وانتقل إلى الملف الذي تريد طباعته. حدده ثم انتقل إلى علامة التبويب مشاركة على الشريط. في مجموعة إرسال ، انقر أو اضغط على زر طباعة .
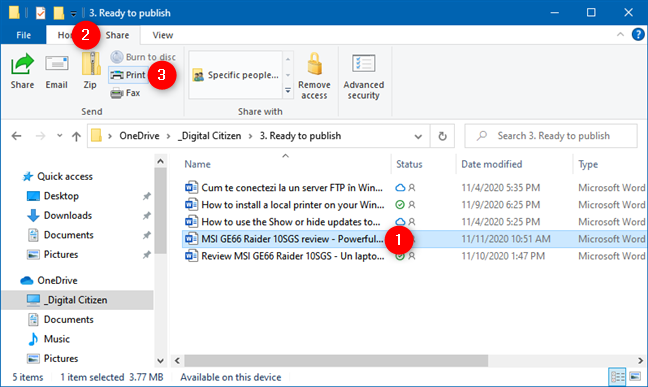
كيفية الطباعة على نظام التشغيل Windows 10: خيار طباعة مستكشف الملفات من علامة التبويب الصفحة الرئيسية
يتم إرسال الملف مباشرة إلى الطابعة ، حيث تتم طباعته باستخدام إعدادات الطباعة الافتراضية.
تلميح: هل تعلم أن هناك أيضًا طرقًا لطباعة الشاشة مباشرة على الطابعة؟ فيما يلي طريقتان للحصول على "لقطة شاشة للطابعة" في نظام التشغيل Windows 10 .
7. كيفية الطباعة من Windows 7 مباشرة من Windows Explorer (المستندات والصور)
وبالمثل ، إذا قمت بتكوين طابعة افتراضية على جهاز الكمبيوتر الذي يعمل بنظام Windows 7 ، فيمكنك طباعة أي مستند أو صورة مباشرة من Windows Explorer . هنا هو كيف ستسير الامور:
افتح مستكشف Windows وحدد موقع الملف الذي تنوي طباعته. حدده ثم انقر فوق الزر " طباعة " على شريط الأدوات في الجانب العلوي من النافذة.
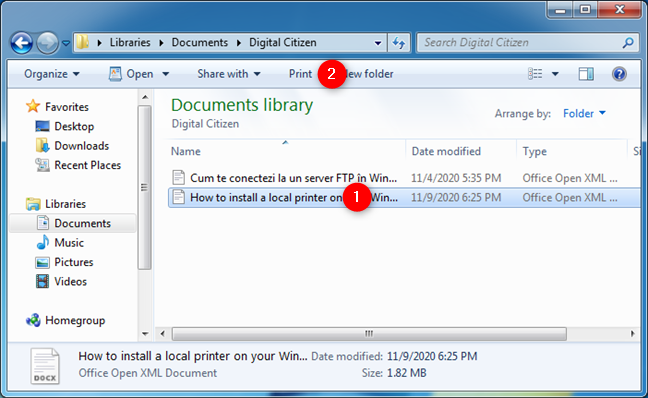
كيفية الطباعة من Windows 7: خيار الطباعة من مستكشف Windows
يرسل Windows 7 بعد ذلك الملف المحدد مباشرةً إلى الطابعة ، حيث تتم طباعته باستخدام إعدادات الطباعة الافتراضية.
هل تعرف طرقًا أخرى للطباعة من Windows؟
أنت الآن تعرف كيفية الطباعة على Windows. هذه هي الطرق الأكثر شيوعًا التي يمكنك استخدامها لطباعة المستندات والصور وجميع أنواع المحتوى من التطبيقات. إذا كنت تعرف الآخرين ، فلا تتردد في إخبارنا بذلك في تعليق أدناه.