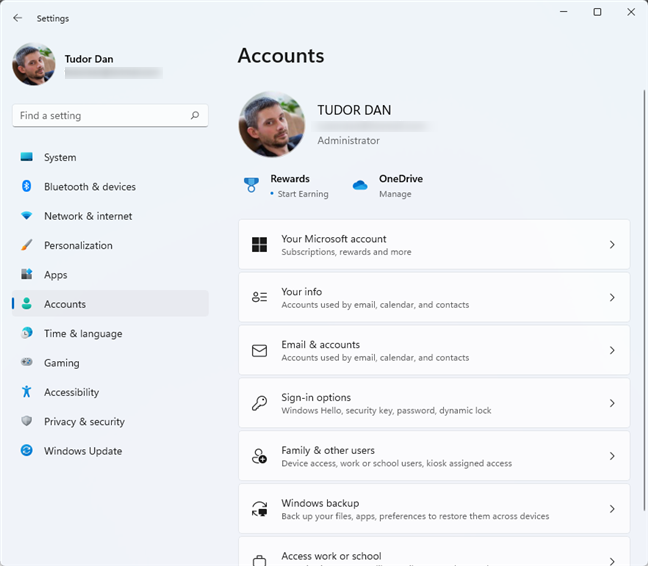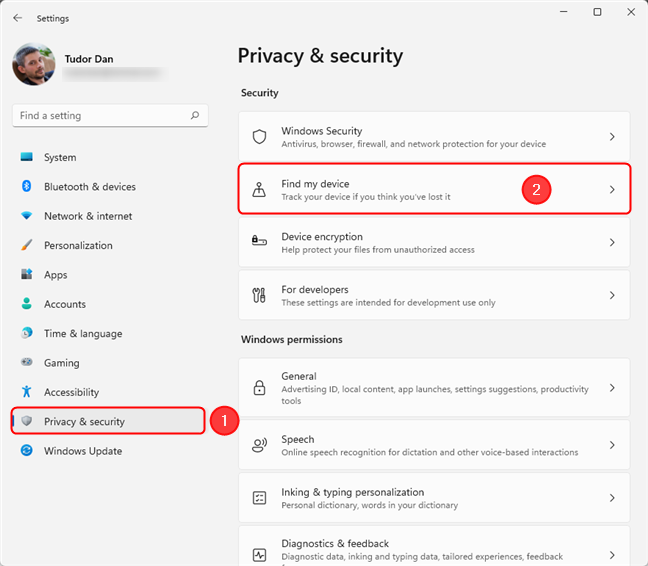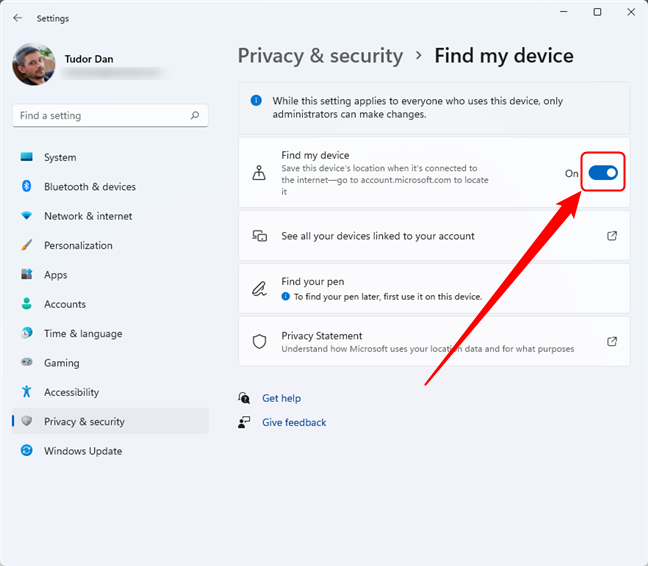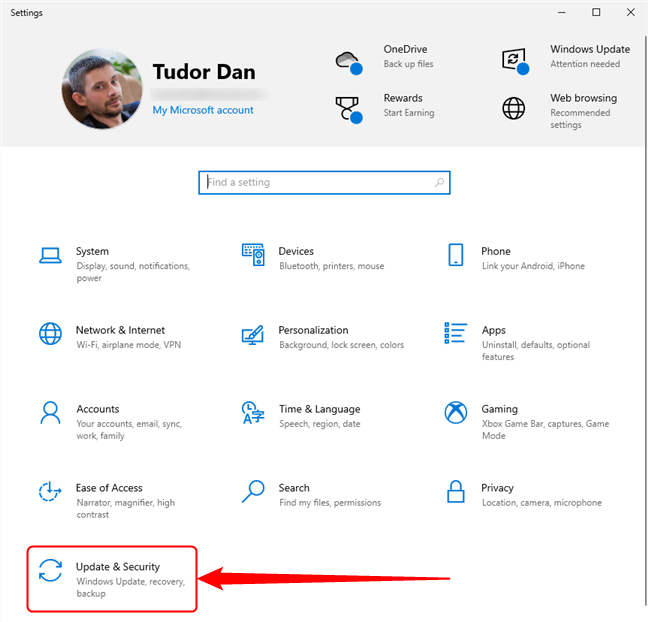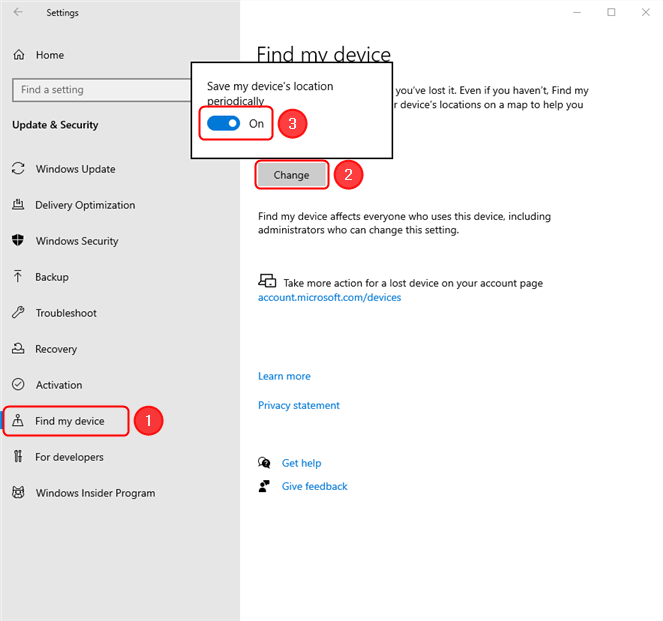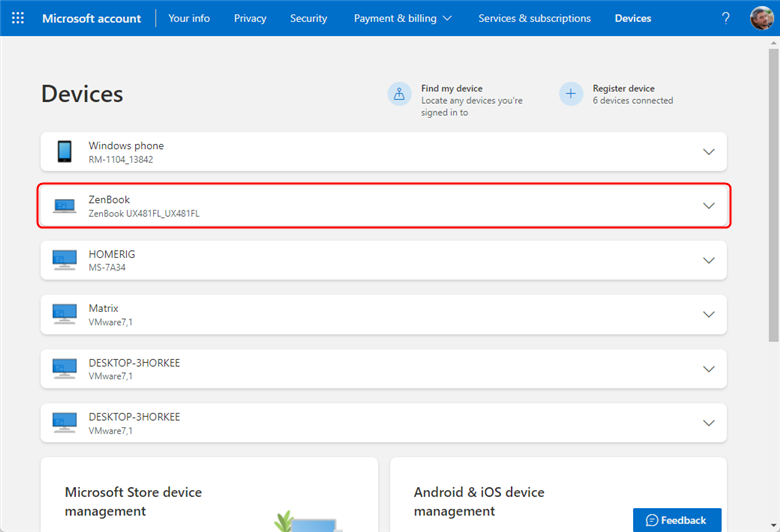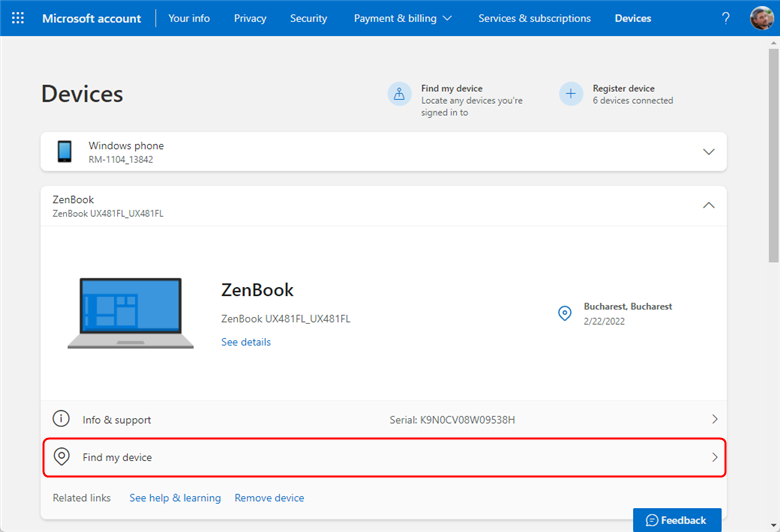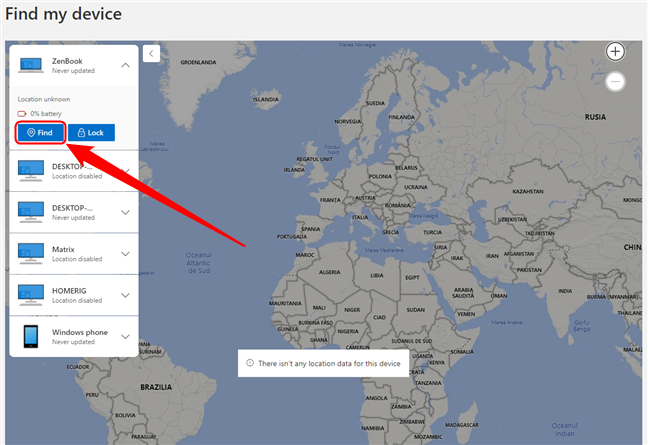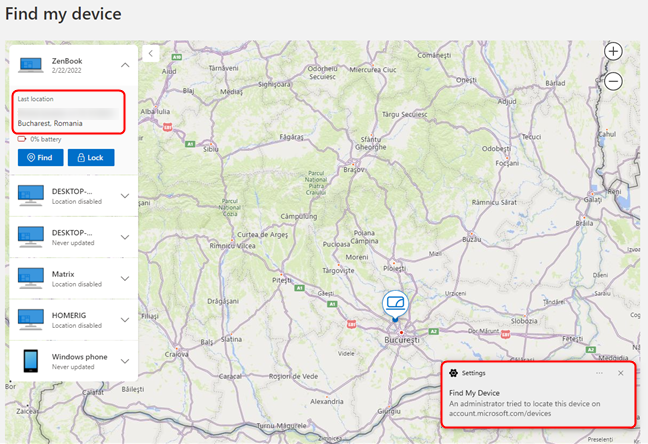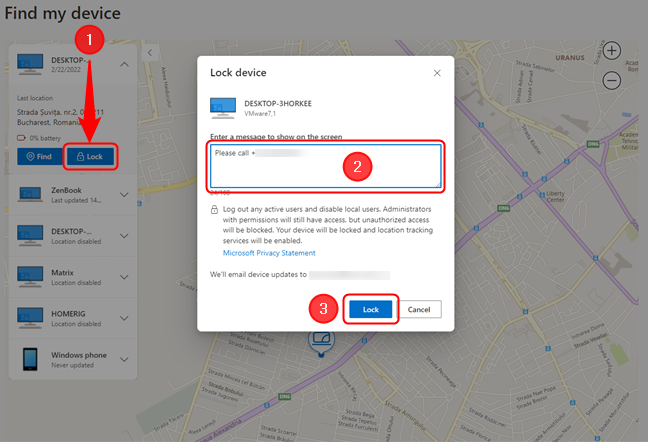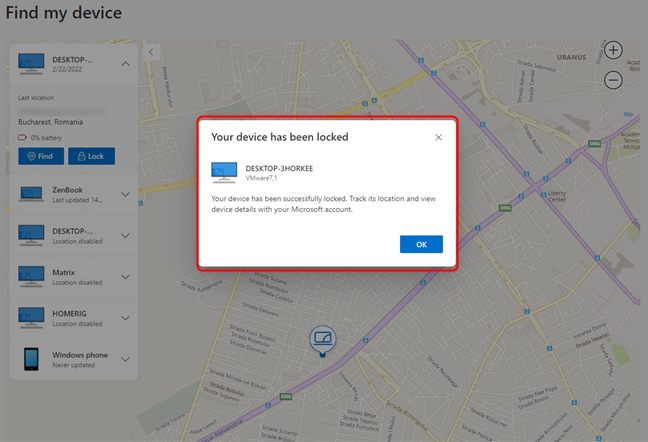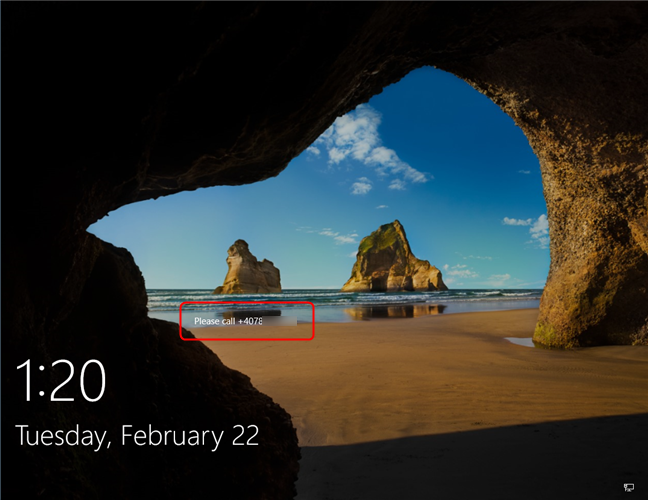يحتوي كل من Windows 10 و Windows 11 على ميزة تحديد الموقع التي تسهل العثور على أجهزة الكمبيوتر والأجهزة الخاصة بك عند فقدها. يطلق عليه Find My Device ، وعندما يتم تشغيله ، فإنه يسمح لـ Windows بفحص موقعك وتخزينه بانتظام ومن ثم مساعدتك في العثور على جهازك في حالة فقده أو في حالة سرقته. فيما يلي كيفية تشغيله وكيفية استخدامه للعثور على أجهزتك التي تعمل بنظام Windows إذا كنت (أو أي شخص آخر) في غير محلها:
محتويات
- ما تحتاجه قبل المضي قدما
- كيفية تنشيط العثور على جهازي في Windows
- تمكين العثور على جهازي على Windows 11
- تمكين العثور على جهازي على Windows 10
- كيف تجد جهازك
- كيفية قفل جهاز الكمبيوتر أو الجهاز الذي يعمل بنظام Windows عن بُعد
- هل قمت بتشغيل العثور على جهازي في Windows؟
ملاحظة: هذا البرنامج التعليمي ينطبق على Windows 11 و Windows 10. الإجراء هو نفسه في الغالب لكلا نظامي التشغيل ونحن نتعامل مع الاثنين بشكل منفصل عندما تكون العملية مختلفة. إذا كنت تريد معرفة إصدار Windows الذي لديك على جهاز الكمبيوتر الخاص بك ، فإليك مقالة حول هذا الموضوع: كيفية معرفة ما هو Windows لدي (11 طريقة) .
ما تحتاجه قبل المضي قدما
أول شيء يجب عليك فعله لتنشيط الميزة هو تمكين خدمات الموقع في Windows. لدينا برنامج تعليمي حول كيفية تمكين خدمات الموقع في Windows 11 ، تحقق منه إذا كنت تريد معرفة المزيد.
لكي تتمكن من استعادة أجهزة Windows المفقودة أو المسروقة ، تحتاج إلى تمكين ميزة " العثور على جهازي " مسبقًا. لا يمكنك تمكين هذه الميزة عن بُعد بعد أن تفقد جهازك ، لذا تأكد من تمكينها في أقرب وقت ممكن. تمامًا كما هو الحال في العديد من الحالات الأخرى ، من المجدي أن تكون استباقيًا.
شيء آخر يجب عليك القيام به حتى تنجح هذه العملية هو تسجيل الدخول إلى Windows باستخدام حساب Microsoft . عندما لا تتمكن من العثور على جهازك ، يمكنك استخدام حساب Microsoft الخاص بك لمحاولة تحديد موقعه. بدون حساب Microsoft ، لا توجد طريقة لإعادة الاتصال بجهازك ، بغض النظر عما إذا كان Surface Pro من صنع Microsoft أو كمبيوتر محمول من إنتاج HP أو Dell أو أي شركة مصنعة أخرى.
أخيرًا ، يجب أن يكون لديك حقوق إدارية لجهاز الكمبيوتر الخاص بك ، حتى تتمكن من تغيير إعداد " العثور على جهازي ".
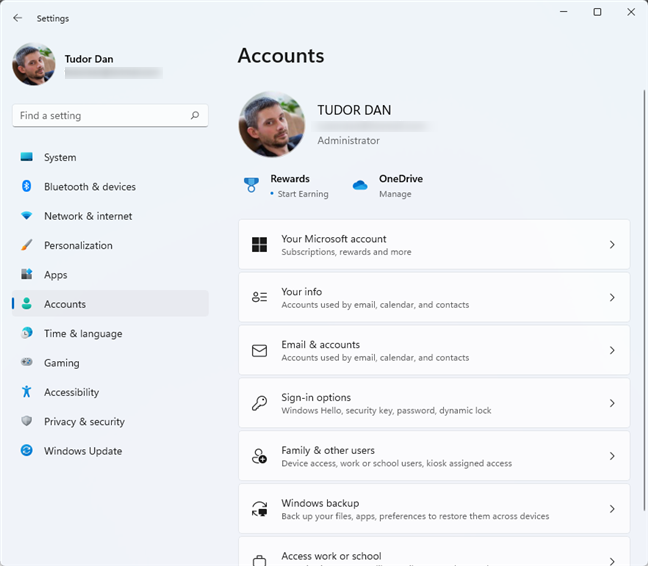
تأكد من أن لديك حق الوصول المطلق إلى جهازك
ملاحظة: للحصول على الموقع ، يستخدم Windows أي معلومات يمكن الحصول عليها من الجهاز ، بما في ذلك شريحة GPS (إن وجدت) أو اتصال الإنترنت عبر الهاتف المحمول (إن وجد) أو اتصال شبكة سلكية أو WiFi. لكي يعمل الخياران الأخيران ، يجب أن يسمح مزود خدمة الإنترنت بتحديد العنوان بناءً على الاتصال المادي.
كيفية تنشيط العثور على جهازي في Windows
يختلف الوصول إلى الإعداد قليلاً في نظامي التشغيل Windows 11 و Windows 10 ، لذلك سنتعامل معهم بشكل منفصل. لنبدأ مع Windows 11.
تمكين العثور على جهازي على Windows 11
أولاً ، تحتاج إلى فتح تطبيق الإعدادات في Windows بالضغط على Windows + I أو باستخدام إحدى الطرق الموضحة في هذه المقالة . انقر أو اضغط على الخصوصية والأمان في الجزء الأيمن ، ثم على العثور على جهازي في القسم الرئيسي من النافذة.
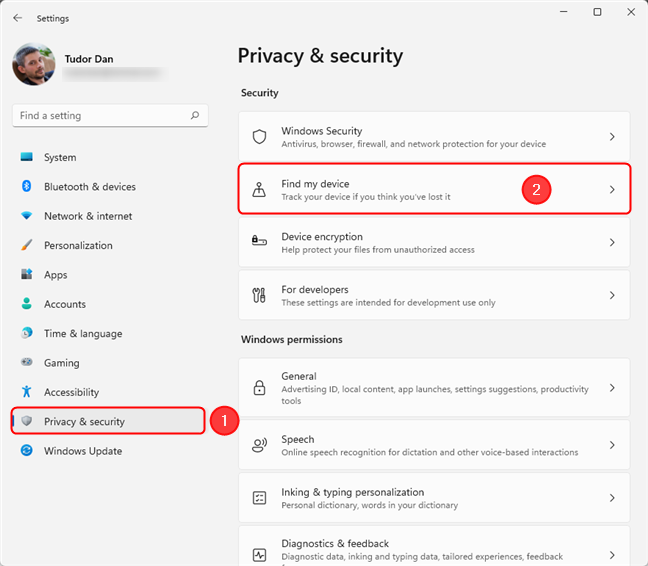
قم بالوصول إلى إعداد العثور على جهازي في Windows 11
يعرض هذا صفحة العثور على جهازي ، حيث يمكنك تبديل الإعداد وإيقاف تشغيله ومشاهدة جميع الأجهزة المرتبطة بحساب Microsoft الخاص بك. انطلق وقم بتشغيل " العثور على جهازي " .
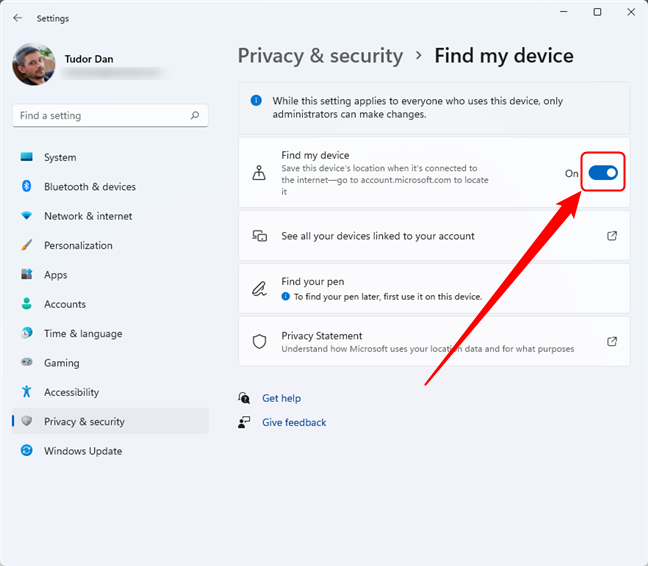
بدّل المفتاح لتمكين أو تعطيل العثور على جهازي على Windows 11
يمكنك الآن إغلاق تطبيق الإعدادات واستئناف أنشطة الحوسبة العادية.
تمكين العثور على جهازي على Windows 10
في Windows 10 ، تبدأ بفتح تطبيق الإعدادات . إحدى طرق القيام بذلك هي الضغط على Windows + I على لوحة المفاتيح. بعد ذلك ، انقر أو انقر فوق التحديث والأمان .
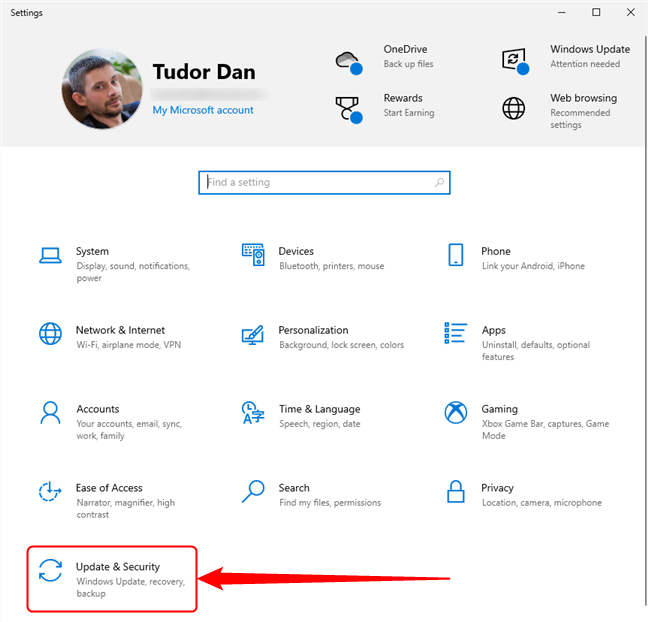
انتقل إلى التحديث والأمان في إعدادات Windows 10
في الجزء الأيمن ، انقر فوق أو انقر فوق العثور على جهازي . يعرض هذا الإعدادات المتعلقة بهذه الميزة في القسم الرئيسي من النافذة. لتمكينه ، انقر فوق الزر تغيير ، ثم اضبط المفتاح المسمى " حفظ موقع جهازي بشكل دوري " على تشغيل .
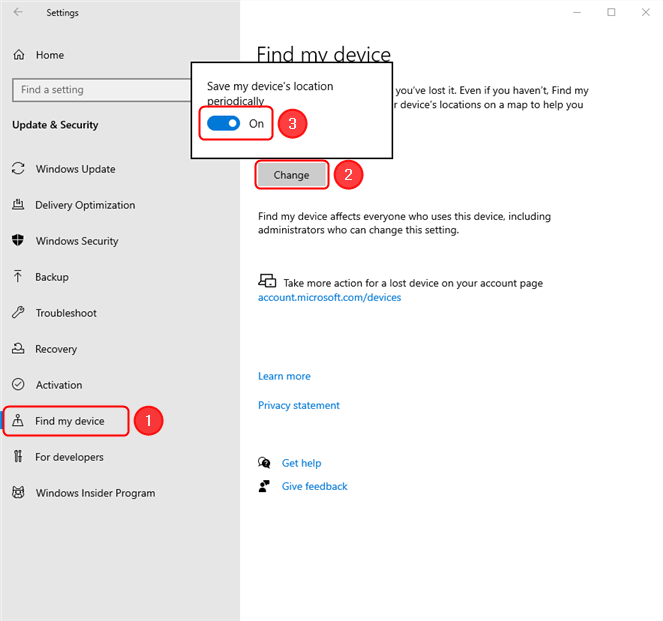
تمكين العثور على جهازي على Windows 10
تم تنشيط هذه الميزة الآن على جهازك.
كيف تجد جهازك
عندما تحتاج إلى العثور على جهاز Windows الخاص بك ، افتح مستعرض ويب على أي جهاز كمبيوتر وانتقل إلى account.microsoft.com/devices . قم بتسجيل الدخول بنفس حساب Microsoft الذي تستخدمه على جهاز الكمبيوتر أو الجهاز الذي تريد البحث عنه. تشاهد الآن قائمة بجميع أجهزتك التي تستخدم نفس حساب Microsoft. يمكن أن تكون أجهزة كمبيوتر Windows وأجهزة Surface Pro وأجهزة كمبيوتر محمولة وأجهزة لوحية تعمل بنظام Windows ووحدات تحكم Xbox One وحتى هواتف Windows (إذا كنت تشعر بالحنين إلى الماضي). لكل جهاز ، ترى الاسم الذي عينته واسم الجهاز الذي قدمته الشركة المصنعة له والرقم التسلسلي. اضغط على أي من الأجهزة لتوسيع العرض.
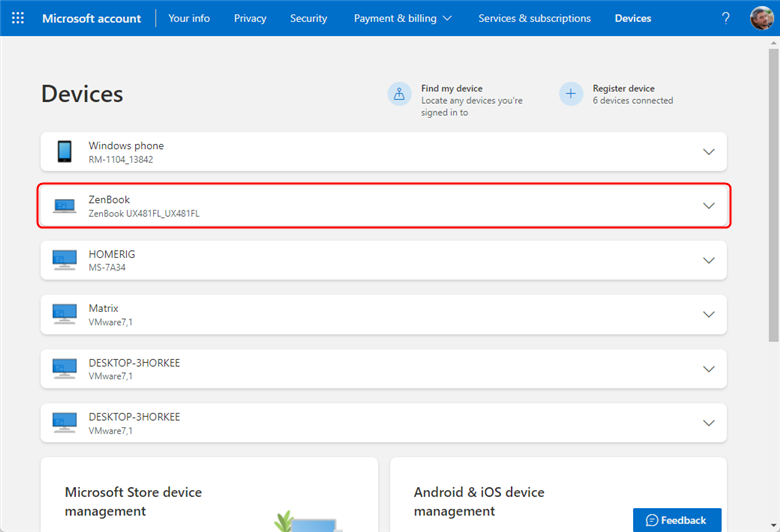
من قائمة الأجهزة المسجلة ، انقر أو اضغط على الجهاز الذي تريد تحديد موقعه
بجوار كل جهاز مع عرض موسع ، ترى ارتباطًا إلى " الاطلاع على التفاصيل " ، والذي يمكنك اتباعه لعرض مزيد من التفاصيل حول هذا الجهاز المحدد ، إذا لم تكن متأكدًا من الجهاز الذي تريد تحديد موقعه. بمجرد تحديد الجهاز الصحيح ، ارجع إلى صفحة الأجهزة ، وانقر أو اضغط على الجهاز الذي تريد تحديد موقعه ، ثم على العثور على جهازي .
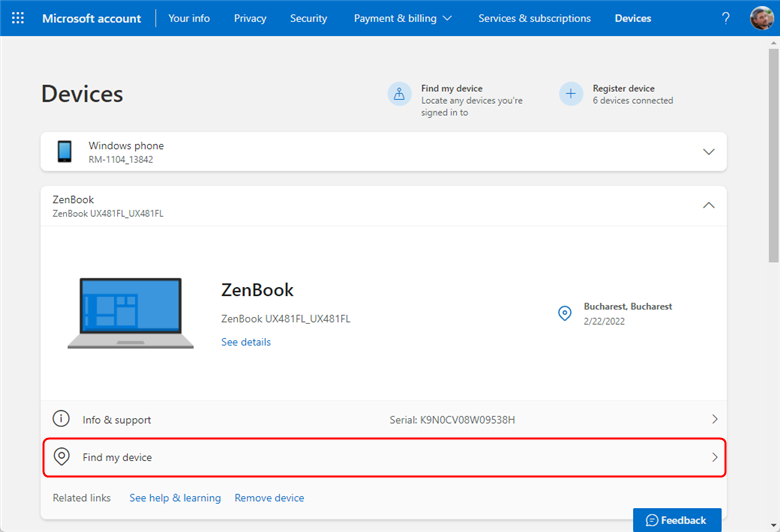
انقر أو اضغط على "العثور على جهازي" للوصول إلى الخريطة
في غضون بضع ثوانٍ ، تعرض ميزة " العثور على جهازي " آخر موقع معروف لجهازك وخريطة لمساعدتك في تحديد موقعه. يجب أن ترى أيضًا تاريخ آخر ظهور له في ذلك المكان. لا تقلق إذا رأيت رسالة تقول " الموقع غير معروف " ، فقد يعني ذلك فقط أن ميزة "تحديد موقع جهازي " لم يتم استخدامها مؤخرًا عليها. انطلق واضغط على زر " بحث " الآن لتحديث الموقع.
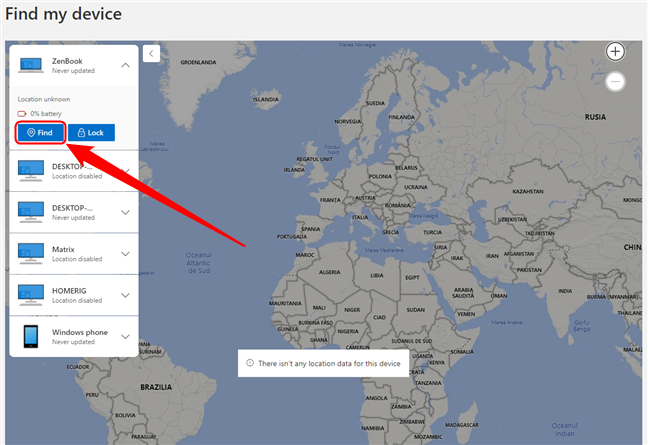
اضغط على زر "بحث" لتحديث موقع الجهاز المحدد
شيئين يحدثان بعد ذلك. تم تحديد موقع الجهاز ، ويتلقى إشعارًا بأن المسؤول حاول تحديد موقعه.
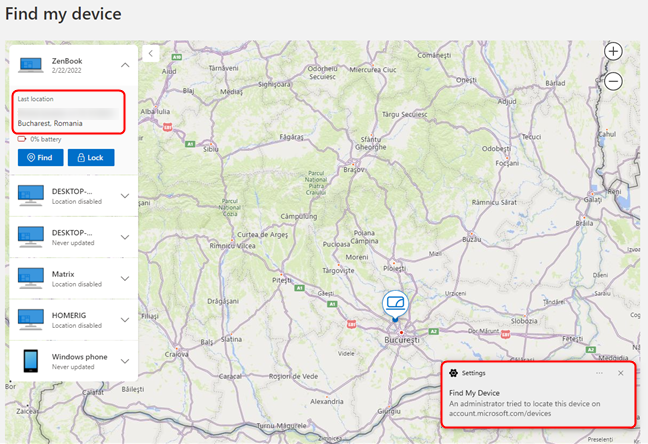
يؤدي تحديد موقع جهاز إلى إخطار المستخدم على هذا الجهاز
ملاحظة: إذا كان تحديد موقع جهازك لا يعمل ، فمن المحتمل أنه تم إيقاف تشغيله ، أو لا يتوفر اتصال بالإنترنت ، أو تمت إعادة تعيينه.
إذا تمت سرقة جهاز Windows الخاص بك ولم تتمكن من تحديد موقعه ، فيمكنك محاولة استخدام ميزة القفل ، بحيث يتم قفله عن بُعد على الأقل في المرة التالية التي يتم فيها تشغيله والاتصال بالإنترنت. دعونا نرى كيف نفعل ذلك.
كيفية قفل جهاز الكمبيوتر أو الجهاز الذي يعمل بنظام Windows عن بُعد
على نفس الشاشة التي تساعدك في تحديد موقع جهاز Windows الخاص بك ، لديك خيار قفله. للوصول إلى هناك ، اتبع الخطوات الواردة في القسم السابق: قم بتسجيل الدخول إلى حسابك على account.microsoft.com/devices ، وانقر أو اضغط على الجهاز الذي تريد تحديد موقعه ، ثم على " العثور على جهازي " . انقر أو اضغط على زر القفل لقفل جهاز الكمبيوتر أو الجهاز الذي يعمل بنظام Windows عن بُعد. تظهر نافذة منبثقة تصف عملية " قفل الجهاز ". هنا ، يمكنك إضافة رسالة (على سبيل المثال معلومات الاتصال) والتي سيتم عرضها على شاشة القفل بمجرد قفل الجهاز بنجاح. اكتب رسالتك واضغط على زر القفل عندما تكون جاهزًا.
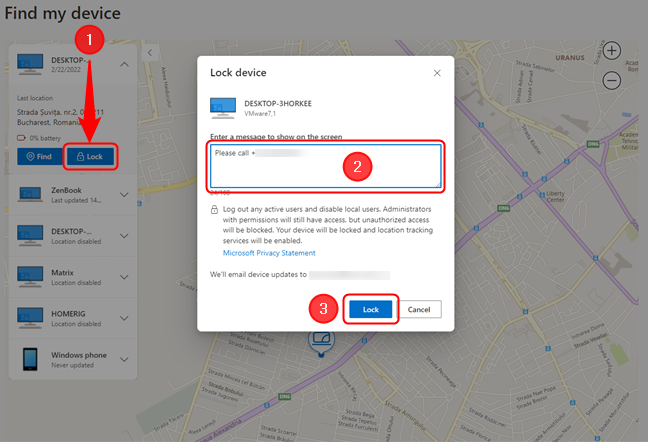
قفل جهاز Windows عن بعد
إذا كان الجهاز متصلاً بالإنترنت ، تقوم Microsoft بتأمينه عن بُعد ، وترسل إليك بريدًا إلكترونيًا يؤكد الإجراء ويعرض رسالة تأكيد. إذا لم يكن متصلاً بالإنترنت ، فستتلقى بريدًا إلكترونيًا عند نجاح القفل.
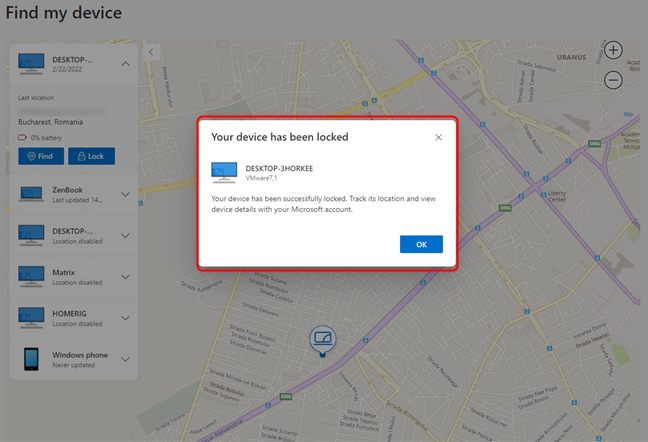
رسالة التأكيد بعد قفل الجهاز عن بعد
عندما يتم قفل جهاز الكمبيوتر أو الجهاز الذي يعمل بنظام Windows عن بُعد ، يتم عرض رسالتك على الشاشة.
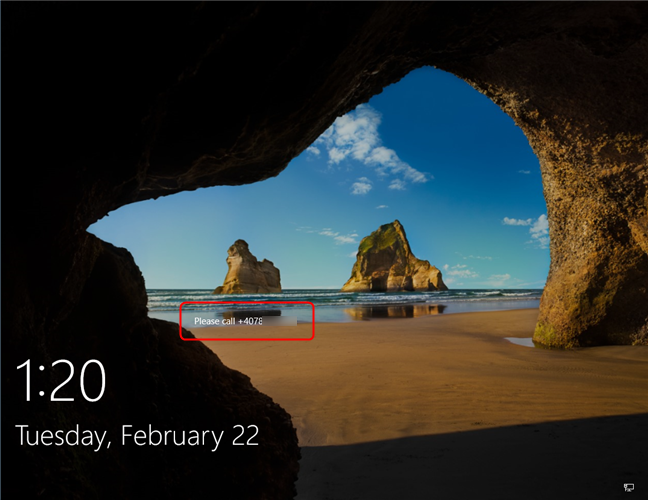
تم قفل Windows عن بُعد ، وتظهر رسالة على الشاشة
قفل الجهاز مشابه للقفل العادي ، إلا أنه لا يمكن إلغاء تنشيطه إلا من قبل المسؤول.
هل قمت بتشغيل العثور على جهازي في Windows؟
ميزة " العثور على جهازي " ميزة مرحب بها ، خاصة لأجهزة الكمبيوتر المحمولة والأجهزة اللوحية. نعتقد أنه يجب على الجميع إعداده لأجهزة الكمبيوتر المحمولة التي تعمل بنظام Windows ، وأجهزة ultrabooks ، والأجهزة اللوحية ، والأجهزة 2 في 1. أنت لا تعرف أبدًا متى أضعت جهازك وتحتاج إلى هذه الميزة. نحن متشوقون لمعرفة ، هل قمت بتمكينه على جهاز Windows الخاص بك أم أنك قلق من قدرة Microsoft على تتبع موقعك دون علمك؟ اسمحوا لنا أن نعرف في التعليقات.